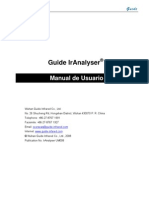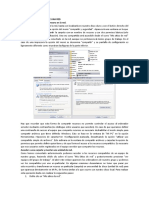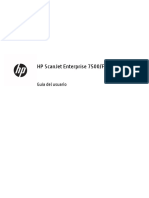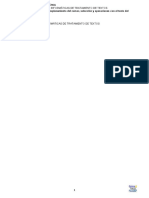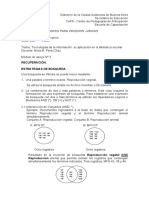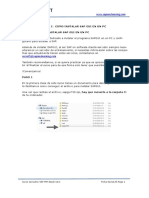Documentos de Académico
Documentos de Profesional
Documentos de Cultura
Capitulo 1
Cargado por
Daniel HOTítulo original
Derechos de autor
Formatos disponibles
Compartir este documento
Compartir o incrustar documentos
¿Le pareció útil este documento?
¿Este contenido es inapropiado?
Denunciar este documentoCopyright:
Formatos disponibles
Capitulo 1
Cargado por
Daniel HOCopyright:
Formatos disponibles
Observatorio Tecnolgico
Pgina 1 de 17
Manual GIMP (Captulo 1)
Fecha Thursday, 29 de April @ 08:40:52 Tema Documentos: Manuales
Manual de GIMP (Captulo 1) Comenzamos un nuevo manual de GIMP (aplicacin de licencia GNU) MANUAL GIMP Captulo 1 Ventana inicial Barra de Men. Abrir un Fichero. Cerrar un Fichero. Guardar el Trabajo Cerrar GIMP. Caja de Herramientas Ventana inicial Lo primero que observamos al abrir el programa es la Ventana inicial y seguidamente GIM nos muestra la Caja de Herramientas y la ventana de informacin sobre trucos, (si no lo hac para activar esta ventana vamos a: Fichero, Preferencias, Interfaz, Sistema de ayuda, mostr consejos de herramienta y posteriormente en la Barra de Men, Ayuda, Consejo diario seleccionamos mostrar consejo ... ).
http://observatorio.cnice.mec.es/print.php?sid=152
18/02/2006
Observatorio Tecnolgico
Pgina 2 de 17
Ventana inicial
Caja de Herramientas
Consejo diario Barra de Men En la parte superior se encuentra la Barra de Men con: Fichero. Extensiones. Ayuda, y caja de Herramientas, pulsando sobre cada una nos permitir la utilizacin de una herramien diferente. Si pulsamos dos veces consecutivas (hacer doble clic) abriremos las opciones herramientas de cada una de ellas. (Algunas de ellas son configurables). En la parte inferior izquierda nos encontramos con la Seleccin de color (para frente o fondo a la derecha tenemos: Seleccin de Pinceles, Seleccin de Patrones y Seleccin de Gradiente Dentro del Men de Caja de Herramientas en Ficheros. Nos encontramos la caja de dilogo Preferencias, donde deberemos de introducir todas aquellas que deseemos para nuest trabajo.
http://observatorio.cnice.mec.es/print.php?sid=152
18/02/2006
Observatorio Tecnolgico
Pgina 3 de 17
Men Ficheros
Preferencias
En Adquirir encontramos tres formas diferentes de obtener imgenes: TWAIN... (Seleccionar origen) Captura de Pantalla. Del Portapapeles. En Dilogos encontramos los siguientes mens : Capas, Canales y Caminos. Opciones de Herramientas. Pinceles, Patrones, Gradientes. Paleta, Paleta indexada. Dispositivos de entrada,Estado de dispositivo. Indice de documentos, Consola de errores.
Abrir un fichero Podemos abrir una ventana nueva en blanco usando la opcin Fichero, Nuevo de Caja Herramientas, la opcin Fichero, Nuevo en el men Lienzo, pulsado Ctrl+N en Caja Herramientas o en una ventana Lienzo (Ctrl+O abrir una Imagen existente) de la Ba de Men., Tambin podemos abrirlo de forma contextual (botn derecho dentro del lienzo).
http://observatorio.cnice.mec.es/print.php?sid=152
18/02/2006
Observatorio Tecnolgico
Pgina 4 de 17
Nueva Ventana
Nueva Ventana desde Lienzo
Antes de aparecer las ventanas Lienzo aparece el Men de propiedades Nueva imagen
Nueva Imagen (Ventana Propiedades)
Nueva Ventana Lienzo
En la ventana Lienzo observamos:
Dos reglas (izquierda y superior).
http://observatorio.cnice.mec.es/print.php?sid=152
18/02/2006
Observatorio Tecnolgico
Pgina 5 de 17
Dos barras de desplazamiento (derecha e inferior). El rea de trabajo (normalmente en blanco). La barra de estado debajo de la barra de desplazamiento inferior. El men desplegable (presionando sobre la esquina superior izquierda en la flecha). Los botones de mscaras rpidas ( cuadros inferior izquierda) El botn de Vista preliminar.
Podremos hacerlas visibles o invisibles a nuestro gusto con la opcin Fichero, Preferencias e la Caja de Herramientas. Ciertas propiedades no son visibles como: Las Capas (slo la Capa del fondo se crea automticamente) Las guas (se crean al hacer clic sobre una de las reglas y arrastrarla hacia el rea de trabajo).
Nueva Imagen (con guas y men asociado)
Vista preliminar
Cerrar un fichero Podemos cerrar de tres distintas formas los ficheros:
http://observatorio.cnice.mec.es/print.php?sid=152
18/02/2006
Observatorio Tecnolgico
Pgina 6 de 17
Pulsando Ctrl.+W ( En el rea de trabajo) Pulsando Fichero Guardar (En el men lienzo y en el contextual del lienzo) Pulsando Fichero Guardar como (En el men lienzo y en el contextual del lienzo) Guardar el trabajo Al finalizar nuestro trabajo es de vital importancia guardarlo correctamente, es convenien como en todos los programas ir de vez en cuando guardando el trabajo, para as no ten sorpresas desagradables. GIMP tiene su propio formato de archivo de imagen, (.XCF), es importante conservar extensiones de ficheros al guardar en GIMP. Cuando la imagen posee ms de una Capa si la guardamos como .xcf y queremos guardarla como .jpg o .gif tratar de guardar la imag utilizando estos formatos con el problema de no poder realizarlo correctamente en .jpg ya q no reconoce imgenes multicapa.
Men Guardar imagen como Cerrar GIMP Podemos salir de tres formas: Con Fichero, Salir de la Caja de Herramientas. Con Fichero , Salir del Men Lienzo. Pulsando Ctrl.+Q en cualquier ventana. La Caja de Herramientas Herramienta de seleccin rectangular
http://observatorio.cnice.mec.es/print.php?sid=152
18/02/2006
Observatorio Tecnolgico
Pgina 7 de 17
Como su nombre indica nos permite seleccionar regiones rectangulares y se encuentra en l esquina superior izquierda de la Caja de Herramientas. Haciendo doble clic sobre la herramienta abriremos el men de opciones de la herramienta Una vez seleccionada la herramienta nos dirigimos sobre la imagen y manteniendo pulsado botn del ratn estiramos la seleccin hacia la zona que deseemos. Podemos utilizar la herramienta seleccin de cuatro formas: Pulsando sobre su icono en la Caja de Herramientas. Pulsando el botn derecho del ratn abrimos el men contextual en Herramientas. Pulsando sobre el triangulo para abrir el men en Lienzo e ir a Herramientas. Pulsando la tecla R del teclado sobre la imagen Todas las herramientas tienen asignada una pulsacin del teclado
Seleccin rectangular (desplazada)
Opciones de herramienta
Al seleccionar una regin, podemos moverla de forma sencilla pulsando con el ratn dentro d la regin seleccionada y moviendo el ratn, al pulsar de nuevo eliminamos la posibilidad de moverla, esto se debe a que mientras est seleccionada ser una seleccin flotante sobre la capa de fondo. Si queremos fijar la seleccin en el lugar al que la hemos movido, basta con pulsar con e ratn fuera del rea seleccionada.
http://observatorio.cnice.mec.es/print.php?sid=152
18/02/2006
Observatorio Tecnolgico
Pgina 8 de 17
Seleccin flotante
Seleccin fija
Esta herramienta podemos hacer que varen sus funciones manteniendo pulsada distintas teclas:
Cambiar el funcionamiento de la herramienta Rectangular de Seleccin Seleccionar Tecla Ctrl Mays Ctrl+Mays Tool El punto de Clic se Rectangular y Fuerza a que la seleccin sea Hace ambos convierte en el centro de Elptica cuadrada o elptica la seleccin Generalmente todas las selecciones se anclan a una esquina y cuando arrastramos el curso se expande en esa direccin, si pulsamos la tecla Ctrl. har que el centro de la seleccin ancle en el punto que hagamos clic. Al Pulsar la tecla Alt. La utilizamos para colocar una seleccin despus de que haya si dibujada. Y al intentar moverla si no pulsamos Alt. Los contenidos de la Capa rodeados por seleccin se movern y crear una Capa flotante para recogerlos.
Herramienta de seleccin elptica Como su nombre indica nos permite seleccionar regiones elpticas y se encuentra a la derec de la seleccin rectangular de la Caja de Herramientas. Haciendo doble clic sobre herramienta abriremos el men de opciones de la herramienta. Una vez seleccionada herramienta nos dirigimos sobre la imagen y manteniendo pulsado el botn del rat estiramos la seleccin hacia la zona que deseemos.
Podemos utilizar la herramienta seleccin de cuatro formas: Pulsando sobre su icono en la Caja de Herramientas. Pulsando el botn derecho del ratn abrimos el men contextual en Herramientas.
http://observatorio.cnice.mec.es/print.php?sid=152
18/02/2006
Observatorio Tecnolgico
Pgina 9 de 17
Pulsando sobre el triangulo para abrir el men en Lienzo e ir a Herramientas. Pulsando la tecla E del teclado sobre la imagen Para fijar la seleccin en el lugar que deseemos slo tendremos que pulsar fuera con ratn del rea seleccionada. Las otras herramientas de seleccin son las que a continuacin indicamos y tienen una form de actuar similar a las anteriores: Herramienta de seleccin Lazo (se encuentra a la derecha de la elptica. Tecla F) Herramienta de seleccin Varita Mgica (selecciona regiones con el mismo color se encuentra la derecha de seleccin manos libres. Tecla Z) Herramienta de seleccin con curvas Bzier Mgica. Tecla B) (se encuentra a la derecha de seleccin Var
Herramienta de seleccin Tijeras inteligentes (se adhiere al dibujo modificando slo los punt que vamos aadiendo se encuentra debajo de la seleccin rectangular. Tecla I) Herramienta de seleccin mediante color (se encuentra en el Men desplegable pulsando botn derecho del ratn sobre la imagen, en Seleccionar, Mediante recoge color. Las imgen idneas para realizar este tipo de seleccin son RGB.)
Seleccin mediante color
http://observatorio.cnice.mec.es/print.php?sid=152
18/02/2006
Observatorio Tecnolgico
Pgina 10 de 17
Resultado eliminando color Con las selecciones podremos trabajar con zonas ms concretas de las imgenes, los filtros trabajan sobre selecciones Las selecciones nos permiten trabajar con regiones concretas de imagen ya que muchas de las herramientas y todos los filtros trabajan sobre selecciones. Las Herramientas de seleccin junto a las capas son las dos herramientas ms potentes de que disponemos. Trabajar los distintos tipos de selecciones es importante para adquirir soltu en el programa.
Herramienta de Mover (se encuentra a la derecha de seleccin tijeras inteligentes. Tecla M. Como su nombre indica nos permite mover selecciones. Haciendo doble clic sobre herramienta abriremos el men de opciones de la herramienta. Trabaja sobre selecciones y capas y nos permite desplazar una seleccin con respecto a composicin a la que perteneca. En el caso de que no haya ninguna seleccin activa, herramienta mueve la capa seleccionada con respecto al fondo. Al abrir una imagen si sta resulta muy grande para visualizarla, o hemos cambiado nuest tamao del lienzo, podremos movernos sobre la imagen de tres formas diferentes: Movernos con las barras de desplazamiento de la propia ventana. Movernos pulsando el botn central del ratn si slo tenemos dos botones pulsamos ambos la vez y arrastramos. Movernos pulsando el botn de vista preliminar y movindonos en l.
http://observatorio.cnice.mec.es/print.php?sid=152
18/02/2006
Observatorio Tecnolgico
Pgina 11 de 17
Movernos con la vista preliminar Herramienta Lupa (se encuentra a la derecha de Mover. Tecla s.M.Nos permite aumen zonas concretas, con la Tecla guin del teclado nos permite disminuir) Herramienta Recorte (se encuentra a la derecha de Lupa. Tecla s.C. Trabaja a partir de u seleccin o realizando la seleccin con la misma herramienta) Herramienta Transformacin (se encuentra a la derecha de Recorte. Tecla s.T. nos perm Rotar, Redimensionar, Cizallar y Perspectiva) Herramienta Simtrico (se encuentra bajo Tijeras inteligentes. Tecla s.F. nos permite refle objetos tanto horizontal como verticalmente) Herramienta de texto (se encuentra a la derecha de Simtrico. Tecla T. nos permite introdu textos) Como en otros programas grficos, GIMP incluye su herramienta de texto que funciona manera similar a las versiones antiguas de Photoshop. Una ventana donde se escribe y una vez aceptado el texto se renderiza sobre la imagen. Podemos utilizar la herramienta de texto de cuatro formas: Pulsando sobre su icono en la Caja de Herramientas. Pulsando el botn derecho del ratn abrimos el men contextual en Herramientas. Pulsando sobre el triangulo para abrir el men en Lienzo e ir a Herramientas. Pulsando la tecla T del teclado. Al hacer doble clic sobre el icono de texto nos aparecern las opciones de herramienta, que s Antialias y Borde, en la herramienta de Texto estndar y ante todo la posibilidad de utilizar Texto Dinmico (GdynText), ambas son complementarias.
http://observatorio.cnice.mec.es/print.php?sid=152
18/02/2006
Observatorio Tecnolgico
Pgina 12 de 17
Opciones de herramienta En el cuadro de dilogo de la Herramienta de Texto estndar vemos la principal ventaja so el Texto Dinmico y no es otra que la posibilidad de elegir una fuente en particular, cuan usamos la pgina filtro del men de Texto estndar podemos buscar fuentes dependiendo su tipo, grosor, inclinacin, tambin podramos limitar la bsqueda a un tipo de fuente particular.
Texto estndar Cuando se tienen muchas fuentes instaladas, resultar muy difcil seleccionar la que necesite para realizar un trabajo en particular, por tanto tener la opcin de filtrar las distin fuentes disponibles, y as elegir la ms idnea , para cambiar el color del texto debemos ajustar el color del primer plano en la Caja de Herramientas, ya que no tenemos esa opcin el men de texto estndar. Para utilizar el Texto Dinmico utilizaremos el botn que se activa en Opciones de Herramien (se mantendr activo mientras est pulsada esta opcin), y a continuacin hacemos clic en ventana Lienzo, con ello abriremos el men de Texto Dinmico.
http://observatorio.cnice.mec.es/print.php?sid=152
18/02/2006
Observatorio Tecnolgico
Pgina 13 de 17
Texto Dinmico Esta Herramienta nos permite: Especificar el color del texto. Permite crear texto multilnea. Justificacin de texto. Girar el texto. Capturar el texto fuente de un archivo. Ms adelante nos extenderemos en las posibilidades de trabajar con el Texto.
Herramienta Recoge color (se encuentra a la derecha de Texto. Tecla O. nos informa del color de un punto o puntos en la pantalla) Herramienta Relleno (se encuentra a la derecha de Recoge color. Tecla s.B. rellena zonas c un color continuo, permite los rellenos del color frente, fondo y gradiente.)
Herramienta Gradiente (se encuentra a la derecha de Relleno. Tecla L. rellena zonas con color gradiente)
http://observatorio.cnice.mec.es/print.php?sid=152
18/02/2006
Observatorio Tecnolgico
Pgina 14 de 17
Opciones de Gradiente Herramienta Lpiz (se encuentra debajo de Simtrico. Tecla s.P. nos permite pintar traz rectos de lpiz utilizando el tipo de Pincel anteriormente elegido)
Herramienta Pincel (se encuentra a la derecha de Lpiz. Tecla P. nos permite pintar traz borrosos de Pincel utilizando el tipo de Pincel anteriormente elegido)
Herramienta Goma (se encuentra a la derecha de Pincel. Tecla s.E. nos permite borrar)
Herramienta Aergrafo (se encuentra a la derecha de Goma. Tecla A. nos permite sit sobre la imagen trazos en los que podemos fijar la intensidad con la que la tinta es deposita sobre la imagen)
Herramienta Clonado (se encuentra a la derecha de Aergrafo. Tecla C. nos permite clona imagen)
Herramienta Convolucin (se encuentra debajo de Lpiz. Tecla V. nos permite enfoca desenfocar partes de las imgenes la utilizaremos para dar efectos de sombra a ciertas par de las imgenes)
Herramienta Tinta (se encuentra a la derecha de Convolucin. Tecla K. nos permite tra con tinta)
http://observatorio.cnice.mec.es/print.php?sid=152
18/02/2006
Observatorio Tecnolgico
Pgina 15 de 17
Herramienta Blanquear o ennegrecer (se encuentra a la derecha de Tinta. Tecla s.D. n permite aclarar u oscurecer zonas, a diferencia de los filtros que actan sobre selecciones)
Herramienta Tiznar (se encuentra a la derecha de Blanquear o ennegrecer . Tecla s.S. n permite suavizar zonas)
Herramienta Medida (se encuentra a la derecha de Tiznar, nos permite tomar medidas distancias, ngulos, en la imagen)
Los Cuadros de Dilogos de Colores (aparece cuando presionamos sobre el primer plano sobre el fondo en la Caja de Herramientas, por defecto aparece siempre el color negro en primer plano y el color blanco en el fondo, nos sirve para cambiar el color que deseem aplicar.Al presionar sobre la doble flecha cambiamos los colores del primer y segundo plano.
Seleccin Color
Color aplicado verde en primer plano
El cuadro de Dilogos de Pinceles ( se encuentra en el Men de la Caja de Herramientas en Dilogos y en el Men de Lienzo tambin en Dilogos y a la derecha junto a patrones en la Caja de Herramientas, nos facilita el tipo de Pincel, tiene un deslizador para indicar el espaciado de Pincel).
http://observatorio.cnice.mec.es/print.php?sid=152
18/02/2006
Observatorio Tecnolgico
Pgina 16 de 17
Dilogos de Pincel y aplicacin sobre Lienzo El cuadro de Dilogos de Patrones (se encuentra en el Men de la Caja de Herramientas en Dilogos y en el Men de Lienzo tambin en Dilogos, y en la Caja de Herramientas en el botn de Patrones abajo a la derecha junto a Pinceles, nos facilita el tipo de Patrn. En el cubo de Pintura presionando dos veces para que aparezcan las Opciones de herramien y aplicamos Relleno con Patrn)
Dilogos de Patrn y aplicacin sobre Lienzo El cuadro de Dilogos de Gradientes (se encuentra en el Men de la Caja de Herramientas Dilogos y en el Men de Lienzo tambin en Dilogos, y en la Caja de Herramientas en botn Gradientes debajo de Pinceles y Patrones, nos facilita el tipo de gradientes.
http://observatorio.cnice.mec.es/print.php?sid=152
18/02/2006
Observatorio Tecnolgico
Pgina 17 de 17
Editor de Gradientes
Seleccin de Gradientes
El cuadro de Dilogos de Paleta de Colores (se encuentra en el Men de la Caja Herramientas en Dilogos y en el Men de Lienzo tambin en Dilogos, nos facilita ampl paletas de colores. gradientes.
Editor y Paleta de colores
Este artculo viene de Observatorio Tecnolgico
http://observatorio.cnice.mec.es/
La URL de esta historia es:
http://observatorio.cnice.mec.es/modules.php?op=modload&name=News&file=article&sid=152
http://observatorio.cnice.mec.es/print.php?sid=152
18/02/2006
También podría gustarte
- Manual de Termografia TP8 EspanolDocumento82 páginasManual de Termografia TP8 Espanolrpay_93Aún no hay calificaciones
- Manual Del Sistema de NotasDocumento42 páginasManual Del Sistema de NotasBetty Rocio Lozano YanagAún no hay calificaciones
- 3 Escribir y Modificar TextoDocumento4 páginas3 Escribir y Modificar TextoEstela CañizaAún no hay calificaciones
- Manual ZeusHotelDocumento57 páginasManual ZeusHotelJuan Carlos Calle Garcia67% (3)
- Paso 4 Omar FlorezDocumento9 páginasPaso 4 Omar FlorezSantiago ZambranoAún no hay calificaciones
- Aprenda Microsoft Word 7.0Documento35 páginasAprenda Microsoft Word 7.0Bazan Antequera RuddyAún no hay calificaciones
- AccessDocumento47 páginasAccessJazmin LevanoAún no hay calificaciones
- Compras Modulo ZeusDocumento108 páginasCompras Modulo ZeusAlejandra PiedrahitaAún no hay calificaciones
- LibreCAD SecureDocumento78 páginasLibreCAD SecureJuan RiosAún no hay calificaciones
- PDF 644Documento118 páginasPDF 644piratemorganAún no hay calificaciones
- Ensayo Sobre La Contaminacion AmbientalDocumento3 páginasEnsayo Sobre La Contaminacion AmbientalEdgar Perez MontesAún no hay calificaciones
- SAPPM Manual NotificacionOrden 03 06 2022Documento33 páginasSAPPM Manual NotificacionOrden 03 06 2022TonnyAún no hay calificaciones
- Manual Dess Punto de Venta 5Documento169 páginasManual Dess Punto de Venta 5Isaac NavaAún no hay calificaciones
- Uso de Archivos ComprimidosDocumento9 páginasUso de Archivos ComprimidosMartin CarugattiAún no hay calificaciones
- Recursos Compartidos de Una RedDocumento3 páginasRecursos Compartidos de Una RedLuis Enriquez LeonelAún no hay calificaciones
- Manual de Usuario-Registrador-Temperatura-Digital-Multiuso-Tempmate-M1Documento26 páginasManual de Usuario-Registrador-Temperatura-Digital-Multiuso-Tempmate-M1Adam MadalinaAún no hay calificaciones
- Examen Parcial Herramientas Productividad PDFDocumento6 páginasExamen Parcial Herramientas Productividad PDFmaricelaAún no hay calificaciones
- Word 2016 - Edición Basica IDocumento15 páginasWord 2016 - Edición Basica IOmar HernándezAún no hay calificaciones
- Comandos Comunes Del Reconocimiento de Voz 1Documento6 páginasComandos Comunes Del Reconocimiento de Voz 1Linda HernándezAún no hay calificaciones
- 2 31DET5-ManualdelModuloBaseDocumento64 páginas2 31DET5-ManualdelModuloBasejosue solorzano ordoñezAún no hay calificaciones
- PrimerosPasos Witness PDFDocumento127 páginasPrimerosPasos Witness PDFJoseAún no hay calificaciones
- Scaner HP7500Documento82 páginasScaner HP7500Zamir Acevedo CarreroAún no hay calificaciones
- 997mb Syncmaster 19 CRT DisplayDocumento86 páginas997mb Syncmaster 19 CRT Displaygaby-01Aún no hay calificaciones
- Introducción, Desplazamiento Del Cursor, Selección y Operaciones Con El Texto Del Documento Unidad Formativa 2 Duración: 30 HorasDocumento7 páginasIntroducción, Desplazamiento Del Cursor, Selección y Operaciones Con El Texto Del Documento Unidad Formativa 2 Duración: 30 HorasrutAún no hay calificaciones
- 3.2 Edición Básica en WordDocumento10 páginas3.2 Edición Básica en WordUlises Corpus100% (2)
- Soldadura SolidworksDocumento8 páginasSoldadura SolidworksGerson ChimalAún no hay calificaciones
- Guia de Trabajo Menu JavaDocumento3 páginasGuia de Trabajo Menu JavakaroldsmithAún no hay calificaciones
- Winisis BooleanosDocumento9 páginasWinisis BooleanosCarlos MataAún no hay calificaciones
- Paso A Paso Instalacion Sap Gui PDFDocumento11 páginasPaso A Paso Instalacion Sap Gui PDFDiego Alexander PalaciosAún no hay calificaciones
- Ejercicios Consulta de ResumenDocumento4 páginasEjercicios Consulta de ResumenElizabeth RoblesAún no hay calificaciones