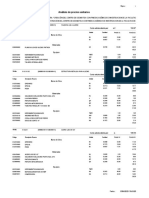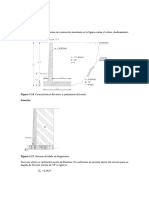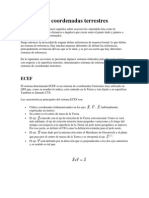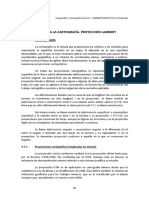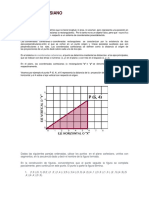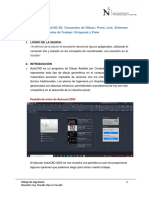Documentos de Académico
Documentos de Profesional
Documentos de Cultura
Librocivil3d 3
Cargado por
Rafa RSTítulo original
Derechos de autor
Formatos disponibles
Compartir este documento
Compartir o incrustar documentos
¿Le pareció útil este documento?
¿Este contenido es inapropiado?
Denunciar este documentoCopyright:
Formatos disponibles
Librocivil3d 3
Cargado por
Rafa RSCopyright:
Formatos disponibles
36
Capitulo 3. Puntos.
Descripcin de puntos.
Los puntos son componentes bsicos de Autodesk Civil 3D. Se pueden utilizar
puntos en proyectos de desarrollo de terreno para identificar ubicaciones fijas y
elementos de diseo existentes. Los puntos se numeran de forma exclusiva. Cada
punto numerado tiene propiedades que pueden incluir informacin como, por
ejemplo, ordenada, abscisa, elevacin y descripcin. Un punto que aparezca en
un dibujo puede tener propiedades adicionales que control en su aspecto, como
un estilo de punto, un estilo de etiqueta de punto y una capa. Es posible incluir un
punto en un proyecto de Autodesk Civil 3D de forma que varios usuarios puedan
acceder a l o pueda existir fuera de un proyecto en un nico dibujo.
En Autodesk Civil 3D, existen distintos comandos y herramientas que permiten
crear puntos, trabajar con ellos y gestionarlos. Los puntos creados con Autodesk
Civil 3D se denominan puntos COGO (Coordinate Geometry - Geometra de
coordenadas) y son muy diferentes de los nodos de punto del AutoCAD Clsico.
Los nodos de punto de AutoCAD clsico slo tienen asociados datos de
coordenadas (valores X, Y, Z). Sin embargo, los puntos COGO, adems de
coordinar datos, tienen una variedad de propiedades asociadas, incluido el
nmero de punto, nombre de punto, cdigo original (campo) y descripcin
completa (ampliada). A diferencia de los nodos de punto de AutoCAD clsico, que
existen en un nico dibujo, los puntos COGO pueden almacenarse en un proyecto
fuera de un dibujo y estar disponibles para varios usuarios. En Autodesk Civil 3D,
el trmino de AutoCAD clsico se refiere a un punto COGO, no a un nodo de
punto de AutoCAD clsico.
Este captulo ayudar a comenzar a trabajar con puntos de geometra de
coordenadas (COGO- Coordinate Geometry), que son la base para el modelado
de superficies de terreno. En este capitulo se muestra cmo importar puntos de
levantamiento en un dibujo a partir de una base de datos y cmo clasificar un gran
conjunto de puntos en varios grupos ms manejables. Antes de importar un
conjunto grande de puntos, es conveniente estructurar el entorno de dibujo de
modo que los puntos se puedan ordenar en grupos significativos, con los estilos y
los atributos apropiados, a medida que se crean. Es lo primero que se debe hacer
en Ingeniera Civil para determinar las caractersticas del terreno a afectar con la
obra civil correspondiente, lo que normalmente se conoce como una nube de
puntos.
La mayora de los proyectos empieza y acaba con esta nube de puntos. Esta
describe el sitio actual, sus lmites legales, y las utilidades que presenta. Este
levantamiento normalmente lo realizan empresas especializadas de topgrafos y
Agrimensores.
37
En este captulo se muestran varias tareas de configuracin tiles para organizar
un conjunto grande de puntos. Se aprender cmo gestionar un conjunto de
puntos relacionados con , Centro Comercial pozos de aguas pluviales y embalses
de retencin. Se crearn las claves descriptivas y los grupos de puntos
necesarios para ordenarlos al importarlos a un dibujo y, a continuacin, se
importarn los puntos desde un archivo existente. Las claves descriptivas de
puntos ayudarn a automatizar una serie de tareas para gestionar los puntos al
crearlos o importarlos. Las claves descriptivas utilizan el cdigo descriptivo original
de los puntos para determinar cmo procesarlos. Por ejemplo, puede configurar
claves descriptivas para aplicar distintos estilos o colocar los puntos en distintas
capas de dibujo.
Se puede clasificar un conjunto de puntos en varios grupos de puntos en funcin
del tipo de punto, la elevacin, la fecha de creacin, el origen u otros criterios.
Despus de esto se pueden ejecutar diferentes consultas u operaciones para la
visualizacin de puntos en un grupo de puntos, en lugar del conjunto completo.
Los puntos se pueden importar desde un archivo de texto sencillo o una base de
datos Microsoft Access. Los datos creados en Autodesk Land Desktop se pueden
migrar a AutoCAD Civil 3D mediante la importacin de puntos directamente
a partir de una base de datos de proyecto. Aunque se puede crear un conjunto
grande de puntos y organizarlo posteriormente, suele ser ms til clasificar los
puntos en varios grupos a medida que se crean. Se tiene informacin
antropolgica exacta sobre esta til tcnica utilizada en civilizaciones antiguas
como los Mayas, Egipcios e Incas entre otros.
Los puntos cardinales son modo de expresar la direccin en trminos de norte,
sur, este y oeste, y por medio de una jerarqua de puntos intermedios que pueden
utilizarse para subdividir la circunferencia de la brjula. Entre los puntos cardinales
hay cuatro puntos intermedios o semicardinales, que se definen como noreste,
sureste, suroeste y noroeste. Para la mayora de los fines a los que se aplican,
estos ocho puntos son suficientes, aunque las divisiones pueden ampliarse a 16
puntos (norte-noreste N-NE, este-noreste E-NE, etc.) e incluso hasta 64.
Antiguamente, los marinos aprendan a cuartear la aguja recitando todos sus
puntos. Sin embargo, en la actualidad la marcacin o rumbo se utiliza ms porque
se necesitan mediciones de direccin ms precisas, este tema lo veremos en
captulos posteriores.
Los puntos cardinales tienen su origen en el nombre de las direcciones de los
vientos, y los antiguos portulanos que estaban marcados con las iniciales de los
nombres de los ocho vientos que se conocan en los pases al norte de
Mediterrneo. Los nombres de los vientos tambin aparecan en las rosas de los
vientos, que se introdujeron en las cartas de navegacin a comienzos del siglo XIV
y que, a veces, se decoraban con caras de querubines que soplaban los vientos
desde los ocho puntos cardinales que consideraban ms importantes
2
.
38
Este archivo de texto tiene la siguiente configuracin:
1,17888760.1495,1620695.0424,275.0000,GP
6,17888793.1564,1620615.1364,274.2057,CP NAIL
619,17888719.8487,1620598.8168,275.7983,EW
620,17888719.1120,1620615.6529,275.5990,EW
621,17888722.4668,1620615.8070,275.5303,EW
622,17888723.1442,1620599.0180,275.8252,EW
623,17888757.3285,1620599.7368,275.7541,EW
624,17888759.0925,1620602.0561,275.5941,EW
625,17888758.8305,1620615.4102,274.8431,EW
626,17888758.7238,1620616.7788,274.5461,EW
627,17888762.0336,1620616.8959,274.5173,EW
628,17888762.0888,1620615.7228,274.8222,EW
629,17888762.5340,1620602.0176,275.6097,EW
630,17888764.2735,1620599.9553,275.7074,EW
631,17888780.3030,1620618.3755,273.6395,CB
638,17888800.6471,1620614.7332,273.8619,GUTL
639,17888800.1886,1620614.4800,274.2628,CUL
640,17888803.4278,1620608.8270,274.2386,CUL
641,17888803.9135,1620608.9603,273.8087,GUTL
En este ejemplo podemos observar un esquema PENZD, que significa que el
primer dato antes de la coma corresponde al nmero del punto, el segundo dato
relaciona al easting (este o Eje X), el tercero hace alusin al northing (norte o Eje
Y), el cuarto grupo corresponde al Eje Z (extrusin o volumen), y el ltimo dato
define el grupo al que pertenece el punto especfico, para los propsitos
mencionados anteriormente.
Es importante recordar que AutoCAD trabaja con unidades de dibujo, estas a su
vez pueden ser consideradas por cada usuario o grupo de usuarios segn su
trabajo y ubicacin geogrfica en particular como centmetro, metro, kilmetro, pie,
pulgada, nudo, etc. Es decir que en el archivo de texto mostrado anteriormente, el
Punto No. 1, tiene coordenadas en un sistema cartesiano as:
1620695.0424 Unidades de Dibujo en X
17888760.1495 Unidades de Dibujo en Y
275.0000 Unidades de Dibujo en Z
Estas unidades de dibujo pueden ser asumidas como metros si as se desea, y el
punto de origen lo definen los profesionales que hacen el estudio inicial del
terreno, de acuerdo con ciertos parmetros o utilizando la calculadora geodsica
que analizaremos ms adelante.
Para efectos de Ingeniera Civil es importante tomar en consideracin el Acimut y
el rumbo (Bearing) tal como se indica en las siguientes imgenes.
39
Figura No. 3.1: Azimut.
Figura No. 3.2: Rumbo.
Ejercicio No. 3.1
Para el siguiente laboratorio vamos a suponer que se necesita efectuar el
levantamiento de un terreno para la construccin de un Centro Comercial.
Inicie la aplicacin AutoCAD Civil 3D 2009.
Tome el men Archivo Nuevo, aparece la siguiente ventana.
40
Figura No. 3.3: Seleccin de la plantilla _AutoCAD Civil 3D (Metric) NCS Base.
Seleccionamos la platilla _AutoCAD Civil 3D (Metric) NCS Base, se debe
verificar que la opcin Archivos de tipo ubicada en la parte inferior de esta
ventana, indique Plantilla de Dibujo (*.dwt), despus de lo cual se oprime el
botn Abrir.
A continuacin se selecciona la pestaa Prospector, se da clic derecho sobre el
objeto puntos tal como se seala a continuacin, y se toma la opcin Crear del
men colgante correspondiente.
Figura No. 3.4: Objeto Puntos en la pestaa Prospector.
Tras lo cual se puede visualizar la herramienta de creacin de puntos, as:
41
Figura No. 3.5: Herramienta de creacin de puntos.
En esta se selecciona el ltimo botn que sirve para la importacin del archivo de
texto suministrado con la estructura ya comentada, es decir, los datos en el orden
Punto, Eje Y, Eje X, Eje Z, Descripcin, adems estos datos separados por
comas (delimitados por comas).
Otra forma de activar la herramienta de creacin de puntos (Figura No. 3.5), es
utilizando el se men Puntos en la parte superior de la pantalla, tal como se seala
en la Figura No. 3.6.
Figura No. 3.6: Men puntos.
Cuando tomamos el botn Importar puntos de la Herramienta de creacin de
puntos, aparece la ventana Importar puntos Figura No. 3.7, en este aparte se
deber tomar el archivo de texto especfico (Puntos_1.txt) desde la carpeta donde se
haya localizado el mismo al instalar los archivos de respaldo de este libro,
oprimiendo el botn sealado en la Figura No 3.8. .
42
Figura No. 3.7: Ventana Importar puntos.
Figura No. 3.8: Seleccionar archivo de origen.
43
Al presionar el botn abrir retornamos a la pantalla anterior pero ya con el archivo
de texto Puntos_1.txt cargado, se da clic sobre el botn Aceptar sealado en la
Figura No. 3.9
Figura No. 3.9: Importar archivo de origen.
Se selecciona a continuacin la pestaa Prospector y el objeto Puntos, se
visualiza en la parte inferior izquierda de la pantalla la informacin perteneciente a
la nube de puntos que se acaba de importar. Se puede utilizar el botn paginador
(scrolling) para el desplazamiento izquierda-derecha superior-inferior con el fin
de verificar los valores de los puntos cargados. Tambin es posible ordenar los
puntos segn la columna que se desee simplemente dando clic sobre la celda
donde se encuentra el nombre que identifica la columna, nmero de punto,
abcisa, ordenada, etc.
44
Figura No. 3.10: Informacin puntos importados.
Es necesario utilizar un acercamiento Zoom Extensin, tomando la siguiente
ruta: Ver Zoom Extensin, o escribiendo ze en la lnea de comandos (no
importa si es en maysculas o minsculas), o dando clic sobre el botn
correspondiente.
Ahora la pantalla deber tener la siguiente apariencia:
En la Figura No. 3.11, se aprecia en su totalidad la nube de puntos que ha sido
importada (trada).
45
Figura No. 3.11: Nube de puntos en la pantalla de AutoCAD Civil 3D.
Es posible obviamente importar puntos desde la versin anterior de Civil 3D, a
saber, AutoCAD Land Desktop, mediante la pulsacin de las siguientes opciones:
Puntos Utilidades Convertir puntos de Land Desktop, de la forma
indicada en la Figura No. 3.12.
46
Figura No. 3.12: Ruta para importar puntos desde de AutoCAD Land Desktop.
De la misma forma tambin se pueden importar puntos desde un archivo de
AutoCAD Clsico, de la siguiente manera: Puntos Utilidades Convertir
desde puntos de AutoCAD, como se puede captar de la Figura No. 3.13.
Figura No. 3.13: Ruta para importar puntos desde de AutoCAD clsico.
A continuacin se da clic sobre el subgrupo Todos los puntos del objeto
Grupos de puntos en la ficha Prospector, as como se precisa en la Figura No.
3.14, y se toma la opcin Propiedades.
47
Figura No. 3.14: Propiedades del grupo de puntos seleccionado.
En este punto debe aparecer la ventana Propiedades del grupo de puntos.
48
Figura No. 3.15: Ventana Propiedades del grupo de puntos.
Se toma la pestaa Informacin, en el Men giratorio Estilo de etiqueta de
punto se selecciona el estilo Basic.
Figura No. 3.16: Estilo de etiqueta de punto Basic .
Se da clic en Aceptar.
Seguidamente se efecta un Zoom - Ventana sealado en la Figura No. 3.17
Figura No. 3.17: Zoom Ventana.
Se puede observar que los puntos ahora presentan una informacin adicional en
pantalla, el Nmero del punto, la cota correspondiente, y la descripcin del punto.
Es posible colocar puntos adicionales tomando la opcin Manual del men
giratorio perteneciente al primer botn de la herramienta Crear puntos, ver Figura
No. 3.18
49
Figura No. 3.18: Creacin manual de puntos mediante la herramienta Crear Puntos.
Se especifica la ubicacin del nuevo punto.
Figura No. 3.19: Ubicacin de un nuevo punto de forma manual.
Se determina una descripcin para el punto.
Figura No. 3.20: Descripcin del nuevo punto.
50
Por ltimo se especifica la altura del nuevo punto:
Figura No. 3.21: Elevacin del nuevo punto.
Queda determinado as:
Figura No. 3.22: Ubicacin del nuevo punto parmetros especficos.
En cuanto al Nmero del punto, se asume automticamente la secuencia
planteada por el archivo importado.
Seguidamente se da clic sobre la pestaa Prospector Grupo de Puntos
Todos los puntos para que aparezca en la parte inferior del Espacio de
Herramientas toda la informacin concerniente precisamente a estos puntos
importados. Se puede personalizar la presentacin (como todo en AutoCAD) de
esta parte de la ventana colocando el puntero del mouse sobre el nombre de la
columna que se desee y manteniendo oprimido el mismo arrastrar esta columna a
otra posicin, u ordenar la columna ascendente o descendentemente dando clic
normal repetidas veces, tal como se presenta en la siguiente figura.
51
Figura No. 3.23: Personalizacin de la ventana Prospector.
En la siguiente figura se observa como se esta desplazando la columna Abscisa
hacia le derecha con la tcnica Drag and Drop (arrastrar y soltar).
Figura No. 3.24: Arrastrando y soltando columnas.
En la medida que se vaya avanzando en esta obra bibliogrfica se irn tomando
opciones de manejo de pantalla y ambiente Windows con el nimo de adquirir
habilidad y destreza.
En este sentido damos clic sobre el men Puntos para visualizar la herramienta
Crear Puntos. En la parte superior derecha de esta herramienta se encuentran
52
tres (3) botones, uno de ellos tiene una apariencia de puntilla como las que se
utilizan para fijar recordatorios (post it) en los tableros de corcho para el efecto.
Ver recuadro rojo en la siguiente figura.
Figura No. 3.25: Herramienta Crear Puntos.
Al seleccionar esta especie de puntilla, se optimiza el espacio en pantalla, dado
que queda fija y minimizada si el puntero del mouse no se encuentra encima de
ella., as como se indica en la Figura No. 3.26, note que la puntilla tiene otra
apariencia en este momento
Figura No. 3.26: Herramienta Crear Puntos minimizada.
Ahora se crear un punto manualmente como ya se hizo anteriormente.
Figura No. 3.26: Crear Puntos manualmente.
53
Figura No. 3.27: Ubicacin del nuevo punto.
Deber quedar de la siguiente manera:
Figura No. 3.28: Nuevo punto en pantalla.
Ahora se efecta un Zoom Extensin, escribiendo en la lnea de Comandos ZE
Figura No. 3.28: Nuevo punto en pantalla.
54
Es importante conocer algunas de las nuevas prestaciones de la Interfase de
AutoCAD Civil 3D, como por ejemplo el manejo dinmico de los datos en el
Espacio de Herramientas, y acceder de paso a la ventana Panormica como se
mostrar a continuacin.
Figura No. 3.29: Seleccin de filas adyacentes o no.
Tal como se realiza con cualquier otra aplicacin en el ambiente Windows, la
seleccin de objetos tales como palabras, celdas, filas, columnas, filmnas, etc., se
puede realizar de manera secuencial oprimiendo el primer botn del mouse y la
tecla Shift simultneamente al principio y al final de la seleccin, o en cambio de
la tecla Shift, se oprime la tecla Control, y el primer botn del mouse repetidas
veces tanto como filas se quiera seleccionar de manera no adyacente.
Se da clic derecho sobre la seleccin y aparece la siguiente ventana con el
Men colgante tal como se presenta a continuacin:
55
Figura No. 3.30: Men emergente parmetros filas de puntos.
En este se puede tomar alguna de las opciones que facilitan la manipulacin de la
nube de puntos que servir de base para la creacin de una superficie ms
adelante.
56
Figura No. 3.31: Edicin dinmica de valores.
Es posible cambiar valores dinmicamente en esta especie de hoja de clculo
como Excel, como se seala en la grfica anterior.
Si del men colgante sealado en la Figura No. 3.30, se toma la opcin Editar
Puntos , debe aparecer la siguiente ventana Panormica.
Figura No. 3.32: Ventana Panormica.
Esta ventana es muy interesante ya que con ella se pueden realizar las siguientes
operaciones.
57
Figura No. 3.33: Botn Propiedades de la Ventana Panormica.
Si se oprime el botn conocido como Propiedades indicado en el recuadro rojo,
se puede acceder a un men emergente as:
Figura No. 3.34: Men Propiedades de la Ventana Panormica.
De estas opciones se toma por ejemplo Transparencia, lo que produce un
efecto de papel mantequilla con diferentes niveles de opacidad sobre el Dibujo
para no perder la perspectiva. El nivel de transparencia tambin se puede graduar,
tal como se indica a continuacin.
58
Figura No. 3.35: Ventana Transparencia del Men Propiedades de la Ventana
Panormica.
Con un nivel de opacidad de 60% en General y en Ratn sobre el panel, se
logra un efecto como el siguiente:
Figura No. 3.36: Ventana Transparencia con un nivel de opacidad de 60% en
General y en Ratn sobre el panel .
59
Otra de las opciones que se puede tomar es Ocultar Automticamente, as:
Figura No. 3.38: Opcin Ocultar Automticamente de la Ventana Transparencia.
Esta operacin produce un efecto parecido a la puntilla Figura No. 3.25, es decir
cuando se aparta el puntero del mouse del rea ocupada por la ventana Panormica,
esta desaparece de la pantalla de dibujo optimizando el rea de diseo correspondiente,
as como se observa a continuacin.
Figura No. 3.39: Efecto de activar la opcin Ocultar Automticamente de la
Ventana Transparencia.
60
Figura No. 3.40: Opcin Permitir anclaje desactivada de la Ventana Transparencia.
Cuando esta opcin desactivada es posible desplazar esta ventana por la pantalla
con ms libertad y dinmica.
Las dems opciones son intuitivas y es necesario experimentar con ellas para
asimilarlas a satisfaccin.
En un paso anterior (Figura No. 3.16), se seleccion el estilo Basic para etiquetar
los puntos en pantalla, este estilo es el que se ha asignado por defecto, para
verificar esta situacin desplcese a la pestaa Configuracin, situada debajo
de la pestaa Prospector , y tome Men Punto Estilos de punto.
Figura No. 3.41: Estilo de punto - Basic.
61
Se puede notar que el estilo Basic es el asignado (por omisin o defecto) ya que tiene
anexo un tringulo pequeo de color naranja en la parte izquierda del mismo, ver Figura
No. 3.41.
Figura No. 3.42: Opcin Editar sobre el Estilo de punto - Basic.
Clic derecho sobre el estilo Basic. Se toma la opcin Editar con clic normal.
Aparece la siguiente ventana Estilo de punto Basic.
Figura No. 3.43: Ventana Estilo de punto Basic .
En esta ventana se encuentran diferentes pestaas, la primera de ellas est
etiquetada como Informacin, se pueden visualizar diferentes parmetros
62
propios de este estilo de punto, como por ejemplo el Nombre, la descripcin, quin
lo cre, etc., estos valores obviamente pueden ser editados. Otra de estas
pestaas est etiquetada como Marca, se da clic en la misma para desplegarla.
Figura No. 3.44: Pestaa Marca en la ventana Estilo de punto Basic .
En esta ventana se encuentran parmetros (atributos) que tienen que ver con la
marca (figura) anexa que en la mayora de las veces lleva el estilo de punto. En
este caso si se activa el botn radial Utilizar marca personalizada y del grupo
Estilo de marca personalizada el botn indicado dentro del recuadro rojo, se
nota inmediatamente el cambio en el recuadro Vista preliminar de la misma
ventana. Tome diferentes estilos de marca personalizada para irse familiarizando
con estas opciones, dado que en dibujo de Ingeniera Civil es supremamente
importante etiquetar los objetos constructivos.
Es posible tambin utilizar los estilos de punto tradicionales del AutoCAD Clsico,
desde la primera versin se puede escribir en la lnea de comandos ddptype (en
maysculas o minsculas), tal como se muestra en la Figura No. 3.45, para llamar
la ventana respectiva Estilo de punto, lgicamente en las primeras versiones
todo se haca por la lnea de comandos, y no es tema de esta obra describir estas
prestaciones del siempre lder en diseo y dibujo de precisin AutoCAD.
63
Figura No. 3.45: Comando ddptype en AutoCAD Clsico y/o cualquier otra versin.
Nota: En las diferentes versiones de AutoCAD no importando el idioma, cualquier
comando en Ingls puede ser ingresado si se antepone la comilla sencilla,
supongamos que usted est trabajando con AutoCAD en Francs, podra
fcilmente escribir ddptype en la lnea de comandos y debe funcionar a la
perfeccin.
En esta ventana se definen estos valores, se toma el estilo de punto
correspondiente, y queda por defecto para que en AutoCAD Civil 3D se pueda
seleccionar la opcin pertinente en la pestaa Marcas de la ventana Estilo de
punto Basic .
Si se toma un estilo de punto cualquiera y se devuelve a la Pestaa Marca en la
ventana Estilo de punto Basic , podra tener la siguiente apariencia.
64
Figura No. 3.46: Pestaa Marca en la ventana Estilo de punto Basic . Punto de
AutoCAD como marca.
Se debe tener presente que cuando se instala (con las opciones por defecto) alguna de
las nuevas versiones de AutoCAD independiente de su perfil (Arquitectura, Civil,
Mecnica, Revit, etc.), tambin se instala una versin del AutoCAD Clsico, es as como
se puede tener una aplicacin de este aplicativo conviviendo con el especializado segn
la profesin del usuario. En el escritorio se encuentra entonces el AutoCAD Civil 3D
2009 - Espaol como AutoCAD, donde se encuentra la creacin de bloques en el men
correspondiente indicado en la Figura No. 3.47.
65
Figura No. 3.47: Men Bloques y referencias en AutoCAD Civil 3D 2009 - Espaol
como AutoCAD .
En AutoCAD Civil 3D 2009, se escribe bloque (tal como se seala en el recuadro rojo
de la Figura No. 3.48) en la lnea de comandos, y se obtiene la siguiente ventana.
Figura No. 3.48: Comando Bloque y referencias en AutoCAD Civil 3D .
De esta manera se podra crear un bloque con alguna figura predibujada e insertarlo
como marca en el estilo de punto seleccionado, siguiendo los pasos ya descritos, o utilizar
alguno de los bloques prediseados y presentes en la Ventana ya conocida Estilo de
punto ver Figura No 3.49.
66
Figura No. 3.49: Utilizando smbolo BLOQUE de AutoCAD como marca.
Figura No. 3.50: Escala de dibujo en la ventana Estilo de punto - Basic .
Se pueden considerar algunas otras opciones visualizadas en esta figura.
Se encuentra otra rea en esta ventana que tiene que ver con si se est
trabajando con el sistema de coordenadas universales (SCP), donde el eje
cartesiano se toma por omisin, es decir, el Este representa el Eje X,
El Norte representa el Eje Y, y el Eje Z que proporciona el volumen geomtrico
tambin conocido como el Eje de Extrusin. Pero en ocasiones es necesario
cambiar esta disposicin cartesiana para efectos especficos como afectar
volumtricamente un diseo de Ingeniera, un caso tpico es dibujar un dado,
como se sabe este tiene 6 caras y para colocar los crculos (donuts) que
representan el nmero de cada una, es necesario cambiar el sistema de ejes por
defecto, y configurar en muchos casos temporalmente un Sistema de coordenadas
Personalizado por el Usuario (SCP), tal como se muestra a continuacin.
67
Figura No. 3.51: Seleccin del Sistema de Coordenadas.
Este paso es necesario si se desea en la ventana Estilo de Punto afectar la Referencia
de orientacin ubicada en el rea inferior derecha de esta ventana. Ver Figura No. 3.52.
Figura No. 3.52: rea Referencia de orientacin de la ventana Estilo de punto .
Por el momento se selecciona la opcin por defecto es decir; Sistema de coordenadas
universales.
68
Otro parmetro que se puede modificar es el ngulo de presentacin del Estilo de punto,
tal como se observa en la siguiente Figura No. 3.53, donde se ha especificado un ngulo
de 30
o
.
Figura No. 3.53: ngulo de rotacin de marca en la ventana Estilo de punto .
A continuacin se debe tomar la pestaa Geometra 3D, en la ventana que se ha venido
trabajando hasta el momento, as como se muestra en la siguiente Figura No. 3.54.
Figura No. 3.54: Pestaa Geometra 3D de la ventana Estilo de punto .
Para continuar con el ejercicio planteado, en la pestaa Geometra 3D , se toma
Modo de visualizacin de puntos Aplanar puntos hasta elevacin.
69
Figura No. 3.55: Pestaa Visualizacin de la ventana Estilo de punto .
Tambin es posible cambiar el color de la capa (layer) correspondiente a la
Etiqueta o la Marca del Estilo de punto que se est editando, tal como se observa
en la Figura No. 5.55, en este ejercicio se selecciona por ejemplo el Color No. 60.
Seguidamente en el Espacio de Herramientas pestaa Configuracin, se da clic
derecho sobre el subconjunto Estilos de etiqueta Basic, tal como se seala a
continuacin:
70
Figura No. 3.56: Opcin Editar en Estilos de etiqueta .
Como se observa el estilo por defecto es el Basic, pero no se confunda ya que estamos
hablando de estilo de etiqueta y no estilo de punto, coincidencialmente tienen el mismo
nombre - Basic. De clic sobre la opcin Editar para tener acceso a la siguiente ventana.
Figura No. 3.57: Ventana Creador de Estilos de etiqueta .
Aqu se cambiar entre otros el nombre, se denominar Bsico a partir de este punto
para efectos del ejercicio que se est desarrollando. Se toma la pestaa General donde
se puede entre otras posibilidades cambiar el estilo de texto dando clic sobre el botn
elipsis (el de puntos suspensivos) indicado dentro del recuadro rojo en la figura a
continuacin.
71
Figura No. 3.58: Pestaa General de la ventana Creador de Estilos de etiqueta .
Al dar clic sobre el botn mencionado aparece una ventana emergente para
cambiar este atributo si as se desea:
Figura No. 3.60: Ventana Seleccionar estilo de texto .
72
El estilo de texto Anotativo (Annotative) se utiliza normalmente para efectos de
referencia en el dibujo, se estudiar posteriormente, por el momento se toma Standard y
se oprime el botn Aceptar.
En la parte superior derecha de la ventana mostrada en la Figura No. 3.60, se nota un
cuadrado que dice SUPERIOR, este es un cubo que representa 6 caras posibles del
volumen geomtrico de cualquier slido en el Planeta Tierra, los que en alguna ocasin
estudiaron Geometra Descriptiva, que es la disciplina de diseo para la representacin de
objetos tridimensionales considerada secreto de estado por los Nazis en la Segunda
Guerra Mundial, y despus popularizada en las Universidades inicialmente por el profesor
Gaspar Monje, les resultar familiar este tipo de lenguaje grfico, para los dems usuarios
es supremamente intuitivo y muy fcil de asimilar.
Figura No. 3.61: Seleccin de vista preliminar de una nube de puntos.
El asunto es que si se da clic sobre la casita dentro del recuadro rojo de la Figura
No. 3.61, se obtiene la vista isomtrica de la nube de puntos, ver Figura No. 3.62:
Figura No. 3.62: Vista preliminar Isomtrica de una nube de puntos.
73
Puedes tomar varias opciones de visualizacin a partir de este cubo isomtrico, moviendo
el puntero sobre las caras se sombrean las posibilidades, experimenta con algunas de
ellas, ver Figura No. 3.63.
Figura No. 3.63: Vista Frontal de la Isomtrica de una nube de puntos.
Ahora debes volver a la vista en planta de esta ventana para hacer un anlisis
ms cercano sobre la etiqueta como tal. Esto se logra dando clic sobre la vista
superior del dado anterior. Obtendrs la siguiente figura.
Figura No. 3.64: Vista en planta de una nube de puntos.
74
En esta podrs visualizar que cada etiqueta esta conformada por 3 elementos tal como se
seala en los recuadros rojos, estos son:
Nmero del punto.
Elevacin del punto.
Descripcin del punto.
Ver Figura No. 3.65
Figura No. 3.65: Vista en planta de una nube de puntos en la ventana Creador de
estilo de etiqueta.
Estos elementos pertenecientes a la etiqueta de punto se pueden parametrizar con
muchas y diferentes opciones presentes en la ventana nombre de componente, este se
puede seleccionar del combo girador sealado dentro del recuadro rojo en la figura
anterior. Por ejemplo podras cambiar la etiqueta Point Description por Descripcin de
punto, tal como lo puedes verificar en la Figura No. 3.66.
75
Figura No. 3.66: Nombre de componente Point Description .
Si tomas el componente Elevacin de punto, y de este conjunto seleccionas la propiedad
Borde cambiando la visibilidad a verdadero, obtendrs un efecto similar al siguiente:
Figura No. 3.67: Borde del subelemento Elevacin de punto en verdadero.
Dentro de este subconjunto de atributos (parmetros) se pueden seleccionar otros
valores, te sugiero experimentar un poco con ellos.
76
Puedes tomar el punto de anclaje del elemento Elevacin de punto, procediendo de la
siguiente manera. Nota la X blanca como se desplaza ante los cambios en el men
colgante Punto de anclaje.
Figura No. 3.68: Punto de anclaje en Elevacin de punto .
Si seleccionas el componente Nmero de punto, podrs modificar atributos tal como lo
puedes ver en la siguiente Figura No. 3.69.
Por favor realiza los siguientes ejercicios: toma Opciones de etiqueta arrastrada, y en
composicin Texto Contenido. Posteriormente en Point Description cambia el color y
trabaja un poco con Texto Contenido.
77
Figura No. 3.69: Componente Nmero de punto en Creador de estilo de etiqueta.
Son tantas las opciones que puedes tomar para estos elementos, que sera
supremamente extenso explicarlas todas, de tal manera que te recomiendo que
experimentes un poco con algunas de ellas, y si tienes tiempo y ganas de
aprender es prioritario que cacharrees con todas.
Figura No. 3.70: Seleccin de un objeto Punto en pantalla.
78
Ahora realiza un acercamiento tal como puedes ver en la figura anterior,
selecciona este objeto punto dando clic sobre el mismo en pantalla, aparecern
entonces tres controles, uno circular y otros dos rectangulares. Si das clic derecho
sobre el control circular de color verde en este caso, debe aparecer un men
emergente indicado en la Figura No. 3.71.
Figura No. 3.71: Opcin Editar texto de etiqueta del men emergente del objeto
Punto .
Ahora AutoCAD te preguntar por el componente de texto que quieres editar, ya
que como te expliqu anteriormente si no le decimos a AutoCAD nada diferente,
por el momento la etiqueta tiene tres componentes, por lo tanto debers tomar uno
de ellos, puedes guiarte con la figura siguiente:
79
Figura No. 3.72: Seleccin del componente Elevacin de punto .
Nota que AutoCAD est pidiendo la seleccin de este elemento y lo est diciendo en la
barra de comandos y en pantalla, esta ltima opcin es la presentacin dinmica de
opciones que se activa o desactiva con el botn Entrada Dinmica situado en la parte
inferior de la pantalla.
Figura No. 3.73: Botn Entrada Dinmica en la barra de estado de AutoCAD.
Siguiendo con el ejercicio planteado, tambin puedes crear nuevos estilos de etiqueta de
punto o de cualquier otro objeto inteligente tal como veremos ms adelante. Existen dos
formas bsicas para crear nuevos estilos de etiqueta, uno de ellos es dar clic derecho
sobre el elemento estilo de etiqueta y tomar la opcin Nuevo, tal como se muestra en la
siguiente Figura No. 3.74.
80
Figura No. 3.74: Creacin de un Estilo de Etiqueta de punto Primera forma.
La otra manera es dar clic derecho sobre el estilo de etiqueta Basic y
seleccionar la opcin Copiar .
Figura No. 3.75: Creacin de un Estilo de Etiqueta de punto Segunda forma.
Ahora debes acercar un punto cualquiera utilizando Zoom Ventana, con el propsito
de hacer arrastres (mover) las etiquetas en tiempo real, como puedes observar cuando se
selecciona un punto en pantalla aparecen los cuadros de control, dando clic y
manteniendo el mismo sobre el primer control en este caso de color verde, se puede
trasladar esta etiqueta a otra parte en el dibujo, tal como lo puedes apreciar en la
siguiente Figura No. 3.76.
81
Figura No. 3.76: Arrastre de la etiqueta en pantalla.
Despus de arrastrar el objeto a otro punto en el dibujo, puedes dar clic derecho y
acceder a otras opciones para afectar el punto paramtricamente. Lo puedes
observar en la siguiente Figura No.
Figura No. 3.77: Propiedades de la etiqueta del objeto punto en pantalla.
En ocasiones necesitars bloquear algunos puntos, con el fin de no afectar alguno
de sus valores accidentalmente durante el trabajo continuo. Esto lo puedes hacer
82
de la siguiente manera; Toma la ruta: pestaa Prospector Grupos de
puntos Todos los puntos. Esto despliega la lista de puntos en la parte inferior
del espacio de herramientas, de este grupo selecciona un subgrupo de puntos y
da clic derecho. Del men colgante que aparece a continuacin selecciona la
opcin Bloquear . Observa la siguiente Figura No. 3.78.
Figura No. 3.78: Bloquear un grupo de objetos de puntos en pantalla.
Aparecen entonces unas marcas en la parte izquierda de la seleccin as como lo
puedes ver a continuacin:
Figura No. 3.79: Marca de bloqueo de un grupo de objetos de puntos en pantalla.
83
Otra posibilidad es modificar un subelemento de la etiqueta, para ello debes dar
clic sobre el subelemento como se muestra en la siguiente Figura No. 3.79. A
continuacin puedes notar que aparecen tres controles en forma de diamante en
este caso de color azul, si das clic ahora sobre uno de ellos podrs modificar
algunos parmetros pero solamente de ese subelemento.
84
También podría gustarte
- Análisis de Precios Unitarios: S10 PáginaDocumento3 páginasAnálisis de Precios Unitarios: S10 PáginaRafa RSAún no hay calificaciones
- ResumenpresupuestoinfesDocumento1 páginaResumenpresupuestoinfesRafa RSAún no hay calificaciones
- InsumosDocumento7 páginasInsumosRafa RSAún no hay calificaciones
- Vectores ProblemasDocumento20 páginasVectores ProblemasDeivy Huacause HuamanAún no hay calificaciones
- Tipos de Fallas Estructurales 1Documento15 páginasTipos de Fallas Estructurales 1Rafa RSAún no hay calificaciones
- Ejercicios Mecánica de Suelos - Huanca BordaDocumento14 páginasEjercicios Mecánica de Suelos - Huanca BordaRafa RSAún no hay calificaciones
- Geodesia SatelitalDocumento39 páginasGeodesia SatelitalCristopher Alejandro GalindoAún no hay calificaciones
- Unidad KCP y Su EntornoDocumento43 páginasUnidad KCP y Su Entorno77fenix100% (1)
- Matematica I: Universidad Nacional de Moquegua Escuela Profesional de ING. DE SISTEMAS E INFORMATICADocumento5 páginasMatematica I: Universidad Nacional de Moquegua Escuela Profesional de ING. DE SISTEMAS E INFORMATICAMichaelx11SuperAún no hay calificaciones
- Sistemas de Coordenadas TerrestresDocumento24 páginasSistemas de Coordenadas TerrestresSebastián ThompsonAún no hay calificaciones
- Unidad Didactica 2Documento24 páginasUnidad Didactica 2Adrian MarinAún no hay calificaciones
- Codigos GDocumento35 páginasCodigos GNoe Minga CalderonAún no hay calificaciones
- Tarea 6 TrigonometriaDocumento12 páginasTarea 6 TrigonometrialudysAún no hay calificaciones
- Práctica 1 Familiarización Robots LabDocumento25 páginasPráctica 1 Familiarización Robots Labsistemas embebidosAún no hay calificaciones
- Informe Matriz de Rigidez LateralDocumento12 páginasInforme Matriz de Rigidez LateralLeyc cruvickAún no hay calificaciones
- Creando Un Mapa de Spritesheets en Slick2DDocumento6 páginasCreando Un Mapa de Spritesheets en Slick2DDaniAún no hay calificaciones
- Memoria - Estudio EconómicoDocumento81 páginasMemoria - Estudio EconómicobloodabelAún no hay calificaciones
- Análisis de Superficies y Curvas Desde El Cálculo Vectorial Paper.Documento6 páginasAnálisis de Superficies y Curvas Desde El Cálculo Vectorial Paper.Bryan Fernando Tana AlvarezAún no hay calificaciones
- Autocad Ejercicio de AprendizajeDocumento63 páginasAutocad Ejercicio de AprendizajeDanielAún no hay calificaciones
- Informe Del Robot de 3 Grados de LibertadDocumento32 páginasInforme Del Robot de 3 Grados de LibertadCristhian Garcia VillarroelAún no hay calificaciones
- Nodos VRLMDocumento47 páginasNodos VRLMlorena velandiaAún no hay calificaciones
- Fisica Lab 3Documento22 páginasFisica Lab 3Jose Luis Gomez HuamaniAún no hay calificaciones
- Plano CartesianoDocumento5 páginasPlano CartesianoMayte CantoralAún no hay calificaciones
- Posiciones Relativas en El PlanoDocumento10 páginasPosiciones Relativas en El PlanoMaríaPaulaTorresAún no hay calificaciones
- COORDENADASDocumento9 páginasCOORDENADASEdder Daga RiveraAún no hay calificaciones
- Trabajo de TrazadoDocumento19 páginasTrabajo de TrazadoCarlaAndreaDiazAún no hay calificaciones
- 02.introducción Al Autocad 2dDocumento21 páginas02.introducción Al Autocad 2dVanessa FernándezAún no hay calificaciones
- Asentamiento de Cimentacion de Un Silo CircularDocumento12 páginasAsentamiento de Cimentacion de Un Silo Circulardavidol777Aún no hay calificaciones
- Prac2 PDFDocumento24 páginasPrac2 PDFJess MartínezAún no hay calificaciones
- Loedel COSMOGRAFÍADocumento621 páginasLoedel COSMOGRAFÍARodrigo E Toobe100% (2)
- 02-15 MATEMATICAS Geometria AnaliticaDocumento44 páginas02-15 MATEMATICAS Geometria AnaliticaJosé Fernando Leon RojasAún no hay calificaciones
- Capítulo 3 Mecanica de FluidosDocumento42 páginasCapítulo 3 Mecanica de FluidosTony SctAún no hay calificaciones
- Borja ma-TH.3Documento104 páginasBorja ma-TH.3Ronald ParedesAún no hay calificaciones
- Texto Mod SIG 2021Documento51 páginasTexto Mod SIG 2021Vladimir OrellanaAún no hay calificaciones
- Clase 2 - Mecanica Orbital SatelitalDocumento86 páginasClase 2 - Mecanica Orbital SatelitalHeysell KathiuskaAún no hay calificaciones
- Invetario VialDocumento27 páginasInvetario VialBibliocad VIPAún no hay calificaciones