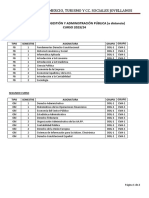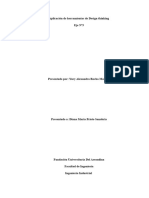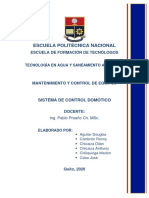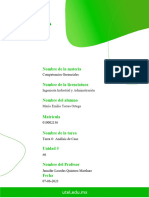Documentos de Académico
Documentos de Profesional
Documentos de Cultura
Moodle
Cargado por
lupitaa21Derechos de autor
Formatos disponibles
Compartir este documento
Compartir o incrustar documentos
¿Le pareció útil este documento?
¿Este contenido es inapropiado?
Denunciar este documentoCopyright:
Formatos disponibles
Moodle
Cargado por
lupitaa21Copyright:
Formatos disponibles
2014
MANUAL DE PLATAFORMA EDUCATIVA MOODLE
FUNCIONES MS COMUNES DE MOODLE
CORTS SEGURA MARA GUADALUPE
LIC. EN EDUCACIN PREESCOLAR 1 A
MOODLE
Moodle es una herramienta poderosa para disear y producir cursos en lnea, basados en la utilizacin de Internet y pginas Web. Esta plataforma fue diseada basndose en el enfoque del constructivismo social. La palabra Moodle son las siglas en ingls de Entorno de Aprendizaje Dinmico Modular Orientado a Objeto (Modular ObjectOriented Dynamic Learning Environment). Asimismo, es un trmino anglosajn que describe el proceso ocioso de siempre estar dando vueltas sobre algo o haciendo varias cosas como se vienen a la mente, lo cual conduce en la mayora de las veces a la creatividad. Bajo este enfoque se alude tanto a la forma en que Moodle fue desarrollado como plataforma, como a la manera en que el estudiante o profesor puede hacer su aproximacin al proceso de enseanza y aprendizaje. Esta plataforma permite presentar en cualquier curso en lnea recursos de informacin, fotografas, diagramas, presentaciones, audio o vdeo, pginas Web, documentos PDF, entre otros, as como ofrecer distintos tipos de servicios tales como actividades, cuestionarios, exmenes, foros, chats y otros. Esta plataforma permite presentar en cualquier curso en lnea recursos de informacin, fotografas, diagramas, presentaciones, audio o vdeo, pginas Web, documentos PDF, entre otros, as como ofrecer distintos tipos de servicios tales como actividades, cuestionarios, exmenes, foros, chats y otros.
Cmo crear una base de datos. La creacin de una base de datos se desarrolla en varias fases: 1. Lo primero que debemos hacer es agregar una base de datos. Nos pedir un nombre descriptivo, una descripcin indicando sus objetivos y el ajuste de unos cuantos parmetros ms.
2. A continuacin, tendremos que definir el tipo de datos que almacenar cada campo. Por ejemplo, una base de datos de pintores podra tener un campo llamado cuadro, para subir un archivo de imagen que muestre un cuadro del pintor, y dos campos, llamados pintor y ttulo para guardar informacin textual para el nombre del artista y el ttulo del cuadro, respectivamente. 3. Tenemos la opcin de editar las plantillas para modificar la manera en que la base de datos mostrar las entradas. Si ms tarde editamos los campos de la base de datos, deberemos usar el botn Restaurar plantilla, o manualmente editar la plantilla, para asegurar que los nuevos campos son correctamente aadidos en la visualizacin. 4. Finalmente, profesorado y alumnado pueden empezar a introducir datos y, opcionalmente, comentar o calificar otros envos. Estas entradas pueden ser visualizadas como registro nico, lista o pueden ser buscadas y ordenadas. Configuracin de una base de datos. Con el modo de edicin activado, vamos a la lista desplegable Agregar una actividad, para aadir la base de datos en la seccin que nos interese. Esto nos lleva a un formulario, donde configuraremos los diferentes parmetros que controlan el funcionamiento de la base de datos. Nombre: es el nombre identificativo con el que quedar enlazada la base de datos en la pgina principal del curso, dentro de la seccin elegida. Se pueden incluir marcas o etiquetas HTML para resaltar parte o la totalidad del nombre. Introduccin: espacio para describir la finalidad de la actividad y dar algunas instrucciones sobre su uso. Fechas: podemos ajustar las fechas en las que estar disponible la actividad y visibles los resultados. Entradas requeridas: fija el nmero de entradas que se exige enviar a cada participante. Los usuarios vern un mensaje recordatorio que les informa si no han enviado el nmero de entradas exigido. La actividad no se considerar completada en tanto el usuario no haya enviado el nmero de entradas exigido. Entradas requeridas antes de verse: establece el nmero de entradas que un participante debe enviar antes de que se le permita ver cualquier entrada en esta actividad de la base de datos.
Nmero mximo de entradas: es el nmero mximo de entradas que un participante puede enviar en esta actividad. Comentarios: podemos activar esta opcin para permitir que los usuarios hagan comentarios a cada entrada. Se requiere aprobacin?: si activamos esta opcin, el docente deber aprobar las entradas antes de que los estudiantes puedan verlas. Puede ser muy interesante y til para moderar el contenido que potencialmente pudiera resultar ofensivo o inadecuado. Artculos RSS: nmero de entradas a mostrar. Si seleccionamos Ninguno estaremos deshabilitando RSS. Permitir calificar mensajes?: si activamos la casilla de verificacin Usar calificaciones, podremos seleccionar la escala o niveles que consideremos ms adecuados para calificar cada una de las entradas. Modo de grupo: establece la forma de interaccin entre los miembros de los grupos de trabajo. Visible: permite mostrar u ocultar la actividad a los estudiantes Una vez ajustada la configuracin, pulsaremos en el botn Guardar cambios y la base de datos estar lista para definir sus campos.
Roles predefinidos. Existen varios roles predefinidos (categoras de usuarios). Un Administrador en Moodle gestiona todo el sitio. Normalmente, el administrador supervisa la apariencia y la configuracin del entorno de Moodle de su organizacin (y que lo hacen nico). El rol o categora de administrador ocupa el nivel ms alto en Moodle, en lo que a privilegios de usuario se refiere. Los privilegios de usuario permiten restringir ciertas caractersticas o funcionalidades a un usuario en funcin de su nivel. Para ver con ms detalle los permisos asignados en un determinado rol para cada una de las habilidades, hay que hacer clic sobre el nombre de ese rol. Al hacerlo, se abrir una pgina, donde se pueden comprobar dichos permisos.
Los Autores de curso tienen un nivel de privilegio que le permite la creacin de nuevos cursos y, adems, asignar profesorado y actuar como profesor/a con privilegios de edicin. En un centro educativo, este rol podra ejercerlo el Responsable de un Departamento o el Coordinador/a de un Proyecto. La asignacin de profesorado a cursos puede realizarla un administrador o un autor/a de cursos. Un profesor/a tambin puede ser asignado a un curso con un rol de Profesor no-editor. El rol de Profesor es uno de los tres roles esenciales de Moodle, junto con el de Administrador y Estudiante. El profesor tiene control sobre un curso especfico y la actividad de los estudiantes que estn inscritos en l. Normalmente los profesores/as deciden cmo se matriculan los estudiantes, as como lo que stos pueden ver y hacer dentro de su curso. Un Profesor no editor o Non-editing teacher es un rol similar al de profesor, pero no tiene permisos para alterar las actividades de su curso. El rol de Estudiante es el tipo de usuario ms bsico de Moodle. Generalmente, los estudiantes acceden a Moodle y se matriculan en uno o varios cursos. Moodle proporciona una cuenta de invitados denominada Guest o Invitado. Un usuario puede acceder como invitado utilizando el botn Entrar como invitado en la pantalla de acceso1. Para un curso dado, el profesor/a puede configurar si permite o no el acceso a invitados.
COMO HACER USO DE MOODLE Registro Para acceder a los cursos que ofrece la plataforma se deben seguir los siguientes pasos: Usuarios nuevos: (invitado) podr acceder al curso pero no tendr actividad en este; para poder tener actividad deber registrarse en el sistema. Usuarios registrados: con nombre de usuario y contrasea accede al sistema.
Para acceder a la pgina principal de Moodle; debe ingresar la siguiente direccin en algn navegador: http://renadit.me.gob.ve/cursos/. Para disfrutar de los cursos que ofrece la plataforma Moodle, en la seccin Cursos podr ver los cursos disponibles en este momento; Para acceder a los mismos haga clic sobre el mismo. Nota: Usted deber llenar cada uno de los campos que son considerados obligatorios para el registro en el curso. Una vez completado el proceso de registro, el Webmaster de Renadit, revisar todos los datos y proceder a la matriculacin al curso. De tal manera que cuando usted desee ingresar al curso como usuario registrado podr hacerlo sin ningn problema. Para enviar un mensaje a un participante Para enviar un mensaje a un participante, haga un clic en la seccin Participantes, luego seleccione al estudiante al que desee enviar el mensaje, haga clic en Enviar mensaje. Para enviar un mensaje al Tutor haga un clic en la imagen representada como un sobre. En este momento podr escribir el mensaje al tutor, luego haga clic en Enviar mensaje. Para ver un mensaje recibido Haga clic en Mensajes, all podr ver los mensajes enviados.
FUNCIONES CURSO
ADMINISTRACIN MENSAJES USUARIOS EN LINEA
CALENDARIO
DIAGRAMA DE TEMAS
FOROS
en este apartado se puede acceder de una manera prctica a cada uno de los cursos disponibles en la plataforma Se refiere a los aspectos de gestin y administracin de la plataforma. Se puede visualizar cada mensaje que le sean enviados. En este apartado se visualiza las personas que estn en lnea, al mismo tiempo que nosotros. Si es muy complicado la navegacin de la plataforma, se puede utilizar esta opcin donde se muestran los eventos globales, de grupo y usuarios. Es el centro ms importante de la plataforma, donde se ubican las orientaciones generales, fichas pedaggicas, y el cronograma del curso, y los contenidos de todas las unidades. Se podr acceder al foro del curso y est representado por dos rostros de frente.
FUNCIONES DE ADMINISTRACION CALIFICACIONES
INFORME DE ACTIVIDADES
MI PERFIL CAMBIAR CONTRASEA
El tutor puede consultar en este apartado cada una de las calificaciones de los estudiantes inscritos al curso Permite llevar un registro ordenado de las actividades realizadas por los estudiantes. Describe los datos personales del estudiante Permite cambiar la clave que uso en un inicio, solo vaya siguiendo las instrucciones.
Bibliografa: -Zabala, F. (s/f) Tutorial sobre la Plataforma Educativa Virtual de la USB Bogot. Universidad de San Buenaventura. Bogot. Disponible en: http://www.usbbog.edu.co/moodle/mod/resource/view.php?id=203
-La plataforma educativa Moodle Creacin de Aulas Virtuales Gestin y administracin de un curso
También podría gustarte
- Reglamento Electoral 1Documento6 páginasReglamento Electoral 1Kale Gamarra CanalesAún no hay calificaciones
- Fallas de Recubrimientos - Octubre 2015Documento235 páginasFallas de Recubrimientos - Octubre 2015eduardo100% (4)
- Afiches de SeguridadDocumento6 páginasAfiches de Seguridadjackson sanchez pradoAún no hay calificaciones
- Procedimiento de Trabajo Seguro RetroexcavadoraDocumento34 páginasProcedimiento de Trabajo Seguro RetroexcavadoraLuis Moyano96% (24)
- Presentacion VDC FicDocumento62 páginasPresentacion VDC FicosmarAún no hay calificaciones
- 4 - Clase Programacion DigitalDocumento11 páginas4 - Clase Programacion DigitalYordan CivilAún no hay calificaciones
- Solvente Dielectrico ST25NCDocumento3 páginasSolvente Dielectrico ST25NCGaudencio Manolo Laguna MogollónAún no hay calificaciones
- Ensayo - Estadística Descriptiva ConceptosDocumento10 páginasEnsayo - Estadística Descriptiva ConceptosDayann BernalAún no hay calificaciones
- Nomenclatura GAP A Distancia 23-24Documento2 páginasNomenclatura GAP A Distancia 23-24Silvia Fernandez FernandezAún no hay calificaciones
- Trabajo de Control EfectivoDocumento8 páginasTrabajo de Control EfectivoJordano Roque0% (1)
- Foro Fotógrafo Arquitecto-Arquitecto Fotógrafo-Elizabeth Quintero - 2171093Documento12 páginasForo Fotógrafo Arquitecto-Arquitecto Fotógrafo-Elizabeth Quintero - 2171093ELIZABETH QUINTEROAún no hay calificaciones
- Electrónica IDocumento254 páginasElectrónica IAlvaro100% (2)
- EJE 3 - Aplicacion de Herramientas de Design ThinkingDocumento7 páginasEJE 3 - Aplicacion de Herramientas de Design ThinkingalexandraAún no hay calificaciones
- DOMÓTICA - Calderón RonnyDocumento15 páginasDOMÓTICA - Calderón RonnyRonny ValarezoAún no hay calificaciones
- Mapas Conceptuales Organizaciones InternacionaleDocumento11 páginasMapas Conceptuales Organizaciones InternacionaleAlejandra OrdonezAún no hay calificaciones
- Tratados de México en El Comercio InternacionalDocumento8 páginasTratados de México en El Comercio InternacionalRodrigo MenaAún no hay calificaciones
- Licitaciones CargaDocumento8 páginasLicitaciones Cargamanuel gonzalesAún no hay calificaciones
- Analizador de Gases InfrarrojoDocumento6 páginasAnalizador de Gases InfrarrojoAdolfo GeerdtsAún no hay calificaciones
- Concepto de DesperdicioDocumento2 páginasConcepto de DesperdicioJose Manuel Torres100% (1)
- HOJA DE SEGURIDAD Fosfito de Potasio NutrifarmDocumento2 páginasHOJA DE SEGURIDAD Fosfito de Potasio NutrifarmyopAún no hay calificaciones
- Zapatas ConectadasDocumento11 páginasZapatas Conectadasjose luisAún no hay calificaciones
- Sistema de Encendido ElectronicoDocumento20 páginasSistema de Encendido ElectronicoVolverisimoAún no hay calificaciones
- Facturacion Electronica - TeleinteDocumento37 páginasFacturacion Electronica - TeleinteBeraca PosAún no hay calificaciones
- 2 PDU Piura, 26 de Octubre, Castilla y Catacaos Al 2032 PDFDocumento336 páginas2 PDU Piura, 26 de Octubre, Castilla y Catacaos Al 2032 PDFEd ChurreAún no hay calificaciones
- Ensayo. Lideres y Seguidores de MercadoDocumento3 páginasEnsayo. Lideres y Seguidores de MercadoCarolyn Rodriguez100% (1)
- Curso Contabilidad 2Documento35 páginasCurso Contabilidad 2eltatan_Aún no hay calificaciones
- Lab N°2 Control de Procesos I Basthean Pino 2019-120031Documento10 páginasLab N°2 Control de Procesos I Basthean Pino 2019-120031Basthean Francisco Pino CabezasAún no hay calificaciones
- Arquitecturasoftware SampleDocumento22 páginasArquitecturasoftware SampleHenry Jaimes0% (1)
- Actividad Interactiva Manipulacion de AlimentosDocumento9 páginasActividad Interactiva Manipulacion de Alimentosgeral radaAún no hay calificaciones
- Competencias Gerenciales Tarea 6Documento5 páginasCompetencias Gerenciales Tarea 6Mario Emilio Torres OrtegaAún no hay calificaciones