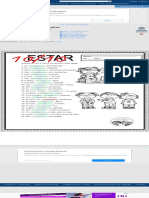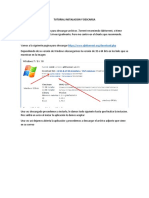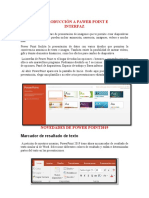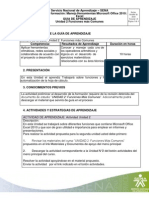Documentos de Académico
Documentos de Profesional
Documentos de Cultura
Proceso de Virtualizacion Ubuntu.
Cargado por
Lino Rusky MenaDerechos de autor
Formatos disponibles
Compartir este documento
Compartir o incrustar documentos
¿Le pareció útil este documento?
¿Este contenido es inapropiado?
Denunciar este documentoCopyright:
Formatos disponibles
Proceso de Virtualizacion Ubuntu.
Cargado por
Lino Rusky MenaCopyright:
Formatos disponibles
INSTITUTO TECNOLGICO SUPERIOR DE VALLADOLID Organismo Pblico Descentralizado del Gobierno del Estado.
ALUMNO: RILKE ALEXIS MENA AGUILAR.
Carrera: ING. EN SISTEMAS COMPUTACIONALES.
Materia: ADMINISTRACION Y SERVICIOS DE HARDWARE. Grado y Grupo: 7 A
Docente: LIC. LUIS ALBERTO BALAM MUKUL. Asunto: Actividad: Realizar la virtualizacion de un sistema operativo ya sea libre o de licencia y hacer todos los paso correspondientes para la instalacion.
Fecha: 15/09/2013.
En el siguiente trabajo vamos a encontrar lo que es un manual de virtualizacion del sistema operativo Ubuntu 11.10, esta actividad corresponde a buscar el intslador de virtual box que es una herramienta que nos ayuda a la posible instalacin de sistemas operativos adicionales, conocidos como sistemas invitados, dentro de otro sistema operativo anfitrin, cada uno con su propio ambiente virtual. Ofrece algunas funcionalidades interesantes, como la ejecucin de mquinas virtuales de forma remota, por medio del Remote Desktop
Protocol (RDP), soporte iSCSI, aunque estas opciones no estn disponibles en la versin OSE. En cuanto a la emulacin de hardware, los discos duros de los sistemas invitados son almacenados en los sistemas anfitriones como archivos individuales en un contenedor llamado Virtual Disk Image, incompatible con los dems software de virtualizacin. Ahora la actividad consiste en la virtualizacin del sistema operativo de libre licencia Ubuntu 11.10 que es un sistema soportando por este virtual box de la cual le asignaremos los espacios de memoria RAM y discos duros para que pueda funcionar de una forma correcta como vamos a ver a continuacin en las siguientes pantallas capturadas de la actividad.
PROCESO DE LA VISUALIZACIN DE UBUNTU 11.10. PROCESO GRFICO.
1. Antes que nada debemos tener instalado lo que es el Oracle VM Virtual Box para realizar la actividad y en este caso se visualiz que se tiene instalada esto quiere decir que empezamos bien la prctica. Ya podemos acceder a la aplicacin y encontraremos una pantalla como la siguiente.
2. Una vez que hallamos tomado la decisin de que sistema operativo vamos a virtualizar se encuentra la imagen de dicho software que se denomina ISO y una vez que estamos en la pantalla principal de virtual box elegido la opcin de nueva y nos sale la siguiente pantalla.
En la cual debemos de seguir las instrucciones que en l nos pide como por ejemplo poner un nombre de cmo se llamara el sistema con el que se va a trabajar el tipo de sistema si pertenece a Windows, Linux o Mac, y la versin que se desea instalar en este caso es Ubuntu. 3. Una ves que se realiz la acciones pasadas se procede a darle clic en el botn siguiente y nos aparece la siguiente pantalla.
En este apartado se ajusta lo que es la memoria RAM para el funcionamiento y lo mnimo que pide es de 512 MB pero esta vez yo le ajuste en 1024 MB para su buen funcionamiento. 4. Una vez que ajustamos la memoria RAM le picamos a la opcin de NEXT para que se pueda ajustar lo que se refiere a lo que es el tipo de archivo de la unidad de disco duro en este caso seleccionamos lo que es VDI (virtual disck imagen) que es una opcin determinada del virtual box para que funcione correctamente bien y esto creara un disco virtual del que estar movindose como se muestra a continuacin.
5. Toca el turno del ajuste de almacenamiento del disco duro esta opcin corresponde al disco virtual de la cual vamos a seleccionar la opcin de reservado dinmicamente para que este valla aumentando segn su uso, porque si elegimos la otra opcin se crea con un tamao especifico y esto no es conveniente por eso se aplica la primera como visualizara en la siguiente imagen.
6. A continuacin procedemos a la asignacin del tamao de la memoria con la que va a estar trabajando el sistema operativo y esta ocasin le asignamos lo que es 8 GB de memoria como se aprecia.
7. Una vez que ya configuramos esta parte de la virtualizacin toca el turno de cargar el ISO del sistema operativo con el que vamos a trabajar y como se muestra en la siguiente imagen se busca la ubicacin donde tenemos alojado el ISO de Ubuntu 11.10.
8. Una vez que realizamos esta accin procedemos a esperar unos minutos mientras el sistema inicia y ya podamos seguir configurando la instalacin en forma virtual del sistema.
Al cargar aparece la siguiente imagen del sistema eso quiere decir que debemos escoger que tipo de instalacin deseamos realizar pero primero que nada debemos seleccionar el idioma que vamos a utilizar y luego seleccionamos la instalacin de Ubuntu para ver las instrucciones del siguiente paso. 9. Se pasa a la siguiente pantalla de la cual vemos unas especificaciones donde nos pregunta si tenemos lo mnimo de memoria para trabajar y sobre las actualizaciones que se desean descargar una vez que se ajusten de acuerdo a los medios que se tiene en la virtualizacin se pasa al siguiente paso.
10. A continuacin se debe seleccionar el tipo de instalacin que se realizara en este caso hay opciones como la de borrar el disco e instalar Ubuntu que esto corresponde eliminar lo que existe y poner de nueva cuenta Ubuntu y la de algo ms crear particiones para el caso de los respaldos y se selecciona la opcin nmero 1. Como se muestra en la siguiente fotografa.
11. Una vez que realizamos la accin anterior sale la siguiente pantalla donde nos avisa que se borrara lo que hay en el disco, nos muestra el disco que se va a borrar y luego nos dice que se utilizara para la instalacin de Ubuntu y despus que leemos el aviso le damos a la opcin de instalar ahora para que empiece la instalacin.
12. Una ves que se realiza esta acciones viene las siguientes configuraciones como es la seleccin del rea donde nos encontramos como se muestra:
Se selecciona las opciones del teclado pero es importante mencionar que mientras realizamos estas acciones en la barra de progreso de la parte de abajo va copiando e instalando los archivos necesarios para la instalacin.
13. Una vez que realizamos las configuraciones toca el apartado de la configuracin de nuestra cuenta con la que vamos a trabajar en Ubuntu esto quiere decir que vamos a proceder en crear nuestro usuario y la contrasea.
10
14. Ya creado el usuario con la contrasea le picamos en continuar y esta parte de la instalacin sigue y nos pasa a una seccin de avisos y consejos que podemos utilizar en Ubuntu mientras se va instalando como se muestra en la barra de estado de la parte inferior donde dice copiando archivos y configuracin de hardware y complementos que le hacen falta como se ensean en las siguientes pantallas.
11
15. Despus de esperar varios minutos de instalacin, nos aparece la siguente pantalla:
La cual requiere que la maquina se reinici para que se pueda utilizar el nuevo sistema virtualizado con las opciones y caractersticas que este brinda, se procede a la aplicacin del reinicio se espera que se reinicie todo y nos da como resultado la siguiente pantalla.
12
Con la ltima pantalla damos por finalizado la prctica de la virtualizacin en la que podemos decir que cumplimos con los puntos de la actividad en la cual se practic la virtualizacin del sistema Ubuntu para poder analizar que es importante este trabajo porque con ellos podemos tener varios sistemas trabajando al mismo tiempo para diferentes actividades que nosotros como usuarios queramos darle a estas virtualizaciones. Es importante mencionar que con esta virtualizacin estaremos trabajando para las siguientes actividades que son la utilizacin de un software denominado Hiren's.BootCD.15.2 para ver actividades y configuraciones en el sistema y sobre todo que se estar trabajando con el sistema virtualizado con el fin de conocer y aprender a trabajar en estos tipos de ambientes. Esperando que esta actividad sea de su agrado y que las instrucciones y pasos que se mencionaron y que se documentaron con imgenes sea de mucha ayuda con el fin de al leer y entender este manual sea capaz de realizar virtualizaciones con diferentes sistemas operativos de su agrado.
13
También podría gustarte
- Conectar Sap Hana Via OdbcDocumento2 páginasConectar Sap Hana Via OdbcJulio Rafael100% (1)
- Captura de Pantalla 2022-06-30 A La(s) 10.57.10 A.M.Documento1 páginaCaptura de Pantalla 2022-06-30 A La(s) 10.57.10 A.M.Wendy ArrietaAún no hay calificaciones
- Magix Video Deluxe 16Documento12 páginasMagix Video Deluxe 16gaotAún no hay calificaciones
- Computación en La NubeDocumento11 páginasComputación en La NubeMauricio Vasquez MenachoAún no hay calificaciones
- Tutorial de Uso de SVN Subversion en EclipseDocumento8 páginasTutorial de Uso de SVN Subversion en EclipsechrossVAún no hay calificaciones
- Tutorial Instalacion y Descarga Repack 1Documento4 páginasTutorial Instalacion y Descarga Repack 1david angelAún no hay calificaciones
- Existe Una Situacion de Crisis Del Software EducatDocumento7 páginasExiste Una Situacion de Crisis Del Software EducatSalvador Acosta VenegasAún no hay calificaciones
- Manual para Crear Un Video Karaoke by And3rz0nDocumento51 páginasManual para Crear Un Video Karaoke by And3rz0nAnd3rz0nAún no hay calificaciones
- Mapa Mental ArduinoDocumento1 páginaMapa Mental ArduinoPaola Villca100% (1)
- Practica 3 Edición de ImágenesDocumento14 páginasPractica 3 Edición de ImágenesJhonny TrujilloAún no hay calificaciones
- Chrome OSDocumento25 páginasChrome OSTeresa RomeroAún no hay calificaciones
- Ensamblaje de ComputadorasDocumento19 páginasEnsamblaje de ComputadorasGladys Coronel FernándezAún no hay calificaciones
- Ejem de TesisDocumento114 páginasEjem de Tesishector baldiñoAún no hay calificaciones
- BloggerDocumento15 páginasBloggerQlariAún no hay calificaciones
- Practica 2. DataGridViewDocumento6 páginasPractica 2. DataGridViewRoxio PMAún no hay calificaciones
- Las WikisDocumento10 páginasLas WikisDanna ValentinaAún no hay calificaciones
- Hoy 4abcDocumento1 páginaHoy 4abcLu MelladoAún no hay calificaciones
- Listado de ProgramasDocumento75 páginasListado de ProgramasJulio Cesar Cossio MedellinAún no hay calificaciones
- Llenar Un Control TreeView Dinámicamente Desde Una Base de DatosDocumento5 páginasLlenar Un Control TreeView Dinámicamente Desde Una Base de Datostumamita2004Aún no hay calificaciones
- Tipos de Jugadores en Gamificación PDFDocumento1 páginaTipos de Jugadores en Gamificación PDFFerAún no hay calificaciones
- El Gran Libro de Python 8426722903 PDFDocumento1 páginaEl Gran Libro de Python 8426722903 PDFLuis G. AlarconAún no hay calificaciones
- Tablas Dinámicas y Excel AvanzadoDocumento4 páginasTablas Dinámicas y Excel AvanzadoGuille RafaelAún no hay calificaciones
- Se Esta Instalando Otro ProgramaDocumento6 páginasSe Esta Instalando Otro ProgramaAndres CuellarAún no hay calificaciones
- Introducción A Pawer Point e InterfazDocumento4 páginasIntroducción A Pawer Point e InterfazLeonor TarrilloAún no hay calificaciones
- Guía de Aprendizaje Unidad 2Documento4 páginasGuía de Aprendizaje Unidad 2daesronoAún no hay calificaciones
- Diseño y Desarrollo Aplic MovDocumento89 páginasDiseño y Desarrollo Aplic Moverick delgadoAún no hay calificaciones
- Como Publicar Materiales en ClassroomDocumento5 páginasComo Publicar Materiales en ClassroomMaria GiardelliAún no hay calificaciones
- Serial o Licencia para Microsoft Office 2010Documento15 páginasSerial o Licencia para Microsoft Office 2010Luis GilAún no hay calificaciones
- Equipos de RealizaciónDocumento22 páginasEquipos de RealizaciónSpiderfriki OfficialAún no hay calificaciones
- Como Restablecer Contraseña IpcDocumento6 páginasComo Restablecer Contraseña IpcNaolsSloanAún no hay calificaciones