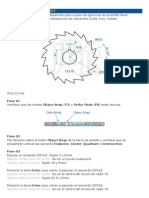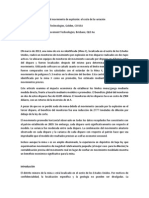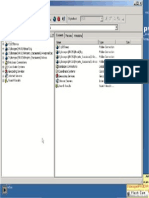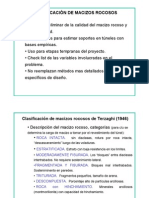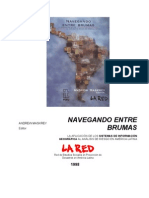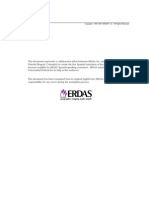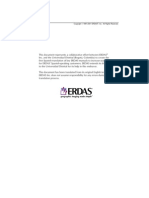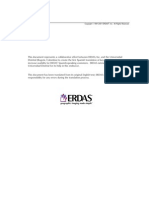Documentos de Académico
Documentos de Profesional
Documentos de Cultura
06 RectificacionPolinomial
Cargado por
Marcelo Hernandez Nauto0 calificaciones0% encontró este documento útil (0 votos)
14 vistas16 páginasTítulo original
06_RectificacionPolinomial
Derechos de autor
© Attribution Non-Commercial (BY-NC)
Formatos disponibles
PDF, TXT o lea en línea desde Scribd
Compartir este documento
Compartir o incrustar documentos
¿Le pareció útil este documento?
¿Este contenido es inapropiado?
Denunciar este documentoCopyright:
Attribution Non-Commercial (BY-NC)
Formatos disponibles
Descargue como PDF, TXT o lea en línea desde Scribd
0 calificaciones0% encontró este documento útil (0 votos)
14 vistas16 páginas06 RectificacionPolinomial
Cargado por
Marcelo Hernandez NautoCopyright:
Attribution Non-Commercial (BY-NC)
Formatos disponibles
Descargue como PDF, TXT o lea en línea desde Scribd
Está en la página 1de 16
Copyright 1997-2001 ERDAS
, lnc. All Rights Reserved.
1his dotumenl represenls u tolluborulive eorl belveen lnt. und lhe Lniversidud
Dislrilul (Bogol, Colombiu) lo treule lhe irsl Spunish lrunslulion o key munuuls lo
intreuse usubilily or Spunish-speuking tuslomers. exlends ils lhunks lo lhe
Lniversidud Dislrilul or ils help in lhis endeuvor.
1his dotumenl hus been lrunsluled rom ils originul Lnglish lexl, does nol ussume
responsibilily or uny errors during lhe lrunslulion protess.
2
ERDAS Tour Guide CAPlTULO 6 - RECTlFlCAClN POLlNOMlAL Versin en Espaol
CAPITULO 6 - RECTIFICACIN POLINOMIAL
INTRODUCCIN
Rectificacin es el proceso de proyectar los datos en un plano de acuerdo con un sistema de
proyeccin cartogrfica. La asignacin de coordenadas de mapa a una imagen se conoce como
georeferenciacin. Debido a que todos los sistemas de proyeccin cartogrfica estn asociados con
coordenadas de mapa, la rectificacin incluye la georeferenciacin.
El tiempo aproximado para completar esta gua es de 1 hora.
ERDAS Tour Guide CAPlTULO 6 - RECTlFlCAClN POLlNOMlAL Versin en Espaol
3
RECTIFICACIN DE UNA IMAGEN LANDSAT
Ejecucin de una Rectificacin de Imagen a Imagen
A travs de esta guIa usted rectificar una imagen Landsat TM de Atlanta, Georgia, usando una
imagen pancromtica georeferenciada SPOT de la misma rea. La imagen SPOT est rectificada en
la proyeccin cartogrfica State Plane.
Para la rectificacin de la imagen de Landsat, usted debe ejecutar los siguientes pasos bsicos:
Desplegar los archivos.
Ejecutar Geometric Correction Tool.
Registrar los GCPs.
Calcular una matriz de transformacin.
Remuestrear o calibrar la imagen.
Verificar el proceso de rectificacin.
DespIiegue de Archivos
Primero, usted desplegar la imagen que va a ser rectificada y la imagen que est georeferenciada.
Preparacin
ERDAS lMAGlNE debe estar corriendo y un Viewer debe estar abierto.
1. Haga click en el icono del Viewer sobre el panel de iconos de ERDAS lMAGlNE para abrir un
segundo Viewer. El segundo Viewer se despliega arriba del primer Viewer.
2. En el men de ERDAS lMAGlNE, seleccione Session/TitIe Viewers para que los Viewers estn
posicionados uno al lado del otro.
3. En la barra de herramientas del primer Viewer, haga click en el Icono Open (o seleccione
FiIe/Open/Raster Layer). El dilogo SeIect Layer To Add se abre.
4
ERDAS Tour Guide CAPlTULO 6 - RECTlFlCAClN POLlNOMlAL Versin en Espaol
En el dilogo Select Layer To Add en FiIename, haga click sobre el archivo tmAtIanta.img. Este
archivo es una imagen Landsat TM de Atlanta. Esta imagen no ha sido rectificada.
4. Haga click en Raster Options arriba del dialogo.
5. Haga click en la lista de despliegue DispIay as y seleccione Gray ScaIe.
6. Debajo de DispIay Layer, ingrese 2.
Dependiendo de su aplicacin, quizs sea mas fcil seleccionar GCPs de una sola banda de la
imagen. La imagen tmAtIanta.img se despliega por defecto en True CoIor.
7. Haga click en Fit to Frame, asI la imagen se ver completa en el Viewer.
8. Haga click en OK en el dialogo Select Layer To Add. El archivo tmAtIanta.img se despliega en
el primer Viewer.
9. En la barra de herramientas del segundo Viewer, haga click en el icono Open (o seleccione
FiIe/Open/Raster Layer). El dialogo SeIect Layer To Add se abre.
10. En el dialogo Select Layer To Add, haga click en el archivo panAtIanta.img. Este archivo es una
imagen pancromtica SPOT de Atlanta. Esta imagen ha sido georeferenciada en la proyeccin
cartogrfica State Plane.
11. Haga click en OK en el dilogo Select Layer To Add. El archivo panAtIanta.img se despliega en
el segundo Viewer.
ERDAS Tour Guide CAPlTULO 6 - RECTlFlCAClN POLlNOMlAL Versin en Espaol
5
Inicie Ia Herramienta GCP TooI
Para comenzar la Herramienta de Correccin Geomtrica desde el primer Viewer se despliega el
archivo a ser rectificado (tmAtIanta.img).
1. Seleccione Raster/Geometric Correction del men del primer Viewer. El dialogo Set Geometric
Model se abre.
2. En el dialogo Set Geometric Model, seleccione PoIynomiaI y haga click en OK. El Geo
Correction TooI se abre, al lado del dialogo Polinomial Model Properties.
3. Haga click en CIose en el dialogo Polynomial Model Properties para cerrarlo. Usted
seleccionar estos parmetros despus. El dialogo GCP Tool Reference Setup se abre.
6
ERDAS Tour Guide CAPlTULO 6 - RECTlFlCAClN POLlNOMlAL Versin en Espaol
4. Acepte Existing Viewer en el dialogo GCP Tool Reference Setup haciendo click en OK. El
dialogo GCP Tool Reference Setup se cierra y el dilogo Viewer Selection Instructions se abre
directamente, haga click en el Viewer para seleccionar las coordenadas de referencia.
5. Haga click en el segundo Viewer, el cual despliega la imagen panAtIanta.img. El dialogo
Reference Map Information se abre. La informacin de este dilogo no se puede editar.
6. Haga click en OK en el dilogo Reference Map Information. Se abren los visores Chip Extraction
Viewers, las cajas de enlace y la herramienta GCP Tool.
Las cajas de enlace y la herramienta GCP Tool son automticamente colocadas en la pantalla
(usted puede desactivar esta opcin en ERDAS IMAGINE Preferences). Usted puede cambiar
el tamao y mover las cajas de enlace para que se vean ms fcil.
En esta guIa, usted va a rectificar la imagen tmAtIanta.img del primer Viewer con la imagen
panAtIanta.img del segundo Viewer.
ERDAS Tour Guide CAPlTULO 6 - RECTlFlCAClN POLlNOMlAL Versin en Espaol
7
SeIeccin de Puntos de ControI (GCPs)
Cuando se inicia GCP Tool, la herramienta est por default- en el modo Automatic GCP Editing.
El siguiente Icono es activado, indicando que este es el caso.
1. En el primer Viewer seleccione una de las reas mostradas en el grfico siguiente haciendo click
sobre esa rea. Las reas encerradas en cIrculos indican la localizacin de GCPs. Usted deberIa
escoger puntos que sean fciles de ubicar en ambas imgenes, tales como interseccin de
caminos y mojones.
El punto que usted seleccion es marcado como GCP #1 en el Viewer y las coordenadas X y Y
entradas son registradas en la matriz (CellArray) de GCP Tool.
2. Para que GCP#1 sea fcil de ver, haga click en el botn derecho en la columna llamada CoIor, a
la derecha del texto GCP#1 en el GCP Tool CellArray y seleccione el color BIack.
8
ERDAS Tour Guide CAPlTULO 6 - RECTlFlCAClN POLlNOMlAL Versin en Espaol
3. En el viewer #3 (el visor Chip Extraction asociado con el primer Viewer), arrastre el GCP al sitio
exacto en donde usted quiere ubicarlo.
NC1A NC1A NC1A NC1A. (so|o pata U|l\) lata vot o| CCl m|otttas osta attastttdo|o. dosact|vo |a caja Uso last Uso last Uso last Uso last
So|octots So|octots So|octots So|octots ot o| v|ovot v|ovot v|ovot v|ovot lajo |a catogot|a Soss|ot /lto|ototcos Soss|ot /lto|ototcos Soss|ot /lto|ototcos Soss|ot /lto|ototcos (osto caml|o s|o toma o|octo |uogo quo
o| v|ovot so to|t|c|o).
4. En GCP Tool, haga click sobre el Icono Create GCP.
5. En el segundo Viewer, haga click en la misma rea que esta cubierta en el visor Chip Extraction
de origen (Viewer #3).
El punto que usted seleccion es marcado como GCP#1 en el Viewer, y sus coordenadas X y Y
son listadas en el GCP Tool CellArray.
6. Con el objeto de hacer mas fcil la visualizacin del GCP#1 en el segundo Viewer haga click
derecho sobre la columna CoIor, ubicada a la izquierda de la referencia X para el GCP#1 en el
GCP Toll CellArray y seleccione el color BIack.
El GCP Tool deber observarse similar a la imagen de abajo.
7. En el Viewer #4 (el visor Chip Extraction asociado con el segundo Viewer), arrastre el GCP al
mismo sitio al cual usted se movi en el Viewer #3.
8. Haga clic sobre el Icono Create GCP en la barra de herramientas GCP.
ERDAS Tour Guide CAPlTULO 6 - RECTlFlCAClN POLlNOMlAL Versin en Espaol
9
9. Regrese al Viewer de origen (el primer Viewer), y haga click para digitalizar un nuevo GCP.
10. Con el objeto de hacer ms fcil la observacin de GCP #2, haga click derecho en la columna
CoIor, a la derecha del GCP #2 en el GCP Tool CellArray y seleccione el color Magenta.
11. En el Viewer #3,arrastre el nuevo GCP (GCP #2) al sitio exacto en el cual usted quiere ubicarlo.
12. Repita los pasos 4 y 5, para digitalizar el mismo punto en el segundo Viewer.
13. Como en el paso 10, usted puede cambiar el color del marcador del GCP para hacerlo mas fcil
de ver.
14. Digitalice como mInimo dos GCPs ms, en cada Viewer (sobre tmAtIanta.img en el primer
Viewer y panAtIanta.img en el segundo Viewer) repitiendo los pasos de arriba. Los GCPs que usted
digitaliz deben estar distribuidos en toda la imagen para formar un gran triangulo (es decir, no deben
formar una lInea)
15. Seleccione los colores que le permitan observar los GCPs en los Viewers. Despus de haber
digitalizado el cuarto GCP en el primer Viewer, note que el GCP es ubicado automticamente en el
segundo Viewer. Esto ocurre con todos los siguientes GCPs que usted digitalice.
Despus de digitalizar los GCPen los Viewers, la matriz GCP Tool CellArray deber observarse
similar al siguiente ejemplo.
SeIeccin de GCPs
La seleccin de GCPs es til para mover grficamente o borrar los GCPs. Usted puede
seleccionar GCPs grficamente (en el Viewer) o en el GCP CellArray.
Para seleccionar un GCP grficamente en el Viewer, use el icono Select.
Seleccinelo como un elemento de anotacin. Cuando un GCP es seleccionado, usted
puede arrastrarlo para moverlo a la localizacin deseada.
Tambin puede hacer click sobre cualquier coordenada GCP en el CellArray para
ingresar nuevas coordenadas.
Para seleccionar GCPs en el CellArray, haga click en la columna Point #, o use una de
las opciones del CellArray en el men del botn derecho del mouse ( Haga click
derecho en la columna Point #).
EIiminacin de un GCP
Para eliminar un GCP, seleccione el GCP en el CellArray en el GCP Tool y luego haga click
derecho en la columna Point # para seleccionar DeIete SeIection.
10
ERDAS Tour Guide CAPlTULO 6 - RECTlFlCAClN POLlNOMlAL Versin en Espaol
CIcuIo de Ia Matriz de Transformacin a partir de GCPs
Iniciar eI CIcuIo de Ia Matriz de Transformacin
La funcin Auto Calculation est habilitada por defecto en GCP Tool. La funcin Auto Calculate
calcula la transformacin al mismo tiempo que usted edita los GCPs o cambia la seleccin en el
CellArray.
Con la herramienta Automatic Transform Calculation activada, usted puede mover un GCP en el
Viewer, mientras observa los cambios en los coeficientes de transformacin y errores en la parte
superior de GCP Tool.
Usted quizs quiera desactivar la funcin Auto Calculation si su sistema es lento o el clculo toma
demasiado tiempo.
NC1A NC1A NC1A NC1A. |gutos modo|os to sopottat uto Ca|cu|at|ot. S| osto os o| caso. |a |utc|t ostat
dos|al|||tada.
CIcuIo de Ia Matriz de Transformacin
Una matriz de transformacin es una serie de nmeros que pueden ser incorporados en
ecuaciones polinomiales. Estos nmeros son llamados coeficientes de transformacin. Las
ecuaciones polinomiales son usadas para transformar las coordenadas de un sistema a otro.
El tabulador Transformation en el dilogo Polynomial Model Properties, muestra una lista de los
coeficientes de transformacin organizados en una matriz de transformacin. Para acceder al
dilogo Polynomial Model Properties y al tabulador Transformation, haga click en el icono
DispIay ModeI Properties en Geo Correction Tools.
Los coeficientes son colocados en el editor de transformacin de dos 2 formas:
La matriz del tabulador Transformation se llena automticamente cuando el modelo es
resuelto en GCP Tool
Usando la matriz (CellArray) localizada en GCP Tool para ingresar los coeficientes
directamente desde el teclado.
En esta guIa los coeficientes de transformacin son calculados desde GCP Tool y son
automticamente grabados en el tabulador Transformation.
Preparacin
Un numero mInimo de GCPs son necesarios para calcular la Transformacin, dependiendo del
orden de la transformacin. Este numero de puntos es:
Donde es el orden de la transformacin.
Si el numero mInimo de puntos no se satisface, entonces se despliega un mensaje notificando
esta condicin, y los errores RMS y los residuales estn vacIos. En esa condicin usted no podr
hacer el remuestreo de los datos.
Cambio deI Grado de Ia Transformacin
Para cambiar el orden o grado de la transformacin, use el dilogo Polynomial Model Properties
(disponible desde Geo Correction Tools). Usando este dilogo, seleccione el tabulador
Parameters en la parte superior del dilogo. Este tabulador permite cambiar el orden del
polinomio.
ERDAS Tour Guide CAPlTULO 6 - RECTlFlCAClN POLlNOMlAL Versin en Espaol
11
1. Si su modelo no soporta Auto Calculation, haga click en el Icono CaIcuIate en la barra de
herramientas GCP.
NC1A NC1A NC1A NC1A. la matt|z do ttats|otmac|t cott|oto |os coo||c|ottos pata ttats|otmat |as cootdotadas do|
s|stoma do to|ototc|a a| s|stoma do cootdotadas do otttada. las ut|dados do |os tos|dua|os y |os
ottotos lMS ostt ot |as ut|dados do| s|stoma do cootdotadas do otttada. lt osta gu|a. o| s|stoma do
cootdotada do otttada ost ot p|xo|os.
DigitaIizacin de Puntos de Chequeo
Los puntos de chequeo son utilizados para verificar la exactitud de la transformacin de manera
independiente.
1. En GCP Tool, seleccione todos los GCPs, haciendo click derecho sobre la columna Point # y
seleccionando la opcin SeIect AII. A continuacin haga click derecho sobre las dos columnas
CoIor y seleccione YeIIow.
2. Haga click derecho sobre la columna Point # del GCP Tool CellArray y seleccione SeIect None
del GCP Tool CellArray para deseleccionar los GCPs.
3. En la ltima fila del CellArray, haga click derecho sobre cada una de las columnas CoIor y
seleccione Magenta. Todos los puntos de chequeo que usted adicione en los siguientes pasos
estarn en Magenta, lo que los distingue de los GCPs.
4. Seleccione la ltima fila del CellArray haciendo click en la columna point # prxima a esa fila.
5. Seleccione Edit/Set Point Type/Check de la barra de men GCP Tool. Todos los puntos que
usted adicione sern clasificados como puntos de chequeo.
6. Seleccione Edit/Point Matching de la barra de men GCP Tool. El dilogo GCP Matching se
abre.
12
ERDAS Tour Guide CAPlTULO 6 - RECTlFlCAClN POLlNOMlAL Versin en Espaol
7. En el dilogo GCP Matching bajo ThreshoId Parameters, cambie CorreIation ThreshoId a
0.8, y luego presione la tecla Enter de su teclado.
8. Haga click en la caja Discared Unmatched Point para activarla.
9. Haga Click en el dilogo CIose en GCP Matching.
10. En GCP Tool, haga click en el Icono Create GCP y luego en el Icono Lock
11. Cree 5 puntos de chequeo en cada uno de los dos Viewers, del mismo modo que hizo con
los GCPs.
NC1A NC1A NC1A NC1A. S| |os puttos |tgtosados ptov|amotto to otat muy oxactos. ottotcos |os puttos do c|oquoo
qu|zs to ajustot y puodot sot automt|camotto doscattados.
12. Cuando los cinco puntos de chequeo han sido creados, haga click en el icono Lock para
desasegurar la funcin GCP Tool.
13. Haga click en el Icono Compute Error en GCP Tool para calcular el error para los puntos de
chequeo.
La ventana Check Point Error se despliega en la parte de arriba de GCP Tool. Un error total por
debajo de 1 pIxel ser razonable para efectos de remuestreo.
15. Para ver los coeficientes polinomiales, haga click en el Icono ModeI Properties en Geo
Correction Tools. El dilogo Polynomial Model Properties se abre.
16. Una vez usted ha chequeado los tabuladores del dilogo Polynomial Model Properties, haga
click en el dialogo CIose en el Polynomial Properties.
Remuestro de Ia Imagen
El remuestreo es el proceso de calcular los niveles digitales de la imagen rectificada y la creacin de
un nuevo archivo. Todas las capas (o bandas) raster del archivo de origen son remuestreadas. La
imagen de salida tiene tantas capas como la imagen de entrada.
ERDAS IMAGINE provee los siguientes algoritmos de remuestreo: Nearest Neighbor (vecino ms
cercano), Bilinear Interpolation (interpolacin bilineal) y Cubic convolution (convolucin cbica).
Preparacin
El remuestreo requiere un archivo de entrada y una matriz de transformacin para la creacin una
nueva matriz de pixeles.
ERDAS Tour Guide CAPlTULO 6 - RECTlFlCAClN POLlNOMlAL Versin en Espaol
13
1. Haga click en el Icono ResampIe en Geo Correction Tool. El dialogo ResampIe se abre.
2. En el dialogo Resample bajo Output FiIe, ingrese el nombre tmAtIanta-georef.img para el
nuevo archivo de datos remuestrados. Este es el archivo de salida rectificado de tmAtIanta.img
al sistema de coordenadas del archivo panAtIanta.img.
NC1A NC1A NC1A NC1A. sog0toso do |tgtosat o| atc||vo do sa||da ot ut d|toctot|o dotdo totga otm|so do osct|tuta y
m|t|mo 25 Ml do ospac|o ||lto ot d|sco.
3. Bajo ResampIe Method, haga click en el cuadro de lista y seleccione BiIinear InterpoIation.
4. Haga click en Ignore Zero in Stats, entonces los pixeles con valor de 0 en el archivo son
excluidos cuando las estadIsticas son calculadas para el archivo de salida.
5. Haga click en OK en el dialogo Resample para dar inicio al proceso de remuestreo. Un dialogo
Job Status se abre para que usted sepa cuando el proceso este completo.
6. Haga click en OK en el dialogo Job Status cuando el trabajo este 100% completado.
14
ERDAS Tour Guide CAPlTULO 6 - RECTlFlCAClN POLlNOMlAL Versin en Espaol
Verificacin DeI Proceso De Rectificacin.
Una manera para verificar que la imagen ingresada (tmAtIanta.img) ha sido correctamente
rectificada a la imagen de referencia (panAtIanta.img) es desplegar la imagen remuestrada
(tmAtIanta-georef.img) y la imagen de referencia y luego chequear visualmente que las dos estn
ajustadas.
1. Despliegue la imagen remuestrada (tmAtIanta -georef.img) en el primer Viewer. Use la opcin
CIear DispIay en el dilogo Select Layer To Add para remover tmAtIanta.img del Viewer antes
que la imagen remuestrada sea abierta.
2. Cuando tmAtIanta.img cierra en el primer Viewer, le preguntara si quiere salvar los cambios.
Haga click en No en todos los dilogos Save Changes. La herramienta Geometric Correction
Tool termina.
3. Haga click derecho y seleccione Geo Link/UnIink bajo el men Quick View en el primer Viewer.
4. Haga click sobre el segundo Viewer para enlazar ambos Viewers.
5. Haga click derecho en Inquire Cursor bajo el men Quick View en el primer Viewer. El Inquire
Cursor (Una cruz en forma de apuntador) es ubicado en ambos Viewers. Un dialogo para Inquire
Cursor tambin se abre.
6. Arrastre el Inquire Cursor para verificar que este aproximadamente en el mismo lugar en ambos
Viewers. Note que como el Inquire Cursor es movido, los datos en el dialogo Inquire Cursor son
actualizados.
7. Cuando finalice, haga click en CIose en el dialogo Inquire Cursor.
Rotar / VoItear / EscaIar Imagenes
Es necesario ejecutar con frecuencia una rectificacin de primer orden para cada capa desplegada
en el Viewer. Usted puede necesita rotarla, voltear o escalar la imagen para que el norte est arriba.
Preparacin
1. Despliegue el archivo tmAtIanta.img en el Viewer.
2. En el Viewer, seleccione Raster/Geometric Correction. El dialogo Set Geometric ModeI se
abre.
ERDAS Tour Guide CAPlTULO 6 - RECTlFlCAClN POLlNOMlAL Versin en Espaol
15
Choose ModeI Properties
1. En el dialogo Set Geometric Model, haga click en Affine y luego en OK. La herramienta Geo
Correction TooIs se abre, al lado del dilogo Affine Model Properties.
2. Cambie el Rotate Angle a 25.
3. Seleccione el Reflect Option deseado en el dialogo Affine Model Properties, haga click en AppIy
y CIose.
4. Haga click sobre el Icono ResampIe en el Geo Correction Tools. El dialogo Resample se abre.
5. En el dialogo Resample bajo Output FiIe, ingrese el nombre tmAtIanta-rotate.img.
6. Bajo ResampIe Method, haga click en el cuadro de lista y seleccione BiIinear InterpoIation.
7. Haga click en Ignore Zero in Stats, asI los pIxeles con valor de cero son excluidos cuando
se calculan las estadIsticas para el archivo de salida.
8. Haga click en OK en el dialogo Resample para comenzar el proceso de remuestreo. Un
dialogo Job Status se abre para que usted sepa cuando el proceso est completo.
9. Haga click en OK en el dialogo Job Status cuando el trabajo est 100% completo.
16
ERDAS Tour Guide Versin en Espaol
Chequeo De ResuItados
1. Abra un nuevo Viewer.
2. Haga click en el icono Open, entonces seleccione tmAtInta-rotate.img del directorio en el
cual lo salvo.
3. Haga click en la ficha Raster Options, y en la lista de despliegue DispIay as seleccione
Grey ScaIe.
4. En la seccin DispIay Layer, seleccione Layer 2.
5. Haga click en OK en el dialogo Select Layer To Add.
6. Compare tmAtIanta-georef.img y tmAtIanta-rotate.img ubicando las imgenes una al lado
de la otra.
Para ms informacin acerca de rectificacin polinomial, Vea " Apndice A : Informacin Adicional"
en la pgina 571.
Copyright 19972001, ERDAS, Inc.
Printed in the United States of Anerica
También podría gustarte
- Memoria 32 A Taco Cha 322006Documento42 páginasMemoria 32 A Taco Cha 322006Marlon Torres TerronesAún no hay calificaciones
- Sístema de Izaje - Parte 2Documento23 páginasSístema de Izaje - Parte 2Marlon Torres TerronesAún no hay calificaciones
- Ejercicios AutoCAD IntermedioDocumento11 páginasEjercicios AutoCAD IntermedioMarlon Torres TerronesAún no hay calificaciones
- Procedimiento Escrito de Trabajo Seguro-TopografiaDocumento7 páginasProcedimiento Escrito de Trabajo Seguro-TopografiaMarlon Torres TerronesAún no hay calificaciones
- 10.perdidas de Presion Por ChoqueDocumento6 páginas10.perdidas de Presion Por ChoqueMarlon Torres TerronesAún no hay calificaciones
- Memanual2004 MILPODocumento73 páginasMemanual2004 MILPOMiguel Ulises Aquino JaveAún no hay calificaciones
- 3resumen Tercera ParteDocumento36 páginas3resumen Tercera ParteMarlon Torres TerronesAún no hay calificaciones
- 6.REDESDocumento32 páginas6.REDESMarlon Torres TerronesAún no hay calificaciones
- Ventiladores MinerosDocumento16 páginasVentiladores MinerosDiego FlorezAún no hay calificaciones
- RecMin Help ESDocumento200 páginasRecMin Help ESFrank MirandaAún no hay calificaciones
- Comandos Express Tools para AutocadDocumento7 páginasComandos Express Tools para Autocadsergio_vAún no hay calificaciones
- Metodo de Explotacion en PascoDocumento9 páginasMetodo de Explotacion en PascoMarlon Torres TerronesAún no hay calificaciones
- Pets 014 Construcion de CunetasDocumento1 páginaPets 014 Construcion de CunetasMarlon Torres TerronesAún no hay calificaciones
- Metodo de Explotacion en PascoDocumento9 páginasMetodo de Explotacion en PascoMarlon Torres TerronesAún no hay calificaciones
- Memoria 32 A Taco Cha 322006Documento42 páginasMemoria 32 A Taco Cha 322006Marlon Torres TerronesAún no hay calificaciones
- Memanual2004 MILPODocumento73 páginasMemanual2004 MILPOMiguel Ulises Aquino JaveAún no hay calificaciones
- Traduccion PaperDocumento19 páginasTraduccion PaperMarlon Torres TerronesAún no hay calificaciones
- Cargar Tabla de CoordenadasDocumento1 páginaCargar Tabla de CoordenadasMarlon Torres TerronesAún no hay calificaciones
- Desquinche de RocasDocumento38 páginasDesquinche de RocasEder Bustamante88% (8)
- Geologia Estructural DiccionarioDocumento5 páginasGeologia Estructural DiccionarioDaniel soto a100% (2)
- Teledeteccion Sanidad ForestalDocumento1 páginaTeledeteccion Sanidad ForestalMarlon Torres TerronesAún no hay calificaciones
- Clasificacion Del Maciso RocosoDocumento31 páginasClasificacion Del Maciso Rocosojuan_lopez_611Aún no hay calificaciones
- AR01Documento15 páginasAR01Marlon Torres TerronesAún no hay calificaciones
- Convertidor GPS - UTMDocumento2 páginasConvertidor GPS - UTMAnonymous xKkcNEyGAún no hay calificaciones
- Nabegando Entre BrumasDocumento295 páginasNabegando Entre BrumasFrancisco MartinezAún no hay calificaciones
- 15 - Analisis de VisibilidadDocumento14 páginas15 - Analisis de VisibilidadMarlon Torres TerronesAún no hay calificaciones
- Catalogo de ImgenesDocumento14 páginasCatalogo de ImgenesMarlon Torres TerronesAún no hay calificaciones
- 9 RectificacionDocumento32 páginas9 RectificacionMarlon Torres TerronesAún no hay calificaciones
- 44dd01 Indicadores de La Calidad AmbientalDocumento3 páginas44dd01 Indicadores de La Calidad AmbientalMarlon Torres TerronesAún no hay calificaciones
- 16 - Modelador EspacialDocumento98 páginas16 - Modelador EspacialMarlon Torres TerronesAún no hay calificaciones