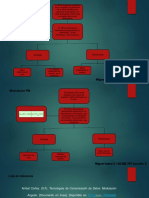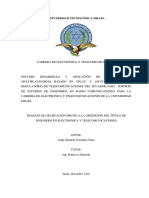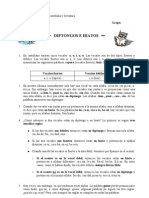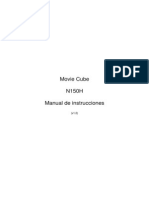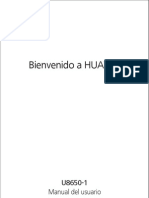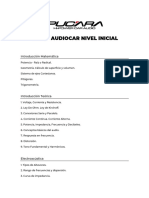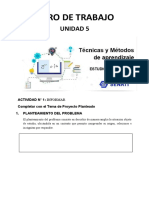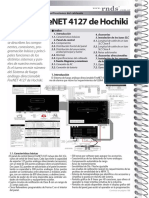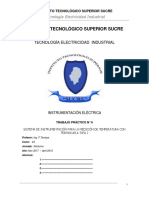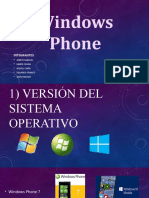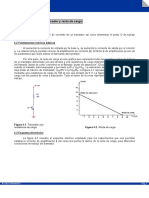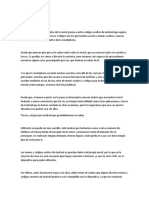Documentos de Académico
Documentos de Profesional
Documentos de Cultura
mfc430w Spa QSG lx8697065 A
Cargado por
Bu LoskyTítulo original
Derechos de autor
Formatos disponibles
Compartir este documento
Compartir o incrustar documentos
¿Le pareció útil este documento?
¿Este contenido es inapropiado?
Denunciar este documentoCopyright:
Formatos disponibles
mfc430w Spa QSG lx8697065 A
Cargado por
Bu LoskyCopyright:
Formatos disponibles
1
Inicio
MFC-J430W
Gua de configuracin rpida
SPA Versin A
Lea la Gua de seguridad del producto antes de configurar su equipo. A continuacin, lea esta Gua de
configuracin rpida para una correcta configuracin e instalacin.
1
Desembalaje del equipo y comprobacin de los componentes
Los componentes incluidos en la caja pueden variar segn el pas.
ADVERTENCIA
Para el embalaje del equipo se han empleado bolsas de plstico. Las bolsas de plstico no son un
juguete. Para evitar el riesgo de asfixia, mantenga estas bolsas fuera del alcance de bebs y nios, y
deschelas correctamente.
ADVERTENCIA
ADVERTENCIA indica una situacin potencialmente peligrosa que, si no se evita, puede
producir la muerte o lesiones graves.
AVISO
AVISO indica una situacin potencialmente peligrosa que, si no se evita, puede producir
lesiones leves o moderadas.
Cartuchos de tinta
dotacionales
Negro
Amarillo
Cian
Magenta
(Aprox. un 80% del
rendimiento del
cartucho de recambio)
(uuGua bsica del
usuario: Artculos
consumibles)
Gua de configuracin
rpida
Gua de seguridad del producto CD-ROM Cable de alimentacin Cable de la lnea
telefnica
Nota
Guarde todos los materiales de embalaje y la caja por si tuviera que trasladar el equipo.
Necesita adquirir el cable USB correcto.
Cable USB
Se recomienda que utilice un cable USB 2.0 (Tipo A/B) de 2 metros de largo como mximo (cable no incluido).
2
a Quite la cinta de proteccin y la pelcula que
cubre el equipo y retrela tambin de la pantalla
LCD.
b Retire la bolsa de plstico a que contiene los
cartuchos de tinta de encima de la bandeja de
papel.
c Compruebe que estn todos los componentes.
2
Carga de papel normal de
tamao A4
a Extraiga la bandeja de papel a
completamente del equipo.
b Abra la cubierta de la bandeja de salida del
papel a.
c Utilizando ambas manos, presione
suavemente y deslice las guas laterales del
papel a y, a continuacin, la gua de longitud
del papel b para que se adapten al tamao del
papel.
Compruebe que las marcas triangulares c de
las guas laterales del papel a y la gua de
longitud del papel b quedan alineadas con la
marca correspondiente al tamao del papel
utilizado.
d Ventile bien la pila de papel para evitar que se
produzcan atascos y problemas de
alimentacin del papel.
1
1
1
Nota
Compruebe siempre que el papel no est curvado
ni arrugado.
1
2
3
3
3
e Coloque con cuidado el papel en la bandeja de
papel, con el lado de impresin hacia abajo
introduciendo primero el borde superior.
Compruebe que el papel queda plano en la
bandeja.
f Con las dos manos, ajuste suavemente las
guas laterales del papel al tamao de papel.
Compruebe que las guas laterales del papel
toquen los bordes del papel.
g Cierre la cubierta de la bandeja de salida del
papel.
h Lentamente, coloque con firmeza la bandeja
de papel en el equipo.
i Mientras mantiene sujeta la bandeja de papel
en ese lugar, extraiga el soporte del papel a
hasta que este quede ajustado y, a
continuacin, despliegue la lengeta de
soporte del papel b.
3
Conexin del cable de
alimentacin y la lnea
telefnica
ADVERTENCIA
El enchufe del equipo tiene que incorporar una
toma de tierra.
Dado que la conexin a tierra del equipo se
realiza a travs de una toma de corriente,
recomendamos que, para protegerse contra
una posible descarga elctrica a travs de la
red de lnea telefnica, mantenga conectado el
cable de alimentacin al equipo al conectar
este ltimo a una lnea telefnica. De la misma
manera, para protegerse en caso de cambiar
de lugar el equipo, desconecte primero la lnea
telefnica y, a continuacin, el cable de
alimentacin.
a Conecte el cable de alimentacin.
b Conecte el cable de la lnea telefnica.
Conecte uno de los extremos del cable de la
lnea telefnica a la clavija del equipo marcada
como LINE y el otro extremo a una toma de
telfono de pared.
IMPORTANTE
Evite empujar el papel demasiado, puesto que
podra levantarse en la parte posterior de la
bandeja y provocar problemas de
alimentacin del papel.
1
2
IMPORTANTE
NO CONECTE todava el cable USB (si lo
utiliza).
4
4
Especificacin del pas
a Compruebe que el equipo est encendido
conectando el cable de alimentacin.
b Pulse su pas Spain o Portugal.
c Si en la pantalla LCD se muestra el pas
correcto, pulse Yes (S) y, a continuacin, vaya
al paso d. O bien, pulse No, a continuacin,
vaya al paso b y vuelva a seleccionar el pas.
d Una vez que en la pantalla LCD se muestre
Accepted (Aceptado) durante unos
segundos, el equipo se reiniciar
automticamente.
5
Seleccin del idioma
a Pulse el idioma.
b Pulse Yes (S) o No.
IMPORTANTE
El cable de la lnea telefnica DEBE estar
conectado a la clavija del equipo marcada
como LINE.
Nota
Si comparte la lnea telefnica con un telfono
externo, conctelo tal y como se indica en la
ilustracin.
1 Extensin telefnica
2 Telfono externo
Asegrese de que utiliza un telfono externo con
un cable cuya longitud no supere los 3 metros.
Nota
Si comparte una lnea telefnica con un
contestador automtico externo, conctelo tal y
como se indica en la ilustracin.
Configure el modo de recepcin en
Contestador ext. si dispone de un
contestador automtico externo. Consulte
Seleccin de un modo de recepcin
en la pgina 7. (Informacin detallada uuGua
bsica del usuario: Conexin de un TAD externo
(contestador automtico))
11
22
Nota
Si especifica un idioma incorrecto, podr
cambiarlo despus de ajustar la fecha y la hora.
(uuGua avanzada del usuario: Cambio del
idioma de la pantalla LCD)
5
6
Instalacin de los
cartuchos de tinta
AVISO
Si le entra tinta en los ojos, lveselos con agua
inmediatamente y consulte a un mdico si lo
considera oportuno.
a Compruebe que el equipo est encendido.
En la pantalla LCD se mostrar
Sin cartucho de tinta.
b Abra la cubierta del cartucho de tinta a.
c Extraiga la pieza de proteccin de color
naranja a.
d Desembale el cartucho de tinta.
Gire hacia la derecha la palanca de liberacin
verde situada en el embalaje de proteccin
naranja a hasta que quede ajustada para
quitar el sellado al vaco. A continuacin, retire
el embalaje de proteccin naranja a como se
muestra en la ilustracin.
e Compruebe que el color de la palanca a se
corresponde con el color del cartucho b, como
se indica en el diagrama de abajo.
Instale cada cartucho de tinta en la direccin
de la flecha que aparece en la etiqueta.
Nota
Asegrese de instalar primero los cartuchos de
tinta dotacionales incluidos con el equipo.
Nota
No se deshaga de la pieza de proteccin naranja.
La necesitar en caso de que transporte el
equipo.
1
1
IMPORTANTE
NO AGITE los cartuchos de tinta. Si se
mancha la piel o la ropa con tinta, lvela con
jabn o detergente inmediatamente.
1
1
1
2
6
f Empuje suavemente la parte trasera del
cartucho de tinta marcada como PUSH
(EMPUJAR) hasta que encaje. Una vez
instalados todos los cartuchos de tinta, cierre
la cubierta del cartucho de tinta.
7
Comprobacin de la
calidad de impresin
a Una vez finalizado el proceso de preparacin,
en la pantalla LCD se muestra Coloque
papel y pulse Iniciar.
Pulse Iniciar Color.
b Compruebe la calidad de los cuatro bloques de
color en la hoja. (negro/amarillo/cian/magenta)
c Si todas las lneas se muestran claras y
visibles, pulse 1 (S) para finalizar la
comprobacin de calidad y, a continuacin,
vaya al paso 8.
Si observa que faltan lneas cortas, pulse 2
(No) y siga los pasos indicados en la pantalla
LCD.
8
Configuracin
inalmbrica
(si es necesario)
Para la configuracin inalmbrica utilizando un
ordenador Macintosh o un dispositivo mvil,
vaya a a.
Para usuarios de Windows (todas las conexiones) y
conexiones USB de Macintosh, vaya a b.
a Si est utilizando un ordenador Macintosh o un
dispositivo mvil en una red inalmbrica, pulse
OK.
Pulse a o b para seleccionar S.
Pulse OK.
Seguidamente vaya al paso 18 en la
pgina 19 para continuar con la configuracin
inalmbrica.
Una vez finalizada la configuracin
inalmbrica, tendr que volver al paso 9 para
terminar la configuracin del equipo.
b Si est utilizando un ordenador con Windows
o desea conectar el Macintosh utilizando USB,
pulse OK.
Pulse a o b para seleccionar No.
Pulse OK.
A continuacin, vaya al paso 9.
La configuracin inalmbrica para usuarios de
Windows
se tratar en pasos posteriores.
Nota
El equipo preparar el sistema de tubos de tinta
para la impresin. Este proceso tarda unos cuatro
minutos en realizarse. No apague el equipo.
Bien
Mal
Nota
Puede seleccionar No para realizar la
configuracin inalmbrica en otro momento.
7
9
Seleccin de un modo de
recepcin
Hay cuatro tipos posibles de modos de recepcin:
Slo fax, Fax/Tel, Manual y Contestador ext.
uuGua bsica del usuario: Uso de los modos de
recepcin
a Pulse Menu.
b Pulse a o b para seleccionar Conf. inicial.
Pulse OK.
c Pulse a o b para seleccionar Modo recepcin.
Pulse OK.
d Pulse a o b para seleccionar Slo fax,
Fax/Tel, Contestador ext. o Manual.
Pulse OK.
e Pulse Parar.
10
Ajuste del contraste de la
pantalla LCD
(si fuera necesario)
Si tiene problemas para leer la pantalla LCD, pruebe
a cambiar la configuracin de contraste.
a Pulse Menu.
b Pulse a o b para seleccionar Config. gral.
Pulse OK.
c Pulse a o b para seleccionar Configur. LCD.
Pulse OK.
d Pulse a o b para seleccionar Contraste LCD.
Pulse OK.
e Pulse d o c para seleccionar el nivel de
contraste.
Pulse OK.
f Pulse Parar.
Desea utilizar las funciones de telfono del equipo (si
est disponible) o un telfono externo o el dispositivo de
contestador automtico externo conectado a la misma
lnea que el equipo?
El equipo contestar
automticamente todas
las llamadas como si
fueran de fax.
El equipo controla la
linea y contesta todas
las llamadas
automaticmente. Si la
llamada no es de fax, el
telfono sonar para
indicarle que conteste
la llamada.
El contestador
automtico externo
(TAD) contesta
automticamente todas
las llamadas. Los
mensajes de voz se
guardan en el TAD
externo. Los mensajes
de fax se imprimen.
En este modo, usted
controla la lnea
telefnica y debe
contestar personalmente
todas las llamadas.
Desea que el equipo conteste
automticamente las llamadas
de voz y fax?
Manual
Slo fax
Fax/Tel
Contestador ext.
No
Si
Si
No
No
Si
Va a utilizar la funcin de
mensajes de voz de un
contestador automtico externo?
8
11
Configuracin de la fecha
y la hora
El equipo muestra la fecha y la hora, y las imprime en
cada fax que se enva si se ha configurado la ID de
estacin.
a Pulse Menu.
b Pulse a o b para seleccionar Conf. inicial.
Pulse OK.
c Pulse a o b para seleccionar Fecha y hora.
Pulse OK.
d Introduzca los dos ltimos dgitos del ao con
el teclado de marcacin y, a continuacin,
pulse OK.
e Repita el procedimiento para indicar
mes/da/hora en formato de 24 horas.
f Pulse Parar.
12
Introduccin de la
informacin personal (ID
de estacin)
Guarde su nombre y nmero de fax para que
aparezcan impresos en todas las pginas de los
faxes que enve.
Informacin acerca de cmo introducir texto uuGua
bsica del usuario: Introduccin de texto
a Pulse Menu.
b Pulse a o b para seleccionar Conf. inicial.
Pulse OK.
c Pulse a o b para seleccionar ID estacin.
Pulse OK.
d Introduzca el nmero de fax (20 dgitos como
mximo) con el teclado de marcacin y, a
continuacin, pulse OK. Para introducir el
smbolo "+" para cdigos de acceso
internacionales, pulse l.
e Escriba el nombre (20 caracteres como
mximo) con el teclado de marcacin y, a
continuacin, pulse OK.
f Pulse Parar.
(por ejemplo, introduzca 1 2 para 2012). Nota
Consulte en la siguiente tabla el mtodo para
introducir un nombre.
Si tiene que introducir un carcter incluido en la
misma tecla que el carcter precedente, pulse
c para mover el cursor hacia la derecha.
Si ha introducido un carcter incorrectamente y
desea cambiarlo, pulse d o c para colocar el
cursor en el carcter incorrecto y, a
continuacin, pulse Eliminar.
Pulse
la tecla
Una
vez
Dos
veces
Tres
veces
Cuatro
veces
Cinco
veces
2 A B C 2 A
3 D E F 3 D
4 G H I 4 G
5 J K L 5 J
6 M N O 6 M
7 P Q R S 7
8 T U V 8 T
9 W X Y Z 9
Nota
Si comete un error y desea iniciar el proceso de
nuevo, pulse Parar y vuelva al paso a.
9
13
Informe de transmisin
de fax
El equipo Brother cuenta con un Informe Verificacin
de la transmisin que puede utilizarse como
confirmacin del envo de un fax. Este informe detalla
el nombre o el nmero de fax del destinatario, la
fecha, la hora y la duracin de la transmisin, el
nmero de pginas enviadas y si la transmisin se ha
realizado correctamente.
Instrucciones sobre el uso de esta funcin uuGua
bsica del usuario: Informe Verificacin de la
transmisin
14
Configuracin del modo
de marcacin por tonos o
pulsos
El equipo ya est configurado para el servicio de
marcacin por tonos. Si dispone del servicio de
marcacin por pulsos (rotativo), debe cambiar el
modo de marcacin.
a Pulse Menu.
b Pulse a o b para seleccionar Conf. inicial.
Pulse OK.
c Pulse a o b para seleccionar Tono/Pulsos.
Pulse OK.
d Pulse a o b para seleccionar Pulsos
(o Tonos).
Pulse OK.
e Pulse Parar.
15
Configuracin del tipo de
lnea telefnica
Si conecta el equipo a una lnea con PBX o RDSI
para enviar y recibir faxes, ser necesario cambiar el
tipo de lnea telefnica siguiendo los pasos que se
indican a continuacin.
a Pulse Menu.
b Pulse a o b para seleccionar Conf. inicial.
Pulse OK.
c Pulse a o b para seleccionar Conex. telef.
Pulse OK.
d Pulse a o b para seleccionar Normal, PBX o
RDSI.
Pulse OK.
e Pulse Parar.
PBX y TRANSFERENCIA
El equipo est ajustado inicialmente en Normal, lo
cual permite que el equipo se conecte a una lnea
estndar PSTN (Red telefnica pblica). No
obstante, muchas oficinas utilizan un sistema
telefnico centralizado o una centralita privada
(PBX). Puede conectar el equipo a la mayor parte de
los tipos de PBX. La funcin de rellamada del equipo
permite la rellamada por interrupcin temporal (TBR).
La TBR funciona con la mayora de los sistemas PBX,
lo cual le permite acceder a una lnea exterior o
transferir llamadas a otra extensin. Esta funcin se
activa al pulsar la tecla Tel/R.
10
16
Configuracin de la
compatibilidad de la lnea
telefnica (VoIP)
Si conecta el equipo a un servicio VoIP (a travs de
Internet), deber modificar la configuracin de
compatibilidad.
a Pulse Menu.
b Pulse a o b para seleccionar Conf. inicial.
Pulse OK.
c Pulse a o b para seleccionar
Compatibilidad.
Pulse OK
d Pulse a o b para seleccionar
Bsic(paraVoIP).
Pulse OK.
e Pulse Parar.
Nota
En caso de que utilice una lnea telefnica
analgica, puede omitir este paso.
11
W
i
n
d
o
w
s
M
a
c
i
n
t
o
s
h
U
S
B
R
e
d
i
n
a
l
m
b
r
i
c
a
17
Seleccin del tipo de conexin
Estas instrucciones de instalacin estn indicadas para Windows
XP/XP Professional x64 Edition,
Windows Vista
, Windows
7 y Mac OS X (versiones 10.4.11, 10.5.x y 10.6.x).
Nota
Para Windows Server
2003/2008/2008 R2, los controladores pueden encontrarse en la pgina de
descargas correspondiente a su modelo en http://solutions.brother.com/.
Si el ordenador no tiene una unidad de CD-ROM, puede descargar los controlares, los manuales y las
utilidades ms recientes para su modelo desde Brother Solutions Center en la direccin
http://solutions.brother.com/. Algunas aplicaciones de software incluidas en el CD-ROM pueden no estar
disponibles como descarga.
Para cable de interfaz USB
Windows
, vaya a la pgina 12
Macintosh, vaya a la pgina 16
Para red inalmbrica
Windows
y Macintosh,
vaya a la pgina 19
12
Windows
USB
Para usuarios de interfaz USB
(Windows
XP Home/XP Professional/Windows Vista
/Windows
7)
18
Antes de la instalacin
Compruebe que el ordenador est encendido y que
ha iniciado la sesin con derechos de administrador.
19
Instalacin de MFL-Pro
Suite
a Introduzca el CD-ROM de instalacin adjunto
en la unidad de CD-ROM. Si aparece la
pantalla Nombre del modelo, seleccione su
equipo. Si aparece la pantalla Idioma,
seleccione el idioma de su preferencia.
b De este modo, aparece el men superior del
CD-ROM. Haga clic en Instalacin MFL-Pro
Suite y, a continuacin, en S si acepta los
acuerdos de licencia. Siga las instrucciones
que irn apareciendo en pantalla.
IMPORTANTE
NO conecte todava el cable USB.
Si hay programas que se estn ejecutando,
cirrelos.
Nota
Las pantallas pueden variar en funcin del
sistema operativo que utilice.
El CD-ROM incluye ScanSoft
PaperPort12SE. Este software es
compatible con Windows
XP Home (SP3 o
superior), XP Professional (SP3 o superior),
XP Professional x64 Edition (SP2 o superior),
Windows Vista
(SP2 o superior) y
Windows
7. Actualice al Service Pack de
Windows
ms reciente antes de instalar
MFL-Pro Suite.
Nota
Si la pantalla Brother no aparece
automticamente, vaya a Mi PC (Equipo), haga
doble clic en el icono del CD-ROM y, a
continuacin, haga doble clic en start.exe.
Nota
Para Windows Vista
y Windows
7, cuando
aparezca la pantalla Control de cuentas de
usuario, haga clic en Permitir o en S.
13
Windows
USB
W
i
n
d
o
w
s
M
a
c
i
n
t
o
s
h
U
S
B
c Seleccione Conexin Local (cable USB) y
haga clic en Siguiente. La instalacin
prosigue.
d Cuando se muestre esta pantalla, vaya al
siguiente paso.
20
Conexin del cable USB
a Utilizando ambas manos, utilice las lengetas
de plstico de ambos lados del equipo para
levantar la cubierta del escner hasta que
quede inmovilizada firmemente en la posicin
abierta.
b Conecte el cable USB al puerto USB marcado
con el smbolo . Encontrar el puerto USB
en el interior del equipo, como se muestra a
continuacin.
USB
14
Windows
USB
c Inserte con cuidado el cable USB en el canal
de cables hacia la parte trasera del equipo.
Conecte el cable al ordenador.
d Utilizando ambas manos, agarre las lengetas
de plstico de ambos lados del equipo y cierre
suavemente la cubierta del escner.
e La instalacin continuar automticamente.
Las pantallas de instalacin aparecen una tras
otra.
f Cuando aparezca la pantalla Registro en
lnea, seleccione las opciones que desee y
siga las instrucciones que irn apareciendo en
pantalla.
g Si no desea configurar el equipo como
impresora predeterminada, desactive la casilla
de verificacin Establecer como impresora
predeterminada y, a continuacin, haga clic
en Siguiente.
IMPORTANTE
Compruebe que el cable no obstaculice el
cierre de la cubierta, ya que se puede producir
un error.
IMPORTANTE
NO cancele ninguna de las pantallas durante
la instalacin. Pueden transcurrir varios
segundos hasta que aparezcan todas las
pantallas.
Nota
Para Windows Vista
y Windows
7, cuando
aparezca la pantalla Seguridad de Windows
,
active la casilla de verificacin y haga clic en
Instalar para completar la instalacin
correctamente.
15
Windows
USB
W
i
n
d
o
w
s
M
a
c
i
n
t
o
s
h
U
S
B
21
Finalizacin y reinicio
a Haga clic en Finalizar para reiniciar el
ordenador.
Tras reiniciar el ordenador, deber iniciar la
sesin con derechos de administrador.
b Aparecern las pantallas siguientes.
Cuando aparezca la pantalla Comprobar
actualizaciones de firmware, seleccione el
ajuste de actualizacin del firmware que
desee y haga clic en Aceptar.
Cuando se inicie Progr. Investigac. y
asistencia para productos Brother, siga
las instrucciones de la pantalla.
Vaya a
Pase a Instalacin de aplicaciones opcionales en
la pgina 36.
Nota
Si aparece un mensaje de error durante la
instalacin del software, ejecute Diagnstico
de la Instalacin que se encuentra en
Inicio/Todos los programas/Brother/
MFC-JXXX (MFC-JXXX es el nombre de su
modelo).
En funcin de la configuracin de seguridad,
puede aparecer una ventana de un programa
antivirus o de Seguridad de Windows
al
utilizar el equipo o su software. Permita que
contine la ejecucin de la ventana.
Nota
Se requiere acceso a Internet para la
actualizacin del firmware y el Progr. Investigac.
y asistencia para productos Brother.
Finalizar
La instalacin ha
finalizado.
Nota
Controlador de impresora XML Paper
Specification
XML Paper Specification es el controlador de
impresora ms apropiado para Windows Vista
y
Windows
7 al imprimir desde aplicaciones que
utilizan los documentos XML Paper Specification.
Descargue el controlador ms reciente
accediendo a Brother Solutions Center en
http://solutions.brother.com/.
16
Macintosh
USB
Para usuarios de interfaz USB (Mac OS X 10.4.11 - 10.5.x - 10.6.x)
18
Antes de la instalacin
Asegrese de que el equipo est conectado a la
alimentacin y que el Macintosh est encendido.
Debe iniciar la sesin con derechos de administrador.
19
Conexin del cable USB
a Utilizando ambas manos, utilice las lengetas
de plstico de ambos lados del equipo para
levantar la cubierta del escner hasta que
quede inmovilizada firmemente en la posicin
abierta.
b Conecte el cable USB al puerto USB marcado
con el smbolo . Encontrar el puerto USB
en el interior del equipo, como se muestra a
continuacin.
c Inserte con cuidado el cable USB en el canal
de cables hacia la parte trasera del equipo.
Conecte el cable al Macintosh.
Nota
Para usuarios de Mac OS X 10.4.0 a 10.4.10,
actualice a Mac OS X 10.4.11 - 10.6.x.
IMPORTANTE
NO conecte el equipo a un puerto USB de un
teclado o un hub USB sin alimentacin
elctrica.
Conecte el equipo directamente al
Macintosh.
IMPORTANTE
Compruebe que el cable no obstaculice el
cierre de la cubierta, ya que se puede producir
un error.
USB
17
Macintosh
USB
W
i
n
d
o
w
s
M
a
c
i
n
t
o
s
h
U
S
B
d Utilizando ambas manos, agarre las lengetas
de plstico de ambos lados del equipo y cierre
suavemente la cubierta del escner.
20
Instalacin de MFL-Pro
Suite
a Introduzca el CD-ROM de instalacin adjunto
en la unidad de CD-ROM.
b Haga doble clic en el icono Start Here OSX
para iniciar la instalacin.
c Seleccione Conexin Local (cable USB) y
haga clic en Siguiente. Siga las instrucciones
que irn apareciendo en pantalla.
d Espere a que el software se instale. Una vez
finalizada la instalacin, el software Brother
buscar el dispositivo Brother. Este proceso
tardar unos segundos en completarse.
e Seleccione el equipo de la lista y, a
continuacin, haga clic en OK.
f Si aparece esta pantalla, haga clic en
Siguiente.
La instalacin de MFL-Pro Suite ha
finalizado.
Cuando aparezca la pantalla Soporte
tcnico de Brother, vaya al paso 21.
18
Macintosh
USB
21
Descarga e instalacin
de Presto!
PageManager
Una vez instalado Presto! PageManager, Brother
ControlCenter2 dispondr de la capacidad de OCR.
Con Presto! PageManager podr escanear,
compartir y organizar fcilmente fotografas y
documentos.
a En la pantalla Soporte tcnico de Brother,
haga clic en el icono Presto! PageManager
para ir al sitio de descargas de
Presto! PageManager y, a continuacin, siga
las instrucciones que irn apareciendo en
pantalla.
Finalizar
La instalacin ha
finalizado.
Nota
Para utilizar Image Capture para escanear en
Mac OS X 10.6.x, instale el controlador de
impresora CUPS, que puede descargar en la
pgina correspondiente a su modelo en Brother
Solutions Center en la direccin
http://solutions.brother.com/.
19
Para usuarios de red inalmbrica
R
e
d
i
n
a
l
m
b
r
i
c
a
Para usuarios de interfaz de red inalmbrica
18
Antes de comenzar
Primero, debe configurar los ajustes de red inalmbrica del equipo para establecer la comunicacin con un punto
de acceso de red/enrutador de red. Una vez configurado el equipo para establecer la comunicacin con un punto
de acceso/enrutador, los ordenadores y los dispositivos mviles de la red dispondrn de acceso al equipo. Para
poder utilizar el equipo desde un ordenador, deber instalar los controladores y el software. Los pasos siguientes
le orientarn a travs del proceso de configuracin e instalacin.
Para obtener resultados ptimos con la impresin normal diaria de documentos, coloque el equipo Brother lo ms
cerca posible de un punto de acceso de red/enrutador evitando todo tipo de obstculos. Los objetos de gran
tamao y las paredes entre los dos dispositivos, as como las interferencias producidas por otros dispositivos
electrnicos, pueden influir en la velocidad de transferencia de datos de los documentos.
Teniendo en cuenta estos factores, es posible que la conexin inalmbrica no sea el mejor mtodo de conexin para
todos los tipos de documentos y aplicaciones. Si imprime archivos de gran tamao, como documentos de varias
pginas con texto mixto y grficos de gran tamao, es recomendable utilizar USB para obtener la mxima velocidad.
Las instrucciones siguientes son para el modo de infraestructura (conectado a un ordenador mediante un punto
de acceso/enrutador).
Modo de infraestructura
a Punto de acceso/enrutador
b Equipo de red inalmbrica (su equipo)
c Ordenador con capacidad inalmbrica conectado al punto de acceso/enrutador
d Ordenador cableado conectado al punto de acceso/enrutador
e Dispositivo mvil conectado al punto de acceso inalmbrico/enrutador
Asegrese de que la configuracin de red inalmbrica del equipo coincide con el punto de
acceso/enrutador.
Nota
Si ha configurado anteriormente los ajustes inalmbricos del equipo, deber restaurar los ajustes de red (LAN)
antes de poder configurar de nuevo los ajustes inalmbricos.
En el equipo, pulse Menu. Pulse a o b para seleccionar Red y pulse OK.
Pulse a o b para seleccionar Restaurar red y, a continuacin, pulse OK.
Pulse 1 dos veces para seleccionar S y aceptar el cambio.
Nota
Para configurar el equipo en modo Ad-hoc (conectado a un ordenador con capacidad inalmbrica sin un punto
de acceso/enrutador), encontrar las instrucciones en la Gua del usuario en red incluida en el CD-ROM.
Puede ver la Gua del usuario en red siguiendo las instrucciones que se indican a continuacin.
1 Encienda el ordenador. Introduzca el CD-ROM en la unidad de CD-ROM.
Para Windows
:
2 Seleccione el modelo y el idioma. De este modo, aparece el men superior del CD-ROM.
3 Haga clic en Documentacin y, a continuacin, haga clic en Documentos PDF. Aparecer la pgina
superior.
4 Haga clic en Gua del usuario en red.
Para Macintosh:
2 Haga doble clic en Documentacin y, a continuacin, haga doble clic en la carpeta de su idioma.
3 Haga doble clic en top.pdf y, a continuacin, haga clic en Gua del usuario en red.
1
2
3
4
5
20
Para usuarios de red inalmbrica
19
Seleccione el mtodo de configuracin inalmbrica
Las instrucciones siguientes ofrecern tres mtodos para configurar el equipo Brother en una red inalmbrica. Si
comenz la configuracin inalmbrica desde el paso 8 en la pgina 6 (para Macintosh y dispositivos mviles),
vaya al mtodo b (Asistente para la configuracin). Para todos los dems usuarios, seleccione el mtodo que
prefiera para su entorno.
a Configuracin mediante el programa de instalacin del CD-ROM y un cable USB (solo
Windows
)
Necesita utilizar temporalmente un cable USB durante la configuracin (cable no incluido).
Para este mtodo se recomienda que utilice un ordenador conectado de forma inalmbrica a la red.
Si utiliza Windows
XP, o est utilizando actualmente un ordenador conectado a un punto de
acceso/enrutador mediante un cable de red, deber conocer los ajustes inalmbricos. Anote
la configuracin de red inalmbrica en el rea siguiente.
No se ponga en contacto con el servicio de atencin al cliente de Brother para recibir
asistencia sin disponer de la informacin de seguridad inalmbrica. No podemos ayudarle a
localizar su configuracin de seguridad de la red.
Elemento Registro de la configuracin de red inalmbrica actual
SSID (nombre de la red)
Clave de red
* La clave de red tambin puede describirse como la contrasea, la clave de seguridad o la clave de
cifrado.
Nota
Si no conoce esta informacin (SSID y clave de red), no podr continuar con la configuracin
inalmbrica.
Cmo se encuentra esta informacin?
1) Debe consultar la documentacin suministrada con el punto de acceso inalmbrico/enrutador.
2) El nombre de red inicial podra ser el nombre del fabricante o el nombre del modelo.
3) Si desconoce la informacin de seguridad, consulte al fabricante del enrutador, al administrador del
sistema o al proveedor de Internet.
Vaya a pgina 22
21
Para usuarios de red inalmbrica
R
e
d
i
n
a
l
m
b
r
i
c
a
b Configuracin manual desde el panel de control utilizando el Asistente para la configuracin
(Macintosh, dispositivos mviles y Windows
)
Si el punto de acceso inalmbrico/enrutador no admite WPS (Wi-Fi Protected Setup) o AOSS,
anote la configuracin de red inalmbrica del punto de acceso inalmbrico/enrutador en el rea
siguiente.
No se ponga en contacto con el servicio de atencin al cliente de Brother para recibir asistencia
sin disponer de la informacin de seguridad inalmbrica. No podemos ayudarle a localizar su
configuracin de seguridad de la red.
Elemento Registro de la configuracin de red inalmbrica actual
SSID (nombre de la red)
Clave de red
* La clave de red tambin puede describirse como la contrasea, la clave de seguridad o la clave de
cifrado.
Nota
Si no conoce esta informacin (SSID y clave de red), no podr continuar con la configuracin
inalmbrica.
Cmo se encuentra esta informacin?
1) Debe consultar la documentacin suministrada con el punto de acceso inalmbrico/enrutador.
2) El SSID inicial podra ser el nombre del fabricante o el nombre del modelo.
3) Si desconoce la informacin de seguridad, consulte al fabricante del enrutador, al administrador del
sistema o al proveedor de Internet.
Vaya a
pgina 25
c Configuracin directa utilizando WPS o AOSS (Windows
y Macintosh)
Si el punto de acceso inalmbrico/enrutador admite la configuracin inalmbrica automtica (directa)
(WPS o AOSS)
Vaya a
pgina 27
22
Para usuarios de red inalmbrica
20
Configuracin mediante
el programa de
instalacin del CD-ROM y
un cable USB (solo
Windows
)
a Introduzca el CD-ROM de instalacin adjunto
en la unidad de CD-ROM. Si aparece la
pantalla Nombre del modelo, seleccione su
equipo. Si aparece la pantalla Idioma,
seleccione el idioma de su preferencia.
b De este modo, aparece el men superior del
CD-ROM. Haga clic en Instalacin MFL-Pro
Suite y, a continuacin, en S si acepta los
acuerdos de licencia. Siga las instrucciones
que irn apareciendo en pantalla.
c Seleccione Conexin a la red inalmbrica y,
a continuacin, haga clic en Siguiente.
d Cuando aparezca esta pantalla, seleccione
Cambie la configuracin de puertos del
cortafuegos para permitir la conexin en
red y contine con la instalacin.
(Recomendado) y haga clic en Siguiente.
Si est utilizando un software de seguridad
distinto del Firewall de Windows
o si este
ltimo est desactivado, puede aparecer esta
pantalla.
Consulte las instrucciones que se
proporcionan con su software de seguridad
para obtener informacin sobre cmo agregar
los siguientes puertos de red.
Para el escaneado en red, agregue el puerto
UDP 54925.
Para la recepcin PC-FAX en red, agregue
el puerto UDP 54926.
Si sigue teniendo problemas con la conexin
de red, agregue el puerto UDP 137 y 161.
e Seleccione Use el ordenador o directamente
el panel de control. y haga clic en Siguiente.
Necesita utilizar temporalmente un cable USB
durante la configuracin (cable no incluido).
Nota
Si la pantalla Brother no aparece
automticamente, vaya a Mi PC (Equipo), haga
doble clic en el icono del CD-ROM y, a
continuacin, haga doble clic en start.exe.
Nota
Para Windows Vista
y Windows
7, cuando
aparezca la pantalla Control de cuentas de
usuario, haga clic en Permitir o en S.
23
Para usuarios de red inalmbrica
R
e
d
i
n
a
l
m
b
r
i
c
a
f Seleccione Usar temporalmente un cable
USB (recomendado) y, a continuacin, haga
clic en Siguiente.
g Conecte temporalmente el cable USB (no
incluido) directamente al ordenador y al
equipo.
Si aparece la pantalla de confirmacin, active
la casilla de verificacin, haga clic en
Siguiente y vaya a h.
De lo contrario, vaya a i.
h Cuando aparezca la siguiente pantalla, active
la casilla S si desea conectarse con el SSID
indicado. Haga clic en Siguiente y vaya a k.
i Cuando aparezca la pantalla siguiente, el
asistente buscar redes inalmbricas
disponibles para el equipo. Seleccione el SSID
anotado para la red en el paso 19-a en la
pgina 20 y, a continuacin, haga clic en
Siguiente.
Nota
Si aparece esta pantalla, lea la Nota Importante.
Active la casilla de verificacin despus de
confirmar el SSID y la clave de red y, a
continuacin, haga clic en Siguiente.
Nota
Si la lista est en blanco, compruebe que el
punto de acceso reciba alimentacin y est
realizando el multienvo de SSID y, a
continuacin, compruebe si el equipo y el
punto de acceso estn dentro del alcance para
la comunicacin inalmbrica. Despus haga
clic en Actualizar.
Si el punto de acceso est configurado para
que no se realice el multienvo de SSID, puede
aadirlo manualmente haciendo clic en el
botn Avanzada. Siga las instrucciones que
irn apareciendo en pantalla para introducir el
Nombre (SSID) y, a continuacin, haga clic en
Siguiente.
24
Para usuarios de red inalmbrica
j Introduzca la Clave de red que ha anotado en
el paso 19-a en la pgina 20, vuelva a
introducirla de nuevo en Confirmar la clave
de red y, por ltimo, haga clic en Siguiente.
k Haga clic en Siguiente. Los ajustes se
enviarn a su equipo.
l Desconecte el cable USB entre el ordenador y
el equipo.
m Haga clic en Siguiente para continuar la
instalacin de MFL-Pro Suite.
La configuracin inalmbrica ha
finalizado. Un indicador de cuatro niveles
en la parte superior derecha de la pantalla
LCD del equipo mostrar la intensidad de
la seal inalmbrica de su punto de
acceso/enrutador.
Para instalar MFL-Pro Suite, contine a
partir del paso 22-e en la pgina 31.
Vaya a
Pgina 31
Nota
Si la red no est configurada para autenticacin y
cifrado, aparecer la pantalla siguiente. Para
continuar la configuracin, haga clic en Aceptar y
vaya a k.
Nota
Los ajustes permanecern sin modificar si
hace clic en Cancelar.
Si desea introducir manualmente los ajustes
de la direccin IP del equipo, haga clic en
Cambiar direccin IP e introduzca los ajustes
de direccin IP necesarios para la red.
Si aparece la pantalla de error en la
configuracin inalmbrica, haga clic en
Reintentar.
25
Para usuarios de red inalmbrica
R
e
d
i
n
a
l
m
b
r
i
c
a
20
Configuracin manual
desde el panel de control
utilizando el Asistente
para la configuracin
(Macintosh, dispositivos
mviles y Windows
)
a Si comenz la configuracin inalmbrica desde
el paso 8 en la pgina 6 (para Macintosh y
dispositivos mviles), pulse a o b para
seleccionar Conf.Asistente y pulse OK.
A continuacin, vaya a c.
Para todos los dems usuarios, vaya a b.
b En su equipo, pulse Menu.
Pulse a o b para seleccionar Red y pulse OK.
Pulse a o b para seleccionar
Conf.Asistente y pulse OK.
c Cuando aparezca Activar WLAN?, pulse
OK para aceptar.
Se iniciar el asistente de configuracin
inalmbrica.
Para cancelar, pulse Parar.
d El equipo buscar los SSID disponibles. En
unos segundos se mostrar una lista de SSID
disponibles.
Si aparece una lista de SSID, pulse a o b para
seleccionar el SSID que anot en el paso
19-b en la pgina 21 y, a continuacin, pulse
OK.
Si el punto de acceso inalmbrico/enrutador
del SSID seleccionado admite WPS y el equipo
le pide que utilice WPS, vaya a e.
Si el equipo le pide que introduzca una clave
de red, vaya a f.
De lo contrario, vaya a g.
e Pulse 1 (S) para conectar el equipo utilizando
WPS. (Si selecciona 2 (No) para continuar la
configuracin manual, vaya a f para introducir
una clave de red).
Cuando en la pantalla LCD se muestre
Inicie WPS, pulse el botn WPS del punto
de acceso inalmbrico/enrutador y, a
continuacin, pulse 1 (Siguiente) para
continuar.
Vaya a g.
f Introduzca la Clave de red anotada en el
paso 19-b en la pgina 21 mediante el teclado
de marcacin para seleccionar cada letra o
nmero.
Las letras aparecen en este orden:
minsculas, maysculas y nmeros. Para
desplazar el cursor hacia la izquierda y hacia la
derecha, pulse d o c.
(Para obtener ms informacin, consulte
Introduccin de texto para ajustes inalmbricos
en la pgina 37).
Pulse OK cuando haya introducido todos los
caracteres y, a continuacin, pulse 1 (S) para
aplicar la configuracin.
g El equipo intentar conectarse a la red
inalmbrica. Este proceso puede tardar unos
minutos.
Nota
Si no se muestra una lista de SSID, asegrese
de que el punto de acceso est activado.
Acerque el equipo al punto de acceso y pruebe
a comenzar nuevamente desde b.
Si el punto de acceso est configurado para
que no se realice el multienvo de SSID, tendr
que agregar el nombre de SSID manualmente.
Para obtener informacin detallada, consulte la
Gua del usuario en red.
26
Para usuarios de red inalmbrica
h En la pantalla LCD aparecer un mensaje
sobre el resultado de la conexin durante
60 segundos y se imprimir automticamente
un informe de LAN inalmbrica.
Si se produce un fallo de conexin, compruebe
el cdigo de error en el informe impreso y
consulte Solucin de problemas
en la pgina 28.
La configuracin inalmbrica ha
finalizado. Un indicador de cuatro niveles
en la parte super ior derecha de la
pantalla LCD del equipo mostrar la
intensidad de la seal inalmbrica de su
punto de acceso/enrutador.
Para usuarios de ordenadores, instale
MFL-Pro Suite y contine con el paso 21.
Para usuarios de Macintosh:
Vaya a
Pgina 33
Para usuarios de Windows
:
Vaya a
Pgina 30
Nota
Usuarios de dispositivos mviles: cuando utilice
aplicaciones como AirPrint o Brother iPrint&Scan
con el equipo, consulte la Gua del usuario de la
aplicacin. Para descargar la Gua del usuario,
vaya a la seccin de descarga de Manuales de
su modelo en la pgina de inicio de Brother
Solutions Center en la direccin
http://solutions.brother.com/.
27
Para usuarios de red inalmbrica
R
e
d
i
n
a
l
m
b
r
i
c
a
20
Configuracin directa
utilizando WPS o AOSS
(Windows
y Macintosh)
a Confirme que el punto de acceso
inalmbrico/enrutador tiene el smbolo WPS o
AOSS como se muestra a continuacin.
b Coloque el equipo Brother dentro del alcance
de un punto de acceso/enrutador WPS o
AOSS. El alcance puede variar en funcin
del entorno. Consulte las instrucciones que se
proporcionan con el punto de
acceso/enrutador.
Si comenz la configuracin desde el paso 8
en la pgina 6, vaya a d.
Para todos los dems usuarios, vaya a c.
c En su equipo, pulse Menu.
Pulse a o b para seleccionar Red y pulse OK.
d Pulse a o b para seleccionar WPS/AOSS y
pulse OK.
Cuando aparezca Activar WLAN?, pulse
OK para aceptar.
Se iniciar el asistente de configuracin
inalmbrica.
e Cuando la pantalla LCD muestre
Inicie WPS o AOSS, pulse el botn de
WPS o AOSS en el punto de acceso
inalmbrico/enrutador. Consulte la gua del
usuario del punto de acceso
inalmbrico/enrutador para obtener
instrucciones.
A continuacin, pulse OK y el equipo detectar
de forma automtica el modo (WPS o
AOSS) que utiliza el punto de acceso
inalmbrico/enrutador, e intentar conectarse
a su red inalmbrica.
f En la pantalla LCD aparecer un mensaje
sobre el resultado de la conexin durante
60 segundos y se imprimir automticamente
un informe de LAN inalmbrica.
Si se produce un fallo de conexin, compruebe
el cdigo de error en el informe impreso y
consulte Solucin de problemas
en la pgina 28.
La configuracin inalmbrica ha
finalizado. Un indicador de cuatro niveles
en la parte superior derecha de la pantalla
LCD del equipo mostrar la intensidad de
la seal inalmbrica de su punto de
acceso/enrutador.
Para instalar MFL-Pro Suite, contine a
partir del paso 21.
Para usuarios de Windows
:
Vaya a
Pgina 30
Para usuarios de Macintosh:
Vaya a
Pgina 33
Nota
Si el punto de acceso inalmbrico/enrutador
admite WPS (mtodo PIN), tambin puede
configurar el equipo utilizando el mtodo PIN
(nmero de identificacin personal). uuGua del
usuario en red: Configuracin mediante el
mtodo PIN de Wi-Fi Protected Setup
28
Para usuarios de red inalmbrica
Solucin de problemas
Cmo puedo encontrar la informacin de seguridad inalmbrica (SSID y
clave de red)
* La clave de red tambin puede describirse como la contrasea, la clave de seguridad o la clave de cifrado.
Informe de LAN inalmbrica
Si el informe de LAN inalmbrica impreso muestra que se ha producido un fallo de conexin, compruebe el cdigo
de error en el informe impreso y consulte las instrucciones siguientes.
No se ponga en contacto con el servicio de atencin al cliente de Brother para recibir asistencia sin
disponer de la informacin de seguridad inalmbrica. No podemos ayudarle a localizar su
configuracin de seguridad de la red.
1) Debe consultar la documentacin suministrada con el punto de acceso inalmbrico/enrutador.
2) El SSID inicial podra ser el nombre del fabricante o el nombre del modelo.
3) Si desconoce la informacin de seguridad, consulte al fabricante del enrutador, al administrador del sistema
o al proveedor de Internet.
Cdigo de error Soluciones recomendadas
TS-01
La configuracin inalmbrica no est activada; actvela.
En el equipo, pulse Menu.
Pulse a o b para seleccionar Red y, a continuacin, pulse OK.
Pulse a o b para seleccionar Activar WLAN y, a continuacin, pulse OK.
Pulse a o b para seleccionar S y, a continuacin, pulse OK.
Pulse Parar.
TS-02
El punto de acceso inalmbrico/enrutador no se puede detectar.
1. Compruebe los cuatro puntos siguientes.
- Compruebe que el punto de acceso inalmbrico/enrutador est encendido.
- Mueva el equipo a una zona libre de obstculos o ms prxima al punto de acceso
inalmbrico/enrutador.
- Coloque temporalmente el equipo a una distancia mxima de un metro con respecto al
punto de acceso inalmbrico al configurar los ajustes inalmbricos.
- Si el punto de acceso inalmbrico/enrutador utiliza filtrado de direcciones MAC, confirme
que la direccin MAC del equipo Brother est permitida en el filtro.
2. Si ha introducido manualmente el SSID y la informacin de seguridad (SSID/mtodo de
autenticacin/mtodo de cifrado/clave de red), puede que la informacin sea incorrecta.
Vuelva a confirmar el SSID y la informacin de seguridad y reintroduzca la informacin
correcta en caso necesario.
Consulte Cmo puedo encontrar la informacin de seguridad inalmbrica (SSID y clave de
red) en la pgina 28 para confirmar.
29
Para usuarios de red inalmbrica
R
e
d
i
n
a
l
m
b
r
i
c
a
TS-04
Los mtodos de autenticacin/cifrado utilizados por el punto de acceso
inalmbrico/enrutador seleccionado no son admitidos por el equipo.
Para el modo de infraestructura, cambie los mtodos de autenticacin y cifrado del punto de
acceso inalmbrico/enrutador.
Su equipo admite los siguientes mtodos de autenticacin:
mtodo de autenticacin mtodo de cifrado
WPA-Personal
TKIP
AES
WPA2-Personal AES
Sistema abierto
WEP
Ninguno (sin cifrado)
Clave compartida WEP
Si su problema no se resuelve, es posible que el SSID o la configuracin de red introducida
sea incorrecta.
Vuelva a confirmar la configuracin de red inalmbrica.
Consulte Cmo puedo encontrar la informacin de seguridad inalmbrica (SSID y clave de
red) en la pgina 28 para confirmar.
Para el modo Ad-hoc, cambie los mtodos de autenticacin y cifrado del ordenador para la
configuracin inalmbrica.
El equipo solo es compatible con el mtodo de autenticacin Sistema abierto, con cifrado
WEP opcional.
TS-05
La informacin de seguridad (SSID/clave de red) es incorrecta.
Vuelva a confirmar el SSID y la informacin de seguridad (clave de red).
Si el enrutador utiliza cifrado WEP, introduzca la clave utilizada como primera clave WEP. El
equipo Brother solo es compatible con el uso de la primera clave WEP.
Consulte Cmo puedo encontrar la informacin de seguridad inalmbrica (SSID y clave de
red) en la pgina 28 para confirmar.
TS-06
La informacin de seguridad inalmbrica (mtodo de autenticacin/mtodo de cifrado/clave
de red) es incorrecta.
Vuelva a confirmar la informacin de seguridad inalmbrica (mtodo de
autenticacin/mtodo de cifrado/clave de red) en la tabla de TS-04.
Si el enrutador utiliza cifrado WEP, introduzca la clave utilizada como primera clave WEP. El
equipo Brother solo es compatible con el uso de la primera clave WEP.
Consulte Cmo puedo encontrar la informacin de seguridad inalmbrica (SSID y clave de
red) en la pgina 28 para confirmar.
TS-07
El equipo no puede detectar un punto de acceso inalmbrico/enrutador que tiene WPS o
AOSS habilitado.
Si desea configurar sus ajustes inalmbricos utilizando WPS o AOSS, debe utilizar el
equipo y tambin el punto de acceso inalmbrico/enrutador.
Confirme que su punto de acceso inalmbrico/enrutador admita WPS o AOSS y pruebe de
nuevo.
Si no sabe cmo utilizar el punto de acceso inalmbrico/enrutador
utilizando WPS o AOSS, consulte la documentacin proporcionada
con el punto de acceso inalmbrico/enrutador, pregunte al fabricante
del punto de acceso inalmbrico/enrutador o al administrador de la
red.
TS-08
Se detectan dos o ms puntos de acceso inalmbrico que tienen WPS o AOSS habilitado.
- Confirme que solo un punto de acceso inalmbrico/enrutador dentro del alcance tenga el
mtodo WPS o AOSS activo y vuelva a intentarlo.
- Pruebe a comenzar de nuevo transcurridos unos minutos para evitar interferencias de
otros puntos de acceso.
30
Windows
Red inalmbrica
Instalacin de los controladores y el software
(Windows
XP Home/XP Professional/Windows Vista
/Windows
7)
21
Antes de la instalacin
Compruebe que el ordenador est encendido y que
ha iniciado la sesin con derechos de administrador.
22
Instalacin de MFL-Pro
Suite
a Introduzca el CD-ROM de instalacin adjunto
en la unidad de CD-ROM. Si aparece la
pantalla Nombre del modelo, seleccione su
equipo. Si aparece la pantalla Idioma,
seleccione el idioma de su preferencia.
b De este modo, aparece el men superior del
CD-ROM. Haga clic en Instalacin MFL-Pro
Suite y, a continuacin, en S si acepta los
acuerdos de licencia. Siga las instrucciones
que irn apareciendo en pantalla.
c Seleccione Conexin a la red inalmbrica y,
a continuacin, haga clic en Siguiente.
IMPORTANTE
Si hay programas que se estn ejecutando,
cirrelos.
Nota
Las pantallas pueden variar en funcin del
sistema operativo que utilice.
El CD-ROM incluye ScanSoft
PaperPort12SE. Este software es
compatible con Windows
XP Home (SP3 o
superior), XP Professional (SP3 o superior),
XP Professional x64 Edition (SP2 o superior),
Windows Vista
(SP2 o superior) y
Windows
7. Actualice al Service Pack de
Windows
ms reciente antes de instalar
MFL-Pro Suite.
Nota
Si la pantalla Brother no aparece
automticamente, vaya a Mi PC (Equipo), haga
doble clic en el icono del CD-ROM y, a
continuacin, haga doble clic en start.exe.
Nota
Para Windows Vista
y Windows
7, cuando
aparezca la pantalla Control de cuentas de
usuario, haga clic en Permitir o en S.
31
Windows
Red inalmbrica
W
i
n
d
o
w
s
M
a
c
i
n
t
o
s
h
R
e
d
i
n
a
l
m
b
r
i
c
a
d Cuando aparezca esta pantalla, seleccione
Cambie la configuracin de puertos del
cortafuegos para permitir la conexin en
red y contine con la instalacin.
(Recomendado) y haga clic en Siguiente.
Si est utilizando un software de seguridad
distinto del Firewall de Windows
o si este
ltimo est desactivado, puede aparecer esta
pantalla.
Consulte las instrucciones que se
proporcionan con su software de seguridad
para obtener informacin sobre cmo agregar
los siguientes puertos de red.
Para el escaneado en red, agregue el puerto
UDP 54925.
Para la recepcin PC-FAX en red, agregue
el puerto UDP 54926.
Si sigue teniendo problemas con la conexin
de red, agregue el puerto UDP 137 y 161.
e Seleccione su equipo de la lista y, a
continuacin, haga clic en Siguiente.
f La instalacin de los controladores de Brother
se iniciar automticamente. Las pantallas de
instalacin aparecen una tras otra.
g Cuando aparezca la pantalla Registro en
lnea, seleccione las opciones que desee y
siga las instrucciones que irn apareciendo en
pantalla.
h Si no desea configurar el equipo como
impresora predeterminada, desactive la casilla
de verificacin Establecer como impresora
predeterminada y, a continuacin, haga clic
en Siguiente.
Nota
Si est utilizando WEP y en la pantalla LCD se ha
mostrado Conectada pero el equipo no se
encuentra en la red, compruebe que ha
introducido la clave WEP correctamente. La clave
WEP distingue entre maysculas y minsculas.
IMPORTANTE
NO cancele ninguna de las pantallas durante
la instalacin. Pueden transcurrir varios
segundos hasta que aparezcan todas las
pantallas.
Nota
Para Windows Vista
y Windows
7, cuando
aparezca la pantalla Seguridad de Windows
,
active la casilla de verificacin y haga clic en
Instalar para completar la instalacin
correctamente.
32
Windows
Red inalmbrica
23
Finalizacin y reinicio
a Haga clic en Finalizar para reiniciar el
ordenador. Tras reiniciar el ordenador, deber
iniciar la sesin con derechos de
administrador.
b Aparecern las pantallas siguientes.
Cuando aparezca la pantalla Comprobar
actualizaciones de firmware, seleccione el
ajuste de actualizacin del firmware que
desee y haga clic en Aceptar.
Cuando se inicie Progr. Investigac. y
asistencia para productos Brother, siga
las instrucciones de la pantalla.
24
Instalacin de MFL-Pro
Suite en otros
ordenadores
(si fuera necesario)
Si desea utilizar el equipo con varios ordenadores en
la red, instale MFL-Pro Suite en cada uno de ellos.
Vaya al paso 21 en la pgina 30.
Vaya a
Pase a Instalacin de aplicaciones opcionales en
la pgina 36.
Nota
Si aparece un mensaje de error durante la
instalacin del software, ejecute Diagnstico
de la Instalacin que se encuentra en
Inicio/Todos los programas/Brother/
MFC-JXXX (MFC-JXXX es el nombre de su
modelo).
En funcin de la configuracin de seguridad,
puede aparecer una ventana de un programa
antivirus o de Seguridad de Windows
al
utilizar el equipo o su software. Permita que
contine la ejecucin de la ventana.
Nota
Se requiere acceso a Internet para la
actualizacin del firmware y el Progr. Investigac.
y asistencia para productos Brother.
Nota
Licencia de red (Windows
)
Este producto incluye una licencia de PC para 2
usuarios como mximo. Esta licencia permite la
instalacin del software MFL-Pro Suite, que
incluye ScanSoft PaperPort12SE, en dos
ordenadores de la red como mximo. Si desea
utilizar ms de dos ordenadores con ScanSoft
PaperPort12SE instalado, deber adquirir
Brother NL-5, que es un paquete de acuerdos de
licencia de PC para cinco usuarios adicionales
como mximo. Para adquirir el paquete NL-5,
pngase en contacto con su distribuidor de
Brother autorizado o con el servicio de atencin al
cliente de Brother.
Finalizar
La instalacin ha
finalizado.
Nota
Controlador de impresora XML Paper
Specification
XML Paper Specification es el controlador de
impresora ms apropiado para Windows Vista
y
Windows
7 al imprimir desde aplicaciones que
utilizan los documentos XML Paper Specification.
Descargue el controlador ms reciente
accediendo a Brother Solutions Center en
http://solutions.brother.com/.
33
Macintosh
Red inalmbrica
W
i
n
d
o
w
s
M
a
c
i
n
t
o
s
h
R
e
d
i
n
a
l
m
b
r
i
c
a
Instalacin de los controladores y el software (Mac OS X 10.4.11, 10.5.x, 10.6.x)
21
Antes de la instalacin
Asegrese de que el equipo est conectado a la
alimentacin y que el Macintosh est encendido.
Debe iniciar la sesin con derechos de administrador.
22
Instalacin de MFL-Pro
Suite
a Introduzca el CD-ROM de instalacin adjunto
en la unidad de CD-ROM.
b Haga doble clic en el icono Start Here OSX
para iniciar la instalacin.
c Seleccione Conexin a la red inalmbrica y
haga clic en Siguiente.
d El software Brother buscar el dispositivo
Brother en la red inalmbrica. Si el equipo est
configurado para la red, elija el dispositivo que
desee instalar y, a continuacin, haga clic en
Siguiente.
e Espere a que el software se instale. Despus
de la instalacin, aparecer esta ventana.
Seleccione el equipo de la lista y, a
continuacin, haga clic en OK.
Nota
Para usuarios de Mac OS X 10.4.0 a 10.4.10,
actualice a Mac OS X 10.4.11 - 10.6.x.
Nota
Si hay un error en la configuracin inalmbrica,
aparecer la pantalla Asistente para la
configuracin del dispositivo inalmbrico.
Siga las instrucciones que irn apareciendo en
pantalla para completar la configuracin
inalmbrica.
34
Macintosh
Red inalmbrica
f Si aparece esta pantalla, haga clic en
Siguiente.
La instalacin de MFL-Pro Suite ha
finalizado.
Cuando aparezca la pantalla Soporte
tcnico de Brother, vaya al paso 23.
23
Descarga e instalacin
de Presto!
PageManager
Una vez instalado Presto! PageManager, Brother
ControlCenter2 dispondr de la capacidad de OCR.
Con Presto! PageManager podr escanear,
compartir y organizar fcilmente fotografas y
documentos.
a En la pantalla Soporte tcnico de Brother,
haga clic en el icono Presto! PageManager
para ir al sitio de descargas de
Presto! PageManager y, a continuacin, siga
las instrucciones que irn apareciendo en
pantalla.
Nota
Puede encontrar la direccin de MAC del
equipo (direccin Ethernet) y la direccin IP
imprimiendo el informe de configuracin de la
red. uuGua del usuario en red: Impresin del
informe de configuracin de la red
Si aparece esta pantalla, haga clic en OK.
Introduzca un nombre para el Macintosh en
Nombre de ordenador de 15 caracteres
como mximo.
Si desea utilizar la tecla DIGITALIZAR del
equipo para escanear a travs de la red,
deber activar la casilla Registre el
ordenador con la funcin Escanear a en
el equipo. Haga clic en OK. Vaya a f.
El nombre especificado aparecer en la
pantalla LCD del equipo al pulsar la tecla
DIGITALIZAR y seleccionar una opcin de
escaneado. (uuGua del usuario de software:
Escanear en red)
35
Macintosh
Red inalmbrica
W
i
n
d
o
w
s
M
a
c
i
n
t
o
s
h
R
e
d
i
n
a
l
m
b
r
i
c
a
24
Instalacin de MFL-Pro
Suite en otros
ordenadores
(si fuera necesario)
Si desea utilizar el equipo con varios ordenadores en
la red, instale MFL-Pro Suite en cada uno de ellos.
Vaya al paso 21 en la pgina 33.
Finalizar
La instalacin ha
finalizado.
Nota
Si comenz la configuracin desde el paso 8
en la pgina 6, regrese al paso 9 para
continuar con la configuracin del equipo.
Para utilizar Image Capture para escanear en
Mac OS X 10.6.x, instale el controlador de
impresora CUPS, que puede descargar en la
pgina correspondiente a su modelo en
Brother Solutions Center en la direccin
http://solutions.brother.com/.
36
Windows
Instalar aplicaciones opcionales
1
Instalacin de
aplicaciones opcionales
FaceFilter Studio/BookScan &
Whiteboard Suite de Reallusion, Inc
FaceFilter Studio es una aplicacin de impresin de
fotografas sin bordes fcil de usar.
El software BookScan Enhancer puede corregir
automticamente imgenes escaneadas de
lbumes.
El software Whiteboard Enhancer limpia y mejora el
texto y las imgenes de fotografas obtenidas de su
pizarra.
Homepage Print 2 de Corpus
1
Homepage Print 2 es una aplicacin que ayuda a
capturar y editar pginas web de forma que pueda
imprimir solo la informacin que necesite.
1
Consulte la Gua del usuario de software para obtener ms
informacin.
a Vuelva a abrir el men superior extrayendo e
introduciendo de nuevo el CD-ROM o
haciendo doble clic en el programa start.exe
de la carpeta raz.
b De este modo, aparece el men superior del
CD-ROM. Seleccione el idioma de su
preferencia y, a continuacin, haga clic en Ms
aplicaciones.
c Haga clic en el botn correspondiente a la
aplicacin que desee instalar.
d Regrese a la pantalla Ms aplicaciones para
instalar aplicaciones adicionales.
2
Instalacin de la Ayuda
de FaceFilter Studio
Para obtener instrucciones acerca de cmo utilizar
FaceFilter Studio, descargue e instale la Ayuda de
FaceFilter Studio.
a Para ejecutar FaceFilter Studio, vaya a
Inicio/Todos los programas/Reallusion/
FaceFilter Studio en el ordenador.
b Haga clic en Comprobar actualizaciones en
la pantalla, o haga clic en el botn de la
esquina superior derecha de la pantalla para ir
a la pgina web de actualizaciones de
Reallusion.
c Haga clic en el botn Download (Descargar) y
seleccione la carpeta en la que desea guardar
el archivo.
d Cierre FaceFilter Studio antes de iniciar el
programa de instalacin de la Ayuda
de FaceFilter Studio.
Haga doble clic en el archivo descargado
desde la carpeta especificada y siga las
instrucciones que irn apareciendo en pantalla
para la instalacin.
Nota
El equipo debe estar encendido y conectado al
ordenador.
Algunas aplicaciones requieren acceso a
Internet.
Compruebe que ha iniciado la sesin con
derechos de administrador.
Esta aplicacin no se encuentra disponible
para Windows Server
2003/2008.
Nota
Para ver la Ayuda de FaceFilter Studio completa,
seleccione Inicio/Todos los programas/
Reallusion/FaceFilter Studio/
Ayuda de FaceFilter Studio en el ordenador.
37
Para usuarios de red
Restauracin de la configuracin de red a los valores predeterminados
de fbrica
Para restaurar toda la configuracin de red del servidor interno de impresora y escner a los valores
predeterminados de fbrica, realice los pasos siguientes.
a Asegrese de que el equipo no est en funcionamiento.
b Pulse Menu.
c Pulse a o b para seleccionar Red.
Pulse OK.
d Pulse a o b para seleccionar Restaurar red.
Pulse OK.
e Pulse 1 para seleccionar S.
f Pulse 1 para seleccionar S.
g El equipo se reiniciar y la restauracin habr finalizado.
Introduccin de texto para ajustes inalmbricos
La mayora de las teclas numricas incluyen tres o cuatro letras. Las teclas correspondientes a 0, # y l no tienen
letras impresas ya que se utilizan para introducir caracteres especiales.
Si pulsa repetidamente la tecla numrica correcta, podr acceder al carcter de su preferencia.
Para configurar ajustes de red inalmbrica
Insercin de espacios
Para introducir un espacio en el nombre, pulse c dos veces.
Realizacin de correcciones
Si ha introducido un carcter incorrectamente y desea cambiarlo, pulse d o c para colocar el cursor en el carcter
incorrecto y, a continuacin, pulse Eliminar. Vuelva a introducir el carcter correcto. Tambin puede retroceder
e insertar un carcter.
Repeticin de caracteres
Si tiene que introducir un carcter incluido en la misma tecla que el carcter precedente, pulse c para mover el
cursor hacia la derecha antes de volver a pulsar la tecla.
Caracteres y smbolos especiales
Pulse l, # 0 repetidamente hasta que vea el carcter especial o smbolo que desee.
Pulse la
tecla
Una
vez
Dos
veces
Tres
veces
Cuatro
veces
Cinco
veces
Seis
veces
Siete
veces
Ocho
veces
Nueve
veces
2 a b c A B C 2 a b
3 d e f D E F 3 d e
4 g h i G H I 4 g h
5 j k l J K L 5 j k
6 m n o M N O 6 m n
7 p q r s P Q R S 7
8 t u v T U V 8 t u
9 w x y z W X Y Z 9
Pulse l para
(espacio) ! # $ % & ( ) + , - . /
Pulse # para : ; < = > ? @ [ ] ^ _
Pulse 0 para
0 \ { | }
Consumibles
Cambio de consumibles
Cuando sea necesario el reemplazo de cartuchos de tinta, se indicar un mensaje de error en la pantalla LCD.
Para obtener ms informacin acerca de los cartuchos de tinta del equipo, visite http://www.brother.com/original/
o pngase en contacto con el distribuidor local de Brother.
Cartucho de tinta
Marcas comerciales
El logotipo de Brother es una marca comercial registrada de Brother Industries, Ltd.
Brother es una marca comercial registrada de Brother Industries, Ltd.
Windows Vista es una marca comercial registrada o marca comercial de Microsoft Corporation en Estados Unidos y/o en otros pases.
Windows y Windows Server son marcas comerciales registradas de Microsoft Corporation en Estados Unidos y/o en otros pases.
Macintosh y Mac OS son marcas comerciales de Apple Inc., registradas en Estados Unidos y otros pases.
Nuance, el logotipo de Nuance, PaperPort y ScanSoft son marcas comerciales o marcas comerciales registradas de Nuance
Communications, Inc. o sus afiliados en Estados Unidos y/o en otros pases.
FaceFilter Studio es una marca comercial de Reallusion, Inc.
AOSS es una marca comercial de Buffalo Inc.
WPA, WPA2 y Wi-Fi Protected Setup son marcas comerciales o marcas comerciales registradas de Wi-Fi Alliance en Estados Unidos y/o en
otros pases.
Todas las empresas cuyos programas de software se mencionan en el presente manual cuentan con un acuerdo de licencia de software
especfico para sus programas patentados.
AirPrint es una marca comercial de Apple Inc.
Todos los nombres comerciales y nombres de productos de empresas que aparecen en productos Brother,
documentos asociados y cualquier otro material son marcas comerciales o marcas comerciales registradas de estas
respectivas empresas.
Compilacin y publicacin
Este manual ha sido compilado y publicado bajo la supervisin de Brother Industries, Ltd. y contiene informacin referente a las descripciones
de los productos ms recientes y sus especificaciones.
El contenido de este manual y las especificaciones descritas sobre este producto estn sujetos a cambios sin previo aviso.
Brother se reserva el derecho de hacer cambios sin previo aviso en las especificaciones y los materiales descritos y no se har responsable
de ningn dao que pudiera tener lugar (incluido el consecuente) a causa del contenido presentado, incluidos (aunque sin limitacin) errores
tipogrficos u otros relacionados con esta publicacin.
Copyright y licencia
2011 Brother Industries, Ltd. Todos los derechos reservados.
Este producto incluye software desarrollado por los siguientes proveedores:
1983-1998 PACIFIC SOFTWORKS, INC.
2008 Devicescape Software, Inc.
Este producto incluye el software KASAGO TCP/IP desarrollado por ZUKEN ELMIC,Inc.
Negro Amarillo Cian Magenta
LC1220BK (Estndar)
LC1240BK (Larga duracin)
LC1220Y (Estndar)
LC1240Y (Larga duracin)
LC1220C (Estndar)
LC1240C (Larga duracin)
LC1220M (Estndar)
LC1240M (Larga duracin)
Qu es Innobella?
Innobella es una gama de consumibles originales ofrecidos por Brother.
El nombre Innobella procede de las palabras Innovacin y Bella y es una
representacin de la tecnologa innovadora que le proporciona resultados de
impresin duraderos y bellos.
Insprese. Si utiliza Windows
, haga doble clic en el icono Brother CreativeCenter del escritorio para
acceder a nuestro sitio web GRATUITO que contiene muchas ideas y recursos para el uso personal y
profesional.
Los usuarios de Mac pueden acceder a Brother CreativeCenter en esta direccin web:
http://www.brother.com/creativecenter/
También podría gustarte
- Evaluación - Evaluacion Final - Escenario 8Documento27 páginasEvaluación - Evaluacion Final - Escenario 8Lui MoreAún no hay calificaciones
- Mapa Conceptual Modulacion FM y PMDocumento3 páginasMapa Conceptual Modulacion FM y PMOscar Colmenares100% (1)
- Uisrael Ec Eldt 378.242 45Documento177 páginasUisrael Ec Eldt 378.242 45john BronsonAún no hay calificaciones
- Sveon SPM3500 ManualDocumento45 páginasSveon SPM3500 ManualsekuropakoAún no hay calificaciones
- Ejercicios Diptongos e HiatosDocumento2 páginasEjercicios Diptongos e HiatosProfesora Viviana69% (13)
- Sveon spm1200HDDocumento46 páginasSveon spm1200HDmitpepe21Aún no hay calificaciones
- Sveon SPM3500 ManualDocumento45 páginasSveon SPM3500 ManualsekuropakoAún no hay calificaciones
- SPM4000 ManualDocumento25 páginasSPM4000 ManualBu LoskyAún no hay calificaciones
- SPM810 ManualDocumento61 páginasSPM810 ManualBu LoskyAún no hay calificaciones
- n150h Herramientas y Soluciones EsDocumento2 páginasn150h Herramientas y Soluciones EsBu LoskyAún no hay calificaciones
- Mfc430w Spa BusrDocumento114 páginasMfc430w Spa BusrBu LoskyAún no hay calificaciones
- Mfc430w Spa BusrDocumento114 páginasMfc430w Spa BusrBu LoskyAún no hay calificaciones
- n150h Um EsDocumento19 páginasn150h Um EsBu LoskyAún no hay calificaciones
- Manual Huawei U8650 (Español)Documento83 páginasManual Huawei U8650 (Español)MarmitascribdAún no hay calificaciones
- Manual Del Usuario n500h Es 0Documento16 páginasManual Del Usuario n500h Es 0Bu LoskyAún no hay calificaciones
- Mfc430w Spa BusrDocumento114 páginasMfc430w Spa BusrBu LoskyAún no hay calificaciones
- Mfc430w Spa AusrDocumento43 páginasMfc430w Spa AusrBu LoskyAún no hay calificaciones
- Luzmila Monzon RiosDocumento7 páginasLuzmila Monzon RiosFranco ArmoaAún no hay calificaciones
- Amplificador OperacionalDocumento11 páginasAmplificador OperacionaljessicajulissaAún no hay calificaciones
- Curso Audiocar Nivel InicialDocumento4 páginasCurso Audiocar Nivel InicialMarcos RandoneAún no hay calificaciones
- Trabajo Grupal 07Documento13 páginasTrabajo Grupal 07Alexa RaheelaAún no hay calificaciones
- Protecciones Eléctricas Motor AnilloDocumento10 páginasProtecciones Eléctricas Motor AnilloAriel CidAún no hay calificaciones
- 1.2 Clasificación de La InstrumentaciónDocumento7 páginas1.2 Clasificación de La InstrumentaciónGardo IbarraAún no hay calificaciones
- Sistema FireNet 4127 de Hochiki PDFDocumento4 páginasSistema FireNet 4127 de Hochiki PDFHenrySiviraAún no hay calificaciones
- Práctica 6 TermocuplaDocumento11 páginasPráctica 6 TermocuplaFreddy Tamayo0% (1)
- Exposicion Windows PhoneDocumento23 páginasExposicion Windows PhoneWilber Pongo100% (1)
- Tema 2 Elementos OrdenadorDocumento11 páginasTema 2 Elementos Ordenadorsromero_245118Aún no hay calificaciones
- Cuestionario para Los Examenes de RadioaficionadosDocumento23 páginasCuestionario para Los Examenes de Radioaficionadosmadelin sierraAún no hay calificaciones
- Cotizacion Rack Movibles-FijoDocumento4 páginasCotizacion Rack Movibles-FijoDaniel Alva PretelAún no hay calificaciones
- Sensor Optico Cny70Documento3 páginasSensor Optico Cny70VICTOR ELIAS DOMINGUEZ VELAZQUEZAún no hay calificaciones
- Calculos NOM 001 SEDE 2012Documento56 páginasCalculos NOM 001 SEDE 2012Omar Martin Espindola NajeraAún no hay calificaciones
- Practicas AODocumento3 páginasPracticas AOAnton AntonAún no hay calificaciones
- Dispositivos de Entrada, Salida y Mixtos, Componentes y Puertos de Una ComputadoraDocumento9 páginasDispositivos de Entrada, Salida y Mixtos, Componentes y Puertos de Una ComputadoraJennifer Linda Mishell García HernándezAún no hay calificaciones
- Puerto Paralelo C++Documento8 páginasPuerto Paralelo C++Jonathan TalamantesAún no hay calificaciones
- Transmisor de Oxigeno Combustible Ocx 8800 para Áreas ClasificadasDocumento68 páginasTransmisor de Oxigeno Combustible Ocx 8800 para Áreas ClasificadasTirado Melchor Angel MiguelAún no hay calificaciones
- Guia de Ejercicios 1er Parcial 2010-3Documento7 páginasGuia de Ejercicios 1er Parcial 2010-3albcarlosAún no hay calificaciones
- Accusine Filtro Activo de ArmonicosDocumento12 páginasAccusine Filtro Activo de ArmonicosJohan MorenoAún no hay calificaciones
- DSP W218 Datasheet ESDocumento2 páginasDSP W218 Datasheet ESluciano martínezAún no hay calificaciones
- Duo Plano Local 8 Mbps HFC 89Documento2 páginasDuo Plano Local 8 Mbps HFC 89Arturo RojasAún no hay calificaciones
- GV300 Es 20140529 PDFDocumento2 páginasGV300 Es 20140529 PDFServisoft BlueAún no hay calificaciones
- Segundo Parcial - Revisión Del Intento PDFDocumento13 páginasSegundo Parcial - Revisión Del Intento PDFJuan Luis Peña SanchezAún no hay calificaciones
- Algunas Funciones Especificas Arduino PDFDocumento25 páginasAlgunas Funciones Especificas Arduino PDFJHONNY LEANDRO MUÑOZ GAVIRIAAún no hay calificaciones
- Unidad II Tecnologias InalambricasDocumento52 páginasUnidad II Tecnologias InalambricasDiana Campos de UvarioAún no hay calificaciones
- Mobil SecretoDocumento7 páginasMobil SecretoRobinson GuerraAún no hay calificaciones