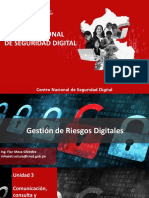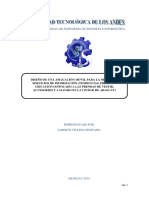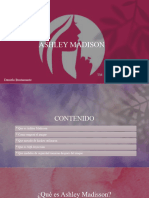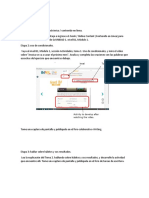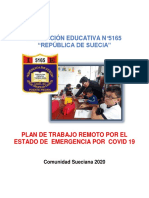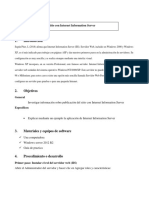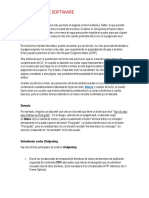Documentos de Académico
Documentos de Profesional
Documentos de Cultura
Manual Teleconferencia)
Cargado por
hffllDerechos de autor
Formatos disponibles
Compartir este documento
Compartir o incrustar documentos
¿Le pareció útil este documento?
¿Este contenido es inapropiado?
Denunciar este documentoCopyright:
Formatos disponibles
Manual Teleconferencia)
Cargado por
hffllCopyright:
Formatos disponibles
Cmo usar Blackboard Collaborate
1. Karin enviar un vnculo a los representantes la maana de la sesin DAC. 2. Si usa una computadora porttil o de escritorio, por favor asegrese de que la computadora cumpla con los siguientes requisitos: Los usuarios de Microsoft Windows podrn tener acceso a todas las caractersticas de Collaborate. Los usuarios de Linux y Mac tendrn acceso limitado. Es necesario tener Java. Para ver si tienen la versin correcta de Java, abran la siguiente pgina Internet: http://support.blackboardcollaborate.com/ics/support/default.asp?deptID=8336&task=knowl edge&questionID=1473 El Paso 1- Checking System Requirements (verificacin de los requisitos del sistema) le dir si tiene o no tiene la versin requerida de Java Web Start y si no la tiene, le proporcionar un vnculo a la pgina de Java para que descargue dicha versin. 3. Si piensa usar su iPad, por favor asegrese de descargar la aplicacin gratuita Blackboard Collaborate de la tienda App Store. La aplicacin mvil de Blackboard Collaborate es solo para los participantes y solo puede usarse en iPads, iPhones e iPods.
4. Por favor ingrese al webinar (conferencia por Internet) entre las 6:45 y las 6:55 de la tarde, ya que empezaremos puntualmente a las 7 de la noche. Si est usando su computadora, seleccione el vnculo de la conferencia que Karin le envi. Despus seleccione Run. Esto puede demorar unos cuantos minutos para abrir. Cuando la computadora le indique, por favor ingrese su nombre.
Si su navegador de Internet no permite que el programa funcione
Pulse el mensaje con el lado izquierdo del ratn para permitir que el programa se abra. o o Es posible que tambin le pidan que seleccione cmo obtiene la conexin a Internet mediante un men desplegable. Seleccione ya sea cable o wireless (inalmbrico), dependiendo de lo que est usando en casa.
Si est usando su iPad, abra la aplicacin Collaborate. Peque una copia del vnculo en la casilla Session URL e ingrese su nombre. Despus seleccione Join Session. Todos los participantes: Los representantes de DAC que usen Collaborate ara participar de casa no estarn usando micrfonos. Sin embargo, le recomendamos que use auriculares. Para aquellas personas que usen computadoras porttiles o de escritorio, por favor hagan funcionar el Audio Setup Wizard (cuando ingresen a la conferencia por Internet) para asegurarse de que los parlantes estn ajustados a los niveles adecuados. Para abrir el Audio Setup Wizard, haga una de las siguientes cosas: 1. Pulse el botn Audio Setup Wizard en la parte de arriba del panel Audio & Video. o 2. Desde el men de Tools (herramientas) seleccione Audio y despus Audio Setup Wizard. o 3. Desde el men de opciones de Audio & Video, seleccione Audio Setup Wizard.
5. Cuando se inicie la sesin, usted ver la misma presentacin PowerPoint que los otros representantes de DAC estarn viendo en persona. 6. Hay una casilla de chat (conversar) donde usted puede escribir sus preguntas y respuestas durante la sesin de DAC. Si tiene que abrir la casilla Chat Box, pulse la flecha lateral y se abrir.
Cmo cambiar el tamao del texto en la casilla de Chat: Para aumentar el tamao de las letras, haga una de las siguientes cosas 1. Desde el men de Tools, seleccione Chat y despus Increase Font Size. (aumentar el tamao de la letra) o 2. Desde el men de opciones de Chat Options, seleccione Increase Font Size (aumentar el tamao de la letra). Para disminuir el tamao de la letra, haga una de las siguientes cosas 3. Desde el men de Tools, seleccione Chat y despus Decrease Font Size. (disminuir el tamao de la letra) o 4. Desde el men de opciones de Chat Options, seleccione Decrease Font Size (disminuir el tamao de la letra).
7. En nuestra pgina wiki de DAC hay pautas tiles con respecto a Blackboard Collaborate (http://fcpsdac.wikispaces.com).
Por favor comunquese con Karin Aycox si tiene alguna pregunta. knaycox@fcps.edu 571-423-4702
1 = Barra de ttulo 2 = Barra de men
6 = Botn para minimizar 7 = Botn para maximizar
3 = Panel de Audio y Video 8 = Botn para cerrar 4 = Panel de participantes 5 = Panel de Chat 9 = Barra de herramientas de Collaboration 10 = rea de contenido
Recursos: http://www.blackboard.com/Platforms/Collaborate/Services/On-Demand-Learning-Center/Web-Conferencing.aspx http://library.blackboard.com/ref/3c5e63f9-3950-444f-85f31b0d759f084d/content/moderators_and_participants_guides/web_conferencing_ui/wc_room.htm
También podría gustarte
- Métodos Numéricos para EstudioDocumento292 páginasMétodos Numéricos para EstudiohffllAún no hay calificaciones
- Proceso de La AuditoríaDocumento12 páginasProceso de La AuditoríahffllAún no hay calificaciones
- JFRAMEDocumento20 páginasJFRAMEhffllAún no hay calificaciones
- Trabajo en EquipoDocumento21 páginasTrabajo en Equipohffll100% (1)
- Analisis de La ElboracionDocumento7 páginasAnalisis de La ElboracionhffllAún no hay calificaciones
- Unidad 3 Comunicación, Consulta y AlcanceDocumento31 páginasUnidad 3 Comunicación, Consulta y AlcancehffllAún no hay calificaciones
- Unidad 5 Tratamiento Del RiesgoDocumento23 páginasUnidad 5 Tratamiento Del RiesgohffllAún no hay calificaciones
- Unidad 1 Fundamentos de RiesgosDocumento75 páginasUnidad 1 Fundamentos de RiesgoshffllAún no hay calificaciones
- Unidad 2 Marco y Proceso de Gestión de RiesgosDocumento25 páginasUnidad 2 Marco y Proceso de Gestión de RiesgoshffllAún no hay calificaciones
- Unidad 4 Evaluación Del RiesgoDocumento27 páginasUnidad 4 Evaluación Del RiesgohffllAún no hay calificaciones
- La Rebelión de Las PalabrasDocumento1 páginaLa Rebelión de Las PalabrashffllAún no hay calificaciones
- El Airampo ProyectoDocumento1 páginaEl Airampo ProyectohffllAún no hay calificaciones
- Trabajo Julio CesarDocumento2 páginasTrabajo Julio CesarhffllAún no hay calificaciones
- Exp. #018-1996Documento8 páginasExp. #018-1996hffllAún no hay calificaciones
- Modelo Carta TransparenciaDocumento1 páginaModelo Carta Transparenciahffll100% (1)
- Dispositivos MovilesDocumento19 páginasDispositivos MovilesBethtoVHAún no hay calificaciones
- °° - Portafolio de Evidencia ELEC19003 - ArturoDocumento14 páginas°° - Portafolio de Evidencia ELEC19003 - ArturoArturito NotificaAún no hay calificaciones
- Ashley Madison 1..Documento9 páginasAshley Madison 1..Daniela BustamanteAún no hay calificaciones
- VPN Capitulo7Documento55 páginasVPN Capitulo7Adolfo ChoquellampaAún no hay calificaciones
- Tarea 1 EspañolDocumento3 páginasTarea 1 EspañolLic Adriani Fermín AcostaAún no hay calificaciones
- CS 6.3.2.3 PPPoE Client For DSL CeqDocumento7 páginasCS 6.3.2.3 PPPoE Client For DSL CeqOmar GuimacAún no hay calificaciones
- Mapa MatricialDocumento3 páginasMapa MatricialEsteban Moreno0% (1)
- Informe de Seguridad y Privacidad 2Documento18 páginasInforme de Seguridad y Privacidad 2Sebas MendAún no hay calificaciones
- Pruebas de Hipótesis Practica PDFDocumento7 páginasPruebas de Hipótesis Practica PDFFranco Alfaro Salazar0% (1)
- Ingles Fase 2 GuiaDocumento6 páginasIngles Fase 2 GuiaLina Rodriguez100% (1)
- Video Documental para La Promoción y Educación TurísticaDocumento85 páginasVideo Documental para La Promoción y Educación TurísticaJosé Luis CoaritaAún no hay calificaciones
- El Internet, Cuadro Descriptivo de ConceptosDocumento5 páginasEl Internet, Cuadro Descriptivo de Conceptoshuarvesu87Aún no hay calificaciones
- E - GovernmentDocumento48 páginasE - GovernmentScolly Rojas RamosAún no hay calificaciones
- Sistemas de Informacion de ProyectosDocumento10 páginasSistemas de Informacion de Proyectosshirley zuñigaAún no hay calificaciones
- Informe Final Experiencias - Cambios AceptadosDocumento59 páginasInforme Final Experiencias - Cambios AceptadosMarlon MitchellAún no hay calificaciones
- Trabajo Krishnna IbarraDocumento9 páginasTrabajo Krishnna IbarraIgnacio Eduardo Candia ReyesAún no hay calificaciones
- Ciberseguridad 2010Documento414 páginasCiberseguridad 2010rigoade12Aún no hay calificaciones
- Privalia ProyectoDocumento34 páginasPrivalia Proyectocristal hernandezAún no hay calificaciones
- Product PresentationDocumento19 páginasProduct PresentationJuan Nicolas Pardo MartinAún no hay calificaciones
- Vista 48laDocumento3 páginasVista 48laCarlos ArbelasAún no hay calificaciones
- Merketing Directo y Base de DatosDocumento36 páginasMerketing Directo y Base de DatosarhutokAún no hay calificaciones
- CAP1 en EsDocumento92 páginasCAP1 en EsTerry Andy Melendez RodriguezAún no hay calificaciones
- Analisis Pest OficialDocumento5 páginasAnalisis Pest OficialSergio AndresAún no hay calificaciones
- Plan WebDocumento15 páginasPlan WebEli Juan Cardenas Valverde100% (1)
- INFORME Practica Configuración RouterDocumento8 páginasINFORME Practica Configuración RouterSilviaAún no hay calificaciones
- Actividad de AprendizajeDocumento3 páginasActividad de AprendizajeAnonymous nPprcpEAún no hay calificaciones
- Observaciones PISLEADocumento3 páginasObservaciones PISLEADavid RochaAún no hay calificaciones
- Edin Maldonado Trabajo FinalDocumento4 páginasEdin Maldonado Trabajo FinalEDIN MALDONADOAún no hay calificaciones
- Razonamiento Lógico MatemáticoDocumento27 páginasRazonamiento Lógico Matemáticohumberto paco jachoAún no hay calificaciones
- Pedesign InstruccionesDocumento390 páginasPedesign Instruccionesnanoboton100% (1)