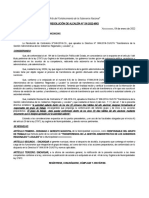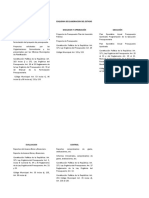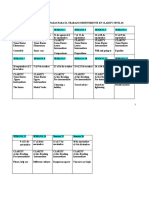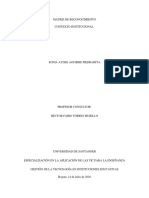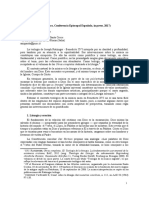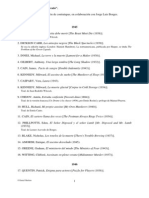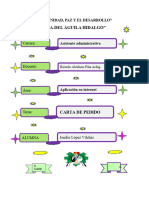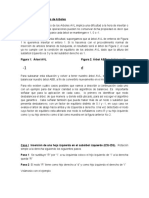Documentos de Académico
Documentos de Profesional
Documentos de Cultura
Tics
Cargado por
German NicolasDerechos de autor
Formatos disponibles
Compartir este documento
Compartir o incrustar documentos
¿Le pareció útil este documento?
¿Este contenido es inapropiado?
Denunciar este documentoCopyright:
Formatos disponibles
Tics
Cargado por
German NicolasCopyright:
Formatos disponibles
NDICE
Definiciones Microsoft Windows Profesional Introduccin a Windows Dando un vistazo en Windows XP Las ventanas de Windows estn formadas por Como organizar los conos del escritorio Como crear un acceso directo La fecha y la hora del reloj del ordenador Seleccionar archivos El fondo de pantalla El protector de pantalla La apariencia de la pantalla Los botones Microsoft Office Word 2003 Arrancar Word 2003 Elementos de la pantalla inicial Configurar pgina Encabezado y pie de pgina Tablas Imgenes Insertar Word Art Modificar Word Art Impresiones Microsoft Office Excel 2003 Pantalla inicial Barras Introducir datos Tipos de datos Guardar un libro de trabajo Empezar un nuevo libro de trabajo Abrir un libro de trabajo ya existente Introducir frmulas y funciones Insertar funcin con el asistente Utilizar expresiones como argumentos de las funciones Funciones de fecha y hora Funciones de texto Funciones financieras Seleccin de celdas Fuente Alineacin Bordes Tramas Nmeros Alto de fila Autoajustar Ancho de columna Cambiar el nombre de la hoja Ocultar hojas Mostrar hojas ocultas Aadir un fondo a una hoja Cambiar el color a las etiquetas de hoja Insertar filas en una hoja Insertar hojas en un libro de trabajo Eliminar filas y columnas de una hoja Eliminar celdas de una hoja Eliminar hojas de un libro de trabajo Configurar pgina Microsoft Office Power Point 15 17 18 22 22 25 26 26 27 28 29 30 31 32 33 34 37 38 40 42 44 45 46 47 49 50 53 54 56 58 59 61 62 64 65 66 68 71 72 74 76 78 80 82 83 84 85 86 86 87 88 89 89 90 91 91 92 95
Tecnologas de la Informacin y Comunicacin
Pantalla inicial Barras rea de esquema Botones de vistas Como cerrar Power Point Guardar una presentacin Guardar una presentacin como pgina web Abrir una presentacin Vista normal Vista clasificador de diapositivas Vista presentacin con diapositivas Insertar una nueva diapositiva Eliminar diapositiva Las reglas La cuadrcula Seleccionar objetos Copiar objetos Distancia entre objetos Modificar el tamao de los objetos Girar y voltear Ordenar objetos Aadir texto nuevo Alineacin de prrafos Sangras Numeracin y vietas Crear una tabla Eliminar una tabla, fila o columna Bordes de una tabla Color de relleno Combinar o dividir celdas Insertar un grfico Modificar el tipo de grfico Opciones de diseo Crear un organigrama Aadir texto en los cuadros de un diagrama Agregar relaciones en el organigrama Organizar los elementos de un diagrama Dibujar lneas rectas Dibujar flechas Dibujar cuadros y rectngulos Insertar sonidos en una presentacin Insertar sonidos en la galera multimedia Cambiar las propiedades del sonido Insertar sonidos desde un archivo Animar textos y objetos Ocultar diapositivas Transicin de diapositivas Ensayar intervalos Internet Como se inicio Internet Protocolos de bajo nivel Protocolos de aplicacin de Internet Usuarios y dominios Qu es un e-mail Qu es un buscador Qu es un navegador Bibliografa
96 98 99 99 100 103 104 105 106 107 108 109 110 110 111 112 112 113 114 115 117 118 118 119 119 122 123 124 125 126 127 128 130 132 133 134 135 136 137 138 140 140 141 143 144 145 145 147 148 149 151 152 153 155 156 160 163
14
Tecnologas de la Informacin y Comunicacin
DEFINICIONES Informtica: es un vocablo inspirado en el francs informatique, formado a su vez por la conjuncin de las palabras information y automatique, para dar idea de la automatizacin de la informacin que se logra con los sistemas computacionales. La informtica es un amplio campo que incluye los fundamentos tericos, el diseo, la programacin y el uso de las computadoras (ordenadores). Un Programa informtico: (software) es la unin de una secuencia de instrucciones que una computadora puede interpretar y ejecutar y una (o varias) estructuras de datos que almacena la informacin independiente de las instrucciones que dicha secuencia de instrucciones maneja. Para ello se usan lenguajes de programacin que sirven para programar la secuencia de instrucciones requerida. Icono: es la representacin grafica de algn elemento o programa Software: es la parte intangible de una computadora (todos los programas que esta contiene) Hardware: es el estado fsico de una computadora (teclado, cpu, monitor etc.) Computadora: es un sistema digital con tecnologa microelectrnica capaz de procesar informacin a partir de un grupo de instrucciones denominado programa. La estructura bsica de una computadora incluye microprocesador (CPU), memoria y dispositivos de entrada/salida (E/S), junto a los buses que permiten la comunicacin entre ellos. La caracterstica principal que la distingue de otros dispositivos similares, como una calculadora no programable, es que puede realizar tareas muy diversas cargando distintos programas en la memoria para que los ejecute el procesador. Sistema operativo: (SO) es un conjunto de programas o software destinado a permitir la comunicacin del usuario con un ordenador y gestionar sus recursos de manera eficiente. Comienza a trabajar cuando se enciende el ordenador, y gestiona el hardware de la mquina desde los niveles ms bsicos, abstrayndolo. Hoy en da un sistema operativo se puede encontrar normalmente todos los aparatos electrnicos complejos que podamos utilizar sin necesidad de estar conectados a un ordenador y que utilicen microprocesadores para funcionar, ya que gracias a estos podemos entender la mquina y que sta cumpla con sus funciones; ste es el caso de: telfonos mviles, reproductores de DVD, minicadenas, autoradios, y muchos ms; incluyendo ms visiblemente a los ordenadores. Microprocesador: es un conjunto de circuitos electrnicos altamente integrado para clculo y control computacional Dispositivo de entrada/salida es cada uno de los elementos fsicos (hardware) de un ordenador o computadora que permiten al sistema interactuar con elementos o actores fsicos externos a la computadora.
Componentes de la unidad de entrada/salida Parte mecnica: Est formada bsicamente por dispositivos electromecnicos controlados por los elementos electrnicos. Parte electrnica: Controla la parte mecnica y comunica el dispositivo con el controlador del sistema
15
Tecnologas de la Informacin y Comunicacin
operativo. Esta parte es tambin conocida como Controladora.
Clasificacin de los perifricos Hay 3 clasificaciones diferentes de los perifricos, y estas son: Perifricos de entrada Perifricos de salida Perifricos de entrada y salida
Funciones de la unidad de E/S Efectuar las funciones de e / s comunes a todos los dispositivos. Proporcionar una interfaz uniforme del software a nivel usuario.
Como ejemplos de dispositivos de entrada/salida, podemos citar: Dispositivos de entrada Teclados dispositivos apuntadores, como ratones, joystick. Escner Cmara web (webcam)
Dispositivos de salida Pantallas o terminales. Impresoras. Altavoces (Parlantes)
Dispositivos mixtos (entrada y salida) Sistemas de almacenamiento, como discos duros, tarjetero flash o lectores de medios pticos. Fax-Mdem Tarjeta de red Tarjeta de sonido
16
Tecnologas de la Informacin y Comunicacin
17
Tecnologas de la Informacin y Comunicacin
Introduccin a Windows: Parte Teorica: Antes de comenzar a conocer el sistema operativo Windows y la programacin en l, bueno es conocer su historia. Conocer sus races permite, muchas veces, entender algunos tpicos que Windows ha ido heredando de su antecesor: MS-DOS. Tambin es bueno conocer qu hace un computador antes de cargar cualquier sistema operativo Versiones de Windows: Windows 1.0 En 1985 Microsoft public la primera versin de Windows (Windows 1.0), una [interfaz grfica de usuario](GUI) para su propio sistema operativo (MS-DOS) que haba sido incluido en el IBM PC y ordenadores compatibles desde 1981. La interfaz grfica fue creada despus del MacOS de Apple. La primera versin de Microsoft Windows nunca fue demasiado potente, ni tampoco se hizo popular. Estaba duramente limitada debido a los recursos legales de Apple. Por ejemplo, las ventanas slo podan disponerse en mosaico sobre la pantalla; esto es, nunca podan solaparse u ocultarse unas a otras. Tampoco haba "papelera de reciclaje" debido a que Apple crea que ellos tenan la patente de este paradigma o concepto. Ambas limitaciones fueron eliminadas cuando el recurso de Apple fue rechazado en los tribunales. Por otro lado, los programas incluidos en la primera versin eran aplicaciones "de juguete" con poco atractivo para los usuarios profesionales. Windows 2.0 Microsoft Windows 2 sali en 1987, y fue un poco ms popular que la versin inicial. Gran parte de esta popularidad la obtuvo de la inclusin en forma de versin "run-time" de nuevas aplicaciones grficas de Microsoft, [Microsoft Excel] y [Microsoft Word] para Windows. stas podan cargarse desde MS-DOS, ejecutando Windows a la vez que el programa, y cerrando Windows al salir de ellas. Windows 2 todava usaba el modelo de memoria 8088 y por ello estaba limitado a 1 megabyte de memoria, sin embargo mucha gente consigui hacerlo funcionar bajo sistemas multitareas como DesqView. Windows 3.0 La primera versin realmente popular de Windows fue la versin 3.0, publicada en 1990. sta se benefici de las mejoradas capacidades grficas para PC de esta poca, y tambin del procesador [microprocesador 80386] que permita mejoras en las capacidades multitarea de las aplicaciones Windows. Esto permitira incluso ejecutar en modo multitarea viejas aplicaciones basadas en MS-DOS. Windows 3 convirti al IBM PC en un serio competidor para el [Apple Mac]. OS/2 1 Durante la segunda mitad de los 80, Microsoft e IBM haban estado desarrollando conjuntamente OS/2 como sucesor del DOS, para sacar el mximo provecho a las capacidades del procesador [Intel 80286]>. OS/2 utilizaba el direccionamiento hardware de memoria disponible en el Intel 80286 para poder utilizar hasta 16Mb de memoria. La mayora de los programas de DOS estaban por el contrario limitados a 640 K de memoria. OS/2 1.x tambin soportaba [memoria virtual] y multitarea. Ms adelante IBM aadi, en una de las primeras versiones de OS/2 un sistema grfico llamado Presentation Manager (PM). Aunque en muchos aspectos era superior a Windows, su API (Programa de Interfaz de Aplicaciones) era incompatible con la que usaban los programas Windows. (Entre otras cosas, Presentation Manager localizaba el eje de coordenadas X,Y en la parte inferior izquierda de la pantalla como las [coordenadas cartesianas], mientras que Windows situaba el punto 0,0 en la esquina superior izquierda de la pantalla como otros sistemas informticos basados en ventanas). A principio de los 90, crecieron las tensiones en la relacin entre IBM y Microsoft. Cooperaban
18
Tecnologas de la Informacin y Comunicacin
entre si en el desarrollo de sus sistemas operativos para PC y cada uno tena acceso al cdigo del otro. Microsoft quera desarrollar Windows an ms, mientras IBM deseaba que el futuro trabajo estuviera basado en OS/2. En un intento de resolver estas diferencias, IBM y Microsoft acordaron que IBM desarrollara OS/2 2.0 para reemplazar a OS/2 1.3 y Windows 3.0, mientras Microsoft desarrollara un nuevo sistema operativo, OS/2 3.0, para suceder ms adelante a OS/2 2.0. Este acuerdo pronto fue dejado de lado y la relacin entre IBM y Microsoft termin. IBM continu desarrollando IBM OS/2 2.0 mientras que Microsoft cambi el nombre de su (todava no publicado) OS/2 3.0 a [Windows NT]. (Microsoft promocion Windows NT con tanto xito que la mayora de la gente no se dio cuenta de que se trataba de un OS/2 remozado.) Ambos retuvieron los derechos para usar la tecnologa de OS/2 y Windows desarrollada hasta la fecha de terminacin del acuerdo. OS/2 2.0 IBM public OS/2 versin 2.0 en 199x. Esta versin supona un gran avance frente a OS/2 1.3. Incorporaba un nuevo sistema de ventanas [Programacin orientada a objetos|orientado a objetos] llamado Workplace Shell como sustituto del Presentation Manager, un nuevo sistema de ficheros, HPFS, para reemplazar al sistema de ficheros FAT de DOS usado tambin en Windows y aprovechaba todas las ventajas de las capacidades de 32 bit del procesador [Intel 80386]. Tambin poda ejecutar programas DOS y Windows, ya que IBM haba retenido los derechos para usar el cdigo de DOS y Windows como resultado de la ruptura. Windows 3.1 y Windows 3.11 En respuesta a la inminente aparicin de OS/2 2.0 , Microsoft desarroll Windows 3.1, que inclua diversas pequeas mejoras a Windows 3.0 (como las fuentes escalables TrueType), pero que consista principalmente en soporte multimedia. Ms tarde Microsoft public tambin Windows 3.11 (denominado Windows para trabajo en grupo), que inclua controladores y protocolos mejorados para las comunicaciones en red y soporte para redes punto a punto. Windows NT Mientras tanto Microsoft continu desarrollando Windows NT. Para ello reclutaron a [Dave Cutler], uno de los jefes analistas de VMS en [Digital Equipment Corporation](hoy parte de Compaq) para convertir NT en un sistema ms competitivo. Cutler haba estado desarrollando un sucesor del VMS en DEC(Digital Equipment Corporation) llamado Mica, y cuando DEC abandon el proyecto se llev sus conocimientos y algunos ingenieros a Microsoft. DEC tambin crey que se llevaba el cdigo de Mica a Microsoft y entabl una demanda. Microsoft finalmente pag 150 millones de dlares y acord dar soporte al [microprocesador Alpha] de DEC en NT. Siendo un sistema operativo completamente nuevo Windows NT sufri problemas de compatibilidad con el hardware y el software existentes. Tambin necesitaba gran cantidad de recursos y stos estaban solamente disponibles en equipos grandes y caros. Debido a esto muchos usuarios no pudieron pasarse a Windows NT. La interfaz grfica de NT todava estaba basada en la de Windows 3.1 que era inferior a la Workplace Shell de OS/2. Windows 95 En respuesta a ello Microsoft comenz a desarrollar un sucesor para Windows 3.1 cuyo nombre clave era Chicago. Chicago iba encaminado a incorporar una nueva interfaz grfica que compitiera con la de OS/2. Tambin se pretenda introducir arquitectura de 32 bits y dar soporte a multitarea preventiva, como OS/2 o el mismo Windows NT. Sin embargo slo una parte de Chicago comenz a utilizar arquitectura de 32 bits, la mayor parte sigui usando una arquitectura de 16 bits, Microsoft argumentaba que una conversin completa retrasara demasiado la publicacin de Chicago y sera demasiado costosa. Microsoft desarroll una nueva API para remplazar la API de Windows de 16 bits. Esta API fue denominada Win32, desde entonces Microsoft denomin a la antigua API de 16 bits como Win16. Esta API fue desarrollada en tres versiones: una para Windows NT, una para Chicago y otra llamada Win32s, que era un subconjunto de Win32 que poda ser utilizado en sistemas con Windows 3.1. De este modo Microsoft intent asegurar algn grado de compatibilidad entre Chicago y
19
Tecnologas de la Informacin y Comunicacin
Windows NT,
aunque los dos sistemas tenan arquitecturas radicalmente diferentes.
Windows NT 3.1 Windows NT 3.1 (la estrategia de marketing de Microsoft era que Windows NT pareciera una continuacin de Windows 3.1) apareci en su versin beta para desarrolladores en la Conferencia de Desarrolladores Profesionales de Julio de 1992 en San Francisco. Microsoft anunci en la conferencia su intencin de desarrollar un sucesor para Windows NT y Chicago (que an no haba sido lanzada). Este sucesor habra de unificar ambos sistemas en uno slo y su nombre clave era Cairo. (Visto en retrospectiva Cairo fue un proyecto ms difcil de lo que Microsoft haba previsto y como resultado NT y Chicago no sera unificados hasta la aparicin de [Windows XP]. Windows 95 Microsoft adopt "[Windows 95]" como nombrede producto para Chicago cuando fue publicado en Agosto de 1995. Aunque comparta mucho cdigo con Windows 3 e incluso con MS-DOS, Windows 95 tena dos grandes ventajas para el consumidor medio. Primero, aunque su interfaz todava corra sobre MS-DOS, tena una instalacin integrada que le haca aparecer como un solo sistema operativo: uno ya no necesitaba comprar MS-DOS e instalar Windows encima. Segundo, introduca un subsistema en [modo protegido] que estaba especialmente escrito a procesadores 80386 o superiores, lo cual impedira que las nuevas aplicaciones Win32 daaran el rea de memoria de otras aplicaciones Win32. En este respecto Windows 95 se acercaba ms a Windows NT. Windows CE Microsoft Windows CE es una plataforma de sistema operativo para un amplio rango de dispositivos computacionales mviles. La plataforma Windows CE har posible que nuevas categoras de dispositivos que no sean PCs puedan comunicarse unos con otros, compartir informacin almacenada en PCs basados en Windows, y conectarse a Internet. Los primeros productos basados en Windows CE, los Handheld PCs (PC de bolsillo), comenzaron a embarcarse dentro de Estados Unidos en Noviembre de 1996. Windows CE es un sistema operativo nuevo, compacto y portable, construido desde las bases para posibilitar el desarrollo de un gran nmero de dispositivos comerciales y hogareos, incluyendo Pcs de Bolsillo (Handheld PC), "wallet PC", dispositivos inalmbricos tales como telfonos celulares inteligentes, y la prxima generacin de consolas de video juego incluyendo reproductores de DVD.
20
Tecnologas de la Informacin y Comunicacin
OS/2 3.0 y 4.0 IBM continu vendiendo OS/2, produciendo versiones posteriores como OS/2 3.0 y 4.0 (tambin llamado Warp). Pero con la llegada de Windows 95 OS/2 comenz a perder cuota de mercado. Aunque OS/2 segua corriendo aplicaciones de Windows 3.0 careca de soporte para las nuevas aplicaciones que requeran Windows 95. Al contrario que con Windows 3.0 , IBM no tena acceso al cdigo fuente de Windows 95; y tampoco tena el tiempo ni los recursos necesarios para emular el trabajo de los programadores de Microsoft con Windows 95.
Windows NT 4.0 Despus de la aparicin de Windows 95, Windows NT continuaba usando la interfaz de Windows 3.1. Entonces Microsoft public Windows NT 4.0 que tena la nueva interfaz de Windows 95 pero sobre Windows NT. Windows 98 El 25 de Junio de 1998 lleg Windows 98, que era una revisin menor de Windows 95. Inclua nuevos controladores de hardware y el sistema de ficheros [FAT 32] que soportaba particiones mayores a los 2 GB permitidos por Windows 95. Windows 98 Second Edition En 1999 Microsoft sac al mercado Windows 98 Second Edition, cuya caracterstica ms notable era la capacidad de compartir entre varios equipos una conexin a Internet a travs de una sola lnea telefnica. Windows Millennium Edition En 2000 Microsoft introdujo Windows ME que era una copia de Windows 98 con ms aplicaciones aadidas. Windows ME fue un proyecto rpido de un ao para rellenar el hueco entre Windows 98 y el nuevo Windows XP. Windows 2000 En este mismo ao vio la luz Windows 2000, una nueva versin de Windows NT muy til para los administradores de redes y con una gran cantidad de servicios de red. Windows XP La unin de Windows NT/2000 y Windows 3.1/95/98/SE se alcanz con [Windows XP] liberado en 2001 en su versin Home y Professional. Windows XP usa el kernel o ncleo de Windows NT. Windows Vista y Windows Live Actualmente se est trabajando en el desarrollo de la prxima versin del sistema operativo de esta empresa que se denominar Windows Vista.
21
Tecnologas de la Informacin y Comunicacin
Dando un vistazo en Windows Xp
Las ventanas de Windows estn formadas por:
La barra de ttulo contiene el nombre del programa con el cual se est trabajando (Microsoft Word) y en algunos casos tambin aparece el nombre del documento abierto (no_descargar.doc). En el extremo de la derecha estn los botones para minimizar, restaurar y cerrar.
El botn minimizar de Windows XP. El botn maximizar El botn restaurar
convierte la ventana en un botn situado en la barra de tareas
amplia el tamao de la ventana a toda la pantalla. permite volver la pantalla a su estado anterior.
se encarga de cerrar la ventana. En el caso de haber realizado El botn de cerrar cambios en algn documento te preguntar si deseas guardar los cambios antes de cerrar.
La barra de mens contiene las operaciones del programa, agrupadas en mens desplegables. Al hacer clic en Archivo, por ejemplo, veremos las operaciones que podemos realizar con los archivos.Todas las operaciones que el programa nos permite realizar las encontraremos en los distintos mens de esta barra. Para abrir un men desplegable con el teclado tendrs que mantener pulsada la tecla Alt + la letra subrayada del men que quieras desplegar. Por ejemplo Alt+A abre el men Archivo. Si en un men aparece una opcin con una pequea flecha a la derecha quiere decir que esa opcin es un men que contiene a su vez otras opciones. Por ejemplo: "Enviar a". Si quieres desplegar el men asociado slo tienes que mantener unos segundos la opcin seleccionada, si lo haces con el ratn utiliza la fecha de la derecha. Si en un men te encuentras una opcin que contiene puntos suspensivos, (por ejemplo Compartir y seguridad...) quiere decir que esa opcin necesita ms informacin para ejecutarse, normalmente se abre un cuadro de dilogo en el que puedes introducir esa informacin. Si te encuentras con una opcin atenuada quiere decir que no es posible seleccionarla en estos momentos. En esta imagen: "Pegar acceso directo" est atenuada.
22
Tecnologas de la Informacin y Comunicacin
La barra de herramientas contiene iconos para ejecutar de forma inmediata algunas de las operaciones ms utilizadas. Estas operaciones tambin se pueden ejecutar desde la barra de mens.
Las barras de desplazamiento permiten movernos a lo largo y ancho de la hoja de forma rpida y sencilla, simplemente hay que desplazar la barra arrastrndola con el ratn, o hacer clic en las flechas. Hay barras par desplazar horizontal y verticalmente. El cuadradito con unos puntos que hay a la derecha sirve para cambiar de tamao la ventana, solo hay que hacer clic y arrastrar.
La barra de estado suele utilizarse para ofrecer cierta informacin al usuario. Esta informacin puede variar en funcin de la ventana que tengamos abierta. En nuestro caso nos informa que tenemos dentro de Mi PC 129 objetos, nos quedan 5,50 GB libres en el disco, y el objeto seleccionado ocupa 1,37 MB. Esta barra no se ve, por defecto, en Windows XP, puedes activarla o desactivarla desde el men Ver, Barra de estado.
El Escritorio es la primera pantalla que nos aparecer una vez se haya cargado el Sistema Operativo con el cual vamos a trabajar, en nuestro caso ser el escritorio de Windows XP. Este escritorio es muy similar al de otros sistemas operativos de Windows, como puede ser Windows 95, Windows 98, Windows NT, Windows 2000,... Si no conoces ningn sistema operativo de los que te hemos nombrado no te preocupes porque a continuacin explicamos las partes que lo componen y qu funcin realiza cada una de ellas
23
Tecnologas de la Informacin y Comunicacin
Barra de Tareas. La barra de tareas es la que aparece en la parte inferior de la pantalla. En el extremo izquierdo est el botn Inicio, a continuacin tenemos la zona de accesos directos, luego los programas abiertos y por ltimo el rea de notificacin.
El Botn Inicio. Es el botn a travs del cual podemos acceder a todo el abanico de opciones que nos ofrece Windows XP. Si lo seleccionamos se desplegar un men similar al que te mostramos a continuacin. En la parte superior aparece el nombre del usuario, en este caso Liza Coria
En la parte central hay dos zonas: La de la izquierda contiene a su vez tres reas separadas por una lnea delgada. En el rea superior aparecen los programas Internet Explorer y Outlook Express que gozan de esta privilegiada posicin por ser programas incluidos en el paquete de WindowsXP en el rea siguiente aparecen los programas que hemos estado utilizando ltimamente, en el caso de la imagen Microsoft Word y Winamp, Corel Draw. Entre otros De esta forma tenemos un acceso ms rpido a los programas que ms utilizamos. Para acceder al resto de los programas tenemos el tringulo verde Todos los programas. Al hacer clic aparecen los programas que tenemos instalados en nuestro ordenador.
En la zona de la derecha aparecen iconos para ir a las partes de WindowsXP que se usan ms a menudo: Mis documentos, Mis imgenes, Mi msica y Mis sitios de red. Con el icono Panel de control podremos configurar y personalizar el aspecto de nuestro ordenador a nuestro gusto. Si tenemos alguna duda podremos recurrir a la Ayuda que Windows nos ofrece Con el icono Buscar podremos buscar ficheros que no sabemos donde estn guardados. La opcin Ejecutar permite ejecutar directamente comandos, se utiliza por ejemplo para entrar en el registro de windows, ejecutar un programa etc...
24
Tecnologas de la Informacin y Comunicacin
Por ltimo, en la parte inferior estn las opciones Cerrar sesin y Apagar. La primera permite cerrar la sesin actual y la segunda nos permitir reiniciar nuevamente nuestro ordenado o apagarlo. El rea de notificacin. Esta rea contiene iconos que representan los programas residentes (programas que se cargan automticamente al encender el ordenador) y otras informaciones adicionales. El botn redondo permite expandir o contraer la zona que contiene los iconos de programas residentes, como, por ejemplo, programas de mensajera instantana como Windows Messenger, etc. Tambin aparece la hora. Si quieres abrirlos slo tienes que hacer doble clic sobre ellos. Cmo organizar los iconos del escritorio 1) Sobre el Escritorio pincha con el botn derecho del ratn. 2) Selecciona el men organizar iconos. 3) Al desplegarse este men puedes elegir organizarlos por nombre, por tipo de icono, por tamao, por fecha de modificacin. 4) Tambin puedes activar la opcin de organizacin automtica que se encarga de alinear los iconos unos debajo de otros.
Si deseas hacer una organizacin personalizada, puedes organizarlos como quieras arrastrndolos con el ratn. Para poder hacerlo la opcin de organizacin automtica ha de estar desactivada.
25
Tecnologas de la Informacin y Comunicacin
Cmo crear un Acceso directo 1) Sobre el Escritorio pinchar con el botn derecho del ratn. 2) Seleccionar la opcin Acceso directo del men Nuevo. Aparecer un cuadro de dilogo para que indiquemos el programa del cual queremos un acceso directo. 3) Pinchar sobre el botn Examinar para buscar el programa. 4) En la casilla Buscar en seleccionar la unidad deseada y buscar el archivo o carpeta deseada. 5) Despus de seleccionar el archivo o carpeta pulsar el botn Abrir. 6) Seleccionar Siguiente. 7) Darle el nombre al Acceso directo. 8) Pulsar Finalizar
La fecha y la hora del reloj del ordenador El ordenador tiene un reloj situado en la parte derecha de la barra de tareas. Si quieres conocer el da de la semana en el que estamos tendrs que situarte sobre la hora y esperar unos segundos para que aparezca la fecha completa. Tambin puedes consultar y modificar las propiedades del reloj con el cuadro de dilogo que aparece a continuacin y que aparece al hacer doble clic sobre la hora de la barra de tareas.
26
Tecnologas de la Informacin y Comunicacin
Seleccionar Archivos Si quieres seleccionar un nico archivo o carpeta slo has de hacer clic sobre l, de esta forma las acciones que realices se ejecutarn nicamente sobre ese elemento. Si quieres realizar una operacin sobre varios archivos o carpetas el Explorador de Windows te permite tener seleccionados varios elementos al mismo tiempo. Para seleccionar elementos consecutivos Haz clic sobre el primer elemento y despus haz clic sobre el ltimo manteniendo pulsada la tecla Shift. Esta operacin tambin se puede realizar slo con el ratn, para ello sitate detrs del primer archivo que quieres seleccionar pero no encima, despus haz clic con el botn izquierdo del ratn y sin soltarlo arrstralo, debe de aparecer un marco que te indica el rea que abarca la seleccin, sigue arrastrando hasta abarcar todos los elementos a seleccionar y despus suelta el botn del ratn. Para seleccionar varios elementos alternativos Selecciona el primer elemento y despus ve seleccionando cada elemento manteniendo pulsada la tecla Control. Para crear carpetas 1.- botn derecho del Mouse 2.- nuevo 3.- carpeta 4.- poner nombre a la carpeta
Cambiar el nombre a una Carpeta o Archivo Seleccionaremos la carpeta o el archivo al cual queramos cambiarle el nombre. Con el botn derecho del ratn haremos clic sobre l o ella. Seleccionamos Cambiar Nombre del men contextual entonces el nombre de la carpeta o archivo estar seleccionado y con el cursor parpadeando en el interior del recuadro del nombre. Escribiremos el nuevo nombre. Pulsaremos Intro o haremos clic fuera de la carpeta o archivo para que los cambios se hagan efectivos.
El Fondo de Pantalla
27
Tecnologas de la Informacin y Comunicacin
Para cambiar el fondo de pantalla elige la pestaa Escritorio y selecciona el nuevo fondo de la lista que aparece en la parte inferior izquierda. Si no tienes muy claro qu dibujo va asociado a cada nombre no te preocupes porque en la pantalla que te aparece dibujada arriba tendrs una representacin en pequeo de cmo te quedar el escritorio con ese fondo. la Una vez seleccionado el fondo que quieras podrs elegir cmo quieres que aparezca imagen con la opcin Posicin, que tiene las opciones:
Centrada aparecer la imagen del tamao real y en el medio de la pantalla. En mosaico aparecern tantas imagenes como se necesiten para rellenar todo el fondo de pantalla. Expandida aparecer la imagen una sola vez ocupando todo el fondo. Tambin es posible poner como fondo otra imagen que no aparezca en la lista, para ello tendrs que pulsar el botn Examinar y buscar la imagen que deseas siempre y cuando el formato de la imagen sea compatible, por ejemplo podremos poner una imagen con formato .bmp, .jpg, .gif. Una vez seleccionada la imagen deseada y el tipo de presentacin pulsa Aceptar
El Protector de Pantalla
28
Tecnologas de la Informacin y Comunicacin
A veces suele suceder que el ordenador est inactivo unos minutos, por lo que se aconseja disponer de algn protector de pantalla activado para evitar que haya una imagen fija durante mucho tiempo ya que los puntos de la pantalla pueden estr recibiendo los rayos que hacen que se ilumine demasiado tiempo y eso puede daarla. De la lista desplegable selecciona el protector que ms te guste, tendrs una pequea representacin en la ventana de arriba. Con la opcin Vista previa puedes ver cmo quedar una vez puesto. Cuando muevas el raton o pulses alguna tecla la vista previa terminar. Puedes modificar el intervalo de tiempo que tarda en aparecer el protector de pantalla con el parmetro Esperar. El botn configuracin nos permite personalizar ms las caractersticas de la imagen que se utiliza como protector, segn la imagen que se utilice las propiedades que nos permita configurar variaran. Puedes poner contrasea al protector de pantalla que configures con la opcin Proteger con contrasea al reanudar para evitar que alguien pueda trabajar en nuestro ordenador con nuestra sesin. Para escribir la contrasea pulsa en el botn Cambiar e indica la contrasea que deseas, despus vuelve a escribirla para confirmarla. Pulsa Aceptar. Cuando se active el protector de pantalla te aparecer un cuadro de dilogo pidndote que introduzcas la contrasea si quieres desactivarlo y continuar trabajando.
La Apariencia de la Pantalla
29
Tecnologas de la Informacin y Comunicacin
Cmo personalizar las ventanas de Windows XP. Selecciona la pestaa Apariencia de la ventana Propiedades de Pantalla. De la lista Elemento selecciona qu parte de las ventanas de Windows deseas personalizar. Por ejemplo el escritorio, los iconos,etc. De la lista de Combinacin selecciona alguno de los estilos que te proponen. De la pestaa de Fuente selecciona el estilo de letra que ms te guste. Puedes indicar tambin su tamao y segn el elemento que sea podrs cambiar el color. Una vez creada tu apariencia personalizada puedes guardarla pulsando en Guardar como y dndole un nombre. Una vez seleccionados los cambios que deseas pulsa en Aceptar
30
Tecnologas de la Informacin y Comunicacin
El ratn es una herramienta que se utiliza constantemente as que es aconsejable tenerlo adaptado a nuestras necesidades lo mejor posible, por ello a continuacin te enseamos cmo configurarlo. Los Botones Selecciona la opcin Panel de Contol del men del botn Inicio. Ahora selecciona Impresoras y otro Hardware,haz doble clic sobre el icono del ratn (mouse) se abrir la ventana Propiedades de Mouse que tienes a continuacin, en la pestaa Botones tienes los parmetros que afectan a la configuracin de los botones del ratn. Por defecto el botn izquierdo del ratn es el que realiza las funciones de seleccin y el arrastre, pero si eres zurdo es posible que esto no te sea nada cmodo, por lo que Windows XP te permite cambiar esta configuracin para que sea el botn derecho el que realice estas funciones. Para invertir las funciones del botn derecho y el izquierdo en la seccin de configuracin de botones selecciona la opcin Intercambiar botones primario y secundario. Podemos configurar tambin la velocidad del doble clic desplazando la flecha hacia la izquierda para hacer que el doble clic no tenga que ser tan rpido y a la derecha para lo contrario. Si quieres probarlo haz doble clic sobre la carpeta de la derecha, si haces doble clic correctamente a la velocidad que has seleccionado se abrir la carpeta. Si quieres que para arrastrar un objeto no necesites mantener pulsado el botn del ratn tendrs que activar la opcin Activar bloqueo de clic.
31
Tecnologas de la Informacin y Comunicacin
32
Tecnologas de la Informacin y Comunicacin
Arrancar Word 2003 Lo primero que hay que hacer para trabajar con Word2003 es, obviamente, arrancar el programa. Podemos hacerlo de varias formas, como vers en la Unidad 2, ahora slo vamos a ver una de ellas: Desde el men Inicio. Al men Inicio se accede desde el botn situado, normalmente, en la esquina inferior izquierda de la pantalla y desde ah se pueden arrancar prcticamente todos los programas que estn instalados en el ordenador. se despliega un men Al colocar el cursor y hacer clic sobre el botn parecido al que ves a la derecha, al colocar el cursor sobre el elemento Todos los programas; se desplegar una lista con los programas que hay instalados en tu ordenador
33
Tecnologas de la Informacin y Comunicacin
Elementos de la pantalla inicial Al arrancar Word aparece una pantalla como esta, para que conozcas los nombres de los diferentes elementos los hemos sealado con una flecha roja. As podrs saber, en el resto del curso, a qu nos referimos cuando hablemos de la "Barra de estado" o de la "Barra estndar". La pantalla que se muestra a continuacin (y en general todas las de este curso) puede no coincidir exactamente con la que ves en tu ordenador, ya que cada usuario puede decidir qu elementos quiere que se vean en cada momento, como veremos ms adelante. Barra de ttulos
Barra de Menus
Regla
Panel de ayuda, tareas Barra Estndar Barra De Formato Barra De Presentacin Barra De Dibujo
Barra De Desplazamiento
Barra De Estado
34
Tecnologas de la Informacin y Comunicacin
Fuente. Un apartado a elegir con cuidado es la fuente del texto ya que determinar en gran medida el aspecto del texto. Para cambiar el tipo de letra o fuente lo primero que tenemos que hacer es seleccionar los caracteres, palabras o lneas sobre los que queremos realizar el cambio. A continuacin hacer clic sobre el pequeo tringulo que hay al lado de la fuente actual, esto har que se abra una ventana con las fuentes disponibles. Observa que el propio nombre de la fuente est representado en ese tipo de fuente, de forma que podemos ver el aspecto que tiene antes de aplicarlo. El men despegable tiene dos zonas separadas por una doble lnea horizontal, en la parte superior estn las ltimas fuentes utilizadas y en la parte inferior todas las disponibles. Podemos hacer clic en las flechas arriba y abajo de la barra de desplazamiento de la derecha para que vayan apareciendo todos los tipos de letra disponibles, tambin podemos desplazar el botn central para movernos ms rpidamente. Una vez hemos encontrado la fuente que buscamos basta con hacer clic sobre ella para aplicarla.
En lugar de desplazarnos por el men despegable para buscar la fuente podemos, si conocemos el nombre, hacer clic sobre el recuadro y teclearlo directamente. Las fuentes TrueType aparecen con una doble T delante. Este tipo de fuente se ver igual en la pantalla que en la impresora.
Tamao. De forma parecida podemos cambiar el tamao de la fuente. Seleccionar el texto y hacer clic en el tringulo para buscar el tamao que deseemos, o escribirlo directamente. La unidad de medida es el punto (72 puntos = 1 pulgada = 2,54 cm), los tamaos ms utilizados son 10 y 12 puntos.
35
Tecnologas de la Informacin y Comunicacin
Estilo. Una vez fijada la fuente y el tamao podemos cambiar el estilo a uno de los tres disponibles: negrita, cursiva y subrayado . clic en el botn correspondiente. Basta seleccionar el texto y hacer
Observar como al aplicar un estilo, el botn correspondiente queda presionado ( se ve en un tono ms claro). Para quitar un estilo que hemos aplicado previamente, seleccionar el texto y volver a hacer clic sobre el estilo. Tambin se pueden aplicar varios estilos a la vez, por ejemplo, negrita y cursiva. Simplemente hay que aplicar los estilos consecutivamente
Alineacin. Estos son los botones alineacin: Izquierda Centrada para fijar la alineacin. Hay cuatro tipos de Derecha Justificada
Este prrafo tiene Este prrafo tiene Este prrafo tiene Este prrafo tiene establecida establecida la establecida una alineacin alineacin alineacin alineacin justificada. izquierda. centrada. derecha.
Sangra. Aplicar una sangra a un prrafo es desplazar un poco el prrafo hacia la derecha o izquierda. Se realiza seleccionando el prrafo y haciendo clic en uno de estos botones de formato, segn queramos desplazar hacia la izquierda o hacia la derecha de la barra
Cambio a maysculas En el men Formato, la opcin Cambiar a maysculas y minsculas... nos ofrece cinco posibilidades para cambiar las maysculas del texto seleccionado: Tipo oracin. La primera letra despus de cada punto en maysculas el resto en minsculas. minsculas. Todas las letras en minsculas. MAYSCULAS. Todas la letras en maysculas. Tipo Ttulo. La primera letra de cada palabra en mayscula y el resto de la palabra en minsculas. tIPO iNVERSO. La primera letra de cada palabra en minscula y el resto de la palabra en maysculas.
36
Tecnologas de la Informacin y Comunicacin
Configurar pgina
Cuando estamos escribiendo en un documento Word es como si lo hiciramos en una hoja de papel que luego puede ser impresa. Por lo tanto, existe un rea en la cual podemos escribir y unos mrgenes los cuales no podemos sobrepasar. Estos mrgenes se definen en el men Archivo, Configurar pgina... se nos muestra un cuadro de dialogo como este con tres pestaas: En el cuadro de dilogo de la pestaa Mrgenes podemos fijar los mrgenes tecleando los cm. deseados en cada campo. Superior: debemos indicar la distancia entre el borde superior de la pgina y la primera lnea del documento. Inferior: indicaremos la distancia entre la ltima lnea del documento y el borde inferior de la pgina. Izquierdo: introduciremos la distancia entre el borde izquierdo de la pgina y el principio de las lneas del documento. Derecho: indicaremos la distancia entre el borde derecho de la pgina y el final de las lneas del documento. Encuadernacin. Es un espacio adicional para cuando vamos a utilizar las pginas para encuadernar un libro. Posicin del margen interno. Posicin del margen interno, normalmente se refiere al margen de encuadernacin. Orientacin. Aqu indicamos si la pgina tiene orientacin vertical (la ms usual) o horizontal (tambin llamada apaisada). Pginas. Podemos establecer varias pginas, en ese caso tenemos varias opciones: Mrgenes simtricos, Dos pginas por hoja o Libro plegado. Al establecer cada una de estas opciones la vista previa te mostrar claramente en que consisten. En la parte derecha de la pantalla tenemos la Vista previa que nos dar una idea bastante aproximada de cmo afectan los cambios que hemos introducido al diseo de la pgina. Si pulsamos el botn Predeterminar, los valores actuales sern los que se utilicen en los nuevos documentos que creemos. En la pestaa Papel determinaremos el tipo de papel a utilizar para la impresora, A4, Carta, etc. y tambin la bandeja de la que tomar el papel la impresora, en caso de que tenga ms de una. En la ficha Diseo fijaremos la posicin de Encabezados y pies de pgina. Hemos dicho que fuera de los mrgenes no se puede escribir, pero hay una excepcin, los encabezados y pies de pgina se escriben en la zona de los mrgenes. Si vamos a utilizar encabezados o pies de pgina, debemos tenerlo en cuenta a la hora de fijar la amplitud de los mrgenes. Los encabezados y pies de pgina son un texto, generalmente de una o dos lneas, que se repite en todas las pginas, donde se suele indicar cosas como el ttulo del documento, el autor, etc. Los veremos con detalle en el punto correspondiente de esta unidad. Si vamos a utilizar encabezados o pies de pgina deberemos ir a la ficha Diseo y en ese cuadro de dilogo rellenaremos los campos correspondientes: Encabezado: indicaremos los cm. que deseamos que haya entre el borde superior del papel y la primera lnea del encabezado.
37
Tecnologas de la Informacin y Comunicacin
Pie de pgina: diremos los cm. que deben quedar entre la ltima lnea del pie de pgina y el borde inferior de la pgina.
Encabezados y pies de pgina Un encabezado es un texto que se insertar automticamente al principio de cada pgina. Esto es til para escribir textos como, por ejemplo, el ttulo del trabajo que se est escribiendo, el autor, la fecha, etc. El pie de pgina tiene la misma funcionalidad, pero se imprime al final de la pgina, y suele contener los nmeros de pgina. Para crear o modificar encabezados o pies debemos ir al men Ver, y hacer clic en Encabezado y pie de pgina... aparecer un cuadro de dilogo como este. Para poder ver los encabezados y pies de pgina hay que estar en el modo vista de Diseo de impresin. Si hacemos doble clic sobre un encabezado o pie existente tambin se abrir esta pantalla.
38
Tecnologas de la Informacin y Comunicacin
Observar como ha aparecido un recuadro punteado con el rtulo Encabezado, el cursor se ha situado dentro, y tambin se ha abierto la ventana flotante Encabezado y pie de pagina que contiene los iconos con todas las opciones disponibles. Ahora podemos teclear el encabezado dentro del cuadro punteado y, si lo creemos conveniente, insertar nmeros de pgina, fecha, etc., mediante los iconos de la ventana flotante, como vamos a ver a continuacin. Una vez hayamos acabado de editar el encabezado o pie de pgina finalizaremos haciendo clic en el botn Cerrar, a la derecha de la ventana. Mediante este botn podemos pasar del encabezado al pie y viceversa.
Barra de herramientas Encabezado y pie de pgina. Vamos a ver los botones ms importantes de esta barra. Insertar Autotexto. Al hacer clic se abre una lista despegable con los autotextos disponibles. Elegir uno de ellos haciendo clic sobre l. En ocasiones esta opcin ahorra tiempo ya que permite, por ejemplo, insertar con un slo clic el autor, la pgina y la fecha.
Insertar nmero de pgina. Insertar nmero total de pginas del documento. Es decir, inserta el nmero de la ltima pgina del documento. Formato del nmero de pgina. Se abrir la ventana que ya hemos visto en el punto anterior que permite elegir el formato del nmero de pgina. Inserta la fecha del da en formato da/mes/ao. Inserta la hora actual en formato hora:min. Configurar pgina. Se abre la ventana para configurar la pgina que hemos visto al principio de este tema. Mediante este botn podemos pasar del encabezado al pie de pgina y viceversa. Con estos botones pasamos al anterior o siguiente encabezado o pie de pgina. Al hacer clic en este botn salimos del encabezado o pie de pgina.
39
Tecnologas de la Informacin y Comunicacin
TABLAS Icono. Al hacer clic en el icono tabla de la barra estndar se abre una ventana como la que se muestra a la derecha. Moviendo el ratn dentro de la rejilla, podremos seleccionar el nmero de filas y columnas fcilmente. Por ejemplo, en el caso que se muestra se va a crear una tabla de 2 x 4 (dos filas y cuatro columnas ). Este mtodo es el ms sencillo y no permite opciones de formato, opciones que se pueden aplicar ms adelante si lo creemos conveniente. Dibujndola. Ir a men Tabla y seleccionar Dibujar tabla o hacer clic en de la el icono del lpiz barra de Tablas y bordes, el cursor tomar la forma de un lpiz. Hacer clic y arrastrar el cursor para dibujar el rectngulo con el tamao total de la tabla. A continuacin dibujar las filas y columnas, como si lo hiciramos con un lpiz. En la barra de Tablas y bordes tenemos iconos para trabajar con las tablas que veremos ms adelante. Este mtodo es ms flexible a la hora de disear tablas irregulares, como la que se muestra en la imagen.
Lpiz. Como ya hemos visto, con este lpiz se pueden crear tablas dibujndolas con el ratn. Borrador. Es el complemento del lpiz en la creacin de tablas, ya que permite borrar las lneas de la tabla. Basta colocarse en la lnea a borrar y hacer clic. Estilo de lnea y grosor de lnea. Con estas dos funciones podemos cambiar el estilo y el grosor de las lneas que forman la tabla. Seleccionar en la barra el estilo o el grosor adecuado e ir a la tabla para aplicarlo a las lneas que queramos. Color y bordes. Con este icono y los dos siguientes podemos dar color a los bordes de la tabla, elegir el tipo de borde y rellenar las celdas con color. Insertar tabla. Al hacer clic sobre el pequeo tringulo de la derecha se abre esta ventana que nos permite realizar todas estas funciones de insercin. Tambin podemos ajustar el tamao de las columnas con las tres ltimas opciones. Combinar y dividir. El primer icono permite crear una nica celda combinando el contenido de las celdas seleccionadas. El segundo icono separa una celda en varias utilizando las marcas de prrafo como elemento separador, se abre una ventana para preguntarnos en cuntas filas y columnas queremos dividir la celda seleccionada.
40
Tecnologas de la Informacin y Comunicacin
Alinear. Permite alinear el texto dentro de las celdas de una de las nueve formas que se muestran en esta imagen. Previamente hay que seleccionar las celdas a las que se quiere aplicar la alineacin. Distribuir uniformemente. Permiten distribuir el ancho de las columnas y filas uniformemente, de forma que todas las columnas/filas tengan el mismo ancho. Autoformato. Este botn abrir un cuadro de dilogo en el que podremos elegir entre varios formatos ya establecidos Cambiar direccin del texto. El texto de las celdas seleccionadas se escribir en la orientacin que marca el icono, en este caso se escribir hacia abajo. Haciendo clic en el botn, la orientacin va cambiando de tres formas distintas, normal, hacia arriba y hacia abajo. Ordenar. Permite ordenar las celdas de la tabla en orden descendente o ascendente segn su contenido. Si las celdas contienen fechas o nmeros lo tendr en cuenta al ordenar. Autosuma. Hay que colocar el cursor en la celda que queramos que contenga el resultado y pinchar en este icono, de forma automtica se realizar la suma de todas las celdas que estn por encima (en la misma columna) Posibles errores: Para que se pueda realizar la suma, el contenido de las celdas ha de ser nmeros. Si el contenido no son nmeros aparecer un mensaje de error ("Final de frmula inesperado") No obstante, esta funcin tiene un comportamiento en cierta forma "inteligente" puesto que, por ejemplo, si una columna contiene nmeros en todas las celdas excepto en la primera (donde suele ir el ttulo de la columna) no se produce ningn error y la suma se realiza correctamente. Tambin, si colocamos varios nmeros dentro de una misma celda, separados por blancos, los considerar a todos al realizar las sumas. Aparte de la autosuma, se pueden hacer otras muchas operaciones en una tabla, con el comando Frmula del men Tabla. Por ejemplo, se puede realizar la suma de las celdas situadas a la izquierda, y tambin se puede especificar un formato concreto para visualizar los resultados, en el caso que vemos en esta figura, si el valor es cero, aparecer 0,00 y se pondrn los puntos para separar los miles y la coma para separar los decimales.
41
Tecnologas de la Informacin y Comunicacin
IMGENES. Insertar imgenes Al hacer clic en el men Insertar, Imagen aparecer una ventana con estas opciones. Vamos a ver ahora cmo insertar imgenes prediseadas y desde archivo, en los puntos siguientes veremos el resto de las opciones.
Imgenes prediseadas. Si hacemos clic en Imgenes prediseadas aparece el panel lateral de Insertar imagen prediseada, que puedes ver en esta imagen de al lado . En el cuadro Buscar texto introduciremos las palabras que describan lo que buscamos, si lo dejamos en blanco, aparecern todas la imgenes disponibles. Por ejemplo al escribir "motocicleta" aparecen la imgenes que tengan relacin con ese concepto, como puedes ver en la imagen de ms a la derecha. Para insertar una imagen en el documento basta hacer clic sobre ella. En la zona Otras opciones de bsqueda tenemos el cuadro Buscar en que nos permite indicar en donde se realizar la bsqueda, por ejemplo, en Mis colecciones, en Colecciones de Office o en Colecciones web. En el cuadro Los resultados deben ser podemos elegir entre imgenes, fotografas, pelculas o sonidos; tambin podemos elegir dentro de cada uno de estos grupos unos tipos ms concretos, por ejemplo, podemos decir que queremos fotografas de tipo JPG.
42
Tecnologas de la Informacin y Comunicacin
Desde
archivo.
Se abrir una ventana similar a la que se nos muestra cuando queremos Abrir un documento Word, y que ya conocemos. En la parte derecha muestra la vista previa de la imagen seleccionada. Una vez seleccionado el archivo que queremos importar pulsaremos el botn Insertar y la imagen se copiar en nuestro documento
Manipular imgenes Para manipular una imagen abrir la barra Imagen desde el men Ver, Barras de Imagen.
herramientas,
Para modificar una imagen primero hay que seleccionarla posicionndose sobre ella y haciendo clic, la imagen quedar enmarcada por unos pequeos cuadrados. Para modificar el tamao, situar el cursor en las esquinas de la imagen y cuando cambie de forma a una doble flecha, hacer clic y arrastrarlo para conseguir el nuevo tamao. Mediante la barra de imagen se pueden realizar las siguientes funciones y modificaciones sobre la imagen:
Insertar imagen prediseada. Permite insertar una nueva imagen prediseada.
Control del color de la imagen. Podemos hacer que la imagen tenga su color natural con la opcin Automtico. Obtener una imagen en diferentes tonos de gris, es lo que comnmente llamamos una imagen en blanco y negro. Una imagen binaria con solo dos colores, blanco y negro. Una imagen de Marca de agua, es una imagen de escala de grises, pero en tonos muy claros. Se suele utilizar como imagen de fondo.
Contraste. Permite aumentar o disminuir el contraste de la imagen.
Aumentar o disminuir el brillo de la imagen.
Recortar. Girar la imagen 90 a la izquierda. Comprimir imagen.
43
Tecnologas de la Informacin y Comunicacin
Estilo de lnea. Permite elegir entre los diferentes estilos que se muestran en la ventana.
Ajustar imagen. Ajusta la imagen respecto del texto que la rodea de varias formas, tal y como se puede ver en los iconos de la ventana.
Formato de imagen.
Color transparente. Para algunos formatos de imgenes, como JPG.
Restablecer imagen. Despus de aplicar varios tratamientos a la imagen, como cambios de color y brillo, podemos volver a la imagen original mediante este icono. Insertar WordArt Mediante WordArt se pueden crear ttulos y rtulos vistosos para nuestros documentos. Slo tenemos que introducir o seleccionar el texto al que queremos aplicarle un estilo de WordArt y automticamente Word crear un objeto grfico WordArt. Observar que una vez hemos aplicado WordArt a un texto dejamos de tener texto y pasamos a tener un grfico, esto quiere decir que, por ejemplo, el corrector ortogrfico no detectar un error en un texto WordArt, y tambin que el texto WordArt seguir las reglas de alineacin de los grficos.
del men Insertar, Imagen. Tambin Para iniciar WordArt hacer clic en el icono podemos encontrar este icono en la Barra de Dibujo y en la Barra de WordArt. Al hacer clic sobre el icono aparecer un cuadro de dilogo con la galera de WordArt como la que vemos aqu. Haciendo clic seleccionaremos el tipo de letra que ms nos guste.
44
Tecnologas de la Informacin y Comunicacin
A continuacin aparecer el siguiente cuadro de dilogo para que introduzcamos el texto.
Si hemos seleccionado texto previamente no ser necesario teclearlo en este cuadro de dilogo. Tambin podemos elegir la fuente el tamao y el estilo del texto. Al pulsar el botn Aceptar, despus de escribir "Cecyte", un grfico WordArt como el que se muestra se insertar en nuestro texto.
Nota: para que el texto se pueda manejar solo le damos boton derecho, formato de WorArt y seleccionamos Detrs de texto y sera mas manejable . Modificar WordArt
Por medio de los iconos de la barra de herramientas de WordArt podemos modificar los rtulos WordArt.
Para insertar un nuevo rtulo de WordArt. Permite cambiar el texto del rtulo Abre la galera de WordArt para que podamos seleccionar otro tipo de rtulo. Permite modificar varios parmetros del formato de WordArt, como los colores de relleno y lnea, el tamao y el diseo. Para dar forma al rtulo ajustndose a una de las formas que se presentan en una ventana. Al hacer clic sobre este botn podemos ver las distintas formas que nos ofrece WordArt para dar al texto. Permite ajustar el grfico WordArt respecto del texto que hay alrededor. Al hacer clic sobre este botn vemos los diferentes ajustes disponibles.
45
Tecnologas de la Informacin y Comunicacin
Hace que todas las letras del rtulo tengan la misma altura. Podemos colocar el texto en horizontal o en vertical. Alineacin del rtulo. Para variar el espacio entre caracteres. Estas son las opciones de espaciado entre caracteres. IMPRESIONES Se puede imprimir de dos formas: imprimir de la barra estndar. Se utiliza cuando no a) Desde el icono queremos cambiar ninguna caracterstica de impresin. b) Desde el men Archivo, Imprimir ( CTRL + P ) . Cuando queremos cambiar alguna caracterstica de impresin. Por ejemplo, el nmero de copias, imprimir slo alguna pgina del documento, etc... Desde el icono imprimir Se pincha en el icono de la barra estndar y nuestro documento se imprime directamente. En este caso se imprimen todas las pginas del documento, con las opciones definidas en ese momento. Antes de mandar la primera impresin del documento, es conveniente comprobar las opciones definidas en ese momento, para ello tenemos que utilizar el men Imprimir. Desde el men Imprimir Desde el men Archivo, seleccionar Imprimir o bien directamente ( CTRL + P ), aparecer el cuadro de dilogo que ves a continuacin. Rellenamos las opciones deseadas y pulsamos el botn Aceptar.
46
Tecnologas de la Informacin y Comunicacin
47
Tecnologas de la Informacin y Comunicacin
Desde el botn Inicio situado, normalmente, en la esquina inferior izquierda de la pantalla. Coloca el cursor y haz clic sobre el botn Inicio se despliega un men; al colocar el cursor sobre Todos los programas , aparece otra lista con los programas que hay instalados en tu ordenador; coloca el puntero del ratn sobre la carpeta con el nombre Microsoft Office y haz clic sobre Microsoft Excel, y se iniciar el programa.
Para cerrar Excel2003, puedes utilizar cualquiera de las siguientes operaciones: Hacer clic en el botn cerrar derecha de la ventana de Excel. , este botn se encuentra situado en la parte superior
Tambin puedes pulsar la combinacin de teclas ALT+F4, con esta combinacin de teclas cerrars la ventana que tengas activa en ese momento. Hacer clic sobre el men Archivo y elegir la opcin Salir.
48
Tecnologas de la Informacin y Comunicacin
La pantalla inicial
Al iniciar Excel aparece una pantalla inicial como sta, vamos a ver sus componentes fundamentales, as conoceremos los nombres de los diferentes elementos y ser ms fcil entender el resto del curso. La pantalla que se muestra a continuacin (y en general todas las de este curso) puede no coincidir exactamente con la que ves en tu ordenador, ya que cada usuario puede decidir qu elementos quiere que se vean en cada momento, como veremos ms adelante.
49
Tecnologas de la Informacin y Comunicacin
Las Barras
La barra de ttulo
Contiene el nombre del documento sobre el que se est trabajando en ese momento. Cuando creamos un libro nuevo se le asigna el nombre provisional Libro1, hasta que lo guardemos y le demos el nombre que queramos. En el extremo de la derecha estn los botones para minimizar , restaurar y cerrar .
La barra de men
Contiene las operaciones de Excel, agrupadas en mens desplegables. Al hacer clic en Insertar, por ejemplo, veremos las operaciones relacionadas con los diferentes elementos que se pueden insertar en Excel. Todas las operaciones se pueden hacer a partir de estos mens. Pero las cosas ms habituales se realizan ms rpidamente a partir de los iconos de las otras barras que , restaurar veremos a continuacin. En el extremo de la derecha estn los botones para minimizar y cerrar del libro de trabajo. En Excel2003 la barra de mens tiene un comportamiento "inteligente", que consiste, bsicamente, en mostrar de los mens slo los comandos ms importantes y los que el usuario va utilizando. Si quieres saber cmo cambiar este comportamiento Los mens desplegables de la barra de mens contienen tres tipos bsicos de elementos: Comandos inmediatos. Se ejecutan de forma inmediata al hacer clic sobre ellos. Se reconocen porque a la derecha del nombre del comando, o no aparece nada o bien aparece la combinacin de teclas para ejecutarlo desde el teclado. Por ejemplo, en el men Insertar, el comando Columnas, o el comando Hipervnculo que se activa pulsando al mismo tiempo las teclas Ctrl, Alt y K.
50
Tecnologas de la Informacin y Comunicacin
Otro men desplegable. Al situarse sobre ste, se abre un nuevo men a su lado con ms opciones para que elijamos una de ellas. Se reconocen porque tienen un tringulo a la derecha. Por ejemplo, Imagen. en el men Insertar,
Comando con ventana. Al hacer clic, aparece una ventana o cuadro de dilogo en el que nos pedir que rellenemos algunos datos y que tendr botones para aceptar o cancelar la accin. Se distinguen porque el nombre acaba en puntos suspensivos. Por ejemplo, en el men Insertar, Grfico...
Los diferentes mens de la barra de mens se pueden activar desde el teclado pulsando Alt + letra subrayada del nombre del comando. Por ejemplo Alt + i para desplegar el men Insertar.
51
Tecnologas de la Informacin y Comunicacin
La barra de herramientas estndar
Contiene iconos para ejecutar de forma inmediata algunas de las operaciones ms habituales, como Guardar La barra de formato , Copiar , Cortar , etc.
Contiene las operaciones ms comunes sobre formatos, como poner en negrita, cursiva, elegir tipo de fuente, etc. Hay operaciones que no estn disponibles en un determinado momento. Se identifican porque tienen el color atenuado. Por ejemplo, si no hay nada seleccionado, tanto como el icono Cortar como el comando Cortar aparecen con el color ms claro. La barra de frmulas
Nos muestra el contenido de la celda activa, es decir, la casilla donde estamos situados. Cuando vayamos a modificar el contenido de la celda, dicha barra variar ligeramente, pero esto lo estudiaremos ms adelante. La barra de etiquetas
Permite movernos por las distintas hojas del libro de trabajo.
Las barras de desplazamiento
Permiten movernos a lo largo y ancho de la hoja de forma rpida y sencilla, simplemente hay que desplazar la barra arrastrndola con el ratn, o hacer clic en los tringulos.
52
Tecnologas de la Informacin y Comunicacin
Introducir datos
En cada una de las celdas de la hoja, es posible introducir textos, nmeros o frmulas. En todos los casos, los pasos a seguir sern los siguientes : Situar el cursor sobre la celda donde se van a introducir los datos y teclear los datos que desees introducir. Aparecern en dos lugares: en la celda activa y en la Barra de Frmulas, como puedes observar en el dibujo siguiente: Para introducir el valor en la celda puedes utilizar cualquiera de los tres mtodos que te explicamos a continuacin: INTRO: Se valida el valor introducido en la celda y adems la celda activa pasa a ser la que se encuentra justo por debajo. TECLAS DE MOVIMIENTO: Se valida el valor introducido en la celda y adems la celda activa cambiar dependiendo de la flecha pulsada, es decir, si pulsamos FLECHA DERECHA ser la celda contigua hacia la derecha. CUADRO DE ACEPTACIN: Es el botn de la barra de frmulas, al hacer clic sobre l se valida el valor para introducirlo en la celda pero la celda activa seguir siendo la misma. Si antes de introducir la informacin cambias de opinin y deseas restaurar el contenido de la celda a su valor inicial, slo hay que pulsar la tecla Esc del teclado o hacer clic sobre de la barra de frmulas. As no se introducen los datos y la celda el botn Cancelar seguir con el valor que tena. Si hemos introducido mal una frmula posiblemente nos aparezca un recuadro dndonos informacin sobre el posible error cometido, leerlo detenidamente para comprender lo que nos dice y aceptar la correccin o no. Otras veces la frmula no es correcta y no nos avisa, pero aparecer algo raro en la celda, comprobar la frmula en la barra de frmulas para encontrar el error.
53
Tecnologas de la Informacin y Comunicacin
Modificar datos
Se puede modificar el contenido de una celda al mismo tiempo que se est escribiendo o ms tarde, despus de la introduccin. Si an no se ha validado la introduccin de datos y se comete algn error, se puede modificar utilizando la tecla Retroceso del teclado para borrar el carcter situado a la izquierda del cursor, haciendo retroceder ste una posicin. No se puede utilizar la tecla FLECHA IZQUIERDA porque equivale a validar la entrada de datos. Si ya se ha validado la entrada de datos y se desea modificar, Seleccionaremos la celda adecuada, despus activaremos la Barra de Frmulas pulsando la tecla F2 o iremos directamente a la barra de frmulas haciendo clic en la parte del dato a modificar. La Barra de Estado cambiar de Listo a Modificar. En la Barra de Frmulas aparecer el punto de insercin o cursor al final de la misma, ahora es cuando podemos modificar la informacin. Despus de teclear la modificacin pulsaremos INTRO o haremos clic sobre el botn Aceptar Si despus de haber modificado la informacin se cambia de opinin y se desea restaurar el contenido de la celda a su valor inicial, slo hay que pulsar la tecla Esc del teclado o hacer clic sobre el botn Cancelar de la barra de frmulas. As no se introducen los datos y la celda muestra la informacin que ya tena. Si se desea reemplazar el contenido de una celda por otro distinto, se selecciona la celda y se escribe el nuevo valor directamente sobre sta
Tipos de datos
En una Hoja de Clculo, los distintos TIPOS DE DATOS que podemos introducir son: VALORES CONSTANTES, es decir, un dato que se introduce directamente en una celda. Puede ser un nmero, una fecha u hora, o un texto.
Si deseas una explicacin ms detallada sobre los valores constantes visita nuestro bsico FRMULAS, es decir, una secuencia formada por: valores constantes, referencias a otras celdas, nombres, funciones, u operadores. Es una tcnica bsica para el anlisis de datos. Se pueden realizar diversas operaciones con los datos de las hojas de clculo como +, -, x, /, Sen, Cos, etc... En una frmula se pueden mezclar constantes, nombres, referencias a otras celdas, operadores y funciones. La frmula se escribe en la barra de frmulas y debe empezar siempre por el signo =.
54
Tecnologas de la Informacin y Comunicacin
Errores en los datos
Cuando introducimos una frmula en una celda puede ocurrir que se produzca un error. Dependiendo del tipo de error puede que Excel nos avise o no. Cuando nos avisa del error, el cuadro de dilogo que aparece tendr el aspecto que ves a la derecha: Nos da una posible propuesta que podemos aceptar haciendo clic sobre el botn S o rechazar utilizando el botn No.
Podemos detectar un error sin que nos avise cuando aparece la celda con un smbolo en la esquina superior izquierda tal como esto: Al hacer clic sobre el . smbolo
aparecer un cuadro como que nos permitir saber ms sobre el error. Dependiendo del tipo de error, al hacer clic sobre el cuadro anterior se mostrar un cuadro u otro, siendo el ms frecuente el que aparece a continuacin: Este cuadro nos dice que la frmula es incoherente y nos deja elegir entre diferentes opciones. Posiblemente el error sea simplemente que la frmula de la celda no tiene el mismo aspecto que todas las dems frmulas adyacente (por ejemplo, sta sea una resta y todas las dems sumas). Si no sabemos qu hacer, disponemos de la opcin Ayuda sobre este error. Si lo que queremos es comprobar la frmula para saber si hay que modificarla o no podramos utilizar la opcin Modificar en la barra de frmulas. Si la frmula es correcta, se utilizar la opcin Omitir error para que desaparezca el smbolo de la esquina de la celda.
55
Tecnologas de la Informacin y Comunicacin
Puede que al introducir la frmula nos aparezca como contenido de la celda #TEXTO , siendo TEXTO un valor que puede cambiar dependiendo del tipo de error. Por ejemplo: ##### se produce cuando el ancho de una columna no es suficiente o cuando se utiliza una fecha o una hora negativa. #NUM! cuando se ha introducido un tipo de argumento o de operando incorrecto, como puede ser sumar textos. #DIV/0! cuando se divide un nmero por cero. #NOMBRE? cuando Excel no reconoce el texto de la frmula. #N/A cuando un valor no est disponible para una funcin o frmula. #REF! se produce cuando una referencia de celda no es vlida. #NUM! cuando se escriben valores numricos no vlidos en una frmula o funcin. #NULO! cuando se especifica una interseccin de dos reas que no se intersectan. Tambin en estos casos, la celda, como en el caso anterior, contendr adems un smbolo en la esquina superior izquierda tal como: como hemos visto antes. Guardar un libro de trabajo Cuando empezamos a crear un libro de trabajo y queremos poder recuperarlo en otra ocasin para modificarlo, imprimirlo, en fin, realizar cualquier operacin posterior sobre ste, tendremos que almacenarlo en alguna unidad de disco, esta operacin se denomina Guardar. Tambin cuando tengamos un libro ya guardado y lo modifiquemos, para que los cambios permanezcan deberemos guardar el libro antes de cerrar. Para almacenar un libro de trabajo, podemos utilizar varios mtodos. . Este smbolo se utilizar
Un mtodo consiste en almacenar el archivo asignndole un nombre : Selecciona el men Archivo y elige la opcin Guardar como...
56
Tecnologas de la Informacin y Comunicacin
Aparecer el siguiente cuadro de dilogo :
Si el fichero ya exista, es decir ya tena un nombre, aparecer en el recuadro Nombre de archivo su antiguo nombre, si pulsas el botn Guardar, sin indicarle una nueva ruta de archivo, modificaremos el documento sobre el cual estamos trabajando. Por el contrario si quieres crear otro nuevo documento con las modificaciones que has realizado, sin cambiar el documento original tendrs que seguir estos pasos: En el recuadro Guardar en haz clic sobre la flecha de la derecha para seleccionar la unidad donde vas a grabar tu trabajo. Observa como en el recuadro inferior aparecen las distintas subcarpetas de la unidad seleccionada. Haz doble clic sobre la carpeta donde guardars el archivo. En el recuadro Nombre de archivo, escribe el nombre que quieres ponerle a tu archivo. y por ltimo haz clic sobre el botn Guardar.
57
Tecnologas de la Informacin y Comunicacin
Otro mtodo consiste en almacenar el archivo con el mismo nombre que tena antes de la modificacin. Para ello : Selecciona la opcin Guardar del men Archivo.
O bien, haz clic sobre el botn Guardar de la Barra de Herramientas, se guardar con el mismo nombre que tena. Tambin puedes utilizar la combinacin de teclas Ctrl +G. Si el archivo era nuevo, aparecer el cuadro de dilogo Guardar como... que nos permitir darle nombre y elegir la ruta donde lo vamos a guardar. Si deseas ms informacin sobre cmo guardar documentos, copias de seguridad y proteger libros
Empezar un nuevo libro de trabajo Cuando entramos en Excel automticamente se inicia un libro de trabajo vaco, pero supongamos que queremos crear otro libro nuevo, la operacin se denomina Nuevo. Para empezar a crear un nuevo libro de trabajo, seguir los siguientes pasos: Selecciona el men Archivo y elige la opcin Nuevo...
O bien hacer clic sobre el botn Nuevo
de la barra de herramientas.
En caso de utilizar el botn Nuevo, aparecer un nuevo libro automticamente, pero si utilizamos el men se abrir el panel de tareas en la parte derecha de la ventana con el siguiente aspecto
58
Tecnologas de la Informacin y Comunicacin
Abrir un libro de trabajo ya existente
Si queremos recuperar algn libro de trabajo ya guardado, la operacin se denomina Abrir. Existen varias formas para abrir un archivo ya existente. Una de ellas consiste en utilizar el men: Selecciona la opcin Abrir del men Archivo.
O bien, haz clic sobre el botn Abrir Aparecer el cuadro de dilogo siguiente
de la Barra de Herramientas.
59
Tecnologas de la Informacin y Comunicacin
Haz clic sobre la flecha de la derecha del recuadro Buscar en. Se desplegar una lista con las unidades disponibles del ordenador.
Elige la unidad deseada, haciendo clic sobre sta. En el recuadro inferior, aparecern las distintas carpetas de la unidad elegida. Haz doble clic sobre la carpeta donde se encuentra el archivo a recuperar. Al abrir una carpeta, sta se sita en el recuadro superior Buscar en, y ahora en el recuadro inferior aparecer toda la informacin de dicha carpeta. Haz clic sobre el archivo deseado. y despus sobre el botn Abrir.
60
Tecnologas de la Informacin y Comunicacin
Introducir Frmulas y Funciones
Una funcin es una frmula predefinida por Excel2003 (o por el usuario) que opera con uno o ms valores y devuelve un resultado que aparecer directamente en la celda o ser utilizado para calcular la frmula que la contiene. La sintaxis de cualquier funcin es: nombre_funcin(argumento1;argumento2;...;argumentoN) Siguen las siguientes reglas: - Si la funcin va al comienzo de una frmula debe empezar por el signo =. - Los argumentos o valores de entrada van siempre entre parntesis. No dejes espacios antes o despus de cada parntesis. - Los argumentos pueden ser valores constantes (nmero o texto), frmulas o funciones. - Los argumentos deben de separarse por un punto y coma ;. Ejemplo: =SUMA(A1:C8) Tenemos la funcin SUMA() que devuelve como resultado la suma de sus argumentos. El operador ":" nos identifica un rango de celdas, as A1:C8 indica todas las celdas incluidas entre la celda A1 y la C8, as la funcin anterior sera equivalente a: =A1+A2+A3+A4+A5+A6+A7+A8+B1+B2+B3+B4+B5+B6+B7+B8+C1+C2+C3+C4+C5 +C6+C7+C8 En este ejemplo se puede apreciar la ventaja de utilizar la funcin. Las frmulas pueden contener ms de una funcin, y pueden aparecer funciones anidadas dentro de la frmula. Ejemplo: =SUMA(A1:B4)/SUMA(C1:D4) Existen muchos tipos de funciones dependiendo del tipo de operacin o clculo que realizan. As hay funciones matemticas y trigonomtricas, estadsticas, financieras, de texto, de fecha y hora, lgicas, de base de datos, de bsqueda y referencia y de informacin. Para introducir una frmula debe escribirse en una celda cualquiera tal cual introducimos cualquier texto, precedida siempre del signo =. Si quieres conocer ms sobre los operadores ms utilizados y las precedencias de los operadores visita nuestro bsico
61
Tecnologas de la Informacin y Comunicacin
Insertar funcin con el asistente
Una funcin como cualquier dato se puede escribir directamente en la celda si conocemos su sintaxis, pero Excel2003 dispone de una ayuda o asistente para utilizarlas, as nos resultar ms fcil trabajar con ellas. Si queremos introducir una funcin en una celda: Situarse en la celda donde queremos introducir la funcin, desplegar el men Insertar. Elegir Funcin... la opcin
O bien, hacer clic de la sobre el botn barra de frmulas. Aparecer el cuadro de dilogo Insertar funcin de la derecha. nos la que necesitamos escribiendo una breve descripcin de la funcin necesitada en el recuadro Buscar una funcin: y a continuacin hacer clic sobre , de esta forma no es necesario conocer cada una de las funciones el botn que incorpora Excel ya que el nos mostrar en el cuadro de lista Seleccionar una funcin: las funciones que tienen que ver con la descripcin escrita. Para que la lista de funciones no sea tan extensa podemos seleccionar previamente una categora del cuadro combinado O seleccionar una categora:, esto har que en el cuadro de lista slo aparezcan las funciones de la categora elegida y reduzca por lo tanto la lista. Si no estamos muy seguros de la categora podemos elegir Todas. En el cuadro de lista Seleccionar una funcin: hay que elegir la funcin que deseamos haciendo clic sobre sta. Observa como conforme seleccionamos una funcin, en la parte inferior nos aparecen los distintos argumentos y una breve descripcin de sta. Tambin disponemos de un enlace Ayuda sobre esta funcin para obtener una descripcin ms completa de dicha funcin. A final, hacer clic sobre el botn Aceptar. Excel permite funcin 2003 buscar
62
Tecnologas de la Informacin y Comunicacin
Justo por debajo de la barra de frmulas aparecer el cuadro de dilogo Argumentos de funcin, donde nos pide introducir los argumentos de la funcin: Este cuadro variar segn la funcin que hayamos elegido, en nuestro caso se eligi la funcin SUMA ().
En el recuadro Nmero1 hay que indicar el primer argumento que generalmente ser para que una celda o rango de celdas tipo A1:B4 . Para ello, hacer clic sobre le botn el cuadro se haga ms pequeo y podamos ver toda la hoja de clculo, a continuacin seleccionar el rango de celdas o la celda deseadas como primer argumento (para seleccionar un rango de celdas haz clic con el botn izquierdo del ratn sobre la primera celda del rango y sin soltar el botn arrstralo hasta la ltima celda del rango) y pulsar la tecla INTRO para volver al cuadro de dilogo. En el recuadro Nmero2 habr que indicar cul ser el segundo argumento. Slo en caso de que existiera. Si introducimos segundo argumento, aparecer otro recuadro para el tercero, y as sucesivamente. Cuando tengamos introducidos todos los argumentos, hacer clic sobre el botn Aceptar. Si por algn motivo insertramos una fila en medio del rango de una funcin, Excel expande automticamente el rango incluyendo as el valor de la celda en el rango. Por ejemplo: Si tenemos en la celda A5 la funcin =SUMA(A1:A4) e insertamos un fila en la posicin 3 la frmula se expandir automticamente cambiando a =SUMA(A1:A5) . En la Barra de herramientas existe el botn Autosuma que nos permite realizar la funcin SUMA de forma ms rpida. Con este botn tenemos acceso tambin a otras funciones utilizando la flecha de la derecha del botn. Al hacer clic sobre sta aparecer la lista desplegable de la derecha:
Y podremos utilizar otra funcin que no sea la Suma, como puede ser Promedio (calcula la media aritmtica), Cuenta (cuenta valores), Mx (obtiene el valor mximo) o Mn (obtiene el valor mnimo). Ademas de poder accesar al dilogo de funciones a travs de Ms Funciones...
63
Tecnologas de la Informacin y Comunicacin
Utilizar Expresiones como argumentos de las Funciones Excel permite que en una funcin tengamos como argumentos expresiones, por ejemplo la suma de dos celdas (A1+A3). El orden de ejecucin de la funcin ser primero resolver las expresiones y despus ejecutar la funcin sobre el resultado de las expresiones. Por ejemplo, si tenemos la siguiente funcin =Suma((A1+A3);(A2-A4)) donde: A1 vale 1 A2 vale 5 A3 vale 2 A4 vale 3 Excel resolver primero las expresiones (A1+A3) y (A2-A4) por lo que obtendremos los valores 3 y 2 respectivamente, despus realizar la suma obteniendo as 5 como resultado.
Utilizar Funciones como argumentos de las Funciones Excel tambin permite que una funcin se convierta en argumento de otra funcin, de esta forma podemos realizar operaciones realmente complejas en una simple celda. Por ejemplo =MAX(SUMA(A1:A4);B3) , esta frmula consta de la combinacin de dos funciones, la suma y el valor mximo. Excel realizar primero la suma SUMA(A1:A4) y despus calcular el valor mximo entre el resultado de la suma y la celda B3
64
Tecnologas de la Informacin y Comunicacin
Funciones de fecha y hora
De entre todo el conjunto de funciones, en este apartado estudiaremos las funciones dedicadas al tratamiento de fechas y horas. Y estas son todas las posibles funciones ofrecidas por Excel. En varias funciones veremos que el argumento que se le pasa o el valor que nos devuelve es un "nmero de serie". Pues bien, Excel llama nmero de serie al nmero de das transcurridos desde el 0 de enero de 1900 hasta la fecha introducida, es decir coge la fecha inicial del sistema como el da 0/1/1900 y a partir de ah empieza a contar, en las funciones que tengan nm_de_serie como argumento, podremos poner un nmero o bien la referencia de una celda que contenga una fecha. Funcin AHORA() AO(nm_de_serie) DIA(nm_de_serie) DIAS360(fecha_inicial;fecha_final;mtodo) DIASEM(nm_de_serie;tipo) FECHA(ao;mes;da) FECHANUMERO(texto_de_fecha) HORA(nm_de_serie) HORANUMERO(texto_de_fecha) HOY() MES(nm_de_serie) MINUTO(nm_de_serie) NSHORA(hora;minuto;segundo) SEGUNDO(nm_de_serie) Descripcin Devuelve la fecha y la hora actual Devuelve el ao en formato ao Devuelve el da del mes Calcula el nmero de das entre las dos fechas Devuelve un nmero del 1 al 7 Devuelve la fecha en formato fecha Devuelve la fecha en formato de fecha Devuelve la hora como un nmero del 0 al 23 Convierte una hora de texto en un nmero Devuelve la fecha actual Devuelve el nmero del mes en el rango del 1 (enero) al 12 (diciembre) Devuelve el minuto en el rango de 0 a 59 Convierte horas, minutos y segundos dados como nmeros Devuelve el segundo en el rango de 0 a 59
65
Tecnologas de la Informacin y Comunicacin
Funciones de texto Una hoja de clculo est pensada para manejarse dentro del mundo de los nmeros, pero Excel tambin tiene un conjunto de funciones especficas para la manipulacin de texto. Estas son todas las funciones de texto ofrecidas por Excel.
Funcin CARACTER(nmero)
Descripcin Devuelve el carcter especficado por el nmero Devuelve el cdigo ASCII del primer caracter del texto Devuelve una cadena de caracteres con la unin Redondea un nmero pasado como parmetro Devuelve el nmero de caracteres especificados Devuelve la posicin inicial del texto buscado Devuelve el mismo texto pero sin espacios Devuelve los caracteres indicados de una cadena Encuentra una cadena dentro de un texto Devuelve un valor lgico (verdadero/falso) Devuelve el nmero de caracteres especificados Devuelve la longitud del texto Limpia el texto de caracteres no imprimibles Convierte a maysculas Convierte a minsculas Convierte a moneda Convierte a mayscula la primera letra del texto
CODIGO(texto) CONCATENAR(texto1;texto2;...;textoN) DECIMAL(nmero;decimales;no_separar_millares) DERECHA(texto;nm_de_caracteres) ENCONTRAR(texto_buscado;dentro_del_texto;nm_inici al) ESPACIOS(texto) EXTRAE(texto;posicion_inicial;nm_caracteres) HALLAR(texto_buscado;dentro_del_texto;nm_inicial) IGUAL(texto1;texto2) IZQUIERDA(texto;nm_de_caracteres) LARGO(texto) LIMPIAR(texto) MAYUSC(texto) MINUSC(texto) MONEDA(nmero;nm_de_decimales) NOMPROPIO(texto)
REEMPLAZAR(texto_original;num_inicial;nm_de_caract Reemplaza parte de una cadena de texto por otra eres;texto_nuevo) REPETIR(texto;nm_de_veces) Repite el texto SUSTITUIR(texto;texto_original;texto_nuevo;nm_de_ocu Reemplaza el texto con texto nuevo rrencia) T(valor) Comprueba que el valor es texto
66
Tecnologas de la Informacin y Comunicacin
TEXTO(valor;formato) TEXTOBAHT(nmero) VALOR(texto)
Convierte un valor a texto Convierte un nmero a texto tailands (Baht) Convierte un texto a nmero
67
Tecnologas de la Informacin y Comunicacin
Funciones financieras.
Excel es una de las herramientas ms potentes para trabajar con informacin y clculos financieros, ofrece una amplia gama de funciones prediseadas para crearte tu propia "caja de ahorros en casa". Todas estas funciones estn agrupadas en la categora de Financieras. Vamos a estudiar la amplia gama de funciones financieras que nos ofrece Excel: Funcin Descripcin y Ejemplo Devuelve la depreciacin de un bien para un perodo especificado, mtodo de depreciacin de saldo fijo Devuelve la depreciacin de un bien para un perodo especificado, mediante el mtodo de depreciacin por doble disminucin de saldo
DB(costo;valor_residual;vida;periodo;mes)
DDB(costo;valor_residual;vida;periodo;factor)
Devuelve la depreciacin de un bien para un DVS(costo;valor_residual;vida;periodo_inicial;periodo_final;factor;sin_cambios) perodo especificado, incluyendo periodos parciales Calcula el inters pagado durante un perodo especfico de una inversin Devuelve el nmero de pagos de una inversin Devuelve el pago de un prstamo
INT.PAGO.DIR(tasa;periodo;nper;va)
NPER(tasa;pago;va;vf;tipo)
PAGO(tasa;nper;va;vf;tipo)
68
Tecnologas de la Informacin y Comunicacin
basado en pagos y tasas de inters constantes Devuelve el inters pagado por una inversin durante periodo determinado Devuelve el pago de un capital de una inversin determinada Devuelve la depreciacin por mtodo directo de un bien durante un perodo dado Devuelve la depreciacin por mtodo de anualidades de un bien durante un perodo especfico Devuelve la tasa de inters por periodo de un prstamo o una inversin Devuelve la tasa interna de retorno de una inversin para una serie de valores en efectivo Devuelve la tasa interna de retorno modificada Devuelve el
PAGOINT(tasa;periodo;nper;va;vf;tipo)
PAGOPRIN(tasa;periodo;nper;va;vf;tipo)
SLN(costo;valor_residual;vida)
SYD(costo;valor_residual;vida;periodo)
TASA(nper;pago;va;vf;tipo;estimar)
TIR(valores;estimar)
TIRM(valores;tasa_financiamiento;tasa_reinversin) VA(tasa;nper;pago;vf;tipo)
69
Tecnologas de la Informacin y Comunicacin
valor actual de una inversin Devuelve el valor futuro de una inversin basada en pagos peridicos y constantes ms una tasa de inters constante Devuelve el valor neto actual de una inversin a partir de una tasa de descuentos y una serie de pagos futuros
VF(tasa;nper;pago;vf;tipo)
VNA(tasa;valor1;valor2;...)
70
Tecnologas de la Informacin y Comunicacin
Seleccin de celdas
Antes de realizar cualquier modificacin a una celda o a un rango de celdas con Excel2003, tendremos que seleccionar aquellas celdas sobre las que queremos que se realice la operacin. A continuacin encontrars algunos de los mtodos de seleccin ms utilizados. Te recomendamos iniciar Excel2003 ahora para ir probando todo lo que te explicamos. A la hora de seleccionar celdas es muy importante fijarse en la forma del puntero del ratn para saber si realmente vamos a seleccionar celdas o realizar otra operacin. La forma del puntero del ratn a la hora de seleccionar celdas consiste en una cruz gruesa blanca, tal como: Seleccin de una celda Para seleccionar una nica celda slo tienes que hacer clic sobre la celda a seleccionar con el botn izquierdo del ratn. Seleccin de un rango de celdas Para seleccionar un conjunto de celdas adyacentes, pulsar el botn izquierdo del ratn en la primera celda a seleccionar y mantener pulsado el botn del ratn mientras se arrastra hasta la ltima celda a seleccionar, despus soltarlo y vers como las celdas seleccionadas aparecen con un marco alrededor y cambian de color. Seleccin de una columna Para seleccionar una columna hay que situar el cursor sobre el identificativo superior de la columna a seleccionar y hacer clic sobre ste. Seleccin de una fila Para seleccionar una fila hay que situar el cursor sobre el identificativo izquierdo de la fila a seleccionar y hacer clic sobre ste. Seleccin de una hoja entera Situarse sobre el botn superior izquierdo de la hoja situado entre el indicativo de la columna A y el de la fila 1 y hacer clic sobre ste. Si realizamos una operacin de hojas como eliminar hoja o insertar una hoja, no hace falta seleccionar todas las celdas con este mtodo ya que el estar situados en la hoja basta para tenerla seleccionada. .
71
Tecnologas de la Informacin y Comunicacin
Fuente
Excel nos permite cambiar la apariencia de los datos de una hoja de clculo cambiando la fuente, el tamao, estilo y color de los datos de una celda. Para cambiar la apariencia de los datos de nuestra hoja de clculo, podemos utilizar la barra de mens o bien la barra de herramientas, a continuacin te describimos estas dos formas, en cualquiera de las dos primero debers previamente seleccionar el rango de celdas al cual se quiere modificar el aspecto: Utilizando la barra de mens: De la barra de mens desplegar el men Formato. Elegir la opcin Celdas...
Del cuadro de dilogo que se abre, Formato de celdas, haciendo clic sobre la pestaa Fuente, aparecer la ficha de la derecha. Una vez elegidos todos los aspectos deseados, hacemos clic sobre el botn Aceptar. Conforme vamos cambiando los valores de la ficha, aparece en el recuadro Vista previa un modelo de cmo quedar nuestra seleccin en la celda. Esto es muy til a la hora de elefir el formato que ms se adapte a lo que queremos. a opciones de la ficha Fuente. A continuacin pasamos explicarte las distintas
72
Tecnologas de la Informacin y Comunicacin
Fuente: Se elegir de la lista una fuente determinada, es decir, un tipo de letra. Si elegimos un tipo de letra con el identificativo delante de su nombre, nos indica que la fuente elegida es True Type, es decir, que se usar la misma fuente en la pantalla que la impresora, y que adems es una fuente escalable (podemos escribir un tamao de fuente aunque no aparezca en la lista de tamaos disponibles). Estilo: Se elegir de la lista un estilo de escritura. No todos los estilos son disponibles con cada tipo de fuente. Los estilos posibles son: Normal, Cursiva, Negrita, Negrita Cursiva. Tamao: Dependiendo del tipo de fuente elegido, se elegir un tamao u otro. Se puede elegir de la lista o bien teclearlo directamente una vez situados en el recuadro. Subrayado: Observa como la opcin activa es Ninguno, haciendo clic sobre la flecha de la derecha se abrir una lista desplegable donde tendrs que elegir un tipo de subrayado. Color: Por defecto el color activo es Automtico, pero haciendo clic sobre la flecha de la derecha podrs elegir un color para la letra. Efectos: Tenemos disponibles tres efectos distintos: Tachado, Superndice y subndice. Para activar o desactivar uno de ellos, hacer clic sobre la casilla de verificacin que se encuentra a la izquierda. Fuente normal: Si esta opcin se activa, se devuelven todas las opciones de fuente que Excel2003 tiene por defecto.
En la Barra de Herramientas disponemos de unos botones que nos permiten modificar algunas de las opciones vistas anteriormente y de forma ms rpida, como: En este recuadro aparece el tipo de fuente o letra de la celda en la que nos encontramos situados. Para cambiarlo, hacer clic sobre la flecha de la derecha para elegir otro tipo. Al igual que el botn de Fuente anterior, aparece el tamao de nuestra celda, para cambiarlo puedes elegir otro desde la flecha de la derecha, o bien escribirlo directamente en el recuadro. Este botn lo utilizamos para poner o quitar la Negrita. Al hacer clic sobre ste se activa o desactiva la negrita dependiendo del estado inicial. Este botn funciona igual que el de la Negrita, pero en este caso lo utilizamos para poner o quitar la Cursiva. Este botn funciona como los dos anteriores pero para poner o quitar el Subrayado simple. Con este botn podemos elegir un color para la fuente. Debajo de la letra A aparece una lnea, en nuestro caso roja, que nos indica que si hacemos clic sobre el botn cambiaremos la letra a ese color. En caso de querer otro color, hacer clic sobre la flecha de la derecha y elegirlo
73
Tecnologas de la Informacin y Comunicacin
Alineacin
Se puede asignar formato a las entradas de las celdas a fin de que los datos queden alineados u orientados de una forma determinada. Para cambiar la alineacin de los datos de nuestra hoja de clculo, seguir los siguientes pasos: Seleccionar el rango de celdas al cual queremos modificar la alineacin. Seleccionar el men Formato. Elegir Celdas... la opcin
Hacer clic sobre la pestaa Alineacin del cuadro de dilogo Formato de celdas. Aparecer la ficha de la derecha. Elegir las opciones deseadas. Una vez elegidas todas las opciones deseadas, hacer clic sobre el botn Aceptar.
A continuacin pasamos a explicarte las distintas opciones de la ficha. Alineacin del texto Horizontal: Alinea el contenido de las celdas seleccionadas horizontalmente, es decir respecto de la anchura de las celdas. Al hacer clic sobre la flecha de la derecha podrs elegir entre una de las siguientes opciones: GENERAL: Es la opcin de Excel2003 por defecto, alinea las celdas seleccionadas dependiendo del tipo de dato introducido, es decir, los nmeros a la derecha y los textos a la izquierda. IZQUIERDA (Sangra): Alinea el contenido de las celdas seleccionadas a la izquierda de stas independientemente del tipo de dato. Observa como a la derecha aparece un recuadro Sangra: que por defecto est a 0, pero cada vez que se incrementa este valor en uno, la entrada de la celda comienza un carcter ms a la derecha, para que el contenido de la celda no est pegado al borde izquierdo de la celda. CENTRAR: Centra el contenido de las celdas seleccionadas dentro de stas. DERECHA (Sangra): Alinea el contenido de las celdas seleccionadas a la derecha de stas, independientemente del tipo de dato. Observa como a la derecha aparece un recuadro de Sangra: que por defecto est a 0, pero cada vez que se incrementa este valor en uno, la entrada de la celda comienza un carcter ms a la izquierda, para que el contenido de la celda no est pegado al borde derecho de la celda.
74
Tecnologas de la Informacin y Comunicacin
LLENAR: Esta opcin no es realmente una alineacin sino que que repite el dato de la celda para rellenar la anchura de la celda. Es decir, si en una celda tenemos escrito * y elegimos la opcin Llenar, en la celda aparecer ************ hasta completar la anchura de la celda. JUSTIFICAR: Con esta opcin el contenido de las celdas seleccionadas se alinear tanto por la derecha como por la izquierda. CENTRAR EN LA SELECCIN: Centra el contenido de una celda respecto a todas las celdas en blanco seleccionadas a la derecha, o de la siguiente celda en la seleccin que contiene datos. Alineacin del texto Vertical: Alinea el contenido de las celdas seleccionadas verticalmente, es decir, respecto de la altura de las celdas. Esta opcin slo tendr sentido si la altura de las filas se ha ampliado respecto al tamao inicial. Al hacer clic sobre la flecha de la derecha podrs elegir entre una de las siguientes opciones: SUPERIOR: Alinea el contenido de las celdas seleccionadas en la parte superior de stas. CENTRAR: Centra el contenido de las celdas seleccionadas respecto a la altura de las celdas. INFERIOR: Alinea el contenido de las celdas seleccionadas en la parte inferior de stas. JUSTIFICAR: Alinea el contenido de las celdas seleccionadas tanto por la parte superior como por la inferior. Orientacin: Permite cambiar el ngulo del contenido de las celdas para que se muestre en horizontal (opcin por defecto), de arriba a abajo o en cualquier ngulo desde 90 en sentido opuesto a las agujas de un reloj a 90 en sentido de las agujas de un reloj. Excel2003 ajusta automticamente la altura de la fila para adaptarla a la orientacin vertical, a no ser que se fije explcitamente la altura de sta. Ajustar texto: Por defecto si introducimos un texto en una celda y ste no cabe, utiliza las celdas contiguas para visualizar el contenido introducido, pues si activamos esta opcin el contenido de la celda se tendr que visualizar exclusivamente en sta, para ello incrementar la altura de la fila y el contenido se visualizar en varias filas dentro de la celda. Reducir hasta ajustar: Si activamos esta opcin, el tamao de la fuente de la celda se reducir hasta que su contenido pueda mostrarse en la celda. Combinar celdas:Al activar esta opcin, las celdas seleccionadas se unirn en una sola. Direccin del texto: Permite cambiar el orden de lectura del contenido de la celda. Se utiliza para lenguajes que tienen un orden de lectura diferente del nuestro por ejemplo rabe, hebreo, etc... En la Barra de Herramientas disponemos de unos botones que nos permitirn modificar algunas de las opciones vistas anteriormente de forma ms rpida, como: Al hacer clic sobre este botn la alineacin horizontal de las celdas seleccionadas pasar a ser Izquierda. Este botn nos centrar horizontalmente los datos de las celdas seleccionadas. Este botn nos alinear a la derecha los datos de las celdas seleccionadas. Este botn unir todas las celdas seleccionadas para que formen una sola celda, y a continuacin nos centrar los datos
75
Tecnologas de la Informacin y Comunicacin
Bordes
Excel nos permite crear lneas en los bordes o lados de las celdas. Para cambiar la apariencia de los datos de nuestra hoja de clculo aadiendo bordes, seguir los siguientes pasos : Seleccionar el rango de celdas al cual queremos modificar el aspecto. Desplegar el men Formato. Elegir Celdas... la opcin
Hacer clic sobre la pestaa Bordes. Aparecer el cuadro de dilogo de la derecha. Elegir las opciones deseadas del recuadro. Una vez elegidos todos los aspectos deseados, hacer clic sobre el botn Aceptar.
Al elegir cualquier opcin, aparecer en el recuadro Borde un modelo de cmo quedar nuestra seleccin en la celda
76
Tecnologas de la Informacin y Comunicacin
A continuacin pasamos a explicarte las distintas opciones del recuadro. Preestablecidos:Se elegir una de estas opciones: Ninguno: Para quitar cualquier borde de las celdas seleccionadas. Contorno: Para crear un borde nicamente alrededor de las celdas seleccionadas. Interior: Para crear un borde alrededor de todas las celdas seleccionadas excepto alrededor de la seleccin. Borde: Este recuadro se suele utilizar cuando no nos sirve ninguno de los botones preestablecidos. Dependiendo del borde a poner o quitar (superior, inferior, izquierdo,...) hacer clic sobre los botones correspondientes. CUIDADO! Al utilizar los botones preestablecidos, el borde ser del estilo y color seleccionados, en caso de elegir otro aspecto para el borde, primero habr que elegir Estilo y Color y a continuacin hacer clic sobre el borde a colocar. Estilo:Se elegir de la lista un estilo de lnea. Color:Por defecto el color activo es Automtico, pero haciendo clic sobre la flecha de la derecha podr elegir un color para los bordes. En la Barra de Herramientas disponemos de un botn que nos permitir modificar los bordes de forma ms rpida: Si se hace clic sobre el botn se dibujar un borde tal como viene representado en ste. En caso de querer otro tipo de borde, elegirlo desde la flecha derecha del botn. Aqu no encontrars todas las opciones vistas desde el recuadro del men.
77
Tecnologas de la Informacin y Comunicacin
Tramas Excel nos permite tambin sombrear las celdas de una hoja de clculo para remarcarlas de las dems. Para ello, seguir los siguientes pasos: Seleccionar el rango de celdas al cual queremos modificar el aspecto. Desplegar men Formato. el
Elegir la opcin Celdas... Hacer clic sobre la pestaa Tramas. Aparecer la ficha de la derecha. Elegir las opciones deseadas del recuadro. Una vez elegidos todos los aspectos deseados, hacer clic sobre el botn Aceptar.
Al elegir cualquier opcin, aparecer en el recuadro Muestra un modelo de cmo quedar nuestra seleccin en la celda.
78
Tecnologas de la Informacin y Comunicacin
A continuacin pasamos a explicarte las distintas opciones del recuadro. Color: Se elegir de la lista un color de fondo determinado. Para quitar el efecto de sombreado, bastar con elegir Sin Color. Trama: Se elegir de la lista desplegable un estilo de trama, as como el color de la trama.
En la Barra de Herramientas disponemos de un botn que nos permitir modificar el sombreado de forma ms rpida: Si se hace clic sobre el botn se sombrear la celda del color indicado en ste, en nuestro caso, en amarillo. En caso de querer otro color de sombreado, elegirlo desde la flecha derecha del botn. Aqu no podrs aadir trama a la celda, para ello tendrs que utilizar el cuadro de dilogo Formato de celdas.
79
Tecnologas de la Informacin y Comunicacin
Nmeros
Excel nos permite modificar la visualizacin de los nmeros en la celda. Para ello, seguir los siguientes pasos: Seleccionar el rango de celdas al cual queremos modificar el aspecto de los nmeros. Seleccionar el men Formato. Elegir la opcin Celdas... Hacer clic sobre la pestaa Nmero. Aparecer la ficha de la derecha: Elegir la opcin deseada del recuadro Categora:. Hacer clic sobre el botn Aceptar.
Al elegir cualquier opcin, aparecer en el recuadro Muestra un modelo de cmo quedar nuestra seleccin en la celda.
80
Tecnologas de la Informacin y Comunicacin
A continuacin pasamos a explicarte las distintas opciones del recuadro Categora:, se elegir de la lista una categora dependiendo del valor introducido en la celda. Las categoras ms utilizadas son: General: Visualiza en la celda exactamente el valor introducido. Es el formato que utiliza Excel por defecto. Este formato admite enteros, decimales, nmeros en forma exponencial si la cifra no coje por completo en la celda. Nmero: Contiene una serie de opciones que permiten especficar el nmero de decimales, tambin permite especificar el separador de millares y la forma de visualizar los nmeros negativos. Moneda: Es parecido a la categora Nmero, permite especificar el nmero de decimales, se puede escoger el smbolo monetario como podra ser y la forma de visualizar los nmeros negativos. Contabilidad: Difiere del formato moneda en que alinea los smbolos de moneda y las comas decimales en una columna. Fecha: Contiene nmeros que representan fechas y horas como valores de fecha. Puede escogerse entre diferentes formatos de fecha. Hora: Contiene nmeros que representan valores de horas. Puede escogerse entre diferentes formatos de hora. Porcentaje: Visualiza los nmeros como porcentajes. Se multiplica el valor de la celda por 100 y se le asigna el smbolo %, por ejemplo, un formato de porcentaje sin decimales muestra 0,1528 como 15%, y con 2 decimales lo mostrara como 15,28%. Fraccin: Permite escoger entre nueve formatos de fraccin. Cientifica: Muestra el valor de la celda en formato de coma flotante. Podemos escoger el nmero de decimales. Texto: Las celdas con formato de texto son tratadas como texto incluso si en el texto se encuentre algn nmero en la celda. Especial: Contiene algunos formatos especiales, como puedan ser el cdigo postal, el nmero de telfono, etc. Personalizada: Aqu podemos crear un nuevo formato, indicando el cdigo de formato. En la Barra de Herramientas Formato disponemos de una serie de botones que nos permitirn modificar el formato de los nmeros de forma ms rpida : Si se hace clic sobre el botn, los nmeros de las celdas seleccionadas se convertirn a formato moneda (el smbolo depender de cmo tenemos definido el tipo moneda en la configuracin regional de Windows, seguramente tendremos el smbolo ). Para que las celdas seleccionadas tengan el smbolo y dos decimales. Para asignar el formato de porcentaje (multiplicar el nmero por 100 y le aadir el smbolo %). Para utilizar el formato de contabilidad (con separador de miles y cambio de alineacin). Para quitar un decimal a los nmeros introducidos en las celdas seleccionadas. Para aadir un decimal a los nmeros introducidos en las celdas seleccionadas
81
Tecnologas de la Informacin y Comunicacin
Alto de fila
Excel2003 ajusta automticamente la altura de una fila dependiendo del tipo de letra ms grande utilizado en esa fila. Por ejemplo, cuando el tipo de letra mayor de la fila 2 es Arial de 10 puntos, la altura de esa fila es 12,75. Si aplicamos Times New Roman de 12 puntos a una celda de la fila 2, la altura de toda la fila pasa automticamente a 15,75. Si deseamos modificar la altura de alguna fila, podemos utilizar dos mtodos: El primer mtodo consiste en utilizar el men. Para ello, seguiremos los siguientes pasos: Seleccionar las filas a las que quieras modificar la altura. En caso de no seleccionar ninguna, se realizar la operacin a la fila en la que nos encontramos. Seleccionar del men Formato y la opcin Fila. Se abrir otro submen. Elegir la opcin Alto...
Aparecer el cuadro de dilogo Alto de fila de la derecha en el que tendrs que indicar el alto de la fila, para indicar decimales utilizar la coma ",". Escribir la altura deseada, en este caso est 12,75 que es la altura que tiene la fila por defecto. Hacer clic sobre el botn Aceptar para que los cambios se hagan efectivos. El segundo mtodo consiste en utilizar el ratn. Para ello: Colocar el puntero del ratn en la lnea situada debajo del nmero de la fila que desees modificar, en la cabecera de la fila. El puntero del ratn adopta la forma de una flecha de dos puntas, tal como: Mantener pulsado el botn del ratn, y arrastrar la lnea a la nueva posicin. Conforme movemos el ratn, la altura de la fila cambia. Al final soltar el botn del ratn.
82
Tecnologas de la Informacin y Comunicacin
Autoajustar
Si hemos modificado la altura de una fila, podemos redimensionarla para ajustarla a la entrada ms alta de la fila, utilizando dos mtodos distintos.
El primer mtodo consiste utilizar el men. Para ello:
en
Selecciona las filas a las que desees modificar la altura. Despliega el men Formato. Elige la opcin Autoajustar.
Este segundo mtodo es mucho ms rpido: Situarse sobre la lnea divisoria por debajo de la fila que deseas modificar, en la cabecera de la fila. Tal como vimos a la hora de modificar la altura con el ratn, el puntero del ratn se convertir en una flecha de dos puntas. Haz doble clic, el tamao se reajustar automticamente.
83
Tecnologas de la Informacin y Comunicacin
Ancho de columna
En Excel2003 la anchura por defecto de una columna es de 8,43 caracteres o 10,71 puntos. A menudo, la anchura estndar de una columna no es suficiente para visualizar el contenido completo de una celda. Si deseamos modificar la anchura de alguna columna, podemos utilizar dos mtodos: El primer mtodo consiste en utilizar el men. Para ello, seguiremos los siguientes pasos: Seleccionar las columnas a las que quieres modificar la anchura. En caso de no seleccionar ninguna, se realizar la operacin a la columna en la que nos encontramos. Desplegar Formato. el men
Elegir la opcin Columna. Se abrir otro submen. Elegir la opcin Ancho...
Aparecer el cuadro de dilogo de la derecha. Escribir la anchura deseada. Hacer clic sobre el botn Aceptar.
El segundo mtodo consiste en utilizar el ratn. Para ello: Situar el puntero del ratn en la lnea situada a la derecha del nombre de la columna que desees modificar, en la cabecera de la columna. El puntero del ratn adopta la forma de una flecha de dos puntas, tal como: Mantener pulsado el botn del ratn, y arrastrar la lnea a la nueva posicin. Observa como conforme nos movemos la anchura de la columna va cambiando. Soltar el botn del ratn cuando el ancho de la columna sea el deseado. .
84
Tecnologas de la Informacin y Comunicacin
Cambiar el nombre de la hoja.
Como ya sabes, en Excel2003 creamos libros de trabajo formados por varias hojas. Por defecto cada hoja se referencia como Hoja1, Hoja2,.... Si trabajamos con varias hojas dentro del libro es aconsejable utilizar un nombre de hoja para identificarla de forma ms rpida, as si utilizamos una hoja para manejar los ingresos y gastos de cada mes, la primera hoja se podra nombrar Enero , la segunda Febrero ,... La longitud mxima de los nombre de las hojas es de 31 caracteres. No puede haber dos hojas de clculo dentro del mismo libro de trabajo con el mismo nombre. Si deseamos modificar el nombre de una hoja, podemos utilizar dos mtodos: El primer mtodo consiste en utilizar el men. Para ello, seguir los siguientes pasos: Situarse en la hoja a la cual se quiere cambiar el nombre. Seleccionar el men Formato y Elegir la opcin Hoja Se abrir otro men. Seleccionar la opcin Cambiar nombre. Si te fijas en la etiqueta de la hoja, su nombre Hoja1 se seleccionar, tal como: Escribir el nuevo nombre y pulsar INTRO. El segundo mtodo es mucho ms directo y rpido: Hacer doble clic sobre el nombre de la hoja en su etiqueta Escribir el nuevo nombre de la hoja. Pulsar INTRO. . .
85
Tecnologas de la Informacin y Comunicacin
Ocultar hojas.
Si deseas ocultar hojas de clculo del libro de trabajo, seguir los siguientes pasos: Seleccionar las hojas a ocultar. No se pueden seleccionar todas las hojas, deber quedar al menos una en el libro de trabajo. Seleccionar el men Formato. Elegir la opcin Hoja. Aparecer otro submen. Seleccionar la opcin Ocultar.
Mostrar hojas ocultas.
Si deseamos mostrar hojas ocultas, seguir los siguientes pasos: Seleccionar el men Formato. Elegir la opcin Hoja. Aparecer otro submen. Elegir la opcin Mostrar... Aparecer el cuadro de dilogo Mostrar de la derecha con las hojas ocultas. Seleccionar la hoja a mostrar. Hacer clic en Aceptar.
86
Tecnologas de la Informacin y Comunicacin
Aadir un fondo a una hoja.
Excel2003 tambin nos permite aadir una imagen de fondo a nuestras hojas . Para ello, seguir los siguientes pasos: Seleccionar el men Formato y elegir la opcin Hoja. Aparecer otro submen. Elegir la opcin Fondo...
Aparecer el siguiente cuadro de dilogo:
Buscar la imagen a utilizar de fondo. Hacer clic en Insertar. Si queremos quitar el fondo: Seleccionar el men Formato. Elegir la opcin Hoja. Aparecer otro submen. Elegir la opcin Eliminar Fondo.
87
Tecnologas de la Informacin y Comunicacin
Cambiar el color a las etiquetas de hoja
Excel2003 tambin nos permite cambiar o asignar un color a las etiquetas de las hojas de clculo. Para ello, seguir los siguientes pasos: Seleccionar el men Formato. Elegir la opcin Hoja. Aparecer otro submen. Elegir la etiqueta... opcin Color de
Aparecer el siguiente cuadro de dilogo de la derecha. Seleccionar el color deseado Hacer clic en Aceptar. Aqui te mostramos como quedaran colorearamos las etiquetas de las hojas. si
Para quitar el color de la etiqueta de la hoja hay que seguir los mismos pasos que al prinicpio de este apartado. Seleccionar el men Formato, elegir la opcin Hoja. Aparecer otro submen. Elegir la opcin Color de etiqueta... Seleccionar la opcin Sin color. Hacer clic en Aceptar.
88
Tecnologas de la Informacin y Comunicacin
Insertar filas en una hoja
En muchas ocasiones, despus de crear una hoja de clculo, nos daremos cuenta de que nos falta alguna fila en medio de los datos ya introducidos. Para aadir una fila, seguir los siguientes pasos: Seleccionar la fila sobre la que quieres aadir la nueva, ya que las filas siempre se aaden por encima de la seleccionada. Seleccionar el men Insertar. Elegir la opcin Filas. Todas las filas por debajo de la nueva, bajarn una posicin. En caso de no haber seleccionado ninguna fila, Excel toma la fila donde est situado el cursor como fila seleccionada.
Insertar columnas en una hoja
Excel2003 tambin nos permite aadir columnas, al igual que filas. Para aadir una columna, seguiremos los siguientes pasos: Seleccionar la columna delante de la cual quieres aadir otra, ya que las columnas siempre se aaden a la izquierda de la seleccionada. Seleccionar el men Insertar. Elegir la opcin Columnas. Todas las columnas por la derecha de la nueva se incrementarn una posicin. En caso de no haber seleccionado ninguna columna, Excel2003 toma la columna donde estamos situados como columna seleccionada.
89
Tecnologas de la Informacin y Comunicacin
Insertar hojas en un libro de trabajo
Si necesitas trabajar con ms de tres hojas en un libro de trabajo, tendrs que aadir ms. El nmero de hojas puede variar de 1 a 255. Para aadir una hoja, seguiremos los siguientes pasos: Situarse en la hoja posterior a nuestra nueva hoja, ya que las hojas siempre se aadirn a la izquierda de la seleccionada. Seleccionar el men Insertar. Eligir la opcin Hoja de clculo.
Eliminar filas y columnas de una hoja
Para eliminar filas, seguir los siguientes pasos: Seleccionar las filas a eliminar o selecciona las columnas a eliminar. Seleccionar el men Edicin. Eligir la opcin Eliminar. Al eliminar filas o columnas de nuestra hoja de clculo, no vara el nmero de filas o columnas, seguir habiendo 65536 filas y 256 columnas, lo que pasa es que se aaden al final de la hoja, tantas como filas o columnas eliminadas.
90
Tecnologas de la Informacin y Comunicacin
Eliminar celdas de una hoja
Para eliminar siguientes pasos: varias celdas, seguir los
Seleccionar las celdas a eliminar. Seleccionar el men Edicin y elegir la opcin Eliminar... Aparecer el cuadro de dilogo de la derecha. Elegir la opcin deseada dependiendo de cmo queremos que se realice la eliminacin de celdas. Desplazando las celdas hacia la izquierda o hacia la derecha. Observa como desde aqu tambin te permite eliminar filas o columnas enteras. Hacer clic sobre Aceptar.
Eliminar hojas de un libro de trabajo
Para eliminar una hoja, seguir los siguientes pasos: Situarse en la hoja a eliminar. Seleccionar el men Edicin. Situarse sobre el botn para que se ample el men. Eligir la opcin Eliminar hoja.
91
Tecnologas de la Informacin y Comunicacin
Configurar pgina
Antes de imprimir una hoja de clculo, Excel2003 nos permite modificar factores que afectan a la presentacin de las pginas impresas, como la orientacin, encabezados y pies de pgina, tamao del papel,... Si deseamos modificar algunos de los factores anteriores, seguir los siguientes pasos : Seleccionar el men Archivo. Elegir pgina... la opcin Configurar
Aparecer el cuadro de dilogo Configurar pgina descrito a continuacin. Dicho cuadro consta de 4 fichas. La primera de las fichas se denomina Pgina y permite indicar caractersticas como la orientacin del papel, el tamao del papel que utilizamos y otros parmetros.
Selecciona la orientacin del papel, vertical u horizontal. (En la impresora se colocar el papel siempre de la misma forma). En el recuadro Escala nos permitir indicarle si deseamos que la salida a impresora venga determinada por un factor de escala (100%, 50%, 200%,...) o bien ajustando automticamente la hoja en un nmero de pginas especfico (una pgina de ancho por 1 de alto, as se imprimir en una sola hoja,...).
92
Tecnologas de la Informacin y Comunicacin
Observa como en la parte derecha disponemos de 3 botones: Uno para ir directamente a la Vista preliminar, explicada en el punto anterior. Si has entrado a este cuadro desde vista preliminar, este botn no aparecer. Otro para ir a la impresin, explicado en el punto siguiente. Y otro para ir a opciones especficas de la impresora seleccionada para imprimir. Para modificar los mrgenes superior, inferior, derecho e izquierdo de las hojas a imprimir, utilizar la ficha Mrgenes.
En esta ficha podrs modificar los mrgenes superior:, inferior:, derecho: e izquierdo: de las hojas a imprimir. Si la hoja tiene encabezado: o pie de pgina:, tambin nos permite indicar a cuntos centmetros del borde del papel queremos que se siten. Si deseas que tu salida tenga centradas las hojas tanto horizontal como verticalmente, Excel nos lo realizar automticamente activando las casillas Horizontalmente y/o Verticalmente respectivamente. Para definir los encabezados y pies de pginas se utiliza la ficha Encabezado y pie de pgina.
93
Tecnologas de la Informacin y Comunicacin
En esta ficha tenemos dos recuadros, que en nuestro caso estn vacos, ya que no hay ningn encabezado ni ningn pie de pgina asignado a nuestra hoja de clculo. En estos recuadros aparece una muestra del encabezado y pie cuando hay alguno definido. En el recuadro Encabezado: aparece el tipo de encabezado elegido, en nuestro caso no hay ninguno. Pulsando la flecha de la derecha aparecern posibles encabezados a utilizar. Para modificar el encabezado, hacer clic sobre el botn Personalizar encabezado... En el recuadro Pie de pgina: aparece el tipo de pie de pgina elegido, en nuestro caso no hay ninguno. Pulsando la flecha de la derecha aparecern posibles pies de pgina a utilizar. Para modificar el pie de pgina, hacer clic sobre el botn Personalizar pie de pgina
94
Tecnologas de la Informacin y Comunicacin
95
Tecnologas de la Informacin y Comunicacin
PowerPoint es la herramienta que nos ofrece Microsoft Office para crear presentaciones. Las presentaciones son imprescindibles hoy en da ya que permiten comunicar informacin e ideas de forma visual y atractiva. Se pueden utilizar presentaciones en la enseanza como apoyo al profesor para desarrollar un determinado tema, para exponer resultados de una investigacin, en la empresa para preparar reuniones, para presentar los resultados de un trabajo o los resultados de la empresa, para presentar un nuevo producto, etc. En definitiva siempre que se quiera exponer informacin de forma visual y agradable para captar la atencin del interlocutor. Con PowerPoint podemos crear presentaciones de forma fcil y rpida pero con gran calidad ya que incorpora gran cantidad de herramientas que nos permiten personalizar hasta el ltimo detalle, por ejemplo podemos controlar el estilo de los textos y de los parrafos, podemos insertar grficos, dibujos, imgenes, e incluso texto WordArt. Podemos tambin insertar efectos animados, pelculas y sonidos. Podemos revisar la ortografa de los textos e incluso insertar notas para que el locutor pueda tener unas pequeas aclaraciones para su exposicin y muchas ms cosas
situado, normalmente, en la esquina inferior izquierda de Desde el botn Inicio la pantalla. Coloca el cursor y haz clic sobre el botn Inicio se despliega un men; al colocar el cursor sobre Programas, aparece otra lista con los programas que hay instalados en tu ordenador; buscar Microsoft PowerPoint, y al hacer clic sobre l e arrancar el programa
96
Tecnologas de la Informacin y Comunicacin
Al iniciar PowerPoint aparece una pantalla inicial como la que a continuacin te mostramos. Ahora conoceremos los nombres de los diferentes elementos de esta pantalla y as ser ms fcil entender el resto del curso. La pantalla que se muestra a continuacin puede no coincidir exactamente con la que ves en tu ordenador, ya que cada usuario puede decidir qu elementos quiere que se vean en cada momento, como veremos ms adelante.
La parte central de la ventana es donde visualizamos y creamos las diapositivas que formarn la presentacin. Una diapositiva no es ms que una de las muchas pantallas que forman parte de una presentacin, es como una pgina de un libro.
97
Tecnologas de la Informacin y Comunicacin
Las Barras
La barra de ttulo contiene el nombre del documento sobre el que se est trabajando en ese momento. Cuando creamos una Presentacin se le asigna el nombre provisional Presentacin1, hasta que lo guardemos y le demos el nombre que queramos. En el extremo de la derecha estn los botones para minimizar, restaurar/maximizar y cerrar la ventana.
La barra de mens contiene todas las operaciones que nos permite realizar PowerPoint con nuestras presentaciones, estas operaciones suelen ir agrupadas en mens desplegables. Al hacer clic en Insertar, por ejemplo, veremos las operaciones relacionadas con los diferentes elementos que se pueden insertar en PowerPoint. Todas las operaciones se pueden realizar desde estos mens, pero las cosas ms habituales se realizan ms rpidamente a partir de los iconos de las otras barras que veremos despus, para ayudarnos a recordar estos iconos, en el men desplegable aparece en el lateral izquierdo el icono correspondiente a la opcin, por ejemplo el icono correspondiente a la accin Insertar Grfico es un poco ms abajo. , como puedes ver en la imagen de
El icono X, del extremo derecho, nos permite cerrar la presentacin actual. Los diferentes mens de la barra de mens se pueden activar directamente desde el teclado pulsando Alt + letra subrayada del nombre del comando. Por ejemplo Alt + i para desplegar el men Insertar
La barra de estado nos muestra el estado de la presentacin, en este caso el nmero de la diapositiva en la cual nos encontramos y el nmero total de diapositivas, el tipo de diseo y el idioma.
Las barras de desplazamiento permiten movernos a lo largo y ancho de la pantalla de forma rpida y sencilla, simplemente hay que desplazar la barra arrastrndola con el ratn, o hacer clic en los tringulos. Tenemos una barra horizontal (la que te enseamos) y una vertical. Si no las ves es normal, estas barras slo aparecen cuando hacen falta es decir cuando todo no cabe en la pantalla.
98
Tecnologas de la Informacin y Comunicacin
El rea de esquema muestra los ttulos de las diapositivas que vamos creando con su nmero e incluso puede mostrar las diapositivas en miniatura si seleccionamos la pestaa . Al seleccionar una diapositiva en el rea de esquema aparecer inmediatamente la diapositiva en el rea de trabajo para poder modificarla.
Los Botones de vistas, con ellos podemos elegir el tipo de Vista en la cual queremos encontrarnos segn nos convenga, por ejemplo podemos tener una vista general de todas las diapositivas que tenemos, tambin podemos ejecutar la presentacin para ver cmo queda, etc. El icono que queda resaltado nos indica la vista en la que nos encontramos
El Area de notas ser donde aadiremos las notas de apoyo para realizar la presentacin. Estas notas no se ven en la presentacin pero si se lo indicamos podemos hacer que aparezcan cuando imprimamos la presentacin en papel.
Cmo cerrar PowerPoint
99
Tecnologas de la Informacin y Comunicacin
Para cerrar PowerPoint , puedes utilizar cualquiera de las siguientes operaciones: Hacer clic en el botn cerrar de la barra de ttulo.
Pulsar la combinacin de teclas ALT+F4. Hacer clic sobre el men Archivo y elegir la opcin Salir. Si lo que queremos es cerrar la Presentacin actual sin cerrar el programa podemos: Hacer clic en el botn cerrar de la barra de mens.
O pulsar la combinacin de teclas CTRL+W. O bien hacer clic sobre el men Archivo y elegir la opcin Cerrar. Si al cerrar no hemos guardado los cambios efectuados en la presentacin, nos preguntar si queremos guardarlos o incluso nos puede llegar a mostrar el cuadro de dilogo asociado al men Guardar en el caso de no haberla guardado anteriormente Crear una Presentacin en Blanco Para crear una presentacin en blanco sigue estos pasos: En el Panel de Tareas de la seccin Nuevo selecciona la opcin Presentacin en Blanco. Si el panel de Tareas no est visible despliega el men Ver y selecciona la opcin Panel de Tareas.
100
Tecnologas de la Informacin y Comunicacin
As es como te puede quedar una presentacin en blanco. Tienes una diapositiva y dos cuadros de texto para aadir un ttulo y aadir un subttulo.
A partir de ah tendremos que dar contenido a las diapositivas, aadir las diapositivas que hagan falta y todo lo dems
101
Tecnologas de la Informacin y Comunicacin
Puede que tengas configurado PowerPoint para que automticamente se abra la seccin Aplicar diseo de diapositiva para que puedas asignar a la nueva diapositiva uno de los diseos predefinidos.
102
Tecnologas de la Informacin y Comunicacin
Guardar una Presentacin Para guardar una presentacin podemos ir al men Archivo y seleccionar la opcin . Guardar o tambin se puede hacer con el botn Si es la primera vez que guardamos la presentacin nos aparecer una ventana similar a la que mostramos a continuacin.
De la lista desplegable Guardar en seleccionaremos la carpeta en la cual queremos guardar la presentacn. , la carpeta se crear Tambin podemos crear una nueva carpeta con este icono dentro de la carpeta que figure en el campo Guardar en. Despus en la casilla Nombre de archivo introduciremos el nombre con el cual queremos guardar la prsentacin y por ltimo pulsaremos en el botn Guardar. Si por algn motivo queremos guardar la presentacin con otro formato para que pueda ser abierta por otra aplicacin, como por ejemplo PowerPoint 95, desplegaremos la lista de Guardar como tipo: y seleccionaremos el formato adecuado de la lista desplegable. Si el tipo de formato que seleccionamos es Presentacin se guardar la presentacin con la extensin ppt. Si no es la primera vez que guardamos la presentacin y pulsamos en el botn de guardar de la barra de herramientas o seleccionamos la opcin Guardar del men Archivo no nos aparecer la ventana que hemos mostrado anteriormente, guardar los cambios sin preguntar Si queremos guardar una presentacin con otro nombre (por ejemplo queremos crear una nueva presentacin utilizando una presentacin que ya tenemos) desplegaremos el men Archivo y seleccionamos la opcin Guardar como, entonces aparecer la misma ventana que cuando pulsamos por primera vez en el botn Guardar. Cuando utilizamos esta opcin tenemos al final dos presentaciones, la inicial (la que estaba abierta cuando dijimos Guardar como) y otra con el nuevo nombre.
103
Tecnologas de la Informacin y Comunicacin
Guardar una Presentacin como Pgina Web Para guardar una presentacin como pgina Web y as poder verla con un navegador, despliega del men Archivo la opcin Guardar como pgina Web. Al seleccionar esta opcin nos aparecer una ventana similar a la que mostramos a continuacin.
De la lista desplegable de Guardar en seleccionaremos la carpeta en la cual queremos guardar la presentacn, despus en la casilla de Nombre de archivo introduciremos el nombre con el cual queremos guardarla y por ltimo pulsaremos en el botn Guardar. El guardar una presentacin como pgina Web es igual que guardarla con la opcin Guardar, nicamente cambia el formato con el cual se guarda la presentacin
104
Tecnologas de la Informacin y Comunicacin
Abrir una Presentacin Para abrir una presentacin podemos elegir entre: ir al men Archivo y seleccionar la opcin Abrir, haz clicr en el botn Abrir de la barra de herramientas
105
Tecnologas de la Informacin y Comunicacin
Vista Normal La vista normal es la que se utiliza para trabajar habitualmente, con ella podemos ver, disear y modificar la diapositiva que seleccionamos. Para ver la diapositiva en esta vista despliega el men Ver y selecciona la opcin normal. que Tambin puedes pulsar en el botn aparece debajo del rea de esquema en la parte izquierda.
En la parte izquierda de la pantalla aparece el rea de esquema en el cual podemos seleccionar la diapositiva que queremos visualizar y en la parte derecha aparece la diapositiva en grande para poder modificarla. En la parte inferior se encuentra el rea de notas en el cual se introducen aclaraciones para el orador sobre la diapositiva. Esta es la vista que ms utilizars ya que en ella podemos insertar el texto de las diapositivas, cambiarles el color y diseo y es adems la que ms se aproxima al tamao real de la diapositiva.
106
Tecnologas de la Informacin y Comunicacin
Vista Clasificador de diapositivas Para ver las diapositivas en vista clasificador tienes que desplegar el men Ver de la barra de menus y seleccionar la opcin Vista Clasificador de diapositivas. que Tambin puedes pulsar en el botn aparece debajo del rea de esquema en la parte izquierda. Este tipo de vista muestra las diapositivas en miniatura y ordenadas por el orden de aparicin, orden que como podrs ver aparece junto con cada diapositiva. Con este tipo de vista tenemos una visin ms global de la presentacin, nos permite localizar una diapositiva ms rpidamente y es muy til para mover, copiar o eliminar las diapositivas, para organizar las diapositivas.
107
Tecnologas de la Informacin y Comunicacin
Vista Presentacin con diapositivas La vista Presentacin con diapositivas reproduce la presentacin a partir de la diapositiva seleccionada, con este tipo de vista podemos apreciar los efectos animados que hayamos podido insertar en las distintas diapositivas que forman la presentacin. Para ver la diapositiva en esta vista despliega el men Ver y selecciona la opcin Presentacin con diapositivas. Tambin puedes pulsar en el botn que aparece debajo del rea de esquema o pulsar la tecla F5. Para salir de la vista presentacin pulsa la tecla ESC.
Zoom El zoom permite acercar o alejar las diapositivas en la vista en la que nos encontremos.
Para aplicar el zoom a las diapositivas sitate primero en el panel sobre el cual quieres que se aplique el zoom y despus despliega el men Ver y selecciona la opcin Zoom....
Una vez seleccionada esta opcin se desplegar una ventana como la que te mostramos a continuacin. En esta ventana seleccionamos el porcentaje de zoom que queremos aplicar a las vistas. Puedes seleccionar uno de los zooms que aparecen en la lista (33,50,66,100, ...) o bien se puede aplicar un porcentaje que nosotros especifiquemos en el cuadro Porcentaje.
Tambin se puede aplicar el zoom a travs de la barra estndar de herramientas con , si pulsamos sobre la flecha desplegaremos la lista de porcentajes el cuadro que podemos aplicar.
108
Tecnologas de la Informacin y Comunicacin
Insertar una nueva diapositiva Para insertar una nueva diapositiva te aconsejamos que si te encuentras en la vista normal selecciones la del rea de esquema ya que pestaa diapositiva de esta forma es ms fcil apreciar cmo se aade la nueva diapositiva a la presentacin. Puedes aadir una diapositiva de varias formas: Pulsa en el botn encuentra en la barra de Formato. que se
Puedes hacerlo tambin a travs de la barra de mens seleccionando el men Insertar y despus seleccionando la opcin Nueva diapositiva O bien puedes hacerlo a travs de las teclas Ctrl + M . Una vez realizado esto podrs apreciar que en el rea de esquema aparece al final una nueva diapositiva. Si tienes una diapositiva seleccionada inserta la nueva despus de esta. Mover diapositivas Mover arrastrando. Para mover las diapositivas de lugar dentro de una misma presentacin tienes que seleccionar la diapositiva que quieras mover y sin soltar el botn izquierdo del ratn arrstrala hasta la posicin donde quieres situarla. Al desplazarla vers que el puntero del ratn es una flecha con un rectangulo debajo y aparece una lnea entre diapositiva, esta lnea indica en qu posicin se situar la diapositiva, por ejemplo si queremos colocar la primera diapositiva entre las diapositivas 5 y 6, moveremos el ratn hasta que la lnea est entre la 5 y la 6. Una vez te hayas situado en la posicin donde quieres poner la diapositiva suelta el botn del ratn y automticamente la diapositiva se desplazar a la posicin e incluso se renumerarn las diapositivas.
109
Tecnologas de la Informacin y Comunicacin
Eliminar diapositivas Selecciona las diapositivas a eliminar, si estn consecutivas puedes seleccionarlas manteniendo pulsada la tecla Shift y seleccionando la ltima diapositiva, en cambio si no estn unas al lado de otras mantn pulsada la tecla Ctrl para seleccionarlas. Una vez seleccionadas puedes eliminarlas de varias formas, elige la que ms cmoda te resulte: Desde la barra de mens desplegando el men Edicin y seleccionando la opcin Eliminar diapositiva. Otra forma de eliminar diapositivas es utilizando el men contextual que aparece al pulsar sobre una diapositiva con el botn derecho y seleccionando Eliminar diapositiva. La ltima forma de eliminar es pulsando la tecla Supr.
Las Reglas Para hacer visibles las reglas desplegamos el men Ver de la barra de mens y seleccionamos la opcin Regla, si ya est visible aparecer una marca al lado izquierdo de la opcin Regla.
Una vez seleccionada aparecer una regla horizontal y otra vertical pero slo en la vista Normal.
Con la regla podremos saber a qu distancia situamos cada objeto ya que en las reglas aparece una marca en cada regla (horizontal y vertical) mostrando la posicin del puntero del ratn.
110
Tecnologas de la Informacin y Comunicacin
La Cuadrcula La cuadrcula est formada por lneas que dividen la diapositiva en secciones, creando pequeos cuadrados, tales que nos ser ms fcil situar los objetos de forma alineada en la diapositiva. La cuadrcula no aparece al imprimir o al visualizar la presentacin. Para mostrar la cuadrcula despliega el men ver y selecciona la opcin Cuadrcula y guas. Aparecer una ventana como la que te mostramos a continuacin.
Si quieres que se visualice la cuadrcula marca la opcin Mostrar cuadrcula en la pantalla. (Otra forma es haciendo clic en el botn cuadrcula de la barra estndar )
Tambin podemos hacer que los objetos se ajusten a la cuadrcula o/y a otros objetos de la diapositiva, para ello tienes que activar la casilla correspondiente ("objetos a la cuadrcula" o/y "objetos a otros objetos"). Ajustar objetos a la cuadrcula hace que cuando colocamos un objeto en la diapositiva, ste se coloque en el punto de la cadrcula ms cercano. El cuadro Configuracin de la cadrcula nos permite definir el tamao de las celdas que forman la cuadrcula. Cuanto ms grande sea el tamao del espaciado, menos precisin tenemos para colocar los objetos en la diapositiva pero ser ms fcil colocar los objetos alineados. Podemos hacer que estos cambios se conviertan en predeterminados, es decir, podemos hacer que las diapositivas siempre aparezcan con las guas y las cuadrculas, para ello pulsaremos en el botn Establecer como predeterminado
111
Tecnologas de la Informacin y Comunicacin
Seleccionar Objetos Para seleccionar un objeto o elemento de la diapositiva nicamente tienes que hacer clic sobre l. Si aparece el marco del objeto con este aspecto haz clic sobre el marco y el objeto pasar a estar seleccionado, el marco tomar un aspecto diferente
como el que te mostramos a continuacin Para quitar la seleccin haz clic en cualquier parte fuera del marco. Si tienes que seleccionar varios objetos mantn pulsada la tecla Shift (maysculas) y con el ratn selecciona los objetos. Si quieres dejar de seleccionar uno de los objetos que tienes seleccionados manteniendo pulsada la tecla Ctrl selecciona el objeto que quieras quitar de la seleccin. Copiar Objetos Para copiar un objeto de una diapositiva tenemos que seguir los siguientes pasos: Primero seleccionar el objeto haciendo clic sobre l hasta que el marco tome este . Puedes seleccionar aspecto : varios a la vez si lo deseas como hemos visto en el punto anterior.
A continuacin posicionarse en la diapositiva donde queremos copiar el objeto. Podemos copiar el objeto en la misma diapositiva o en otra. Para cambiar de diapositiva utiliza el rea de esquema.
Luego dar la orden de copiar . Esto lo podemos hacer de varias formas: - Desplegando el men Edicin y seleccionado la opcin Copiar, - con las teclas (Ctrl + C), - con la opcin Copiar del men contextual (clic con el botn derecho del ratn), - o con el icono de la barra estndar.
112
Tecnologas de la Informacin y Comunicacin
Por ltimo dar la orden de pegar. Esto tambin lo podemos hacer de varias formas: - Desplegando el men Edicin y seleccionando la opcin Pegar, - con las teclas (Ctrl + V), - con la opcin Pegar del men contextual (clic con el botn derecho del ratn), - o con el icono de la barra estndar.
Vers que en la diapositiva aparecer el nuevo objeto pero lo ms probable es que se site encima del objeto que has copiado por lo que tendrs que moverlo hasta su posicin definitiva. Esto lo vemos en el siguiente apartado. La accin copiar duplica el objeto, ya que ahora tenemos dos objetos iguales.
Distancia entre objetos PowerPoint te permite medir la distancia que existe entre dos objetos o bien la distancia desde un objeto hasta otro punto que nosotros queramos (por ejemplo el margen de una diapositiva, etc.) Para medir la distancia entre objetos tienes que activar lo primero las guas, Vers que al activar las guas aparecen en la diapositiva dos lneas ( una horizontal y otra vertical) que dividen la diapositiva en 4 partes iguales. Haz clic en uno de los extremos de la gua que quieres utilizar para medir cuando el puntero del ratn toma la forma de una flecha, y arrastra la gua hasta el primer objeto, despus suelta el botn del ratn. A continuacin arrastra la gua hasta la posicin del segundo objeto manteniendo pulsada la tecla Shift, vers que aparece un pequeo recuadro en el que te va indicando la distancia desde el primer objeto hasta donde se encuentra en estos momentos la gua.
113
Tecnologas de la Informacin y Comunicacin
Modificar el tamao de los objetos Para modificar el tamao de un objeto, bien sea para aumentar o disminuir, tienes que visualizar el marco del objeto haciendo clic sobre el objeto, en el marco del objeto tenemos ocho crculos o puntos. Estos puntos sirven para modificar el tamao del objeto, si te sitas en los puntos de las esquinas vers que el puntero del ratn se convierte en una flecha de dos direcciones que te permitirn modificar al mismo tiempo el ancho y alto del objeto, para ello tienes que hacer clic en el crculo cuando aparece la flecha, mantener pulsado el botn izquierdo del ratn y arrastrarlo hasta darle el tamao deseado, despus suelta el botn del ratn. Los puntos que se encuentran situados en la mitad de los lados verticales tienen una funcin similar a los situados en las esquinas pero con la diferencia de que estos nicamente permiten modificar el ancho del objeto. Cuando posicionas el cursor sobre estos puntos, este toma esta forma .
Los puntos que se encuentran situados en la mitad de los lados horizontales permiten modificar el alto del objeto. Cuando posicionas el cursor sobre estos puntos, este toma esta forma
114
Tecnologas de la Informacin y Comunicacin
Girar y Voltear PowerPoint permite aplicar otros cambios a los objetos, puedes cambiar su orientacin ( por ejemplo girar un dibujo 30 grados hacia la derecha para dejarlo inclinado), tambin puedes voltear los objetos (cuando volteas un dibujo por ejemplo hacia la derecha lo que obtienes es la imagen que aparecera en un espejo puesto de forma vertical frente al objeto original). No todos los objetos de una diapositiva se pueden girar, las imgenes y los dibujos Autoforma son algunos de los objetos que s podemos girar y voltear. Para girar o voltear un objeto primero tienes que seleccionarlo, una vez seleccionado despliega el men Dibujo de la barra de Dibujo y selecciona la opcin Girar y Voltear. A continuacin selecciona el tipo de giro que quieras realizar entre los que te propone Si seleccionas la opcin Girar libremente vers que aparecen puntos verdes alrededor del objetos (son puntos que se pueden arrastrar con lo cual giraremos el objeto), en la punta del puntero del ratn aparece una flecha en forma de circunferencia, sitate sobre el punto verde que quieras y despus arrastra el ratn hacia la posicin que tu deseas y vers como la figura gira, una vez conseguido el giro deseado suelta el botn izquierdo del ratn. Si seleccionas la opcin Girar a la izquierda automticamente el objeto experimenta un giro de 90 grados a la izquierda. Si seleccionas la opcin Girar a la derecha automticamente el objeto experimenta un giro de 90 grados a la derecha. Si seleccionas la opcin Voltear horizontalmente automticamente se obtiene su simtrico cogiendo como eje de simetra la vertical. Si seleccionas la opcin Voltear verticalmente automticamente se obtiene su simtrico cogiendo como eje de simetra la horizontal.
115
Tecnologas de la Informacin y Comunicacin
A continuacin te mostramos unos ejemplos de como queda un objeto girado y volteado.
Despus de Girar a la derecha
Despus de Girar a la izquierda
Despus de Voltear horizontalmente
116
Tecnologas de la Informacin y Comunicacin
Ordenar objetos En PowerPoint al igual que en Word puede suceder que insertes varios objetos unos encima de otros (por ejemplo insertar una imagen y despus insertar un rectngulo) y que alguno de ellos oculte al otro, para gestionar ese tema PowerPoint incorpora la opcin ordenar que te permitir mover los objetos a planos distintos por ejemplo traer a primer plano un objeto que estaba detrs de otro y que por eso no se vea. Para ordenar objetos primero tienes que seleccionar el objeto al que quieras cambiar su orden. Una vez seleccionado despliega el men Dibujo de la barra de herramientas Dibujo y selecciona la opcin Ordenar. A continuacin selecciona el tipo de orden que quieras realizar
Si seleccionas la opcin Traer al frente el objeto que tengas seleccionado pasar a ser el primero por lo que si los pones encima de otro este objeto tapar a los que tiene debajo. Si seleccionas Enviar al fondo este objeto pasar a ser el ltimo por lo que cualquier objeto que haya encima de l lo tapar. Si seleccionas la opcin Traer adelante el objeto que tengas seleccionado pasar una posicin hacia adelante. Si seleccionas Enviar atrs este objeto pasar una posicin atrs.
A continuacin te mostramos un ejemplo de lo que supone ordenar los objetos.
despus de enviar al fondo
117
Tecnologas de la Informacin y Comunicacin
Aadir texto nuevo Es posible que con los textos de esquema que incorporan las plantillas de PowerPoint no sea suficiente por lo que tendrs que insertar nuevos cuadros de texto para aadir ms contenido a la diapositiva. Para aadir un nuevo cuadro de texto puedes elegir entre: - Hacer clic en el botn Cuadro de texto de dibujo, de la barra
- o desde la barra de mens desplegando el men Insertar y seleccionando la opcin Cuadro de texto. Vers como el cursor toma este aspecto , donde quieras insertar el nuevo cuadro de texto haz clic con el botn izquierdo del ratn, mantenindolo pulsado arrstralo para definir el tamao del cuadro de texto y sultalo cuando tengas el tamao deseado. Dentro del cuadro tienes el punto de insercin que te indica que puedes empezar a escribir el texto. Introduce el texto. Una vez hayas terminado de insertar el texto haz clic en otra parte de la diapositiva o pulsa dos veces Esc.
Alineacin de prrafos Alinear un prrafo es distribuir las lneas que lo componen respecto a los mrgenes del cuadro del texto. los Para aplicar una alineacin puedes utilizar iconos de la la barra de formato
o desplegar el men Formato y seleccionar Alineacin, despus elige la que ms te guste. Existen 4 tipos de alineacin: Izquierda que situa al texto lo ms cerca del margen izquierdo .
Derecha que situa al texto lo ms cerca del margen derecho .139 .
Centrado que centra el texto
Justificado Acopla el texto al ancho del cuadro de texto.
118
Tecnologas de la Informacin y Comunicacin
Las Sangras Una sangra es el desplazamiento hacia la derecha de un prrafo, las sangras son tiles para dar un formato menos compacto al texto y cuando queremos crear un esquema de los temas junto con sus subtemas que trataremos en una leccin, proyecto, etc. Para crear el esquema con sangra se aconseja escribir primero el esquema completo y despus aplicar la sangra. Para aplicar una sangra sigue estos pasos: Una vez introducido el texto selecciona el texto al cual quieres aplicar la sangra. que se encuentra en la barra A continuacin pulsa en el botn Aumentar Sangra Formato. Cuando se aplica la sangra tambin disminuye el tamao de la letra. Al igual que puedes aumentar la sangra tambin puedes reducirla con el botn Disminuir Sangra Numeracin y vietas El funcionamiento de la numeracin y las vietas es similar a las sangras, nicamente cambia que en las numeraciones y vietas adems de aplicar una sangra, se le aaden smbolos o nmeros delante del prrafo. Las numeraciones son muy tiles para crear un ndice tpico. Cuando desarrollemos el tema dentro de la leccin incluiremos la numeracin que le corresponde respecto al ndice. Si quieres saber cmo manejar la numeracin y las vietas sigue estos pasos: Primero te aconsejamos escribir el texto sin sangra ni numeracin. Despus aplica al texto la sangra que corresponda .
Despus selecciona el texto, despliega el men Formato y selecciona la opcin Numeracin y vietas....
119
Tecnologas de la Informacin y Comunicacin
Aparecer una ventana similar a la que te mostramos a continuacin. Si quieres aplicar una numeracin visualiza la pestaa Con nmeros.
Selecciona el estilo que ms te guste haciendo clic sobre l, en nuestro caso por ejemplo hemos seleccionado
Por ltimo pulsa Aceptar. Una vez aplica la numeracin aparecer algo similar a esto:
120
Tecnologas de la Informacin y Comunicacin
En vez de utilizar letras y nmeros podemos utilizar smbolos. Estos los tenemos en la pestaa Con vietas de la misma ventana:
Elegimos el smbolo, aparecer algo similar a esto:
Incluso podemos utilizar otras imgenes pulsando en el botn Imagen... o utilizar otros smbolos pulsando en el botn Personalizar
121
Tecnologas de la Informacin y Comunicacin
Crear una tabla Para insertar una tabla en una diapositiva sigue estos pasos: Despliega selecciona la opcin Tabla o utiliza el botn el men Insertar y
de la barra de herramientas.
Si lo haces a travs del men Insertar te aparecer una ventana en la que podrs indicar el nmero de columnas y filas.
Una vez determinado el tamao de la tabla pulsa Aceptar y aparecer una tabla en la diapositiva junto con una nueva barra de herramientas que te permitir personalizar la tabla.
Si utilizas el botn para crear la tabla vers que al pulsar en l se despliega y aparece un cuadro como el que te mostramos. Los cuadros azules indican el nmero de filas y columnas que tendr la tabla, en este caso creara una tabla con 2 filas (horizontal) y 3 columnas (Vertical).
Para insertar texto en la tabla unicamente sitate en el recuadro (celda) donde quieras escribir, el cursor se convertir en un punto de insercin y podrs empezar a escribir. Puedes aplicar al texto de las celdas las mismas opciones de formato que hemos visto en el tema 9. Por ejemplo se puede subrayar, cambiar su tamao, el color de la fuente, justificar al centro, etc... Para cambiar de celda puedes hacerlo con las flechas o con la tecla de Tabulador.
122
Tecnologas de la Informacin y Comunicacin
Eliminar una tabla, fila o columna Para eliminar una tabla tienes que hacer clic sobre uno de los bordes de la tabla para seleccionarla y pulsar Supr. Para eliminar una fila sitate en alguna de las celdas de la fila a eliminar y en la barra de herramientas Tablas y bordes despliega la lista Tabla y selecciona la opcin Eliminar filas.
Para eliminar una columna sitate en una de las celdas que pertenezcan a la columna que quieras eliminar y despus de la barra de herramientas Tabla y bordes despliega la opcin Tabla y selecciona la opcin Eliminar columnas. Si quieres eliminar dos o ms columnas o filas al mismo tiempo solo tienes que seleccionar varias celdas utilizando la tecla Shift (May) y despus elegir Eliminar filas o Eliminar columnas.
123
Tecnologas de la Informacin y Comunicacin
Bordes de una tabla Modificar el formato de una tabla consiste en modificar su aspecto cambindole por ejemplo el color, los bordes, etc. A continuacin veremos cmo podemos cambiar el color y los bordes de una tabla. Para poder modificar una tabla primero tienes que seleccionarla haciendo clic sobre uno de sus bordes. Del men Formato selecciona la opcin Tabla, vers que se abre una ventana como la que te mostramos a continuacin.
En la pestaa Bordes de esta ventana podrs cambiar los bordes de la tabla. Como puedes ver en la parte derecha de la ventana aparece un dibujo que representa tu tabla. Lo primero que tienes que hacer es seleccionar el estilo que quieres aplicar al borde haciendo clic sobre alguno de la lista del cuadro Estilo:. Selecciona despus el color desplegando la lista y haciendo clic sobre el que te gusta del cuadro desplegable Color:. Elige el ancho o grosor del borde que quieres ponerle a la tabla del cuadro desplegable Ancho:. En la parte derecha aparece una tabla dibujada junto con unos botones a su alrededor, estos botones al pulsarlos aplicarn el estilo que has elegido al borde de la tabla que indica el botn. Si pulsamos sobre uno de los botones que permanecen hundidos el correspondiente borde de la tabla desaparecer. Si quieres ver cmo quedar la tabla antes de aplicarle los cambios definitivamente pulsa Vista Previa y si ests conforme pulsa Aceptar sino pulsa Cancelar. tambin puedes hacer lo mismo desde la barra Tablas y bordes con los botones .
124
Tecnologas de la Informacin y Comunicacin
Color de relleno Si quieres cambiar el color de fondo de la tabla sigue estos pasos: Selecciona la tabla haciendo clic sobre uno de sus bordes. Del men Formato selecciona la opcin Tabla.... En la ventana que aparece haz clic sobre la pestaa Relleno. De la lista desplegable selecciona el color que ms te gusta, en el caso de no encontrarlo pulsa en Ms colores... y elige el que te gusta, despus pulsa Aceptar. Puedes hacer que el color de relleno sea algo transparente si activas la casilla Semitransparente. Si desactivas la casilla Color de relleno el color de relleno ser transparente, por lo que cojer el color del fondo de la diapositiva donde se encuentra la tabla.
tambin puedes hacer lo mismo desde la barra Tablas y bordes con el icono
125
Tecnologas de la Informacin y Comunicacin
Combinar o dividir celdas Combinar celdas consiste en convertir 2 o ms celdas en una sola por lo que dejar de haber borde de separacin entre una celda y otra ya que sern una sola. Esto nos puede servir por ejemplo para utilizar la primera fila para escribir el ttulo de la tabla. En este caso habra que combinar todas las celdas de la primera fila en una sola. Mientras que dividir celdas consiste en partir en dos una celda. Para combinar celdas tienes que seleccionar las celdas que quieres combinar, despus pulsa en el botn bordes. que se encuentra en la barra de herramientas Tablas y
Si no aparece el botn despliega el men Ver y de la opcin Barra de herramientas elige Tablas y bordes. Para dividir una celda en dos elige la celda que quieres dividir y pulsa en el boton Dividir celdas
126
Tecnologas de la Informacin y Comunicacin
Insertar un grfico Para insertar un grfico en una diapositiva unicamente tienes que pulsar en el botn de la barra estndar. PowerPoint insertar un grfico en la diapositiva y te mostrar la hoja de datos que contiene las cantidades que se representan en el grfico.
En la hoja de datos la primera columna que aparece es la que representa la leyenda, la primera fila (1er trim.,2do trim....) representa el eje X (horizontal) y las cantidades sern representadas en el eje Y.
Este dibujo es la representacin de la hoja de datos que te hemos mostrado anteriormente. Una vez insertado el grfico es muy fcil de modificar los datos de la hoja de datos, nicamente sitate sobre la celda que quieras modificar e inserta el nuevo valor que inmediatamente vers representado en la grfica. Como podrs apreciar cuando ests trabajando con un grfico en la barra de herramientas estndar aparecen nuevos botones como pueden ser estos que te mostramos y que iremos explicando a lo largo del tema.
127
Tecnologas de la Informacin y Comunicacin
Modificar el tipo de grfico Por defecto PowerPoint utiliza el grfico de barras porque es el ms utilizado ya que representa fcilmente las cantidades y permite comparar los distintos valores con gran facilidad. Para modificar el tipo de grfico hemos de hacer doble clic sobre el grfico para seleccionarlo, debe aparecer con un marco de rayas oblcuas. Cuando estamos en un grfico la barra de mens cambia.
Del men Grfico selecciona la opcin Tipo de grfico. Aparecer una ventana como la que te mostramos a continuacin
En la lista de la izquierda selecciona el tipo de grfico que te gusta, inmediatamente te aparecern unos subtipos de grficos en la zona de la derecha de la ventana que
128
Tecnologas de la Informacin y Comunicacin
estn relacionados con el tipo genrico que has elegido anteriormente. Selecciona el grfico que ms te guste, pero te aconsejamos que si quieres que te sea de utilidad busca grficos que permitan representar y captar la informacin fcilmente. Tambin puedes elegir otros estilos ms personalizados con la pestaa Tipos personalizados. el grfico que se genere no sea el de barras Si quieres que cuando pulses el botn sino otro que a t te gusta, elige el grfico y despus pulsa en el botn Establecer como predeterminado. Para terminar pulsa Aceptar. A continuacin te mostramos una imagen de cmo queda el grfico que anteriormente te habamos mostrado al cambiar el tipo de grfico a circular.
129
Tecnologas de la Informacin y Comunicacin
Opciones de diseo Si quieres ocultar o mostrar una leyenda del grfico pulsa en el botn leyenda .
Organizar la informacin por columnas quiere decir que los datos que aparecen en la primera columna sern los que compongan el eje X y se hace pulsando sobre el botn
Si quieres organizar la informacin por filas ( la primera fila representar el eje X) pulsa el botn y te quedar algo parecido a esto:
Si la hoja de datos del grfico no aparece pulsa en el botn
Si adems del grfico quieres mostrar la hoja de datos en la diapositiva pulsa el botn . Este es el resultado:
130
Tecnologas de la Informacin y Comunicacin
Si quieres que en el grfico aparezcan unas lneas horizontales y/o verticales para interpretar mejor los valores representados, pulsa en los botones resultado: . Este es el
Si quieres modificar el color de alguna de las series que componen el grfico (una de las barras que se representan en el grfico, el rea del grfico, etc.) primero seleccinala en la barra estndar como te mostramos a continuacin o haciendo clic sobre una de las barras de la serie.
Despus despliega la lista
y elige el color que quieras.
Para eliminar un grfico haz clic sobre l y pulsa Supr.
131
Tecnologas de la Informacin y Comunicacin
Crear un Organigrama Para crear un organigrama tienes que seleccionar del men Insertar la opcin Diagrama.... Aparecer una ventana como la que te mostramos con los tipos de diagramas que te ofrece PowerPoint. Nosotros elegiremos un organigrama.
Selecciona el tipo de diagrama que ms se adapte a tus necesidades y pulsa Aceptar. Una vez insertado el organigrama aparece la barra de herramientas Organigrama que te mostramos a continuacin.
A travs de esta barra podrs controlar todas las operaciones que puedes realizar con el organigrama
132
Tecnologas de la Informacin y Comunicacin
Insertar forma te permite insertar una nueva rama o un nuevo nivel en el organigrama. En Diseo podrs controlar la mayora de aspectos relacionados con los niveles y ramas del organigrama. Estas opciones variarn en funcin del tipo de diagrama que utilicemos. nos permite elegir el estilo del diagrama que queremos dentro de una El botn gran variedad como puedes apreciar a continuacin:.
Una vez seleccionado el que te gusta pulsa Aplicar.
Aadir texto en los cuadros de un diagrama Para aadir texto en los cuadros de algn tipo de diagrama que incorpora PowerPoint, como puede ser un organigrama, nicamente tienes que hacer clic con el botn izquierdo del ratn sobre el cuadro del diagrama en el que quieras insertar texto y vers como aparece el cursor para que insertes el texto.
Puedes aplicar al texto de las elementos del diagrama las mismas opciones de formato que hemos visto en el tema 9. Por ejemplo se puede subrayar, cambiar su tamao, el color de la fuente, justificar al centro, etc...
133
Tecnologas de la Informacin y Comunicacin
Agregar relaciones en el organigrama Para aadir nuevos niveles en un organigrama tienes que situarte primero en el cuadro del nivel a partir del cual quieres insertar el nuevo nivel. Despus en la barra de herramientas Organigrama despliega el men Insertar Forma y selecciona la opcin Subordinado.
despus de insertar subordina do
Para aadir nuevos cuadros en un mismo nivel tienes que situarte en el cuadro del nivel donde vas a insertar el nuevo cuadro teniendo siempre en cuenta que PowerPoint aadir el nuevo cuadro a la derecha del cuadro seleccionado. Despus en la barra de herramientas Organigrama despliega el men Insertar Forma y selecciona la opcin Compaero de trabajo.
despes de insertar compaer o de trabajo
Para aadir un ayudante tienes que situarte donde quieres insertar la nueva rama y despus desplegar de la barra de herramientas Organigrama el men Insertar Forma y seleccionar Ayudante.
despes de insertar ayudante
134
Tecnologas de la Informacin y Comunicacin
Organizar los elementos de un diagrama PowerPoint te permite modificar la posicin de las ramas que dependen de un cuadro, por ejemplo le podemos decir que todos los cuadros que dependan del que tenemos seleccionado se situen a la izquierda, etc. Para modificar el Diseo tienes que seleccionar el cuadro que quieras y despus desplegar el men Diseo de la barra Organigrama.
Si seleccionas Dependientes a la izquierda por ejemplo te aparecer algo similar a lo que te mostramos a continuacin.
despus Los elementos dependientes del que est seleccionado (B2), se posicionan todos a la izquierda. Tambin se puede elegir Ajustar texto, ajusta el tamao del texto al tamao del cuadro.
135
Tecnologas de la Informacin y Comunicacin
Dibujar lneas rectas Para crear lneas rectas selecciona el botn de la barra de dibujo.
Si la barra de dibujo no te aparece despliega el men Ver, elige Barra de herramientas y por ltimo Dibujo.
A continuacin te mostramos un ejemplo de rectas.
Para cambiarles el color a las rectas haz doble clic sobre la que quieras, aparecer la ventana Formato de autoforma que te mostramos a continuacin:
En el apartado Lnea selecciona el color de lnea que ms te guste. Tambin puedes cambiar el estilo, grosor y tipo de lnea.
136
Tecnologas de la Informacin y Comunicacin
Dibujar flechas Para dibujar flechas selecciona el botn de la barra de dibujo.
A continuacin te mostramos un ejemplo de flechas.
Para cambiar ciertas propiedades de las flechas como el color o la terminacin, haz doble clic sobre la que quieras y despus en la ventana Formato de autoforma que aparece selecciona el color y la terminacin de la flecha que ms te guste (en Estilo Final y Estilo Inicial).
137
Tecnologas de la Informacin y Comunicacin
Dibujar Cuadrados y rectngulos de la barra de dibujo, Para dibujar cuadrados o rectngulos selecciona el botn despus haz clic sobre un punto de la diapositiva y sin soltarlo arrstralo, vers aparecer el cuadrado, cuando lo tengas del tamao que quieras suelta el ratn. A continuacin te mostramos un ejemplo de cuadrados y rectngulos
Haciendo doble clic sobre l, se abrir la ventana Formato de autoforma donde podrs cambiarle el color de relleno, el estilo de los bordes (en el apartado lnea) o aadir transparencia al fondo. Dibujar Elipses y crculos de la barra de dibujo, despus Para dibujar crculos y elipses selecciona el botn haz clic sobre un punto de la diapositiva y sin soltarlo arrstralo hasta donde quieras. A continuacin te mostramos un ejemplo de elipses y crculos
Para cambiarles el color haz doble clic sobre la que quieras y despus en la ventana Formato de autoforma podrs cambiarle el color de relleno, el estilo de los bordes (en el apartado lnea) o aadir transparencia al fondo. . Dibujar autoformas PowerPoint te permite dibujar formas ya prediseadas, como pueden ser una estrella, bocadillos de distintas formas, etc. Para insertar alguna forma prediseada tienes que desplegar el men Autoformas de la barra de Dibujo, elegir el estilo que ms te guste y despus el dibujo en concreto. Haz clic sobre la diapositiva con el botn izquierdo del ratn y arrstralo hasta conseguir la forma deseada. Una vez dibujada nuestra autoforma podremos cambiar sus caractersticas haciendo doble clic sobre ella y despus en la ventana Formato de autoforma que aparecer, seleccionar el color de relleno o color del borde, etc.
138
Tecnologas de la Informacin y Comunicacin
Dentro de cada categora tenemos varias autoformas, por ejemplo:
Lneas
Conectores
Botones de accin
Cintas y Estrellas
Llamadas Formas bsicas Flechas de bloque Diagrama de flujo
139
Tecnologas de la Informacin y Comunicacin
Insertar sonidos en una presentacin Para insertar un sonido en una presentacin despliega el men Insertar y elige Pelculas y sonidos. Despus aparecer una lista en la que podrs elegir un sonido de la galera de sonidos que incorpora PowerPoint. Podrs tambin insertar un sonido que ya tengas almacenado en tu ordenador (con la opcin Sonido de archivo), o grabar t mismo el sonido e incluso insertar como sonido una pista de un Cd de audio.
Insertar sonidos de la galera multimedia Despliega el men Insertar y elige Pelculas y sonidos. Despus selecciona multimedia.... Sonido de la Galera
En el panel de tareas aparecer la lista de sonidos que incorpora la galera multimedia de PowerPoint. Para insertar el sonido, haz doble clic sobre l, despus te preguntar si quieres que se reproduzca automticamente el sonido o cuando hagas clic sobre l. Una vez hayas elegido el sonido, en la diapositiva vers que aparece un altavoz que representa al sonido.
140
Tecnologas de la Informacin y Comunicacin
Cambiar las propiedades del sonido Para modificar los parmetros de alguno de los sonidos insertados en la diapositiva pulsa con el botn derecho del ratn sobre el dibujo del altavoz. Si eliges Modificar objeto de sonido aparecer una ventana como la que te mostramos a continuacin.
Si marcas la casilla Repetir la reproduccin hasta su interrupcin el sonido no parar hasta que cambies de diapositiva. Esto puede ser til cuando queremos incluir una msica de fondo a la diapositiva. Podemos tambin refinar las propiedades del sonido. Despliega el men Presentacin, Personalizar animacin si no aparece en el panel de tareas el apartado Personalizar animacin. En ese apartado despliega el cuadro referente al sonido y selecciona la opcin Opciones de efectos... como te mostramos a continuacin.
Se abrir la ventana Reproducir sonido.
141
Tecnologas de la Informacin y Comunicacin
En esta ventana podemos hacer que el sonido se inicie en la diapositiva y contine en las siguientes diapositivas (til para definir una msica de fondo para toda la presentacin), y otras opciones que puedes ver.
142
Tecnologas de la Informacin y Comunicacin
Insertar sonidos desde un archivo Despliega el men Insertar y elige Pelculas y sonidos. Despus selecciona Sonido de archivo.... Te mostrar una ventana en la que tendrs que buscar la ruta del archivo de sonido, una vez lo encuentres pulsa Aceptar. Insertar pista de un CD de audio Despliega el men Insertar y elige Pelculas y sonidos. Despus selecciona Reproducir pista de audio de Cd .... Te mostrar la siguiente ventana:
Indcale desde qu pista hasta qu pista quieres reproducir y pulsa Aceptar. Insertar pelculas desde la galera multimedia Despliega el men Insertar y elige Pelculas y sonidos. Despus selecciona Pelculas de la galera Multimedia... En el Panel de tareas aparecer una lista con las distintas pelculas que incorpora la galera de PowerPoint. Haz doble clic sobre la que te guste para insertarla en la diapositiva. Insertar pelculas desde un archivo Despliega el men Insertar y elige Pelculas y sonidos. Despus selecciona pelcula de archivo.... Te mostrar una ventana en la que tendrs que buscar la ruta del archivo de pelcula, una vez lo encuentres pulsa Aceptar
143
Tecnologas de la Informacin y Comunicacin
Animar Textos y objetos Para animar un texto u objeto lo primero que hay que hacer es seleccionarlo, a continuacin desplegar el men Presentacin y seleccionar personalizar animacin.
Despus aparecer en el Panel de tareas algo similar a lo que te mostramos a continuacin. En este panel aparece la lista desplegable Agregar efecto en la cual seleccionaremos el tipo de efecto que queramos aplicar, incluso podremos elegir la trayectoria exacta del movimiento seleccionndola del men Trayectorias de desplazamiento. Podemos utilizar el botn Quitar para eliminar alguna animacin que hayamos aplicado a algn texto. En la lista desplegable Inicio podemos seleccionar cundo queremos que se aplique la animacin (al hacer clic sobre el ratn, despus de la anterior diapositiva, etc). Las dems listas desplegables cambiarn en funcin del tipo de movimiento y el inicio del mismo. La velocidad suele ser una caracterstica comn por lo que podemos controlarla en casi todas las animaciones que apliquemos a un objeto. La lista que aparece debajo de velocidad nos muestra las distintas animaciones que hemos aplicado a los objetos de la diapositiva, como podrs comprobar aparecen en orden. El botn Reproducir te muestra la diapositiva tal y como quedar con las animaciones que hemos aplicado.
144
Tecnologas de la Informacin y Comunicacin
Ocultar diapositivas La funcin ocultar diapositivas se puede utilizar para reducir una presentacin por problema de tiempo pero sin que perdamos las diapositivas que hemos creado. Para generar una presentacin ms corta pero sin perder las diapositivas que no visualizamos. Para ocultar las diapositivas unicamente tienes que seleccionar la diapositiva que quieres ocultar y despus desplegar el men Presentacin y elegir Ocultar diapositiva.
Transicin de diapositiva La transicin de diapositiva nos permite determinar cmo va a producirse el paso de una diapositiva a la siguiente para producir efectos visuales ms estticos. Para aplicar la transicin a una diapositiva despliega el men Presentacin y selecciona la opcin Transicin de diapositiva.
145
Tecnologas de la Informacin y Comunicacin
En el panel de tareas aparece algo similar a esto: La primera lista que aparece Aplicar a las diapositivas seleccionadas: te permite seleccionar el movimiento de transicin entre una diapositiva y la siguiente. Hay una lista muy larga de movimientos. En la lista Velocidad: podemos indicarle la velocidad de la transicin entre una y otra diapositiva.Incluso podemos insertar algn sonido de la lista Sonido:. En la seccin Diapositiva avanzada podemos indicarle que si para pasar de una diapositiva a la siguiente hay de hacer clic con el ratn o bien le indicas un tiempo de transicin (1 minuto, 00:50 segundos, etc..) Si quieres aplicar estas caractersticas a todas las diapositivas pulsa en el botn Aplicar a todas las diapositivas. El botn Reproducir te muestra el resultado.
146
Tecnologas de la Informacin y Comunicacin
Ensayar intervalos Ensayar intervalos te permite calcular el tiempo que necesitas para ver cada diapositiva sin prisas. Para calcular el tiempo que necesitas tienes que desplegar el men Presentacin y elegir la opcin Ensayar Intervalos, despus vers que la presentacin empieza a reproducirse pero con una diferencia, en la parte superior izquierda aparece una especie de contador que cronometra el tiempo que tardas en pasar de una diapositiva a otra pulsando algn botn del ratn.
En el recuadro blanco te mostrar el tiempo para la diapositiva actual y el recuadro del tiempo que aparece en la parte derecha muestra la suma total de intervalos, es decir, el tiempo que transcurrido desde la primera diapositiva. La flecha sirve para pasar a la siguiente diapositiva, el botn para pausar el ensayo de intervalos y para repetir la diapositiva (para poner a cero el cronmetro de la diapositiva. Una vez terminas el ensayo PowerPoint te pregunta si quieres conservar esos intervalos para aplicarlos a cada diapositiva de la presentacin. Si contestas que s vers que aparece una pantalla en la que te muestra en miniatura las diapositivas y debajo de cada una aparece el tiempo utilizado para ver cada una de ellas.
147
Tecnologas de la Informacin y Comunicacin
148
Tecnologas de la Informacin y Comunicacin
Internet es una red de redes a escala mundial de millones de computadoras interconectadas con el conjunto de protocolos TCP/IP. Tambin se usa este nombre como sustantivo comn y por tanto en minsculas para designar a cualquier red de redes que use las mismas tecnologas que Internet, independientemente de su extensin o de que sea pblica o privada. Al contrario de lo que se piensa comnmente, Internet no es sinnimo de World Wide Web. sta es parte de aquella, siendo la World Wide Web uno de los muchos servicios ofertados en la red Internet. La Web es un sistema de informacin mucho ms reciente (1995) que emplea la red Internet como medio de transmisin. Algunos de los servicios disponibles en Internet aparte de la Web son el acceso remoto a otras mquinas (SSH y telnet), transferencia de archivos (FTP), correo electrnico (SMTP), boletines electrnicos (news o grupos de noticias), conversaciones en lnea (IRC y chats), mensajera instantnea (MSN Messenger, ICQ, YIM, AOL, Jabber), transmisin de archivos (P2P, P2M, Descarga Directa), etctera.
.Cmo se inici Internet?
Bueno, tenemos que remontarnos a los aos 60's, cuando en los E.U. se estaba buscando una forma de mantener las comunicaciones vitales del pas en el posible caso de una Guerra Nuclear. Este hecho marc profundamente su evolucin, ya que an ahora los rasgos fundamentales del proyecto se hallan presentes en lo que hoy conocemos como Internet.
En primer lugar, el proyecto contemplaba la eliminacin de cualquier "autoridad central", ya que sera el primer blanco en caso de un ataque; en este sentido, se pens en una red descentralizada y diseada para operar en situaciones difciles. Cada mquina conectada debera tener el mismo status y la misma capacidad para mandar y recibir informacin. El envo de los datos debera descansar en un mecanismo que pudiera manejar la destruccin parcial de la Red. Se decidi entonces que los mensajes deberan de dividirse en pequeas porciones de informacin o paquetes, los cuales contendran la direccin de destino pero sin especificar una ruta especfica para su arribo; por el contrario, cada paquete buscara la manera de llegar al destinatario por las rutas disponibles y el destinatario reensamblara los paquetes individuales para reconstruir el mensaje original. La ruta que siguieran los paquetes no era importante; lo importante era que llegaran a su destino. Curiosamente fue en Inglaterra donde se experiment primero con estos conceptos; y as en 1968, el Laboratorio Nacional de Fsica de la Gran Bretaa estableci la primera red experimental. Al ao siguiente, el Pentgono de los E.U. decidi financiar su propio proyecto, y en 1969 se establece la primera red en la Universidad de California (UCLA) y poco despus aparecen tres redes adicionales. Naca as ARPANET (Advanced Research Projects Agency NETwork), antecedente de la actual Internet.
149
Tecnologas de la Informacin y Comunicacin
Que sucedi en 1984? Ese ao, la Fundacin Nacional para la Ciencia (National Science Foundation) inicia una nueva "red de redes" vinculando en una primera etapa a los centros de supercmputo en los E.U. ( 6 grandes centros de procesamiento de datos distribuidos en el territorio de los E.U.) a travs de nuevas y ms rpidas conexiones. Esta red se le conoci como NSFNET y adopt tambin como protocolo de comunicacin a TCP/IP. Eventualmente, a NSFNET empezaron a conectarse no solamente centros de supercmputo, sino tambin instituciones educativas con redes ms pequeas. El crecimiento exponencial que experiment NSFNET as como el incremento continuo de su capacidad de transmisin de datos, determin que la mayora de los miembros de ARPANET terminaran conectndose a esta nueva red y en 1989, ARPANET se declara disuelta. NSFNET nicamente conectaba computadoras en los E.U.? No. De hecho ya desde 1989, Mxico tuvo su primera conexin a Internet a travs del Instituto Tecnolgico de Estudios Superiores de Monterrey, el cual utiliz una lnea privada analgica de 4 hilos para conectarse a la Universidad de Texas a una velocidad de 9600 bits por segundo!. Algo similar suceda en otros pases por lo que se determin que era necesaria una divisin en categoras de las computadoras conectadas. Las redes fuera de los E.U., aunque tambin algunas dentro de ese pas, escogieron identificarse por su localizacin geogrfica, mientras que los dems integrantes de NSFNET se agruparon bajo seis categoras bsicas o dominios : "gov", "mil", "edu", "com", "org" y "net". Los prefijos gov, mil y edu, se reservaron para instituciones de gobierno, instituciones de carcter militar e instituciones educativas respectivamente. El sufijo "com" empez a ser utilizado por instituciones comerciales que comenzaron a conectarse a Internet en forma exponencial, seguidos de cerca por instituciones de carcter no lucrativo, las cuales utilizaron el sufijo "org". Por lo que respecta al sufijo "net", este se utiliz en un principio para las computadoras que servan de enlace entre las diferentes sub-redes (compuertas o gateways) . En 1988 se agreg el sufijo "int" para instituciones internacionales derivadas de tratados entre gobiernos
150
Tecnologas de la Informacin y Comunicacin Que significa protocolo? La definicin del trmino protocolo es importantsimo. En la vida real, los protocolos son un conjunto de hbitos y procedimientos utilizados en las relaciones interpersonales. Cuando es usado bajo el contexto de redes de comunicacin el termino protocolo tiene un significado similar pero a un nivel mas especifico, esto es, un protocolo de red es un conjunto de reglas, secuencias, formatos de mensajes y procedimientos bien detallados que posibilitan la transferencia de datos entre dos o mas sistemas de computacin. De manera similar, un protocolo de red (incluyendo todos los protocolos de internet) es el termino utilizado para describir como los sistemas de computacin se comunican con otros a nivel de bit y de byte.
Protocolos de bajo nivel * IP, Direcciones IP Su funcin es transmitir trozos de data de un sistema a otro, la informacin mas importante que requiere IP, es la direccin de los sistemas de computacin que IP utiliza para transmitir y recibir data. El trmino mas familiar para una localizacin en internet es direccin, cada sistema en internet tiene direccin. Esta direccin es llamada direccin IP, existen dos formatos para una direccin IP. Uno es interno, cada computadora en internet utiliza una direccin IP compuesta por 4 nmeros, un ejemplo es 198.137.231.1. Sin embargo como es mas fcil para las personas recordar nombres que numero, se tiene el otro formato que corresponde a nombres de direcciones IP. * TCP Y UDP En general se ha explicado como los sistemas se comunican a bajo nivel utilizando direcciones IP tanto en el formato numrico como en el formato de nombres para identificar la misma. IP no suministra mas capacidades que enviar y recibir trozos de data se requiere mucho mas que eso, en este sentido aparecen TCP Y UDP. TCP (Protocolo de Control de Transmisin) suministra una conexin virtual entre dos sistemas (lo que significa que pueden existir muchas conexiones fsicas a partir de una conexin virtual), con ciertas garantas en los trozos de datos (llamados paquetes) que son transmitidos entre los sistemas. Dos garantas son: la retransmisin de los paquetes que son borrados (por problemas en la red) y la otra es que los paquetes son recibidos en el mismo orden en que son enviados. La tercera garanta es que cada paquete recibido tiene exactamente el mismo contenido que el paquete enviado. Algunos aplicaciones utilizan un protocolo distinto que corre encima de IP, este es llamado UDP (Protocolo de Datagramas de Usuarios). UDP enva un paquete de data a la vez (llamado datagrama) a otros sistemas y no suministra una conexin virtual como lo hace TCP, asimismo UDP no provee las mismas garantas que tiene TCP, esto significa que puede darse el caso de que los paquetes se pierdan o bien no sean reconstruidos en la forma adecuada. La utilidad de utilizar UDP en vez de TCP, Si UDP no es confiable, esta se basa en que TCP tiene un alto solapamiento en la conexin comparado con UDP, lo que hace que TCP sea mas lento que UDP. Para aplicaciones donde la velocidad de ejecucin es mas importante que la confiabilidad, UDP tiene mas sentido. Algunos ejemplos incluye audio y video en la internet y algunas aplicaciones telefnicas.
151
Tecnologas de la Informacin y Comunicacin
* SLIP Y PPP En los casos en que una aplicacin de internet esta corriendo sobre sistemas conectados a una LAN, probablemente estos estn utilizando IP sobre una red ETHERNET o Token Ring, con una conexin de internet dedicada (esclava). Tanto SLIP como PPP utilizan IP para enviar data sobre lneas dedicadas. SLIP es la abreviatura de Lneas seriales IP y PPP es el nombre corto de Protocolo de Punto a Punto. Ambos toman la data y los paquetes de IP para que as estos puedan ser enviados sobre moden en lneas dedicadas.
Protocolos de Aplicacin de internet * FTP y Telnet FTP (Protocolo de transferencia de archivos) permite bajar y colocar archivos en la internet. Para bajar un archivo en un sistema de computacin es necesario correr una aplicacin cliente de FTP que se conecta al servidor FTP y procede a bajar el archivo de su correspondiente directorio o carpeta. Telnet es una via para realizar una conexin remota a otro sistema en la red. Un servidor telnet debe estar corriendo en el sistema remoto y un cliente de telnet debe estar corriendo en el sistema local. Los sistema operativos tpicos para servidores telnet son uns, windows nt etc. * HTTP Es el protocolo primario de www. Cuando un navegador se conecta a un servidor web, este usa http para recibir paginas web, http tiene la capacidad para transferir paginas web, grficos y muchos otros tipos de medios usados en internet. * Internet, Correo electrnico El correo electrnico utiliza un protocolo llamado SMTP (Protocolo de transferencia de correo simple) una aplicacin cliente de correo electrnico es utilizado para enviar y recibir mensajes y esta se comunica con un servidor SMTP el cual esta fuera y se encarga de enviar los mensajes y tomar la responsabilidad de tomar estos. Una direccin de correo electrnico esta compuesta de dos partes: el nombre del usuario y la direccin del servidor
152
Tecnologas de la Informacin y Comunicacin
Usuarios y dominios Las direcciones IP son tratadas por los diversos nodos que deba atravesar nuestro paquete de informacin , sin embargo existe un modo alternativo de direccionamiento utilizando el concepto de dominio como alias de una direccin IP pura. A cada usuario en Internet se le asocia una direccin Internet nica, formada por el identificador de usuario y el identificador del ordenador o dominio en que se encuentra, separados ambos por el carcter arroba (@).La sintaxis general de cualquier direccin Internet es : USERID@DOMINIO. Hay que tener especial cuidado con la distincin entre maysculas y minsculas, dado que se consideran letras distintas y, por tanto, direcciones distintas, as como con la no presencia de espacios en blanco dentro de la direccin. Las distintas partes que forman el dominio reciben el nombre de subdominios. El subdominio ms a la derecha es el de carcter ms general, denominndose dominio de nivel alto. Existen dos tipos de dominios de nivel ms alto aunque en algunos pases se ha definido tambin un subdominio que les permita diferenciar el tipo de organizacin, como por ejemplo ac para instituciones acadmicas o co para las organizaciones comerciales. Dominios de organizacin: se basan en el plan de direccionamiento creado antes de que Internet fuese una red internacional. Contienen definiciones del tipo de organizacin a la que pertenece el ordenador (educativa, comercial, militar, etc.). Cuando Internet se expandi fue necesario definir nuevos dominios de nivel alto que cubrieran esta situacin.
DOMINIOS DE TIPO DE ORGANIZACIN DOMINIO com edu gov int mil net org SIGNIFICADO Organizacin comercial Institucin educativa Institucin gubernamental Organizacin internacional Organizacin militar Organizacin de red Organizacin sin nimo de lucro
Por ejemplo: En la direccin ayuda@nodo50.org, el identificador de usuario es ayuda y el dominio nodo50.org. Su dominio de nivel ms alto, org, nos dice que el servidor pertenece a una organizacin sin nimo de lucro. Por ltimo, el subdominio que est ms a la izquierda (a la derecha de la @), nos dice el nombre concreto del ordenador que utiliza ese usuario, nodo50.
153
Tecnologas de la Informacin y Comunicacin
Dominios geogrficos: dominios de nivel alto que definen la localizacin geogrfica . A continuacin, algunos ejemplos
DOMINIOS DE NIVEL ALTO GEOGRFICOS DOMINIO SIGNIFICADO aq ar at au be bg br ca ch cu cn cr de dk ec ee eg es fi fr gb gr hk hr hu ie il in Antrtida Argentina Austria Australia Blgica Bulgaria Brasil Canad Suiza (Cantones Helvticos) Cuba China Costa Rica Alemania (Deutschland) Dinamarca (Denmark) Ecuador Estonia Egipto Espaa Finlandia Francia Gran Bretaa Grecia Hong Kong Croacia Hungra Repblica de Irlanda Israel India DOMINIO SIGNIFICADO is it jp kr kw li lt lu lv mx my ni no nz pl pr pt re se sg si th tn tw uk us ve za Islandia Italia Japn Corea del Sur (Korea) Kuwait Liechtenstein Lituania Luxemburgo Latvia Mjico Malasia (Malaysia) Holanda (Netherlands) Noruega Nueva Zelanda Polonia Puerto Rico Portugal Reunin Suecia Singapur Eslovenia (Slovenia) Tailandia (Thailand) Tnez Taiwan Reino Unido (United Kingdom) Estados Unidos (United States) Venezuela Sudfrica
154
Tecnologas de la Informacin y Comunicacin
Que es un e-mail.
Es un servicio de correspondencia (nacional e internacional), el cual por medio de una cuenta o buzn que posea usted en Internet, puede enviar o recibir documentos, grficas, vdeos, sonidos, entre otras, de manera sencilla y rpida. Aunque los antecedentes del correo electrnico hay que buscarlos unos pocos aos antes, no es hasta 1971 cuando Ray Tomlinson, un ingeniero que trabajaba en la empresa de BBN), tuvo una idea que, sin ser l consciente, se acabara revelando como una de las ms influyentes de los ltimos treinta aos. Millones de usuarios lo demuestran cada da, una y otra vez. Estamos hablando del correo electrnico, el e-mail (contraccin de 'electronic mail'). En los primeros tiempos del correo electrnico, no exista un programa de correo propiamente dicho quer permitiera enviar un mensaje de un usuario a otro; lo que se haca era colocar en un directorio predeterminado el fichero que contena el mensaje que queramos que leyeran. De ese modo, cuando el destinatario quera saber si tena correo, entraba en dicho directorio, y miraba si haba algo. Tomlinson tuvo la idea de crear un programa que permitiera enviar estos mensajes de un ordenador a otro distinto. Los programas que cre se llamaron originalmente SNGMSG (para enviar los mensajes) y READMAIL (para leerlos). Paginas comunes de crear un email :
Que son Las paginas mas comunes donde creamos nuestro mail.
155
Tecnologas de la Informacin y Comunicacin
Que es un buscador?
Buscador Google En informtica un buscador es una herramienta que permite al usuario encontrar un documento que contenga una determinada palabra o frase. Los motores de bsqueda son sistemas que buscan en Internet (algunos buscan slo en la Web pero otros buscan adems en News, Gopher, FTP, etc.) cuando les pedimos informacin sobre algn tema. Las bsquedas se hacen con palabras clave o con rboles jerrquicos por temas; el resultado de la bsqueda es un listado de direcciones Web en los que se mencionan temas relacionados con las palabras clave buscadas. Se pueden clasificar en dos: Indices temticos: Son sistemas de bsqueda por temas o categoras jerarquizados (aunque tambin suelen incluir sistemas de bsqueda por palabras clave). Se trata de bases de datos de direcciones Web elaboradas "manualmente", es decir, hay personas que se encargan de asignar cada pgina Web a una categora o tema determinado. Motores de bsqueda: Son sistemas de bsqueda por palabras clave. Son bases de datos que incorporan automticamente pginas web mediante "robots" de bsqueda por la red.
Como operan en forma automtica, los motores de bsqueda contienen generalmente ms informacin que los directorios. Sin embargo, estos ltimos tambin han de construirse a partir de bsquedas (no automatizadas) o bien a partir de avisos dados por los creadores de pginas (lo cual puede ser muy limitativo). Los buenos directorios combinan ambos sistemas. Clases de buscadores 1. Los motores de bsqueda o araas: La mayora de los grandes buscadores internacionales que todos usamos y conocemos son de este tipo. Requieren muchos recursos para su funcionamiento. No estn al alcance de cualquiera. Recorren las pginas recopilando informacin sobre los contenidos de las pginas. Cuando buscamos una informacin en los motores, ellos consultan su base de datos, y nos la presentan clasificados por su relevancia. De las webs, los buscadores pueden almacenar desde la pgina de entrada, a todas las pginas de la web. Si buscamos una palabra, por ejemplo ordenadores. En los resultados que nos ofrecer el motor de bsqueda, aparecern pginas que contengan esta palabra en alguna parte de su texto. Si consideran que una web es importante para el usuario, tienden a registrarlas todas. Si no la consideran importante, solo almacenan una o mas pginas. Cada cierto tiempo, los motores revisan las webs, para actualizar los contenidos de su base de datos, por lo que no es infrecuente, que los resultados de la bsqueda no estn actualizados.
156
Tecnologas de la Informacin y Comunicacin
Los spiders, tienen una coleccin de programas simples y potentes con diferentes cometidos. Se suelen dividir en tres partes. Los programas que exploran la red spiders-. Los que construyen la base de datos. Y los que utiliza el usuario, el programa que explora la base de datos. Si les pagamos nos dan un bonus que nos permitir aparecer en las primeras pginas de resultados. Esta forma de publicidad, ahora mismo, es indicada de alguna forma. Los spiders se han visto obligados a este tipo de publicidad para poder seguir ofreciendo a los usuarios el servicio de forma gratuita. Ejemplos de Spiders: Google, Altavista, Hotbot, Lycos
2. Los Directorios: Una barata tecnologa, que es ampliamente utilizada por la cantidad de programas scripts en el mercado. No se requieren muchos recursos de informtica. En cambio, se requiere mas soporte humano y mantenimiento. Los algoritmos son mucho mas sencillos, presentando la informacin sobre las webs registradas como una coleccin de directorios. No recorren las webs ni almacenan sus contenidos. Solo registran algunos de los datos de nuestra pgina. Como el ttulo y la descripcin de la web que se introduzcan a la hora de registrar las webs. Los resultados de la bsqueda, estarn determinados por la informacin que se haya suministrado al directorio cuando se registra la web. En cambio, a diferencia de los motores, son revisadas por operadores humanos, y clasificadas segn categoras, de forma que es mas fcil encontrar webs de el tema de nuestro inters. Ms que buscar informacin sobre contenidos de la pgina, los resultados sern presentados haciendo referencia a los contenidos y temtica de la web. Su tecnologa, es muy barata y sencilla. Imagnese que es una base de datos como la que usted utiliza, sobre la que se realizan bsquedas. Ejemplos de directorios: Antiguos directorios, Yahoo, Terra (Antguo Ol). Ahora, ambos utilizan tecnologa spider, y Yahoo, conserva su directorio. Buscar Portal, es un directorio, y la mayora de motores hispanos son directorios.
3. Los sistemas mixtos Buscador - Directorio: Adems de tener caractersticas de buscadores, presentan las webs registradas en catlogos sobre contenidos. Informtica, cultura, sociedad. Que a su vez se dividen en subsecciones. 4. Metabuscadores: En realidad, no son buscadores. Lo que hacen, es realizar bsquedas en autnticos buscadores, analizan los resultados de la pgina, y presentan sus propios resultados. Presentan la ventaja de seleccionar para el usuario los mejores sitios que presentan los buscadores consultados. A cambio los buscadores consultados por el metabuscador reciben publicidad, ya que el nombre de cada buscador aparece al lado de cada resultados de bsqueda.
5. Multibuscadores: Permite lanzar varias bsquedas en motores seleccionados respetando el formato original de los buscadores.
157
Tecnologas de la Informacin y Comunicacin
6. FFA Enlaces gratuitos para todos: FFA, pgina de enlaces gratuitos para todos. Cualquiera puede inscribir su pgina durante un tiempo limitado en estos pequeos directorios. Los enlaces, no son permanentes. 7. Buscadores de Portal: Bajo este ttulo, englobamos los buscadores especficos de sitio. Aquellos que buscan informacin solo en su portal o sitio web. Podramos considerarlos como un directorio. Historia El primer buscador fue "Wandex", un ndice (ahora desaparecido) realizado por la World Wide Web Wanderer, un robot desarrollado por Mattew Gray en el MIT, en 1993. Otro de los primeros buscadores, Aliweb, tambin apareci en 1993 y todava est en funcionamiento. El primer motor de bsqueda de texto completo fue WebCrawler, que apareci en 1994. A diferencia de sus predecesores, ste permita a sus usuarios una bsqueda por palabras en cualquier pgina web, lo que lleg a ser un estndar para la gran mayora de los buscadores. WebCrawler fue tambin el primero darse a conocer ampliamente por el pblico. Tambin apareci en 1994 Lycos (que comenz en la Carnegie Mellon University). Muy pronto aparecieron muchos ms buscadores, como Excite, Infoseek, Inktomi, Northern Light y Altavista. De algn modo, competan con directorios (o ndices temticos) populares tales como Yahoo!. Ms tarde, los directorios se integraron o se aadieron a la tecnologa de los buscadores para aumentar su funcionalidad. Antes del advenimiento de la Web, haba motores de bsqueda para otros protocolos o usos, como el buscador Archie, para sitios FTP annimos y el motor de bsqueda Vernica, para el protocolo Gopher. Google Alrededor de 2001, el buscador Google adquiri prominencia. Su xito estaba basado en parte en el concepto de popularidad basado en PageRank, bajo la premisa de que las pginas ms deseadas eran ms enlazadas por otras pginas que el resto. Esta idea permiti a Google disponer las pginas de una determinada bsqueda en funcin de su importancia, basada en este algoritmo, esto es, las pginas ms enlazadas por otras pginas se mostraban en primer lugar. La interfaz minimalista de Google se hizo muy popular entre los usuarios y desde entonces ha tenido un gran nmero de imitadores. Google y muchos otros buscadores no slo usaban PageRank, sino ms de 150 criterios para determinar la relevancia de una web.
158
Tecnologas de la Informacin y Comunicacin
Yahoo Search En 2002, Yahoo! adquiri Inktomi y en 2003, Overture, el propietario de AlltheWeb y Altavista. A pesar de poseer su propio buscador, Yahoo inicialmente mantuvo el uso de Google para proporcionar a sus usuarios los resultados de sus bsquedas en su pgina principal, Yahoo.com. De cualquier modo, en 2004, Yahoo! lanz su propio buscador basado en una combinacin de tecnologas de sus adquisiciones y proporcionando un servicio en el que ya prevalieca la bsqueda en Webs sobre el directorio.
Microsoft El ms reciente de los grandes buscadores es MSN Search, de Microsoft, que previamente dependa de otros para listar sus bsquedas. En 2004 debut una versin beta con sus propios resultados, impulsada por su propio robot (llamado msnbot). Al principio de 2005 comenz la versin definitiva. El mercado est ahora dominado por Google, Yahoo y Microsoft. El resto de grandes buscadores tienden a ser portales, que meramente muestran los resultados de otros buscadores, como sola hacer MSN Search
159
Tecnologas de la Informacin y Comunicacin
Que es un navegador? Un navegador web, hojeador o web browser es una aplicacin software que permite al usuario recuperar y visualizar documentos de hipertexto, comnmente descritos en HTML, desde servidores web de todo el mundo a travs de Internet. Esta red de documentos es denominada World Wide Web (WWW) o Telaraa Mundial. Los navegadores actuales permiten mostrar o ejecutar: grficos, secuencias de vdeo, sonido, animaciones y programas diversos adems del texto y los hipervnculos o enlaces. La funcionalidad bsica de un navegador web es permitir la visualizacin de documentos de texto, posiblemente con recursos multimedia incrustados. Los documentos pueden estar ubicados en la computadora en donde est el usuario, pero tambin pueden estar en cualquier otro dispositivo que este conectado a la computadora del usuario o a travs de Internet, y que tenga los recursos necesarios para la transmisin de los documentos (un software servidor web). Tales documentos, comnmente denominados pginas web, poseen hipervnculos que enlazan una porcin de texto o una imagen a otro documento, normalmente relacionado con el texto o la imagen. El seguimiento de enlaces de una pgina a otra, ubicada en cualquier computadora conectada a la Internet, se llama navegacin; que es de donde se origina el nombre de navegador. Por otro lado, hojeador es una traduccin literal del original en ingls, browser, aunque su uso es minoritario. Otra denominacin es explorador web inspirada en uno de los navegadores ms populares el Internet Explorer Historia de los navegadores El primer navegador, desarrollado en el CERN a finales de 1990 y principios de 1991 por Tim Berners-Lee, era bastante sofisticado y grfico, pero slo funcionaba en estaciones NeXT. El navegador Mosaic, que funcionaba inicialmente en entornos UNIX sobre X11, fue el primero que se extendi debido a que pronto el NCSA prepar versiones para Windows y Macintosh. Sin embargo, poco ms tarde entr en el mercado Netscape Navigator que rpidamente super en capacidades y velocidad a Mosaic. Este navegador tiene la ventaja de funcionar en casi todos los UNIX, as como en entornos Windows.
Estimacin del uso de los navegadores en el perodo 1996-2005 Internet Explorer fue la apuesta tarda de Microsoft por el mercado de los navegadores y hoy en da ha conseguido desbancar al Netscape Navigator entre los usuarios de Windows. En los ltimos aos se ha vivido una autntica explosin del nmero de navegadores, que ofrecen cada vez mayor integracin con el entorno de ventanas en el que se ejecutan. Netscape Communications Corporation liber el cdigo fuente de su navegador, naciendo as el proyecto Mozilla. Finalmente Mozilla fue reescrito desde cero tras decidirse a desarrollar y usar como base un nuevo conjunto de widgets multiplataforma basado en XML llamado XUL y esto hizo que
160
Tecnologas de la Informacin y Comunicacin
tardara bastante ms en aparecer de lo previsto inicialmente, apareciendo una versin 1.0 de gran calidad y para muchsimas plataformas a la vez el 5 de junio del 2002. A finales de 2004 aparece en el mercado Firefox, una rama de desarrollo de Mozilla que pretende hacerse con parte del mercado de Internet Explorer. Se trata de un navegador ms ligero que su hermano mayor. Funcionamiento de los navegadores La comunicacin entre el servidor web y el navegador se realiza mediante el protocolo HTTP, aunque la mayora de los hojeadores soportan otros protocolos como FTP, Gopher, y HTTPS (una versin cifrada de HTTP basada en Secure Socket Layer o Capa de Conexin Segura (SSL)). La funcin principal del navegador es descargar documentos HTML y mostrarlos en pantalla. En la actualidad, no slamente descargan este tipo de documentos sino que renderizan con el documento sus imgenes, sonidos e incluso vdeos (streaming) en diferentes formatos y protocolos. Adems, permiten almacenar la informacin en el disco o crear marcadores (bookmarks) de las pginas ms visitadas. Algunos de los navegadores web ms populares se incluyen en lo que se denomina una Suite. Estas Suite disponen de varios programas integrados para leer noticias de Usenet y correo electrnico mediante los protocolos NNTP, IMAP y POP. Los primeros navegadores web slo soportaban una versin muy simple de HTML. El rpido desarrollo de los navegadores web propietarios condujo al desarrollo de dialectos no estndares de HTML y a problemas de interoperabilidad en la web. Los ms modernos (como Amaya, Mozilla, Opera y versiones recientes de Internet Explorer) soportan los estndares HTML y XHTML (comenzando con HTML 4.01, los cuales deberan visualizarse de la misma manera en todos ellos). Los estndares web son publicados por el World Wide Web Consortium. Ver algunos aspectos generales de como se busca informacin en Navegacin Intuitiva. Ejemplos de navegadores web Existe una lista detallada de navegadores, motores de renderizacin y otros temas asociados en la categora asociada. Amaya del W3C Internet Explorer y derivados: o Maxthon Mozilla (SeaMonkey) y derivados: o Mozilla Firefox o Beonex o Navegador web IBM para OS/2 o Aphrodite o Galeon para GNOME o Epiphany para GNOME o Skipstone o K-Meleon para Windows o Camino para Mac OS X Netscape Navigator (hasta la versin 4.xx) Opera Konqueror (KHTML) o Abrowse o Safari
161
Tecnologas de la Informacin y Comunicacin
iCab OmniWeb Dillo IBrowse AWeb Voyager Espial Escape HotJava
Navegadores web basados en texto: Links Lynx Netrik w3m
Primeros navegadores (que ya no se estn desarrollando): Cello CyberDog MidasWWW Mosaic Viola
162
Tecnologas de la Informacin y Comunicacin
BIBLIOGRAFA
www.fortunecity.com www.todobytes.net www.maestrosdelweb.com www.es.wikipedia.org www.aulaclic.es www.monografias.com www.lawebdelprogramador.com www.clarin.com
163
También podría gustarte
- Paradigma PositivismoDocumento19 páginasParadigma PositivismoYuriWalterVegaJaimeAún no hay calificaciones
- Cartel BiodigestorDocumento1 páginaCartel BiodigestorJ Alberto Vilchis HernándezAún no hay calificaciones
- GC - N01I - TA1Consigna - 22C1M - TA1 DESARROLLADODocumento9 páginasGC - N01I - TA1Consigna - 22C1M - TA1 DESARROLLADOxiomara balderaAún no hay calificaciones
- Manual OsloDocumento3 páginasManual OsloSofia Parenti PapiAún no hay calificaciones
- Cuadro - Posestructuralismo en RRIIDocumento4 páginasCuadro - Posestructuralismo en RRIIYami CelascoAún no hay calificaciones
- Resolución de Alcaldía XXX PropuestaDocumento3 páginasResolución de Alcaldía XXX Propuestaluzmi maribelAún no hay calificaciones
- Lección 2 El CristoDocumento47 páginasLección 2 El CristoAngel DiazAún no hay calificaciones
- Mujer Oaxaquea Alvaro Carrillo Acordesweb ComDocumento3 páginasMujer Oaxaquea Alvaro Carrillo Acordesweb ComIsrael GarcíaAún no hay calificaciones
- Esquema Del PresupuestoDocumento2 páginasEsquema Del PresupuestoElizabeth HerreraAún no hay calificaciones
- Sociologia DiscriminacionDocumento8 páginasSociologia DiscriminacionDonovan PadillaAún no hay calificaciones
- Día 3-Primaria 6Documento2 páginasDía 3-Primaria 6Harold AgredaAún no hay calificaciones
- Guia ClarityDocumento2 páginasGuia ClarityLEIDY JULIET CUELLAR RIASCOSAún no hay calificaciones
- Aguirre1 - Sonia1 - Matriz - reconocimientoTIC - Xls WordDocumento4 páginasAguirre1 - Sonia1 - Matriz - reconocimientoTIC - Xls WordAydee AguirreAún no hay calificaciones
- 5° S12 Cuadernillo de Actividades-Profa. KempisDocumento17 páginas5° S12 Cuadernillo de Actividades-Profa. KempisAurea SwizAún no hay calificaciones
- Cuántos Hijos Tuvo AbrahamDocumento3 páginasCuántos Hijos Tuvo AbrahamEl Gran Yo Soy100% (2)
- Antecedentes de La Nueva Escuela MexicanaDocumento3 páginasAntecedentes de La Nueva Escuela Mexicanacomunicacion social100% (3)
- Información FinalDocumento8 páginasInformación FinalRoxana AscaAún no hay calificaciones
- Benedicto XVI Cantate Domino Antologia DDocumento37 páginasBenedicto XVI Cantate Domino Antologia DCarlos PérezAún no hay calificaciones
- Yostin DPPDocumento12 páginasYostin DPPYostinCaleroGonzalesAún no hay calificaciones
- El Septimo CirculoDocumento8 páginasEl Septimo CirculoValeria González AguilarAún no hay calificaciones
- 2.5.movilizacin y Desmovi-PavimentoDocumento4 páginas2.5.movilizacin y Desmovi-PavimentoWilliams Rodas FloresAún no hay calificaciones
- Carta de PedidoDocumento13 páginasCarta de PedidoJenifer LopezAún no hay calificaciones
- Curso Pedagogía Del ViolínDocumento9 páginasCurso Pedagogía Del ViolínGabriela Isabel Roca MenesesAún no hay calificaciones
- Estudios CarpinteríaDocumento10 páginasEstudios CarpinteríaJose Reyes CasasAún no hay calificaciones
- TestamentoDocumento12 páginasTestamentoGarcia HenrriAún no hay calificaciones
- Clase 11 Algoritmos Dre Balanceo de Arboles AVLDocumento6 páginasClase 11 Algoritmos Dre Balanceo de Arboles AVLEnrique Albarrán PintoAún no hay calificaciones
- 5 Practica 1 Fisica UPEADocumento9 páginas5 Practica 1 Fisica UPEAJUAN PABLO SAIRE VELASCOAún no hay calificaciones
- Miembros en Compresión ResumenDocumento32 páginasMiembros en Compresión Resumenplayer1877Aún no hay calificaciones
- PresentacionCYS NominaDocumento13 páginasPresentacionCYS NominaCristina PilarteAún no hay calificaciones
- Formato CotizacionDocumento3 páginasFormato CotizacionAndr� Sebasti�n GUTIERREZ PILLACAAún no hay calificaciones