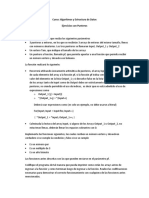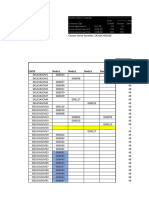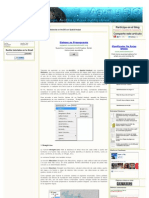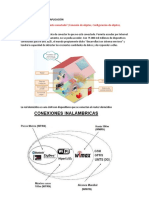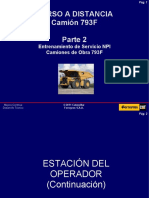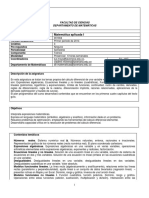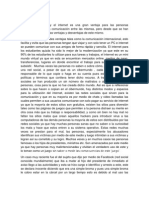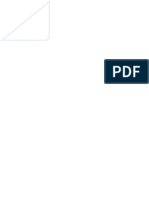Documentos de Académico
Documentos de Profesional
Documentos de Cultura
Herramientas
Cargado por
ximoromero6899Derechos de autor
Formatos disponibles
Compartir este documento
Compartir o incrustar documentos
¿Le pareció útil este documento?
¿Este contenido es inapropiado?
Denunciar este documentoCopyright:
Formatos disponibles
Herramientas
Cargado por
ximoromero6899Copyright:
Formatos disponibles
8
HERRAMIENTAS
En este tema se incluyen varias funciones de OpenOffice.org Writer que son tiles a la hora de crear y editar documentos. Por sus caractersticas especiales, se desarrollan en este tema. En primer lugar, se trabajar con la herramienta Buscar y reemplazar, que permite encontrar secuencias de texto determinadas en el documento, cambiarlas por otras, e incluso cambiar su formato. A continuacin se estudiar el uso de listas numeradas o con vietas, para poder incluir informacin estructurada en un documento. Por ltimo, se estudian distintas herramientas del lenguaje.
D E
21 - O
P E N
F F I C E
O R G
R I T E R
NDICE DE CONTENIDO
1 BSQUEDA Y SUSTITUCIN...............................................................................................................3 1.1 BSQUEDA/SUSTITUCIN SIMPLE.................................................................................................3 1.2 OPCIONES AVANZADAS..............................................................................................................4
1.2.1 CAMBIOS DE FORMATO..............................................................................................................................5 1.2.2 CAMBIOS DE ESTILO................................................................................................................................6 1.2.3 OTRAS OPCIONES...................................................................................................................................6
2 NUMERACIN Y VIETAS..................................................................................................................7 2.1 LISTAS CON VIETAS................................................................................................................7 2.2 ESQUEMAS NUMERADOS.........................................................................................................10 2.3 LA BARRA DE HERRAMIENTAS....................................................................................................11 3 HERRAMIENTAS DEL LENGUAJE........................................................................................................12 3.1 COMPLETAR PALABRAS............................................................................................................12 3.2 SEPARACIN SILBICA............................................................................................................14 3.3 REVISIN ORTOGRFICA..........................................................................................................14
3.3.1 REVISIN SIMULTNEA............................................................................................................................15 3.3.2 REVISIN SOBRE EL TEXTO FINAL..............................................................................................................16 3.3.3 AUTOCORRECCIN................................................................................................................................18
3.4 SINNIMOS..........................................................................................................................21
HERRAMIENTA
- 3
D E
21
1 BSQUEDA Y SUSTITUCIN
Si se est trabajando con un documento largo, puede que interese buscar una palabra para cambiarle su formato, o sustituir un texto por otro. Para este propsito, OpenOffice.org Writer dispone de la herramienta Buscar y reemplazar con la que se puede hacer una bsqueda o sustitucin sencilla, o bien usar tcnicas ms complejas. Se empezar viendo el uso ms simple de Buscar y reemplazar.
1.1 BSQUEDA/SUSTITUCIN SIMPLE
Se puede realizar una bsqueda o sustitucin simple mediante la orden Editar>Buscar y reemplazar, tambin accesible mediante la combinacin de teclas Control+B o el botn de la barra de herramientas estndar. Al acceder a esta orden, se abre una ventana similar a la siguiente:
Figura 1: Bsqueda simple.
Si slo se desea realizar una bsqueda simple, basta con introducir el texto en el campo Buscar (puede hacerse clic en la flecha a la derecha del campo si se quiere repetir una bsqueda) y pulsar el botn Buscar. Al hacerlo, se marca en el documento la siguiente posicin en la que aparece la palabra buscada. Si se pulsa el botn Buscar todo se marcan todas las posiciones del texto en las que aparece la palabra buscada.
D E
21 - O
P E N
F F I C E
O R G
R I T E R
Figura 2: Resultado de Buscar todo.
Por otro lado, puede que se est interesado en reemplazar un texto por otro. En ese caso, se debe escribir en el campo Buscar el texto a sustituir, y en el campo Reemplazar por el nuevo texto. Cada vez que se pulsa el botn Reemplazar, Writer se sita en la siguiente aparicin de la palabra buscada. Otra pulsacin de este botn realiza la sustitucin de la palabra. Si se desea realizar todas las sustituciones simultneamente, basta con pulsar el botn Reemplazar todo, aunque hay que tener en cuenta que en este caso no se pide confirmacin. Si antes de realizar la bsqueda o sustitucin se marca la opcin Coincidencia exacta, Writer distinguir el texto en maysculas y minsculas, de forma que la bsqueda del texto Buscar no encontrara el texto buscar. Por ltimo, la opcin Slo palabras completas no considera conjuntos de caracteres en el interior de palabras, por lo que en la bsqueda anterior no se marcara el texto Buscar en la palabra Buscarte.
1.2 OPCIONES AVANZADAS
Para acceder a opciones ms avanzadas dentro de la ventana Buscar y reemplazar debe pulsarse el botn Ms opciones. En este apartado se aprender a realizar bsquedas y sustituciones ms avanzadas, aunque no se describirn con detalle todas las opciones posibles. Para aquellos interesados en aprender ms, se puede consultar la ayuda o el cuadro Aprender ms! que se encuentra al final de la seccin.
HERRAMIENTA
- 5
D E
21
Figura 3: Opciones avanzadas de Buscar y reemplazar.
1.2.1 Cambios de formato Adems de realizar bsquedas de texto sencillo, puede buscarse texto con unas caractersticas determinadas. Para ello, una vez introducido el texto en el campo Buscar, se pulsa el botn Formato y se eligen las caractersticas del texto que se quieren buscar (formato de fuente y de prrafo). As, se puede buscar una palabra determinada que se encuentre, por ejemplo, en negrita. Tambin puede utilizarse esta tcnica para cambiar el formato de un texto determinado mediante la sustitucin. Por ejemplo, puede que se haya escrito un documento largo con la palabra Writer repetida en diversas ocasiones, y se considere que debe escribirse en cursiva. Para realizar este cambio, se seguiran los siguientes pasos: 1. Abrir la ventana Buscar y reemplazar. 2. Escribir Writer en el campo Buscar. 3. Escribir Writer en el campo Reemplazar por. 4. Con el cursor en el campo Reemplazar por pulsar el botn Formato. En la pestaa Fuente elegir la opcin Cursiva. Pulsar Aceptar. 5. Pulsar el botn Reemplazar todo.
D E
21 - O
P E N
F F I C E
O R G
R I T E R
Cabe indicar que al aplicar un formato a los elementos de bsqueda, se hace activo el botn Sin formato. Pulsando este botn se elimina cualquier caracterstica de formato aadida. 1.2.2 Cambios de estilo Si se han utilizado estilos para disear el documento, ya se ha estudiado cmo realizar cambios en el estilo que se aplican automticamente en todo el texto. Sin embargo, puede que, en alguna ocasin, se ests interesado en cambiar un estilo por otro en todo el documento. Para ello basta con activar la opcin Buscar estilos en la ventada de bsqueda. Al hacerlo, en los mens desplegables a la derecha de los campos Buscar y Reemplazar por aparecen un listado de los estilos de prrafo utilizados y todos los disponibles, respectivamente. De esta forma, pueden reemplazarse todas las apariciones de texto en un estilo por otro. 1.2.3 Otras opciones Por omisin, Writer realiza la bsqueda o sustitucin de texto en todo el documento desde el principio hasta el fin. Si se selecciona previamente un bloque de texto y se activa la opcin Slo seleccin actual, la accin de bsqueda o sustitucin se ejecuta en dicho bloque. Si se activa la opcin Retroceder, la bsqueda se realiza desde el final del documento hasta el principio.
Aprende ms!
Writer tambin dispone de una bsqueda ms avanzada que hace uso de expresiones regulares. Para ello, debe seleccionarse la opcin Expresiones regulares en la ventana de bsqueda. En la siguiente tabla se muestran algunos de los caracteres comodn de que se dispone para realizar este tipo de bsquedas (para ms informacin, consultar la ayuda).
Comodines
Uso
Representa cualquiera. a un
Ejemplo
carcter T..ta: Encuentra tarta, torta, tosta, tinta,...
. ^ $ * [abc...]
Busca la palabra al principio ^Tarta: Encuentra la palabra de un prrafo. Tarta al principio de los prrafos. Busca la palabra al final del Tarta$: Encuentra la palabra prrafo. Tarta al final de los prrafos. Busca un nmero ocurrencias cualquiera carcter que lo precede. de Tal*a: Encuentra Tala, Talla, del Tallla, ....
Representa a cualquiera de los To[rn]ta: Encuentra Torta y caracteres entre corchetes Tonta, pero no Tosta.
HERRAMIENTA
- 7
D E
21
2 NUMERACIN Y VIETAS
Pese a que pueden disearse documentos complejos con todas las caractersticas de formato de carcter, prrafo y documento que se han estudiado hasta ahora, en ocasiones es necesario presentar la informacin utilizando otro tipo de estructuras denominadas listas, que pueden ser esquemas numerados o no numerados (que utilizan marcas denominadas vietas). Mientras que los esquemas numerados son tiles a la hora de definir estructuras como captulos, secciones, subsecciones, etc, las listas no numeradas se van a utilizar para describir caractersticas no sujetas a un orden especfico.
2.1 LISTAS CON VIETAS
Para crear una lista con vietas basta con seleccionar el conjunto de prrafos que constituir cada uno de sus puntos y acceder al men Formato>Numeracin y vietas.
Figura 4: Creacin de una lista con vietas simples.
Si se desea crear una lista simple, basta con elegir en la pestaa Vietas uno de los smbolos para distinguir cada uno de los puntos de la lista. Tambin puede utilizarse como botn alguna de las imgenes predefinidas con que cuenta OpenOffice.org Writer en la pestaa Imgenes. Si no se es demasiado exigente en cuanto al smbolo y formato de la lista, basta con pulsar el botn de la barra de formato, habiendo situado previamente el cursor sobre el prrafo que se desee convertir en elemento de lista (por omisin, se crea una lista con un smbolo como vieta).
D E
21 - O
P E N
F F I C E
O R G
R I T E R
Tambin pueden crearse listas ms complejas, utilizando distintos niveles en los elementos, como la lista que se muestra a continuacin:
Instrumentos de viento Trombn Oboe Instrumentos de cuerda Violn Guitarra Instrumentos de percusin Tambor Timbal
Veamos a continuacin los pasos que deben seguirse para crear este tipo de listas. Para empezar, hay que definir la estructura de los distintos niveles de la lista. Para ello pueden utilizarse las distintas opciones en la pestaa Opciones de la ventana Formato>Numeracin y vietas.
Figura 5: Creacin de listas complejas. Pestaa Opciones.
A la izquierda de la ventana, puede elegirse el nivel cuyo formato va a definirse. En el men Numeracin, se elige el tipo de estructura para el nivel (en este caso, Vieta) y en estilo de carcter el tipo de botn (en este caso, Vietas). El botn Carcter abre la ventana de smbolos, para que pueda elegirse un carcter especial como botn. Si, por el contrario, se desea una imagen como botn, se debe elegir Imagen en el men Numeracin. Las opciones que aparecen en este caso se explican por s mismas. Debe repetirse esta accin para cada uno de los niveles que vaya a utilizarse.
HERRAMIENTA
- 9
D E
21
Tambin pueden cambiarse los distintos valores de las sangras con las que se crean las listas. Para ello hay que acceder a la pestaa Posicin. Ah se pueden definir los siguientes valores:
Sangra:
Distancia entre el margen izquierdo (o ms exactamente, la sangra izquierda) y el botn o la numeracin.
Distancia al texto:
Sangra del texto respecto a la sangra izquierda.
Distancia mnima nmero <-> texto:
Define la distancia mnima entre la vieta o marca de numeracin y el texto de la primera lnea del prrafo. En caso de discrepancia con las dos distancias anteriores, se toma sta como vlida.
Alineacin de numeracin:
En caso de espacio suficiente para el botn o numeracin, define la alineacin de la vieta o marca de numeracin.
Figura 6: Creacin de listas complejas. Pestaa Posicin.
Ya se ha visto como definir las caractersticas de una lista, pero an no se ha indicado nada sobre cmo crearlas a medida que se escribe. Para hacerlo, y una vez definido el estilo de la lista y creado el primer elemento, cada vez que se cree un prrafo nuevo aparecer un nuevo elemento de nivel 1. Si se quiere aumentar el nivel (ms interior) basta que pulsar el tabulador antes de empezar a escribir el tex to del nuevo elemento. Si se desea disminuir el nivel (ms exterior), pulsar simultneamente las teclas de tabulador y maysculas ( + TAB). En la seccin 2.3 se explica cmo ejecutar estas acciones desde una barra de herramientas.
10
D E
21 - O
P E N
F F I C E
O R G
WRIT
E R
2.2 ESQUEMAS NUMERADOS
La creacin de listas numeradas, muy tiles a la hora de definir distintas secciones, subsecciones, etc., de un documento, es muy similar al uso de listas no numeradas que ya se ha visto en la seccin anterior. Si se desea crear una lista con numeracin sencilla (nmero de elemento seguido de un punto) basta con pulsar sobre un prrafo el botn . Pueden elegirse varios esquemas de numeracin en la pestaa Tipo de numeracin de la ventana Numeracin y vietas.
Figura 7: Creacin de listas numeradas. Pestaa Tipo de numeracin.
En caso de listas numeradas ms estructuradas, debe definirse el tipo de estructura para cada uno de los niveles jerrquicos mediante las pestaas Posicin y Opciones, ya vistas anteriormente. En esta ltima debe elegirse el esquema de numeracin deseado (puede ser numrico, alfabtico, numeracin romana, ...) y los caracteres que se situarn antes y despus del texto. En la Figura 8, por ejemplo, se ha definido una estructura numerada (de tipo seccin, subseccin y subsubseccin) con un punto y guin tras la numeracin. El nmero 3 en el campo Completo (se est definiendo el nivel 3) indica que la numeracin debe incluir 3 niveles; dicho de otra forma, debe aparecer el nmero de los dos niveles anteriores en los que se encuentra situado el elemento. Por ltimo, el campo Empezar en indica el nmero con el que empieza la numeracin; habitualmente ser 1 (o a en caso de numeracin alfabtica).
HERRAMIENTA
- 11
D E
21
Figura 8: Creacin de listas numeradas complejas.
2.3 LA BARRA DE HERRAMIENTAS.
Si se utilizan habitualmente listas en el diseo de documentos, puede que sea til tener a la vista la barra de herramientas de Numeracin y vietas (puede activarse en Ver>Barras de herramientas>Numeracin y vietas, aunque suele abrirse automticamente al crear o editar listas). A continuacin puedes ver esta barra de herramientas, con las distintas opciones.
Figura 9: Barra de herramientas Numeracin y vietas.
Algunos de estos botones ejercen acciones ya comentadas anteriormente, pero en otros casos sus funciones no son tan obvias, e incluso no pueden ejecutarse de ninguna otra forma.
12
D E
21 - O
P E N
F F I C E
O R G
R I T E R
: Baja (Sube) el nivel del elemento de la lista. Equivale a pulsar el tabulador ( + TAB) situando el cursor a la derecha del botn o marca de numeracin.
: Baja (Sube) el nivel del elemento de la lista junto con todos los elementos de mayor nivel que cuelgan del nivel desplazado.
: Crea un cambio de prrafo en un elemento de lista sin crear un elemento nuevo.
: Cambia el elemento el elemento de la lista por el elemento anterior (posterior).
: Cambia el elemento el elemento de la lista por el elemento anterior (posterior), incluyendo los elementos que cuelgan del nivel desplazado.
: Reinicia la numeracin de una lista numerada. : Se accede a la ventana de Numeracin y vietas.
3 HERRAMIENTAS DEL LENGUAJE
OpenOffice.org Writer presenta un gran conjunto de herramientas que van a facilitar la escritura de textos, ya que pueden gestionar revisiones ortogrficas y gramaticales, localizar errores de escritura, buscar sinnimos, etc. Se va a detallar el uso de estas herramientas en las prximas secciones.
3.1 COMPLETAR PALABRAS
En ocasiones, a medida que se escribe, OpenOffice.org Writer muestra sugerencias para completar la palabra. Esta caracterstica se basa en el uso de una lista que contiene las palabras utilizadas durante la sesin de trabajo, o en el documento en edicin. Si se quiere aceptar la palabra que se propone, basta con pulsar Intro, y pulsando la combinacin de teclas Control+Tab se accede a otras posibles palabras. El uso de esta caracterstica de OpenOffice.org Writer puede controlarse desde la ventana Herramientas > Correccin automtica, pestaa Completar palabras.
HERR
A M I E N TA S
- 13
D E
21
Figura 10: Configuracin de completar palabras de texto.
A continuacin, se comentan las opciones de configuracin de esta funcin de completar palabras:
A la derecha de la ventana aparece un listado con las palabras que se usan en la sesin actual para completar texto. Pueden eliminarse aquellas palabras que no interese mantener seleccionndolas y pulsando el botn Eliminar entrada bajo la lista. debe estar marcada si se quiere utilizar esta funcin del procesador. En caso contrario, desactivarla.
Activar la funcin para completar palabras: Aadir un espacio:
inserta tras la palabra autocompletada un espacio adicional.
Mostrar como Ayuda emergente:
Si esta opcin esta desactivada, la sugerencia se muestra como texto escrito tras el ltimo carcter insertado. Si se activa, las sugerencias se muestran en un recuadro sobre la palabra. Ayuda emergente Texto insertado
Obtener palabras: Guardar lista:
Aade a la lista de autocomplecin las nuevas palabras que se van escribiendo. se mantiene la lista en otros documentos editados en la misma sesin.
14
D E
21 - O
P E N
F F I C E
O R G
R I T E R
Aceptar con:
Tecla con la que se acepta la sugerencia para completar la palabra. Por omisin, es la tecla Intro.
Tamao mnimo de palabra: Entradas mximas:
Longitud de palabra a partir de la cual se aaden las palabras a la lista de autocomplecin. Nmero de palabras mximo que pueden almacenarse.
3.2 SEPARACIN SILBICA
Como ya se ha comentado en temas anteriores, por omisin OpenOffice.org Writer no divide las palabras al finalizar una lnea, sino que de forma automtica cambia la palabra de lnea. En el caso de prrafos con alineacin justificada, se aumenta el tamao de los espacios entre palabras para conseguir el efecto deseado. Esto puede dar lugar, en algunas ocasiones, a efectos indeseados. Por ejemplo, en el siguiente texto: El desarrollo excesivo del esternocleidomastoideo puede conllevar trastornos msculoesquelticos. En este caso, o si interesa un estilo de escritura ms clsico, puede recurrirse al uso de guiones para separar palabras. As, el prrafo anterior quedara de la siguiente forma: El desarrollo escesivo del esternocleidomastoideo puede conllevar trastornos msculoesquelticos. Para activar la separacin silbica en un prrafo, basta con situar el cursor en dicho prrafo, y abrir la ventana Formato>Prrafo, en su pestaa Flujo del texto (ver Figura 11). En ella, debe marcarse la opcin Automtico en la seccin Separacin silbica. Las opciones que siguen se explican a continuacin:
Caracteres al final/inicio de lnea:
Nmero mnimo de caracteres que Writer mantendr antes/despus del guin. Se trata de evitar una divisin que deje, por ejemplo, una sola letra a un lado del guin.
Nmero mximo de guiones consecutivos:
Con esta opcin se trata de evitar que varias lneas consecutivas terminen con un guin.
3.3 REVISIN ORTOGRFICA
La revisin ortogrfica es una de las herramientas ms potentes de OpenOffice.org Writer, ya que permite realizar correcciones sobre el texto escrito basndose en un diccionario propio de Writer (disponible en una gran cantidad de idiomas) al que pueden aadirse sugerencias propias sobre palabras vlidas. No obstante, hay que tener en cuenta que esta revisin no considera errores gramaticales, por lo que pasara por alto un error como Los reloj no funcionan.
HERRAMIENTA
- 15
D E
21
Figura 11: Configuracin de la separacin silbica.
Puede llevarse a cabo la revisin ortogrfica a medida que se escribes el texto, o bien cuando ya se has terminado. Adems, Writer se encarga de hacer por s mismo algunas correcciones obvias mediante la herramienta de Autocorreccin. Se detallan a continuacin todas estas opciones. 3.3.1 Revisi n simultnea Para activar la revisin simultnea basta con hacer clic sobre el botn de la barra de herramientas estndar. Al hacerlo, Writer subraya en rojo ( ) aquellas palabras que no encuentra en el diccionario instalado y revisa el nuevo texto a medida que se escribe. Una vez detectado el error, puede corregirse a mano o aceptar las sugerencias que plantea el procesador. Para ello, basta con acceder al men contextual haciendo clic sobre el texto errneo con el botn derecho del ratn. En la Figura 12 se muestra un ejemplo de las opciones de este men.
Figura 12: Men de revisin automtica.
En primer lugar, aparecen varias sugerencias para corregir el error. A continuacin, la orden Ortografa abre el men de Revisin ortogrfica para una revisin manual de todo el
16
D E
21 - O
P E N
F F I C E
O R G
WRIT
E R
texto (explicado en la seccin siguiente). La ltima de las rdenes, Autocorreccin, tambin se explica en una de las secciones a continuacin. Sin embargo, puede que la palabra marcada como errnea sea correcta, aunque no figure en el diccionario de Writer. En ese caso, puede incluirse en el diccionario con la opcin Incluir>standard.dic, donde standard.dic es el diccionario por omisin de Writer (tambin pueden crearse diccionarios propios). Si no se va a utilizar esta palabra con mucha frecuencia en otros textos, puede que no convenga incluirla en el diccionario y seleccionar la opcin Ignorar todo, para que as Writer tome la palabra como correcta en el texto en uso. 3.3.2 Revisi n sobre el texto final La revisin del texto mientras se escribe puede ralentizar la escritura de un documento, ya que se pierde ms tiempo corrigiendo el texto escrito que escribiendo. Por eso puede que sea preferible realizar una revisin de la ortografa una vez finalizado el documento. Para ello, hay que seleccionar la orden Herramientas>Revisin Ortogrfica, hacer clic en el botn de la barra de herramientas estndar, o pulsar la tecla F7. Aparecer una ventana similar a la siguiente:
Figura 13: Revisin ortogrfica manual.
En esta ventana, Writer va indicando todos los posibles errores que encuentra desde la posicin actual del cursor hasta el final del documento. Cabe tomar alguna decisin sobre cada uno de los errores planteados, o bien Cerrar la ventana para terminar. Las decisiones que pueden tomarse son:
Ignorar una vez:
Se deja la correccin de la palabra para ms tarde. Writer mantendr la palabra marcada para su posterior correccin.
HERR
A M I E N TA S
- 17
D E
21
Ignorar todo: Agregar: Cambiar:
Igual que la opcin anterior, pero se ignoran las posteriores apariciones de la misma palabra. Si la palabra es correcta, permite aadirla a un diccionario. Permite cambiar la palabra por la sugerencia seleccionada.
Cambiar todo:
Igual que la opcin anterior, pero cambia todas las apariciones de la palabra a corregir por la sugerencia.
Autocorreccin:
Se aade la palabra corregida y la sugerencia seleccionada a la lista de autocorreccin, que se explica en la siguiente seccin.
En el men desplegable Idioma del diccionario puede elegirse la lengua con que realizar la revisin, que depender de los diccionarios de idiomas que haya instalados. Por ltimo, el botn Opciones abre la ventana de configuracin de opciones de lenguaje, tambin accesible en Herramientas>Opciones>Configuracin de idioma>Lingstica.
Figura 14: Configuracin de opciones del idioma.
En la seccin Diccionarios de usuario se pueden crear y modificar distintas listas de palabras para revisin de textos. Respecto a las opciones, se explican a continuacin algunas de ellas:
Revisa ortografa mientras se escribe: Revisar palabras en mayscula:
Equivale a pulsar el botn
Revisa las palabras que se escriben en
maysculas.
Revisar maysculas:
Comprueba el uso correcto de las maysculas iniciales.
Revisar reas especiales: Ocultar errores:
La revisin se extiende a zonas externas al cuerpo del texto, como campos, encabezados y pie de pgina etc. Se realiza la revisin sin marcar los errores en rojo.
18
D E
21 - O
P E N
F F I C E
O R G
R I T E R
3.3.3 Autocorrecci n En ocasiones, se cometen errores al escribir tan evidentes que ni siquiera es necesario que el procesador pregunte por ellos: la correccin resulta evidente. Por ejemplo, si se escribe sin darse cuenta abellana en lugar de avellana. Este error no es fruto nicamente de la falta de conocimientos ortogrficos del editor, sino que puede deberse simplemente a pulsar una tecla equivocada: en el teclado las letras b y v son contiguas. Para evitar este tipo de equivocaciones, OpenOffice.org Writer dispone de la funcin de autocorreccin. Para probar la correccin automtica de Writer, puede intentarse escribir la palabra acer (sin las comillas). Se observa que, tras introducir un espacio, la palabra se convierte en hacer de forma automtica. Esta conversin se basa en un listado que puede revisarse en Herramientas>Correccin automtica>Reemplazar.
Figura 15: Listado de palabras en Correccin automtica.
Pueden crearse nuevos pares de palabras escribiendo la palabra mal escrita en el campo Abreviatura y su correccin en el campo por, para despus hacer clic sobre Nuevo. Tambin puede eliminarse un par seleccionndolo en la lista y haciendo clic en Eliminar. Otra utilidad interesante de la correccin automtica es el uso de abreviaturas. Si se presta atencin a la figura anterior, se observa que el primer par de la lista sustituye (C) por . De esta forma, se evita el abrir la ventana de smbolos y buscar el
HERRAMIENTA
- 19
D E
21
smbolo . De la misma forma, pueden crearse nuevos pares para palabras o frases de uso habitual. As, en la redaccin de estos apuntes se ha creado una entrada para evitar escribir OpenOffice.org Writer y en su lugar, escribir slo ooow. Realmente, la correccin automtica es algo ms que la sustitucin de un texto por otro. Existen ms opciones que pueden configurarse desde la pestaa Opciones de la misma ventana. En ella, la columna E hace referencia a la correccin mientras se escribe el texto, y la columna R al uso de una herramienta de Autoformato que no veremos en el presente curso. Vamos a explicar algunas de las opciones ms interesantes:
Figura 16: Opciones para la correccin automtica.
Usar tabla de sustitucin:
Se realizan los cambios indicados en la lista de pares indicada en la pestaa Reemplazar.
Corregir DOs MAysculas SEguidas:
Evita que aparezcan dos maysculas
contiguas en el texto.
En *negrita* y _subrayado_ automticamente: Reconocer URL:
cambia el texto delimitado por * a negrita, y el texto delimitado por _ a subrayado. Convierte automticamente una direccin web en un hipervnculo.
20
D E
21 - O
P E N
F F I C E
O R G
WRIT
E R
Eliminar espacios y tabuladores al comienzo y final del prrafo:
Elimina espacios
y tabuladores intiles en los extremos de un prrafo.
Eliminar espacios y tabuladores al principio y final del lneas:
Igual que la opcin
anterior aplicado a lneas.
Ignorar espacios dobles:
Elimina espacios dobles, sustituyndolos por un solo
espacio.
Usar numeracin:
Convierte en numeracin o vietas de forma automtica todos los prrafos que empiezan por un nmero o smbolo como *, -, etc.
Sin embargo, existen casos puntuales que puede que se escapen a alguna de las reglas anteriores, aunque interesen las opciones en s mismas. En esos casos podemos hacer uso de la pestaa Excepciones.
Figura 17: Excepciones a las reglas de correccin automtica.
En la primera seccin pueden definirse abreviaturas terminadas en punto de forma que las palabras que sigan a dicho punto no empiecen en maysculas. Para definir nuevas abreviaturas se introducen en el campo correspondiente y se hace clic sobre Nuevo. Tambin pueden eliminarse algunas de las abreviaturas existentes. En la segunda seccin, de uso menos habitual, puede evitar el reemplazo de dos maysculas seguidas. Un ejemplo sera la abreviatura de OpenOffice.org (OOo): si se
HERRAMIENTA
- 21
D E
21
tuviera activada la opcin automticamente en Ooo.
Corregir
dos
maysculas
seguidas
se
convertira
3.4 SINNIMOS
Otra herramienta de lenguaje que puede resultar extremadamente til es el diccionario de sinnimos. Hay que tener en cuenta que puede que no se tenga este diccionario en la instalacin de OpenOffice.org (por ejemplo, LliureX no lo incluye), en cuyo caso se requerira su instalacin previa1. En caso de tenerlo instalado, en el men Herramientas>Idioma aparecer la opcin Sinnimos. Si se escribe una palabra (por ejemplo, uso) puede accederse a sus sinnimos con el men anterior o la combinacin de teclas Control+F7. Aparecer una ventana como la que se muestra en la siguiente figura. Si existen distintas acepciones para la misma palabra, en el campo Significado aparecern distintas opciones. Una vez elegida una acepcin (en el ejemplo, aprovechamiento) aparecer a la derecha una lista de sinnimos. Se elige uno de ellos, se hace clic en Aceptar, y Writer sustituir la palabra por su sinnimo.
Figura 18: Diccionario de sinnimos.
1 Puede encontrarse un diccionario de sinnimos en espaol e instrucciones de cmo instalarlo en la pgina web http://openoffice-es.sourceforge.net/thesaurus/.
También podría gustarte
- Retribuciones Del Personal Sanitario. Carrera Profesional y Desarrollo Profesional en El Ámbito de Las Instituciones SanitariasDocumento15 páginasRetribuciones Del Personal Sanitario. Carrera Profesional y Desarrollo Profesional en El Ámbito de Las Instituciones Sanitariasximoromero6899Aún no hay calificaciones
- Aromaterapia - Aceites Esenciales PDFDocumento92 páginasAromaterapia - Aceites Esenciales PDFximoromero6899100% (16)
- El Cerebro, Teatro de Las Emociones PDFDocumento10 páginasEl Cerebro, Teatro de Las Emociones PDFximoromero6899Aún no hay calificaciones
- Las Tecnicas Del Masaje 1 ParteDocumento23 páginasLas Tecnicas Del Masaje 1 Parteximoromero6899100% (3)
- Tecnicas Manipulativas Articulares en Raquis Cervical 02Documento17 páginasTecnicas Manipulativas Articulares en Raquis Cervical 02ximoromero6899Aún no hay calificaciones
- Tarea RL01-Características de Las Redes Locales - Prácticas o Problemas - Rubén Castro GarcíaDocumento6 páginasTarea RL01-Características de Las Redes Locales - Prácticas o Problemas - Rubén Castro GarcíaoscarmucorroAún no hay calificaciones
- Central de Detección de Incendios D7024Documento16 páginasCentral de Detección de Incendios D7024GerardoDemarcoAún no hay calificaciones
- Informe Empresa Mundo MueblesDocumento36 páginasInforme Empresa Mundo MueblesKatherine PinedaAún no hay calificaciones
- Programa de Inducción y Reinducción Casa ActivaDocumento3 páginasPrograma de Inducción y Reinducción Casa ActivaGLADYS ARAQUEAún no hay calificaciones
- Examen Final1 de Computacion Ii Civil 3D EcheDocumento6 páginasExamen Final1 de Computacion Ii Civil 3D EcheXimena Pinto Morales100% (1)
- Filtros y EcualizadoresDocumento34 páginasFiltros y EcualizadoresMarco AlvarezAún no hay calificaciones
- Ejercicios Con PunterosDocumento2 páginasEjercicios Con Punterosdennis sumiriAún no hay calificaciones
- Ti-630i EsDocumento73 páginasTi-630i EsEmmanuel CarrilloAún no hay calificaciones
- Prueba de Transistores Mosfet (Autodaewoospark)Documento3 páginasPrueba de Transistores Mosfet (Autodaewoospark)Oswaldo GonzalezAún no hay calificaciones
- Distribucion de Nodos DAA - CMTS Materiales y Licencias Desmontados v.1.1 Rev IngDocumento183 páginasDistribucion de Nodos DAA - CMTS Materiales y Licencias Desmontados v.1.1 Rev IngVictor PelchorAún no hay calificaciones
- Guia Rapida Canon EOS 100DDocumento2 páginasGuia Rapida Canon EOS 100DAgapito79Aún no hay calificaciones
- Caso de Estudio YAPE Kristy FernándezDocumento31 páginasCaso de Estudio YAPE Kristy FernándezOrlando Sebastian Caballero LopezAún no hay calificaciones
- Análisis de Distancias en ArcGISDocumento5 páginasAnálisis de Distancias en ArcGISStephie LeeAún no hay calificaciones
- Internet Del Todo y Su AplicaciónDocumento7 páginasInternet Del Todo y Su AplicaciónJhonatan Choque VillalbaAún no hay calificaciones
- Halaelurus BoesemaniDocumento6 páginasHalaelurus BoesemaniaiatkosAún no hay calificaciones
- Curso A Distancia Camión 793F Parte 2: Entrenamiento de Servicio NPI Camiones de Obra 793FDocumento57 páginasCurso A Distancia Camión 793F Parte 2: Entrenamiento de Servicio NPI Camiones de Obra 793FJavier Pagan TorresAún no hay calificaciones
- Mini Proyecto - Internet BankingDocumento10 páginasMini Proyecto - Internet Bankingjulio pegueroAún no hay calificaciones
- Solicitud de Productos BTS 2022 Exclusivo ColaboradorDocumento16 páginasSolicitud de Productos BTS 2022 Exclusivo ColaboradorBetzabé FernándezAún no hay calificaciones
- Matematica Aplicada I 1410Documento5 páginasMatematica Aplicada I 1410NMMatheuAún no hay calificaciones
- Eleccion Telemática de DestinosDocumento14 páginasEleccion Telemática de DestinosPericoAún no hay calificaciones
- Guía para Las Prácticas de Laboratorio Electronica Jfet PDFDocumento4 páginasGuía para Las Prácticas de Laboratorio Electronica Jfet PDFJose Andres DiazAún no hay calificaciones
- Ensayo Redes SocialesDocumento2 páginasEnsayo Redes SocialesJuan AlambritoAún no hay calificaciones
- Mamd2 U3 A2 KaamDocumento2 páginasMamd2 U3 A2 KaamMitchell HydeAún no hay calificaciones
- Análisis de RegresiónDocumento5 páginasAnálisis de RegresiónMARLON CATAGUAAún no hay calificaciones
- Temario Sensores-AutodataDocumento4 páginasTemario Sensores-AutodataANTONIO RUGAMA100% (1)
- Buzzlead-Com-Br - Clientes Potenciales Calificados Qué Son y Cómo Tener Más de Forma RecurrenteDocumento4 páginasBuzzlead-Com-Br - Clientes Potenciales Calificados Qué Son y Cómo Tener Más de Forma RecurrenteSamAún no hay calificaciones
- 9852 2734 05 Service Manual ST1520 MK IIDocumento238 páginas9852 2734 05 Service Manual ST1520 MK IItimbancheAún no hay calificaciones
- Gorosito Matias Modulo1 AlgoritmosDocumento102 páginasGorosito Matias Modulo1 AlgoritmosAra Vital0% (1)
- Tipos de CablesDocumento27 páginasTipos de CablesMercy JadiraAún no hay calificaciones
- Anexo T Cnico - UMF 93 Cerro Gordo OkDocumento99 páginasAnexo T Cnico - UMF 93 Cerro Gordo OkJorge RodriguezAún no hay calificaciones