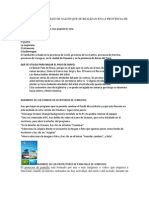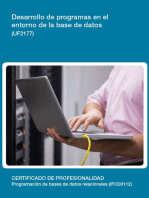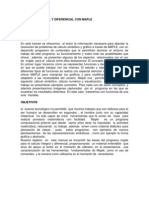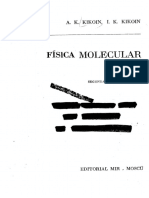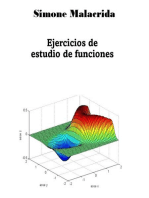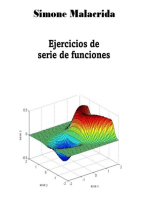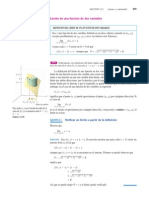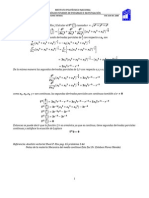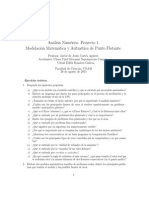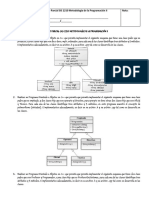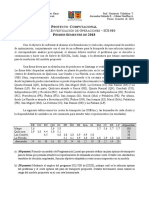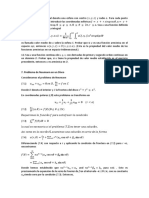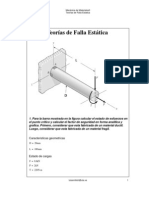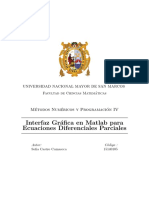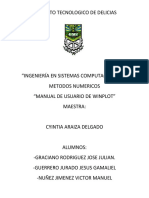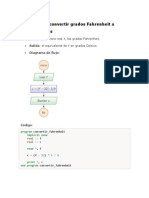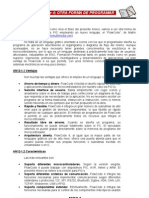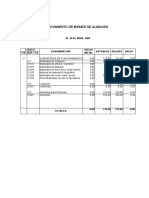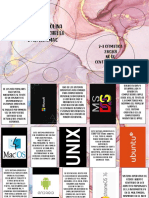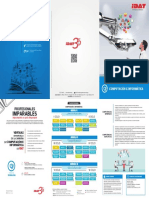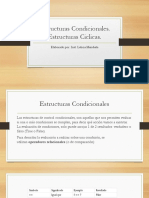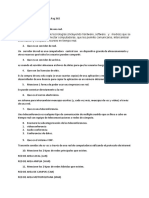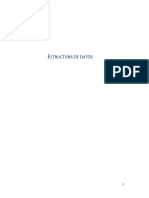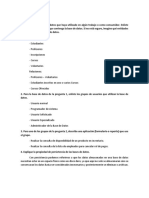Documentos de Académico
Documentos de Profesional
Documentos de Cultura
FlowCode 4-Guia Rapida
Cargado por
Edmundo Mendoza0 calificaciones0% encontró este documento útil (0 votos)
353 vistas0 páginasEste documento presenta FlowCode 4, un lenguaje de programación gráfico para microcontroladores PIC. FlowCode 4 permite diseñar programas mediante iconos en lugar de código, ofreciendo ventajas como un rápido desarrollo de aplicaciones y una simulación del funcionamiento. El documento describe las características, versiones y proceso de instalación de FlowCode 4.
Descripción original:
Derechos de autor
© Attribution Non-Commercial (BY-NC)
Formatos disponibles
PDF, TXT o lea en línea desde Scribd
Compartir este documento
Compartir o incrustar documentos
¿Le pareció útil este documento?
¿Este contenido es inapropiado?
Denunciar este documentoEste documento presenta FlowCode 4, un lenguaje de programación gráfico para microcontroladores PIC. FlowCode 4 permite diseñar programas mediante iconos en lugar de código, ofreciendo ventajas como un rápido desarrollo de aplicaciones y una simulación del funcionamiento. El documento describe las características, versiones y proceso de instalación de FlowCode 4.
Copyright:
Attribution Non-Commercial (BY-NC)
Formatos disponibles
Descargue como PDF, TXT o lea en línea desde Scribd
0 calificaciones0% encontró este documento útil (0 votos)
353 vistas0 páginasFlowCode 4-Guia Rapida
Cargado por
Edmundo MendozaEste documento presenta FlowCode 4, un lenguaje de programación gráfico para microcontroladores PIC. FlowCode 4 permite diseñar programas mediante iconos en lugar de código, ofreciendo ventajas como un rápido desarrollo de aplicaciones y una simulación del funcionamiento. El documento describe las características, versiones y proceso de instalación de FlowCode 4.
Copyright:
Attribution Non-Commercial (BY-NC)
Formatos disponibles
Descargue como PDF, TXT o lea en línea desde Scribd
Está en la página 1de 0
1
Ingeniera de Microsistemas Programados S.L
Alda. Mazarredo N 47 1 Dpto 2
48009 Bilbao Vizcaya (Spain)
Tfno/Fax: 94 4230651
www.microcontroladores.com
info@microcontroladores.com
FlowCode 4: OTRA FORMA DE PROGRAMAR
1 INTRODUCCION
Efectivamente, tal y como reza el ttulo del presente documento, vamos a ver otra forma de programar
microcontroladores PIC empleando un nuevo lenguaje, el FlowCode, de Matrix Multimedia Limited
(www.matrixmultimedia.com).
Se trata de un lenguaje grfico, orientado a iconos con los que el programador disea su programa de
aplicacin, describiendo el organigrama o diagrama de flujo del mismo. Aunque aconsejable, no se hace necesario
tener grandes conocimientos de electrnica ni de microcontroladores, por lo que es un lenguaje destinado a
prcticamente todo tipo de usuarios: aficionados, estudiantes de ESO, Formacin Profesional tanto en grado medio
como en grado superior, ingenieras, profesionales, investigadores y desarrolladores de aplicaciones. La gran
ventaja de FlowCode 4 es que permite, con unos mnimos conocimientos, crear complejos sistemas electrnicos en
muy poco tiempo.
1.1 Ventajas
Son muchas las ventajas que ofrece el empleo de un lenguaje como el FlowCode 4:
Ahorro de tiempo y dinero. FlowCode 4 facilita el diseo rpido de sistemas y aplicaciones
basadas en microcontroladores (en nuestro caso los PICs).
Sencillo interface de usuario. Basta simplemente con coger iconos y arrastrarlos sobre el rea
de trabajo para confeccionar un diagrama de flujo que responda a las necesidades de la
aplicacin. No es necesario escribir un programa de la forma tradicional, instruccin a
instruccin.
Rpido y flexible. FlowCode 4 integra un gran nmero de subrutinas de alto nivel para la
gestin de diversos componentes, lo que facilita un rpido desarrollo de cualquier aplicacin. El
mtodo de programacin de FlowCode 4 permite el uso de prcticamente todos los recursos
que integra el microcontrolador.
Resultado libre de errores. Cuando se disea un programa, su funcionamiento se puede
simular totalmente sobre el PC. El ejecutable obtenido se puede grabar directamente sobre la
memoria de programa del microcontrolador.
Arquitectura abierta. FlowCode 4, al igual que la mayor parte de los lenguajes grficos y/o de
alto nivel, ofrece una puerta abierta para que el usuario pueda insertar sus propias funciones o
subrutinas escritas en ensamblador o en C.
1.2 Caractersticas
Las ms relevantes son:
Soporta diferentes microcontroladores. Segn la versin elegida, FlowCode 4 puede trabajar
con dispositivos PIC, AVR, Atmel y ARM. El presente documento se refiere a la versin para
PICs
Soporta diferentes sistemas de comunicacin. FlowCode 4 integra las funciones necesarias
para implementar comunicaciones segn diferentes estndares o protocolos: I2C, SPI, RS232,
Bluetooth, Zigbee, IrDA, CAN, LIN, TCP/IP, Webserver, USB y RFID.
Soporta Componentes estndar. Efectivamente, FlowCode 4 integra las funciones necesarias
para el control de los componentes ms tpicos usados en cualquier aplicacin: LEDs,
interruptores, teclados, pantallas, LCD de texto y grficas, sensores, displays de 7 segmentos,
memorias EEPROM, dispositivos de comunicacin, etc.
Panel de montaje. Donde colocamos y conectamos los componentes elctricos que forman
parte de nuestra aplicacin y que sern controlados desde nuestro programa. Permite la
simulacin del funcionamiento de los mismos.
2
Ingeniera de Microsistemas Programados S.L
Alda. Mazarredo N 47 1 Dpto 2
48009 Bilbao Vizcaya (Spain)
Tfno/Fax: 94 4230651
www.microcontroladores.com
info@microcontroladores.com
Soporta diferentes herramientas. Una vez compilado y ensamblado el diagrama de flujo de
nuestra aplicacin, el programa ejecutable obtenido se puede descargar directamente sobre
nuestro microcontrolador, mediante herramientas hardware como pueden ser el PICkit 2
(compatible con el laboratorio USB-PIC-School!!) o el PICkit 3 de Microchip.
1.3 Versiones de FlowCode 4
FlowCode 4 se puede adquirir en diferentes versiones, independientemente del modelo de microcontrolador
que vaya a ser usado:
La versin libre. Se puede descargar de forma gratuita desde la web del fabricante
(www.matrixmultimedia.com). Es ideal para poder evaluar el producto sin coste ni compromiso
alguno.
La versin de estudiante o Home . Es bastante econmica y est especialmente dirigida a
estudiantes y aficionados. Es una buena alternativa para todos aquellos usuarios que quieran
comenzar a utilizar esta tcnica de programacin y, sobre todo, para aquellos que desean
familiarizarse con el hbito de programar.
La versin Pro profesional. Es la versin completa de FlowCode 4, sin ningn tipo de lmite
ni restricciones. Admite la mayor parte de dispositivos PIC as como todos los componentes e
iconos. No tiene lmite en el cdigo generado.
La siguiente tabla resume las caractersticas de cada una de estas tres versiones.
CARACTERISTICAS VERSION LIBRE VERSION HOME VERSION PRO
Iconos ilimitados NO SI SI
Lmite del cdigo generado 2K 4K NINGUNO
Todos los dispositivos NO SI SI
Todos los componentes NO NO SI
Depuracin en circuito (requiere
hardware adicional)
NO NO SI
Licencia para uso comercial NO NO SI
Derechos sobre el cdigo NO NO SI
1.4 Trabajar con FlowCode 4
La mecnica de trabajo con FlowCode 4 es muy similar a la empleada con cualquier otro lenguaje:
Diseo del programa fuente. Simplemente cogiendo y arrastrando los diferentes iconos de
comandos disponibles, vamos dibujando el organigrama o diagrama de flujo de nuestra
aplicacin. Haciendo click sobre esos iconos de comandos podemos ajustar los diferentes
parmetros y propiedades asociados a ellos. El diseo de programas complejos se realiza
rpidamente.
Diseo del sistema. FlowCode 4 dispone de una gran variedad de perifricos tpicos como
leds, interruptores, pantallas LCD, etc. En el panel de montaje podemos colocar los que
necesitemos en nuestra aplicacin y asignarles sus correspondientes propiedades y conexiones.
Es decir, podemos realizar el montaje del circuito elctrico.
Simulacin del programa. FlowCode 4 dispone de herramientas para la simulacin y
depuracin de nuestro programa. Podemos ejecutar el programa paso a paso, icono a icono,
analizar los resultados obtenidos sobre los componentes del sistema, editar y/o visualizar las
variables del programa o ejecutar la simulacin en tiempo real. Podemos comprobar el correcto
funcionamiento, interactuando directamente con los componentes que hemos colocado en el
panel de montaje.
Descargar y grabar el microcontrolador. Con un nico botn podemos compilar, ensamblar y
grabar el programa ejecutable obtenido, sobre la memoria fsica del microcontrolador. FlowCode
4 se puede conectar directamente con el laboratorio USB-PICSchool (compatible con PICkit 2),
cuyo dispositivo PIC recibir el programa para una ejecucin real y definitiva.
3
Ingeniera de Microsistemas Programados S.L
Alda. Mazarredo N 47 1 Dpto 2
48009 Bilbao Vizcaya (Spain)
Tfno/Fax: 94 4230651
www.microcontroladores.com
info@microcontroladores.com
1.5 Instalacin de FlowCode 4
Excepto la versin libre, que se descarga directamente desde la web del fabricante, las versiones Home y
Pro se presentan en un CDROM. Basta con ejecutar el programa de instalacin y seguir las instrucciones que van
apareciendo.
Una vez instalado el programa, se permite su uso durante 30 das como mximo antes de ser activado. De
no hacerlo as dejar de funcionar y el usuario deber contactar con Matrix Multimedia para adquirir un nuevo
cdigo. El proceso de activacin es sencillo:
1. Durante la instalacin de FlowCode, se pide introducir el cdigo de licencia que acompaa al
CDROM. Se le denomina Cdigo CD.
2. Al ejecutar FlowCode hacemos click en el botn Activate license. Esto nos abre la pgina web
de activacin del fabricante, donde se nos pide el nombre de usuario y una direccin vlida de
correo electrnico.
3. Al de un tiempo se recibe un email de confirmacin.
4. Transcurridos unos das como mximo, se recibe un nuevo email con un cdigo permanente de
licencia al que se le denomina Cdigo de registro. Este cdigo se introduce a travs del men
Help Register.
Si, por algn motivo, el proceso de instalacin fallara, se debe contactar con
support@matrixmultimedia.com e indicar el mensaje de error que nos indique.
2 EJECUCION DE FlowCode 4
Para ejecutar el FlowCode basta con hacer click en su correspondiente acceso directo del escritorio de
nuestro PC. Transcurrido un cierto tiempo, nos aparece el rea de trabajo tal y como se muestra en la figura 1.
El rea se divide en diferentes secciones. Cada una de ellas se puede visualizar o no en la pantalla,
seleccionndola mediante la opcin Ver del men principal.
Men principal. Aparece en la lnea superior de la pantalla. Contiene las diferentes opciones de
trabajo del programa FowCode. Algunas de estas opciones, como Archivo, Editar y Ver son
comunes a otras aplicaciones Windows. El resto son opciones propias del programa y algunas
de ellas las comentaremos en este documento.
Caja de Herramientas. Se encuentra justo debajo de las opciones del men principal. Contiene,
en forma de botones, algunas de las opciones del men ms utilizadas: Nuevo, Abrir, Salvar,
Cortar, Pegar, Imprimir, etc. Tambin hay botones para la ejecucin de nuestro programa de
aplicacin: Ejecutar, Entrar, Saltar, etc.
Herramientas de comandos. Se visualiza en vertical, a la izquierda de la pantalla. Contiene los
diferentes iconos con los cuales vamos a confeccionar los organigramas o diagramas de flujo
correspondientes a nuestro programa de aplicacin. Estos comandos se arrastran y colocan
dentro del rea de trabajo desde donde se conectan entre s y se establecen los diferentes
parmetros y propiedades.
Area de trabajo. Es el rea en donde se van colocando todos los iconos o comandos que
forman el organigrama, se conectan entre s y se establecen sus parmetros y propiedades.
Herramientas de componentes. Aparece arriba, justo debajo de la caja de herramientas. Cada
uno de esos botones nos permite seleccionar de entre un buen nmero de dispositivos
perifricos que pueden ser utilizados por nuestra aplicacin: Dispositivos ms comunes,
Dispositivos de entrada, de salida, de comunicaciones por radio frecuencia, etc. El componente
elegido se coloca sobre el panel de montaje desde donde se definen sus propiedades y
conexiones.
Panel de montaje. Es el rea donde se irn colando los componentes y perifricos que se
emplean en la aplicacin.
Propiedades del panel. En esta ventana se editan algunas de las propiedades de los objetos
que se encuentran en el panel de montaje.
4
Ingeniera de Microsistemas Programados S.L
Alda. Mazarredo N 47 1 Dpto 2
48009 Bilbao Vizcaya (Spain)
Tfno/Fax: 94 4230651
www.microcontroladores.com
info@microcontroladores.com
Barra de estado. Se visualiza a la izquierda, en la parte inferior de la pantalla. Aparecen
pequeos mensajes que informan del estado del sistema.
Figura 1. La pantalla de trabajo de FlowCode 4
3 CONFIGURACION
Antes de empezar con un nuevo proyecto o aplicacin, conviene configurar una serie de parmetros para
establecer las condiciones y entorno de trabajo del FlowCode 4.
3.1 Opciones del Compilador
Se establece mediante Chip Opciones del compilador. Se abre una ventana como la mostrada en la
figura 2. Los diferentes campos de esta ventana permiten establecer diferentes parmetros, y las rutas que debe
utilizar FlowCode para acceder al compilador, el enlazador, el programador, etc. Estos campos vienen establecidos
por defecto y se aconseja no modificarlos. En cualquier caso, si lo hiciramos, siempre disponemos del botn
Restaurar Valores Predeterminados para dejarlos en su estado original.
Especial mencin se merece el campo Programador resaltado en la figura. Con l se establece el
grabador al que FlowCode va a dirigir el programa ejecutable, para grabarlo fsicamente sobre la memoria del
microcontrolador. En el caso que nos ocupa observamos que se ha seleccionado el PICkit-2. Este grabador,
original de Microchip, es compatible con el USB-PICSchool!!, de Ingeniera de Microsistemas Programados.
5
Ingeniera de Microsistemas Programados S.L
Alda. Mazarredo N 47 1 Dpto 2
48009 Bilbao Vizcaya (Spain)
Tfno/Fax: 94 4230651
www.microcontroladores.com
info@microcontroladores.com
Figura 2. Configuracin por defecto del entorno del FlowCode 4
3.2 Seleccin del microcontrolador
Esta accin, fundamental a
lo hora de comenzar cualquier
proyecto o aplicacin, se realiza
mediante Chip Configurar
Swtich To Expert. Aparece una
nueva ventana como la mostrada
en la figura 3. En ella se ajustan
parmetros propios del controlador
que vayamos a utilizar. En el caso
que nos ocupa hemos
seleccionado nuestro entraable
PIC16F886. Podemos comprobar
que su palabra de configuracin
queda establecida de forma similar
a como lo hicimos en los ejemplos
escritos en ensamblador y en C.
Figura 3. Seleccin y configuracin del microcontrolador
6
Ingeniera de Microsistemas Programados S.L
Alda. Mazarredo N 47 1 Dpto 2
48009 Bilbao Vizcaya (Spain)
Tfno/Fax: 94 4230651
www.microcontroladores.com
info@microcontroladores.com
3.3 Opciones del proyecto
Para acabar. La configuracin exige definir una serie de opciones propias del proyecto con el que vamos a
trabajar. Estas se eligen mediante Ver Opciones de Proyecto que nos abre una ventana como la mostrada en
la figura 4.
Figura 4. Las opciones de un proyecto basado en FlowCode 4
Las opciones generales nos permiten seleccionar el modelo de microcontrolador que se va a emplear
durante la simulacin. Por defecto, debe ser el mismo que se eligi mediante Chip Configurar Swtich To
Expert. De igual manera, podemos seleccionar la velocidad del reloj del sistema as como la velocidad que
deseamos utilizar durante la simulacin.
Tambin hay opciones para la depuracin en circuito o ICD en tiempo real. Estas opciones slo son tiles si
disponemos de la herramienta hardware que propone Matrix Multimedia como es su depurador FlowKit.
4 HERRAMIENTAS DE COMANDOS
Son los iconos o smbolos grficos con los que vamos a confeccionar los organigramas o diagramas de
flujo de nuestra aplicacin. Es decir, los comandos se corresponden con tareas concretas con las que vamos a
confeccionar los programas. Todas ellas se encuentran en la columna de la izquierda de la pantalla de trabajo.
Cuando cualquiera de los iconos de comandos se traslada al rea de trabajo, queda automticamente
conectado con el resto de iconos existentes. Vamos dibujando as, paso a paso, el organigrama. Al hacer un doble
click con el botn izquierdo del ratn sobre cualquiera de los iconos existentes, se abrir su correspondiente
ventana de propiedades en donde estableceremos los diferentes parmetros del comando en cuestin. Todas las
ventanas de propiedades de todas las herramientas de comandos disponen de un botn (?) que nos facilita la
informacin de ayuda correspondiente (en castellano).
7
Ingeniera de Microsistemas Programados S.L
Alda. Mazarredo N 47 1 Dpto 2
48009 Bilbao Vizcaya (Spain)
Tfno/Fax: 94 4230651
www.microcontroladores.com
info@microcontroladores.com
4.1 Herramienta Ingreso
Permite ejecutar tareas relacionadas con la adquisicin de datos procedentes de los Puertos de entrada del
controlador. La figura 5 muestra su icono as como la ventana de propiedades que se abre, cada vez que hacemos
doble click sobre l. En el campo Mostrar Nombre podemos aadir un comentario, por ejemplo Leer entradas,
que aclare la operacin que vamos a realizar. Es similar a los comentarios que se ponen en los programas fuente
escritos en ensamblador o en lenguaje C.
En el campo Variable indicamos en qu variable se va a guardar el valor ledo desde el Puerto de entrada.
Podemos pulsar el botn Variables que nos abrir una nueva ventana donde podremos crear, editar y borrar
variables de 8 bits, de 16, de cadenas ASCII o strings y variables para almacenar nmeros en coma flotante.
En el campo Puerto
seleccionamos qu Puerto de entrada del
microcontrolador vamos a leer. Segn el
modelo de PIC seleccionado, podemos leer
desde el PUERTO A hasta el PUERTO X
en funcin de los Puertos disponibles. En el
ejemplo se lee el Puerto A
La lectura de un Puerto de entrada
puede hacerse a nivel de un bit nico o a
nivel del puerto completo. En este caso
podemos hacer adems una lectura
enmascarada. Es decir, podemos indicar
qu bits de se puerto son los que nos
interesa leer. En el ejemplo se leen los bits
0,2 y 3 del Puerto A.
Figura 5. Herramienta de ingreso
4.2 Herramienta de Salida
Permite ejecutar operaciones
relacionadas con los Puertos de salida
del controlador. En la figura 6 se
muestra el icono y la correspondiente
ventana de propiedades. En Mostrar
Nombre podemos aadir el comentario
deseado. En el campo Variable o Valor
introducimos directamente el valor de
salida o bien el nombre de la variable
que contiene el valor que deseamos
sacar. En el ejemplo sacamos el valor
de la variable Entradas. En el campo
Puerto seleccionamos el puerto de
salida, Puerto B en el ejemplo.
Figura 6. Herramienta de salida
8
Ingeniera de Microsistemas Programados S.L
Alda. Mazarredo N 47 1 Dpto 2
48009 Bilbao Vizcaya (Spain)
Tfno/Fax: 94 4230651
www.microcontroladores.com
info@microcontroladores.com
La escritura sobre un Puerto de salida tambin se puede realizar a nivel de bit nico o a nivel de Puerto
completo. En este caso la escritura puede ser o no enmascarada. En el ejemplo se escribe nicamente sobre los
bits 0, 2 y 3 del Puerto B.
4.3 Herramienta de Demora (temporizacin)
Permite realizar todo tipo de temporizaciones basadas en la frecuencia de trabajo del sistema que hemos
seleccionado mediante las opciones del proyecto (Ver Opciones de Proyecto). Su ventana de propiedades se
muestra en la figura 7. Como en todas las herramientas, en el campo Mostrar Nombre, podemos incluir un
comentario. En el campo Tiempo de Demora o Variable introducimos el valor a temporizar. Este valor se puede
indicar directamente, 13 en el ejemplo, o
bien indicando el nombre de la variable que
lo contiene. En este caso pulsamos el
botn Variables para seleccionarla de
entre todas las que estn definidas y
disponibles.
Esta ventana de propiedades
tambin nos permite seleccionar las
unidades en que se representa el tiempo:
Microsegundos, Milisegundos o Segundos.
En el ejemplo se realiza una temporizacin
de 13 mS.
Figura 7. Herramienta de temporizacin
4.4 Herramienta de Decisin
Se trata de la clsica toma de decisiones. Se realiza una determinada evaluacin y, en funcin del
resultado, el flujo del programa va por un camino o por otro. En la figura 8 se muestra la correspondiente ventana
de propiedades. En el campo En Caso de Que se establece la condicin. En el ejemplo de la figura se evala si el
valor de la variable Entradas es igual a 1.
Esto es equivalente a evaluar si la lnea
RA0 de la puerta A est a nivel lgico 1 o
no. En caso afirmativo, el curso de la
ejecucin se desva por la derecha. En
caso contrario la ejecucin contina su
curso. Podemos activar (o no) el campo
Intercambiar Si y No. En este caso el
desvo del curso de la ejecucin se
produce si NO se da la condicin
establecida.
Figura 8. Herramienta de decisin
Las condiciones pueden estar formadas por nmeros y/o variables y uno de los siguientes operadores:
( ) Parntesis.
=, <> Igual a, diferente a.
+, -, *, /, MOD Adicin, sustraccin, multiplicacin, divisin y mdulo.
<, <=, >, >= Menor que, menor que o igual a, mayor que, mayor que o igual a.
>>, << Desplazamiento a la derecha, desplazamiento a la izquierda.
NOT, AND, OR, XOR Funciones lgicas: NOT, AND, OR u OR exclusiva
9
Ingeniera de Microsistemas Programados S.L
Alda. Mazarredo N 47 1 Dpto 2
48009 Bilbao Vizcaya (Spain)
Tfno/Fax: 94 4230651
www.microcontroladores.com
info@microcontroladores.com
4.5 Herramienta de Expresin o decisiones mltiples
La figura 9 muestra la
correspondiente ventana de propiedades.
Se trata de una herramienta similar a la
anterior herramienta de decisin. La
diferencia es que aquella poda generar
dos posibles resultados (SI o No) en
funcin de la evaluacin. En este caso se
pueden evaluar hasta once posibles
condiciones. Resultan especialmente tiles
a la hora de personalizar el programa para
que reaccione de formas diferentes
basndose en una variable de entrada.
Figura 9. Herramienta de expresin
En el campo Expresin se indica el nombre de la variable cuyo contenido se desea evaluar, Entradas en
el ejemplo. Los campos Caso, cuando se activan, permiten determinar con qu valores hay que comparar el
contenido de la variable Entradas: 1, 4, 2 o 7. Cuando coincide uno de ellos, el flujo de ejecucin del programa
toma un camino u otro. Si no coincide con ninguno, la ejecucin sigue su curso. Esto se aprecia claramente en la
figura 10.
Figura 10. Evaluando cuatro posibilidades
Se evala el valor de la variable Entradas. Si es igual a 1, se temporiza 1 segundo; si es 4 se temporiza 4
segundos; si es 2 se temporiza 2 segundos y si es 7 se temporiza 7 segundos. Si no coincide con ninguno de esos
cuatro valores, el programa sigue su curso sin hacer temporizacin alguna.
4.6 Herramienta Punto de conexin
Una de las tareas ms frecuentes en el desarrollo de un diagrama de flujo o programa, es desviar la
ejecucin a un punto de destino de forma incondicional. Esta herramienta, cuya ventana de propiedades se muestra
en la figura 11, permite establecer un punto de conexin de destino.
En el campo Etiqueta asignamos un nombre o etiqueta al punto de destino. En el ejemplo hemos
asignado la etiqueta Bucle.
10
Ingeniera de Microsistemas Programados S.L
Alda. Mazarredo N 47 1 Dpto 2
48009 Bilbao Vizcaya (Spain)
Tfno/Fax: 94 4230651
www.microcontroladores.com
info@microcontroladores.com
Figura 11. Herramienta Punto de conexin
4.7 Herramienta Ir a Punto de conexin
Esta herramienta se emplea junto con la anterior. Permite establecer el punto de conexin de destino al que
debe dirigirse el flujo del programa. La ventana de propiedades se muestra en la figura 12.
En el campo Ir a Punto de Conexin asignamos un nombre o etiqueta del punto de destino. En el ejemplo
hemos asignado la etiqueta Bucle.
Figura 12. Herramienta Ir a Punto de conexin
La figura 13 muestra un sencillo ejemplo en el que se emplean ambas
herramientas. Comenzamos estableciendo un punto de conexin llamado Bucle. A
continuacin se lee el contenido del Puerto A de entrada y se deposita en la variable
Entradas. Seguidamente, el contenido de la variable Entradas (el valor del Puerto A) se
deposita sobre el Puerto B de salidas.
El programa finaliza con la herramienta Ir a Punto de Conexin llamado Bucle,
lo que origina que el flujo se desve al punto de conexin superior. Como consecuencia de
todo ello, tenemos un programa que lee el valor de las entradas del Puerto A y lo deposita
sobre el Puerto B de salida. Esto se repite de forma indefinida en lo que se conoce como
un bucle sin fin. Cualquier cambio en las entradas se ver inmediatamente reflejado en
las salidas.
Figura 13. Un sencillo bucle sin fin.
11
Ingeniera de Microsistemas Programados S.L
Alda. Mazarredo N 47 1 Dpto 2
48009 Bilbao Vizcaya (Spain)
Tfno/Fax: 94 4230651
www.microcontroladores.com
info@microcontroladores.com
4.8 Herramienta Bucle
Esta herramienta de
Bucle se emplea para
repetir una tarea, bien de
forma incondicional o
indefinida, o bien hasta
que se cumplan las
condiciones indicadas. La
figura 14 muestra la
correspondiente ventana
de propiedades. Esta
herramienta siempre se
muestra como dos
iconos, uno de inicio y
otro de final. Entre
ambos, a modo de
sndwich, se alojan los
comandos de programa
que forman el bucle.
Figura 14. Herramienta de Bucles
Los comandos encerrados dentro de un bucle se pueden ejecutar mientras se produzca
una condicin (Bucle Mientras) o hasta que se produzca esa condicin (Bucle Hasta). En el
ejemplo el bucle se ejecuta hasta que el valor de la variable Entradas sea igual a 0. En el
momento en que se cumpla esta condicin, el bucle finaliza y el flujo del programa reanuda su
curso.
Las condiciones se pueden evaluar y comprobar si se cumplen, al Principio del bucle
o al Final del mismo. Los comandos o instrucciones que componen un bucle tambin se
pueden ejecutar un nmero determinado de veces. Para ello, activamos e indicamos en el
campo Recuento de bucle, el nmero de veces deseado (entre 1 y 255).
Indicar que tambin se puede crear un bucle en el que sus comandos se ejecuten de
forma indefinida e incondicional. Basta con activar Bucle Mientras e introducir el valor 1 en el
campo de condiciones. En el ejemplo de la figura 15 vemos un bucle que consiste en leer las
entradas del Puerto A y reflejarlos en las salidas del Puerto B. El bucle se ejecuta hasta que las
entradas valgan 0.
Figura 15. Ejecucin condicional de un bucle
4.9 Herramienta Macro
Una macro no es ni ms ni menos que una funcin o una subrutina. Est compuesta de cualquiera de los
comandos o iconos disponibles y/o tambin de otras macros. Es una opcin muy interesante que ahorra mucho
tiempo de programacin y, sobre todo, mucho cdigo de programa. Una macro realiza una determinada tarea
compuesta de varios comandos. Nuestro programa principal puede ejecutar esa tarea simplemente llamado a la
macro tantas veces sea necesario, sin tener que reescribir los comandos que la componen. La figura 16 muestra la
ventana de propiedades del comando Macro.
12
Ingeniera de Microsistemas Programados S.L
Alda. Mazarredo N 47 1 Dpto 2
48009 Bilbao Vizcaya (Spain)
Tfno/Fax: 94 4230651
www.microcontroladores.com
info@microcontroladores.com
En el campo Mostrar Nombre podemos
escribir un comentario. En el campo
Macro podemos ver una lista con todas
las macros disponibles. Seleccionamos la
que necesitemos en un momento dado.
Mediante el botn Crear Nuevo Macro
accedemos a una ventana que nos
permite definir una nueva Macro.
Con el botn OK&Editar Macro podemos
editar una Macro. Es decir, describir los
componentes que debe ejecutar para
realizar una determinada tarea.
Figura 16. Herramienta Macro
4.9.1 Crear Nueva Macro
Cuando se pulsa el botn Crear Nueva
Macro se nos abre una ventana como la mostrada
en la figura 17. En el campo Nombre del Nuevo
Macro indicamos el nombre que le queremos
asignar a esa Macro, por ejemplo, Test.
En el campo Descripcin del Nuevo Macro
podemos poner un texto que describa la tarea que
realiza la Macro.
En el campo Parmetros podemos definir
datos o variables de entrada que nuestra Macro
pueda necesitar.
En Variables Locales podemos crear y
editar variables que slo sern utilizadas por la
propia Macro. No se usan en ningn otro si lugar del
programa de aplicacin.
En el campo Tipo de Retorno se indica si
la Macro devuelve, tras su ejecucin, un valor de 8
bits, de 16 bits, una cadena ASCII o un nmero en
coma flotante. Tambin se puede indicar que no se
retorna ningn valor.
Figura 17. Definicin de una Macro
13
Ingeniera de Microsistemas Programados S.L
Alda. Mazarredo N 47 1 Dpto 2
48009 Bilbao Vizcaya (Spain)
Tfno/Fax: 94 4230651
www.microcontroladores.com
info@microcontroladores.com
4.9.2 Edicin de una Macro
Cuando se pulsa el botn OK&Editar Macro, aparece una nueva hoja en blanco en el rea de trabajo. En
ella vamos colocando los comandos o instrucciones que se deben ejecutar cada vez que se llame a la Macro. En la
figura 18 se muestra un ejemplo de la Macro que hemos llamado Test.
Figura 18. Contenido de la Macro Test
Podemos ver que, en el rea de trabajo, aparece una nueva pestaa
correspondiente a la hoja donde vamos a dibujar el diagrama de flujo con las funciones
que integra la Macro Test. Empieza evaluando el valor de la variable Entradas que
corresponde con el valor cargado desde el Puerto A. Si el valor ledo es 0, el Puerto B de
salida saca 0b00001111, si es 1 se saca 0b11110000, si es 2 se saca 0b01010101 y, por
ltimo, si se lee 3 desde el Puerto A de entrada, se saca el valor 0b10101010 por el
Puerto B de salida. Si el valor ledo no es ninguno de esos cuatro, por el Puerto B se saca
0.
En la figura 19 se muestra cmo queda el programa principal. Consiste en un
bucle sin fin que ejecuta los siguientes comandos:
1. Lee el Puerto A de entrada y almacenar su contenido en la variable Entradas
2. Llama a la Macro Test donde se ejecutan las comprobaciones descritas
anteriormente.
Salta a la vista que el empleo de Macros, que no dejan de ser funciones o
subrutinas, facilita enormemente la compresin de un programa.
Figura 19. El programa principal del ejemplo
14
Ingeniera de Microsistemas Programados S.L
Alda. Mazarredo N 47 1 Dpto 2
48009 Bilbao Vizcaya (Spain)
Tfno/Fax: 94 4230651
www.microcontroladores.com
info@microcontroladores.com
4.9.3 El comando Macro del men principal
Este comando nos abre una serie de opciones relacionadas con el empleo de las Macros:
Nuevo. Nos permite definir una nueva Macro.
Mostrar. Nos presenta un listado de todas las Macros que hubiera definidas. Haciendo click
sobre cualquiera de ellas nos mostrar su composicin.
Borrar. Visualiza la lista de Macros disponibles para que seleccionamos aquella que queremos
borrar.
Editar. Visualiza el contenido de una Macro con objeto de editarla aadiendo, modificando o
quitando componentes de la misma.
Descripcin. Nos permite modificar el texto que describe la funcin de una Macro.
Exportar. Con esta opcin podemos guardar una Macro sobre un archivo en disco. Esto nos
permite crear libreras de Macros que pueden ser utilizadas en mltiples proyectos o
aplicaciones.
Importar. Esta opcin permite leer y recuperar desde un archivo en disco las distintas Macros
que hubiera almacenadas.
4.10 Herramienta Macro de Componentes
FlowCode 4 incluye una serie de componentes o perifricos con los que podemos construir, para su
simulacin, el circuito elctrico de nuestra aplicacin. Estos componentes se colocan en el Panel de Montaje, en
donde se establecen sus propiedades y conexiones con el controlador. Cada componente tiene asociadas, segn
sus caractersticas, un nmero determinado de funciones o Macros para su control. Ya lo veremos ms adelante.
Cuando empleamos la
herramienta Macro de
Componentes y hacemos doble
click sobre ella, aparece una
ventana de propiedades como la
mostrada en la figura 20. En ella
disponemos de un listado con todos
los componentes que hubiera en
ese momento en el panel de
montaje y accedemos a todas las
funciones asociadas a los mismos.
En la figura, vemos que hay dos
componentes: un interruptor
SWITCH(0) y un led LED(0). Al
seleccionar por ejemplo, el
SWITCH(0), a la derecha, en la
ventana Macro, aparecen las
funciones a l asociadas. Hay tres:
Figura 20. Herramienta de Macro de Componentes
1. LeerEstado. Lee el estado de la lnea de entrada a la que est conectado el SWITCH(0) y los
deposita en la variable de retorno que se indica en el campo Valor de Retorno(BYTE).
2. EsperarHastaAlto. Espera a que la lnea de entrada a la que est conectado el SWITCH(0) se
ponga a nivel 1. En este momento finaliza la Macro o funcin, que no retorna ningn valor.
3. EsperarHastaBajo. Espera a que la lnea de entrada a la que est conectado el SWITCH(0) se
ponga a nivel 0. En este momento finaliza la Macro o funcin, que no retorna ningn valor.
15
Ingeniera de Microsistemas Programados S.L
Alda. Mazarredo N 47 1 Dpto 2
48009 Bilbao Vizcaya (Spain)
Tfno/Fax: 94 4230651
www.microcontroladores.com
info@microcontroladores.com
La figura 21 muestra la misma ventana de
propiedades de la herramienta Macro de
Componentes. En esta ocasin se
selecciona el componente LED(0) donde
podemos ver las funciones o Macros
asociadas a ste:
1. LEDEncendido. La lnea de salida
donde se encuentra conectado el LED(0)
se activa.
2. LEDApagado. La lnea de salida
donde se encuentra conectado el LED(0)
se desactiva.
Estas funciones no necesitan de ningn
otro parmetro.
Figura 21. Herramienta Macro de Componentes
En la figura 22 se muestra un sencillo ejemplo que utiliza la
herramienta Macro de Componentes para utilizar las funciones o Macros
que permiten controlar, de forma muy sencilla, un interruptor, el SWITCH(0) y
un led, el LED(0). Ambos componentes se suponen previamente dibujados y
definidos en el panel de montaje.
La primera Macro de componentes lee el estado del SWITCH(0)
conectado con la lnea RA0, y lo deposita en la variable Entradas. Este se
evala mediante la herramienta de decisin.
Si RA0=0 se ejecuta la funcin LEDApagado contenida en la Macro
de componentes LED(0). La lnea de salida RB0 se pone a nivel 0 y el led se
apaga.
Si RA0=1 se ejecuta la funcin LEDEncendido contenida en la
Macro de componentes LED(0). La lnea de salida RB0 se pone a nivel 1 y
el led se enciende.
Se trata de un bucle sin fin que se ejecuta constantemente.
Figura 22. Ejemplo con Macros de Componentes
16
Ingeniera de Microsistemas Programados S.L
Alda. Mazarredo N 47 1 Dpto 2
48009 Bilbao Vizcaya (Spain)
Tfno/Fax: 94 4230651
www.microcontroladores.com
info@microcontroladores.com
4.11 Herramienta de Clculo
Otra herramienta esencial en FlowCode 4 es la
llamada Herramienta de Clculo. Permite
insertar operaciones lgico/aritmticas en
nuestros programas. La ventana de
propiedades se muestra en la figura 23.
En el campo Mostrar Nombre podemos
escribir el comentario que deseemos. En el
campo Clculos describimos los clculos a
realizar.
El botn Variables nos abre una ventana
donde podemos crear, editar, borrar y
seleccionar distintas variables. Con el botn
Funciones accedemos a todas las funciones
lgico/aritmticas disponibles.
Figura 23. La Herramienta de Clculo
En el ejemplo, la variable Salidas se carga con el resultado de multiplicar por tres el valor de la variable
Entradas y sumarle dos.
4.12 Herramienta Manipulacin de Secuencia
La herramienta de Manipulacin de
Secuencia permite manipular y operar con
cadenas de caracteres ASCII. Su ventana de
propiedades se muestra en la figura 24.
En el campo Funciones de
editamos las operaciones a realizar con una
o varias cadenas de caracteres.
El botn Variables nos permite
crear, borrar, editar o usar variables de
secuencia o cadenas.
El botn Funciones nos presenta
una lista con todas las funciones disponibles
para el manejo de secuencias o cadenas de
caracteres.
Figura 24. Herramienta de Manipulacin de Secuencia
En el ejemplo de la figura, la variable Cadena1 se carga con la cadena Hola y la variable Cadena2 con
la cadena Mundo. La variable Cadena3 se carga con el resultado de concatenar las dos cadenas anteriores, por
lo que su contenido ser Hola Mundo.
17
Ingeniera de Microsistemas Programados S.L
Alda. Mazarredo N 47 1 Dpto 2
48009 Bilbao Vizcaya (Spain)
Tfno/Fax: 94 4230651
www.microcontroladores.com
info@microcontroladores.com
4.13 Herramienta de Interrupcin
FlowCode 4 tambin soporta la activacin/desactivacin de algunas de las interrupciones ms relevantes
del microcontrolador seleccionado. En la figura 25 se muestra la ventana de propiedades de esta herramienta.
Figura 25. Herramienta de interrupciones
En el campo Interrumpir en seleccionamos la fuente de interrupcin, por ejemplo la interrupcin externa
INT. Aunque no estn disponibles todas las que tiene el controlador, si estn las ms representativas. Con el botn
Propiedades se selecciona el evento deseado para esa interrupcin. Por ejemplo, en el caso de la interrupcin
externa INT, podemos seleccionar el flanco ascendente o descendente.
En el campo Llamar al Macro se indica qu Macro o funcin se debe ejecutar cada vez que se produzca
la interrupcin. Con el botn Crear Nuevo Macro creamos una nueva funcin. Con el botn OK & Editar Macro
editamos el contenido de la Macro. Es decir, dibujamos el organigrama de tareas que esa Macro debe ejecutar. El
funcionamiento es muy similar al empleado en la herramienta de componente Macro.
4.14 Herramienta Cdigo C
En FlowCode, sucede lo mismo que en la mayor parte de lenguajes de alto nivel. Es imposible prever y
disear las herramientas y Macros o Funciones necesarias para aprovechar TODOS los recursos del
microcontrolador. Puede haber casos en que el lenguaje como tal no pueda realizar ciertas tareas. Por ello, este
tipo de lenguajes siempre tienen una puerta abierta que nos permita insertar nuestro propio cdigo fuente en C o en
ensamblador, para resolver aquellas tareas que FlowCode no pueda realizar directamente. Disponemos as de la
herramienta Cdigo C.
La ventana de propiedades de esta herramienta es muy sencilla y se muestra en la figura 26. Simplemente
consiste en un editor de textos donde escribimos nuestro programa empleando instrucciones del lenguaje C o del
lenguaje ensamblador.
18
Ingeniera de Microsistemas Programados S.L
Alda. Mazarredo N 47 1 Dpto 2
48009 Bilbao Vizcaya (Spain)
Tfno/Fax: 94 4230651
www.microcontroladores.com
info@microcontroladores.com
Figura 26. Herramienta para insertar cdigo C o ensamblador
4.15 Herramienta de Comentarios
Es la ltima herramienta de comandos que dispone FlowCode 4. Su ventana de propiedades se muestra en
la figura 27 y consiste simplemente en un rea donde podemos insertar todo tipo de textos que describan el
programa y facilite su comprensin y anlisis.
Figura 27. Herramienta de Comentarios
19
Ingeniera de Microsistemas Programados S.L
Alda. Mazarredo N 47 1 Dpto 2
48009 Bilbao Vizcaya (Spain)
Tfno/Fax: 94 4230651
www.microcontroladores.com
info@microcontroladores.com
5 HERRAMIENTAS DE COMPONENTES
El programa FlowCode 4 integra un buen nmero de componentes y perifricos que nos permiten disear el
esquema elctrico de nuestra aplicacin, y simular el funcionamiento de la misma. Todos y cada uno de los
componentes se dibujan sobre el panel de montaje y disponen de una serie de Macros o funciones que permiten
hacer uso de los mismos de forma rpida y sencilla. Nuestro programa de aplicacin accede y hace uso de las
diferentes funciones relacionadas con los componentes, mediante la herramienta de comandos Macro de
Componente, tal y como se explic en el apartado 4.10.
5.1 Clasificacin de los componentes
Para acceder a los componentes es necesario tener habilitado el panel de montaje mediante el comando
Ver Panel y la barra de componentes mediante Ver Herramientas de componentes. Esta se presenta en la
figura 28.
Figura 28. El Panel de montaje y las herramientas de componentes
Los componentes se organizan en nueve grupos que se seleccionan mediante otros tantos botones de la
barra de componentes. Al pulsar uno de ellos, se despliegan los componentes disponibles. Cada componente
colocado en el panel de montaje, as como el propio panel, tiene una serie de propiedades y caractersticas que se
pueden ajustar en la ventana de Propiedades de los componentes. Esta se activa/desactiva mediante Ver Panel
Properties
5.1.1 Objets
Contiene componentes con los que disear el aspecto y la esttica del panel de montaje.
Texto. Permite escribir texto en el panel de montaje para establecer etiquetas, rtulos, signos, etc. en nuestro
circuito.
Imagen. Podemos importan una imagen desde el disco, para colocarla en el panel de montaje.
Forma. Dibuja figuras geomtricas como cuadrados, crculos, elipses, etc.
Bisel. Dibuja formas biseladas sobre el panel.
Lnea. Dibuja lneas rectas en el panel de montaje.
5.1.2 Common
Aqu se agrupan los componentes o perifricos utilizados con mayor frecuencia.
Led. Coloca un led en el panel de montaje
LEDarray. Coloca una barra de hasta ocho diodos leds.
SWITCHbank. Coloca un banco de hasta ocho interruptores.
SWITCH. Interruptor sencillo
ADC. Coloca un potencimetro para emular una entrada analgica.
LCDDisplay. Inserta una pantalla LCD alfanumrica.
20
Ingeniera de Microsistemas Programados S.L
Alda. Mazarredo N 47 1 Dpto 2
48009 Bilbao Vizcaya (Spain)
Tfno/Fax: 94 4230651
www.microcontroladores.com
info@microcontroladores.com
5.1.3 Inputs
Contiene componentes o perifricos tpicos de entrada. Algunos son los mismos que los que haba en el
grupo Common.
KeyPad. Teclado matricial de hasta 4 x 4
SWITCHbank. Coloca un banco de hasta ocho interruptores.
SWITCH. Interruptor sencillo
ADC. Coloca un potencimetro para emular una entrada analgica.
5.1.4 Outputs
Contiene componentes o perifricos tpicos de salida. Algunos son los mismos que los que haba en el
grupo Common.
Led7seg. Coloca el clsico display de 7 segmentos con punto decimal
Led. Coloca un led en el panel de montaje
LEDarray. Coloca una barra de hasta ocho diodos leds.
gLCD. Pantalla grfica
LCDDisplay. Inserta una pantalla LCD alfanumrica.
Led7seg4. Inserta un conjunto de 4 displays de 7 segmentos conectados en paralelo.
5.1.5 Comms
Este grupo contiene componentes destinados a los diferentes modos y protocolos de comunicacin.
LinMaster. Este componente permite hacer uso de Macros y funciones que implementan el protocolo Lin en modo
Master para la transferencia de datos.
SPI_Legacy. Este componente permite hacer uso de Macros y funciones que implementan el protocolo SPI para la
transferencia de datos.
One_Wire. Este componente permite hacer uso de Macros y funciones que implementan el protocolo One_Wire
para la transferencia de datos.
I2C_Master. Este componente permite hacer uso de Macros y funciones que implementan el protocolo I2C en el
modo Master para la transferencia de datos.
CAN2. Permite hacer uso de Macros y funciones para realizar transferencia de datos segn el protocolo CAN2.
RS232. Este componente permite hacer uso de Macros y funciones que implementan el estndar RS232 para la
transferencia de datos.
Lin_Slave. Este componente permite hacer uso de Macros y funciones que implementan el protocolo Lin en modo
Slave para la transferencia de datos.
CAN. Permite hacer uso de Macros y funciones para realizar transferencia de datos segn el protocolo CAN.
5.1.6 Wireless
Estos componentes y sus correspondientes funciones o Macros permiten realizar transferencia de datos sin
cables.
IrDA Comunicacin mediante infra rojos.
RFID. Identificacin por radio frecuencia.
Zigbee. Comunicacin por radio frecuencia segn el protocolo Zigbee
Bluetooth. Comunicacin por radio frecuencia segn el protocolo Bluetooth.
5.1.7 Peripheral
Sus componentes, junto con las Macros y Funciones que poseen, permiten implementar distinto tipos de
perifricos y dispositivos.
21
Ingeniera de Microsistemas Programados S.L
Alda. Mazarredo N 47 1 Dpto 2
48009 Bilbao Vizcaya (Spain)
Tfno/Fax: 94 4230651
www.microcontroladores.com
info@microcontroladores.com
USBSerial. Permite implementar un dispositivo USB para la comunicacin serie.
TCP_IP. Permite la transferencia de datos segn el estndar TCP_IP.
USBHID. Permite implementar un dispositivo USB como dispositivo de interface humano (HID).
MIDI. Usado para la comunicacin en tiempo real entre diferentes dispositivos como controladores musicales o
instrumentos.
FAT16. Este componente est diseado para usarse junto con tarjetas de memoria MMC/SD para configurar el
sistema de localizacin de archivos (FAT) y empleo de los mismos.
WebServer. Con este componente podemos disear aplicaciones basadas en servicios de pginas web.
USBSlave. Permite implementar un dispositivo USB esclavo.
5.1.8 Mechatronics
Contiene componentes auxiliares
Stepper. Para la simulacin de aplicaciones que controlan un motor paso a paso
PWM. Componente cuyas Macros o funciones podemos emplear para generar y visualizar seales PWM
moduladas en anchura.
Speech. Permite el diseo de aplicaciones con sntesis de voz.
Servo. Para la simulacin de aplicaciones que controlan un servo motor.
5.1.9 Misc
En este grupo encontramos una serie de componentes varios
Custom2. Componente n2 para ser definido por el usuario
Custom. Componente n1 para ser definido por el usuario
MIAC. Es un componente diseado por Matrix Multimedia. Representa a un panel de control de propsito general
que fabrica y comercializa Matrix Multimedia.
FormulaFlowcode. Este componente emula al robot FormulaFlowcode que fabrica y comercializa Matrix
Multimedia.
EEPROM. Con este componente podemos realizar aplicaciones basadas en la EEPROM de datos del controlador.
GPS. Este componente emula al GPS que fabrica y comercializa Matrix Multimedia.
5.2 Configuracin y uso de los componentes
Ya hemos hecho una breve descripcin de todos los componentes que posee FlowCode 4 para
confeccionar, sobre el panel de montaje, el esquema elctrico de nuestra aplicacin. Ahora vamos a explicar cmo
configurarlos para que puedan ser usados por nuestros programas. Debemos seguir tres pasos elementales.
5.2.1 Uso del componente
Cualquier componente que hayamos colocado en el panel de montaje puede ser usado por nuestro
programa mediante el icono Herramientas de componentes. Con l podemos seleccionar cualquiera de ellos as
como la Macro o funcin que deseamos ejecutar de entre todas las disponibles.
22
Ingeniera de Microsistemas Programados S.L
Alda. Mazarredo N 47 1 Dpto 2
48009 Bilbao Vizcaya (Spain)
Tfno/Fax: 94 4230651
www.microcontroladores.com
info@microcontroladores.com
5.2.2 Establecer las conexiones del componente
Lo siguiente que debemos
establecer son las conexiones de se
componente con las patillas de E/S del
microcontrolador. Basta con seleccionarlo
en el panel de montaje haciendo click con
el botn derecho del ratn y elegir la
opcin Conexiones. Esto mismo
tambin se puede hacer desde la ventana
de Propiedades del panel de montaje.
Supongamos que se ha seleccionado un
display de 7 segmentos. Nos aparece
una ventana de conexiones como la
mostrada en la figura 29.
Figura 29. Estableciendo conexiones de un display de 7 segmentos
En el ejemplo, la patilla comn del display (el nodo o el ctodo) se conecta con la lnea 0 del Puerto A y
los segmentos a:dp con las lneas 0 a 7 del Puerto B. Mediante el botn Asignacin de Teclas podemos
establecer qu teclas del teclado del PC podemos utilizar para estimular al componente cuando el programa se
encuentra en ejecucin de simulacin.
No todos los componentes necesitan siempre las mismas conexiones. Habr algunos que se conectan
mediante una nica patilla, otros, mediante dos y otros mediante diez. En cualquier caso la ventana de conexiones
ser similar a todos ellos.
5.2.3 Establecer las propiedades externas del componente
Esto lo hacemos seleccionando el componente, haciendo click
con el botn derecho del ratn, y eligiendo la opcin
Propiedades ext. Tambin desde la ventana de propiedades
del panel de montaje. Cada componente tiene sus propias
propiedades. En el caso de un display de 7 segmentos nos
aparece una ventana como la mostrada en la figura 30.
Podemos seleccionar el color de los segmentos, el tamao del
display y si es de nodo o ctodo comn.
Figura 30. Propiedades del display de 7 segmentos
23
Ingeniera de Microsistemas Programados S.L
Alda. Mazarredo N 47 1 Dpto 2
48009 Bilbao Vizcaya (Spain)
Tfno/Fax: 94 4230651
www.microcontroladores.com
info@microcontroladores.com
A modo de ejemplo, en la figura 31, se
muestra la ventana de propiedades de un
clsico perifrico o componente de entrada
como es un sencillo interruptor. Podemos
seleccionar de entre varios tipos: oscilante,
basculante, rotatorio, pulsante, etc. Tambin
debemos establecer si el mecanismo tiene o no
enclavamiento.
En el campo Polaridad establecemos
si el interruptor es activo por nivel 1 o por nivel
0 cada vez que se acciona. Incluso podemos
determinar, en el campo Supresin de
rebotes, una temporizacin en mili segundos
para evitar los rebotes clsicos de cualquier
dispositivo electro mecnico.
Por supuesto, podemos seleccionar el
tamao con el que se ver sobre el panel de
montaje.
Figura 31. Propiedades de un interruptor.
En el caso de utilizar una pantalla LCD alfanumrica,
sus propiedades seran las mostradas en la figura 32.
Establecemos el tamao o configuracin de la
pantalla. Por ejemplo, de 16 caracteres por fila y 2
filas (16x2). Tambin determinamos el tamao del
texto o carcter, por ejemplo, 20 pixels.
Y por supuesto, tambin podemos establecer el color
de fondo as como el color del carcter. En el ejemplo
se configura una pantalla de fondo azul con letras
blancas, igual que la del laboratorio USB-PICSchool.
Figura 32. Propiedades de la pantalla LCD
24
Ingeniera de Microsistemas Programados S.L
Alda. Mazarredo N 47 1 Dpto 2
48009 Bilbao Vizcaya (Spain)
Tfno/Fax: 94 4230651
www.microcontroladores.com
info@microcontroladores.com
6 EJEMPLOS
Con objeto de familiarizarnos con el uso y las ventajas del lenguaje de programacin FlowCode, vamos a
presentar unos sencillos ejemplos que iremos desarrollando paso a paso. Manos a la obra !
6.1 EJEMPLO 1
Se trata de leer un interruptor conectado a la entrada RA0. Si est a nivel 0 se activa un led conectado a
la lnea RB0 de salida. Si est a nivel 1 se activa un led conectado a la lnea RB1 de salida.
6.1.1 El montaje elctrico
En el panel de montaje distribuimos los componentes que vamos a utilizar
ms o menos como se muestra en la figura 33. Empleamos dos leds y un
interruptor. Recordar que para cada componente debemos definir sus propiedades
(color, tamao, forma, etc..). Para ello hacemos click con el botn derecho y
seleccionamos la opcin Propiedades ext. Tambin hay que establecer las
conexiones. Hacemos ckick con el botn derecho y seleccionamos la opcin
Conexiones.
Mediante el componente Texto colocamos las etiquetas RB1, RB0 y RA0.
Con las propiedades Texto podemos definir su color, tamao, estilo, etc.
Figura 33. Montaje del Ejemplo 1
6.1.2 El programa
En el rea de trabajo hemos confeccionado el organigrama que
se muestra en la figura 34. Responde a las expectativas del ejemplo y,
por supuesto, se podra haber resuelto de mltiples formas.
Todos los iconos o comandos que forman el programa se
encuentran dentro de un bucle sin fin. Haciendo doble click sobre cada
uno de ellos podemos ver y/o editar sus correspondientes propiedades.
El programa empieza leyendo el estado del Puerto A que va a
parar a la variable Entradas. Si editamos esta herramienta de comando
observamos que la lectura se realiza en el modo de bit nico, el bit 0 del
Puerto A.
Ha continuacin el comando de Toma de decisin evala si el
valor de la variable Entradas (el estado de RA0) es igual o no a 0. En
caso afirmativo el flujo de ejecucin se desva por la derecha. En caso
negativo sigue su curso.
En cada caso se ejecuta el comando correspondiente Salida.
En un caso por el Puerto B se activa el bit RB0 y desactiva el bit RB1, y
en el otro caso se desactiva RB0 y se activa RB1. La salida por el Puerto
B se realiza enmascarando los bits 0 y 1. Podemos hacer doble click en
cada herramienta Salida para ver y/o editar sus propiedades.
Figura 34. El organigrama del ejemplo 1
25
Ingeniera de Microsistemas Programados S.L
Alda. Mazarredo N 47 1 Dpto 2
48009 Bilbao Vizcaya (Spain)
Tfno/Fax: 94 4230651
www.microcontroladores.com
info@microcontroladores.com
6.1.3 Simulacin
Una de las grandes aportaciones de FlowCode 4 es el poder simular en el PC el comportamiento del
programa. Para ello disponemos de los botones mostrados en la figura 35.
Ejecutar. Simula la ejecucin del programa en su totalidad.
Podemos interactuar con los componentes del panel de
montaje para observar el desarrollo de dicho programa.
Pausar. Detiene la simulacin de la ejecucin del programa.
Mediante el botn Ejecutar se reanuda la ejecucin desde
donde se detuvo.
Detener. Detiene la simulacin de la ejecucin del programa.
Mediante el botn Ejecutar la ejecucin comienza desde el
principio.
Entrar. Simula la ejecucin de los comandos paso a paso, uno
tras otro.
Saltar. Igual que Entrar excepto que todos los comandos
contenidos en una Macro se simulan ejecutar en tiempo real.
Figura 35. Botones para la simulacin
Cuando se entra en el modo de simulacin se abren dos nuevas ventanas. La ventana Variables nos
permite aadir las variables de nuestro programa, cuyo contenido queremos visualizar y/o modificar, segn se va
ejecutando y desarrollando el mismo. La ventana Pila de llamadas simplemente visualiza las distintas Macros o
funciones segn se van llamando desde el programa principal.
Llegado a este punto, basta con pulsar el botn Ejecutar para ver cmo se desarrolla nuestro programa.
Haciendo click sobre el interruptor que hemos puesto en el panel de montaje, los leds deben cambiar de estado.
6.1.4 Grabacin
No debemos olvidar que lo realizado hasta ahora no es ni ms
ni menos que una simulacin. Es el momento de comprobar el
funcionamiento real del programa. Para ello, procederemos a
compilarlo, ensamblarlo y grabarlo fsicamente sobre la
memoria de programa del microcontrolador, el PIC16F886.
Disponemos de los botones mostrados en la figura 36.
Figura 36. Botones de ensamblado y grabacin
Compilar. Consiste en traducir cada icono o comando del organigrama de nuestro ejemplo en el equivalente
programa fuente en C. Nos crea un fichero con el mismo nombre pero con la extensin *.C.
Ensamblar. A partir del programa fuente en C (*.C) se obtiene el equivalente programa fuente en ensamblador con
extensin *.ASM. A partir del *.ASM se obtiene el programa ejecutable *.HEX. Este es el fichero ejecutable que
debemos grabar en la memoria del controlador. Para ello podemos utilizar cualquiera de los innumerables
grabadores comerciales que existen en el mercado.
Grabar Chip. Este botn realiza todos los pasos anteriores de forma consecutiva y automtica. A partir del
organigrama se crea el *.C. De aqu se obtiene el *.ASM y de ste se obtiene el ejecutable *.HEX. No slo eso. Con
este botn se procede tambin a grabar directamente el controlador. Para ello es necesario tener conectado uno de
los que admite el propio FlowCode 4. El PICkit-2 es uno de ellos y es compatible con el USB-PICSchool !!
de Ingeniara de Microsistemas Programados.
26
Ingeniera de Microsistemas Programados S.L
Alda. Mazarredo N 47 1 Dpto 2
48009 Bilbao Vizcaya (Spain)
Tfno/Fax: 94 4230651
www.microcontroladores.com
info@microcontroladores.com
En otras palabras, una vez desarrollado el organigrama de nuestra aplicacin y, si disponemos de uno de
los grabadores admitidos por FlowCode 4, basta con pulsar el botn Grabar Chip para realizar todo el proceso
automticamente. La fotografa de la figura 37 muestra la ejecucin del ejemplo sobre el laboratorio USB-
PICSchool.
Figura 37. Ejecucin sobre USB-PICSchool
6.2 EJEMPLO 2
En este ejemplo vamos a producir una intermitencia sobre un led conectado a la lnea de salida RB0 del
Puerto B. La frecuencia se establece mediante un potencimetro conectado con el canal analgico de entrada
RA0/AN0.
6.2.1 El montaje elctrico
En el panel de montaje realizamos el circuito mostrado en la figura 38.
Definimos las conexiones haciendo ckick con el botn derecho y seleccionando la
opcin Conexiones. El componente ADC (potencimetro P1) se conecta con
RA0/AN0 y el led en RB0
Figura 38. Montaje del Ejemplo 2
27
Ingeniera de Microsistemas Programados S.L
Alda. Mazarredo N 47 1 Dpto 2
48009 Bilbao Vizcaya (Spain)
Tfno/Fax: 94 4230651
www.microcontroladores.com
info@microcontroladores.com
Tambin hay que definir las propiedades de cada componente para establecer su color, forma, tamao,
etc... Hacemos click con el botn derecho y seleccionamos la opcin Propiedades ext. En la figura 39 vemos las
propiedades que hemos establecido para el componente ADC (potencimetro P1).
Figura 39. Propiedades del ADC (potencimetro)
En el campo Tiempo se establece el nmero de ciclos de programa que se deben esperar para el
muestreo y retencin (Sample&Hold) antes de iniciar la conversin. En Velocidad de conversin se establece la
velocidad a la que trabajar el convertidor (FOSC/8). En Opcin Vref seleccionamos el tipo de tensin de
referencia y en Tensin Vref el valor de la misma.
Tambin seleccionamos el tipo de potencimetro (Deslizador), su estilo, y su tamao. En el campo
Etiqueta podemos poner la referencia del componente (P1).
La figura 40 muestra las propiedades seleccionadas para el Led:
Forma y Color.
Tambin se establece la polaridad. Esto es, el nivel lgico con el
cual se debe activar el led. En el ejemplo se activa mediante nivel
1.
Con las barras deslizantes horizontal y vertical ajustamos el
tamao deseado.
Figura 40. Propiedades del componente led
28
Ingeniera de Microsistemas Programados S.L
Alda. Mazarredo N 47 1 Dpto 2
48009 Bilbao Vizcaya (Spain)
Tfno/Fax: 94 4230651
www.microcontroladores.com
info@microcontroladores.com
6.2.2 El programa
El organigrama de este segundo ejemplo se muestra en la figura 41. En primer
lugar se emplea la herramienta Macro de componente. Nos muestra un listado con todos
los componentes que haya en el panel de montaje (el potencimetro ADC y el led).
Seleccionamos el ADC y nos muestra todas las funciones disponibles para l. En el
ejemplo se ha seleccionado la funcin leercomoint(). Lee el resultado de la conversin
como un nmero entero de 16 bits y lo almacena en la variable Entradas.
Seguidamente se ejecuta una Macro o funcin que hemos desarrollado nosotros
mismos y cuyo nombre es Pulso_en_RB0. Esta rutina se encarga de que la salida RB0
pase de nivel 0 a nivel 1 y vuelta al nivel 0 inicial.
Los dos comandos que forman nuestro programa, la lectura del ADC y la funcin
Pulso_en_RB0, se encuentran dentro de un bucle que se ejecuta indefinidamente.
Figura 41. El organigrama del ejemplo 2
En la figura 42 se muestra el organigrama correspondiente a la funcin
Pulso_en_RB0 que hemos desarrollado para la ocasin.
Utilizamos la herramienta Macro de componentes en dos ocasiones. En
ambas se selecciona el componente Led. En la primera de ellas se ejecuta
la funcin LEDEncendido() para activar el led y en la segunda
LEDApagado() para desactivarlo.
Tras ellas se ejecutan sendos comandos de temporizacin. Consiste en
mantener encendido y apagado el led tanto tiempo como establezca la
variable Entradas. Esta se carg con el valor procedente del componente
ADC (potencimetro) en el programa principal. En otras palabras, la
frecuencia de la intermitencia depende del valor analgico introducido con
se componente.
Este es un buen ejemplo que ilustra el uso de las Macros, funciones o
subrutinas definidas por el usuario, haciendo que el programa principal sea
ms sencillo y legible.
Figura 42. Macro Pulso_en_RB0
6.2.3 Simulacin
Mediante el botn Ejecutar procedemos a simular el funcionamiento del programa. El led en el panel de
montaje debe parpadear a una frecuencia variable. Movemos el potencimetro P1 para variar dicha frecuencia. La
ejecucin se detiene al pulsar el botn Detener
Este tambin es un buen ejemplo para familiarizarnos con la ejecucin paso a paso que nos ofrece
FlowCode 4. Mediante el botn Entrar vemos cmo se van ejecutando todas las instrucciones, una tras otra.
Incluso cuando toca ejecutar la Macro o funcin Pulso_en_RB0, observamos cmo se van ejecutando las
instrucciones que contiene. Podemos experimentar tambin con el botn Saltar. Este tambin ejecuta paso a paso
29
Ingeniera de Microsistemas Programados S.L
Alda. Mazarredo N 47 1 Dpto 2
48009 Bilbao Vizcaya (Spain)
Tfno/Fax: 94 4230651
www.microcontroladores.com
info@microcontroladores.com
todas las instrucciones excepto las Macros, que se ejecutan en tiempo real sin detenerse en cada una de las
instrucciones que las componen.
En la ventana Variables visualizamos el contenido de la variable Entradas. Dicho contenido se ver
modificado cada vez que se ejecute la Macro de Componentes Leer ADC(0) y se mueva el cursor del
potencimetro.
6.2.4 Grabacin
Si disponemos del laboratorio USB-PICSchool alimentado y conectado a un puerto USB podemos grabar
directamente el microcontrolador con el programa del ejemplo. Basta pulsar el botn Grabar Chip. Con esta
sencilla accin el FlowCode traduce nuestro programa escrito en lenguaje grfico, a lenguaje fuente en C (*.C). De
aqu lo pasa a lenguaje ensamblador (*.ASM), lo convierte en ejecutable (*.HEX) y lo transfiere a la memoria del
PIC.
Sobre el laboratorio realizamos las conexiones elctricas correspondientes al montaje de este ejemplo y
observamos su ejecucin, tal y como se muestra en la fotografa de la figura 43.
Figura 43. Ejecucin del Ejemplo 2 sobre el USB-PICSchool
30
Ingeniera de Microsistemas Programados S.L
Alda. Mazarredo N 47 1 Dpto 2
48009 Bilbao Vizcaya (Spain)
Tfno/Fax: 94 4230651
www.microcontroladores.com
info@microcontroladores.com
6.3 EJEMPLO 3
Con este ejemplo vamos a realizar un contador de pulsos. Estos se introducen
mediante un pulsador conectado en la lnea de entrada RA0 del Puerto A y se visualizan sobre
un display de 7 segmentos conectado a las lneas de salida RB7:RB0 del Puerto B. Se supone
un display de nodo comn que se conecta y controla mediante la lnea de salida RA2 del
Puerto A.
6.3.1 El montaje elctrico
En el panel de montaje realizamos el circuito mostrado en la figura 44. Definimos las
conexiones haciendo ckick con el botn derecho y seleccionando la opcin Conexiones. El
componente pulsador se conecta con RA0. Por otra parte, los siete segmentos del display,
a:dp, se conectan con las lneas RB0:RB7. El nodo comn se controla mediante la lnea
RA2.
Figura 44. Montaje del Ejemplo 3
Definimos ahora las propiedades de cada componente para
establecer su color, forma, tamao, etc... Hacemos click con el
botn derecho y seleccionamos la opcin Propiedades ext.
En la figura 45 vemos las propiedades que hemos establecido
para el display de siete segmentos.
Los segmentos se visualizan en color azul y se selecciona un
tamao de 70 unidades. Trabajamos con un display del tipo de
nodo comn.
Figura 45. Propiedades del display
La figura 46 muestra las propiedades
exteriores seleccionadas para el pulsador. En Tipo
elegimos el modelo de mecanismo: Pulsador,
Bascular, Giratorio, etc.
En Funcionamiento del indicamos si el
mecanismo tiene enclavamiento o no (Temporal).
Tambin elegimos, en el campo Polaridad, el nivel
activo del pulsador: por nivel bajo o nivel alto.
Con la barra deslizante establecemos el
tamao.
Figura 46. Propiedades del pulsador
31
Ingeniera de Microsistemas Programados S.L
Alda. Mazarredo N 47 1 Dpto 2
48009 Bilbao Vizcaya (Spain)
Tfno/Fax: 94 4230651
www.microcontroladores.com
info@microcontroladores.com
6.3.2 El programa
El organigrama de este ejemplo se muestra en la figura 47. En primer lugar se emplea la
herramienta Clculo para poner inicialmente a 0 la variable Pulsos. A continuacin
empleamos la herramienta Macro de componente. Esta herramienta nos muestra un
listado con todos los componentes que haya en el panel de montaje (el Display y el
pulsador). Seleccionamos el Display y nos muestra todas las funciones disponibles para
l. En el ejemplo se ha seleccionado la funcin MostrarDigito(). Lee el contenido actual
de la variable Pulsos y lo visualiza sobre el Display.
Seguidamente se ejecuta una Macro o funcin que hemos desarrollado nosotros mismos
y cuyo nombre es Contador. Esta rutina se encarga de esperar a que por la entrada
RA0, se reciba una transicin 1-0-1 procedente del pulsador. Cuando esto ocurre, la
variable Pulsos se incrementa en una unidad.
Los dos comandos que forman nuestro programa, la visualizacin y la funcin Contador,
se encuentran dentro de un bucle que se ejecuta indefinidamente.
Figura 47. El organigrama del ejemplo 3
En la figura 48 se muestra el organigrama correspondiente a la funcin
Contador que hemos desarrollado para este ejemplo.
Utilizamos la herramienta Macro de componentes en dos ocasiones. En
ambas se selecciona el componente pulsador SWITCH(). En la primera de ellas se
ejecuta la funcin EsperarHastaAlto() y en la segunda EsperarHastaBajo().
Conseguimos as detectar el momento en que la lnea a RA0 recibe una transicin
o pulso completo procedente del pulsador en ella conectada.
Recibido un pulso completo, empleamos el componente Clculo para
incrementar la variable Pulsos en una unidad.
Como nicamente disponemos de un display para visualizar el estado de
la cuenta, necesitamos poner a 0 la variable Pulsos cuando el nmero de stos
sea superior a nueve. La cuenta por tanto evolucionar de cero a nueve y vuelta a
cero.
Figura 48. Macro Contador
6.3.3 Simulacin
Mediante botn Ejecutar procedemos a simular el funcionamiento del programa. En el display la cuenta
empieza de cero. Cada accionamiento del pulsador origina un incremento de la cuenta. Observamos que esta va
desde cero a nueve y vuelta a empezar de cero. Es decir, hemos construido una dcada contadora.
Este tambin es un buen ejemplo para familiarizarnos con la ejecucin paso a paso que nos ofrece
FlowCode 4. Mediante el botn Entrar vemos cmo se van ejecutando todas las instrucciones, una tras otra.
32
Ingeniera de Microsistemas Programados S.L
Alda. Mazarredo N 47 1 Dpto 2
48009 Bilbao Vizcaya (Spain)
Tfno/Fax: 94 4230651
www.microcontroladores.com
info@microcontroladores.com
Incluso cuando toca ejecutar la Macro o funcin Contador, observamos cmo se van ejecutando las instrucciones
que contiene. Podemos experimentar tambin con el botn Saltar. Esta opcin tambin ejecuta paso a paso todas
las instrucciones excepto las que hay en las Macros o funciones, que se ejecutan en tiempo real sin detenerse en
cada una de ellas.
En la ventana Variables visualizamos el contenido de la variable Pulsos. Dicho contenido se ver
modificado cada vez que se detecte un accionamiento en el pulsador de entrada
6.3.4 Grabacin
Si disponemos del laboratorio USB-PICSchool alimentado y conectado a un puerto USB podemos grabar
directamente el microcontrolador con el programa del ejemplo. Basta pulsar el botn Grabar Chip. Con esta
sencilla accin el FlowCode 4 traduce nuestro programa escrito en lenguaje grfico, a lenguaje fuente en C (*.C).
De aqu lo pasa a lenguaje ensamblador (*.ASM), lo convierte en ejecutable (*.HEX) y lo transfiere a la memoria del
PIC.
Sobre el laboratorio realizamos las conexiones elctricas correspondientes al montaje de este ejemplo. El
pulsador E4 se conecta con la entrada RA0 por donde aplicamos los pulsos a contar. Las lneas RB0:RB7 del
Puerto B se conectan con los segmentos a:dp del display. El nodo comn de ste se controla desde la salida RA2.
Observamos su ejecucin, tal y como se muestra en la fotografa de la figura 49.
Figura 49. Ejecucin del Ejemplo 3 sobre el laboratorio USB-PICSchool
33
Ingeniera de Microsistemas Programados S.L
Alda. Mazarredo N 47 1 Dpto 2
48009 Bilbao Vizcaya (Spain)
Tfno/Fax: 94 4230651
www.microcontroladores.com
info@microcontroladores.com
6.4 EJEMPLO 4
Un ltimo ejemplo en el que vamos a emplear el componente LCD para visualizar mensajes.
6.4.1 El montaje elctrico
En el panel de montaje realizamos el circuito
mostrado en la figura 50. Unicamente consta de una
pantalla LCD alfanumrica de 2 lneas y 16 caracteres por
lnea.
Figura 50. Montaje del ejemplo 4
Como se muestra en la figura 51, definimos las
conexiones haciendo ckick con el botn derecho y
seleccionando la opcin Conexiones. Las lneas
de datos Data1:Data4 del componente LCD se
conectan con las lneas RB0:RB3 del Puerto B.
La seal RS se controla desde la salida RA3 del
Puerto A y la seal de activacin de la pantalla
LCD desde la salida RA1.
Figura 51. Montaje del Ejemplo 4
Tambin hay que definir las
propiedades del componente para establecer
su color, forma, tamao, etc... Hacemos click
con el botn derecho y seleccionamos la
opcin Propiedades ext. En la figura 52
vemos las propiedades que hemos establecido
para la pantalla LCD. El tamao de la pantalla
es de 16x2 (2 lneas de 16 caracteres). El
tamao de cada carcter se ajusta a 20 pixels.
El color de los caracteres se fija en blanco y el
color de fondo de la pantalla se establece en
azul.
Figura 52. Propiedades de la pantalla LCD
34
Ingeniera de Microsistemas Programados S.L
Alda. Mazarredo N 47 1 Dpto 2
48009 Bilbao Vizcaya (Spain)
Tfno/Fax: 94 4230651
www.microcontroladores.com
info@microcontroladores.com
6.4.2 El programa
El organigrama de este ejemplo se muestra en la figura 53. Bsicamente se emplean
las funciones contenidas en la herramienta Macro de Componentes relativas a la
gestin de la pantalla LCD (LCDDisplay(0)).
La primera funcin que se ejecuta es Iniciar(). Se encarga de configurar los puertos de
E/S a los que est conectada la pantalla, segn las propiedades de conexiones
establecidas. Tambin ejecuta la secuencia de inicializacin establecida por su
fabricante.
La segunda funcin es ImprimirCadena(). Es capaz de escribir, en la posicin actual
del cursor, la cadena ASCII indicada (cerrada entre comillas) o el contenido de una
variable de cadena. En este caso visualiza la cadena FlowCode 4: Otra.
La tercera funcin, Cursor(), coloca el cursor en la posicin deseada. En el ejemplo la
posicin 0 de la lnea 1 (1 posicin de la 2 lnea).
La cuarta funcin es tambin ImprimirCadena(). En esta ocasin imprime, en la
posicin actual del cursor, la cadena forma de trabajo.
El programa entra finalmente en un bucle infinito
Figura 53. El organigrama del ejemplo 4
6.4.3 Simulacin
Mediante botn Ejecutar procedemos a simular el funcionamiento del programa. En la pantalla LCD
situada en el panel de montaje aparece los dos mensajes indicados anteriormente.
6.4.4 Grabacin
Si disponemos del laboratorio USB-PICSchool alimentado y conectado a un puerto USB, podemos grabar
directamente el microcontrolador con el programa del ejemplo. Basta pulsar el botn Grabar Chip. Con esta
sencilla accin el FlowCode 4 traduce nuestro programa escrito en lenguaje grfico, a lenguaje fuente en C (*.C).
De aqu lo pasa a lenguaje ensamblador (*.ASM), lo convierte en ejecutable (*.HEX) y lo transfiere a la memoria del
PIC.
Sobre el laboratorio realizamos las conexiones elctricas correspondientes al montaje de este ejemplo.
RB0:RB3 se conectan con las patillas L4:L7 de la pantalla. La seal RS de control se conecta con la salida RA3 y la
de activacin con RA1.
FlowCode 4 no contempla la gestin de la seal R/W que tiene toda pantalla LCD. Es necesario conectar
esta patilla a GND. La fotografa de la figura 54 muestra la ejecucin del ejemplo sobre el laboratorio.
35
Ingeniera de Microsistemas Programados S.L
Alda. Mazarredo N 47 1 Dpto 2
48009 Bilbao Vizcaya (Spain)
Tfno/Fax: 94 4230651
www.microcontroladores.com
info@microcontroladores.com
Figura 54. Ejecucin del Ejemplo 4 sobre el laboratorio USB-PICSchool
36
Ingeniera de Microsistemas Programados S.L
Alda. Mazarredo N 47 1 Dpto 2
48009 Bilbao Vizcaya (Spain)
Tfno/Fax: 94 4230651
www.microcontroladores.com
info@microcontroladores.com
También podría gustarte
- Raspberry Pi Guía Del Usuario 2da Ed. en EspañolDocumento246 páginasRaspberry Pi Guía Del Usuario 2da Ed. en Españolraspberrypi95% (73)
- Bailes de La Provincia de Bocas Del ToroDocumento2 páginasBailes de La Provincia de Bocas Del ToroRigoberto Jarquín Santos45% (11)
- Configuración Del Servidor XMPP OpenfireDocumento9 páginasConfiguración Del Servidor XMPP OpenfireAngel Docampo100% (1)
- Raspberry Pi2 para Electrónicos - Germán Tojeiro CalazaDocumento189 páginasRaspberry Pi2 para Electrónicos - Germán Tojeiro CalazaVictor Colpo NavarreteAún no hay calificaciones
- UF2177 - Desarrollo de programas en el entorno de la base de datosDe EverandUF2177 - Desarrollo de programas en el entorno de la base de datosAún no hay calificaciones
- CI 3.2 Integración TrigonométricaDocumento5 páginasCI 3.2 Integración TrigonométricaLuisa Fernanda Rojas GuerreroAún no hay calificaciones
- S5 - PPT - Puntos CríticosDocumento20 páginasS5 - PPT - Puntos CríticosDangello SanchezAún no hay calificaciones
- Calculo Integral y Diferencial Con Maple FinalDocumento22 páginasCalculo Integral y Diferencial Con Maple FinalJaneth AlpalaAún no hay calificaciones
- (1979) Kikoin, Física MolecularDocumento527 páginas(1979) Kikoin, Física MolecularClaudia Leonela Del CastilloAún no hay calificaciones
- TA - Investigación de Operaciones IIDocumento14 páginasTA - Investigación de Operaciones IIJuan Carlos100% (1)
- Calculo 02 Problemas y SoluconesDocumento55 páginasCalculo 02 Problemas y SoluconesEduardo LLERENA LOPEZAún no hay calificaciones
- Control Semana7 Programación IaccDocumento8 páginasControl Semana7 Programación IaccAriel MedinaAún no hay calificaciones
- 223 - Pdfsam - Calculo de Varias Variables - Ron Larson y Bruce Edwards - Novena EdicionDocumento10 páginas223 - Pdfsam - Calculo de Varias Variables - Ron Larson y Bruce Edwards - Novena EdicionMenesesAugustoAún no hay calificaciones
- Programación Paralela en FortranDocumento6 páginasProgramación Paralela en FortranDaniel Romero AAún no hay calificaciones
- Análisis TensorialDocumento14 páginasAnálisis TensorialtezkatlipokaAún no hay calificaciones
- Equilibrio de PartículasDocumento4 páginasEquilibrio de PartículasCarlos BohorquezAún no hay calificaciones
- Modelos MultiecuacionalesDocumento22 páginasModelos MultiecuacionalesFavian BeerholderAún no hay calificaciones
- Ortogonalizacion de FuncionesDocumento7 páginasOrtogonalizacion de FuncionesAlex LoachaminAún no hay calificaciones
- Guía Práctica de Matlab - CDDocumento8 páginasGuía Práctica de Matlab - CDjaimeAún no hay calificaciones
- Aplicaciones de Ecuaciones Diferenciales en IngenieríaDocumento20 páginasAplicaciones de Ecuaciones Diferenciales en IngenieríaGersonAnguloMendozaAún no hay calificaciones
- Lenguaje Matemático - Delgado - 2ed - AmpliadaDocumento438 páginasLenguaje Matemático - Delgado - 2ed - Ampliadadani10fot.esonyAún no hay calificaciones
- Relaciones y Funciones de R en R - Moisés LázaroDocumento6 páginasRelaciones y Funciones de R en R - Moisés LázarocibercafejavaAún no hay calificaciones
- Funciones Varias Variables Handout PDFDocumento27 páginasFunciones Varias Variables Handout PDFLaura Luna JimenezAún no hay calificaciones
- 2023 1 Dosificado Álgebra Lineal 1Documento2 páginas2023 1 Dosificado Álgebra Lineal 1Guillermo Villarroel HanccoAún no hay calificaciones
- Practica 2 Metodos Numericos FIIEDocumento3 páginasPractica 2 Metodos Numericos FIIElizethlslibraAún no hay calificaciones
- Tarea AnalisisDocumento6 páginasTarea AnalisisHugo Guerrero CortesAún no hay calificaciones
- Metodo de Disparo LinealDocumento5 páginasMetodo de Disparo LinealWilhelm CastroAún no hay calificaciones
- Capitulo 1 - Conjuntos ConvexosDocumento5 páginasCapitulo 1 - Conjuntos ConvexosCristhianRosadioAranibarAún no hay calificaciones
- E2210 2p121sisDocumento2 páginasE2210 2p121sisAlvaro DanielAún no hay calificaciones
- Proyecto ComputacionalDocumento2 páginasProyecto ComputacionalMarcos Alfredo Lara ConchaAún no hay calificaciones
- Edp - 2Documento31 páginasEdp - 2brunoAún no hay calificaciones
- Apuntes Sobre Análisis de AlgoritmosDocumento12 páginasApuntes Sobre Análisis de Algoritmosmp19uyAún no hay calificaciones
- Sobre Inversa GeneralizadaDocumento9 páginasSobre Inversa Generalizadaجيفرسون بينيا توريساAún no hay calificaciones
- Aplicaciones de Los Metodos NumericosDocumento6 páginasAplicaciones de Los Metodos NumericosCarlos Alberto VanegasAún no hay calificaciones
- 4.2 Optimalidad Relajacion y Acotamiento de La Solucion OptimaDocumento31 páginas4.2 Optimalidad Relajacion y Acotamiento de La Solucion OptimaCristina HernandezAún no hay calificaciones
- Mapeo de Polos y CerosDocumento4 páginasMapeo de Polos y CerosJuan Guti Terro0% (1)
- Metodo DisparoDocumento13 páginasMetodo DisparoDeborah LafuenteAún no hay calificaciones
- Formulario 1er Parcial Calculo IDocumento1 páginaFormulario 1er Parcial Calculo ILimbert Quispe CasablancaAún no hay calificaciones
- Ecuaciones Diferenciales OrdinariasDocumento11 páginasEcuaciones Diferenciales Ordinariaslourdes guerrero galloAún no hay calificaciones
- 20163ILN250V031 5681 DescriptionDocumento2 páginas20163ILN250V031 5681 DescriptionMarcelo AlegriaAún no hay calificaciones
- Mathcad - Ejercicio 1Documento18 páginasMathcad - Ejercicio 1Juan José González CamposAún no hay calificaciones
- Conjuntos Acotados y Compacidad en RDocumento7 páginasConjuntos Acotados y Compacidad en RluisarbertosilvaAún no hay calificaciones
- MA264 2020 02 Sesión 3.1 Espacio y Subespacio VectorialDocumento16 páginasMA264 2020 02 Sesión 3.1 Espacio y Subespacio VectorialDIANA KAROLINE100% (1)
- Solid Works Nivel 3Documento140 páginasSolid Works Nivel 3Keane Iglesias SernaAún no hay calificaciones
- Interfaz Gráfica en Matlab para Resolver Ecuaciones Diferenciales ParcialesDocumento11 páginasInterfaz Gráfica en Matlab para Resolver Ecuaciones Diferenciales ParcialesSofia Guadalupe Castro CamasccaAún no hay calificaciones
- Manual de WinplotDocumento8 páginasManual de WinplotJose Julian Graciano RodriguezAún no hay calificaciones
- M. Especiales Cap.1 Diferencias Finitas PDFDocumento33 páginasM. Especiales Cap.1 Diferencias Finitas PDFDanielaVelezRamirezAún no hay calificaciones
- Estructura Programa FortranDocumento26 páginasEstructura Programa FortranRodrigo CabreraAún no hay calificaciones
- IA - Clase 2020 Sistemas Expertos PROLOGDocumento46 páginasIA - Clase 2020 Sistemas Expertos PROLOGGabriela Elizabeth Figueroa RiquelmeAún no hay calificaciones
- MLG GammaDocumento8 páginasMLG GammaIanAún no hay calificaciones
- Powers Juntos TodosDocumento239 páginasPowers Juntos TodosUguntu SamaAún no hay calificaciones
- Solución de Ecuaciones Cuadraticas y El Metodo de CardanoDocumento15 páginasSolución de Ecuaciones Cuadraticas y El Metodo de CardanoJoseCundapi100% (2)
- Integracion Numerica Con Limites Infinitos TrabajoDocumento2 páginasIntegracion Numerica Con Limites Infinitos TrabajoLeonado Daniel Roque SaavedraAún no hay calificaciones
- SWP GuideDocumento18 páginasSWP Guidebelen333333100% (1)
- Esquemas Iterativos en Paralelo Con OpenMPDocumento133 páginasEsquemas Iterativos en Paralelo Con OpenMPSotero Ordoñes NogalesAún no hay calificaciones
- Analisis MatricialDocumento300 páginasAnalisis Matricialjosealbertor74Aún no hay calificaciones
- TrackerDocumento13 páginasTrackerDanilo OrjuelaAún no hay calificaciones
- Las Tablas de La VerdadDocumento5 páginasLas Tablas de La VerdadCarlos Enrique Caballero Vazquez100% (1)
- Transpuesta FortranDocumento1 páginaTranspuesta FortranKaziel CampbellAún no hay calificaciones
- Aplicación Del Modelo Económico de Las Matrices de LeontiefDocumento11 páginasAplicación Del Modelo Económico de Las Matrices de LeontiefSandra0% (1)
- Tutorial Flowcode 4 EspañolDocumento38 páginasTutorial Flowcode 4 Españolmiki_jam100% (7)
- Dokumen - Tips - 96770635 Tutorial Flowcode 4 EspanolDocumento38 páginasDokumen - Tips - 96770635 Tutorial Flowcode 4 EspanolCovacard AutomatizacionAún no hay calificaciones
- Menus Con FlowcodeDocumento10 páginasMenus Con FlowcodeefrarbAún no hay calificaciones
- Laboratorio N°7 SicDocumento14 páginasLaboratorio N°7 SicEduaeso LoaAún no hay calificaciones
- Balotario General de Software Base Diagnostico y Utilitarios 2017 - A ResponderDocumento13 páginasBalotario General de Software Base Diagnostico y Utilitarios 2017 - A ResponderAlexis Yacila ZegarraAún no hay calificaciones
- INF. CONTABLE Abril 2008Documento16 páginasINF. CONTABLE Abril 2008Eva romeroAún no hay calificaciones
- Dispositivos de AlmacenamientoDocumento40 páginasDispositivos de AlmacenamientoCarlosrn4Aún no hay calificaciones
- Historia de La Computacion 1parteDocumento21 páginasHistoria de La Computacion 1parteBrian AmarilloAún no hay calificaciones
- Informe Practica Nro. 03Documento28 páginasInforme Practica Nro. 03Victorino VillamizarAún no hay calificaciones
- Memorama 2Documento3 páginasMemorama 2Geraldine albarran100% (1)
- Historia de La ComputadoraDocumento6 páginasHistoria de La ComputadoraSergio PInedaAún no hay calificaciones
- Brochure Computacion e InformaticaDocumento2 páginasBrochure Computacion e InformaticaCapacitaciones HardySoftAún no hay calificaciones
- Programación Básica IQ2022Documento7 páginasProgramación Básica IQ2022YostianAún no hay calificaciones
- Gama Media Gamer Lab-1Documento6 páginasGama Media Gamer Lab-1Marco SanabriaAún no hay calificaciones
- Estructuras Condicionales - CiclicasDocumento14 páginasEstructuras Condicionales - CiclicasAlfredo KaleniuszkaAún no hay calificaciones
- Práctica 9 - Consultas Avanzadas - Grupo #13Documento23 páginasPráctica 9 - Consultas Avanzadas - Grupo #13overchromAún no hay calificaciones
- Como Hacer Un Cronometro en Visual StudioDocumento28 páginasComo Hacer Un Cronometro en Visual StudioJohniel CorderoAún no hay calificaciones
- Cuestionario Grupo5Documento2 páginasCuestionario Grupo5Nicolle QuintanillaAún no hay calificaciones
- TEMA 1 Y 2 MATERIAL COMPLEMENTARIO LectuDocumento1 páginaTEMA 1 Y 2 MATERIAL COMPLEMENTARIO LectuCatalina NaveaAún no hay calificaciones
- Actividad - Microprocesadores 1Documento12 páginasActividad - Microprocesadores 1Madre Selva ViveroAún no hay calificaciones
- Contenido CpuDocumento12 páginasContenido CpuOscar A Myerston AAún no hay calificaciones
- 6.2 Funciones Del Sistema de Protección: Mecanismos y PolíticasDocumento2 páginas6.2 Funciones Del Sistema de Protección: Mecanismos y PolíticasAdan CanicoAún no hay calificaciones
- Sensor de Movimiento SimulacionDocumento7 páginasSensor de Movimiento SimulacionalexaAún no hay calificaciones
- Hardware Del OrdenadorDocumento1 páginaHardware Del OrdenadorCarla100% (1)
- Structura de DatosDocumento54 páginasStructura de DatosSebastianAún no hay calificaciones
- REPARACIONDocumento1 páginaREPARACIONIBT23 ASOCIADOSAún no hay calificaciones
- Base de Datos SecuencialesDocumento5 páginasBase de Datos SecuencialesKaiser AlvarezAún no hay calificaciones
- Practica SQL 1Documento3 páginasPractica SQL 1anytrixaAún no hay calificaciones