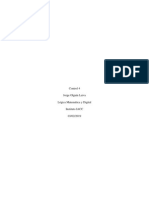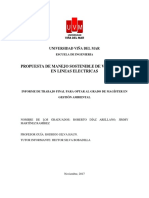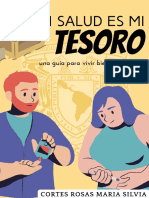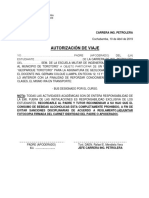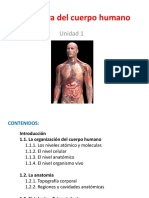Documentos de Académico
Documentos de Profesional
Documentos de Cultura
PrExcel01016230 3
Cargado por
Julio Spjo G0 calificaciones0% encontró este documento útil (0 votos)
4 vistas0 páginasTítulo original
PrExcel01016230.3
Derechos de autor
© Attribution Non-Commercial (BY-NC)
Formatos disponibles
PDF, TXT o lea en línea desde Scribd
Compartir este documento
Compartir o incrustar documentos
¿Le pareció útil este documento?
¿Este contenido es inapropiado?
Denunciar este documentoCopyright:
Attribution Non-Commercial (BY-NC)
Formatos disponibles
Descargue como PDF, TXT o lea en línea desde Scribd
0 calificaciones0% encontró este documento útil (0 votos)
4 vistas0 páginasPrExcel01016230 3
Cargado por
Julio Spjo GCopyright:
Attribution Non-Commercial (BY-NC)
Formatos disponibles
Descargue como PDF, TXT o lea en línea desde Scribd
Está en la página 1de 0
Prctica 1.
Realizar un horario escolar con Excel
Una hoja de clculo es una aplicacin informtica que permite
realizar operaciones matemticas, trabajar con datos numricos, hacer
clculos complejos con frmulas y funciones y confeccionar grficos.
Nosotros vamos a utilizar las hojas de clculo Excel (programa que
forma parte de Microsoft Office).
Los archivos de una hoja de clculo se denominan libros de trabajo,
y estn formados por hojas. Puede haber hasta 255 hojas. El aspecto
que nos encontramos al abrir un libro de Excel es el siguiente:
Cada hoja de clculo contiene 65.536 filas (1, 2, 3...) y 256
columnas (A, B, C...). En la pantalla no cabe una hoja completa: para
verla debemos movernos con las barras de desplazamiento.
Para seleccionar una hoja, hemos de hacer clic sobre la solapa de la
hoja que queramos seleccionar, o bien utilizar las flechas de avance y
retroceso que hay junto a las solapas. Por defecto las hojas se llaman
Hoja 1, Hoja 2, Hoja 3..., pero podemos cambiarlas el nombre haciendo
clic con el botn derecho sobre la solapa, eligiendo la opcin Cambiar
nombre y escribiendo el nombre que le queramos dar.
La extensin de los archivos generados con Excel son .xls.
Para trabajar con una hoja de clculo, es importante conocer los
siguientes elementos:
Una celda es la caja que resulta de la interseccin de una fila
(horizontal) y una columna (vertical). Las celdas se nombran con
una letra (que indica la columna a la que pertenece) y un
nmero (que indica la fila a la que pertenece). Por ejemplo, A7 es
la direccin de la celda correspondiente a la interseccin entre la
columna A y la fila 7. En las celdas insertamos los datos con que
vamos a trabajar.
La celda activa es la celda que aparece seleccionada (con una
lnea ms gruesa que el resto). En ella introducimos los datos. Si
tecleamos sobre una celda que no est activa, los datos no se
introducen.
Un rango es un conjunto de celdas contiguas dentro de una hoja.
Se expresa separando con un signo de dos puntos las dos celdas
que indican el rea que ocupa el rango (las de la esquina superior
izquierda y la esquina inferior derecha). En la siguiente figura
podemos ver los rangos B3:B7, A2:C2 y E2:G10.
El controlador de relleno es un pequeo
recuadro que se halla en la esquina inferior
derecha de una celda o rango seleccionados y que
se utiliza para autocompletar celdas contiguas.
La barra de frmulas permite introducir informacin en la celda
seleccionada.
Ejercicio 1. Introducir datos. Proteger. Guardar. Controlador de
relleno
1. Abre Excel.
2. En la hoja 1, introduce los datos de tu horario de estudios, pero sin
los das de la semana (los introduciremos ms adelante). Para ello,
prueba a hacer clic sobre la celda donde quieres introducir los datos o
sobre la barra de frmulas. Ambas opciones son equivalentes. Una vez
escrito el dato dale a Intro.
3. Para introducir los das de la semana, vamos a utilizar el
controlador de relleno, que es la herramienta que nos permite
completar series. Escribe la palabra lunes y sita el puntero en la
esquina inferior derecha de la celda, sobre el controlador de relleno,
hasta que el puntero se convierta en una cruz negra y ms fina. Haz clic
y arrastra a lo largo de las celdas que quieras completar. Observa cmo
se autocompleta la serie con el resto de los das de la semana.
4. Sitate ahora en la hoja 2 (haciendo clic en la solapa Hoja 2, en la
parte inferior de la pantalla) y autocompleta las siguientes series:
meses, nmeros naturales y nmeros pares. Para autocompletar los
nmeros tendrs que rellenar y seleccionar dos celdas.
5. Haz clic en Herramientas/Proteger /Proteger hoja y comprueba
que ya no te permite cambiar ningn dato. Proteger una hoja es muy
til cuando no queremos que por error se puedan cambiar datos.
Tambin puedes proteger el documento entero en el mismo men.
6. Desprotege la hoja en el mismo men para poder seguir trabajando
con ella.
Ejercicio 2. Cambiar el nombre a una hoja. Moverse por una hoja.
1. Haz clic con el botn derecho del ratn sobre la solapa Hoja 1 y elige
la opcin Cambiar nombre a la hoja. Llama Horario a esta hoja.
2. Vamos a movernos por ella utilizando el teclado. En primer lugar,
activa la celda donde has escrito lunes haciendo clic sobre ella.
Muvete una celda hacia abajo y hacia la derecha utilizando las flechas
del teclado.
3. Desplzate una celda a la derecha con el tabulador.
4. Ahora ve una celda hacia abajo usando Intro.
5. Pulsa Ctrl+RePg y Ctrl+AvPg para cambiar entre las hojas
disponibles en el documento.
6. Pulsa Ctrl+Inicio para desplazarte hasta el comienzo de la hoja y
Ctrl+Fin para ir a la ltima celda utilizada en la hoja.
7. Pulsa Control y las flechas (arriba, abajo, izquierda y derecha)
desde distintas celdas.
Ejercicio 3. Dar formato. Autoformato.
Vamos a dar dos formatos al horario: uno automtico y uno
personalizado.
1. Selecciona el horario. Cpialo con Ctrl+C y luego pgalo debajo con
Ctrl+V para tener en la misma hoja los dos horarios y aplicarles
formatos distintos.
2. Formato automtico. Selecciona el primer horario y en el men
Formato escoge Autoformato. Prueba los distintos formatos y observa
cmo va variando el diseo. Selecciona el formato Azul y pulsa Aceptar.
3. Formato personalizado. Selecciona las horas del segundo horario.
Haz clic con el botn derecho del ratn sobre las celdas seleccionadas y
elige la opcin Formato de celdas. En la solapa Nmeros asgnales la
categora Hora con el formato HH:MM (el primero). Pulsa Aceptar. Esto
nos permitir ms adelante trabajar con las horas.
4. Selecciona toda la tabla, vuelve a ir a Formato de celdas y en la
solapa Fuente elige el tipo de letra Arial con estilo Normal y tamao
11. Aplica las opciones que necesites de las solapas Efectos de fuente,
Alineacin, Borde y Fondo hasta que tu horario quede como el de la
figura.
Ejercicio 4. Ortografa. Configurar pgina. Impresin.
1. Revisa la ortografa yendo a Herramientas/Ortografa, haciendo clic
en el botn correspondiente de la barra de herramientas o bien
pulsando F7.
2. Para configurar la pgina, selecciona en el men Archivo la opcin
Configurar pgina. En el apartado Orientacin elige Horizontal.
3. Para seleccionar el rea de impresin, selecciona con el ratn uno de
los horarios que has realizado. Accede al men Archivo/Imprimir y
marca la opcin Seleccin.
4. En el mismo men Imprimir podemos elegir la impresora en que
queremos imprimir la seleccin. No es necesario que imprimas en este
momento.
5. Guarda el archivo, comprobando que su extensin es .xls.
También podría gustarte
- Arbol de Problema Aprovechamiento PlasticoDocumento4 páginasArbol de Problema Aprovechamiento Plasticoedgar alonso zambrano ferreira100% (1)
- Infografia Derecho ConstitucionalDocumento7 páginasInfografia Derecho ConstitucionalAna Cecilia Araya CapristanAún no hay calificaciones
- LenguajeEnsambladorManejoArchivosDocumento9 páginasLenguajeEnsambladorManejoArchivosCopito Max GarciaCastroAún no hay calificaciones
- Ada796e4 Certificado en Nutrición DeportivaDocumento7 páginasAda796e4 Certificado en Nutrición DeportivaManuAún no hay calificaciones
- Linea de Tiempo en Word, Historia de Android (Herramientas de Programación Móvil)Documento8 páginasLinea de Tiempo en Word, Historia de Android (Herramientas de Programación Móvil)David Ibarra DiazAún no hay calificaciones
- El Kamasutra Gallego-CSP Proof-08!11!13Documento38 páginasEl Kamasutra Gallego-CSP Proof-08!11!13Alfonso Cordal RodriguezAún no hay calificaciones
- Las Sociedades OralesDocumento1 páginaLas Sociedades OralesAguirre AlarcónAún no hay calificaciones
- 13 OvlDocumento104 páginas13 OvlsussanAún no hay calificaciones
- Aburrimiento ProfundoDocumento2 páginasAburrimiento ProfundoEricka RuizAún no hay calificaciones
- Sistema Calidad ISO Almacén RepuestosDocumento51 páginasSistema Calidad ISO Almacén RepuestosAlexis Marcano PradaAún no hay calificaciones
- Resiliencia 40Documento12 páginasResiliencia 40jessirogers carlsAún no hay calificaciones
- Alfred JarryDocumento7 páginasAlfred JarrySebastian CruzAún no hay calificaciones
- La Parábola Del Hijo Pródigo - Predicación - Entrevistas, Sexualidad, Consejería, Adicciones, Predicaciones - Desarrollo Cristiano Internacional - ArticulosDocumento5 páginasLa Parábola Del Hijo Pródigo - Predicación - Entrevistas, Sexualidad, Consejería, Adicciones, Predicaciones - Desarrollo Cristiano Internacional - ArticulosYuri Delio Guerra SaucaAún no hay calificaciones
- Ordenes-mas-Importantes-de-los-Mamíferos-tarea Domiciliaria. DesarrolladaDocumento2 páginasOrdenes-mas-Importantes-de-los-Mamíferos-tarea Domiciliaria. DesarrolladaFRANK ALEXIS CABANILLAS DIAZAún no hay calificaciones
- Horario Colegio 2024 Secundaria - Actualizado-1° AlfaDocumento1 páginaHorario Colegio 2024 Secundaria - Actualizado-1° AlfaCarmen OrellanaAún no hay calificaciones
- Control 4Documento4 páginasControl 4Joyas Mar Pau71% (14)
- Cadena Respiratoria MitocondrialDocumento7 páginasCadena Respiratoria Mitocondrialana guadalupe rodriguez ariasAún no hay calificaciones
- Guia de Ejercicios #1 - Introducción A La ProgramaciónDocumento3 páginasGuia de Ejercicios #1 - Introducción A La ProgramaciónhareckAún no hay calificaciones
- Amigos Cancion de Despedida 6°Documento2 páginasAmigos Cancion de Despedida 6°Cinthia Leos VazquezAún no hay calificaciones
- Manejo sostenible vegetación líneas eléctricasDocumento100 páginasManejo sostenible vegetación líneas eléctricasaelebestAún no hay calificaciones
- Trabajo Final 201001 IPSDocumento62 páginasTrabajo Final 201001 IPSMelanie CadenasAún no hay calificaciones
- COMIC Mi Salud Es Mi TesoroDocumento16 páginasCOMIC Mi Salud Es Mi TesoroSilviaAún no hay calificaciones
- Documento PDFDocumento22 páginasDocumento PDFJonathan LopezAún no hay calificaciones
- Procuraduría acompañó acusación en caso María Sol LarreaDocumento1 páginaProcuraduría acompañó acusación en caso María Sol LarreaNuviaAún no hay calificaciones
- Curso Tecnico QuiromasajeDocumento14 páginasCurso Tecnico QuiromasajeSusan Mosquera TravelinaAún no hay calificaciones
- Primer Parcial SegundoDocumento10 páginasPrimer Parcial SegundoMirella Cun MoralesAún no hay calificaciones
- Escuela Militar de Ingeniería viaje académico geoparque TorotoroDocumento1 páginaEscuela Militar de Ingeniería viaje académico geoparque TorotoroLuis Ángel Herrera MeridaAún no hay calificaciones
- Derecho Empresarial EnsayoDocumento4 páginasDerecho Empresarial EnsayoIngrid Ipanaqué LamasAún no hay calificaciones
- Unidad 1 Estructura Del Cuerpo HumanoDocumento125 páginasUnidad 1 Estructura Del Cuerpo HumanoLida Yaneth Quimbayo VargasAún no hay calificaciones
- Sumilla LamasDocumento4 páginasSumilla LamasJuan Alberto Martinez MirandaAún no hay calificaciones