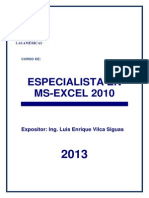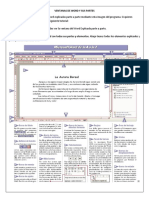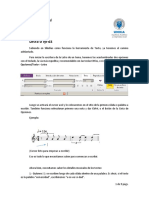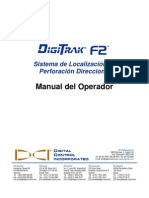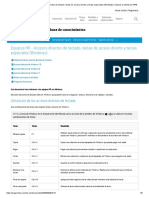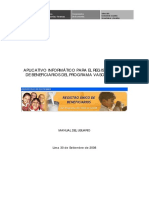Documentos de Académico
Documentos de Profesional
Documentos de Cultura
Leer y Escribir Correos en Linux PDF
Cargado por
bloquepjTítulo original
Derechos de autor
Formatos disponibles
Compartir este documento
Compartir o incrustar documentos
¿Le pareció útil este documento?
¿Este contenido es inapropiado?
Denunciar este documentoCopyright:
Formatos disponibles
Leer y Escribir Correos en Linux PDF
Cargado por
bloquepjCopyright:
Formatos disponibles
CURSO BSICO DE LINUX
Modulo 4.b: Leer y escribir correos electronicos
Curso Bsico de Linux Mdulo 4.b: Leer y escribir correos electronicos
Contenido
Leer y crear correos electrnicos ........................................................................................................ 2 Introduccin a Thunderbird ............................................................................................................ 2 Configurar Thunderbird .................................................................................................................. 2 El espacio de trabajo de Thunderbird ............................................................................................. 3 Utilizando la libreta de direcciones ................................................................................................. 4 Comprobando y leyendo mensajes ................................................................................................. 4 Redaccin y respuesta a mensajes.................................................................................................. 5 Adjuntando archivos ....................................................................................................................... 5 Respondiendo a mensajes .............................................................................................................. 5
Este texto ha sido tomado y adaptado del libro Primeros pasos con Ubuntu 12.04 segunda edicin, el cual se distribuye bajo una licencia Creative Commons Attribution-Share Alike 3.0 . Este documento se entrega bajo la misma licencia. Para ver una copia de esta licencia, visite http://creativecommons.org/licenses/by-sa/3.0/, o mande una carta a Creative Commons, 171 Second Street, Suite 300, San Francisco, California, 94105, USA.
Curso Bsico de Linux Mdulo 4.b: Leer y escribir correos electronicos
Leer y crear correos electrnicos
Introduccin a Thunderbird
Thunderbird es un cliente de correo electrnico desarrollado por Mozilla, que es fcil de instalar y usar. Es gratuito, rpido y viene cargado de funciones tiles. Incluso si es principiante con Ubuntu y Thunderbird, lo tendr funcionando enseguida, comprobando su correo electrnico, y mantenindose en contacto con sus amigos y familia.
Configurar Thunderbird
En la esquina superior derecha del escritorio de Ubuntu ver un icono de un sobre en el rea de notificaciones. Es el men de mensajera. Desde aqu puede lanzar Thunderbird haciendo clic sobre configurar correo. De forma alternativa, puede hacer clic en el botn de Ubuntu, en la esquina superior izquierda de la pantalla, en el primer botn del lanzador, para mostrar el tablero, y teclear Thunderbird en la barra de bsqueda. Cuando se abra Thunderbird, ser saludado por una ventana emergente preguntndole si quiere configurar una cuenta de correo electrnico.
Introduzca su nombre en la primera casilla de texto, su direccin de correo electrnico en la segunda (por ejemplo, nombreusuario@dominio.com) y la contrasea de su correo electrnico en la tercera. Una vez los haya completado, pulse el botn Continuar. Thunderbird configurar automticamente la cuenta de correo electrnico por usted. Cuando Thunderbird finalice la deteccin de su configuracin de correo electrnico, pulse Crear cuenta y Thunderbird se encargar del resto. Puede establecer Thunderbird como su lector de noticias y URL marcando las casillas correspondientes en la ventana emergente que aparece despus de que haya pulsado el botn para crear la cuenta. Si no quiere ver este mensaje cada vez que inicia Thunderbird, simplemente desmarque Comprobar siempre al iniciar Thunderbird. Ya est listo para comenzar a usar Thunderbird.
Curso Bsico de Linux Mdulo 4.b: Leer y escribir correos electronicos
El espacio de trabajo de Thunderbird
Ahora que ya tiene su cuenta de correo electrnico configurada, es momento de que conozca el rea de trabajo de Thunderbird. Thunderbird est diseada para ser muy amigable y fcil de navegar. Cuando abra la aplicacin, vera el rea de trabajo principal con sus carpetas de correos (la ventana de todas las carpetas) a la izquierda. A la derecha de la pantalla vera dos ventanas. La ventana superior derecha muestra una lista de los correos que ha recibido, y la ventana inferior derecha muestra el mensaje actual que est visualizando. El tamao de estas ventanas se puede modificar fcilmente para adaptarlo a su entorno de visualizacin. Para cambiar el tamao de las ventanas, simplemente haga clic y mantenga pulsado el botn sobre la barra que divide las dos ventanas y arrstrela arriba o abajo hasta la posicin deseada. La ventana Todas las carpetas es donde puede ver sus carpetas de correo. Esta ventana tambin puede incluir: Bandeja de entrada Dnde se almacena y accede su direccin de correo electrnico Carpeta de direccin de correo Ver una carpeta de este tipo por cada una de las cuentas de correo que haya configurado. Borradores Lugar en el que se almacenan los borradores de sus mensajes. Enviados Lugar en el que se almacenan los correos que ha enviado. Correo no deseado Es el lugar en el que se almacenan los mensajes sospechosos, de manera que pueda revisarlos y asegurarse de que no pierde ningn correo importante. Papelera Aqu es donde se almacenan los mensajes borrados de forma que se puedan revisar y asegurarse que no se ha borrado accidentalmente ningn correo importante (tambin es una de las carpetas locales). Importante Es el lugar en el que se almacenan los correos marcados como importantes. Favoritos Aqu es donde se guardan los correos que se han marcado con una estrella. Personal Aqu es donde se almacenan los correos que ha marcado como personales. Recibos Puede mover a esta carpeta los recibos importantes. Viajes Puede usar esta carpeta para almacenar mensajes relativos a viajes, como horarios y reservas de vuelos. Trabajo Se pueden guardar mensajes de correo de trabajo en esta carpeta para mantenerlos separados del correo electrnico personal. Bandeja de salida Dnde se almacenan los correos electrnicos que estn en proceso de envo (tambin es una de las carpetas locales). En la parte superior del rea de trabajo de Thunderbird, encontrar cuatro botones de control: recibir, redactar, direcciones y etiqueta. Se usan para obtener el correo, escribir un mensaje, acceder a su libreta de direcciones y etiquetar los mensajes. En la parte superior derecha de la ventana todas las carpetas, ver un conjunto de botones de filtrado: no ledos, estrella, contactos, etiquetas y adjuntos. Puede usar esos botones para filtrar sus mensajes de correo de forma que nicamente muestre los mensajes no ledos, sus favoritos (con estrella), los mensajes de personas en su libreta de direcciones, los mensajes que ha etiquetado, y los mensajes que contienen adjuntos. Si est acostumbrado a un escritorio ms tradicional y ha maximizado Thunderbird a pantalla completa, se preguntar dnde estn los
Curso Bsico de Linux Mdulo 4.b: Leer y escribir correos electronicos mens. Siguen an estn all, y si desea llegar a ellos, mueva su ratn a la parte superior de la pantalla y ver los familiares mens: Archivo, Editar, Ver, Ir, Mensaje, Herramientas, y Ayuda. En la parte superior de la ventana que muestra su correo, estn los botones, responder, reenviar, archivar, basura, y eliminar. Encontrar estos botones muy tiles para responder a un mensaje, reenviar a otra persona, archivar su correo (copia de respaldo), marcar como correo basura, y borrar sus mensajes de forma rpida. A la izquierda de estos botones de accin rpida, encontrar informacin sobre el mensaje que est viendo incluyendo el nombre del remitente, el asunto, la direccin de respuesta, y el destinatario del correo.
Utilizando la libreta de direcciones
En la parte superior del rea de trabajo ver el botn direcciones. Pulse ese botn para acceder a su libreta de direcciones, que se abrir en una nueva ventana, desde la que podr organizar fcilmente sus contactos. En la parte superior de la ventana de la libreta de direcciones encontrar cinco botones: nuevo contacto, nueva lista, propiedades, redactar y eliminar. Operan de la siguiente manera: Contacto nuevo Este botn le permite aadir un contacto nuevo y tanto detalle como quiera guardar, incluyendo el nombre, apodo, direccin, correo electrnico, correo electrnico adicional, nombre en pantalla, nmero de trabajo, nmero de casa, fax, buscapersonas y nmero de mvil/celular. Nueva lista Este botn le permite aadir listas a sus contactos, tales como familia, amigos, conocidos, etc. Propiedades Este botn le permite renombrar su libreta de direcciones. El nombre predeterminado es libreta de direcciones personal, pero puede cambiarlo al que ms le convenga. Escribir Este botn le permite enviar rpidamente un correo a un contacto seleccionado, sin que necesite retroceder al rea de trabajo principal de Thunderbird. Simplemente seleccione un contacto de su lista y pulse el botn escribir para enviarle un correo. Eliminar Este botn le permite eliminar de forma rpida un contacto de su libreta de direcciones. Solo tiene que seleccionar el contacto que desea eliminar y pulsar eliminar para borrarlo de su libreta de direcciones.
Comprobando y leyendo mensajes
Thunderbird comprobar automticamente su cuenta de correo electrnico buscando nuevos mensajes cada diez minutos, pero puede forzar una comprobacin manual en cualquier momento pulsando el botn recibir, que est situado en la esquina superior izquierda del rea de trabajo. Thunderbird comprobar y descargar entonces los nuevos mensajes de su cuenta de correo. Segn se van descargando los ver aparecer en la ventana de la parte derecha del rea de trabajo. Cuando haga clic sobre uno de los correos, su contenido aparecer en la ventana que se encuentra bajo la lista de correos. Si quiere ver el correo a pantalla completa, haga doble clic sobre el mismo, y Thunderbird lo mostrar en una ventana completa, con su propia pestaa. En la parte superior del correo abierto, ver la informacin acerca del mismo y cinco botones de accin rpida: responder, reenviar, archivar, basura y eliminar, como se ha indicado anteriormente. Si un correo 4
Curso Bsico de Linux Mdulo 4.b: Leer y escribir correos electronicos incluye contenido remoto ver un mensaje preguntndole si quiere mostrar el correo o no. Puede querer filtrar los correos de vez en cuando; es fcil de hacerlo con Thunderbird. Cuando tenga un correo seleccionado y quiera etiquetarlo, simplemente pulse el botn etiqueta y se mostrar una lista desplegable. En esa lista dispone de opciones para eliminar todas las etiquetas, o marcar como, importante, trabajo, personal, por hacer, y ms tarde. Tambin puede crear una nueva etiqueta, ms ajustada a sus necesidades personales.
Redaccin y respuesta a mensajes
Para redactar un nuevo mensaje, pulse el botn redactar de la parte superior izquierda del rea de trabajo. Esto abrir una nueva ventana donde puede escribir su correo. En el campo Para: y seleccione Cc: (con copia). Los contactos que estn incluidos en las lneas Para: y Cc: recibirn el correo, y podrn ver a que otras personas se les ha enviado el correo. Si quiere enviar el mensaje a algn contacto, sin que los dems puedan saberlo, puede enviar una copia oculta, o Bcc (del ingls blind carbon-copy, con copia oculta). Para activar Bcc, pulse sobre Para: y seleccione Bcc:. Todos los contactos incluidos en el campo Bcc: recibirn el mensaje, pero ninguno de los destinatarios vern los nombres o direcciones de correo de las personas incluidas en la lnea Bcc:. En lugar de escribir la direccin de correo o los nombres de los contactos a los que enviar el mensaje, puede seleccionarlos en la libreta de direcciones. Comience a escribir unas cuantas letras del nombre o apellidos de su contacto en el campo Para: para filtrar la lista y mostrar nicamente contactos de correo. Una vez que haya identificado la persona a la que quiere dirigirse, haga clic sobre su nombre en la lista. Si ha introducido un contacto por error, borre su direccin e introduzca la direccin correcta. Puede incluir un asunto para su correo en el campo Asunto. Todos los mensajes deberan tener un asunto para ayudar al destinatario a identificar el contenido general del correo, con solo echar un vistazo a su lista de correos. Introduzca el contenido del mensaje en el campo de texto grande que hay bajo el asunto. No hay un lmite prctico a la cantidad de texto que puede incluir en el mensaje. Por defecto, Thunderbird detectar automticamente el formato adecuado para su correo, pero puede cambiarlo pulsando en Opciones, llevando luego el cursor del ratn sobre Formato y elegir la opcin deseada de la lista. Tiene opciones de Autodetectar, Solo texto sin formato, Solo texto enriquecido (HTML) y Texto simple y texto enriquecido (HTML). Cuando haya concluido de redactar su correo, pulse en el botn Enviar situado en la barra de herramientas de la ventana. Su mensaje se dejar en la bandeja de salida, y ser enviado a los destinatarios indicados.
Adjuntando archivos
En ocasiones puede desear enviar archivos a sus contactos. Para hacerlo, necesitar adjuntarlos a su mensaje de correo. Para adjuntar un archivo a un correo que est redactando, pulse en el botn Adjuntar. Cuando se abra una nueva ventana, seleccione el archivo que quiere enviar y pulse abrir. El archivo que ha seleccionado se adjuntar a su correo cuando lo enve.
Respondiendo a mensajes
Adems de escribir nuevos mensajes, tal vez desee responder a los que recibe. Hay tres tipos de respuestas a los correos electrnicos: Responder o Responder al remitente enva su respuesta solo al remitente del mensaje que est respondiendo.
Curso Bsico de Linux Mdulo 4.b: Leer y escribir correos electronicos Responder a todos enva su respuesta al remitente del mensaje as como a cualquier direccin que se encuentre en las lneas Para: o CC:. Reenviar le permite enviar el mensaje, con los comentarios adicionales que pueda aadir, a otros contactos. Para usar cualquiera de estos mtodos, pulse en el mensaje al que quiere responder y luego en los botones de la barra de herramienta, Responder, Responder a todos, o Reenviar. Thunderbird abrir una nueva ventana de repuesta, que debera ser muy parecida a la de redaccin de un nuevo mensaje, pero que tendr los campos Para:, Cc:, Asunto: y el contenido del mensaje, rellenados a partir del mensaje que va a responder. Modifique los campos Para:, Cc:, Bcc:, y Asunto: o el cuerpo principal del mensaje como crea conveniente. Cuando su respuesta est lista, pulse el botn Enviar en la barra de herramientas. Ver que su mensaje se deposita en la bandeja de salida y se enva.
También podría gustarte
- Susan BlackmoreDocumento41 páginasSusan Blackmorebloquepj100% (2)
- Malcom XDocumento30 páginasMalcom XbloquepjAún no hay calificaciones
- CIPOL - Análisis de La Tablada PDFDocumento18 páginasCIPOL - Análisis de La Tablada PDFbloquepjAún no hay calificaciones
- Alexander Sokurov PDFDocumento23 páginasAlexander Sokurov PDFbloquepjAún no hay calificaciones
- IVVDocumento5 páginasIVVAlejandro MorenoAún no hay calificaciones
- Manual Proveedor Pre Registro de FacturasDocumento8 páginasManual Proveedor Pre Registro de FacturasRaffo TrucíosAún no hay calificaciones
- Manual de Excel 2010Documento28 páginasManual de Excel 2010Luis VenturaAún no hay calificaciones
- Actividad 2Documento5 páginasActividad 2paola toledoAún no hay calificaciones
- PBwiki Registro, Creación y Edición de Wikis de "PBwiki"Documento21 páginasPBwiki Registro, Creación y Edición de Wikis de "PBwiki"Davicho21100% (1)
- Guía para El Uso de Recursos Educativos - Simulador TermoGrafDocumento5 páginasGuía para El Uso de Recursos Educativos - Simulador TermoGrafLaura MontoyaAún no hay calificaciones
- MyGica ISDB-T TV Hybrid USB User ManualDocumento10 páginasMyGica ISDB-T TV Hybrid USB User ManualLarryAún no hay calificaciones
- Manual de Sistema Operativo y OfimáticaDocumento134 páginasManual de Sistema Operativo y Ofimáticasneider suarez100% (1)
- Tutorial Simulink 2015 - 2016Documento46 páginasTutorial Simulink 2015 - 2016Alvaro Ramiro Poma AguilarAún no hay calificaciones
- Manual Importación de Archivos A Helisa NiifDocumento11 páginasManual Importación de Archivos A Helisa NiifGabriel Morales33% (3)
- Oct Excel 2°Documento3 páginasOct Excel 2°CecyArreolaHdz0% (1)
- Ventanas de Word y Sus PartesDocumento4 páginasVentanas de Word y Sus PartesEdiberto Espinoza GarciaAún no hay calificaciones
- Manual Impresora l395Documento165 páginasManual Impresora l395Angel JhosesitoAún no hay calificaciones
- Manual PhotoscapeDocumento54 páginasManual PhotoscapeTecnofutura TecAún no hay calificaciones
- Nube OwnCloud - Manual de Usuario v0.9Documento27 páginasNube OwnCloud - Manual de Usuario v0.9Daniel GonzalezAún no hay calificaciones
- Introducción de 15 Minutos A GTK Usando Monodevelop PDFDocumento16 páginasIntroducción de 15 Minutos A GTK Usando Monodevelop PDFmalulgAún no hay calificaciones
- 4 Manual Del Administrador 100 0001 00Documento11 páginas4 Manual Del Administrador 100 0001 00Nila CosmeAún no hay calificaciones
- Comandos IdrisiDocumento17 páginasComandos IdrisirafatieppoAún no hay calificaciones
- Manual ECA 313Documento17 páginasManual ECA 313Castañeda LabradorAún no hay calificaciones
- Letra SibeliusDocumento9 páginasLetra SibeliusAdenis AraujoAún no hay calificaciones
- DESPROSOFT Stakeholder&UsuariosDocumento3 páginasDESPROSOFT Stakeholder&UsuariosAlexandr SandovalAún no hay calificaciones
- Manual Google DriveDocumento26 páginasManual Google DriveOliver RodriguezAún no hay calificaciones
- Manual ET NuevoDocumento62 páginasManual ET Nuevoweler13100% (1)
- Bitdefender GravityZone EndpointSecurity UsersGuide EsESDocumento32 páginasBitdefender GravityZone EndpointSecurity UsersGuide EsESandresAún no hay calificaciones
- 2da Edición Manual OfimáticaDocumento57 páginas2da Edición Manual OfimáticaWil LorenzoAún no hay calificaciones
- HUAWEI HG552d Home Gateway Quick StartDocumento7 páginasHUAWEI HG552d Home Gateway Quick StartDaniel LadinoAún no hay calificaciones
- Capítulo IIDocumento15 páginasCapítulo IIeraffoleccaAún no hay calificaciones
- F2 Manual SpanishDocumento90 páginasF2 Manual SpanishhugferAún no hay calificaciones
- Equipos HP - Accesos Directos de Teclado, Teclas de Acceso Directo y Teclas Especiales (Windows) - Soporte Al Cliente de HP®Documento7 páginasEquipos HP - Accesos Directos de Teclado, Teclas de Acceso Directo y Teclas Especiales (Windows) - Soporte Al Cliente de HP®Jaime Rivera ArtigasAún no hay calificaciones
- Guia Usuario Rub PVLDocumento13 páginasGuia Usuario Rub PVLTony MidoriAún no hay calificaciones