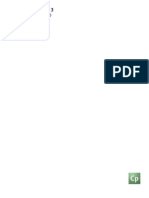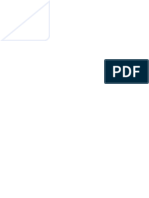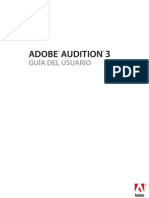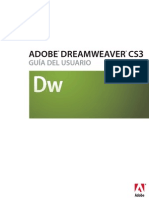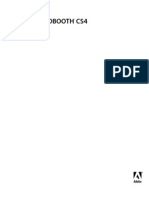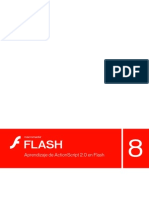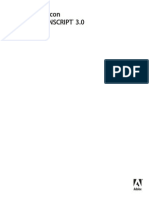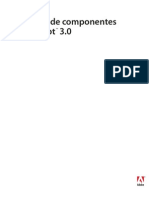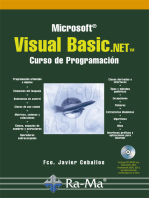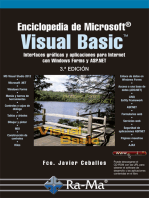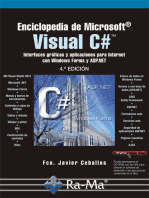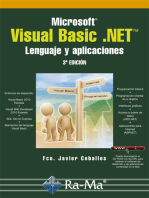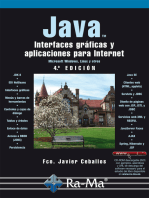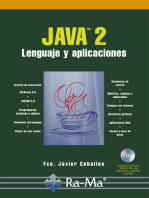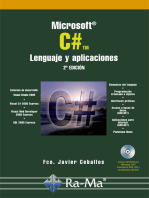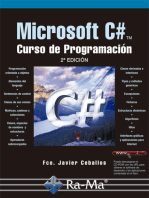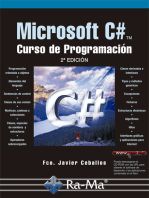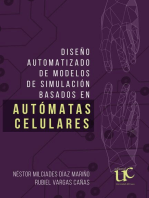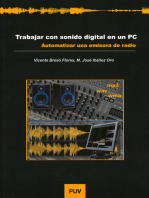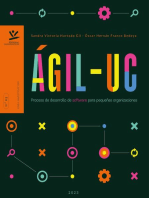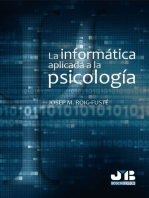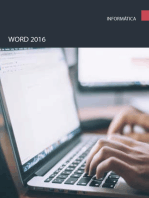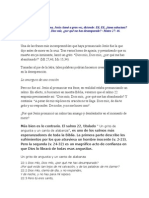Documentos de Académico
Documentos de Profesional
Documentos de Cultura
Manual Adobe Connect
Cargado por
José Ramón IglesiasDerechos de autor
Formatos disponibles
Compartir este documento
Compartir o incrustar documentos
¿Le pareció útil este documento?
¿Este contenido es inapropiado?
Denunciar este documentoCopyright:
Formatos disponibles
Manual Adobe Connect
Cargado por
José Ramón IglesiasCopyright:
Formatos disponibles
GUA DEL USUARIO
2006 Adobe Systems Incorporated. Reservados todos los derechos.
Copyright
Gua del usuario de Adobe Connect Enterprise para Windows y Macintosh Si este manual se distribuye con software que incluye un acuerdo de licencia de usuario final, este manual, as como el software que en l se describe, se proporciona bajo licencia y slo se podr utilizar o copiar con arreglo a los trminos y condiciones de dicha licencia. Excepto en los trminos concedidos en la licencia, queda prohibida la reproduccin de cualquier parte de este manual, su almacenamiento en sistemas de recuperacin de datos o su transmisin, de ninguna forma ni por ningn medio, ya sea electrnico, mecnico, de grabacin o cualquier otro, sin la autorizacin previa por escrito de Adobe Systems Incorporated. Tenga en cuenta que el contenido de este manual est protegido por las leyes de propiedad intelectual incluso aunque no se distribuya con software que incluya un acuerdo de licencia de usuario final. El contenido del presente manual se proporciona a efectos informativos exclusivamente, y est sujeto a modificaciones sin previo aviso, sin que ello deba interpretarse como un compromiso por parte de Adobe Systems Incorporated. Adobe Systems Incorporated no asume obligacin o responsabilidad alguna por los errores o imprecisiones que pudiera contener en el contenido informativo de este manual. Recuerde que las ilustraciones o imgenes existentes que desee incluir en su proyecto pueden estar protegidas por las leyes de propiedad intelectual. La incorporacin no autorizada de dicho material a su nuevo trabajo puede ser susceptible de violacin de los derechos de propiedad intelectual del titular del copyright. Asegrese de obtener los permisos correspondientes del titular del copyright. Las referencias a nombres de empresas que figuran en las plantillas de muestra se incluyen a efectos de demostracin exclusivamente, sin que se pretenda con ello aludir a ninguna organizacin real en concreto. Adobe, el logotipo de Adobe, Acrobat, Adobe Captivate, Adobe Connect, After Effects, Authorware, Breeze, Contribute, Flash, Flash Player, FlashPaper, Flex, PDF y Reader son marcas registradas o marcas comerciales de Adobe Systems Incorporated en los EE.UU. y en otros pases. Mac OS y Macintosh son marcas comerciales de Apple Computer, Inc. registradas en los EE.UU. y en otros pases. Microsoft y Windows son marcas comerciales o marcas registradas de Microsoft Corporation en los EE.UU. y otros pases. Todas las dems marcas comerciales son propiedad de sus respectivos propietarios. RealDuplexAcoustic Echo Cancellation es propiedad 1995-2004 SPIRIT. Aviso para los usuarios finales del Gobierno de los Estados Unidos: El Software y la Documentacin son "Artculos comerciales", segn se define el trmino en 48 C.F.R. 2.101, y constan de "Software de Ordenador Comercial" y "Documentacin de Software de Ordenador Comercial", tal y como se utilizan dichos trminos en 48 C.F.R. 12.212 o en 48 C.F.R. 227.7202, segn sea aplicable. Con arreglo a lo establecido en 48 C.F.R. 12.212 o 48 C.F.R. del 227.7202-1 al 227.7202-4, segn corresponda, el software informtico comercial y la documentacin de software informtico comercial se conceden bajo licencia a los usuarios finales de la Administracin de los Estados Unidos. (A) en calidad de artculos comerciales exclusivamente y (B) nicamente con los derechos que se conceden a todos los dems usuarios finales segn los trminos y condiciones aqu especificados. Los derechos no contemplados quedan al amparo de las leyes de propiedad intelectual de los Estados Unidos. Adobe se compromete a acatar todas las leyes aplicables de igualdad de oportunidades incluidas, si procede, las disposiciones estipuladas por el decreto-ley Executive Order 11246 y sus enmiendas, artculo Section 402 de la ley Vietnam Era Veterans Readjustment Assistance Act de 1974 (38 USC 4212), y el artculo Section 503 de la ley Rehabilitation Act de 1973 y sus enmiendas, as como la reglamentacin establecida en 41 CFR, artculos del 60-1 al 60-60, 60-250 y 60-741. La clusula del programa de discriminacin positiva y el resto de normas citadas anteriormente se incorporarn por referencia. Adobe Systems Incorporated, 345 Park Avenue, San Jose, California 95110, EE.UU.
iii
Contenido
Captulo 1: Antes de empezar Recursos . . . . . . . . . . . . . . . . . . . . . . . . . . . . . . . . . . . . . . . . . . . . . . . . . . . . . . . . . . . . . . . . . . . . . . . . . . . . . . . . . . 1 Novedades ................................................................................2 .................................................................2 Uso de la Ayuda de Adobe
Captulo 2: Principios bsicos de Connect Enterprise Adobe Connect Enterprise . . . . . . . . . . . . . . . . . . . . . . . . . . . . . . . . . . . . . . . . . . . . . . . . . . . . . . . . . . . . . . . . . 5 Temas de Instrucciones de uso de Enterprise Manager Adobe Connect Enterprise Manager ......................................6 . . . . . . . . . . . . . . . . . . . . 13 .......................................................7 . . . . . . . . . . . . . . . . . . . . . . . . . . . . . . . . . . . . . . 17
Gestin de los permisos de acceso a carpetas y archivos de bibliotecas Administracin de carpetas y archivos de bibliotecas Gestin del contenido de la biblioteca Contenido
. . . . . . . . . . . . . . . . . . . . . . . . . . . . . . . . . . . . . . . . . 21
Captulo 3: Reuniones de Adobe Acrobat Connect Professional Temas de ayuda de Acrobat Connect Professional . . . . . . . . . . . . . . . . . . . . . . . . . . . . . . . . . . . . . . . . . 28 Conceptos bsicos de Adobe Acrobat Connect Professional rea de trabajo de Acrobat Connect Professional Trabajar con plantillas de salas de reuniones Crear y asistir a reuniones Actualizacin de reuniones ya existentes Compartir contenido durante una reunin Administrar asistentes Utilizar audioconferencia en una reunin Grabar y reproducir reuniones Tomar notas en una reunin Retransmitir audio y vdeo Encuestar a los asistentes . . . . . . . . . . . . . . . . . . . . . . . . . . . . . . . 28 . . . . . . . . . . . . . . . . . . . . . . . . . . . . . . . . . . . . . . . . . . 32
. . . . . . . . . . . . . . . . . . . . . . . . . . . . . . . . . . . . . . . . . . . . . . 37
. . . . . . . . . . . . . . . . . . . . . . . . . . . . . . . . . . . . . . . . . . . . . . . . . . . . . . . . . . . . . . . . . 39 . . . . . . . . . . . . . . . . . . . . . . . . . . . . . . . . . . . . . . . . . . . . . . . . . . 43 . . . . . . . . . . . . . . . . . . . . . . . . . . . . . . . . . . . . . . . . . . . . 48 . . . . . . . . . . . . . . . . . . . . . . . . . . . . . . . . . . . . . . . . . . . . . . . . 49 . . . . . . . . . . . . . . . . . . . . . . . . . . . . . . . . . . . . . . . . . . . . . . . . . 62
Visualizar informacin acerca de las reuniones
. . . . . . . . . . . . . . . . . . . . . . . . . . . . . . . . . . . . . . . . . . . . . . . . . . . . . . . . . . . . . . . . . . . . 59 . . . . . . . . . . . . . . . . . . . . . . . . . . . . . . . . . . . . . . . . . . . . . . . . . . . . . . . . . . . . 65 . . . . . . . . . . . . . . . . . . . . . . . . . . . . . . . . . . . . . . . . . . . . . . . . . . . . . . . . . . . . . . 68 . . . . . . . . . . . . . . . . . . . . . . . . . . . . . . . . . . . . . . . . . . . . . . . . . . . . . . . . . 70 . . . . . . . . . . . . . . . . . . . . . . . . . . . . . . . . . . . . . . . . . . . . . . . . . . . . . . . . . . . . . . . . 75 . . . . . . . . . . . . . . . . . . . . . . . . . . . . . . . . . . . . . . . . . . . . . . . . . . . . . . . . . . . . . . . . . 81
Opciones de Chat en una reunin
Captulo 4: Adobe Connect Training Acerca de Adobe Connect Training 6 . . . . . . . . . . . . . . . . . . . . . . . . . . . . . . . . . . . . . . . . . . . . . . . . . . . . . . 83 Trabajo con los cursos Trabajo con currculos . . . . . . . . . . . . . . . . . . . . . . . . . . . . . . . . . . . . . . . . . . . . . . . . . . . . . . . . . . . . . . . . . . . . 85 . . . . . . . . . . . . . . . . . . . . . . . . . . . . . . . . . . . . . . . . . . . . . . . . . . . . . . . . . . . . . . . . . . . . 93
Captulo 5: Adobe Acrobat Connect Professional Seminars Acerca de Adobe Acrobat Connect Professional Seminars . . . . . . . . . . . . . . . . . . . . . . . . . . . . . . . . .109 Captulo 6: Adobe Connect Events Acerca de los eventos . . . . . . . . . . . . . . . . . . . . . . . . . . . . . . . . . . . . . . . . . . . . . . . . . . . . . . . . . . . . . . . . . . .119 Creacin y edicin de eventos Gestin de eventos . . . . . . . . . . . . . . . . . . . . . . . . . . . . . . . . . . . . . . . . . . . . . . . . . . . . . . . . . . .122 . . . . . . . . . . . . . . . . . . . . . . . . . . . . . . . . . . . . . . . . . . . . . . . . . . . . . . . . . . . . . . . . . . . . . .136
Captulo 7: Adobe Presenter Creacin de presentaciones . . . . . . . . . . . . . . . . . . . . . . . . . . . . . . . . . . . . . . . . . . . . . . . . . . . . . . . . . . . . .138 Edicin de presentaciones de Presenter Sonido de las presentaciones . . . . . . . . . . . . . . . . . . . . . . . . . . . . . . . . . . . . . . . . . . . . . . . . . .143 . . . . . . . . . . . . . . . . . . . . . . . . . . . . . . . . . . . . . . . . . . . . . . . . . . . . . . . . . . . .154
iv
Adicin de pruebas y preguntas Diseo de presentaciones
. . . . . . . . . . . . . . . . . . . . . . . . . . . . . . . . . . . . . . . . . . . . . . . . . . . . . . . . .164 . . . . . . . . . . . . . . . . . . . . . . . . . . . . . . . . .195
. . . . . . . . . . . . . . . . . . . . . . . . . . . . . . . . . . . . . . . . . . . . . . . . . . . . . . . . . . . . . . .187 . . . . . . . . . . . . . . . . . . . . . . . . . . . . . . . . . . . . . . . . . . . .204
Publicacin y visualizacin en Connect Enterprise Server Solucin de problemas de las presentaciones
Captulo 8: Administracin de la cuenta de Adobe Connect Enterprise Cuenta de Adobe Connect Enterprise . . . . . . . . . . . . . . . . . . . . . . . . . . . . . . . . . . . . . . . . . . . . . . . . . . . .206 Informes de cuenta Permisos de grupo . . . . . . . . . . . . . . . . . . . . . . . . . . . . . . . . . . . . . . . . . . . . . . . . . . . . . . . . . . . . . . . . . . . . . .214 . . . . . . . . . . . . . . . . . . . . . . . . . . . . . . . . . . . . . . . . . . . . . . . . . . . . . . . . .218 . . . . . . . . . . . . . . . . . . . . . . . . . . . . . . . . . . . . . . . . . . . . . . . . . . . . . .225 . . . . . . . . . . . . . . . . . . . . . . . . . . . . . . . . . . . . . . . . . . . . . . . . . . . . . . . . . . . . . . . . . . . . . .221 . . . . . . . . . . . . . . . . . . . . . . . . . . . . . . . . . . . . . . . . . . . . . . . . . . . . . . . . . . . . . . . . .233 Permisos de Connect Enterprise
Crear y gestionar usuarios y grupos Modicacin de cuentas ndice
. . . . . . . . . . . . . . . . . . . . . . . . . . . . . . . . . . . . . . . . . . . . . . . . . . . . . . . . . . . . . . . . . . . . . . . . . . . . . . . . . .238
Captulo 1: Antes de empezar
Comience aqu para obtener informacin sobre los temas de Ayuda de Adobe Connect Enterprise. Tambin encontrar informacin sobre las herramientas que le ofrece Adobe para comenzar a trabajar, conocer los requisitos del sistema para el software y obtener una descripcin general de los recursos disponibles en Adobe.com.
Recursos
Componentes de la Ayuda
Ayuda La documentacin est disponible en la Ayuda; se trata de contenido basado en navegador y accesible a travs del
men Ayuda del producto Adobe. Para ms informacin sobre la Ayuda y sus funciones de accesibilidad, consulte Uso de la Ayuda de Adobe.
Temas de Instrucciones de uso Los temas de Instrucciones de uso ofrecen una descripcin breve de las tareas ms comunes. Si necesita ms informacin, slo tiene que hacer clic en los enlaces de los temas de Instrucciones de uso. Versin de la Ayuda en PDF Para ver todos los temas de la Ayuda en un nico documento PDF, abra el archivo PDF de la
carpeta Ayuda que encontrar en la ubicacin donde se ha instalado la aplicacin (para clientes con licencia) o en el Centro de documentacin en la direccin www.adobe.com/go/connect_documentation_es.
Recursos de Adobe Connect Enterprise
Tiene a su disposicin ms informacin en la siguiente documentacin:
Inicio rpido Adobe le ofrece demostraciones de Inicio rpido para Connect Enterprise. Estas breves demostraciones le
muestran grficamente cmo se realizan las tareas ms habituales. Para ver las demostraciones de Inicio rpido, seleccione Ayuda > Inicio rpido en una sala de reunin de Connect Professional.
Centro de recursos El sitio www.adobe.com/go/resources_connect_es se actualiza con regularidad para incorporar
tutoriales, simulaciones, informacin sobre mejores prcticas y enlaces a procedimientos.
Centro de soporte El sitio www.adobe.com/go/support_connect_es le ofrece informacin de soporte actualizado, incluidos notas tcnicas, tiles presentaciones y datos de programas de soporte. Centro de desarrolladores El sitio www.adobe.com/go/devnet_connect_es se actualiza con regularidad para incorporar
tutoriales y artculos sobre la ampliacin de Connect Enterprise.
Centro de documentacin El sitio www.adobe.com/go/connect_documentation_es incluye la documentacin para todos
los productos de Acrobat Connect, respuestas a las preguntas ms frecuentes, artculos sobre temas especializados y presentaciones.
Requisitos del sistema
Si desea consultar la relacin ms completa de requisitos del sistema para Connect Enterprise, visite www.adobe.com/go/connect_sysreqs_es.
Adobe.com
Estos recursos estn a su disposicin en el sitio Web de Adobe:
Adobe Design Center Ofrece artculos, sugerencias y tutoriales en varios formatos, incluidos vdeo, Adobe PDF y HTML. El contenido procede de expertos de la industria, diseadores y socios editoriales de Adobe, y se actualiza mensualmente. Tambin encontrar Adobe Studio Exchange, donde los usuarios descargan y comparten miles de acciones, plug-ins y otros elementos de contenido gratuitos. Adobe Design Center est disponible en ingls, francs, alemn y japons.
ADOBE CONNECT ENTERPRISE 2 Gua del usuario
Adobe Developer Center Proporciona informacin para usuarios avanzados, incluidos desarrolladores de plug-ins y
software. Encontrar tutoriales, kits SDK, guas de programacin de secuencias de comandos y cdigo de ejemplo, as como foros, canales RSS, seminarios en lnea y otros recursos tcnicos.
Comunidades Incluye foros, blogs, y otros medios para que los usuarios compartan tecnologas, herramientas e
informacin; puede formular y averiguar cmo otros usuarios sacan el mximo partido del software. Hay foros de usuario a usuario disponibles en ingls, francs, alemn y japons; tambin hay blogs disponibles en una amplia variedad de idiomas.
Novedades
Funciones nuevas de Adobe Connect Enterprise
A continuacin se indican las funciones nuevas de Connect Enterprise:
Soporte mejorado para las conferencias de audio integrado Acrobat Connect Professional le ofrece ahora un soporte
mejorado para aquellas cuentas que disponen de un puente de conferencia de audio instalado, para poder sincronizar las conferencias telefnicas como parte de las reuniones de Acrobat Connect Professional. Para las reuniones en las que participan asistentes de distintos pases, Acrobat Connect Professional puede mostrar ahora varios nmeros de marcacin de forma que los asistentes de cada pas sepan el nmero que deben utilizar. Los sistemas anfitriones tambin pueden bloquear la entrada de asistentes, as como activar o desactivar la transmisin de notificaciones cuando un asistente se incorpora a la conferencia de audio o la abandona.
Grabacin mejorada de las conferencias de audio Ahora se puede iniciar y detener la grabacin de sonido cuando se graba
una reunin (si su cuenta de Acrobat Connect Professional tiene un puente de conferencia de audio instalado). Esto hace posible probar la grabacin de sonido, reiniciar la grabacin o grabar nicamene los segmentos seleccionados de sonido durante la reunin.
Capacidad de convertir a los invitados de Connect Event en usuarios Si hay usuarios invitados en Adobe Connect Events,
ahora un sencillo mtodo permite convertir a esos invitados en usuarios plenos. Una vez que esos invitados sean usuarios plenos, podrn introducir valores de campo personalizados en los informes y acceder a las pginas de administracin.
Calidad de sonido de Adobe Presenter Ahora hay una opcin para comprimir el sonido en las presentaciones que se han creado con Adobe Presenter. La compresin de sonido reduce el tamao de los archivos de sonido. Para conservar los ajustes de sonido de alta calidad, puede seleccionar conservar el sonido no comprimido. Campos personalizados en los informes de usuario En los informes de usuario de Connect Enterprise, ahora se pueden
incluir hasta ocho campos personalizados para usuarios individuales. Esta funcin le permite llevar un seguimiento de la informacin sobre los usuarios que es importante para su organizacin.
Uso de la Ayuda de Adobe
Desplazamiento por los temas de la Ayuda
1 En el panel de navegacin, realice una de las siguientes acciones:
Para desplazarse por temas, haga clic en Contenido. Para desplazarse alfabticamente, haga clic en ndice y luego en una letra.
2 Ample los elementos del panel de navegacin hasta llegar al tema deseado. 3 Haga clic en los elementos del panel de navegacin para ver su contenido en el panel de lectura.
Bsqueda de temas de la Ayuda
1 En el panel de navegacin de la izquierda, haga clic en Buscar. 2 Escriba una o ms palabras en el cuadro de texto y haga clic en el botn Buscar.
ADOBE CONNECT ENTERPRISE 3 Gua del usuario
Los temas que concuerden con los trminos buscados aparecern en el panel de navegacin, por orden de relevancia.
Sugerencias de bsqueda
Estas sugerencias le pueden ayudar a mejorar los resultados de la bsqueda en la Ayuda:
Si busca una frase, como "uso compartido de pantalla, ponga la frase entre comillas. La bsqueda slo muestra aquellos
temas que contengan todas las palabras de la frase.
Compruebe que la ortografa de los trminos de la bsqueda sea correcta. Si alguno de los trminos de la bsqueda no produce ningn resultado, intente utilizar sinnimos, como "Web" en lugar
de "Internet".
Navegacin por la Ayuda
Navegue por la Ayuda mediante cualquiera de estas acciones:
Ample los elementos del panel de navegacin hasta llegar al tema deseado. Para ver un tema, haga clic en su ttulo (en
el panel de navegacin o en el de lectura).
Haga clic en los enlaces de navegacin que aparecen sobre el ttulo del tema en el panel de lectura. Haga clic en Anterior o Siguiente, en el panel de lectura. Haga clic en Atrs o Adelante, en la barra de herramientas.
Tambin puede navegar por la Ayuda mediante los mtodos abreviados de teclado accesibles.
Accesibilidad de la Ayuda de Adobe
El Centro de ayuda de Adobe est diseado para que puedan acceder a ella personas con alguna discapacidad (por ejemplo, con problemas de ceguera, dificultades de visin o de movilidad). La Ayuda de Adobe admite funciones de accesibilidad estndar y mtodos abreviados de teclado alternativos para los controles de barra de herramientas y navegacin.
Funciones de accesibilidad admitidas
La Ayuda de Adobe admite las siguientes funciones estndar de accesibilidad:
Etiquetas HTML estndar para definir la estructura del contenido. Hojas de estilo para controlar el formato (sin fuentes incrustadas). Cada marco tiene un ttulo que indica su finalidad. Los grficos sin rtulos incluyen texto alternativo. Si el texto del enlace no coincide con el ttulo del destino, se hace referencia al ttulo en el atributo Ttulo de la ficha
Anclaje. Por ejemplo, los enlaces Anterior y Siguiente incluyen los ttulos de los temas anterior y siguiente, respectivamente.
El contenido admite el modo de alto contraste. El tamao del texto puede cambiarse con comandos de men contextual estndar o con comandos de men estndar
para Mac OS.
Mtodos abreviados de teclado para los controles de las barras de herramientas
Cada control de la barra de herramientas de la Ayuda de Adobe tiene un equivalente de teclado en Windows:
Atrs Alt-Flecha izquierda Adelante Alt-Flecha derecha Imprimir Ctrl-p
ADOBE CONNECT ENTERPRISE 4 Gua del usuario
Mtodos abreviados de teclado para navegacin
Para navegar por la Ayuda de Adobe, use las siguientes combinaciones de teclado en Windows:
Para moverse entre el panel de navegacin y el de lectura, pulse Control-Tab y Mays-Control-Tab. Para desplazarse por los enlaces de un panel, pulse Tab o Mays-Tab. Para activar un enlace seleccionado, pulse Intro.
Captulo 2: Principios bsicos de Connect Enterprise
Adobe Connect Enterprise Server 6 est asociado a una serie de aplicaciones para alojar y gestionar reuniones, seminarios, presentaciones, formacin y eventos en lnea. Su organizacin puede haber adquirido el sistema completo o slo algunas de estas aplicaciones. Si hay alguna funcionalidad que no est disponible, es posible que la organizacin no haya adquirido esa aplicacin o que el administrador no le haya concedido los permisos necesarios.
Adobe Connect Enterprise
Acerca de la aplicacin Connect Enterprise
El sistema Adobe Connect Enterprise est formado por Adobe Connect Enterprise Server 6 y cuatro aplicaciones. Adobe Connect Enterprise Server 6 proporciona escalabilidad, compatible con entornos de un slo servidor o de grupos de servidores, as como una implementacin redundante y fiable que admite a miles de usuarios simultneamente. Adobe Connect Enterprise se ha diseado como una plataforma abierta y se puede ampliar e integrar con otros sistemas mediante un amplio conjunto de API. Las cuatro aplicaciones asociadas ofrecen una gama de funciones completa: Adobe Acrobat Connect Professional permite a los usuarios realizar reuniones, eventos y seminarios en lnea. En ellos, los anfitriones pueden mostrar presentaciones multimedia, compartir sus pantallas y emitir audio y vdeo en directo a los asistentes en tiempo real. Adobe Presenter es una aplicacin complemento para Microsoft PowerPoint que permite a los usuarios crear prototipos para la enseanza en lnea, contenido en lnea y presentaciones a peticin. Las presentaciones acabadas son compatibles con AICC y SCORM. Adobe Connect Events 6 permite a los usuarios gestionar todo el ciclo de los eventos, desde los registros e invitaciones, a los avisos y la generacin de informes sobre el evento. Adobe Connect Enterprise Manager es la aplicacin basada en Web que permite a los usuarios gestionar la informacin y el contenido relativos a las cuentas. Se trata de la interfaz principal, en la que los usuarios crean reuniones, gestionan presentaciones, crean programas y eventos, personalizan aplicaciones, etc.
Formacin
Eventos
Reunin
Presentador
APIs & SDKs
Enterprise Server o Enterprise Hosted
Adobe Connect Enterprise Server 6 funciona conjuntamente con otras aplicaciones de Connect Enterprise.
Terminologa y conceptos de Connect Enterprise
Si es la primera vez que usa Connect Enterprise, las definiciones que se ofrecen a continuacin pueden resultarle de gran utilidad.
ADOBE CONNECT ENTERPRISE 6 Gua del usuario
Reuniones y seminarios
Una reunin de Acrobat Connect Professional es una reunin en lnea en tiempo real, en la que el presentador puede mostrar diapositivas o presentaciones multimedia, compartir pginas, chat y emitir audio y vdeo en directo. La reunin se celebra en una sala de reuniones de Acrobat Connect Professional, una aplicacin Macromedia Flash de Adobe que se ejecuta en una ventana del explorador mediante el uso de Adobe Flash Player. La sala de reuniones sigue existiendo incluso una vez que ha terminado la reunin. Adems, dependiendo del esquema de precios que haya elegido su organizacin, podra tener la posibilidad de entrar en una reunin si sta no est en curso. En algunos casos, slo el anfitrin puede entrar en la sala de reuniones cuando la reunin no se est celebrando. En otros casos, puede entrar en la sala de reuniones cuando la reunin no est en curso si hay suficientes plazas disponibles en todo el sistema en el momento en que desea entrar. La sala de reuniones se crea con Enterprise Manager. En Enterprise Manager, todas las salas de reuniones se encuentran en la biblioteca Reunin. Un seminario de Connect Enterprise es un tipo de reunin especial, con sus propios requisitos y atributos de licencias. Las salas de seminarios son parecidas a las de reuniones, es decir, se trata de una aplicacin Flash que se ejecuta en una ventana del explorador. La diferencia radica en que en la sala debe haber un presentador o anfitrin del seminario para que otros usuarios puedan entrar, incluso si el seminario es pblico. Un seminario termina si todos los presentadores y anfitriones salen de la sala. Por sus requisitos y formato exclusivos, los seminarios tienen su propia ficha en Enterprise Manager, denominada Salas de seminarios, adems de su propia biblioteca de seminarios.
Contenido de Connect Enterprise
Cualquier archivo o carpeta que se guarde en la biblioteca de contenido se denomina contenido en Connect Enterprise. Contenido es sinnimo de informacin. Se accede a l desde la ficha Contenido de Connect Enterprise. La biblioteca de contenido est asociada a los autores de Connect Enterprise, los nicos usuarios que pueden cargar archivos en esta biblioteca.
Eventos de Connect Enterprise
En Connect Enterprise, el trmino evento indica una reunin, presentacin, seminario o formacin Web a gran escala, que precisa de un registro y tiene sus propios requisitos de creacin de informes. La funcionalidad de gestin de eventos de Connect Enterprise contiene caractersticas especiales exclusivas de los eventos.
Informes de Connect Enterprise
En Enterprise Manager se pueden crear distintos tipos de informes, con informacin sobre las reuniones, cursos, programas, seminarios y usuarios, entre otras cosas. Puede agregar filtros a los informes para reducir la informacin y, si es administrador, puede ver los informes de los miembros del equipo.
Temas de Instrucciones de uso de Enterprise Manager
Contenido
Gestin del contenido de la biblioteca Contenido en la pgina 21 Bsquedas en la biblioteca Contenido en la pgina 12 Desplazamiento de archivos o carpetas en las bibliotecas en la pgina 17
Formacin
Creacin de un curso en la pgina 86 Creacin de un currculo en la pgina 93 Acceso a la Biblioteca de formacin en la pgina 83
ADOBE CONNECT ENTERPRISE 7 Gua del usuario
Salas de seminarios
Creacin de un seminario en la pgina 111 Tareas previas al seminario en la pgina 110
Gestin de eventos
Creacin de un evento en la pgina 122 Cambio de un evento que ya existe en la pgina 126
Administracin
Gestin del contenido de la biblioteca Contenido en la pgina 21 Bsquedas en la biblioteca Contenido en la pgina 12 Desplazamiento de archivos o carpetas en las bibliotecas en la pgina 17
Adobe Connect Enterprise Manager
Acerca de Enterprise Manager
Enterprise Manager es una aplicacin Web que sirve como punto de acceso y control de todas las aplicaciones de Connect Enterprise. Enterprise Manager le permite configurar y gestionar reuniones, seminarios, y cursos y programas de formacin, as como gestionar el contenido que se puede compartir mediante reuniones, presentaciones, cursos de formacin y eventos. Adems, el componente de gestin de usuarios de Enterprise Manager le permite definir los permisos de acceso para los usuarios del contenido y el propio contenido. Nota: No todos los usuarios estn autorizados para utilizar todas las caractersticas de Enterprise Manager. Las caractersticas a las que se tiene acceso dependen de la configuracin de Enterprise Manager y de los permisos del usuario.
Usuarios de Enterprise Manager
Las distintas caractersticas de Enterprise Manager se usan en funcin de las necesidades del usuario. Los usuarios se dividen en los grupos siguientes:
Anfitriones de reuniones En este grupo estn los asistentes administrativos, los gestores y todos los usuarios que puedan
crear reuniones en Connect Enterprise Manager. Para asistir a una reunin no se necesita Enterprise Manager: todo lo que se necesita es la direccin URL de la reunin. Sin embargo, en muchos casos, tambin se puede entrar en una reunin desde Enterprise Manager.
Autores Un autor es cualquier usuario que cargue contenido en Connect Enterprise Server. El contenido puede consistir
en archivos creados en Presenter, Adobe Captivate o cualquier otro contenido que se cargue en la biblioteca Contenido.
Responsables de formacin Este grupo est formado por los usuarios que desarrollan cursos y programas. Anfitriones de seminarios En este grupo estn los usuarios que presentan seminarios. Un seminario es un tipo de reunin especial, con sus propios atributos y estructura de licencias. Gestores de eventos En este grupo estn los usuarios que organizan eventos. Un evento puede ser cualquier reunin, curso,
programa o seminario que requiera registro y genere informes con informacin de seguimiento de los participantes.
Administradores Este grupo est formado por los usuarios que administran las aplicaciones de Connect Enterprise de toda
la organizacin. Los administradores se encargan de personalizar el aspecto de las aplicaciones para la organizacin y de administrar todo lo relacionado con las cuentas. Su cometido consiste en realizar todas las tareas relativas a la administracin de usuarios y cuentas, como la creacin de grupos de usuarios personalizados y la asignacin de usuarios a los grupos personalizados e incorporados.
ADOBE CONNECT ENTERPRISE 8 Gua del usuario
Inicio de Enterprise Manager
Cada usuario de Connect Enterprise recibe una direccin URL de Enterprise Manager especfica de la organizacin, junto con un nombre de usuario y una contrasea modificable, en un mensaje de correo electrnico enviado por el administrador de Connect Enterprise de la organizacin. Se puede acceder a Enterprise Manager escribiendo esta direccin URL en una ventana de explorador y, despus, iniciando la sesin como se describe a continuacin. 1 En la ventana del explorador, escriba la direccin URL que le ha proporcionado el administrador o la que vena includa en el mensaje de correo electrnico de bienvenida. 2 En la pgina de inicio de sesin, escriba su nombre y contrasea. 3 Haga clic en Enviar.
Vase tambin
Acabar la sesin en la pgina 12
Acerca del inicio de Enterprise Manager en Internet Explorer
Microsoft ha publicado una actualizacin que modifica la forma en que Internet Explorer administra el contenido activo, incluido el contenido que se visualiza en ciertos productos de Adobe. El contenido activo incrustado en HTML podra no funcionar correctamente hasta que el usuario haga clic para activar el control activo o seguir cargndolo. Si ha instalado la actualizacin de Microsoft y no tiene seleccionada la opcin de JavaScript en Internet Explorer, podra tener que activar un objeto (haciendo clic en l) para que se pueda iniciar Enterprise Manager. Este paso de activacin puede ser necesario porque Enterprise Manager se inicia desde una ventana de Internet Explorer.
Determinacin del nmero de versin
Conocer el nmero de la versin puede resultar til, sobre todo si se pone en contacto con el equipo de soporte tcnico de Connect Enterprise para obtener ayuda, o al notificar problemas con una aplicacin. Hay dos maneras de averiguar el nmero de versin.
Determinacin del nmero de versin en la pgina de inicio de sesin
1 Inicie Enterprise Manager. 2 En la pgina de inicio de sesin (pgina en la que se escribe el inicio de sesin y la contrasea), coloque el cursor sobre el vnculo Ayuda. Se muestra el nmero de versin.
Determinacin del nmero de versin en el archivo version.txt.
1 Inicie Enterprise Manager. 2 En el campo de direcciones del explorador Web, cambie la direccin a http://<url de adobe connect>/version.txt. Por ejemplo, si el servidor se llama server1, la direccin ser http://server1.mcompany.com/version.txt. 3 Pulse Intro en el teclado. Se abre el archivo version.txt, con el nmero de versin de Connect Enterprise.
Descripcin general del espacio de trabajo
Enterprise Manager es la aplicacin Web que permite a los usuarios gestionar el contenido y crear reuniones, eventos, cursos y muchas otras cosas. La interfaz de usuario de la aplicacin Enterprise Manager completa consta de siete fichas (tambin denominadas pginas), cada una de ellas asociada a una funcin y aplicacin concretas, como se muestra en la siguiente ilustracin.
ADOBE CONNECT ENTERPRISE 9 Gua del usuario
A B C D
E F G
Navegacin por el espacio de trabajo A. Fichas (pginas) B. Vnculos C. Registro de navegacin D. Barra de navegacin E. Botones de navegacin F. Carpeta G. Haga clic en un elemento (archivo) para ir a su pgina de informacin. H. Informacin sobre el elemento
Iconos de Connect Enterprise Manager
En Enterprise Manager se utilizan iconos para representar las reuniones, seminarios, presentaciones, cursos y programas.
Contenido
En contenido hay archivos PDF de Adobe o documentos de Microsoft Word, que se usan en las reuniones, seminarios, presentaciones o formacin de Enterprise Manager.
Curso Presentacin asociada a un grupo de estudiantes registrados, con el seguimiento de cada uno de ellos. El curso se puede usar independientemente o como parte de un programa. Programa Conjunto de cursos y otro contenido para la enseanza que sirve de gua a los estudiantes. Un programa puede incluir contenido, presentaciones, reuniones y seminarios de Connect Enterprise, as como contenido externo, como sesiones de clases y listas de lectura. Evento Un evento de Connect Enterprise consta de registro, invitaciones, avisos e informes. Normalmente, los eventos tienen un gran nmero de participantes y se crean a partir de una reunin, seminario, presentacin o formacin de Connect Enterprise. Reunin
Reunin en lnea en tiempo real, en la que un anfitrin o presentador puede mostrar diapositivas o presentaciones multimedia, compartir pantalla, chat y transmitir audio y vdeo en directo.
Seminario Un seminario es parecido a una reunin de Connect Enterprise Professional, pero normalmente se celebra para reuniones que slo tienen lugar una vez o son infrecuentes, con al menos 50 participantes, y en las que los participantes intervienen muy poco o nada. Archivo
Reunin o seminario de Connect Enterprise Professional que se ha grabado y que los usuarios pueden ver cuando ms les interese.
Contenido de Authorware Archivos creados en Macromedia Authorware de Adobe, herramienta visual para crear herramientas de enseanza en lnea y que se pueden ofrecer en redes corporativas, CD, DVD y sitios Web. Contenido de Adobe Captivate Archivos creados en Adobe Captivate, aplicacin que automticamente graba todas las acciones de la pantalla y crea una simulacin Flash interactiva. Formacin externa
En un programa, es la formacin que tiene lugar fuera de Connect Enterprise, como, por ejemplo,
en un aula.
ADOBE CONNECT ENTERPRISE 10 Gua del usuario
Archivo de vdeo al que los usuarios pueden acceder de la misma forma que acceden a cualquier otro contenido de Connect Enterprise.
Archivo de vdeo Flash (FLV) Archivo HTML
Archivo que define la estructura y el diseo de un documento Web mediante el uso de etiquetas.
Archivo de imagen (JPEG, GIF, PNG, BMP) Los archivos de imgenes pueden ser dibujos, fotografas, diagramas, grficos, iconos o cualquier otro tipo de imagen. Archivo MP3
Secuencia de audio, sonido o msica comprimida en un archivo de pequeo tamao.
Presentacin Presentacin creada con el complemento Adobe Presenter para Microsoft PowerPoint. Estas presentaciones no se han convertido en presentaciones de Adobe Presenter. Presentacin Presentacin creada con Adobe Presenter, un complemento para Microsoft PowerPoint que permite a los usuarios agregar audio, cuestionarios y caractersticas visuales a una presentacin de PowerPoint. Archivo Shockwave (SWF)
Archivo de animacin multimedia que se puede visualizar en un explorador Web.
Fichas de Enterprise Manager
Las fichas de la parte superior de Enterprise Manager representan las aplicaciones de Connect Enterprise. Una organizacin puede adquirir todas las aplicaciones o slo algunas de ellas. Si no puede acceder a una aplicacin desde una ficha, es posible que la organizacin no haya adquirido la aplicacin. Tambin puede suceder que el administrador no le haya concedido permisos de acceso a la aplicacin.
Ficha Inicio Se usa para realizar diversas tareas relacionadas con distintas cuentas de usuario. Es la nica ficha a la que
pueden acceder todos los usuarios de Enterprise Manager.
Ficha Contenido Se usa para gestionar el contenido de las presentaciones, formacin, reuniones y seminarios. Desde la
ficha Contenido se puede acceder a la biblioteca de contenido, que es un conjunto de archivos y carpetas de contenido. A los usuarios que crean contenido se les denomina autores. Con todo, la ficha Contenido est disponible para todos los usuarios que tengan los permisos de acceso adecuados.
Ficha Formacin Se usa para trabajar con los cursos y los programas. El usuario que utiliza esta ficha para crear cursos y programas es un responsable de formacin. Ficha Reuniones Se usa para crear y gestionar reuniones. El usuario que puede crear las reuniones que se muestran en esta ficha es un anfitrin de reunin. Ficha Salas de seminarios Se usa para crear y gestionar seminarios, un tipo de reunin especial que tiene requisitos
diferentes.
Ficha Gestin de eventos Est asociada a los eventos, que pueden ser cualquier reunin, formacin, presentacin o
seminario que requiera registro y requisitos especiales de creacin de informes. Los gestores de eventos usan esta ficha para crear y gestionar eventos.
Ficha Administracin La usan los administradores para agregar usuarios, asignar permisos, personalizar la interfaz y realizar otras funciones de administracin. Est visible para todos los usuarios, pero slo pueden acceder a ella los administradores.
Vase tambin
Adobe Connect Training en la pgina 83 Acerca de reuniones de Acrobat Connect Professional en la pgina 28 Acerca de Adobe Acrobat Connect Professional Seminars en la pgina 109 Acerca de los eventos en la pgina 119 Administracin de la cuenta de Adobe Connect Enterprise en la pgina 206
ADOBE CONNECT ENTERPRISE 11 Gua del usuario
Acerca de la ficha Inicio
Independientemente de qu funciones se usen, si se dispone de una cuenta de Connect Enterprise, siempre est disponible la ficha Inicio (denominada tambin Pgina de inicio). La pgina Inicio se muestra al iniciar la sesin y constituye la base de operaciones. Desde ella, puede unirse a las reuniones o eventos que tenga programados, crear las reuniones y eventos para los que tenga permisos, buscar informacin y recursos, y gestionar su cuenta. Debajo de las fichas de Enterprise Manager hay una fila de vnculos que le llevan a las listas con informacin relativa a usted exclusivamente. Desde estas listas normalmente se pueden realizar otras tareas.
A B
C D
Mi Pgina de inicio A. Fichas (pginas) B. Mis vnculos C. Vnculos de mtodo abreviado a la creacin de nuevos elementos D. Informacin de Mi pgina de inicio
Mi formacin
Mi formacin lleva a la lista completa de cursos o programas en los que est registrado. Para obtener informacin sobre un elemento, haga clic en su nombre. Para ver una lista de las clases que ya ha finalizado, haga clic en el botn de formacin que ya ha terminado.
Mis reuniones programadas
Mis reuniones programadas lleva a la lista completa de sus reuniones actuales, futuras y finalizadas, y su funcin en esas reuniones. Haga clic en el vnculo Entrar para ir a la sala de reuniones, donde puede incorporarse a una reunin en curso o ver una presentacin de una reunin anterior. Haga clic en el nombre de la reunin para ver sus detalles y, a continuacin, en Entrar para participar en la reunin. Nota: La misma informacin se muestra en la pgina de inicio en forma de lista, pero sin las reuniones finalizadas. Si hace clic en el vnculo Ms que hay debajo de la lista, el resultado es el mismo que si hace clic en Mis reuniones programadas.
Mis eventos programados
Mis eventos programados lleva a la lista de todos los eventos en los que est registrado, as como los finalizados. Haga clic en Entrar para ver un evento.
Informes del administrador
El vnculo Informes del administrador slo est disponible para los usuarios que son administradores. Aqu los administradores se definen como administradores de personal, no de formacin ni del sistema. Los administradores pueden usar este vnculo para mostrar la lista de todos los subordinados directos. Tambin pueden seleccionar vnculos a los informes de formacin, reuniones y eventos de cada uno de los subordinados. Desde Informes del administrador puede hacer clic en el vnculo de un tipo de informe para ver la lista de todos los informes sobre este miembro del equipo y de un tipo de informe. A continuacin, puede hacer clic en el vnculo de un informe determinado para ver la informacin que contiene y, en funcin del informe seleccionado, puede hacer clic en otro vnculo para ver informacin ms especfica. Adems, si alguno de los usuarios a los que administra tambin tiene subordinados, puede hacer clic en el nombre de su subordinado directo para ver una lista con todos los subordinados de esa persona, con los informes de formacin, reuniones y eventos de cada uno de ellos. As, puede ver los informes de todos sus subordinados, directos o indirectos.
ADOBE CONNECT ENTERPRISE 12 Gua del usuario
Men Crear
En el lado izquierdo de la pgina de inicio est el men Crear, para crear reuniones, contenido, eventos, etc.
Men Aprender
En el lado izquierdo de la pgina de inicio est el men Aprender, que tiene vnculos a informacin muy til.
Visualizacin y modificacin del perfil
Al hacer clic en Mi perfil se muestra la informacin sobre su cuenta, as como vnculos para cambiar la contrasea, modificar las preferencias, etc. Se muestra la siguiente informacin:
Informacin sobre el usuario Esta informacin puede variar, en funcin de la informacin que haya definido el
administrador para los perfiles de usuario, pero normalmente se enumeran el nombre, el apellido y la direccin de correo electrnico. Adems, se muestra tambin lo siguiente:
Configuracin de las conferencias de audio La configuracin de las conferencias de audio contiene la informacin de
acceso telefnico (el cdigo de moderador y el id. de cliente) para llamar a las reuniones. El nombre del gestor (si corresponde) y los nombres de los miembros del equipo (si corresponde). Nota: El id. de cliente es el nmero de identificacin del cliente, asignado por Premiere Conferencing. Si su empresa utiliza otro proveedor, en este campo aparecer otro nombre. Los siguientes vnculos se muestran en la parte superior de la pgina de su perfil:
Cambiar mi contrasea Haga clic aqu para cambiar la contrasea. Al hacerlo, se le pedir que escriba la contrasea actual
y, a continuacin, que escriba dos veces la nueva.
Editar mis preferencias Haga clic aqu para cambiar la zona horaria y la configuracin de las conferencias de audio. Registros en el grupo Haga clic aqu para mostrar la lista de todos los grupos a los que pertenece, incluidos los grupos
incorporados.
Organizacin Haga clic aqu para mostrar el nombre de su administrador y los de todos los miembros de su equipo, si
corresponde.
Acabar la sesin
Puede acabar la sesin de Enterprise Manager en cualquier momento. 1 Haga clic en Desconexin [su nombre de inicio de sesin] en el ngulo superior derecho de Enterprise Manager. Se abre la pgina de inicio de sesin de Enterprise Manager. 2 Cierre la pgina de inicio de sesin para salir de Enterprise Manager.
Vase tambin
Inicio de Enterprise Manager en la pgina 8
Bsquedas en la biblioteca Contenido
Puede escribir palabras clave en el vnculo Buscar contenido para buscar presentaciones, archivos de reuniones y seminarios, en la biblioteca de contenido. Nota: Para que funcione la caracterstica de bsqueda, es necesario que en las presentaciones se puedan realizar bsquedas. Adems, debe disponer de los permisos necesarios para ver el contenido que busca. Para usar Buscar contenido, escriba una palabra clave y haga clic en Buscar contenido. Tambin puede hacer clic en Buscar contenido directamente, sin escribir palabras clave, para definir los parmetros y afinar la bsqueda.
ADOBE CONNECT ENTERPRISE 13 Gua del usuario
Gestin de los permisos de acceso a carpetas y archivos de bibliotecas
Acerca de las bibliotecas
Cada una de las fichas Contenido, Formacin, Reuniones, Salas de seminarios y Gestin de eventos de Enterprise Manager contiene una biblioteca con archivos organizados en un directorio de carpetas. Los archivos almacenados en las bibliotecas Formacin, Reuniones, Salas de seminarios y Gestin de eventos slo estn disponibles para las actividades de sus fichas respectivas. Los archivos de la biblioteca Contenido son accesibles desde todas las fichas de Enterprise Manager. Los administradores pueden definir permisos para determinar qu tareas puede llevar cada usuario en las bibliotecas. Las tareas consisten en crear, editar, mover, agregar, quitar y gestionar archivos y carpetas. A excepcin de la biblioteca de seminarios, todas las bibliotecas de Enterprise Manager cuentan con dos directorios de carpetas de nivel superior: carpetas compartidas y carpetas de usuarios.
Carpetas compartidas: al instalar Connect Enterprise, slo el administrador tiene derechos de acceso a las carpetas
compartidas. Los administradores pueden asignar permisos para las carpetas compartidas como consideren oportuno. Sin embargo, aunque los permisos de gestin para una carpeta compartida se pueden asignar a cualquier usuario de Connect Enterprise, slo los miembros del grupo incorporado asociado a una biblioteca pueden crear funciones (reuniones, eventos, etc.) en la carpeta. Por ejemplo, en la biblioteca Reuniones, todos los usuarios con permisos de gestin para una carpeta compartida de reuniones concreta pueden gestionarla, pero slo los anfitriones de reunin pueden crear nuevas reuniones en ella.
Carpetas de usuarios: cuando se asigna un usuario a un grupo incorporado concreto, Connect Enterprise crea una
carpeta de usuario para esa persona en la biblioteca asociada. Por ejemplo, cualquier usuario asignado al grupo de anfitriones de reuniones recibe automticamente su propia carpeta en la carpeta Reuniones de usuario de la biblioteca Reuniones. sta es la carpeta que ve el usuario cuando accede a la ficha Reuniones. Los usuarios pueden gestionar sus propias carpetas, incluso pueden definir permisos que conceden a otros usuarios derechos de acceso a las carpetas, pero slo lo pueden hacer para la carpetas que les pertenecen.
ADOBE CONNECT ENTERPRISE 14 Gua del usuario
Bibliotecas A. Compartida B. Usuario C. Mis elementos D. Panel
Las carpetas de la biblioteca de seminarios tienen una estructura distinta. En la biblioteca de seminarios no hay carpetas de usuarios, sino que cada carpeta representa una licencia de seminario distinta que ha adquirido la organizacin. Cuando se asigna un usuario al grupo de anfitriones de seminarios, recibe automticamente permisos de gestin para todas las carpetas de salas de seminarios. El usuario puede agregar y eliminar seminarios, y asignar permisos de gestin a otros usuarios. nicamente un anfitrin del seminario puede crear otros seminarios en esta carpeta.
Acerca de los permisos de bibliotecas
Puede definir permisos en los archivos y carpetas de las bibliotecas para determinar el nivel de acceso de los usuarios o grupos a los elementos. Los permisos disponibles para los usuarios y grupos en las bibliotecas Contenido, Formacin, Reuniones, Salas de seminarios y Gestin de eventos son:
Gestionar Los usuarios o grupos con un permiso de gestin para una carpeta o archivo pueden ver, eliminar, mover y editar
la carpeta o archivo. Pueden ver los informes de los archivos de la carpeta, definir permisos para el archivo o carpeta y crear otras carpetas. Con todo, no pueden publicar contenido en la carpeta.
Denegado Los usuarios o grupos con un permiso denegado para una carpeta o archivo no pueden ver, publicar ni gestionar
la carpeta o archivo.
ADOBE CONNECT ENTERPRISE 15 Gua del usuario
Los permisos adicionales siguientes estn disponibles nicamente para los usuarios de la biblioteca Contenido:
Publicar Los usuarios o grupos con un permiso de publicacin para una carpeta o archivo pueden publicar, actualizar y ver
las presentaciones de los archivos de la carpeta, as como ver los informes sobre los archivos. Con todo, estos usuarios tienen que pertenecer tambin al grupo incorporado de autores para poder publicar contenido en esta carpeta.
Visualizar Los usuarios o grupos con permiso de visualizacin para una carpeta o archivo pueden ver todo el contenido de
la carpeta o el archivo concreto.
Acerca de los permisos para los grupos incorporados
Connect Enterprise reconoce siete grupos de permisos predeterminados, cada uno asociado a una de las distintas bibliotecas. Cada miembro de un grupo incorporado tiene una carpeta de usuario individual en la biblioteca correspondiente. Adems, cada miembro de los grupos de anfitriones de reuniones y de responsables de formacin tiene una carpeta de usuario individual en la biblioteca de contenido y puede crear contenido para la carpeta. Los permisos para estos grupos no se pueden cambiar, pero se pueden ampliar mediante la asignacin de usuarios o grupos a ms de un grupo incorporado. Por otra parte, el administrador puede crear grupos personalizados y asignarles permisos para carpetas de biblioteca concretas. Los siete grupos incorporados son:
Administradores Anfitriones de reuniones Responsables de formacin Anfitriones de seminarios Gestores de eventos Autores Estudiantes
Nota: En la biblioteca de eventos, los usuarios que pertenecen al grupo Administradores pueden ver todos los eventos y carpetas. Los usuarios que pertenecen al grupo Gestores de eventos pueden ver todos los eventos y carpetas de la carpeta de eventos compartidos y de su carpeta Mis eventos. Los permisos de eventos se aplican a todos los eventos de una carpeta. No se pueden definir permisos para eventos individuales.
Vase tambin
Acerca de los grupos incorporados en la pgina 221
Opciones de visualizacin para los archivos y carpetas de contenido
El contenido de los archivos puede ser pblico o privado, como se indica a continuacin:
Pblico Todos los usuarios pueden ver un archivo de contenido pblico si disponen de su direccin URL. Privado Slo pueden ver el contenido privado los usuarios de Connect Enterprise con permisos de visualizacin, gestin
o publicacin. Para hacerlo, deben iniciar sesin con un nombre de usuario y contrasea de Connect Enterprise. Si publica o carga un archivo en una carpeta que tiene los permisos definidos de forma que permitan la visualizacin pblica, el archivo de contenido es tambin pblico de forma predeterminada. De igual forma, si la carpeta principal tiene un perfil de permisos personalizados que permite que slo ciertos grupos lo visualicen o gestionen, el archivo de contenido tiene el mismo perfil de manera predeterminada. Puede personalizar la configuracin de los permisos de un archivo de contenido mediante las siguientes opciones:
Permitir la visualizacin pblica Haga que el contenido del archivo o carpeta sea pblico, incluso si los permisos de la carpeta principal no permiten la visualizacin pblica.
ADOBE CONNECT ENTERPRISE 16 Gua del usuario
Definir un perfil de permisos personalizado para usuarios y grupos Agregue usuarios o grupos al perfil y establezca el acceso de cada uno en Denegado, Visualizar, Publicar o Gestionar. Los permisos de usuarios y grupos que defina para el archivo o carpeta tienen prioridad sobre los permisos de la carpeta principal. Restaurar como principal Defina los permisos del archivo de contenido en los mismos que los de la carpeta principal.
Para definir permisos para archivos o carpetas de contenido
Para personalizar la lista de permisos de un archivo o carpeta, debe ser administrador o usuario con permiso de gestin para la carpeta de la biblioteca. 1 Haga clic en la ficha Contenido, Formacin, Reuniones, Salas de seminarios o Gestin de eventos. 2 Desplcese al archivo o carpeta y haga clic en el nombre para que se abra. 3 Haga clic en Definir permisos en la barra de navegacin. 4 Haga clic en Personalizacin. (Si los permisos para este elemento se han modificado anteriormente, el botn Personalizacin no est visible. Vaya al paso siguiente.) En el panel Usuarios y grupos disponibles se muestran los usuarios y grupos para los que se pueden definir permisos para el elemento de la biblioteca. En el panel Permisos actuales se muestran los usuarios y grupos que ya tienen permisos para el elemento de la biblioteca. Si lo desea, puede cambiar los permisos existentes. 5 Para agregar un usuario o grupo al panel Permisos actuales, seleccione su nombre en la lista Usuarios y grupos disponibles y haga clic en Agregar.
A B
Definir permisos y navegar por los usuarios y grupos disponibles A. Haga clic para definir los permisos de la carpeta o archivo de forma que sean los mismos que los de la carpeta principal B. Elija un permiso de visualizacin C. Haga doble clic en el nombre de un grupo para ver los usuarios que contiene D. Haga doble clic en el icono Subir un nivel para subir a la carpeta superior E. Usuarios F. Haga clic en el botn Buscar para abrir un cuadro de texto de bsqueda G. Haga clic en Agregar para mover un usuario o grupo a la lista Permisos actuales
6 Para definir los permisos para un usuario o grupo, seleccione su nombre en la lista Permisos actuales y haga clic en Permisos.
ADOBE CONNECT ENTERPRISE 17 Gua del usuario
7 Seleccione la opcin de permiso que desee en el men emergente: Gestionar, Denegado, Visualizar (slo para la biblioteca Contenido), o Publicar (slo para la biblioteca Contenido).
Opciones de permisos actuales A. Nombre seleccionado B. Haga clic en el botn Permisos para seleccionar una opcin de permiso. La opcin se muestra al lado del nombre.
8 Para quitar un usuario o grupo de la lista Permisos actuales, seleccione el nombre y haga clic en Quitar. 9 Para restablecer los permisos de toda la carpeta de la biblioteca o el archivo y que sean los mismos que los de la carpeta principal, haga clic en Restaurar como principal. 10 Slo para la biblioteca Contenido: seleccione S en Permitir visualizacin pblica para que la carpeta sea pblica, incluso si la carpeta principal no lo es. Seleccione No para que la carpeta no sea de acceso pblico.
Administracin de carpetas y archivos de bibliotecas
Creacin de una carpeta
Los administradores y usuarios con permisos de gestin para una carpeta concreta pueden crear carpetas y subcarpetas en ella. En la biblioteca de seminarios no se pueden crear carpetas nuevas. 1 Haga clic en la ficha Contenido, Formacin, Reuniones o Gestin de eventos de la parte superior de la ventana de Enterprise Manager. 2 Desplcese a la ubicacin en la que desee agregar la nueva carpeta. 3 Haga clic en Nueva carpeta en la barra de mens que hay sobre la lista de carpetas. 4 Escriba el nombre de la nueva carpeta en la pgina que se abre. 5 Haga clic en Guardar para crear la nueva carpeta.
Desplazamiento de archivos o carpetas en las bibliotecas
Los archivos y carpetas de las bibliotecas se pueden mover. Al mover una carpeta, tambin se mueven a la nueva ubicacin todos los elementos que contiene. Puede mover los archivos y carpetas de las bibliotecas Contenido, Formacin, Reuniones o Gestin de eventos mediante el botn Mover. Puede mover los archivos y carpetas de esta bibliotecas y en las bibliotecas de salas de seminarios mediante el botn Subir un nivel. En las bibliotecas de las salas de seminarios puede elegir mover contenido cargado o grabaciones que se han guardado con un seminario. 1 Haga clic en la ficha Contenido, Formacin, Reuniones, Sala de seminarios o Gestin de eventos de la parte superior de la ventana de Enterprise Manager. 2 Desplcese a la carpeta o archivo que desea mover. 3 Active la casilla de verificacin que hay a la izquierda del elemento que desea mover. Para un seminario, seleccione Contenido cargado o Grabaciones si desea mover uno de estos tipos de elementos guardado con el seminario.
ADOBE CONNECT ENTERPRISE 18 Gua del usuario
4 Lleve a cabo uno de los procedimientos siguientes:
Haga clic en Subir un nivel para subir el elemento un nivel en el directorio de carpetas de la biblioteca. Haga clic en Mover (esta opcin no est disponible en la ficha Salas de seminarios). Seleccione una carpeta en el rbol
de directorio de carpetas o haga clic en Subir un nivel. Haga clic en Mover y, a continuacin, en Aceptar para aplicar el cambio.
Eliminar un archivo o carpeta de biblioteca
Al eliminar un archivo o carpeta de una biblioteca, se elimina permanentemente y no se puede recuperar. Asegrese de que borra slo los elementos que ya no vaya a necesitar. Si elimina elementos de la biblioteca de contenido que estn vinculados a reuniones, eventos, seminarios o cursos, el contenido eliminado deja de estar disponible para esas funciones. Al tratar de eliminar un elemento, Enterprise Manager indica si est vinculado y permite cancelar la operacin. En las bibliotecas de las salas de seminarios puede elegir eliminar contenido cargado o grabaciones que se han guardado con un seminario. Nota: En la biblioteca de formacin, si elimina una carpeta de formacin en la que hay un curso que formaba parte de un programa, el curso eliminado seguir mostrndose en la pgina de informacin del programa. Sin embargo, el curso ya no estar disponible. 1 Haga clic en la ficha Contenido, Formacin, Reuniones, Sala de seminarios o Gestin de eventos de la parte superior de la ventana de Enterprise Manager. 2 Desplcese a una carpeta o archivo. 3 Active la casilla de verificacin que hay a la izquierda del elemento que desea eliminar. Para un seminario, seleccione Contenido cargado o Grabaciones si desea eliminar uno de estos tipos de elementos guardado con el seminario. 4 Haga clic en Eliminar en la barra de mens que hay sobre la lista de contenido. 5 Vuelva a hacer clic en Eliminar para eliminar permanentemente los elementos eliminados, o haga clic en Cancelar para cancelar la operacin.
Editar informacin de carpetas o archivos de bibliotecas
Puede editar el ttulo o nombre de un elemento de biblioteca, as como otra informacin, mediante el botn Editar informacin. Nota: Si va a editar una carpeta de la biblioteca de seminarios, puede ver la informacin sobre la licencia de seminario de la carpeta. ste es un mtodo rpido de ver cuntos usuarios y reuniones hay disponibles para una carpeta de seminario concreta. En la barra de navegacin que hay al lado del vnculo Editar informacin, haga clic en Informacin de la licencia. La informacin que se muestra es la siguiente: ttulo, resumen, fecha de inicio, fecha de finalizacin, nmero de usuarios y nmero de reuniones simultneas. 1 Haga clic en la ficha Contenido, Formacin, Reuniones, Sala de seminarios o Gestin de eventos de la parte superior de la ventana de Enterprise Manager. 2 Desplcese a una carpeta o archivo. 3 Haga clic en el vnculo Editar informacin que hay en la barra de navegacin debajo del registro de navegacin. 4 Edite el ttulo, nombre o las otras propiedades que desee cambiar. 5 Haga clic en Guardar.
Descargar archivos de la biblioteca de contenido (excepto presentaciones)
Los usuarios que tienen acceso, es decir, el nivel de permisos adecuado, para un elemento, pueden descargar archivos de la biblioteca de contenido a sus equipos. Se puede descargar cualquier tipo de contenido. Si el contenido consta de ms de un archivo, se comprime en un archivo ZIP. 1 Haga clic en la ficha Contenido. 2 Desplcese al archivo de contenido que desea descargar. 3 Haga clic en el nombre del archivo de contenido.
ADOBE CONNECT ENTERPRISE 19 Gua del usuario
4 Haga clic en el vnculo Descargar contenido de la barra de navegacin.
El vnculo Descargar contenido se encuentra en la pgina de informacin del elemento que se va a descargar.
5 En Descargar archivo(s) de salida, haga clic en el nombre del archivo de contenido. 6 Haga clic en Guardar. 7 Desplcese a la ubicacin en que desee guardar el archivo. Si es necesario, cambie el nombre de archivo predeterminado. 8 Haga clic en Guardar. 9 Cuando haya terminado la descarga, haga clic en Cerrar.
Descargar presentaciones de la biblioteca de contenido
Los usuarios con permisos de gestin pueden descargar una presentacin para implementarla tal cual en una intranet o distribuirla en un CD. Se descarga como archivo ZIP, que el usuario tiene que descomprimir. 1 Haga clic en la ficha Contenido. 2 Desplcese hasta la presentacin y haga clic en el nombre. 3 Haga clic en el vnculo Descargar contenido de la barra de navegacin. 4 Haga clic en el vnculo Descargar archivo de salida. 5 En el cuadro de dilogo Guardar como, desplcese a la ubicacin donde desea guardar el archivo. 6 Haga clic en Guardar en el cuadro de dilogo Descarga de archivo.
Descarga de archivos de origen de presentacin de la biblioteca Contenido
Puede descargar los archivos de origen asociados a cualquier tipo de contenido. Si el contenido consta de ms de un archivo, se comprime en un archivo ZIP. La descarga de archivos de origen puede resultar til si ya no se dispone de los archivos PPT y PPC de origen para una presentacin de Adobe. El archivo PPC se ha de guardar en la misma carpeta en que se guard el archivo PPT. Adems, tiene que tener el mismo nombre, pero con la extensin .ppc, para conservar el audio y los tiempos en la presentacin. Es decir, la carpeta debe contener los archivos PPC y PPT, con el mismo nombre pero distintas extensiones de archivo. Es esencial que no sobrescriba la extensin de archivo PPT con la extensin PPC: si lo hace, el archivo podra quedar inservible. Nota: Los nicos archivos que se pueden descargar son los que se han cargado. Por ejemplo, Adobe Presenter y Adobe Captivate ofrecen al usuario la posibilidad de cargar o no cargar los archivos de origen. Si no se selecciona la opcin de cargar los archivos de origen, esos archivos no se podrn descargar posteriormente. 1 Haga clic en la ficha Contenido. 2 Desplcese hasta la presentacin y haga clic en el nombre.
ADOBE CONNECT ENTERPRISE 20 Gua del usuario
3 Haga clic en el vnculo Descargar contenido de la barra de navegacin. 4 En Descargar archivos de origen, haga clic en el archivo PPT o PPC. 5 Haga clic en Guardar en el cuadro de dilogo Descarga de archivo. 6 Desplcese a la ubicacin en que desea guardar el archivo, en el cuadro de dilogo Guardar como. 7 Haga clic en Guardar. 8 En Descargar archivos de salida, haga clic en el archivo ZIP. 9 Haga clic en Guardar en el cuadro de dilogo Descarga de archivo. 10 Desplcese a la ubicacin en que desea guardar el archivo, en el cuadro de dilogo Guardar como. 11 Haga clic en Guardar.
Desplazamiento en una biblioteca
Si es administrador, anfitrin o usuario con permisos de gestin de una carpeta de biblioteca concreta, puede desplazarse por una biblioteca.
Para abrir una carpeta
1 Haga clic en la ficha Contenido, Formacin, Reuniones, Sala de seminarios o Gestin de eventos de la parte superior de la ventana de Enterprise Manager. 2 Haga clic en el nombre de la carpeta. Se muestran las carpetas y archivos de la carpeta, y el nombre del directorio seleccionado se muestra en los vnculos de navegacin que hay en la parte superior de la ventana del explorador.
Para subir a la carpeta inmediatamente superior Haga clic en el botn Subir un nivel de la barra de navegacin que hay sobre la lista de carpetas.
Se muestran las carpetas y archivos de la carpeta principal. El nombre y la ubicacin de la carpeta principal se muestran en los vnculos de navegacin que hay en la parte superior de la ventana del explorador.
Para volver a cualquier carpeta
Por encima de los vnculos funcionales hay una lista de vnculos de navegacin, lo que se conoce como registro de navegacin, que indica la ubicacin actual en la estructura del directorio. Puede desplazarse a cualquier carpeta principal (superior) que se muestre en el registro de navegacin.
Haga clic en el nombre de una carpeta principal del registro de navegacin.
Se muestran las carpetas y archivos del directorio principal superior. El nombre y la ubicacin de la carpeta principal se muestran en los vnculos de navegacin que hay en la parte superior de la ventana del explorador.
Para editar el nombre o la descripcin de una carpeta de seminario
Para editar el nombre o la descripcin de una carpeta de seminario debe tener permisos de acceso de gestin. 1 Haga clic en la ficha Salas de seminarios de la parte superior de la ventana de Enterprise Manager. 2 Desplcese hasta la carpeta y haga clic en el nombre. 3 Haga clic en el vnculo Editar informacin que hay sobre la lista de seminarios. 4 Escriba otro nombre para la carpeta en el cuadro de texto Ttulo y, si lo desea, una descripcin en el cuadro de texto Resumen. 5 Haga clic en Guardar.
ADOBE CONNECT ENTERPRISE 21 Gua del usuario
Gestin del contenido de la biblioteca Contenido
Tipos de archivo admitidos en la biblioteca Contenido
Todo el contenido de la biblioteca Contenido debe ser de uno de los tipos siguientes:
Un documento PDF individual Un documento PPT individual Un documento SWF individual Un documento HTML individual Un documento SWF de Adobe Captivate individual Contenido de Captivate publicado mediante la aplicacin Adobe Captivate Contenido de Adobe Presenter publicado mediante el complemento Presenter Contenido de Presenter en un archivo ZIP Una presentacin anterior de Macromedia Breeze 4.1 en un archivo ZIP (descargado para un servidor 4.1) (Breeze es
ahora Adobe Connect)
Un archivo ZIP con varios archivos SWF y otros archivos (imgenes, archivos XML, etc.) y un archivo denominado
index.swf que se cargar primero
Un archivo ZIP con contenido sencillo de Authorware (un archivo HTML, un archivo AAM y otros archivos de
Authorware)
Un archivo ZIP con varios archivos HTM o HTML y otros archivos (imgenes, SWF, etc.), ms un archivo denominado
index.htm o index.html
Un archivo de vdeo Flash de Adobe (archivo FLV) Una nica imagen (JPEG, GIF o PNG) Un nico archivo de audio (MP3)
Cada tipo de archivo se representa mediante un icono distinto en la biblioteca Contenido.
Carga de archivos de Connect Enterprise Manager
nicamente los miembros del grupo incorporado Autores con permisos de publicacin para una carpeta concreta de la biblioteca de contenido pueden cargar archivos en la carpeta. 1 En Enterprise Manager, realice uno de los pasos siguientes:
En la ficha Inicio, seleccione Nuevo contenido en el men Crear. En la ficha Contenido, haga clic en el botn Nuevo contenido.
2 En Seleccionar archivo de contenido, haga clic en Examinar para buscar el archivo, haga clic en el nombre y, a continuacin, haga clic en Abrir. 3 Escriba un nombre para el nuevo archivo de contenido (obligatorio) y un resumen (opcional) en los cuadro de texto Introducir informacin del contenido. 4 (Opcional) Escriba una direccin URL personalizada (si no asigna una direccin URL personalizada, el sistema lo har automticamente). 5 Haga clic en Guardar. El archivo se carga en el servidor y se muestra en la carpeta de contenido. Nota: Si trata de cargar un archivo de un tipo no admitido, se vuelve a abrir la pgina de introduccin de contenido con el mensaje Formato de archivo seleccionado no vlido. Nota: Si est instalado Adobe Presenter o Adobe Captivate, tambin puede usar la opcin de publicacin de esas aplicaciones para cargar contenido en la biblioteca de contenido.
ADOBE CONNECT ENTERPRISE 22 Gua del usuario
Cargar otra versin de un archivo existente desde Connect Enterprise Manager
Puede cargar nuevas versiones de contenido que ya existen en la biblioteca de contenido. 1 En la ficha Inicio, haga clic en Contenido. 2 En la lista de contenido, haga clic en el archivo de contenido que desee actualizar. 3 Haga clic en Cargar contenido. Se muestra un mensaje que indica Seleccione la ubicacin del contenido que se va a cargar. El contenido deber tener el siguiente formato: *.xxx. 4 Haga clic en Examinar para buscar un archivo con el formato especificado en el mensaje, haga clic en el nombre del archivo y, a continuacin, en Abrir. 5 Haga clic en Guardar. La nueva versin del contenido se carga en la biblioteca de contenido. Para comprobar que el proceso se ha realizado correctamente, busque el archivo en la lista de contenido y fjese en la fecha de modificacin. Tambin puede ir a la pgina de informacin del contenido, hacer clic en la direccin URL y ver la nueva versin del contenido.
Acerca del contenido de AICC
Para cargar contenido de Aviation Industry CBT Committee (AICC) en la biblioteca de contenido, debe comprimir los archivos en un archivo ZIP de contenido y cargarlo mediante la interfaz de Nuevo contenido de Enterprise Manager. Nota: El contenido debe satisfacer las reglas del AICC si contiene cuestionarios o datos que se pueden puntuar y desea que Connect Enterprise haga el seguimiento de las puntuaciones. Al crear contenido de AICC, tenga en cuenta lo siguiente:
El contenido debe tener la capacidad de notificar "complete" (terminado) o "passed" (superado), para indicar que el
usuario ha acabado de interactuar con el contenido.
El paquete de contenido debe tener un archivo con el nombre index.htm o index.html, que el servidor necesita para
iniciar el contenido.
El contenido debe indicar "Incomplete" (sin terminar) en todas las comunicaciones hasta que el usuario haya terminado
de interactuar con l.
Creacin de direcciones URL personalizadas
Al agregar nuevo contenido, o una reunin, curso, programa, seminario o evento nuevos, puede incluir una direccin URL personalizada. Esta direccin URL es nica en toda la cuenta de Connect Enterprise y debe tener un nombre descriptivo. Por ejemplo, podra ser su nombre o el nombre de su organizacin.
A B
Adicin de una direccin URL personalizada A. Parte de la direccin URL que no se puede modificar, definida por el administrador B. Parte de la direccin URL que se puede modificar
ADOBE CONNECT ENTERPRISE 23 Gua del usuario
Uso de las direcciones URL personalizadas
Una direccin URL personalizada se puede asociar nicamente al elemento concreto en que est incluida. No se puede usar para ninguna otra funcin de Connect Enterprise. Por ejemplo, si asigna la direccin URL personalizada /sunombre a un fragmento de contenido, no la puede asignar a otro fragmento, ni a una reunin. Ningn otro usuario que comparta su cuenta puede asignarla a nada ms. Sin embargo, si elimina el contenido que contiene la direccin URL, sta puede volver a utilizarse. Si hay otro usuario que utiliza la direccin URL en un momento dado, recibir un mensaje de error al escribirla. En ese caso, dependiendo de las circunstancias (por ejemplo, si otro usuario utiliza el nombre completo de usted como direccin URL personalizada), usted puede preguntar al administrador quin la est usando.
Reglas de las direcciones URL personalizadas
Una direccin URL personalizada no se puede editar una vez que se crea. No se pueden usar dgitos (0 a 9) al principio de las direcciones URL personalizadas. Las direcciones URL personalizadas no pueden contener ningn signo de puntuacin, espacios ni cdigos de control. Si se escriben letras maysculas, se convierten automticamente en minsculas, para respetar las convenciones de las
direcciones URL.
No use ninguna de las siguientes palabras clave reservadas en las direcciones URL personalizadas.
account acrobat adobe admin administrator api app archives breeze builder close com common connect console content course cs2 cs2 curriculum data default download evento fcs flash gateway go home hosted idle information input livecycle macromedia meeting metadata monitor open ouput photoshop presenter producer public publish report sco search seminar send service servlet soap source src stream systems training user xml
Visualizacin del contenido de Connect Enterprise desde la biblioteca Contenido
Puede abrir contenido para verlo desde Enterprise Manager despus de llegar a l en la biblioteca Contenido. 1 Haga clic en la ficha Contenido de la parte superior de la ventana de Enterprise Manager. 2 Explore la biblioteca Contenido y haga clic en un nombre de archivo para ver la pgina Datos sobre el contenido asociada. 3 Haga clic en el vnculo URL para realizar visualizaciones del archivo. Se abre otra ventana de explorador, que muestra el archivo o presentacin seleccionado.
ADOBE CONNECT ENTERPRISE 24 Gua del usuario
Visualizacin del contenido de Connect Enterprise en una ventana de explorador
No es necesario abrir el contenido de Connect Enterprise desde Enterprise Manager. Si tiene la URL para visualizar el contenido, tambin puede desplazarse hasta dicho contenido directamente desde cualquier ventana de explorador. 1 Abra una ventana de explorador. 2 Escriba la URL para visualizar el contenido en el cuadro de texto de direcciones URL del explorador o haga clic en un vnculo que haya recibido por correo electrnico.
Envo de una URL de contenido por correo electrnico
Cada archivo de contenido de la biblioteca de contenido tiene una direccin URL exclusiva que permite a los usuarios ver el contenido del archivo. Puede enviar la direccin URL a otros usuarios por correo electrnico desde Enterprise Manager. Enterprise Manager crea una versin exclusiva de la direccin URL para cada destinatario del mensaje de correo electrnico. El uso de Enterprise Manager tiene las ventajas siguientes respecto a pegar la direccin URL en un mensaje de correo electrnico:
Se puede solicitar el envo de un comprobante cuando un destinatario del correo electrnico haga clic en el vnculo Web.
Se puede hacer un seguimiento de los usuarios que han visto el contenido, porque se ha creado una direccin URL exclusiva para cada destinatario.
Los destinatarios pueden ver el contenido sin tener que iniciar sesin con un nombre de usuario y contrasea de Connect
Enterprise, incluso si los permisos para el archivo de la biblioteca de contenido no se han definido para la visualizacin pblica. 1 Haga clic en la ficha Contenido de la parte superior de la ventana de Enterprise Manager. 2 Desplcese hasta el archivo de contenido y haga clic en el nombre. 3 Haga clic en Vnculo de correo electrnico de la barra de navegacin. 4 Escriba las direcciones de correo electrnico de todos los destinatarios en el cuadro de texto Para de la pgina Vnculo de correo electrnico. Si es necesario, separe las direcciones de correo electrnico con comas, para crear una direccin URL exclusiva para cada usuario. 5 Escriba la informacin que desee en los cuadros de texto Asunto y Cuerpo del mensaje. Nota: No elimine la informacin escrita entre llaves ({tracking-url}) en el cuerpo del mensaje. Es un marcador de posicin que se sustituye con la direccin URL del contenido en el mensaje de correo electrnico que se genera. 6 Active Generar una confirmacin de lectura cuando se haya visualizado el contenido para recibir una notificacin por correo electrnico cuando un destinatario visualice el archivo de contenido; en caso contrario, desactive la casilla de verificacin. 7 Haga clic en Enviar.
Acerca del Panel de contenido
El Panel de contenido proporciona una representacin grfica de los datos estadsticos sobre el contenido. Los datos reflejan todo el contenido de la carpeta Mi contenido y se muestra en cuatro grficos de barras.
Contenido ms visualizado durante los ltimos 30 das Nmero de visitas. Contenido de presentacin ms efectivo durante los ltimos 30 das Se determina mediante el porcentaje de diapositivas
que han visto todos los visitantes.
Contenido visto ms recientemente durante los ltimos 30 das Se muestra, en forma de lista, el nombre, tipo de contenido, nmero de visitas y la ltima vez que se visualiz este contenido. El contenido visto ms recientemente se pone al principio de la lista. Contenido antiguo Se muestra, en forma de lista, el nombre, tipo de contenido y la ltima vez que se visualiz este contenido. El contenido visto ms recientemente se pone al final de la lista.
ADOBE CONNECT ENTERPRISE 25 Gua del usuario
Haga clic en cualquier elemento de estas pantallas para ver la pgina Datos sobre el contenido correspondiente. Los grficos de barras se muestran en la ventana de la ficha de Contenido de Enterprise Manager. Sin embargo, puede exportar el panel a una ventana de explorador que se pueda imprimir. Para hacerlo, haga clic en Versin imprimible que hay a la izquierda, por encima de la ventana.
Visualizacin de informes sobre el contenido
La caracterstica Informes de Enterprise Manager le permite crear informes que muestran un fragmento de contenido determinado desde distintos puntos de vista. 1 Vaya a la pgina de informacin (por ejemplo, la pgina de informacin del contenido, reunin, curso, etc.) del archivo cuyos informes desea definir. 2 Haga clic en el vnculo Informes que hay encima de la barra de ttulo Datos sobre el contenido. As se muestran otros vnculos que le permiten definir los tipos de informe que desea ver para este contenido. Los vnculos son los siguientes:
Resumen Es el primer tipo de informe que se muestra al acceder a la caracterstica Informes. El resumen muestra el nombre
del contenido, la fecha de la ltima modificacin y el nmero de veces que se ha visto este contenido.
Por diapositivas Slo se aplica a las presentaciones. Cada diapositiva de la presentacin se muestra en un grfico de barras,
con el nmero de diapositiva y el nmero de veces que se ha visualizado. Debajo del grfico hay una tabla con la misma informacin, que incluye adems la ltima vez que se visualiz una diapositiva.
Por preguntas En un grfico de barras se muestra cada una de las preguntas, con un cdigo de colores que indica correcta
o incorrecta, y el nmero de usuarios que ha contestado la pregunta. Haga clic en una pregunta de la barra para que se muestre un grfico de sectores con una tabla que proporciona las respuestas y la distribucin de las respuestas. Se enumeran todas las respuestas posibles de la pregunta seleccionada, con el correspondiente nmero o letra de la respuesta. En la distribucin de las respuestas se enumeran todas las opciones de respuesta seleccionadas para esta pregunta, se indica la respuesta correcta y se muestra el nmero de usuarios que seleccion cada respuesta, adems del porcentaje del total que representa cada nmero de usuarios. Por ltimo, en el grfico se muestra el total de usuarios por nmero y por porcentaje de usuarios. Debajo del grfico hay una tabla que ofrece una visin global de las preguntas. Cada pregunta se muestra por nmero, nombre, nmero de respuestas correctas e incorrectas, porcentaje de respuestas correctas e incorrectas y puntuacin.
Por respuestas En una tabla se proporciona la mxima puntuacin posible, la puntuacin de superacin, la puntuacin
media y la puntuacin ms alta del cuestionario. La tabla muestra tambin, para cada pregunta, el nmero de la pregunta, la pregunta misma y la distribucin de las respuestas, es decir, cmo se respondi cada pregunta, si se respondi. Haga clic en el vnculo Ver respuestas para que se muestre un grfico de sectores con una tabla que proporciona las respuestas y la distribucin de las respuestas. Se enumeran todas las respuestas posibles de la pregunta seleccionada, con el correspondiente nmero o letra de la respuesta. En la distribucin de las respuestas se enumeran todas las opciones de respuesta seleccionadas para esta pregunta, se indica la respuesta correcta y se muestra el nmero de usuarios que seleccion cada respuesta, adems del porcentaje del total que representa cada nmero de usuarios. Por ltimo, en el grfico se muestra el total de usuarios por nmero y por porcentaje de usuarios. Nota: Connect Enterprise restablece las puntuaciones del contenido de los cuestionarios y encuestas cada vez que el usuario accede al contenido. Esto quiere decir que si un usuario cierra la encuesta o cuestionario sin terminarlo y, posteriormente, vuelve a abrirlo, se pierden todas las respuestas anteriores. Si no desea que se restablezca la puntuacin y tiene acceso a la ficha Formacin, puede crear otro curso y seleccionar el contenido en cuestin como contenido del curso. De esta forma, convierte el contenido en un curso. Los botones Ocultar la distribucin de las respuestas y Mostrar la distribucin de las respuestas sirven para ocultar y mostrar la distribucin de las respuestas de cada pregunta.
ADOBE CONNECT ENTERPRISE 26 Gua del usuario
Acerca de los filtros de los informes de contenido
Cuando lo considere adecuado, puede limitar la informacin que se ofrece en un informe mediante el establecimiento de filtros. Si se aplican filtros a un informe determinado, el vnculo Filtros de informe se muestra por encima de la pantalla del informe. Puede usar los criterios que desee, de los mencionados a continuacin, para precisar el contenido de los informes:
Periodo de tiempo Intervalo de fechas para la informacin del informe. Por ejemplo, si selecciona un intervalo de fechas
para el informe Por diapositivas, slo muestra las que se han visualizado en ese periodo de tiempo.
Miembros del equipo (slo para administradores) Los datos del informe se refieren slo a los usuarios subordinados del
administrado, como informes directos o todos los informes (incluidos los subordinados directos e indirectos). La distincin depende de la opcin que se haya seleccionado: Mostrar datos de las personas que gestiono directamente o Mostrar datos de las personas que gestiono directa e indirectamente.
Grupos Los datos del informe hacen referencia slo a los miembros de un grupo concreto que participaron. Puede seleccionar ms de un grupo y, posteriormente, anular la seleccin de cualquiera de ellos.
Los filtros que defina se aplican a todos los informes que cree, tanto para el informe concreto como para cualquier otra funcionalidad de Connect Enterprise. Por ejemplo, si crea un informe de formacin despus de definir filtros para un informe de contenido, los filtros que defina se aplican al informe de contenido y, adems, al informe de formacin. Esta regla se aplica a cualquier intervalo de fechas que especifique. Si no borra un filtro de intervalo de fechas definido para un informe, todos los informes se filtrarn por el mismo intervalo de fechas. Nota: Los filtros de informe slo se guardan para la sesin actual. Si define filtros de informe, haga clic en Guardar, cierre la sesin de Connect Enterprise y vuelva a iniciarla. Los filtros que haba definido no se mantendrn. Para borrar los filtros que haya establecido, haga clic en Restablecer en la pgina Definir los filtros de informes.
Opciones de Definir los filtros de informes para un programa
Definir filtros de informes de contenido y generar informes
Puede definir filtros de informes y descargar informes siempre que sea necesario.
Definir filtros de informes
1 Vaya a la pgina de informacin (por ejemplo, la pgina de informacin del contenido, reunin, curso, etc.) del archivo cuyos filtros de informes desea definir. 2 En la pgina de informacin, haga clic en el vnculo Informes que hay encima de la barra de ttulo Datos sobre el contenido.
ADOBE CONNECT ENTERPRISE 27 Gua del usuario
Se muestra una serie de vnculos de informes por encima de la barra de ttulo, con Resumen resaltado, y el informe Resumen de esta reunin se muestra debajo del encabezado de informacin. 3 Haga clic en el tipo de informe para el que desea establecer los filtros. Los datos del tipo de informe seleccionado se muestran en la ventana de Enterprise Manager. 4 Haga clic en el vnculo Filtros de informe, situado a la derecha de la etiqueta No se ha definido ningn filtro. 5 Defina uno o varios de los filtros siguientes:
Para definir los filtros de intervalo de fechas, active las casillas de verificacin De y/o A y seleccione las fechas y horas de
inicio y/o finalizacin.
Para definir filtros para los grupos, haga clic en el vnculo Agregar y quitar grupos y active la casilla de verificacin de
los grupos para los que desee realizar el seguimiento en el informe.
Para seleccionar miembros de equipo, haga clic en Mostrar datos de las personas que gestiono directamente o Mostrar
datos de las personas que gestiono directa e indirectamente. 6 Haga clic en el botn Guardar de la parte inferior de la pgina Definir filtros de informes. Se vuelve a abrir la pgina del informe con los filtros que haya definido, por encima de la barra de la pantalla.
Descargar informes
1 Vaya a la pgina de informacin (por ejemplo, la pgina de informacin del contenido, reunin, curso, etc.) del archivo cuyos filtros de informes desea descargar. 2 En la pgina de informacin, haga clic en el vnculo Informes que hay encima de la barra de ttulo Datos sobre el contenido. 3 Haga clic en un tipo de informe, por ejemplo, Por diapositivas o Por informes. 4 Haga clic en el botn Descargar datos del informe. As se exportan todos los datos del informe a un archivo de valores separados por comas (CSV). Puede guardar el informe o abrirlo. Si est ejecutando Enterprise Manager en Internet Explorer y decide abrir el informe, Windows lo abre automticamente en Microsoft Excel. En ese caso, debe hacer doble clic en cada celda para ver su contenido. Otra opcin es la de guardar el archivo CSV en el escritorio, seleccionar Bloc de notas (Inicio > Accesorios > Bloc de notas) y abrir el archivo en l, donde resulta ms fcil leerlo. Adems, si en un informe se muestra el botn Versin imprimible, puede hacer clic en el botn para exportar el informe a una ventana del explorador e imprimirlo.
Quitar los filtros de informes
1 Vaya a la pgina de informacin (por ejemplo, la pgina de informacin del contenido, reunin, curso, etc.) del archivo cuyos filtros de informes desea quitar. 2 En la pgina de informacin, haga clic en el vnculo Informes que hay encima de la barra de ttulo Datos sobre el contenido 3 Haga clic en un tipo de informe, por ejemplo Por diapositivas, Por preguntas o Por respuestas. 4 Haga clic en el vnculo Filtros de informe. 5 En la pgina Definir filtros, realice una de las acciones siguiente:
Para borrar todos los filtros, haga clic en Restablecer. Para borrar un filtro concreto, desactive su casilla de verificacin y haga clic en Guardar. Si se trata de un grupo, haga
clic en Agregar y quitar grupos, desactive la casilla de verificacin del grupo y haga clic en Guardar.
28
Captulo 3: Reuniones de Adobe Acrobat Connect Professional
Temas de ayuda de Acrobat Connect Professional
Temas de ayuda para Anfitriones y Presentadores
Trabajar con reuniones en la pgina 39 Diseos de salas de reuniones y barra de navegacin de diseo en la pgina 33 Comenzar o detener una llamada de audioconferencia en la pgina 62 Compartir una pantalla de ordenador, un documento o una pizarra en la pgina 49 Ver o modificar la funcin de un asistente en la pgina 61 Agregar una nota a un pod de notas en la pgina 69 Acerca de Chat y pods de Preguntas y respuestas en la pgina 70 Grabar una reunin en la pgina 65
Temas de ayuda para los Participantes
Participar en una reunin en la pgina 42 Participar en una llamada de conferencia o silenciar su telfono en la pgina 65 Ajustar la retransmisin de audio en la pgina 76 Ajuste de retransmisin de vdeo en la pgina 78 Compartir una pantalla de ordenador, un documento o una pizarra en la pgina 49 Enviar un mensaje de Chat en la pgina 72 Reproducir una reunin grabada en la pgina 66
Conceptos bsicos de Adobe Acrobat Connect Professional
Acerca de reuniones de Acrobat Connect Professional
Una reunin de Adobe Acrobat Connect Professional es una conferencia en lnea en directo entre varios usuarios. La sala de reuniones de Acrobat Connect Professional es una aplicacin en lnea que se utiliza para llevar a cabo una reunin. La sala de reuniones est compuesta de varios paneles de visualizacin (pods) y de componentes. Puede elegir entre varios diseos de salas de reuniones o personalizar un diseo acorde a sus necesidades. La sala de reuniones permite a varios usuarios, o asistentes a la reunin, compartir las pantallas de ordenador, archivos, chatear, transmitir audio y vdeo en directo y participar en otras actividades interactivas en lnea. Una vez que haya creado una sala de reuniones, sta existir hasta que la elimine. Su ubicacin es una URL, asignada por el sistema cuando se crea la reunin. Cuando haga clic en la URL, se iniciar la aplicacin Adobe Flash en su explorador y entrar en la sala de reuniones virtual que Flash crea para usted. Una sala de reuniones puede ser utilizada una y otra vez en la misma reunin semanal. El anfitrin puede dejar la sala de reuniones abierta o cerrada entre reuniones programadas. Si una sala de reuniones est abierta entre una reunin y otra, los asistentes pueden entrar en la sala en cualquier momento para ver su contenido.
ADOBE CONNECT ENTERPRISE 29 Gua del usuario
Para participar en una reunin deber disponer de un explorador, una copia de Adobe Flash Player 7 o superior y conexin a Internet. Sus capacidades en una reunin dependen de su funcin y permisos asignados.
Funciones de reunin y permisos
Sus capacidades para compartir, retransmitir y realizar otras actividades en una reunin de Acrobat Connect Professional estn determinadas por su funcin. Hay tres funciones para los asistentes a una sala de reuniones: anfitrin, moderador y participante. El creador de una reunin es designado como anfitrin de forma predeterminada. El anfitrin puede especificar la funcin de cada asistente, incluyendo el poder seleccionar a otros asistentes para que sean anfitriones de la reunin. Los permisos para cada funcin son los siguientes:
Anfitrin
El anfitrin puede configurar una reunin, invitar a personas, agregar contenido a la biblioteca, compartir contenido y agregar o editar diseos en una sala de reuniones. Puede ascender a otros participantes a la funcin de anfitrin de sala de reuniones o moderador u otorgar permisos mejorados a un participante sin ascenderle. Tambin puede realizar las mismas tareas que cualquier moderador o participante.
Moderador
Los moderadores pueden compartir contenido ya cargado en la sala de reuniones desde la biblioteca y compartir contenido desde sus ordenadores, incluyendo presentaciones de Acrobat Connect Professional, diapositivas (archivos PPT), archivos de aplicaciones Flash (archivos SWF), archivos de vdeo Flash (archivos FLV) e imgenes (archivos JPEG). Pueden compartir la pantalla, mostrndola en el Stage de todos los asistentes, y pueden chatear y retransmitir audio y vdeo en directo.
Participante
Los participantes pueden ver el contenido que el presentador est compartiendo, or y ver la retransmisin de audio y vdeo del presentador y utilizar el chat por texto.
Vase tambin
Acerca de los nombres de los asistentes en la pgina 60 Administracin de la cuenta de Adobe Connect Enterprise en la pgina 206 Asignar derechos mejorados de participante en la pgina 62
Acerca del audio en reuniones
Hay dos formas de utilizar audio en una reunin: integrarlo con una conferencia de audio o emisin de audio utilizando VoIP (voz sobre protocolo de Internet).
Realizar una audioconferencia. Un anfitrin puede integrar una reunin con una conferencia de audio. Esto le permite
controlar la audioconferencia desde el pod de lista de asistentes en la sala de reuniones. Para integrar una llamada de audioconferencia con una reunin, debe tener una cuenta de Acrobat Connect Professional con un puente de audioconferencia instalado. Acrobat Connect Professional tiene asociaciones con otras compaas, incluidas Premiere y Avaya, para proporcionar soluciones de conferencia que se integran con Acrobat Connect Professional. Para saber si su cuenta tiene un puente de audioconferencia instalado, consulte con su administrador de Acrobat Connect Professional. Para integrar una llamada de audioconferencia con una reunin, debe especificar la informacin de audioconferencia (como el nmero de telfono) en la pgina de Informacin de la reunin en el administrador de Acrobat Connect Enterprise, cuando se crea la reunin o cuando se edita la informacin de la reunin. Si tiene un puente de audioconferencia instalado, puede grabar una llamada de conferencia de audio cuando grabe una reunin. Si no tiene un puente de conferencia de audio instalado, puede utilizar el micrfono de su ordenador para grabar el audio de sus altavoces.
VoIP. Puede utilizar el Pod de cmara y voz para retransmitir audio en una reunin utilizando el protocolo de voz sobre
Internet (VoIP) y los micrfonos de los ordenadores de los asistentes.
ADOBE CONNECT ENTERPRISE 30 Gua del usuario
Para utilizar VoIP en una reunin, los asistentes debern tener micrfonos conectados a sus ordenadores. Los asistentes configuran sus micrfonos utilizando el Asistente de configuracin de audio. Con VoIP, el audio se graba automticamente al grabar una reunin.
Entrar en o salir de una sala de reuniones
Se entra en una reunin desde la pgina de inicio de sesin de Acrobat Connect Professional. Cuando inicie sesin, puede entrar como un usuario registrado de Acrobat Connect Professional o como invitado.
Si es un usuario registrado, puede facilitar el nombre de usuario y la contrasea de su cuenta de Acrobat Connect
Professional (creada por un administrador) para entrar en la sala de reuniones. Si es anfitrin o presentador, deber entrar como usuario registrado.
Cualquier asistente puede iniciar sesin como invitado. Si el creador de la reunin design la reunin como pblica, su
inicio de sesin como invitado se acepta automticamente. Si el creador la design como privada, el anfitrin de la reunin recibe su peticin de entrada y puede aceptarla o denegarla.
Iniciar sesin en una reunin de Acrobat Connect Professional
1 Para acceder a la pgina de inicio de sesin, realice una de las siguientes acciones:
Desde la pgina de inicio en el administrador de Acrobat Connect Enterprise, en Mis reuniones programadas, haga clic
en el botn Entrar de la reunin que desee.
Desde la pgina de Informacin de la reunin en el administrador de Acrobat Connect Enterprise, haga clic en Entrar
en la sala de reuniones.
Haga clic en la URL de la reunin que aparece en la invitacin que ha recibido por correo electrnico. Introduzca la URL de la reunin en su explorador.
2 Inicie sesin en la sala de reuniones como invitado o como usuario de Acrobat Connect Professional
Seleccione Entrar como invitado. Escriba el nombre que utilizar como identificador en la reunin y haga clic en Entrar
en la sala.
Seleccione Entrar con su contrasea de Acrobat Connect Professional. Introduzca su nombre de inicio de sesin y
contrasea y haga clic en Entrar en la sala. Si la reunin ya ha comenzado, su explorador mostrar inmediatamente la sala de reuniones. Si la reunin an no ha comenzado, recibir este mensaje: "La reunin an no ha comenzado". Se le permitir acceder a la reunin una vez que llegue el anfitrin. Por favor, espere."
Salir de la sala de reuniones Haga clic en el botn Cerrar (X) en la esquina superior derecha (Windows) o en la esquina superior izquierda (Mac OS) de la ventana de la sala de reuniones, o elija Archivo > Salir de Acrobat Connect.
Nota: En la vista de la sala de reuniones a pantalla completa no se puede ver el botn Cerrar. Para ver el botn Cerrar, cambie el tamao de su sala de reuniones. En Windows, pulse Escape para habilitar el cambio de tamao.
Acerca del registro de reuniones
Dependiendo del tipo y del propsito de una reunin, es posible que el anfitrin de la reunin quiera que los invitados se registren. Si es as, el anfitrin debe tener acceso a las capacidades de Gestin de eventos en la aplicacin de administrador de Acrobat Connect Enterprise, ya que el registro de cualquier reunin, formacin, presentacin o seminario puede ser realizado slo a travs de la ficha Gestin de eventos. El Asistente de eventos permite al anfitrin seleccionar e invitar a usuarios, seleccionar o personalizar preguntas de registro y enviar invitaciones, incluso a grandes listas de correo electrnico.
Vase tambin
Trabajar con reuniones en la pgina 39
ADOBE CONNECT ENTERPRISE 31 Gua del usuario
Acerca del ancho de banda y el rendimiento
Muchos factores de la red afectan al rendimiento de la aplicacin Acrobat Connect Professional para los asistentes, incluidos los ajustes del ancho de banda de la sala de reuniones, los ajustes de velocidad de conexin de cada asistente individual y el tipo de contenido que es compartido, as como las actividades que se llevan a cabo en la reunin. Por ejemplo, se necesita un mayor ancho de banda para compartir un vdeo grabado que para compartir un documento de texto y un mayor ancho de banda para retransmitir vdeo en directo que para enviar mensajes de chat.
Optimizar el ancho de banda de la sala El anfitrin de la reunin puede especificar la configuracin del ancho de banda con que se retransmite la reunin. Las opciones son Mdem, ADSL, Cable y LAN. Deber hacer coincidir el ancho de banda de la sala con la velocidad de la conexin disponible de los asistentes. Por ejemplo, slo utilice LAN si todos sus asistentes tienen acceso a la red de rea local (LAN). Si los asistentes tienen distintas velocidades de conexin, es mejor elegir la velocidad menor que utilicen los asistentes. Si muchos asistentes utilizan conexiones de Mdem, configure el ancho de banda de la sala en Mdem. Velocidad de conexin del asistente Cada asistente puede elegir Mi velocidad de conexin del men Reunin y seleccionar
Mdem, ADSL/Cable o LAN. Los asistentes deben elegir la velocidad de conexin en funcin de su tipo de conexin a Internet. Si los asistentes experimentan latencia cuando reciben retransmisiones de audio o vdeo, debern elegir una velocidad de conexin menor. Se recomienda seguir las siguientes indicaciones generales para los ajustes del ancho de banda de la sala. Las velocidades reales pueden variar dependiendo de cada entorno de red.
Mdem: Un presentador puede generar unos 26 kbits/segundo de datos. Los asistentes necesitan unos 29 kbits/segundo
para disfrutar de una buena conexin. No se recomienda tener ms de un presentador con la configuracin de Mdem. No se recomienda compartir la pantalla con la configuracin de Mdem.
ADSL/Cable: Un presentador puede generar unos 125 kbits/segundo de datos. Los asistentes necesitan unos 128
kbits/segundo para disfrutar de una buena conexin. Si se utiliza compartir la pantalla, los asistentes deberan tener 200 kbits/segundo
LAN: Un presentador puede generar unos 250 kbits/segundo de datos. Los asistentes necesitan unos 255 kbits/segundo
Si se utiliza compartir pantalla, los asistentes deberan tener 400 kbits/segundo
Vase tambin
Trabajar con reuniones en la pgina 39
Sobre la biblioteca de Reuniones
La ficha Reuniones en el administrador de Acrobat Connect Enterprise contiene tres paneles para acceder a las reuniones: Reuniones compartidas, Reuniones de usuario y Mis reuniones, cada uno de los cuales contiene carpetas y archivos con contenido y grabaciones de reuniones. Los usuarios pueden crear y gestionar contenido en el panel Mis reuniones que aparece cuando inician sesin en el administrador de Acrobat Connect Enterprise. El acceso al contenido en los otros paneles se determina por la configuracin de permisos de cada usuario en la biblioteca de reuniones en el administrador de Acrobat Connect Enterprise. El contenido que coloque en la biblioteca de Reuniones est disponible slo para ser utilizado en reuniones. Si desea que el contenido est disponible para otras actividades iniciadas en el administrador de Acrobat Connect Enterprise (tales como eventos, seminarios o formacin), puede subir el contenido a la Biblioteca de contenidos o mover contenido desde la Biblioteca de reuniones a la Biblioteca de contenidos.
Vase tambin
Gestin de los permisos de acceso a carpetas y archivos de bibliotecas en la pgina 13 Administracin de carpetas y archivos de bibliotecas en la pgina 17
ADOBE CONNECT ENTERPRISE 32 Gua del usuario
rea de trabajo de Acrobat Connect Professional
Dentro de una sala de reuniones de Acrobat Connect Professional
El contenido en una sala de reuniones se muestra en los pods, paneles que contienen diversos tipos de medios, incluidos diapositivas, vdeo, pizarras, aplicaciones compartidas, encuestas y mensajes a los asistentes de las reuniones. La barra de men en la parte superior de la ventana de reuniones muestra la informacin de la reunin y contiene los controles para administrar la sala. El Stage de la sala de reuniones es el rea de la pantalla del presentador que ven los participantes en una reunin. El Stage contiene los pods que visualizan diversos tipos de contenido, como diapositivas, vdeo o ventanas compartidas o aplicaciones.
A B
La vista de un participante del Stage A. Nombre de la reunin B. Barra de men del participante C. Pods
C B D
La vista del anfitrin de la reunin A. Barra de men del anfitrin B. Barra de navegacin de diseo C. Opciones de compartir D. Mostrar/ocultar el rea exclusiva del presentador
La ventana de la sala de reuniones de Acrobat Connect Professional tiene una segunda rea de visualizacin, el rea exclusiva del presentador, que limita el Stage y es visible slo para anfitriones y presentadores. El anfitrin y los presentadores pueden utilizar el rea exclusiva del presentador para preparar contenido a compartir con los asistentes o para ver contenido confidencial que no se comparte con los asistentes. El nombre de la reunin aparece en la parte superior de la ventana de sala de reuniones.
ADOBE CONNECT ENTERPRISE 33 Gua del usuario
Pods de la sala de reuniones
Una sala de reuniones normalmente contiene varios paneles de visualizacin, llamados pods, cada uno de los cuales tiene una funcin. Cuando el anfitrin configura una sala de reuniones, determina la cantidad, los tipos, el tamao y la posicin de los pods que vern los participantes. Estn disponibles los siguientes pods:
Pod para compartir Visualiza el contenido compartido del ordenador del presentador (incluidas ventanas, aplicaciones o el
escritorio completo), documentos o pizarras.
Pod de lista de asistentes Visualiza el nombre, funcin y estado de cada uno de los asistentes y permite al anfitrin cambiar
las funciones o los permisos de los asistentes.
Pod de chat Permite a los asistentes enviar mensajes de chat a otros asistentes. Pod de preguntas y respuestas Vinculado al pod de chat. Redirige las preguntas desde el pod de chat a los presentadores
apropiados.
Pod de notas Muestra mensajes de texto de los anfitriones o de los presentadores a todos los asistentes. Pod de cmara y voz Permite a los anfitriones, presentadores y participantes con los permisos apropiados retransmitir audio y vdeo en directo a todos los asistentes. Pod para compartir archivos Permite a los anfitriones y presentadores enviar archivos que los asistentes pueden descargar. Pod de encuesta Permite a los anfitriones y presentadores realizar encuestas o responder a preguntas de los asistentes. Pod de vnculos Web Permite a los anfitriones enviar un vnculo Web y forzar a todos los asistentes a explorar ese vnculo.
Diseos de salas de reuniones y barra de navegacin de diseo
La barra de navegacin de diseo en la parte inferior de la ventana de sala de reuniones es visible slo para los anfitriones. Un anfitrin puede utilizar la barra de navegacin para cambiar a un nuevo diseo. Contiene los nombres de los diseos de las salas de reuniones. De forma predeterminada, una nueva sala de reuniones contiene tres diseos predefinidos: Compartir, Debate y Colaboracin. En estos diseos los pods se seleccionan y organizan para facilitar compartir contenido, debatir temas o colaborar con compaeros de trabajo. Puede cambiar el diseo de una sala de reuniones haciendo clic en su nombre en la barra de navegacin de diseo. Tambin puede crear sus propios diseos de sala de reuniones. Cuando un anfitrin selecciona otro diseo distinto en la barra de navegacin de diseos, el nuevo diseo se visualiza en las pantallas de los asistentes. Por el contrario, un anfitrin en modo de Preparacin puede navegar entre los diseos de salas de reunin sin que afecte a lo que ven los participantes. Esto hace posible que un anfitrin edite o prepare los diseos de una sala de reuniones mientras otro asistente est presentando.
A B C D
Barra de navegacin de diseo A. Deshabilitar Mover y Cambiar el tamao de los pods B. Habilitar modo Preparacin C. Diseos predefinidos D. Agregar un nuevo diseo
rea exclusiva del presentador
Un anfitrin puede situar pods fuera del escenario, es decir, en cualquier lugar en el que no estn el Stage, la barra de mens ni la barra de navegacin de diseo. Los participantes no pueden ver los pods situados fuera del escenario, en el rea exclusiva de los presentadores. Slo otros anfitriones o presentadores pueden ver esos pods. Los presentadores pueden utilizar estos pods privados para intercambiar notas, mensajes de texto, etc. que no desean que sean vistos por los participantes. Cualquier pod en una reunin puede situarse en el rea exclusiva del presentador.
ADOBE CONNECT ENTERPRISE 34 Gua del usuario
Sala de reuniones con rea exclusiva del presentador A. rea exclusiva del presentador (rayado) B. Mostrar/Ocultar rea exclusiva del presentador
El rea exclusiva del presentador tambin es til si un anfitrin desea preparar nuevo contenido antes de hacerlo disponible para visualizar. Para mostrar el nuevo contenido, el anfitrin puede arrastrarlo dentro del Stage desde el rea exclusiva del presentador. Para ms informacin sobre organizacin y creacin de sus propios diseos de salas de reuniones, consulte Trabajar con plantillas de salas de reuniones en la pgina 37.
Barra de mens de la sala de reuniones
La barra de mens contiene varios mens: un anfitrin ver los mens Reunin, Presentacin, Diseo, Pods y Ayuda; un presentador o participante ve slo los mens Reunin y Ayuda. Todos los asistentes ven el indicador de conectividad de la sala de reuniones. En la esquina derecha de la barra de mens, la barra coloreada indica el estado de la conexin de la sala de reuniones. Los mensajes y las advertencias tambin aparecen en esta esquina. Un crculo rojo en la barra de mens indica que el anfitrin est grabando la reunin.
A B C D
La barra de mens A. Haga clic en el logotipo de Acrobat Connect Professional para ir al sitio Web de Adobe B. Men Reunin C. Indica que la reunin est siendo grabada D. Bloqueo de socket seguro E. Indicador de estado de la sala de reuniones con el estado mostrado
Utilizacin de la barra de mens, puede acceder a las siguientes funciones:
Men Reunin Le permite intercambiar la vista de la reunin entre tamao original y pantalla completa y salir de una reunin si est ejecutando el componente Acrobat Connect. Mediante el asistente de Configuracin de audio, puede probar sus altavoces y ajustar el volumen de su micrfono. Un anfitrin puede utilizar este men para invitar a los participantes a una reunin, grabar una reunin o detener la reunin actual, as como cambiar el fondo de la sala de reuniones, ajustar el ancho de banda y la resolucin de la pantalla, gestionar la sala de reuniones mediante el administrador de Acrobat Connect Enterprise y permitir a los participantes entrar a la sala de reuniones como presentadores. Men presentar Permite a los anfitriones mostrar y ocultar el rea exclusiva del presentador, cambiar de asistente a anfitrin, presentador o participante, entrar en modo Preparacin y cambiar el cursor del anfitrin.
ADOBE CONNECT ENTERPRISE 35 Gua del usuario
Formato, men Permite a los anfitriones personalizar el diseo de la sala de reuniones (por ejemplo, para visualizar,
agregar, borrar, mover o cambiar el tamao de los pods).
Men pods Permite a los anfitriones aadir pods y contenido a un diseo y organizar y bloquear pods ya existentes. Men Ayuda Le permite probar el tipo de conexin a Internet que tiene y acceder a la ayuda y a la informacin sobre
solucin de problemas. Los anfitriones, presentadores y participantes tienen acceso a todos los comandos del men Ayuda.
Estado de la sala de reuniones Indica el estado de la conexin de la sala de reuniones. Una barra verde indica que la conexin de la sala es ptima. Una barra gris con un icono de remolino indica que ha sido desconectado y Acrobat Connect Professional est intentando reestablecer su conexin a la reunin. Pase el cursor sobre el icono de remolino para ver un consejo de herramientas con un vnculo a una pgina de solucin de problemas, si la reconexin no ha sido realizada. Bloqueo de socket seguro Indica que la reunin est conectada sobre un socket seguro (verifica la identidad del servidor
del anfitrin).
Configurar una sala de reuniones
Una sala de reuniones se crea en la aplicacin Web del administrador de Acrobat Connect Enterprise. Seleccione una plantilla de sala de reuniones y especifique un nombre de sala de reuniones y una descripcin, hora de la reunin, tipo de acceso (abierto a cualquiera o slo para usuarios registrados) y asistentes que invitar. Tambin puede seleccionar el idioma para la interfaz y agregar informacin sobre cmo realizar la audioconferencia (como el nmero de telfono). La aplicacin genera una sala de reuniones para usted. Puede elegir una URL personalizada para acceder a la reunin o utilizar una URL generada automticamente. Puede utilizar la URL para entrar en la sala de reuniones en cualquier momento. El creador de una reunin es designado como anfitrin de forma predeterminada.
Invitar a los asistentes y permitir o denegar el acceso
Mientras estn en una sala de reuniones, los anfitriones pueden invitar a personas a asistir a una reunin. Un anfitrin puede elegir bloquear el acceso a una reunin y puede permitir o denegar peticiones de entrada para entrar en una reunin bloqueada.
Invitar a asistentes mientras una reunin est en curso
Un anfitrin puede invitar a personas a una reunin desde la sala de reuniones de Acrobat Connect Professional. 1 Realice una de las siguientes acciones:
En la barra de mens, seleccione Reunin > Invitar a participantes. En el pod de lista de asistentes, haga clic en el botn Opciones de pod
Invitar a participantes. 2 En el cuadro de dilogo Invitar a participantes, realice una de las siguientes acciones: en la esquina inferior derecha y seleccione
Haga clic en el botn Enviar correo electrnico para abrir su aplicacin de correo electrnico predeterminada y enviar a
los invitados un mensaje de correo electrnico generado automticamente con la URL de la reunin.
Copie la URL de la reunin desde el cuadro de dilogo Invitar a participantes en un mensaje de correo electrnico o un
mensaje instantneo y enve el mensaje a los invitados. Vuelva a la sala de reuniones y haga clic en Finalizado para cerrar el cuadro de dilogo.
Bloquear asistentes entrantes
1 En la barra de mens, seleccione Reunin > Bloquear asistentes entrantes. 2 Para permitir a los asistentes entrantes solicitar la entrada a la reunin, seleccione Asistentes entrantes pueden solicitar la entrada. Cancele esta opcin para no permitir solicitudes de entrada a la reunin. 3 En el cuadro de texto, introduzca un mensaje que ser mostrado a los asistentes entrantes. 4 Seleccione Guardar mensaje para guardar el mensaje para usarlo ms adelante. 5 Haga clic en Aceptar.
ADOBE CONNECT ENTERPRISE 36 Gua del usuario
Poner una reunin en espera o finalizar una reunin
Un anfitrin puede poner a los participantes en espera para bloquear temporalmente el acceso a la sala de reuniones. Los anfitriones y presentadores pueden seguir entrando en la sala de reuniones y realizar actividades mientras los participantes estn en espera. Las llamadas de audioconferencia estn en espera. Un anfitrin puede poner una reunin en espera para permitir a los presentadores entrar en una sala de reuniones mientras la reunin no est activa para que puedan preparar material para la reunin. Aparece un icono de Detener reunin a la derecha de la barra de mens cuando una reunin est en espera. Un anfitrin puede sacar a cualquiera de una reunin y finalizar la reunin para denegar a todos el acceso a la sala de reuniones, incluyendo anfitriones, presentadores y participantes. Las llamadas de audioconferencia estn desconectadas. Los anfitriones puede finalizar una reunin si la cuenta de Acrobat Connect Professional se factura por minutos, para evitar gastos mientras la reunin no est activada. Cuando un anfitrin ha finalizado una reunin, aparece un mensaje indicando que la reunin ha finalizado. Se mostrar un botn a los anfitriones para reiniciar la reunin. El anfitrin puede ver en una ventana de notificacin cuntos asistentes estn esperando para entrar a la sala de reuniones. Los asistentes que inician sesin en una reunin que est en espera entrarn automticamente a la reunin cuando se reanude. Los anfitriones pueden enviar mensajes de En espera o Reunin finalizada para informar a los asistentes del estado de la reunin.
Poner participantes en espera
1 En la barra de mens, seleccione Reunin > Poner participantes en espera. La caja de texto de Mensaje para participantes muestra el mensaje "Esta reunin ha sido puesta en espera. El anfitrin reanudar la reunin en breve. Gracias. 2 Si lo desea, modifique el mensaje y pulse Aceptar para poner la reunin en espera y mostrar el mensaje a los participantes. Para saber cuntos participantes estn esperando para entrar a la reunin que ha puesto en espera, site el puntero sobre el icono Detener reunin en la parte derecha de la barra de mens de la sala de reuniones.
Finalizar una reunin
1 En la barra de mens, seleccione Reunin > Finalizar reunin. La caja de texto Mensaje para participantes muestra el mensaje "El anfitrin ha finalizado esta reunin. Gracias por su asistencia." 2 Si lo desea revise el mensaje y pulse Aceptar para finalizar la reunin y mostrar el mensaje a los participantes.
Componer un mensaje de En espera o Fin de reunin sin interrumpir la reunin
1 En la barra de mens, seleccione Reunin > Poner a los participantes en espera o Reunin > Finalizar la reunin. 2 Revise el mensaje en el cuadro de texto de Mensaje para participantes. A continuacin, haga clic en Guardar mensaje para guardar el mensaje con el fin de usarlo ms adelante y vuelva a la reunin.
Reanudar una reunin que est en espera o finalizada Haga clic en el botn Comenzar reunin sobre el mensaje del icono Detener reunin.
Trabajar con pods
Los anfitriones pueden mostrar y ocultar, agregar, borrar, reorganizar y organizar pods. Para todos los pods excepto el pod de lista de asistentes y el pod de cmara y voz, usted puede tener ms de una instancia de un pod mostrada en una reunin al mismo tiempo.
ADOBE CONNECT ENTERPRISE 37 Gua del usuario
Mostrar u ocultar un pod
1 En la barra de mens, seleccione Pods y seleccione el nombre del pod que mostrar. Una marca de verificacin aparece junto al nombre de los pods que estn visibles en la reunin. Para ocultar un pod, seleccione de nuevo el nombre del pod o haga clic en el botn Ocultar (con el signo menos) en la parte derecha de la barra de ttulo del pod. 2 Para los pods que tienen varias instancias (todos excepto los de Lista de asistentes y el de Cmara y voz), seleccione el nombre de la instancia del submen pod para mostrar u ocultar una instancia especfica del pod.
Agregar un pod
1 En la barra de mens, seleccione Pods y seleccione el nombre de un pod. 2 En el submen pod, seleccione Nuevo [nombre del pod].
Mover y cambiar de tamao los pods
1 En la barra de mens, seleccione Pods > Mover y cambiar de tamao. Aparecer una marca de verificacin junto a la opcin cuando est activada. 2 Para mover un pod, arrstrelo desde su barra de ttulo. Para cambiar el tamao de un pod, arrastre la esquina inferior derecha.
Mostrar un pod a tamao completo
1 En la parte derecha de la barra de ttulo del pod, haga clic en el botn Pantalla completa (icono de la pantalla). 2 Para restaurar el pod a su tamao original, vuelva a hacer clic en el botn.
Organizar pods
1 En la barra de mens, seleccione Pods > Organizar pods. 2 Realice una de las siguientes acciones:
Para borrar pods, seleccione los pods en el panel de la parte izquierda y haga clic en Eliminar. Para cambiar el nombre de un pod, seleccione el pod en el panel de la parte izquierda y haga clic en Cambiar nombre
Introduzca un nombre nuevo en el cuadro de dilogo Cambiar nombre de pod y haga clic en Aceptar.
Para encontrar todos los pods no utilizados, haga clic en Seleccionar no utilizados.
3 Haga clic en Finalizado cuando haya terminado.
Trabajar con plantillas de salas de reuniones
Informacin sobre plantillas
Una plantilla es simplemente una sala de reuniones rellenada previamente. Puede contener uno o varios diseos con diferentes paneles de visualizacin, o pods, configuraciones y contenido. Puede optimizar cada diseo para una tarea especfica, como presentar diapositivas o colaborar con compaeros. Puede aprovechar diseos y contenido ya existente, reduciendo personalizaciones repetitivas cada vez que cree una nueva reunin. Puede crear sus propias plantillas o utilizar las plantillas predeterminadas que se incluyen en Acrobat Connect Professional. Para ayudarle a crear rpidamente una sala de reuniones, Acrobat Connect Professional ofrece tres plantillas prediseadas: Reunin predeterminada, Formacin predeterminada y Eventos predeterminados. Cuando cree una reunin utilizando el asistente para Nueva reunin en el administrador de Acrobat Connect Enterprise, simplemente seleccione una de las tres plantillas para su sala de reuniones, agregue su contenido y comience su reunin.
ADOBE CONNECT ENTERPRISE 38 Gua del usuario
Cuando cree una sala de reuniones desde una plantilla, se agrega la ltima versin del contenido a su sala. Si edita el archivo origen del contenido incrustado, los cambios no afectan al contenido de su sala. Para actualizar el contenido de su sala de reuniones, debe subir el archivo revisado al servidor y despus reemplazar el contenido ya existente en la sala de reuniones con el contenido revisado del servidor.
Plantilla de Reunin predeterminada Plantilla general para reuniones. Contiene tres diseos: Compartir, Debate y
Colaboracin. El diseo Compartir est optimizado para compartir contenido (presentaciones de Microsoft PowerPoint, vdeo, Adobe FlashPaper, etc.). El diseo Debate est optimizado para debatir asuntos interactivamente y para tomar notas. El diseo Colaboracin est optimizado para comentar contenido y dibujar a mano sobre contenido.
Diseos de plantilla de Reunin predeterminada Plantilla de Formacin predeterminada Se utiliza para la instruccin con colaboracin en lnea. Contiene tres diseos: Punto de encuentro, Aula y Anlisis. El diseo Punto de encuentro es un lugar para mostrar una presentacin automtica o para mostrar otro contenido preliminar. Puede dejar el diseo de Punto de encuentro abierto para que los asistentes puedan explorar su contenido mientras esperan a que comience la reunin. En el diseo Aula, puede presentar diapositivas de PowerPoint, compartir su pantalla o compartir una pizarra. Con el diseo Anlisis, puede colaborar con los estudiantes, proporcionar archivos para descargar y vnculos para explorar y utilizar una pizarra para dar instrucciones. Plantilla de Evento predeterminada Se utiliza para reuniones o seminarios con un pblico grande. Contiene tres diseos: Punto de encuentro, Presentacin y Preguntas y Respuestas El diseo Punto de encuentro es un lugar donde reproducir msica, exponer una presentacin automtica o mostrar otro contenido preliminar. Puede dejar abierto el diseo Punto de encuentro para que los asistentes puedan explorar el contenido mientras esperan a que comience la reunin. En el diseo Presentacin, presente las diapositivas de PowerPoint, comparta su pantalla o muestre una pizarra. El diseo Preguntas y Respuestas facilita una sesin abierta de preguntas y respuestas con participantes.
Informacin conservada en una plantilla
Una sala de reuniones convertida en plantilla es un duplicado de la sala original. Los diseos, pods y la mayora del contenido e informacin de la sala se conservan en la plantilla, incluido lo siguiente:
Diseos con nombre, orden y estado de comenzando (seleccionado) Pods con nombre, tamao, posicin y ajustes para cambio a pantalla completa Contenido del Pod Nmero de pgina en FlashPaper y posicin de la barra de bsqueda en Flash vdeo (archivo FLV) Contenidos de superposicin de la pizarra Estado de la encuesta (Preparacin, Abierta, Cerrada), preguntas, respuestas y resultados de retransmisin Preguntas y respuestas, vnculo de pod de chat y estado (Abierta, Respondida, Todos) Texto en pod de notas Ajustes de Cmara y voz Sala en espera (S, No) Valor para entrada de invitado Mensajes para mostrar a los usuarios cuando una reunin est en espera o finalizada Fondo de la sala, resolucin de pantalla y ancho de banda Estado del rea exclusiva del presentador
ADOBE CONNECT ENTERPRISE 39 Gua del usuario
Cierta informacin no se guarda en la plantilla. Los ajustes de audioconferencia, los ajustes del asistente de configuracin de audio y el contenido de un pod de chat no se guardan en una plantilla.
Aplicar una plantilla una nueva reunin
En la pgina de Informacin de la reunin en el administrador de Acrobat Connect Enterprise, seleccione una plantilla del men Seleccionar plantilla. De forma predeterminada, se selecciona la plantilla de Reunin predeterminada.
Vase tambin
Crear y asistir a reuniones en la pgina 39
Convertir una sala de reuniones en una plantilla
Si es un anfitrin, puede crear una plantilla en el administrador de Acrobat Connect Enterprise. En la ficha Reuniones en el administrador de Acrobat Connect Enterprise, mueva la sala de reuniones a una de las dos carpetas de plantillas: Plantillas compartidas (en la carpeta de Reuniones compartidas) si quiere que otros puedan acceder a la plantilla, o Mis plantillas (en su carpeta de reuniones de usuario), si quiere que usted sea el nico que pueda utilizar la plantilla. 1 Desde la ficha de Reuniones en el administrador de Acrobat Connect Enterprise, navegue hasta la sala de reuniones que quiera convertir. 2 Seleccione una sala de reuniones de la lista bajo la barra de navegacin. 3 Haga clic en Mover en la barra de navegacin. Se muestran dos columnas en el administrador de Acrobat Connect Enterprise. El nombre de la sala de reuniones se muestra en la columna izquierda. En la columna derecha, bajo la cabecera Mover a esta carpeta, Compartir reuniones > Plantillas compartidas de manera est seleccionado de manera predeterminada. Si esta es la carpeta que desea utilizar, vaya al paso 5. 4 Navegar a y seleccionar un carpeta de plantillas 5 Haga clic en Mover en la parte inferior de la columna. Su sala de reuniones ahora reside en la carpeta de la plantilla que ha seleccionado. La plantilla se agrega a la lista en la carpeta apropiada, ya sea Plantillas compartidas o Mis plantillas. Cuando est creando una nueva reunin con el asistente de Nueva reunin, puede seleccionar la nueva plantilla del men desplegable de Seleccin de plantilla. Puede personalizar esta sala como cualquier otra segn sus necesidades. Una vez que la sala est creada, no puede aplicarle una nueva plantilla. En lugar de esto, deber crear una nueva reunin utilizando la nueva plantilla. Para agregar una sala de reuniones a la carpeta de Plantillas compartidas, deber tener permisos de administracin para la carpeta. De forma predeterminada, usted tiene control completo sobre las reuniones y las plantillas en su carpeta de reuniones de usuario.
Crear y asistir a reuniones
Trabajar con reuniones
Puede crear una reunin en el administrador de Acrobat Connect Enterprise. Si desea incorporar el registro como parte de su reunin, deber tener la ficha de Gestin de eventos como parte de su instalacin de Acrobat Connect Professional; consulte Acerca del registro de reuniones en la pgina 30.
ADOBE CONNECT ENTERPRISE 40 Gua del usuario
Puede crear una sala de reuniones personal a la que usted vuelve repetidamente para su propio uso y dejar contenido constante en la reunin para consultar segn lo necesite. Cuando cree una sala de reuniones personal, ajuste la hora de comienzo de la reunin a un momento suficientemente adelante en el futuro para que la sala de reuniones est disponible cuando lo necesite (por ejemplo, puede ajustar la hora de comienzo hasta el ao 2010 para asegurarse de que la sala de reuniones estar disponible en el futuro cercano).
Crear una reunin
Puede crear una reunin utilizando el asistente de Reuniones, el cual le gua a travs de las tareas de creacin de un nombre y resumen, seleccin de los participantes y envo de invitaciones a los participantes.
1. Iniciar el asistente de reuniones
Tiene dos opciones para iniciar el asistente de Reuniones. Para crear la reunin en su carpeta individual de Mis reuniones, haga clic en Nueva reunin dentro de "Crear" en la ficha Inicio. Para crear su reunin en otra carpeta para la que tiene permisos de administracin, navegue a esa carpeta en la biblioteca de Reuniones y haga clic en el botn Nueva reunin. En ambos casos, aparecer la pgina Introducir informacin de reunin.
2. Introducir informacin de reunin
En la primera pgina del asistente de Reuniones introduzca los detalles sobre la reunin tales como nombre, resumen, fecha, duracin, personalizar URL, idioma, restricciones de acceso y ajustes de audio. Slo son obligatorios el nombre y el idioma. El resto de informacin es importante slo si piensa utilizar la aplicacin para enviar invitaciones a la reunin por correo electrnico.
ADOBE CONNECT ENTERPRISE 41 Gua del usuario
3. Seleccionar participantes de la reunin
Utilice el botn Agregar en la Lista de grupos y usuarios disponibles para agregar participantes. Agregue participantes para asignar permisos y enviar invitaciones por correo electrnico. Puede buscarlos por nombre y expandir los grupos para seleccionar a participantes individuales del grupo. Si lo desea, puede asignar funciones seleccionando nombre de participantes y haciendo clic en Permisos en la parte inferior de la lista de participantes. Despus puede pasar al paso final de enviar las invitaciones o salir del asistente para enviar las invitaciones ms tarde.
4. Enviar invitaciones
El asistente le gua a travs de dos procesos distintos en funcin de si la reunin est abierta slo a usuarios registrados o a cualquiera. Si es slo para usuarios registrados, seleccione Enviar invitaciones, seleccione un grupo al que invitar (por ejemplo, slo anfitriones) y edite el texto que aparecer en el correo electrnico. Tiene la opcin de incluir una cita de calendario de Microsoft Outlook. Si est abierta a cualquiera, haga clic en Enviar invitaciones por correo electrnico, con lo que se abrir su aplicacin de correo electrnico y podr agregar invitados a la lista de distribucin de su mensaje de correo electrnico.
Obtener informacin sobre una reunin
Si desea ver una lista de todas las reuniones a las que est invitado o (como anfitrin) a todas las reuniones que tiene programadas, vaya a Mis reuniones programadas en la ficha Inicio en su ventana del administrador de Acrobat Connect Enterprise. Si tiene ms reuniones programadas de las que pueden aparecer en la lista de la ficha Inicio, haga clic en el botn Ms en la parte inferior de la lista para visualizarlas. Alternativamente, puede visualizar su lista de reuniones programadas haciendo clic en el vnculo Mis reuniones programadas en la parte superior de la pgina.
Haga clic en el nombre de la reunin en Mis reuniones programadas en la ficha Inicio.
La pgina de Informacin de la reunin aparece con los siguientes detalles:
Nombre de la reunin Ttulo de la reunin. Resumen Breve descripcin de la reunin. Hora de inicio Fecha y hora de inicio de la reunin. Duracin Duracin prevista de la reunin. URL La direccin Web donde tendr lugar la reunin (la ubicacin virtual de la sala de reuniones). Estado El estado actual de la reunin; por ejemplo, nmero de participantes en la sala. Idioma El idioma en el que se llevar a cabo la reunin. Informacin telefnica El nmero de telfono para los participantes que llaman a la reunin y el cdigo que deben
introducir (slo necesario cuando la reunin est en curso). Desde aqu, puede hacer clic en el botn Entrar a la sala de reuniones para entrar en la reunin.
Establecer el ancho de banda de la sala de reuniones
El anfitrin establece el ancho de banda de la sala de reuniones para determinar la velocidad (kilobits/segundo) a la que se envan los datos de la reunin a los asistentes. El anfitrin deber elegir un ancho de banda de la sala que se ajuste a la velocidad de conexin utilizada por los asistentes. Si los asistentes utilizan varias velocidades de conexin, elija la velocidad ms baja que puedan utilizar los asistentes. Por ejemplo, si alguno de los asistentes utiliza mdem, elija Mdem para el ancho de banda de la sala para garantizar que todos los asistentes tengan una buena conexin.
Elija Reunin > Optimizar ancho de banda de la sala y elija Mdem, ADSL/Cable o LAN.
Acerca de iniciar una reunin
Para un anfitrin, iniciar una reunin es tan sencillo como iniciar sesin en su sala de reuniones e invitar a otros a hacer lo mismo. Puede enviar su URL de la sala de reuniones a los asistentes en un correo electrnico o en un mensaje instantneo y los invitados frecuentes pueden agregar a favoritos la URL para futuras ocasiones. Las reuniones pueden ser espontneas o usted puede haber organizado grupos que inicien sesin en su sala de reuniones a la misma hora cada semana.
ADOBE CONNECT ENTERPRISE 42 Gua del usuario
Cuando haya entrado en la sala de reuniones, puede llevar a cabo tareas para establecer la reunin para los asistentes, como por ejemplo:
Especificar la informacin de telfono de la conferencia si los asistentes van a telefonear a la reunin. Cambiar el tamao o reorganizar los pods de la sala de reuniones. Escribir notas de reuniones u otra informacin para los asistentes. Invitar a los asistentes y aceptar o rechazar las solicitudes para participar en su reunin.
Iniciar una reunin desde cualquier explorador Web
Como anfitrin, puede acceder a la pantalla de inicio de sesin de la sala de reuniones desde un explorador Web. 1 Escriba la URL de su reunin en la barra de direcciones de un explorador Web. La primera vez que visite su sala de reuniones, agrguela a favoritos para acceder rpidamente la siguiente vez que desee iniciar una reunin. 2 Escriba su inicio de sesin y contrasea de Acrobat Connect y haga clic en Entrar en la sala.
Iniciar una reunin utilizando el botn Comenzar reunin
El botn Comenzar reunin est incluido en aplicaciones de software como Adobe Acrobat, Adobe Reader y algunos programas de Microsoft Office. Como anfitrin de la reunin, puede utilizar el botn Comenzar reunin para acceder a su pantalla de inicio de sesin en la sala de reuniones o configurar una nueva cuenta de Acrobat Connect Professional. 1 Haga clic en el botn Comenzar reunin .
2 Si aparece el cuadro de dilogo de Bienvenido a comenzar reunin, haga clic en Crear cuenta de prueba para configurar una nueva cuenta o en Iniciar sesin si ya dispone de una cuenta. 3 En el cuadro de dilogo de Inicio de sesin de comienzo de la reunin, escriba la URL de su reunin, el inicio de sesin y la contrasea y haga clic en Iniciar sesin. Nota: En Acrobat o Reader, sus preferencias de reunin determinan cunta informacin de inicio de sesin necesita para entrar o si aparece este cuadro de dilogo o no, antes de que se abra su sala de reuniones. Para cambiar sus preferencias de reunin de Acrobat o Reader, seleccione Edicin > Preferencias (Windows) o Acrobat > Preferencias o Reader > Preferencias (Mac OS) y seleccione Reunin en la parte izquierda.
Participar en una reunin
Puede participar en una reunin como invitado o como usuario registrado, dependiendo de los parmetros elegidos por el anfitrin de la reunin. Puede participar en una reunin introduciendo la URL de la reunin en un explorador e introduciendo informacin de usuario registrado o de invitado. Adems, si dispone de Microsoft Outlook y ha aceptado la invitacin, la reunin aparece en su calendario de Outlook. Si ha sido invitado a una reunin por alguien de su organizacin (alguien que utilice la misma cuenta), el nombre de la reunin aparece en la lista en Mis reuniones programadas de la ficha Inicio en su ventana de administrador de Acrobat Connect Enterprise. Cuando entre en una reunin, compruebe la fecha y la hora mostradas para ver si est en curso. (Si la fecha es del pasado, la reunin aparece en su lista de reuniones en reuniones finalizadas). Si falla su conexin al servidor, el administrador de Acrobat Connect Enterprise muestra un mensaje de error y proporciona un enlace al asistente de prueba de conexin del administrador de Acrobat Connect Enterprise, el cual le guiar a travs de una serie de pasos para comprobar el estado de su conexin. Nota: Si el administrador de su reunin ha activado los certificados en la parte del cliente, aparece el cuadro de dilogo de Seleccionar certificado cuando intenta entrar en una reunin, pidindole que seleccione un certificado para verificar su identidad 1 En la ficha Inicio en Mis reuniones programadas, vaya hasta el nombre de la reunin a la que desea asistir.
ADOBE CONNECT ENTERPRISE 43 Gua del usuario
Tambin puede hacer clic en Mis reuniones programadas en la barra de navegacin para mostrar una lista ms larga y seleccionar el nombre all. 2 Haga clic en Entrar. La sala de reuniones se descarga en una ventana de explorador.
Ajuste su velocidad de conexin
Cada asistente puede elegir su velocidad de conexin para conectarse a una reunin. Los asistentes deben elegir la velocidad de conexin en funcin del tipo de conexin a Internet de que dispongan. Por ejemplo, los asistentes que se conecten a Internet a travs de ADSL deben elegir DSL/Cable como su velocidad de conexin a la reunin. Esto garantiza que los datos desde la reunin sern entregados a una velocidad adecuada a sus sistemas.
Elija Reunin > Mi velocidad de conexin y elija Mdem, ADSL/Cable o LAN.
Actualizacin de reuniones ya existentes
Visualizar un resumen de reuniones y actualizar informacin de las reuniones
Para los anfitriones, la pgina de Informacin de la reunin en el administrador de Acrobat Connect Enterprise es su punto de entrada para visualizar y cambiar cualquier informacin sobre una reunin. Esta pgina aparece al hacer clic en el nombre de la reunin en la Lista de reuniones. La pgina de Informacin de la reunin muestra un perfil de la reunin y proporciona vnculos a pginas con informacin ms detallada que usted puede revisar o manipular. 1 Haga clic en la ficha Reuniones en la parte superior de la ventana de administrador de Acrobat Connect Enterprise. 2 Si hay ms de una carpeta de reunin, navegue hacia la carpeta que contenga la reunin. 3 Haga clic en el nombre de la reunin en la lista de reuniones. 4 Haga clic en Editar informacin. Aparece la pgina de Informacin de la reunin. Actualice la informacin segn sea necesario.
Visualizar y modificar una lista de participantes
Si tiene permisos para administrar una reunin, puede visualizar una lista de todos los asistentes invitados para cada sala de reuniones. Sin embargo, si esta reunin se presenta como un evento, debe visualizar y gestionar participantes en la ficha Gestin de eventos. Para ms informacin, consulte Adobe Connect Events en la pgina 119. Si es un administrador o tiene permisos para administrar esta carpeta de reuniones, puede agregar o eliminar asistentes y cambiar los ajustes de permisos de los asistentes (anfitrin, presentador o participante). Los asistentes eliminados no reciben ninguna notificacin y no pueden entrar a la reunin a menos que se cambie la configuracin de acceso a la reunin para permitir la entrada a cualquiera que tenga la URL de la reunin.
Vase tambin
Crear usuarios y grupos en la pgina 225
Ver una lista de participantes de la reunin
1 Haga clic en la ficha Reuniones en la parte superior de la ventana del administrador de Acrobat Connect Enterprise. 2 Si hay ms de una carpeta de reunin, navegue hasta la carpeta que contenga la reunin. 3 Haga clic en el nombre de la reunin en la lista. Aparece la pgina de Informacin de la reunin. 4 Haga clic en el vnculo Editar participantes en la barra de navegacin. Aparecen los nombres de los participantes y grupos invitados.
ADOBE CONNECT ENTERPRISE 44 Gua del usuario
Aadir participantes a la reunin
1 Haga clic en la ficha Reuniones en la parte superior de la ventana de administrador de Acrobat Connect Enterprise. 2 Si hay ms de una carpeta de reunin, navegue hacia la carpeta que contenga la reunin. 3 Haga clic en el nombre de la reunin en la lista. 4 En la pgina de Informacin de la reunin, haga clic en el vnculo Editar participantes en la barra de navegacin. 5 En la lista de Usuario y grupos disponibles, realice una de las siguientes acciones para seleccionar a los usuarios o grupos:
Haga clic mientras mantiene pulsada la tecla Control o Mays para seleccionar varios usuarios o grupos. Para expandir un grupo y seleccionar miembros individuales, haga doble clic en el nombre de grupo; cuando termine de
seleccionar nombres, haga doble clic en Subir un nivel en la lista para restaurar la lista original.
Para buscar un nombre en la lista, haga clic en Buscar en la parte inferior de la ventana, introduzca el nombre para
mostrarlo en la lista y seleccinelo. 6 Haga clic en Aadir. Los nombres que seleccione aparecern en la Lista de participantes actuales. 7 Para cada nuevo usuario o grupo participante que agregue, seleccione los tipos de permiso apropiados (participante, anfitrin o presentador) del men Definir funcin de usuario en la parte inferior de la Lista participantes actuales. La funcin de usuario asignada para este usuario aparece junto a su nombre de usuario en la lista. 8 Haga clic en un vnculo en la barra de navegacin para realizar la siguiente tarea o para volver a la pgina Editar informacin.
Quitar participantes de la reunin
1 Haga clic en la ficha Reuniones en la parte superior de la ventana del administrador de Acrobat Connect Enterprise. 2 Si hay ms de una carpeta de reunin, navegue hacia la carpeta que contenga la reunin. 3 Haga clic en el nombre de la reunin en la lista. 4 En la pgina de Informacin de la reunin, haga clic en el vnculo Editar participantes en la barra de navegacin. 5 En la lista actual de participantes, realice una de las siguientes acciones para seleccionar usuarios o grupos:
Haga clic mientras mantiene pulsada la tecla Control o Mays para seleccionar varios usuarios o grupos. Para buscar un nombre en la lista, haga clic en Buscar en la parte inferior de la ventana, introduzca el nombre para
mostrarlo en la lista y seleccinelo. 6 Haga clic en Quitar. El nombre ya no aparecer en la Lista de participantes actuales. 7 Haga clic en un vnculo en la barra de navegacin para realizar la siguiente tarea o para volver a la pgina Editar informacin.
Cambiar los permisos de reunin de un participante
1 Haga clic en la ficha Reuniones en la parte superior de la ventana del administrador de Acrobat Connect Enterprise. 2 Si hay ms de una carpeta de reunin, navegue hacia la carpeta que contenga la reunin. 3 Haga clic en el nombre de la reunin en la lista. 4 En la pgina de Informacin de la reunin, haga clic en el vnculo Editar participantes en la barra de navegacin. 5 En la Lista de participantes actuales, realice una de las siguientes acciones para seleccionar a los grupos o usuarios cuyos permisos de reunin desea cambiar.
Haga clic mientras mantiene pulsada la tecla Control (Windows) o la tecla Mays o pulse Comando mientras mantiene
pulsada la tecla Mays (Macintosh) para seleccionar varios usuarios o grupos.
Para buscar un nombre en la lista, haga clic en Buscar en la parte inferior de la ventana, introduzca el nombre para
mostrarlo en la lista y seleccinelo.
ADOBE CONNECT ENTERPRISE 45 Gua del usuario
6 Para cada nombre, seleccione la nuevo funcin de usuario (presentador, participante o anfitrin) en el men Definir funcin de usuario en la parte inferior de la Lista de participantes actuales. 7 Haga clic en el vnculo en la barra de navegacin para realizar la siguiente tarea o para volver a la pgina Editar informacin.
Visualizar y gestionar contenido cargado
Puede ver contenido cargado en cualquier momento Tambin puede mover contenido cargado a la Biblioteca de contenido o borrar contenido cargado.
Visualizar una lista de contenido cargado
Si tiene permisos de administracin en una carpeta de reunin, puede visualizar una lista de todo el contenido que ha sido cargado al servidor desde una sala de reuniones dentro de esa carpeta. 1 Haga clic en la ficha Reuniones en la parte superior de la ventana del administrador de Acrobat Connect Enterprise. 2 Si hay ms de una carpeta de reunin, navegue hacia la carpeta que contenga la reunin. 3 Haga clic en el nombre de la reunin en la lista. 4 En la pgina de Informacin de la reunin, haga clic en el vnculo de Contenido cargado en la barra de navegacin. Aparece una lista de todo el contenido cargado. Desde aqu, puede realizar una de las siguientes acciones:
Para ver la informacin acerca de un elemento especfico de la lista, haga clic en el nombre del elemento. Mover contenido cargado a la Biblioteca de contenido. Borrar contenido cargado. Para determinar si el contenido est an en uso en la sala de reuniones, vea la columna Referencia. Un S indica que an
est en uso. Una columna vaca indica que no est en uso. 5 Realice una de las siguientes acciones, segn sea necesario:
Para cambiar el ttulo o el resumen de la parte de contenido cargado, haga clic en Editar, realice sus cambios en la pgina
Editar y haga clic en Guardar.
Para volver a la lista de contenido cargado, haga clic en Volver a contenido cargado.
Mover contenido cargado a la biblioteca de contenido
Para mover contenido cargado a la Biblioteca de contenido, debe ser un administrador o un usuario con permisos para gestionar la Carpeta de biblioteca de reuniones que contenga esa reunin. 1 Haga clic en la ficha Reuniones en la parte superior de la ventana del administrador de Acrobat Connect Enterprise. 2 Si hay ms de una carpeta de reunin, navegue hacia la carpeta que contenga la reunin. 3 Haga clic en el nombre de la reunin en la lista. 4 En la pgina de Informacin de la reunin, haga clic en el vnculo de Contenido cargado en la barra de navegacin 5 Haga clic en la casilla de verificacin a la izquierda de cada archivo que quiera mover. 6 Haga clic en el botn Mover a carpeta en la barra de navegacin. 7 Explore la ubicacin de la carpeta en la Biblioteca de contenido a la que quiera mover el archivo de contenido haciendo clic en el ttulo de la carpeta o en el botn Subir un nivel. 8 Haga clic en Mover. 9 Haga clic en Aceptar.
Eliminar contenido cargado
1 Haga clic en la ficha Reuniones en la parte superior de la ventana del administrador de Acrobat Connect Enterprise. 2 Si hay ms de una carpeta de reunin, navegue hacia la carpeta que contenga la reunin. 3 Haga clic en el nombre de la reunin en la lista.
ADOBE CONNECT ENTERPRISE 46 Gua del usuario
4 En la pgina de Informacin de la reunin, haga clic en el vnculo de Contenido cargado en la barra de navegacin. 5 Haga clic en la casilla de verificacin a la izquierda de cada archivo que quiera borrar. 6 Haga clic en el botn Eliminar sobre la lista. 7 Haga clic en el botn Eliminar en la pgina de confirmacin para eliminar de manera permanente el contenido seleccionado.
Visualizar una lista de reuniones grabadas
Si es un administrador o tiene permisos de administracin sobre una carpeta de reunin, puede ver una lista de todas las grabaciones que hayan sido creadas desde una sala de reuniones. 1 Haga clic en la ficha Reuniones en la parte superior de la ventana del administrador de Acrobat Connect Enterprise. 2 Si hay ms de una carpeta de reunin, navegue hacia la carpeta que contenga la reunin. 3 Haga clic en el nombre de la reunin en la lista. 4 En la pgina de Informacin la reunin, haga clic en el vnculo de Grabaciones en la barra de navegacin.
Explorar el vnculo Grabaciones
Aparece una lista de todas las grabaciones de la sala de reuniones. Desde aqu, puede realizar una de las siguientes acciones:
Para ver la informacin acerca de un elemento especfico en la lista, haga clic en el nombre del elemento. Para mover este contenido a la Biblioteca de contenido, consulte Mover grabaciones de reuniones a la Biblioteca de
contenido en la pgina 67.
Para eliminar este contenido, consulte Eliminar una grabacin de reunin en la pgina 68.
5 Para cambiar el ttulo o el resumen de una grabacin, seleccione el elemento y haga clic en Editar, realice los cambios en la pgina Editar y haga clic en Guardar.
Editar informacin de la reunin
Si es un administrador o un usuario con permisos de administracin en la carpeta de esta reunin, puede modificar las propiedades de la reunin en la pgina Informacin de la reunin. 1 Haga clic en la ficha Reuniones en la parte superior de la ventana del administrador de Acrobat Connect Enterprise. 2 Si hay ms de una carpeta de reunin, navegue hacia la carpeta que contenga la reunin. 3 Haga clic en el nombre de la reunin en la lista. 4 En la pgina Informacin de la reunin, haga clic en el vnculo Editar informacin en la barra de navegacin. 5 Edite la informacin de la reunin. 6 Haga clic en Guardar. La pgina Informacin de la reunin reaparece con la nueva informacin.
Opciones en la pgina de Informacin de edicin
Nombre Campo obligatorio que aparece en la lista de la reunin, en la pgina de inicio de sesin de la reunin y en informes. Resumen Descripcin que aparece en la pgina de Informacin de la reunin y est incluida en las invitaciones de la
reunin de forma predeterminada. Un resumen de la reunin puede tener 750 caracteres de longitud.
ADOBE CONNECT ENTERPRISE 47 Gua del usuario
Hora de comienzo El mes, el da, el ao y la hora de inicio de la reunin
Nota: Algunos esquemas de precios de Acrobat Connect Professional no tienen en cuenta las fechas de inicio de la reunin y permiten a los asistentes entrar a las reuniones antes de la fecha de inicio designada. En funcin del esquema de precios que utilice su organizacin, si cambia la fecha de comienzo de la reunin a una fecha futura, los participantes y los presentadores podran seguir entrando en la sala de reuniones en cualquier momento despus de que usted haya creado la reunin. Cuando ha iniciado sesin en una sala de reuniones, puede detener la entrada a la sala de los participantes entre reuniones.
Duracin Duracin de la reunin en horas y minutos Acceso a la reunin Existen dos opciones:
Slo usuarios registrados e invitados aceptados Con esta opcin, slo pueden acceder a la sala quienes han sido invitados como usuarios registrados y los invitados que sean aceptados en la reunin por el anfitrin.
Los usuarios registrados deben introducir su nombre de usuario y contrasea para entrar en la sala de reuniones. Los invitados son aceptados en la sala por el anfitrin. Acrobat Connect Professional puede generar un informe individual de asistencia para cada usuario registrado en la reunin. Los invitados aceptados se agregan al nmero total de los asistentes de la reunin en los informes de la reunin, pero no hay disponible un informe individual de asistencia. Nota: Para algunas cuentas de Acrobat Connect Professional, debe estar presente un anfitrin en una reunin para que entren los asistentes.
Cualquiera Cualquiera que reciba la URL de la reunin. Haga clic en Enviar invitaciones por correo electrnico para crear una invitacin de correo electrnico en su propia aplicacin de correo electrnico. El nuevo mensaje contiene un asunto predefinido (Invitacin de Acrobat Connect Professional) y un mensaje predefinido (que contiene la fecha y hora, la duracin, la ubicacin y el resumen) que puede ser editado.
Ajustes de audioconferencia Si son necesarios los ajustes de audioconferencia en esta reunin y, si es as, el nmero de
telfono, cdigo del moderador y cdigo de participante de los invitados que llaman. Nota: Si no agreg ajustes de audioconferencia cuando cre la sesin inicialmente y quiere agregarlos mientras est en la reunin, puede utilizar el procedimiento anterior para crearlos en el administrador de Acrobat Connect Enterprise. En este caso, sin embargo, deber primero pedir a todos los usuarios que se salgan de la reunin, agregar la informacin telefnica y esperar cinco minutos.
Actualizar informacin para cualquiera de los elementos vinculados a este elemento Seleccione esta casilla de verificacin para actualizar cualquier elemento vinculado a la reunin con la informacin de la reunin revisada.
Enviar invitaciones de una reunin existente
Puede enviar invitaciones de una reunin que ya haya sido creada si es el anfitrin de la reunin, un administrador o tiene permisos de administracin para la carpeta de esta reunin. Una invitacin de reunin es una invitacin por correo electrnico que informa a los participantes de la fecha, la hora, la duracin, el resumen, la URL y la informacin de la audioconferencia. Tambin puede elegir adjuntar un evento de calendario de Microsoft Outlook en el mensaje de correo electrnico. Esto permite a los asistentes agregar la reunin a su calendario de Outlook. La forma en que se envan las invitaciones depende del tipo de reunin:
Invitados registrados Si su reunin es slo para usuarios, cree un mensaje de correo electrnico personalizado desde el administrador de Acrobat Connect Enterprise. Puede enviar el correo electrnico de la invitacin a todos los anfitriones, participantes y presentadores, slo a los presentadores o slo a los participantes. Puede personalizar el asunto y el cuerpo del mensaje. Cualquiera Si su reunin est abierta a cualquiera que reciba la URL de la reunin, haga clic en Enviar invitaciones por
correo electrnico para crear una invitacin de correo electrnico en su propia aplicacin de correo electrnico. El nuevo mensaje contiene un asunto predefinido (el nombre de la reunin) y un mensaje predefinido (con la fecha de la reunin, hora, duracin, URL y resumen) que puede editar.
ADOBE CONNECT ENTERPRISE 48 Gua del usuario
Enviar invitaciones slo a usuarios registrados
1 Haga clic en la ficha Reuniones en la parte superior de la ventana del administrador de Acrobat Connect Enterprise. 2 Si hay ms de una carpeta de reunin, explore la carpeta que contiene la reunin para la que quiera obtener informacin; para ms informacin, consulte Desplazamiento en una biblioteca en la pgina 20. 3 Haga clic en el nombre de la reunin en la lista. 4 En la pgina Informacin de la reunin, haga clic en el vnculo Invitaciones en la barra de navegacin. 5 En el men Para, seleccione el grupo que va a invitar: anfitriones, participantes y presentadores, slo presentadores o slo participantes. 6 Edite el asunto y el cuerpo del mensaje como sea oportuno. 7 Para adjuntar un evento de calendario de Outlook al correo electrnico, seleccione la casilla de verificacin junto a Adjuntar evento de calendario de Microsoft Outlook (iCal) al mensaje de correo electrnico; en caso contrario, desactive la casilla de verificacin. 8 Haga clic en Finalizar.
Enviar invitaciones de una reunin abierta a cualquiera
1 Haga clic en la ficha Reuniones en la parte superior de la ventana del administrador de Acrobat Connect Enterprise. 2 Si hay ms de una carpeta de reunin, vaya a la carpeta que contiene la reunin; para ms informacin, consulte Desplazamiento en una biblioteca en la pgina 20. 3 Haga clic en el nombre de la reunin en la lista. 4 En la pgina Informacin de la reunin, haga clic en el vnculo Invitaciones en la barra de navegacin. Ver la pgina Invitaciones con los detalles de la reunin. 5 Realice la operacin que convenga:
Haga clic en Enviar invitaciones por correo electrnico para mostrar automticamente un nuevo mensaje en su
aplicacin de correo electrnico.
Cree manualmente un nuevo mensaje de correo electrnico y despus copie y pegue la URL de la reunin (mostrada en
los detalles de la reunin) en el mensaje. 6 Escriba las direcciones de correo electrnico de los invitados o agrguelas desde la libreta de direcciones. 7 Edite o escriba, como convenga, el asunto y el mensaje de correo electrnico. 8 Enve la invitacin por correo electrnico
Visualizar informacin acerca de las reuniones
Acerca del Panel de reuniones
El Panel de reuniones proporciona una representacin grfica de los datos estadsticos de sus reuniones. Para ver el Panel, haga clic en el vnculo del Panel de reuniones bajo la barra de fichas, en la parte superior de la ventana Reuniones. Los datos, que reflejan todas las reuniones que ha creado, aparecen en tres grficos de barras; si hace clic en cualquier de ellos, obtendr un Informe resumen de la reunin.
Reuniones ms activas en los ltimos 30 das. Segn el nmero de sesiones. Reuniones con el mayor nmero de participantes en los ltimos 30 das Segn el nmero de participantes. Esta funcin
cuenta slo los asistentes registrados; los asistentes invitados no se incluyen en el recuento. Sin embargo, los asistentes invitados s se incluyen en los datos del Informe resumen de cada reunin.
Archivos ms visualizados durante los ltimos 30 das Segn el nmero de visualizaciones (esto es, el nmero de veces que
cada reunin archivada ha sido vista).
ADOBE CONNECT ENTERPRISE 49 Gua del usuario
Los grficos de barras aparecen dentro de la ficha Reuniones en el administrador de Acrobat Connect Enterprise. Sin embargo, puede tambin exportar el Panel a una ventana de navegador para imprimirla. Para hacer esto, haga clic en el botn Versin imprimible en la parte izquierda, sobre la pantalla.
Informes de reuniones
La funcin Informes del administrador de Connect Enterprise, le permite crear informes que le muestran una reunin desde diferentes perspectivas. Para utilizar esta funcin, abra la pgina Informacin de la reunin y haga clic en el vnculo Informes sobre la barra de ttulo de Informacin de la reunin. Esto muestra los vnculos que le permiten definir la siguiente informacin que puede ver para esta reunin:
Resumen El primer tipo de informe que aparece cuando accede a la funcin Informes. El Resumen le muestra informacin
agregada, que incluye: nombre; URL de visualizacin; Sesiones nicas (una sola instancia en la que un determinado usuario ha entrado y salido de la reunin); la ltima vez que un invitado entr en la sala de reuniones (Sesin ms reciente); nmero de personas invitadas; nmero de personas que asistieron; y el mayor nmero de personas que estuvieron en la sala en un determinado momento (Pico de usuarios).
Por asistentes Muestra el nombre y la direccin de correo electrnico de cada participante de la reunin, as como la hora
a la que entraron a la reunin y la hora a la que salieron.
Por sesiones Muestra la hora de comienzo y fin de cada una de las sesiones, el nmero de sesiones y el nmero de asistentes.
Al hacer clic en el nmero de sesin se muestra la lista de participantes para esa sesin, incluidos el nombre del participante y la hora de entrada y salida de cada participante.
Por preguntas Muestra cada encuesta por nmero de sesin, nmero y pregunta. Puede analizarla como dos vistas
separadas haciendo clic en el vnculo correspondiente bajo la columna Informe:
"Ver distribucin de respuestas" muestra un grfico circular en el que cada respuesta est codificada mediante un nico
color.
"Ver respuestas de usuarios" proporciona una clave de respuestas que muestra cada respuesta para esta encuesta y su
correspondiente nmero de respuesta; estas cifras se vinculan al grfico circular. Esta opcin tambin muestra una lista de todos los participantes que respondieron a esta encuesta as como el nmero de la respuesta que seleccionaron (si la pregunta de la encuesta permite mltiples respuestas, se muestran todas las de cada usuario).
Compartir contenido durante una reunin
Compartir una pantalla de ordenador, un documento o una pizarra
Los anfitriones y los presentadores pueden compartir varios tipos de contenido con los participantes de una reunin. Los anfitriones y los presentadores utilizan el pod para compartir para mostrar contenido a los asistentes, tal como se muestra a continuacin:
Los elementos seleccionados en su pantalla de ordenador, incluidas una o ms ventanas abiertas, una o ms aplicaciones
abiertas o el escritorio entero. Consulte Compartir su pantalla o el control de su pantalla en la pgina 50.
Un documento, como una presentacin, un archivo FLV, un JPEG o cualquier formato de archivo. Consulte Compartir
un documento en la pgina 53.
Una pizarra con varias herramientas de escritura y dibujo. Puede compartir una sola pizarra o una superposicin de
pizarra que aparezca sobre otro contenido compartido. Consulte Compartir una pizarra en la pgina 55. Los documentos compartidos en el pod para compartir pueden ser vistos por los asistentes pero no descargados. Para permitir a los asistentes descargar documentos, un anfitrin o presentador debe cargar el documento al pod para compartir archivos. Cuando comparta contenido en el pod para compartir, los asistentes vern moverse su puntero en la ventana de pod para compartir Todas las actividades que realiza en una ventana, aplicacin o documento compartido son visibles para los asistentes.
ADOBE CONNECT ENTERPRISE 50 Gua del usuario
Los presentadores y los anfitriones deben instalar el componente la primera vez que intenten cargar contenido o compartir una pantalla. El componente es una versin especial de Flash Player con funciones adicionales para anfitriones y presentadores. El componente proporciona soporte para cargar archivos al servidor y compartir pantallas durante una reunin. Tambin proporciona soporte adicional de audio. Nota: Si tiene activado el bloqueador de elementos emergentes en su navegador, no aparecer el cuadro de dilogo para descargarse el componente. Para corregir este problema, deshabilite temporalmente el bloqueador de elementos emergentes. Para ms informacin sobre compartir pantallas, consulte Prcticas recomendadas para compartir pantallas. Nota: En una reunin, elija Ayuda > Comienzo rpido para ver una breve demostracin sobre comparticin de contenido.
Cargar un documento
Para permitir a los asistentes descargar un documento, un anfitrin o un presentador deber cargar el documento en el pod de Compartir archivos. Los anfitriones y los presentadores pueden cargar archivos desde sus ordenadores a o desde la Biblioteca de contenidos. Los participantes en una reunin no pueden cargar archivos; sin embargo el anfitrin puede cambiar la funcin o los permisos de un participante para permitir cargar archivos. Consulte Cargar y gestionar archivos utilizando el pod para compartir archivos en la pgina 57.
Compartir su pantalla o el control de su pantalla
Como anfitrin o presentador de una reunin puede compartir ventanas, aplicaciones o su escritorio completo con los participantes de una reunin. Cuando comparte algo en la pantalla de su ordenador, todas las acciones que lleva a cabo en la regin compartida son visibles para todos los participantes de la reunin. Los participantes siguen el progreso de su puntero tal cuando lo mueve por su pantalla. La regin o las regiones que comparta deben estar visibles en su escritorio para que sean visibles en el pod para compartir de los otros participantes. Las ventanas superpuestas en el escritorio aparecern como un sombreado azul con rayas en el pod para compartir. Tambin puede visualizar una pizarra sobre una ventana compartida para permitir a los asistentes agregar notas. Nota: Cuando se comparte una pantalla con participantes que utilizan el sistema operativo Macintosh OSX, un error del sistema a veces permite a dichos participantes ver el rea exclusiva del presentador aunque no tengan la condicin de Presentador.
Vase tambin
Compartir una pizarra en la pgina 55
Compartir su pantalla de ordenador
1 Con un pod para compartir vaco y abierto en una reunin, realice una de las siguientes acciones:
Haga clic en el botn Mi pantalla de ordenador en el medio de un pod de Compartir vaco. Haga clic en el botn Compartir en la tira de control del pod para compartir y seleccione Mi pantalla de ordenador en el
men desplegable. Aparecer la ventana Comenzar a compartir la pantalla. 2 Realice una de las siguientes acciones:
Seleccione Escritorio para compartir su escritorio completo. Si tiene ms de un monitor conectado a su ordenador,
aparecer un escritorio para cada monitor. Elija el escritorio que desea compartir.
Seleccione Ventanas para compartir una o ms ventanas que estn abiertas en su ordenador. Elija la ventana o ventanas
que quiera compartir.
Seleccione Aplicaciones para compartir una aplicacin y todas sus ventanas relacionadas que estn abiertas en su
ordenador. Elija la aplicacin o las aplicaciones que desee compartir.
ADOBE CONNECT ENTERPRISE 51 Gua del usuario
3 Haga clic en el botn Compartir en la parte inferior de la ventana Comenzar a compartir para empezar a compartir.
Compartir el control de su pantalla con otro presentador
Mientras est compartiendo pantalla, puede pasar el control de un escritorio, ventana o aplicacin compartidos a otro presentador. El presentador debe pedir el control antes de que usted pueda pasarle su pantalla compartida. 1 Comience a compartir su pantalla de ordenador en una reunin. Cuando otro presentador solicite control de su pantalla, ver un mensaje de solicitud en la esquina superior derecha de la ventana de la sala de reuniones. 2 Realice una de las siguientes acciones:
Haga clic en Aceptar para entregar el control de su pantalla al participante que lo est solicitando. Haga clic en Rechazar para denegar el control de su pantalla al participante.
Solicite el control de una pantalla compartida por otro presentador Haga clic en el botn Solicitar control en la tira de control del pod para compartir.
Si la solicitud se acepta, un mensaje le informa de que se le ha concedido el control de la pantalla. El botn Solicitar control se transforma en el botn Soltar control. Ahora puede tomar control de la pantalla compartida.
Soltar control de una pantalla compartida Haga clic en el botn Soltar control en la tira de control de pod de Compartir para devolver el control de la pantalla compartida al presentador original. Previsualizar su pantalla compartida en la sala de reuniones
Cuando comparta una aplicacin, ventana o escritorio en su ordenador, puede seleccionar la opcin Previsualizar para ver la misma vista que ven los participantes en sus pods para Compartir.
Haga clic en el botn Opciones de Pod del pod para compartir y seleccione Previsualizacin en el pod mientras se comparte la pantalla o haga clic en el botn Previsualizacin (icono de anteojos).
Compartir contenido en el pod para compartir
Los controles del pod para compartir permiten a los anfitriones y a los presentadores compartir contenido de varias formas. Puede ver el pod a pantalla completa para agrandar el contenido. Puede permitir a los asistentes cambiar entre pantalla completa y tamao normal. Puede elegir que se muestren los cambios sobre el pod del presentador a todos los asistentes, para que el presentador pueda controlar el tamao del pod para los participantes. Puede compartir contenido que ya est cargado en la sala de reuniones pero que an no se muestra. Cuando el contenido se muestra en el pod para compartir, puede utilizar un puntero para llamar la atencin sobre ciertas reas en particular.
Cambiar el contenido mostrado en un pod para compartir
1 Haga clic en el botn Compartir en la tira de control del pod para compartir. 2 Seleccione Mi pantalla de ordenador, Documentos o Pizarra y seleccione el elemento que quiera compartir en el submen.
Mostrar y habilitar el modo Pantalla completa
1 Para mostrar el pod para compartir a pantalla completa, haga clic en el botn Pantalla completa en la tira de control del pod para compartir. Vuelva a hacer clic en el botn para volver al tamao de imagen normal. 2 Para cambiar el tamao de pantalla del pod para compartir de los asistentes cuando cambia el suyo propio, haga clic en el tringulo junto al botn Pantalla completa y seleccione Permitir a los participantes cambiar a pantalla completa. (Cuando esta opcin est desactivada, los asistentes controlan el tamao de sus propios pods para Compartir). Nota: Cuando habilite el modo de pantalla completa, utilice Alt + Tab para ir a la ventana que desea compartir.
ADOBE CONNECT ENTERPRISE 52 Gua del usuario
Mostrar los cambios en el pod del presentador a todos los participantes Haga clic en el tringulo junto al botn Pantalla completa y seleccione Los cambios del presentador afectan a todos, en el submen. Desactivar compartir pero mantener abierto el pod para compartir Haga clic en Detener compartir en la tira de control del pod para compartir. Visualizar de nuevo del contenido del pod para compartir que ha sido cerrado Realice una de las siguientes acciones:
Seleccione Compartir > Documentos o Compartir > Pizarra en la tira de control en la parte inferior del pod para
compartir y seleccione el documento compartido o la pizarra por su nombre en el submen.
Seleccione Pods > Compartir y seleccione el pod para compartir por nombre en el submen.
Utilizar un puntero en el pod para compartir Realice una de las siguientes acciones:
Haga clic en el botn Puntero
en la tira de control del pod para compartir
Elija Mostrar puntero en el men de opciones de pod para compartir.
Compartir presentaciones en el pod para compartir
Para los anfitriones o presentadores que comparten una presentacin en el pod para compartir, estn disponibles controles especiales para la navegacin y la visualizacin de la presentacin. Un diseo de presentacin tiene las siguientes zonas:
Presentacin La parte principal de la ventana, que muestra las diapositivas de la presentacin. Barra lateral de la presentacin Una zona en la parte derecha (ubicacin predeterminada) de la ventana del explorador que muestra el nombre de la presentacin, informacin del presentador y las fichas Contorno, Miniatura, Notas y Buscar (si las fichas fueron incluidas cuando se cre la Presentacin). Barra de herramientas de Presentacin Barra de control en la parte inferior de la presentacin que le otorga control sobre la reproduccin, el audio, los archivos adjuntos y el tamao de pantalla de la presentacin. Esto es visible slo para los anfitriones, a menos que un anfitrin elija mostrarlo a los participantes.
Utilizar la ficha Contorno de la presentacin
La mayora de las presentaciones tienen una ficha Contorno en la barra lateral. La ficha Contorno muestra el ttulo y la duracin de cada diapositiva. Puede utilizar la ficha Contorno para mostrar informacin y para desplazarse a una diapositiva concreta en la presentacin. La diapositiva actual se resalta con un color de resplandor, que puede cambiar en el tema. Puede elegir mostrar el contorno resaltado para todos los asistentes o slo para los anfitriones y presentadores. 1 Haga clic en la ficha Contorno en la barra lateral de la derecha. 2 Para desplazarse a una diapositiva en la presentacin, haga clic en su ttulo en la ficha Contorno. 3 Para mostrar el ttulo de la diapositiva, mueva el puntero sobre el ttulo.
Utilizar la ficha Miniaturas de la presentacin
Las presentaciones pueden tener una ficha Miniaturas en la barra lateral. La ficha Miniaturas muestra una imagen pequea de cada diapositiva, el ttulo de la diapositiva y la duracin de la diapositiva. La diapositiva actual se resalta con un color de resplandor, que se puede cambiar en el tema. Puede utilizar la ficha Miniaturas para ver el contenido de cada diapositiva rpidamente y para desplazarse a una diapositiva concreta de la presentacin. Nota: Si carga su presentacin directamente desde su ordenador y sobre una reunin, no se muestra la ficha Miniaturas. Adobe recomienda agregar presentaciones a una reunin desde la Biblioteca de contenido. 1 Haga clic en la ficha Miniaturas en la barra lateral de la derecha. 2 Para desplazarse a una diapositiva, haga clic en su ttulo en la ficha Miniaturas. 3 Para mostrar el ttulo de la diapositiva, mueva el puntero sobre el ttulo.
ADOBE CONNECT ENTERPRISE 53 Gua del usuario
Visualizar Notas de las diapositivas de la presentacin
Cuando se crea una presentacin en PowerPoint, puede introducir notas para cada una de las diapositivas. Si existe una nota de dispositiva, puede mostrarse en la presentacin. Las notas de diapositivas aparecen en la parte derecha de la ventana de la presentacin. No puede cambiar el tamao de la ficha Notas de la presentacin.
Haga clic en la ficha Notas en la barra lateral en la parte derecha.
Se muestra el texto completo de las notas. El texto no tiene formato y no puede ser editado directamente en la ficha.
Buscar texto en una presentacin
1 Haga clic en la ficha Buscar en la barra lateral en la parte derecha. 2 Escriba el texto para buscar directamente en la caja de texto. 3 Haga clic en el botn Buscar. Los resultados de la bsqueda se muestran bajo la caja de texto. Haga clic en cualquier ttulo de diapositiva en la lista de resultados para visualizar esa diapositiva.
Opciones de la barra de herramientas de la presentacin
Puede controlar la apariencia y la reproduccin de la presentacin utilizando la barra de herramientas situada en la parte inferior de la presentacin.
Reproducir/pausa, botn Detiene y reanuda la reproduccin de la diapositiva actual. Botn Atrs Se desplaza a la diapositiva anterior en la presentacin. Botn Adelante Se desplaza a la siguiente diapositiva en la presentacin. Barra de progreso de la dispositiva Muestra y controla la ubicacin de la reproduccin dentro de la diapositiva actual. El
marcador de posicin se mueve con la reproduccin de la diapositiva. Puede arrastrar la flecha del marcador hacia adelante o hacia atrs en la diapositiva actual para cambiar la situacin de la reproduccin. Tambin puede hacer clic en una ubicacin especfica de la barra de progreso para mover la posicin del marcador de la diapositiva y reproducir la diapositiva all.
Nmero de diapositiva actual Muestra el nmero de la diapositiva mostrada en este momento y el nmero total de
diapositivas (por ejemplo, diapositiva 2 de 10).
Estado Muestra el estado de la diapositiva actual, como Reproducindose, Detenida, Sin audio o Presentacin completa. Hora Muestra el tiempo de la diapositiva actual y el tiempo total de la diapositiva mientras se reproduce la diapositiva (por ejemplo, 00.02/00.05). Volumen de audio Muestra el nivel de volumen definido de la diapositiva. Anexos Muestra una pequea ventana con los anexos (por ejemplo, documentos, hojas de clculo, imgenes, URL) que han
sido agregados.
Mostrar/Ocultar barra lateral Muestra u oculta la barra lateral.
Compartir un documento
Un anfitrin o un presentador puede compartir documentos que hayan sido cargados en la Biblioteca de contenido o compartir documentos directamente desde su ordenador. Si desactiva la opcin de compartir, cambia el contenido de un pod para compartir o cierra el pod para compartir, el documento sigue siendo parte de la sala de reuniones y puede ser visualizado de nuevo. Si elimina un pod para compartir, el documento se borra de la sala de reuniones. (Si lo carg previamente en la Biblioteca de contenido, an estar disponible all). Para editar un documento compartido, deber editar el documento original y volver cargarlo en la reunin.
ADOBE CONNECT ENTERPRISE 54 Gua del usuario
Compartir documentos de la Biblioteca de contenido
Un anfitrin o un presentador puede cargar presentaciones, archivos SWF, archivos JPEG, archivos MP3 o archivos FLV de la Biblioteca de contenido del servidor a un pod para compartir de una reunin. En la Biblioteca de contenido, puede seleccionar documentos desde una carpeta de contenido compartido o desde una carpeta de usuario, ya sean suyos o de otro usuario. La Biblioteca de contenido est disponible en la aplicacin Administrador de Acrobat Connect Enterprise. (Para acceder a una carpeta de usuario que no sea de su propiedad, el usuario debe darle permisos de Visualizacin). Si comparte una presentacin, el pod para compartir muestra los controles para explorar la presentacin. Nota: Las presentaciones se crean desde presentaciones de PowerPoint, mediante Adobe Presenter. Acrobat Connect Professional no soporta archivos JPEG de escaneo progresivo. 1 Realice una de las siguientes acciones:
En el pod para compartir, haga clic en el botn Documentos. Seleccione Pods > Compartir en la barra de mens. Seleccione Compartir > Documentos en la tira de control en la parte inferior del pod para compartir.
2 Haga clic en Seleccionar de la Biblioteca de contenido en el men desplegable. Aparece la ventana Examinar contenido. 3 Seleccione una de las opciones siguientes:
Contenido compartido muestra el contenido cargado que est disponible para todos los dueos de una cuenta con los
permisos pertinentes.
Contenido de usuario muestra el contenido cargado en una carpeta de un usuario. Para visualizar el contenido de la
carpeta de otro usuario, debe obtener permiso de Visualizacin de ese usuario.
Mi contenido muestra el contenido cargado en su carpeta de usuario. Contenido cargado muestra el contenido que ha sido cargado para la reunin actual.
4 Seleccione el documento que quiera compartir y haga clic en Abrir. El documento seleccionado aparece en el pod para compartir. El nombre de documento aparece en la barra de ttulo del pod.
Compartir documentos desde su ordenador
Puede cargar archivos PPT, SWF, JPEG, MP3 o FLV desde su ordenador a un pod para compartir. Los archivos son cargados en el servidor. Los archivos PPT se convierten a presentaciones. 1 Realice una de las siguientes acciones:
En el pod para compartir, haga clic en el botn Documentos. Seleccione Pods > Compartir en la barra de mens. Haga clic en Compartir en la tira de control en la parte inferior del pod.
2 Haga clic en Seleccionar en mi PC en el men desplegable. Aparece un cuadro de dilogo Examinar contenido. 3 Seleccione el documento que quiera compartir y haga clic en Abrir. El documento seleccionado aparece en el pod para compartir. El nombre de documento aparece en la barra de ttulo del pod. El documento se agrega a la carpeta de Contenido cargado asociado a la sala de reuniones en el Administrador de Acrobat Connect Enterprise Un administrador del administrador de Acrobat Connect Enterprise puede mover el documento a la carpeta Contenido compartido en la Biblioteca de contenido para hacer que el documento est disponible para otras reuniones. Para ms informacin sobre la utilizacin de la Biblioteca de contenido, consulte Acerca de los permisos de bibliotecas en la pgina 14.
ADOBE CONNECT ENTERPRISE 55 Gua del usuario
Desactivar mostrar sincronizacin para documentos de mltiples fotogramas
De forma predeterminada, Acrobat Connect Professional sincroniza la visualizacin de documentos de mltiples fotogramas para que los asistentes vean el fotograma que ve el presentador. Un anfitrin o un presentador puede utilizar el botn Sincronizar para desactivar la sincronizacin para que los participantes pueden desplazarse a travs de las presentaciones o los documentos de Flash Paper a su ritmo. Nota: El botn Sincronizar aparece slo cuando hay contenido de mltiples fotogramas cargado en el pod para compartir.
En la ventana de pod para compartir, con contenido cargado, haga clic en el botn Sincronizar (Sincronizacin est activada de forma predeterminada). Los controles para la reproduccin de la presentacin aparecen a la derecha del pod para compartir.
Haga clic de nuevo en el botn Sincronizar para desactivar la sincronizacin y permitir a los participantes avanzar a travs de las presentaciones a su ritmo.
Compartir una pizarra
Un anfitrin o un presentador puede utilizar una pizarra para crear texto de colaboracin, dibujos u otras anotaciones en una reunin.
Crear y visualizar una pizarra
Una pizarra permite a los anfitriones o presentadores crear texto, lneas, crculos, cuadrados y otros dibujos libres en tiempo real durante la reunin. Puede utilizar una pizarra de dos formas diferentes en un pod para compartir:
Una pizarra independiente permite a los presentadores crear contenido sobre un fondo blanco. Una pizarra superpuesta permite a los presentadores crear contenido sobre un documento ya existente en un pod para
compartir, agregar anotaciones y dibujar sobre el documento. Puede situar una pizarra sobre presentaciones, archivos JPG, SWF, FLV y documentos FlashPaper. Si desactiva compartir, cambia el contenido de un pod para compartir o cierra el pod para compartir, la pizarra an es parte de la sala de reuniones y puede visualizarse de nuevo. Si borra el pod para compartir, la pizarra se elimina.
Superposicin de pizarra A. Las anotaciones se agregan utilizando la herramienta Lpiz B. Seleccin C. Mostrar/Ocultar superposicin de pizarra D. Opciones de herramienta Pizarra E. Mostrar/Ocultar herramientas de pizarra
ADOBE CONNECT ENTERPRISE 56 Gua del usuario
Crear una pizarra independiente en un pod para compartir vaco
1 Realice una de las siguientes acciones:
En el pod para compartir, haga clic en el botn Pizarra. Seleccione Pods > Compartir. Haga clic en Compartir en la tira de control de la parte inferior del pod para compartir.
2 Seleccione Nueva pizarra en el men desplegable. Aparece una pizarra vaca en el pod.
Agregar una pizarra superpuesta sobre un documento o una pantalla compartida en el pod para compartir Con el documento mostrado en un pod para compartir, realice una de las siguientes acciones:
Haga clic en el botn Pizarra en la tira de control de pod para compartir. Haga clic en el botn Opciones de pod en la esquina inferior derecha del pod para compartir y seleccione Superposicin
de pizarra.
En la esquina superior derecha de la ventana de la aplicacin que est compartiendo, haga clic en la flecha junto al botn
Detener compartir y seleccione Pausar y anotar.
Si est compartiendo su escritorio completo, haga clic en el icono del componente Acrobat Connect
del sistema (Windows) o en la barra de iconos (Macintosh) y seleccione Pausar y anotar.
Mostrar una pizarra ya existente
en la bandeja
1 Realice una de las siguientes acciones:
Seleccione Pods > Compartir en la barra de mens en la parte superior del Stage. Seleccione Compartir > Pizarras en la tira de control.
2 Seleccione el nombre de la pizarra que le gustara visualizar en el Stage.
Borrar una pizarra Pulse Control+D o presione el botn Borrar Navegar entre varias pginas de pizarra
Una pizarra individual se compone de varias pginas. Si necesita presentar varias pginas de pizarra durante una reunin, puede utilizar los botones de flecha adelante y atrs para moverse entre las pginas. 1 Haga clic en el botn Barra de herramientas de la pizarra. En la barra de herramientas aparecen el nmero de pgina y los botones de siguiente y anterior aparecen. 2 Realice una de las siguientes acciones:
Haga clic en la flecha hacia la derecha para visualizar la pgina siguiente. Haga clic en la flecha hacia la izquierda para visualizar la pgina anterior.
Herramientas de dibujo de la pizarra
Las siguientes herramientas estn disponibles para crear texto y dibujos en la pizarra:
Herramienta Seleccin
Seleccione una forma o rea de la pizarra. Haga clic en una forma para seleccionarla. Arrastre sobre la pizarra o contenido para crear un rectngulo de seleccin que seleccione todas las formas dentro del rectngulo. El rectngulo de seleccin tiene ocho puntos de control para cambiar el tamao de la forma o formas seleccionadas. Arrastre un punto de control de una esquina mientras mantiene pulsada la tecla Mays para mantener la proporcin del aspecto cuando cambie el tamao. Seleccione y arrastre una forma para moverla. Para agregar una forma a la seleccin, haga clic en la forma mientras pulsa Mays.
Herramienta Lpiz Crea una lnea de forma libre. Puede personalizar el color y el grosor del trazo utilizando el selector de color y el men desplegable de grosor de trazo en la parte inferior del pod de Pizarra.
ADOBE CONNECT ENTERPRISE 57 Gua del usuario
Herramienta Marcador Crea una gruesa lnea de marcador de forma libre. Puede personalizar el color y el grosor del trazo utilizando el selector de color y el men desplegable de grosor de trazo en la parte inferior del pod de Pizarra. Herramienta Lnea Dibuja una lnea recta entre dos puntos. Puede personalizar el color y el grosor del trazo utilizando el selector de color y el men desplegable de grosor de trazo en la parte inferior del pod de Pizarra. Puede crear flechas utilizando los botones de flecha en la parte inferior del pod de Pizarra. Manteniendo pulsada la tecla Mays mientras dibuja har que la lnea se ajuste cada 45 grados. Herramienta Rectngulo
Crea cuadrados y rectngulos. Puede personalizar el color del trazo, el color de relleno y el grosor del trazo mediante el selector de color y el men desplegable de grosor de trazo. Puede utilizar Sin relleno como ajuste para el color del trazo o del relleno; sin embargo, no puede utilizar Sin relleno para ambos (color del trazo y relleno). Arrastre para expandir la forma. Mantenga pulsada la tecla Mays mientras dibuja para hacer del rectngulo un cuadrado.
Herramienta Elipse Crea crculos y elipses. Puede personalizar el color del trazo, el color de relleno y el grosor del trazo mediante el selector de color y el men desplegable de grosor de trazo. Arrastre para expandir la forma. Mantenga pulsada la tecla Mays mientras dibuja para hacer de la elipse un crculo. Herramienta Texto
Crea un campo de texto multilnea flotante Puede personalizar el color de relleno, el tipo de fuente y el tamao de fuente mediante el selector de color, el men desplegable de fuentes y el men desplegable de tamao de fuente. Arrastre para crear un rea de texto donde pueda escribir.
Herramienta Tampn Deja una Marca de verificacin, una Flecha, una Estrella o una Cruz sobre la pantalla. Una marca de verificacin es la marca predeterminada. Puede cambiar la imagen del tampn haciendo clic en los botones de flecha, estrella, marca de verificacin y cruz. Puede personalizar el color de la imagen y el tamao de la forma mediante el selector de color y el men desplegable de tamao. Si su empresa tiene una cuenta de Connect Enterprise con licencia, puede utilizar una imagen personalizada con el tampn. Consulte Personalizar tampones de pizarra en la Gua de instalacin y configuracin de Adobe Connect Enterprise Server 6. Deshacer
Deshace la accin anterior. Puede deshacer las siguientes acciones: dibujar una forma, mover una forma, cambiar de tamao una forma, borrar una pizarra y cambiar las propiedades de una forma. No hay lmite para el nmero de veces que puede llevar a cabo esta operacin en el pod. Repite la accin anterior. Elimina todo lo que haya en la pizarra. Imprime el contenido de una pizarra.
Rehacer Borrar Imprimir
Cambiar el tamao del pod para compartir cuando se visualiza contenido
El contenido mostrado en el pod para compartir por un anfitrin o un presentador aparece para todos los asistentes de la reunin. Los participantes pueden cambiar el tamao del pod para compartir entre pantalla completa y tamao original si un anfitrin permite esta funcin.
Cambiar el tamao del pod para compartir cuando se visualiza contenido En el pod para compartir, haga clic en el botn Pantalla completa. Haga clic en l de nuevo para restaurar el pod de Compartir al tamao original.
Cargar y gestionar archivos utilizando el pod para compartir archivos
Los anfitriones y los presentadores pueden cargar archivos para compartir con los asistentes de la reunin desde sus ordenadores o desde la Biblioteca de contenido. Los participantes de la reunin no pueden cargar archivos; sin embargo el anfitrin puede cambiar el estado de los participantes para permitirles cargar archivos. Los participantes que quieran cargar archivos debern solicitar al anfitrin que cambie su funcin de asistente o les otorgue derechos avanzados en el pod para compartir archivos.
Cargar un archivo de la Biblioteca de contenido
1 Haga clic en Cargar archivo. 2 Haga clic en Agregar desde la Biblioteca de contenido.
ADOBE CONNECT ENTERPRISE 58 Gua del usuario
3 Explore la carpeta que contiene el archivo. 4 Seleccione el archivo y haga clic en Abrir. El nombre de archivo aparece en el pod para compartir archivos
Cargar un archivo desde su ordenador
1 Haga clic en Cargar archivo. 2 Haga clic en Agregar desde mi PC. Aparecer una ventana de exploracin de contenido. 3 Explore la carpeta que contiene el archivo. 4 Seleccione el archivo y haga clic en Abrir. El nombre de archivo aparece en el pod para compartir archivos
Descargar un archivo
Los asistentes a la reunin pueden descargar archivos del pod para compartir archivos. 1 En el pod para compartir archivos, seleccione el archivo que desea descargar. 2 Seleccione Guardar en mi PC. Se abrir una ventana de explorador con el cuadro de dilogo Guardar en mi PC. 3 Haga clic en el botn Descargar. 4 Vaya a la ubicacin deseada. 5 Haga clic en Guardar.
Cambiar el nombre a un archivo
Esta operacin cambia slo la etiqueta que aparece en el pod para compartir archivos, no modifica el nombre real del archivo. 1 En el pod para compartir archivos, seleccione el archivo al que quiera cambiar el nombre. 2 En la esquina inferior derecha, haga clic en el botn Opciones del pod. 3 En el men desplegable, seleccione Cambiar el nombre del seleccionado. 4 Escriba el nuevo nombre en la caja de texto del nombre y haga clic en Aceptar.
Eliminar un archivo
1 En el pod para compartir archivos, seleccione el archivo que quiera eliminar. 2 En la esquina inferior derecha, haga clic en el botn Opciones del pod. 3 En el men desplegable, seleccione Eliminar seleccionado. El nombre de archivo desaparece de la lista de archivos.
Mostrar pginas Web a los asistentes
Durante las reuniones, los anfitriones y los presentadores pueden querer que los participantes vean sitios Web. Puede utilizar el pod de Vnculos Web para forzar a los exploradores de los asistentes a abrir una URL determinada.
Agregar un nuevo vnculo Web
1 Haga clic en el botn Opciones del pod en la esquina inferior derecha. 2 Seleccione Agregar vnculo. 3 Escriba el nombre de la URL y la ruta de la URL en las cajas de texto. 4 Haga clic en Aceptar.
ADOBE CONNECT ENTERPRISE 59 Gua del usuario
El nombre de la URL aparece en el pod de vnculos Web.
Mostrar un vnculo Web a todos los asistentes
1 Seleccione un vnculo en el pod de vnculos Web o introduzca una URL en la caja de texto Ir a. 2 Haga clic en Ir a. Los participantes de la reunin irn al enlace.
Cambiar el nombre a un vnculo Web
1 Seleccione un nombre de URL en el pod de vnculos Web. 2 Haga clic en el botn Opciones del pod en la esquina inferior derecha. 3 Seleccione Cambiar el nombre del vnculo seleccionado en el men desplegable. 4 Escriba el nuevo nombre en la caja de texto de Nombre de la URL. 5 Haga clic en Aceptar. El nuevo nombre de la URL aparece en el pod de vnculos Web.
Eliminar un vnculo Web
1 Seleccione un vnculo en el pod de vnculos Web. 2 Haga clic en el botn Opciones del pod en la esquina inferior derecha. 3 Seleccione Eliminar seleccionado en el men desplegable. El vnculo desaparecer del pod de vnculos Web.
Administrar asistentes
Acerca del pod de lista de asistentes
Desde el pod de lista de asistentes, los asistentes pueden ver rpidamente quien est dentro de una reunin y ver el nombre de todos, su funcin y su estado. Tambin puede comunicarse con el presentador mostrando su estado de participante junto a su nombre. Si est habilitada la llamada de audioconferencia, puede ver su estado de llamada de conferencia, llamar a su propio nmero para entrar en la conferencia telefnica y silenciar su conexin telefnica. Un anfitrin puede gestionar la asistencia a la reunin y los derechos de los participantes.
Utilizar el pod de lista de asistentes para controlar los nombres, las funciones y el estado de la conferencia
ADOBE CONNECT ENTERPRISE 60 Gua del usuario
Vase tambin
Acerca del audio en reuniones en la pgina 29 Utilizar audioconferencia en una reunin en la pgina 62
Acerca de los nombres de los asistentes
Los usuarios de Adobe Acrobat Connect Professional que iniciaron sesin con una contrasea se muestran por su nombre completo en el pod de lista de asistentes, tal como est registrado en el administrador de Acrobat Connect Enterprise. Si un asistente inicia sesin en una reunin como invitado, el nombre en el pod de lista de asistentes es el nombre que introdujo el invitado cuando entr. Dentro de un grupo de funciones, los nombres de asistentes se organizan alfabticamente.
Cambiar el estado de los asistentes
De forma predeterminada, el estado del participante est en blanco. Sin embargo, los participantes pueden cambiar su propio estado. Cuando un participante selecciona un estado, aparece un icono a la derecha de su nombre de participante. Los participantes pueden borrar su estado en cualquier momento durante una reunin. Cuando haya respondido a un mensaje y quiera borrar el estado de participante, seleccione Borrar estado del usuario del men Opciones del pod de lista de asistentes. La tabla siguiente muestra la configuracin de estado y los iconos.
Estado de asistente Tengo una pregunta Icono
Ir ms rpido
Ir ms despacio
Hablar ms alto
Hablar ms bajo
Aprobar
Rechazar
Apartado
Cambiar su estado
1 Haga clic en la barra Mi estado en el pod de lista de asistentes. Aparece un men desplegable con una lista de los ajustes de estado disponibles. 2 Seleccione el estado que quiera que mostrar a los presentadores.
Borrar el estado de un participante (anfitrin y presentador)
1 Seleccione el nombre de un participante. 2 Haga clic en el botn Opciones del pod en la esquina inferior derecha del pod de lista de asistentes. 3 Seleccione la opcin Borrar estado del usuario.
ADOBE CONNECT ENTERPRISE 61 Gua del usuario
Ver el estado de la conexin
Aparece un grupo de barras, similares a las barras que indican la potencia de la seal en un telfono mvil, junto al nombre de un asistente en el pod de lista de asistentes para indicar el estado de la conexin de un asistente. Cuando la conexin de un asistente desciende por debajo del ancho de banda actual de la reunin, se reduce el nmero de barras del icono. Un anfitrin puede configurar los indicadores del estado de la conexin de red para que se activen o desactiven en cualquier momento durante una reunin. 1 Haga clic en el botn Opciones del pod en la esquina inferior derecha del pod de lista de asistentes.
2 Seleccione Mostrar estado de la conexin en el men desplegable. Si es un anfitrin, puede seleccionar Mostrar el estado de la conexin en el men del pod. El estado de la conexin de red est habilitado y el estado de la conexin a la red se muestra para todos los asistentes de su reunin. Si la opcin no est seleccionada, los indicadores del estado de la conexin estn ocultos para los usuarios de su reunin.
Ver o modificar la funcin de un asistente
Un anfitrin puede cambiar la funcin de cualquier asistente en el pod de lista de asistentes, ascendiendo o degradando a los asistentes segn sea necesario. Como anfitrin, puede tambin cambiar su propia funcin. Puede degradarse a s mismo a la funcin de presentador o de participante, para ver lo que los asistentes con otras funciones estn viendo en la sala de reuniones. Aunque puede degradarse a s mismo en el pod de lista de asistentes, all no puede promocionarse a s mismo; en su lugar debe utilizar el men Presentar.
Ver informacin acerca de un asistente Mueva el puntero sobre cada nombre para ver el nombre completo del asistente, su funcin en la reunin, el estado de audioconferencia, el estado de la conexin y derechos mejorados. Cambiar la funcin de un asistente.
1 En el pod de lista de asistentes, seleccione el nombre del asistente cuya funcin desea cambiar. 2 Haga clic en Definir funcin del usuario en la esquina inferior izquierda del pod de lista de asistentes.
3 En el men desplegable, seleccione la funcin que vaya a dar al asistente seleccionado: Participante, Presentador o Anfitrin. El icono del asistente cambia en todas las pantallas de los asistentes y los nombres de los asistentes se reordenan en la lista de acuerdo con la funcin.
Cambiar su propia funcin
1 Si es anfitrin, haga clic en Presentar en la barra de mens en la parte superior de la ventana de la sala de reuniones. 2 Seleccione una de las opciones siguientes:
Hacerme participante. Hacerme presentador. Hacerme anfitrin.
Su icono de funcin cambia en las pantallas de todos los asistentes.
Eliminar un participante de la reunin
Un anfitrin puede eliminar a un participante de una reunin. 1 En el pod de lista de asistentes, seleccione el nombre del participante que eliminar. 2 Haga clic en el botn Opciones del pod en la esquina inferior derecha del pod de lista de asistentes. Aparece un men desplegable con una lista de todas las opciones de pod disponibles. 3 Seleccione Eliminar usuario seleccionado en el men desplegable.
ADOBE CONNECT ENTERPRISE 62 Gua del usuario
Vase tambin
Administracin de la cuenta de Adobe Connect Enterprise en la pgina 206
Asignar derechos mejorados de participante
Un anfitrin puede cambiar los derechos de un participante para dar al participante control sobre los pods seleccionados. Esta es una forma de mejorar los derechos de un participante sin promocionarle a presentador. Para cambiar los derechos a varios participantes 1 Seleccione el nombre de un participante en el pod de lista de asistentes. Para cambiar los derechos a varios participantes, seleccione varios nombres. 2 Haga clic en el botn Opciones del pod en el pod de lista de asistentes. 3 Seleccione Cambiar derechos mejorados de participante. 4 En el cuadro de dilogo, seleccione los pods que desee que el participante controle. 5 Haga clic en Aceptar. El usuario tiene funcionalidad completa para todas las instancias de los tipos de pod seleccionados.
Utilizar audioconferencia en una reunin
Comenzar o detener una llamada de audioconferencia
Para utilizar la funcin de llamada de audioconferencia de Acrobat Connect Professional, el creador de la reunin debe disponer de una cuenta con un puente de audioconferencia instalado. Para ms informacin acerca de la disponibilidad del puente de audioconferencia para su cuenta, pngase en contacto con su administrador de cuenta. Si tiene instalado un puente de audioconferencia, debe introducir informacin para la audioconferencia tal como nmero de llamada y cdigo del participante, bien cuando cree la reunin o bien cuando edite la informacin de la reunin. Si dispone de un puente de audioconferencia y desea que la llamada de conferencia se integre con la reunin, puede seleccionar la opcin de la pgina Informacin de la reunin con la etiqueta Seleccionar mi (nombre del servicio) audioconferencia con esta reunin. Puede guardar su informacin de llamada de audioconferencia, como cdigo de moderador, id. de cliente y contrasea, en el administrador de Acrobat Connect Enterprise en Mi perfil > Editar mis preferencias. En una reunin, puede inicializar la conexin de la llamada de conferencia al puente de audio seleccionando Comenzar audioconferencia en el pod de lista de asistentes. Una vez inicializada la conferencia telefnica, puede llamarse a s mismo en el pod de lista de asistentes o llamar a la conferencia. Detener audioconferencia desconecta a todos los asistentes de la reunin y finaliza la llamada. Una vez que ha comenzado una audioconferencia, aparece un cuadro de dilogo a todos los asistentes invitndoles a participar en la teleconferencia.
Comenzar una audioconferencia
1 Haga clic en el botn Opciones de conferencia telefnica en la parte inferior del pod de lista de asistentes. 2 Seleccione Comenzar audioconferencia en el men desplegable. Cuando comienza una audioconferencia, el nmero o los nmeros de marcacin aparecen en la parte derecha de la ventana de la reunin.
Detener una audioconferencia
1 Haga clic en el botn Opciones de conferencia telefnica en la parte inferior del pod de lista de asistentes. 2 Seleccione Detener audioconferencia en el men desplegable.
ADOBE CONNECT ENTERPRISE 63 Gua del usuario
Incluir asistentes en una llamada de audioconferencia
Acrobat Connect Professional da al anfitrin varias opciones de llamada para incluir participantes en una llamada de audioconferencia. Puede llamar a un participante registrado utilizando el nmero de telfono guardado en su perfil o introduciendo un nuevo nmero de telfono. Para incluir un participante no registrado slo en la llamada de audioconferencia, puede introducir un nuevo nombre y nmero al que llamar. Puede crear una entrada fuera de lnea para marcar ms tarde y una lista de las entradas fuera de lnea para marcar todas al mismo tiempo. Y puede colgar las llamadas de los asistentes seleccionados. Acrobat Connect Professional proporciona anuncios de audio cuando un participante entra o sale de una reunin, cuando finaliza una reunin o cuando una reunin se alarga.
Llamar a un nuevo usuario telefnico
1 Haga clic en el botn Opciones de conferencia telefnica en la parte inferior del pod de lista de asistentes. 2 Seleccione Llamar a nuevo usuario telefnico del men desplegable. Aparece el cuadro de dilogo Llamar a nuevo usuario telefnico 3 Introduzca el nombre del participante y el nmero de telfono. 4 Seleccione Llamar ahora para llamar al participante inmediatamente. Se llama al telfono del asistente y se muestra el icono Llamada en curso
Crear una lista de participantes para llamarles ms tarde
a la derecha del nombre del asistente.
1 Haga clic en el botn Opciones de conferencia telefnica en la parte inferior del pod de lista de asistentes. 2 Seleccione Llamar a nuevo usuario telefnico del men desplegable. Aparece el cuadro de dilogo Llamar a nuevo usuario telefnico 3 Introduzca el nombre del participante y el nmero de telfono. 4 Seleccione Llamar ms tarde. El participante es agregado al pod de lista de asistentes como un asistente fuera de lnea (icono de participante gris sin icono de telfono).
Llamar a un participante que ha iniciado sesin en Acrobat Connect Professional
1 En el pod de lista de asistentes, seleccione el nombre del participante para agregar a la audioconferencia. 2 Seleccione Llamar al usuario seleccionado en el men desplegable. Aparece el cuadro de dilogo Llamar Puede introducir un nuevo nmero de telfono o seleccione un nmero de la lista de nmeros asociados al participante. 3 Haga clic en Llamar. Se llama al participante al telfono
Llamar a varias listas al mismo tiempo
1 En el pod de lista de asistentes, seleccione los nombres de los asistentes para agregar a la audioconferencia. 2 Seleccione Llamar al usuario seleccionado en el men desplegable. Se llama a todos los participantes seleccionados.
Acerca del estado de la audioconferencia
Si un anfitrin habilita la funcin de audioconferencia en una reunin y un asistente realiza o recibe una llamada, aparece un icono de estado de audioconferencia junto al nombre del asistente. Cuando llama un asistente o un anfitrin llama al exterior, aparece un icono de estado de audioconferencia a la derecha del nombre del asistente, de manera que puede ver rpidamente el estado de la llamada de la conferencia del asistente.
ADOBE CONNECT ENTERPRISE 64 Gua del usuario
Estado del asistente Al telfono
Icono
Hablando
Marcacin en curso En espera
Silenciado
Utilizar los controles de Silencio, Volumen y En espera
En el pod de lista de asistentes, un anfitrin puede controlar el volumen de un asistente, silenciar la conexin y poner al usuario en espera.
Controlar el volumen
1 En un pod de lista de asistentes, seleccione el nombre del participante. 2 Haga clic en el botn Volumen (icono de altavoz). 3 Desplace el indicador arriba o abajo para incrementar o reducir el volumen.
Silenciar a un participante
1 En un pod de lista de asistentes, seleccione el nombre del participante. 2 Haga clic en el botn Volumen (icono Altavoz). 3 Haga clic en el botn Silenciar (icono Sin altavoz). Los otros asistentes no podrn or al participante.
Poner un participante en espera
1 En un pod de lista de asistentes, seleccione el nombre del participante. 2 Haga clic en el botn En espera (icono Mano). El participante no puede ser odo y no puede or el segmento de audio de la reunin.
Fusionar dos listas del mismo llamante en una llamada de conferencia
Si un asistente inicia sesin en una reunin y se le llama a una audioconferencia, las dos entradas son automticamente fusionadas y slo aparece un nombre de usuario. Pero si el nmero de telfono del asistente no se reconoce, el asistente puede aparecer dos veces en la lista, una bajo Acrobat Connect Professional con nombre y otra vez con Marcacin desconocida sin nombre. Si un anfitrin sabe que un asistente aparece dos veces, puede utilizar la funcin Fusionar Id. del llamante para combinar las entradas en una. 1 En el pod de lista de asistentes, seleccione el nombre de un asistente de Acrobat Connect Professional. 2 Haga clic mientras mantiene pulsada la tecla Control en el nombre de un asistente con Marcacin desconocida. 3 Haga clic en el botn Fusionar usuario en la parte inferior del pod.
Las dos entradas se fusionan en una sola en el grupo de usuarios de Acrobat Connect Professional. Nota: Para que las funciones de audioconferencia funcionen en su reunin debe estar habilitado el adaptador de conferencia.
ADOBE CONNECT ENTERPRISE 65 Gua del usuario
Participar en una llamada de conferencia o silenciar su telfono
Una vez que ha comenzado una audioconferencia en una reunin a la que asiste, aparece un cuadro de dilogo invitndole a participar. El cuadro de dilogo le permite introducir su nmero de telfono para que Acrobat Connect Professional pueda marcar el nmero y agregarle a la conferencia. Si la reunin a la que se une tiene varios nmeros de marcado (como una reunin con asistentes internacionales con un nmero de marcado local para cada pas), puede ver una lista de los nmeros de marcado. Esta lista aparece automticamente durante los primeros cinco segundos tras iniciar sesin en la reunin. Puede tambin seleccionar ver la lista en cualquier momento mientras est dentro. Puede tambin silenciar su conexin para que pueda or la conferencia pero no puedan orle a usted.
Participar en la audioconferencia
1 En el cuadro de dilogo Participar en la audioconferencia, introduzca su nmero de telfono. Si el cuadro de dilogo Participar en la audioconferencia no est visible, seleccione Mostrar informacin de teleconferencia. 2 Haga clic en Llamar a mi telfono. Tambin puede seleccionar Llamar a mi telfono en el men Mi estado.
Ver la lista de varios nmeros de marcado durante una reunin Pase el cursor sobre el icono de telfono en la esquina superior derecha de la sala de reuniones. Utilizar el botn Silenciarme
1 Haga clic en el botn Mi estado en la esquina superior derecha del pod. 2 Seleccione Silenciarme del men desplegable. No puede ser odo, pero usted puede or a quien habla.
Grabar y reproducir reuniones
Acerca de grabar reuniones
Un anfitrin puede grabar una sesin de sala de reuniones por si algn participante no hubiera asistido o deseara reproducirla. Cuando se reproduce, la grabacin muestra exactamente lo que los asistentes vieron y oyeron durante la reunin. Un anfitrin o un presentador puede crear un archivo de referencia de reuniones y poner las grabaciones a disposicin de los asistentes. Se asigna una URL a la grabacin de la reunin y se agrega a la pgina Grabaciones asociada a la sala de reuniones en el administrador de Acrobat Connect Enterprise. Para reproducir una grabacin, necesita una conexin a Internet, la URL de la grabacin y permisos para verla.
Grabar una reunin
Si es un anfitrin, puede seleccionar una opcin de grabacin. Se graba todo lo que ocurra en la sala de reuniones, a excepcin del rea exclusiva del presentador. Al comienzo de una grabacin deber introducir el nombre y la descripcin de la grabacin. Tambin puede seleccionar la entrada de micrfono para la grabacin de audio. Puede iniciar y detener la grabacin en cualquier momento durante la reunin, de manera que puede decidir qu contenido de la reunin desea grabar. Si utiliza el pod de cmara y voz para retransmitir audio a los asistentes de la reunin, todo el audio se grabar automticamente. La retransmisin de audio en el pod de cmara y voz es voz sobre IP (VoIP). Para grabar una audioconferencia, puede utilizar el altavoz del telfono y el micrfono del ordenador como dispositivos de grabacin. Si selecciona la opcin Grabar audio desde el altavoz del telfono cuando comienza a grabar, la retransmisin de audio desde el pod de cmara y voz est deshabilitada. Se capturan y graban todas las entradas de audio de su ordenador pero no se retransmiten a los participantes.
ADOBE CONNECT ENTERPRISE 66 Gua del usuario
Si ha integrado su audioconferencia mediante un puente de audioconferencia, la grabacin incluye el audio desde el pod de cmara y voz y desde la audioconferencia. No est disponible la opcin Grabar audio desde el altavoz del telfono. Si est utilizando el puente de audioconferencia de Premiere, asegrese de comenzar su grabacin desde Acrobat Connect Professional (no comience su grabacin utilizando una tecla de comando de telfono de Premiere). Nota: Si est utilizando el servicio de audioconferencia de Premiere y Premiere no puede crear la grabacin de audio cuando comienza a grabar una reunin, ver un mensaje de error.
Comenzar a grabar una reunin
1 En la barra de mens, seleccione Reunin > Grabar reunin. 2 En el cuadro de dilogo Grabar reunin, introduzca el nombre y el resumen de la grabacin de la reunin. 3 (Opcional) Seleccione Grabar audio del altavoz del telfono.
4 Haga clic en Aceptar. Aparece un icono de grabacin (crculo rojo) en la barra de mens para indicar que la reunin se est grabando.
Detener la grabacin de una reunin
Para detener la grabacin de una reunin, realice una de las siguientes acciones:
Site el puntero sobre el crculo rojo en la barra de mens y seleccione Detener grabacin en el men desplegable. Seleccione Reunin > Grabar reunin para eliminar la marca de verificacin de la barra de mens.
La grabacin de la reunin se guarda y est disponible para su reproduccin en cualquier momento.
Reproducir una reunin grabada
Un anfitrin o un presentador puede hacer que la URL est disponible para que los asistentes puedan reproducir la grabacin de una reunin. Se asigna una nica URL a cada grabacin y se guarda en la ficha Grabaciones de la sala de reuniones en el administrador de Acrobat Connect Enterprise. Cualquier asistente que tenga acceso puede ver la informacin acerca de la grabacin, como el uso del disco, los permisos, la fecha de grabacin y la duracin. Desde esta pgina, el anfitrin de la reunin puede editar el ttulo y el resumen. Cuando reproduce una grabacin, aparece una barra de navegacin de la grabacin en un espacio bajo la sala de reuniones. Para un rendimiento ptimo, se recomienda una conexin a Internet de alta velocidad para reproducir una grabacin.
A B C D E
Barra de navegacin de grabacin A. Ocultar barra de herramientas B. Mostrar/Ocultar expediente del archivo C. Botn de alternar Pausar/Reproducir D. Barra de estado E.
Reproducir una grabacin desde una URL Haga clic en la URL de grabacin que le envi el presentador.
ADOBE CONNECT ENTERPRISE 67 Gua del usuario
La grabacin se abre en su explorador y est preparada para ser reproducida.
Reproducir una grabacin desde el administrador de Acrobat Connect Enterprise
1 Haga clic en la ficha de la reunin para ir a la Biblioteca de reuniones en el administrador de Acrobat Connect Enterprise. 2 En la Biblioteca de reuniones, haga clic en el vnculo de la reunin que incluye la grabacin. 3 Haga clic en Opciones de grabacin. Aparece la pgina Grabaciones, que muestra todas las grabaciones de la reunin. 4 Seleccione la grabacin que desea reproducir. Aparece la pgina de Informacin de la grabacin. 5 Haga clic en la URL de la reunin. La grabacin se reproduce en su ventana de reunin.
Explorar las reuniones grabadas
Se indexan algunos eventos de cada una de las grabaciones de la reunin, incluidos cambios en los diseos, mensajes de chat, cambios en las diapositivas y usuarios que entran o salen de la Lista de asistentes o del pod de cmara y voz. Cada evento est representado por un elemento en el ndice de grabacin y le sigue una marca horaria. Si navega por el ndice de grabacin de una reunin, puede filtrar y buscar reuniones grabadas. 1 Haga clic en el botn Ver expediente del archivo en la barra de navegacin de la grabacin.
2 Expanda o contraiga las carpetas de diseo para ver los eventos grabados.
Acerca de administrar reuniones grabadas
Puede ver todas las grabaciones realizadas para una reunin concreta, cambiar los permisos, cambiar el nombre o mover una grabacin o ver un informe del contenido de una grabacin. Puede utilizar una reunin grabada como contenido para otra reunin. Para ver y actualizar informacin acerca de reuniones grabadas, haga clic en el ttulo de la reunin en el administrador de Acrobat Connect Enterprise y haga clic en la ficha Grabaciones.
Mover grabaciones de reuniones a la Biblioteca de contenido
Para mover grabaciones de reuniones (grabaciones asociadas con una reunin en una carpeta de Biblioteca de reuniones) a la Biblioteca de contenido, deber ser administrador o usuario con permisos para gestionar esa carpeta de Biblioteca de contenido especfica. 1 Haga clic en la ficha Reuniones en la parte superior de la ventana del administrador de Acrobat Connect Enterprise. 2 Vaya a la reunin que contenga las grabaciones que quiera mover. 3 Haga clic en el nombre de la reunin en la lista. 4 En la pgina Informacin de la reunin, haga clic en el vnculo Grabaciones en la barra de navegacin. 5 Seleccione la casilla de verificacin a la izquierda de la grabacin que desee mover. 6 Haga clic en Mover en la barra de navegacin. 7 Vaya a la ubicacin de la carpeta en la Biblioteca de contenido a la que quiera mover la grabacin haciendo clic en el ttulo de la carpeta o en el botn Subir un nivel. (Mientras navega, aparece el nuevo destino en la parte superior derecha de la ventana del administrador de Connect Enterprise). 8 Haga clic en Mover. Aparece la pgina Grabaciones con una lista de grabaciones actualizada.
ADOBE CONNECT ENTERPRISE 68 Gua del usuario
Eliminar una grabacin de reunin
Para borrar una grabacin de reunin asociada a una reunin, debe ser un administrador o un usuario con permisos para gestionar esa carpeta de Biblioteca de reuniones especfica. Las grabaciones eliminadas se suprimen de la Biblioteca de reuniones. (Este proceso no elimina la grabacin de la Biblioteca de contenido si la traslad aqu previamente. Para eliminar una grabacin de reunin que haya trasladado a la Biblioteca de contenido, consulte Eliminar un archivo o carpeta de biblioteca en la pgina 18). 1 Haga clic en la ficha Reuniones en la parte superior de la ventana del administrador de Acrobat Connect Enterprise. 2 Vaya a la reunin que tiene grabaciones que desee eliminar. 3 Haga clic en el nombre de la reunin en la lista. 4 En la pgina Informacin de la reunin, haga clic en el vnculo Grabaciones de la barra de navegacin. 5 En la pgina Grabaciones, seleccione la casilla de verificacin a la izquierda de la grabacin que desee eliminar. 6 Haga clic en Eliminar sobre la lista. 7 Haga clic en Eliminar en la pgina de confirmacin. Aparece la pgina Grabaciones con una lista de grabaciones actualizada.
Filtrar eventos de reunin
Para encontrar y visualizar un evento, puede utilizar la funcin filtrar en el ndice de grabacin. Puede mostrar todos los eventos, un solo evento, tipos de evento o cualquier combinacin de eventos que puedan ser indexan. Los eventos que pueden ser filtrados incluyen cambios en diseos, mensajes de chat, cambios en diapositivas y usuarios que entran o salen de la Lista de asistentes o del pod de cmara y voz. 1 Haga clic en el botn Seleccionar eventos en la parte superior del ndice de grabacin. 2 Seleccione una opcin de los mens desplegables. Aparece una lista de eventos de reunin en el ndice de grabacin.
Buscar un evento de reunin
Para encontrar un evento de reunin especfico, puede utilizar la funcin buscar en el ndice de grabacin. Introduzca un trmino de bsqueda en la caja de texto Buscar en el ndice de grabacin y todos los eventos que contengan una coincidencia aparecern resaltados en rosa. Puede buscar los siguientes trminos en un archivo:
Nombres de participantes de reuniones Texto en todos los pods de Notas. Texto en todos los pods de Chat Texto en diapositivas de las reuniones
1 Escriba un trmino de bsqueda en la caja de texto 2 Haga clic en Buscar. Aparece una lista de elementos en el ndice de grabaciones.
Tomar notas en una reunin
Utilizar el pod de notas
Como anfitrin o presentador, puede utilizar un pod de notas para tomar notas de la reunin que todos los asistentes pueden ver. A diferencia de un mensaje de chat en un pod de chat, las notas de texto en un pod de notas las crean y muestran slo los presentadores. Permanece visible en un pod de notas durante la reunin o hasta que un presentador edita la nota o muestra una nota diferente. Un anfitrin puede hacer que el pod de notas deje de ser visible o cambiar a un diseo de sala que no contenga ese pod de notas.
ADOBE CONNECT ENTERPRISE 69 Gua del usuario
Una reunin nueva creada desde la Plantilla de reunin predeterminada contiene tres diseos. Cada diseo contiene una instancia del mismo pod de notas. Cuando escribe un mensaje en el pod de notas de un diseo, aparece el mismo texto en los tres diseos. Con la opcin Nuevo pod de notas, puede crear una sola instancia de un pod de notas que aparezca en un nico diseo. Puede utilizar el pod de notas de varias formas:
Crear una sola nota, constante, que sea visible para los asistentes durante toda la reunin. Crear varias notas en un solo pod. Crear varios pod de notas para ver diferentes notas.
Tambin puede enviar por correo electrnico el contenido de un pod de notas.
Crear un pod de notas
Un anfitrin puede crear y visualizar varios pod de notas, cada uno con su propio texto. Puede utilizar diferentes pod de notas para diferentes diseos y reuniones. Cuando se crea un pod de notas, se asigna un nombre predeterminado, como Nota 1, Nota 2, etc. Puede cambiar el nombre del pod de notas despus de crearlo.
En la barra de mens en la parte superior del Stage, seleccione Pods > Nota > Nuevo pod de notas o seleccione Nueva nota del men de opciones de pod de notas.
Aparece un nuevo pod de notas en el Stage. Puede mover, cambiar el tamao y el nombre del pod.
Agregar una nota a un pod de notas
Un anfitrin o presentador puede agregar o cambiar texto en cualquier pod de notas. 1 Haga clic en cualquier parte dentro del pod de notas. 2 Escriba el texto que desee que aparezca en el pod de notas Los asistentes a la reunin vern inmediatamente el nuevo texto.
Crear varias notas en un pod de notas
Un anfitrin o un presentador pueden crear ms de una nota en un pod de notas y seleccionar qu nota mostrar.
Crear varias notas
1 Haga clic en el botn Opciones del pod en la esquina inferior derecha. 2 Seleccione Nueva nota en el men desplegable.
Seleccione qu nota mostrar
1 Haga clic en el botn Opciones de pod en la esquina inferior derecha del pod de notas. 2 Seleccione la opcin Seleccionar nota. 3 Seleccione el nombre de la nota que quiera mostrar en el men desplegable.
Edicin de una nota
Un anfitrin o un presentador pueden editar el texto de un pod de notas. Todo el texto de un pod emplea el mismo formato. Todos los cambios de edicin se muestran inmediatamente a los asistentes. 1 Haga clic en cualquier parte dentro del pod de notas que contenga el texto que quiera editar. 2 Modifique el texto. 3 Para cambiar el tamao de un texto, haga clic en el botn Opciones del pod en la esquina inferior derecha del pod de notas y seleccione Tamao de texto. A continuacin, seleccione el tamao del texto. 4 Para cambiar la alineacin del texto, haga clic en el botn Opciones del pod en la esquina inferior derecha del pod de notas, seleccione Alineacin del texto y seleccione una opcin de alineacin: izquierda, centro o derecha.
ADOBE CONNECT ENTERPRISE 70 Gua del usuario
Cambiar el nombre de una nota
Cuando un anfitrin o un presentador crea una nota, le asigna un nombre predeterminado, como Nota 1 o Nota 2. Si es un anfitrin, puede cambiar el nombre de una nota. Simplemente haga doble clic en el nombre e introduzca uno nuevo, o siga el procedimiento siguiente. 1 Haga clic en Pods en la barra de mens. 2 Seleccione Organizar pods. Aparece el cuadro de dilogo Organizar pods. 3 Seleccione el nombre del pod de notas que quiera cambiar. 4 Haga clic en Cambiar nombre. Aparece el cuadro de dilogo Cambiar nombre del pod. 5 Escriba el nuevo nombre. 6 Haga clic en Aceptar. El nuevo nombre aparece en el cuadro de dilogo de Organizar pods. 7 Haga clic en Hecho.
Eliminar una nota
1 Haga clic en Pods en la barra de mens. 2 Seleccione Organizar pods. Aparece el cuadro de dilogo Organizar pods. 3 Seleccione el nombre de la nota que quiera eliminar. 4 Haga clic en Eliminar. 5 Haga clic en Hecho.
Enviar por correo electrnico el contenido de un pod de notas
Si es anfitrin, en el pod de notas seleccione Enviar nota por correo electrnico en el men de opciones del pod (debe
estar instalado el componente Acrobat Connect para utilizar esta opcin). Aparece un nuevo mensaje en su cliente de correo electrnico predeterminado, con el asunto Nota y el contenido del pod de notas en el cuerpo del mensaje. Edite la nota si es necesario, escriba las direcciones de los destinatarios y envelo.
Opciones de Chat en una reunin
Acerca de Chat y pods de Preguntas y respuestas
Puede comunicarse con otros asistentes mientras una reunin est en curso, utilizando un pod de chat para enviar o recibir un mensaje de chat. Si tiene una pregunta y no quiere perturbar el curso de la reunin o si no desea hablar en una reunin porque el sonido no est activado en su ordenador, puede enviar un mensaje de chat a los presentadores o a otro participante de la reunin. Por ejemplo, cuando entre en una sala de reuniones, puede presentarse enviando un mensaje de chat a todos en la sala. O puede enviar un mensaje de chat al organizador de la reunin para realizar una pregunta acerca de la programacin de eventos. Como presentador, puede utilizar ms de un pod de chat simultneamente. Puede especificar el pod de chat para mostrar contenido a todos, o slo a los presentadores (o anfitriones). En el pod de chat, los mensajes aparecen tal y como se envan y pueden verse secuencialmente en el pod. Las preguntas y respuestas no estn vinculadas, y pueden aparecer en diferentes sitios en la lista del pod de chat. Los presentadores pueden permitir a los participantes abrir chats privados, para borrar un chat y desactivar notificaciones de chat.
ADOBE CONNECT ENTERPRISE 71 Gua del usuario
El contenido del pod de chat es persistente y permanecer en la sala de reuniones hasta que lo borre. Si quiere guardar el contenido de un pod de chat para usarlo ms adelante, puede enviarlo por correo electrnico. Puede utilizar el pod de preguntas y respuestas para responder preguntas enviadas por los asistentes. El pod de preguntas y respuestas est vinculado al pod de chat. Cuando un asistente realiza una pregunta en el pod de chat, un presentador puede responder en el pod de preguntas y respuestas vinculado. Cuando un presentador realiza una pregunta, la pregunta y la respuesta aparecen como pares en el pod de chat.
Un anfitrin o un presentador vinculan el pod de preguntas y respuestas a un pod de chat
Un participante enva una pregunta en el pod de chat de preguntas y respuestas
El presentador selecciona una pregunta y responde en el pod de preguntas y respuestas vinculado
La pregunta y la respuesta aparecen como un par en el pod de chat
ADOBE CONNECT ENTERPRISE 72 Gua del usuario
Enviar un mensaje de Chat
Puede utilizar el pod de chat para componer un mensaje de chat y enviarlo a un participante, a todos los presentadores de la reunin o a todos los asistentes (participantes, presentadores y anfitriones). Cuando se recibe un mensaje de chat de un participante de la reunin, el pod de chat muestra el nombre del remitente y el mensaje. Si el mensaje se envi a todos, despus del nombre del remitente aparece el mensaje. Si usted es el nico destinatario del mensaje, despus del nombre del remitente aparecer "(privado)". Si el mensaje se envi nicamente al presentador, despus del nombre del remitente aparecer "(presentadores)". 1 Seleccione una de las siguientes opciones del men desplegable en la parte inferior del pod de chat:
El nombre de un participante a quien desea enviar un mensaje Presentadores Todos
2 Haga clic en la caja de texto del pod de chat. 3 Introduzca su mensaje. 4 Realice una de las siguientes acciones:
Haga clic en el botn Enviar mensaje junto a la caja de texto. Presione Intro o Retorno.
Su nombre aparece en el pod de chat seguido del destinatario que ha seleccionado y de su mensaje.
Deshabilitar chat privado entre los participantes
De forma predeterminada, dos participantes pueden hacer chat privado. Cuando Habilitar chat privado a los participantes est activado, los participantes pueden enviar mensajes a participantes individuales, as como a los presentadores y a todos los asistentes. Como anfitrin, puede deshabilitar esta opcin y no permitir chat privado. 1 Haga clic en el botn Opciones de pod en la esquina inferior derecha del pod de chat. 2 Haga clic en Habilitar chat privado para los participantes para deshabilitar esta opcin. Una marca de verificacin indica cundo est habilitada la opcin. Nota: Esta opcin no est disponible si el pod de chat est vinculado a un pod de preguntas y respuestas.
Borrar mensajes de un pod de chat
Cuando se necesita un pod de chat vaco en una reunin, un anfitrin o un presentador pueden borrar todos los mensajes de todos los asistentes. 1 Haga clic en el botn Opciones de pod en la esquina inferior derecha del pod de chat. 2 Seleccione Borrar chat. Se borra todo el texto de los pods de Chat de los asistentes.
Utilizar notificaciones de chat
Si es un anfitrin o un presentador y est utilizando el componente de Acrobat Connect, las notificaciones de chat le permiten comunicarse con su audiencia mientras est presentando y la ventana de la reunin est minimizada o maximizada a pantalla completa, ocultando el pod de chat. Si un asistente le enva un mensaje mientras est presentando a pantalla completa o en modo de compartir pantalla, aparece una notificacin en la esquina inferior derecha de la pantalla. Puede ver el nombre del remitente y las primeras palabras del mensaje en la ventana de notificacin. De forma predeterminada, est habilitada la opcin Notificaciones de chat. Si no desea que las notificaciones aparezcan mientras est presentando, puede deshabilitarlas. 1 Haga clic en el botn Opciones de pod en la esquina inferior derecha del pod de chat. 2 Seleccione Deshabilitar notificaciones de chat.
ADOBE CONNECT ENTERPRISE 73 Gua del usuario
Moderar preguntas con el pod de preguntas y respuestas
Si es un anfitrin o presentador, el pod de preguntas y respuestas le da control adicional para administrar las preguntas y las respuestas durante una reunin. Utilizando este pod, puede redireccionar una pregunta al presentador apropiado y situar preguntas en una cola hasta que est preparado para responderlas. Para gestionar su cola de preguntas, puede aplicar un filtro. As ver algunas preguntas pero ocultar otras. Puede seleccionar y editar una pregunta, introducir su respuesta y enviar la respuesta a todos los participantes o slo al que la envi. Las Preguntas y respuestas aparecen como pares en el pod de chat de preguntas y respuestas.
A B C D E
A. Opciones de filtro B. Persona que responde C. Adelante D. Lista del presentador E. Borrar pregunta F. Lista de mensajes entrantes G. Caja de texto de respuesta H. Panel de vista previa I. Responder pregunta a todos J. Responder pregunta slo al remitente K. Opciones de pod
Podra utilizar el pod de preguntas y respuestas en situaciones como estas:
Durante el lanzamiento de un producto con ms de un centenar de participantes, las preguntas se aaden a una cola en
el pod de preguntas y respuestas mientras el ponente hace su presentacin. Una vez finalizada la presentacin, el ponente revisa los mensajes, aplica un filtro y comienza a responder a las preguntas.
Un moderador de reunin responde a las preguntas de logstica pero reenva las consultas tcnicas a un ingeniero, que
est presentando.
Un moderador de la reunin devuelve ciertas respuestas solamente al remitente. Las respuestas que conciernen a todos
los asistentes se envan a todos en la reunin.
Agregar un pod de preguntas y respuestas y vincularlo a un pod de chat
Si es un anfitrin o un presentador, puede agregar un pod de preguntas y respuestas a una sala de reuniones con un pod de chat ya existente. Debe crear un vnculo entre los dos pods. Despus de que los dos pods se hayan vinculado, "(P y R)" se agrega al nombre del pod de chat. En modo P y R, los participantes pueden enviar mensajes slo a los presentadores. Slo puede haber un pod de preguntas y respuestas en una sala de reuniones.
Agregar un nuevo pod de preguntas y respuestas a una sala En la barra de mens en la parte superior del Stage, seleccione Pods > P y R. Vincular un Chat y un pod de preguntas y respuestas
1 En el pod de preguntas y respuestas, seleccione el nombre del pod de chat que quiera vincular en el men desplegable. 2 Haga clic en Vincular. El pod de chat est vinculado al pod de preguntas y respuestas y (P y R) se muestra en el nombre del pod de chat.
Enviar una pregunta en el pod de chat
Los anfitriones pueden enviar preguntas al pod de chat. 1 En el men desplegable en la parte inferior del pod de chat, seleccione Enviar pregunta (esta opcin est disponible solo si un pod de preguntas y respuestas est vinculado al pod de chat). 2 Introduzca su mensaje en el cuadro de texto y haga clic en el botn Enviar mensaje (flecha) o pulse Enter.
ADOBE CONNECT ENTERPRISE 74 Gua del usuario
Responder preguntas utilizando el pod de preguntas y respuestas
Si es un anfitrin o un presentador, puede aplicar un filtro a la cola de mensajes para encontrar rpidamente las preguntas que quiera responder. 1 Seleccione una pregunta en la lista de Mensajes entrantes. La pregunta se resalta y un duplicado de la pregunta aparece en el panel Previsualizacin para que pueda editarla si fuese necesario. 2 (Opcional) Edite la pregunta en el panel de Vista previa. 3 Escriba su respuesta en la caja de texto en la parte inferior del pod. 4 Haga clic en uno de los siguientes botones en la esquina inferior derecha del pod de preguntas y respuestas:
Responder la pregunta a todos
Enviar la respuesta a todos los asistentes a la reunin. Enviar la respuesta slo al asistente que envi la pregunta.
Responder a la pregunta slo al remitente
Cuando se enva una pregunta, se borra de la lista de Mensajes entrantes y aparece en el pod de chat como un par de pregunta y respuesta en la lista "Preguntas respondidas".
Filtrar y reenviar preguntas utilizando el pod de preguntas y respuestas
Si es un anfitrin o un presentador puede agregar un filtro a la cola de preguntas en el pod de preguntas y respuestas para que pueda ver ciertas preguntas mientras oculta otras. Puede tambin reenviar una pregunta a otro presentador que pudiera estar ms capacitado para responderla.
Gestionar sus preguntas con filtros
1 Haga clic en el men desplegable en la esquina superior izquierda del pod de preguntas y respuestas. 2 Seleccione un filtro de la siguiente lista:
Mostrar todas las preguntas Muestra todas las preguntas que haya recibido, comenzando con un nuevo pod o desde la ltima vez que el pod fue borrado. Mostrar mis preguntas Muestra solo las preguntas que le hayan sido asignadas. Mostrar preguntas abiertas Muestra todas las preguntas sin responder que no han sido asignadas a nadie. Mostrar preguntas respondidas Muestras todas las preguntas que han sido respondidas.
Reenviar una pregunta a otro presentador
1 Seleccione la pregunta de la lista de Mensajes entrantes. La pregunta es resaltada y un duplicado de la pregunta aparece en el panel de Vista previa. 2 Haga clic en Presentador y seleccione el nombre de un presentador del men desplegable. El nombre del presentador aparece en el botn Presentador. 3 Haga clic en Reenviar.
Administrar preguntas
Si es un anfitrin o un presentador puede marcar una pregunta como abierta, eliminar una pregunta seleccionada, eliminar todas las preguntas y seleccionar un pod de chat al que vincular su pod de preguntas y respuestas. Marcar una pregunta como abierta es til si quiere que sea ms sencillo para un presentador saber qu preguntas necesitan an de su atencin. Tambin puede seleccionar mostrar el nombre del remitente junto a las preguntas o el nombre del presentador junto a las respuestas.
Marcar una pregunta como abierta
1 En la lista de Mensajes entrantes, seleccione una pregunta no respondida. 2 Haga clic en el botn Opciones del pod en la esquina inferior derecha.
ADOBE CONNECT ENTERPRISE 75 Gua del usuario
3 Seleccione marcar como abierta.
Borrar un mensaje
1 En la lista de Mensajes entrantes, seleccione una pregunta. 2 Haga clic en el botn Opciones del pod en la esquina inferior derecha. 3 Seleccione Eliminar pregunta La pregunta seleccionada se elimina de la lista.
Eliminar todas las preguntas
1 En la lista de Mensajes entrantes, seleccione una pregunta. 2 Haga clic en el botn Opciones del pod en la esquina inferior derecha. 3 Seleccione Eliminar todas las preguntas. Todas las preguntas se eliminan de la lista.
Mostrar el nombre del remitente o del presentador junto a la pregunta o la respuesta
1 Haga clic en el botn Opciones del pod en la esquina inferior derecha. 2 Seleccione una de las opciones siguientes:
Mostrar el nombre del remitente con la pregunta respondida. Mostrar el nombre del presentador con las preguntas respondidas.
Enviar por correo electrnico el contenido de un pod de chat
En el pod de chat, seleccione Enviar por correo electrnico el historial de chat desde el men de pod (el componente
Acrobat Connect debe estar instalado para utilizar esta opcin). Un nuevo mensaje aparece en su cliente de correo electrnico por defecto, con el asunto Historial de chat y el contenido del pod de chat en el cuerpo del mensaje. Edite el mensaje si es necesario, la direccin del destinatario y envelo.
Retransmitir audio y vdeo
Acerca de retransmisin de audio y vdeo
Utilizando el pod de cmara y voz en Acrobat Connect Professional, los anfitriones y presentadores pueden retransmitir y ver audio y vdeo en directo, vdeo o ambos. Para poder retransmitir audio, el ordenador que retransmite debe tener un micrfono conectado. Para retransmitir vdeo, el ordenador que retransmite debe tener una cmara de vdeo conectada. Para que los participantes puedan retransmitir audio y vdeo, un anfitrin les otorgar permisos avanzados en el pod de cmara y voz o los promocionar a anfitrin o presentador. Nota: Si tiene un puente de audioconferencia instalado con su cuenta de Acrobat Connect Professional, puede utilizar audioconferencia va telefnica.
Roles de asistente y capacidades de retransmitir audio y vdeo
En una reunin, sus capacidades de retransmisin se determinan por su funcin de asistente (anfitrin, presentador o participante). El anfitrin controla el acceso de los participantes a las capacidades de retransmisin. Las siguientes capacidades de audio y vdeo estn disponibles para cada funcin de asistente: El anfitrin puede hacer las siguientes acciones:
Seleccionar los ajustes de retransmisin de audio y vdeo Retransmitir audio y vdeo Seleccionar la retransmisin que quiera recibir
ADOBE CONNECT ENTERPRISE 76 Gua del usuario
Controlar el acceso de los participantes a las capacidades de retransmisin Detener la retransmisin a un participante
El presentador puede realizar las siguientes acciones:
Seleccionar los ajustes de retransmisin de audio y vdeo Retransmitir audio y vdeo Seleccionar las retransmisiones a recibir
Los participantes pueden realizar las siguientes acciones:
Si tiene otorgados derechos mejorados al pod de cmara y voz por un anfitrin, puede retransmitir audio y vdeo. Si ha sido promovido a presentador por un anfitrin, puede retransmitir audio y vdeo Seleccionar las retransmisiones a recibir
Ajustar la retransmisin de audio
Utilice el Asistente para la configuracin de audio para ajustar rpidamente y para utilizar sus dispositivos de audio. Puede probar la salida de sonido, seleccionar un micrfono, ajustar el volumen del micrfono y ajustar el nivel de silencio. Tambin puede utilizar la Configuracin avanzada para hacer ajustes posteriores a la forma en que Acrobat Connect Professional gestiona los datos de audio. La utilizacin de Configuracin avanzada de audio se recomienda slo si posee conocimientos avanzados de la tecnologa de audio.
Probar dispositivos de audio y ajustes de configuracin
1 Seleccione Reunin > Asistente de configuracin de audio en la barra de mens. Aparece la pgina de Bienvenida del asistente de configuracin de audio. 2 Haga clic en Siguiente para comenzar la prueba de salida de sonido. 3 En la pgina de salida de sonido, haga clic en Probar. Una muestra de sonido se reproduce en los altavoces o auriculares. Si no oye la muestra, haga clic en Ayuda para ms informacin. 4 Haga clic en Siguiente. 5 En la pgina de Seleccin de micrfono, seleccione su tipo de micrfono del men desplegable. 6 Haga clic en Siguiente. 7 En la pgina de Prueba de micrfono, haga clic en Grabar para probar su micrfono. 8 Si aparece un cuadro de dilogo solicitando acceso a su cmara o micrfono, haga clic en Permitir para permitir que Acrobat Connect Professional acceda a su cmara y micrfono. 9 Haga clic en Siguiente. 10 En la pgina Ajustar nivel de silencio, haga clic en Silencio. Permanezca en silencio hasta que el proceso se haya completado. Acrobat Connect Professional ajusta un nivel de sonido de micrfono que compensa los ruidos de fondo de su entorno.
Configuracin avanzada en el asistente de configuracin de audio (slo Windows)
1 En la barra de mens, seleccione Reunin > Asistente de configuracin de audio. Aparece la pgina de Bienvenida del asistente de configuracin de audio. 2 Haga clic en el botn Siguiente para avanzar hasta el paso 5 de 5 en el Asistente de ajuste de audio. 3 Haga clic en el botn Configuracin avanzada. Aparece el panel de Configuracin avanzada de audio. 4 Asegrese de que Utilizar audio mejora (seleccionado de manera predeterminada) est seleccionado.
ADOBE CONNECT ENTERPRISE 77 Gua del usuario
Esta opcin activa automticamente el control de audio, incluyendo cancelacin de eco, control de volumen del micrfono, deteccin de silencio y supresin de sonido. Debe seleccionar esta opcin para utilizar la Configuracin avanzada. 5 Para el Nivel de silencio, arrastre el control deslizante para ajustar el nivel. Un ajuste mayor provoca una mayor sensibilidad al silencio en la retransmisin de audio. 6 Para el Modo de cancelacin de eco, seleccione una opcin para ajustar la cancelacin del eco (el componente de Acrobat Connect debe estar instalado para utilizar esta opcin):
Totalmente dplex Permite a varios usuarios hablar al mismo tiempo. Si se produce un eco, seleccione otra opcin (esta
opcin es adecuada para la mayora de los sistemas).
Semidplex Permite que slo hable un usuario cada vez. Utilice esta opcin si los micrfonos de su sistema son
inusualmente sensibles (transmiten sonido de fondo no deseado) o si tiene una cancelacin de eco pobre.
Auriculares Optimiza los ajustes de audio para la utilizacin de auriculares. Esta opcin utiliza el modo Totalmente dplex,
en el que varios usuarios pueden hablar al mismo tiempo.
Desactivada Deshabilita cancelacin de eco.
7 Para permitir que el componente de Acrobat Connect seleccione automticamente el modo ptimo de cancelacin de eco, asegrese de que el Modo de Eliminacin de eco acstico de deteccin automtica (seleccionado de manera predeterminada) est seleccionado. Si esta opcin est seleccionada, el componente comienza con el modo que seleccion en el paso 6 y ajusta el modo en base a la informacin de los sistemas de los usuarios. Para deshabilitar el ajuste automtico del modo AEC y utilizar slo el modo que usted haya seleccionado en el paso 6, puede desmarcar esta opcin. 8 Para que el volumen de su micrfono se ajuste automticamente en respuesta a los cambios en el nivel de voz, asegrese de que el control de ganancia automtica (seleccionado de manera predeterminada) est seleccionado. Cancele la seleccin de esta opcin si experimenta problemas de fluctuaciones espontneas del volumen de audio. Al anular la seleccin de esta opcin se evitar que el volumen del micrfono se ajuste automticamente. 9 Para la calidad del audio, seleccione una opcin para ajustar una combinacin de todos los ajustes de audio, incluyendo el nivel de silencio, la cancelacin de eco y el control de ganancia para proporcionar un rendimiento optimizado. Unos ajustes de alta calidad utilizan mayores recursos de CPU y, por lo tanto, ralentizan el rendimiento, pero proporcionan una mejor calidad de audio. Se recomienda que utilice los ajustes de la mejor calidad que no provoquen una degradacin detectable sobre su sistema. Seleccione uno de estos cuatro ajustes:
Rpida Proporciona el mejor rendimiento pero la peor calidad de sonido (Este ajuste utiliza los menores recursos de CPU.
Utilice esta opcin para sistemas con una CPU lenta).
Buena Proporciona un peor rendimiento pero una mejor calidad de sonido. (Este es el ajuste predeterminado, recomendado para la mayora de los sistemas). ptima Proporciona el rendimiento ms bajo pero la mejor calidad de sonido. (Utilice esta opcin en sistemas con una
CPU muy rpida).
Personalizar Le permite seleccionar las opciones para los ajustes de sonido. Utilice esta opcin si los ajustes estndares no le ofrecen los resultados adecuados. Vaya al paso 10 para seleccionar las opciones personalizadas.
10 Si seleccion Rpida, Buena u ptima en el paso 9, vaya al paso 11. Si seleccion Personalizar en el paso 9, elija una de las siguientes opciones:
Para ruta del eco, seleccione 128 (el valor predeterminado) o 256. Ajustes ms altos proporcionan una mayor supresin
de retroalimentacin de audio. Este ajuste utiliza ms recursos de CPU y se recomienda para sistemas que no utilicen auriculares.
Seleccione Supresin de ruido (seleccionado de forma predeterminada) para reducir la cantidad de ruido que recoge el
micrfono. Anula la seleccin de esta opcin para hacer el micrfono ms sensible.
Para AEC (Cancelacin de eco acstico), seleccione Rpida para un mejor rendimiento y la peor calidad, Buena para un
peor rendimiento y mejor calidad, u ptima para el peor rendimiento y la mejor calidad.
Seleccione Procesamiento no lineal (seleccionado de forma predeterminada) para utilizar procesamiento no lineal de
datos de audio. Anule la seleccin de esta opcin para utilizar procesamiento estndar (y menos recursos de CPU).
ADOBE CONNECT ENTERPRISE 78 Gua del usuario
11 Para omitir sus selecciones y restaurar la Configuracin avanzada predeterminada, haga clic en Restaurar valores predeterminados. 12 Para aplicar la Configuracin avanzada y volver al Asistente de configuracin de audio, haga clic en Aceptar. Aparece el paso 5 del Asistente de configuracin de audio. 13 Haga clic en Finalizar para salir del Asistente de configuracin de audio
Ajuste de retransmisin de vdeo
Puede seleccionar una cmara para la retransmisin de audio. Nota: Para utilizar la opcin Seleccionar cmara, un participante debe ser ascendido por un anfitrin. 1 Seleccione Reunin > Seleccionar Cmara de la barra de mens. Se abre una ventana de Configuracin de Adobe Flash Player, con la ficha Cmara seleccionada. 2 Selecciona la cmara que quiera utilizar desde el men desplegable Cmara. Nota: Si no hay una cmara conectada, un mensaje de No se ha encontrado una cmara aparece en lugar del men desplegable Cmara. 3 Haga clic en Cerrar.
Especificar la configuracin de retransmisin de audio para todos los participantes
Si es un anfitrin, puede activar o desactivar la retransmisin de audio a los asistentes y habilitar uno o varios asistentes para que hablen en un determinado momento. 1 Haga clic en el botn Opciones de pod 2 Seleccione una de las acciones siguientes: en la esquina inferior derecha del pod de cmara y voz.
Voz desactivada desactiva cualquier retransmisin de audio. Voz activada: varios ponentes activan retransmisin de audio. Los asistentes de la reunin que tengan los permisos
adecuados pueden retransmitir audio. Cualquier asistente puede hablar manteniendo pulsado el botn Hablar.
Voz activada: Un ponente activa retransmisin de audio. Los asistentes de la reunin que tengan los permisos pertinentes
pueden retransmitir audio. Cuando un ponente mantiene pulsado el botn Hablar, el botn Hablar se desactiva en los otros usuarios, que no podrn retransmitir su voz.
Especificar la configuracin de retransmisin de vdeo para todos los asistentes
Si es un anfitrin, puede activar o desactivar la retransmisin de vdeo para todos los participantes y especificar adems la calidad de imagen. Nota: Si cambia un ajuste mientras el vdeo est siendo retransmitido, los botones pueden agregarse o eliminarse del pod de cmara y voz. 1 Haga clic en el botn Opciones del pod en la esquina inferior derecha del pod de cmara y voz. 2 Seleccione una de las acciones siguientes:
Cmara desactivada desactiva la retransmisin de vdeo. Ralentizar imgenes muestrea y transmite la imagen de la cmara con menos frecuencia que cualquier otra
configuracin de imagen. Las imgenes tienden a ser de baja calidad y pueden moverse bruscamente. Utilice esta configuracin si la mayora de los asistentes tienen una conexin de baja velocidad o si no le importa la calidad de imagen.
Imgenes rpidas (el ajuste predeterminado) proporciona una imagen clara pero no de alta calidad. Utilice esta
configuracin si los asistentes estn conectados con diferentes tipos de velocidades.
Imgenes de alta calidad proporciona imgenes de alta calidad. Utilice esta configuracin si todos los asistentes estn
conectados mediante conexiones de alta velocidad.
ADOBE CONNECT ENTERPRISE 79 Gua del usuario
Gran ancho de banda proporciona las imgenes de mejor calidad, adecuado para la utilizacin con las conexiones ms
rpidas, como ADSL/Cable o LAN.
Cambiar la proporcin de aspecto de los vdeos
Si es un anfitrin, puede seleccionar la proporcin de aspecto de la visualizacin del vdeo entre Vertical (predeterminado), Estndar o Apaisado. 1 Haga clic en la flecha de la esquina inferior derecha del pod de cmara y voz. 2 Seleccione la configuracin de la proporcin de aspecto que quiera en el men desplegable.
Vertical muestra el vdeo con una proporcin de aspecto cuadrado. Estndar muestra el vdeo con una proporcin de aspecto de anchura y altura de aproximadamente 4/3. Apaisado muestra el vdeo con una proporcin de aspecto de aproximadamente 9/5.
Habilitar a los participantes para que retransmitan audio y vdeo
Un anfitrin de reunin habilita a los participantes a retransmitir audio y vdeo cambiando la funcin de los participantes a presentador o cambiando los permisos de los participantes en el pod de cmara y voz.
En el pod de Participante, seleccione el nombre del participante y realice una de las siguientes acciones:
Haga clic en el botn Establecer funcin de usuario
presentador.
en la esquina inferior izquierda y seleccione Establecer como
Haga clic en el botn Opciones de pod y seleccione Cambiar derechos mejorados de los participantes. En el cuadro de
dilogo, seleccione pod de cmara y voz y haga clic en Aceptar.
Detener la retransmisin a un participante
Cuando sea necesario, un anfitrin puede detener la retransmisin de vdeo o voz a un asistente a la reunin. 1 Vaya al nombre del asistente en el pod de cmara y voz. 2 Haga clic en el icono cerrar (X) de la parte derecha del nombre del asistente para detener la retransmisin del asistente. El nombre del asistente, la imagen y los botones de control de medios desaparecen de los pods de Cmara y voz de todos los asistentes.
Controlar su retransmisin de audio y vdeo
Haga clic en un botn en el pod de cmara y voz para conectar su cmara de vdeo y micrfono y comenzar la retransmisin de audio y vdeo. Su retransmisin aparece en el pod de cmara y voz con otras retransmisiones en la reunin (si hay alguna en curso). Presione el botn Hablar para activar su micrfono o el botn Manos libres para mantener abierto su micrfono. Cuando habla, una lnea verde indica su nivel de retransmisin de audio. Puede detener la retransmisin de su micrfono o cmara o desactivar la retransmisin. Nota: En Acrobat Connect Professional, un anfitrin debe otorgar permisos a los participantes para retransmitir vdeo y voz.
ADOBE CONNECT ENTERPRISE 80 Gua del usuario
Utilizar el pod de cmara y voz A. Detener Mi cmara y voz B. Cmara C. Espere para hablar D. Manos libres
Comenzar retransmisin de audio y vdeo En el pod de cmara y voz, haga clic en el botn Iniciar Mi cmara y voz. Retransmitir su voz
Realice una de las siguientes acciones:
Mantenga pulsado el botn Hablar para hablar durante una reunin. Haga clic en el botn Manos libres (icono de candado) en la tira de control del pod de cmara y voz. Cuando se selecciona
el botn Manos libres, puede hablar durante la reunin. Haga clic en el botn de nuevo para desactivar la retransmisin de audio con manos libres.
Pausar retransmisin de vdeo Haga clic en el botn Cmara en el pod de cmara y voz. Haga clic en el botn de nuevo para reanudar la retransmisin de vdeo.
Cuando la retransmisin de vdeo est pausada, permanece la ltima imagen retransmitida de su cmara en el pod de cmara y voz.
Detener la retransmisin de su vdeo y voz Haga clic en el botn Detener mi cmara y voz.
Seleccionar qu retransmisin recibe
Si es un anfitrin, puede seleccionar si prefiere recibir o bloquear la retransmisin de vdeo o audio de un participante. Una lnea roja sobre el icono de micrfono o cmara de un participante indica que la retransmisin de ese participante est bloqueada. Si no hay una lnea roja, la retransmisin de ese participante est permitida.
Bloquear o desbloquear la retransmisin de audio de un participante Vaya al nombre del participante en el pod de cmara y voz y haga clic en el icono de micrfono junto a su nombre. Bloquear o desbloquear las retransmisiones de vdeo de un participante Vaya al nombre del participante en el pod de cmara y voz y haga clic en el icono de cmara junto a su nombre.
ADOBE CONNECT ENTERPRISE 81 Gua del usuario
Encuestar a los asistentes
Acerca del pod de Encuesta
El anfitrin puede utilizar el pod de Encuesta para crear preguntas, o encuestas, a los participantes y ver los resultados. Slo los anfitriones pueden controlar la gestin y cmo aparecen las encuestas a los participantes de la reunin. Los anfitriones tambin pueden votar.
Encuestar a los asistentes
Para encuestar a los asistentes, un anfitrin puede crear un nuevo pod de Encuesta. Los resultados de la encuesta se envan al servidor slo cuando la encuesta est cerrada.
Solicitar a los participantes que respondan a una encuesta Introduzca una pregunta en el pod de Encuesta y haga clic en Abrir en la parte inferior del pod de Encuesta. Cerrar el periodo de respuesta de una encuesta Haga clic en Cerrar en la parte inferior del pod de Encuesta.
Los resultados se envan a la aplicacin del servidor.
Editar una encuesta
Despus de crear una encuesta, puede hacer cambios sobre las preguntas y respuestas.
Editar una encuesta
1 Haga clic en Preparar en la esquina inferior izquierda del pod de Encuesta. 2 Haga clic en la ubicacin del texto y edtelo. 3 Haga clic en Abrir en la parte inferior del pod de Encuesta. El pod actualizado aparece en el pod de Encuesta.
Visualizar y mostrar los resultados de una encuesta
Como anfitrin o presentador, puede ver los resultados de una encuesta tanto en modo abierto como cerrado. Estos resultados se actualizan en tiempo real mientras los participantes siguen votando o cambiando sus votos.
Ver resultados de la encuesta En modo abierto o cerrado, haga clic en Mostrar votos individuales en la parte inferior del pod de Encuesta.
Los nombres de los participantes y las respuestas aparecern en el pod de Encuesta.
Mostrar los resultados de la encuesta a los participantes
1 Haga clic en el botn del men de opciones del pod en la esquina inferior derecha del pod de Encuesta. 2 Realice una de las siguientes acciones:
Seleccione Retransmitir los resultados en el men desplegable. Descienda hasta el final del rea principal y haga clic en Transmitir resultados.
Las respuestas a la encuesta se muestran a todos los participantes de la reunin. Nota: Esta opcin aparece slo cuando el pod no est siendo editado.
Navegar entre las encuestas
Puede crear varias encuestas y navegar entre ellas rpida y fcilmente. 1 Haga clic en el botn del men de opciones del pod en la esquina inferior derecha del pod de Encuesta.
ADOBE CONNECT ENTERPRISE 82 Gua del usuario
2 Elija Seleccionar encuesta.
Borrar respuesta de la encuesta
1 Haga clic en el botn del men de opciones del pod en la esquina inferior derecha del pod de Encuesta. 2 Seleccione Borrar todas las respuestas del men desplegable. Los resultados se borran de la ventana principal.
83
Captulo 4: Adobe Connect Training
Acerca de Adobe Connect Training 6
Acerca del contenido, los cursos y los currculos
La aplicacin Adobe Connect Training 6 consta de dos componentes: los cursos y los currculos. Los cursos se crean utilizando el contenido de la Biblioteca de contenido. Slo se puede utilizar la aplicacin Connect Training si ha habilitado esta funcin en su cuenta de Adobe Connect Enterprise Server 6. El contenido son los archivos almacenados en la Biblioteca de contenido de Connect Enterprise Server. El contenido puede ser cualquiera de los siguientes tipos de archivos: PPT, FLV, SWF, PDF, GIF, JPG, PNG, MP3, HTML o ZIP. Con el contenido no se almacena informacin de cada usuario. Se crean informes para el contenido, pero son informes agregados, especficos de contenido y estn basados en el acceso. Si el contenido se crea con Adobe Presenter y la presentacin contiene cuestionarios, no es posible establecer el nmero de intentos de que dispondrn los usuarios para superar los cuestionarios. Asimismo, con el contenido no existe la funcionalidad de reanudacin por lo que si, por ejemplo, un usuario sale en mitad de un elemento del contenido, la prxima vez que se inicie dicho elemento, volver a aparecer el principio del contenido. Un curso contiene cualquier elemento de la Biblioteca de contenido. Un curso se asocia a un conjunto determinado de participantes registrados y existe un seguimiento del uso de cada uno de los participantes. El curso puede entregarse y administrarse de forma independiente o como parte de un currculo. Cuando se utilizan los cursos, es posible capturar las puntuaciones de los objetos conformes con AICC y se puede aplicar el nmero de intentos de que disponen los usuarios para completar el curso. Los cursos tambin disponen de la funcionalidad de reanudacin, de modo que los usuarios pueden visualizar la mitad de un curso, cerrarlo y volver a abrirlo ms tarde en el punto en que lo dejaron. Un currculo es un grupo de cursos y reuniones que orienta a los estudiantes en una ruta de aprendizaje completa. Un currculo consta principalmente de cursos de Connect Training, pero puede contener otros elementos como, por ejemplo, sesiones de formacin en vivo. Con los currculos es posible asignar requisitos previos, pruebas clasificatorias y requisitos para su finalizacin con el objeto de aplicar una ruta de aprendizaje concreta. Como sucede con los cursos, puede crear informes para realizar un seguimiento del progreso de los alumnos registrados a medida que avanzan en el currculo para para asegurarse de que satisfacen los objetivos del aprendizaje.
Acceso a la Biblioteca de formacin
Todos los cursos y currculos de Connect Training estn contenidos y organizados en un directorio de carpetas denominado Biblioteca de formacin. Es posible tener acceso a la Biblioteca de formacin haciendo clic en la ficha Formacin situada en la parte superior de la ventana del administrador de Adobe Connect Enterprise. A medida que se desplace por la biblioteca, los nombres de las carpetas aparecern como una trayectoria de navegacin en la parte superior de la ventana del explorador. Slo los responsables de formacin podrn crear cursos y currculos. Para gestionar una carpeta de la Biblioteca de formacin, no es necesario ser responsable de formacin, pero deber disponer de permisos de gestin para esta carpeta en la Biblioteca de formacin.
Vase tambin
Acerca de las bibliotecas en la pgina 13
Acerca de los permisos de la Biblioteca de formacin
Tenga en cuenta los siguientes aspectos relacionados con los permisos cuando trabaje con la Biblioteca de formacin:
Los permisos de los alumnos registrados definen el acceso de que disponen los participantes para un determinado curso o currculo. Los dos permisos de los alumnos registrados son Registrado y Denegado. Los individuos con un permiso
ADOBE CONNECT ENTERPRISE 84 Gua del usuario
Registrado pueden visualizar un curso o currculo, mientras que los individuos con permiso Denegado no podrn tener acceso al curso o currculo. Los permisos de los alumnos registrados se asignan al crear un curso o currculo. Los permisos tambin se pueden modificar una vez creado el curso o currculo. Para cambiar los permisos, el administrador de formacin deber abrir el curso o currculo y editar la lista del participante para agregar o eliminar alumnos registrados. El administrador de formacin tambin debe tener permisos de gestin para la carpeta donde se encuentre este curso o currculo.
Los permisos de gestin de la Biblioteca de formacin definen quin puede realizar las diferentes tareas asociadas a los archivos y carpetas de la Biblioteca de formacin como, por ejemplo, agregar y eliminar archivos, buscar archivos antiguos de la biblioteca, etc. Los grupos a los que pertenece un usuario y los permisos concretos asignados a un usuario para los archivos y carpetas especficos determinarn la posibilidad de crear, eliminar y editar cursos y currculos en diversas carpetas de la Biblioteca de formacin. La Biblioteca de formacin slo dispone de dos permisos: Gestionar y Denegado.
Los miembros del grupo Administrador pueden gestionar todos los archivos y carpetas de la Biblioteca de formacin. De forma predeterminada, los responsables de formacin disponen de permisos de gestin slo en su carpeta concreta de la carpeta Formacin del usuario. Esto implica que los responsables de formacin pueden agregar, eliminar, cambiar o asignar permisos slo para sus propias carpetas. El administrador asignar el resto de permisos de gestin segn cada individuo o grupo.
Permisos de la Biblioteca de formacin grupos integrados
Connect Enterprise Server reconoce seis grupos de permisos predeterminados denominados Grupos incorporados. No se pueden cambiar los permisos de estos grupos, pero es posible ampliarlos asignando individuos o grupos a varios grupos incorporados. El mdulo de formacin se aplica al grupo Responsables de formacin. Este grupo est asociado a la Biblioteca de formacin. Los responsables de formacin disponen de su propia carpeta (dentro de la carpeta Formacin del usuario en la Biblioteca de formacin) en la que pueden crear y administrar sus cursos y currculos. Los responsables de formacin tambin disponen de una carpeta de contenido. El administrador de Connect Enterprise Server tambin puede asignar permisos de gestin para carpetas concretas de la Biblioteca de formacin a usuarios que no son responsables de formacin. Sin embargo, slo los responsables de formacin pueden crear nuevos cursos o currculos.
Vase tambin
Prioridad de permisos mltiples en la pgina 218
Registro del curso y del currculo
Segn el tipo u objetivo de un curso o currculo determinado, puede que el administrador de formacin considere conveniente que los invitados se registren. Si fuese as, el administrador deber tener la ficha Gestin de eventos como parte de la aplicacin Enterprise Manager, porque slo puede realizarse el registro para cualquier formacin mediante la ficha Gestin de eventos. Un administrador de formacin que disponga de esta ficha deber, en primer lugar, utilizar el asistente del curso o currculo para crear el curso o currculo desde la ficha Formacin, pero omitir los pasos de seleccin de participante y envo de invitaciones. A continuacin, el administrador de formacin deber crear un evento mediante la opcin Presentar un curso o currculo de Connect Training del asistente de eventos y seleccionar el curso o currculo que se cre como el evento. El asistente de eventos permite que el administrador de formacin seleccione e invite a participantes, seleccione y personalice las preguntas del registro y enve invitaciones incluso a grandes listas de correo electrnico. Si la formacin se presenta como un evento, todos los participantes, independientemente de si tienen una cuenta de Connect Enterprise Server o de si la URL es pblica, debern ofrecer informacin de registro antes de la formacin. En este caso, el administrador de formacin puede revisar las solicitudes de registro antes de la formacin, y aprobar o denegar el acceso de cada registrado.
Vase tambin
Descripcin de los eventos en la pgina 119
ADOBE CONNECT ENTERPRISE 85 Gua del usuario
Contenido de AICC para los cursos
Al utilizar el contenido de Aviation Industry CBT Committee (AICC) en los cursos, Connect Enterprise Server aplica ciertas reglas especficas. Para obtener ms informacin, consulte Acerca del contenido de AICC en la pgina 22.
Visualizacin del Panel de formacin
El Panel de formacin dispone de dos grficos de barras, uno para los cursos y otro para la formacin:
Resumen de los ltimos 30 das del curso Muestra los cursos durante los ltimos 30 das con el mayor nmero de alumnos que han aprobado este curso. Haga clic en cualquier barra para ver ms detalles. Resumen de los ltimos 30 das del currculo Muestra los currculos durante los ltimos 30 das con el mayor nmero de alumnos que han completado este currculo. Haga clic en cualquier barra para ver ms detalles.
Los grficos de barras aparecen en Connect Enterprise Manager. Sin embargo, tambin puede exportar el Panel a una ventana de exploracin que se pueda imprimir. Para ello, haga clic en Versin imprimible a la izquierda, encima de la pantalla.
Sugerencias para la creacin de cursos y currculos de formacin
A continuacin se enumeran algunas sugerencias para la creacin de cursos y currculos de formacin en Connect Training:
Utilice Adobe Presenter y Adobe Captivate para crear el contenido de los cursos. Presenter es idneo para la creacin de
materiales formativos lineales y sencillos, mientras que Adobe Captivate puede utilizarse para crear materiales formativos que han que contener ramificaciones y simulaciones complejas.
En el nivel del curso, establezca los reintentos mximos del lado del cliente en uno y los reintentos mximos del servidor
en cualquier nmero. (Establezca los reintentos mximos del servidor en ilimitados si desea que los alumnos dispongan de tantos intentos como sea necesario para superar el material).
Agregue elementos de formacin directamente en los currculos, no en las carpetas. Cuando se agregue contenido de la Biblioteca de contenido directamente a un currculo, el contenido se convertir
automticamente en un curso y se habilitar el seguimiento. Adems, se crea de forma automtica una carpeta de recursos del currculo y cualquier curso especfico del currculo (es decir, contenido convertido de forma automtica a un curso para este currculo) se colocar en esa carpeta.
Indique a los alumnos la forma de realizar los cursos y los currculos, con especial atencin sobre la configuracin
concreta que haya podido utilizar. Por ejemplo, indqueles el nmero de veces que pueden intentar superar un cuestionario. Asimismo, si realiza cualquier cambio en el currculo una vez estaba disponible (como, por ejemplo, agregar o eliminar elementos), indqueselo.
Pida a los alumnos que abran un elemento o curso en slo una ventana del explorador y que cierren dicha ventana
cuando hayan acabado.
Antes de hacer que un currculo grande est disponible, realice una prueba. Por ejemplo, asegrese de que el sistema de
Connect Enterprise Server (red, servidores, base de datos, etc.) est configurado correctamente y de que dispone de recursos suficientes para gestionar el volumen de alumnos programados para registrarse en el currculo.
Minimice los cambios de los cursos y currculos una vez estn disponibles para los alumnos.
Trabajo con los cursos
Acerca de los cursos
Nota: El material de los cursos slo se aplica a cuentas que contienen la aplicacin Adobe Connect Training. Un curso es contenido para un conjunto de alumnos registrados y tambin incluye el seguimiento de uso para cada alumno. Un curso puede constar de una presentacin independiente y puede ofrecerse como parte de un currculo.
ADOBE CONNECT ENTERPRISE 86 Gua del usuario
Vase tambin
Acerca de los currculos en la pgina 93
Creacin de un curso
En la creacin de un curso, el flujo de trabajo incluye las siguientes tareas:
1. Iniciar el asistente del curso
Puede crear o examinar en una carpeta de la Biblioteca de formacin que contendr el curso (debe disponer de permiso para tener acceso a la carpeta). Una vez establecida una ubicacin, abra el asistente de nuevo curso haciendo clic en el botn Nuevo curso.
2. Informacin del curso
En la primera pgina del asistente del curso, se ha de introducir la informacin bsica del curso, como un nombre y un resumen. (Slo es necesario el nombre del curso; el resto de campos son opcionales). Puede editar esta informacin una vez creado el curso. Nota: De forma predeterminada, est seleccionada la opcin Actualizar la informacin sobre cualquier elemento vinculado a este elemento. Ya que se est creando un nuevo curso, lo ms probable es que an no disponga de elementos vinculados a ste, pero es recomendable mantener seleccionado este elemento si piensa que va a vincular elementos ms adelante.
3. Seleccione el contenido del curso
En esta parte del asistente del curso, Connect Enterprise Server le dirige a la Biblioteca de contenido, donde podr desplazarse al archivo de contenido que desee utilizar. Slo puede seleccionar un archivo de la biblioteca y deber disponer de permisos Ver o Gestionar para este archivo. Una vez agregado el contenido, puede continuar en el asistente e registrar alumnos o almacenar el currculo y salir del asistente. (Para registrar alumnos, establecer notificaciones de los cursos o activar recordatorios de correo electrnico ms adelante, es posible editar el curso).
4. Registrar alumnos
En esta parte del asistente del curso, puede registrar a usuarios o grupos de usuarios. Slo los usuarios registrados pueden examinar la URL del curso e iniciar sesin para visualizar el curso. Para registrar a un gran nmero de usuarios, presente el curso como un evento si dispone de la aplicacin Gestin de eventos. Puede agregar y eliminar alumnos segn sus necesidades una vez creado el curso.
5. Configurar notificaciones
En esta parte del asistente del curso, se establecen las notificaciones del curso. Una notificacin del curso es un mensaje de correo electrnico que indica a los participantes la forma de tener acceso al curso. Al dar formato a la notificacin, puede utilizar campos de tiempo de ejecucin en la lnea del asunto y en el cuerpo del mensaje. Estos campos son variables de informacin del curso que se completan de forma automtica cuando se enva la notificacin por correo electrnico. Las notificaciones del curso se pueden cambiar una vez creado ste.
6. Configurar recordatorios
En la ltima parte del asistente del curso se configuran los recordatorios del curso. Los recordatorios son opcionales. Un recordatorio del curso es un mensaje de correo electrnico enviado a todos los participantes del curso o slo a los seleccionados una vez configurado el curso. Puede utilizar recordatorios para, por ejemplo, recordar a los participantes que se han registrado en un curso o para notificar a individuos concretos que es necesario que terminen el curso.
Vase tambin
Editar cursos en la pgina 89 Creacin de un currculo en la pgina 93
ADOBE CONNECT ENTERPRISE 87 Gua del usuario
Visualizar informacin del curso y la lista de participantes
Una vez creado un curso, puede visualizar tanto informacin sobre el curso como una lista de los participantes.
Ver informacin del curso
Puede visualizar o cambiar informacin sobre un curso desde la pgina Informacin del curso de Connect Enterprise Manager, que aparecer al hacer clic en el nombre del curso en la lista de la carpeta de formacin. Desde esta pgina puede visualizar o editar la informacin de un curso concreto incluido el resumen del curso, el contenido, los participantes y la configuracin para notificaciones y recordatorios. Se puede acceder a todas estas caractersticas mediante un vnculo de navegacin. Cada curso dispone de una pgina de informacin, que es un resumen que contiene la informacin mostrada en la ilustracin que se muestra a continuacin.
La pgina Informacin del curso muestra informacin clave sobre cursos concretos. Informacin del curso El nombre del curso, el id., el resumen, la fecha de apertura, la fecha de cierre, la URL del curso, el
nmero de diapositivas, la duracin, el nmero mximo de intentos (el nmero mximo de intentos de que dispone el alumno para superar este curso) y el idioma.
Normativa de recordatorio Un campo que indica si est activada una normativa de recordatorio, a quin se enviarn los recordatorios, la fecha en que se enviar el siguiente recordatorio y la frecuencia con que se envan. Haga clic en la ficha Formacin situada en la parte superior de la ventana Connect Enterprise Manager. Desplcese hasta la carpeta que contiene el curso del que desea conseguir informacin. En la lista de cursos, haga clic en el nombre del curso para seleccionarlo.
Visualizar una lista de suscriptores del curso
1 Haga clic en la ficha Formacin situada en la parte superior de la ventana Connect Enterprise Manager. 2 Desplcese a la carpeta que contiene el curso. 3 En la lista de cursos haga clic en el nombre del curso. 4 Haga clic en el vnculo Gestionar participantes de la barra de navegacin. Se muestra una lista de usuarios y grupos registrados en la ventana Alumnos registrados actualmente en (situada a la derecha).
Acerca de las notificaciones y los recordatorios
Las notificaciones se sitan en una cola y se envan de la siguiente manera:
Las notificaciones establecidas como Enviar ahora se envan al hacer clic en Enviar.
ADOBE CONNECT ENTERPRISE 88 Gua del usuario
Las notificaciones configuradas para el futuro se procesan cada noche a medianoche. En la fecha establecida, en funcin
del nmero de notificaciones en la cola, se envan en unos minutos o en unas horas despus de medianoche (PST). Las notificaciones aparecen como enviadas desde la persona que crea el curso mediante la direccin de correo electrnico especificada en su cuenta de Connect Enterprise Server. Cualquier notificacin de error en la entrega del correo electrnico tambin se enviar a esa direccin. Todas las notificaciones por correo electrnico se envan de forma individual. Los destinatarios no ven la lista que contiene el resto de destinatarios en el encabezado del mensaje. Los recordatorios se colocan en una cola y se envan de la siguiente manera:
Los recordatorios que se deben enviar en la fecha actual se envan poco despus de que se cree el curso. Connect Enterprise Server enva recordatorios de la persona que crea el curso mediante la direccin de correo
electrnico especificada en la cuenta de Connect Enterprise Server del creador del currculo. Los recordatorios por correo electrnico se envan de forma individual; los destinatarios no ven la lista que contiene el resto de destinatarios en el encabezado del mensaje. (Asimismo, cualquier notificacin de error en la entrega del correo electrnico se enva a la direccin de correo electrnico del creador del curso).
Los recordatorios configurados para el futuro se procesan cada noche a medianoche. En la fecha establecida, en funcin
del nmero de notificaciones en la cola, se envan en unos minutos o en unas horas despus de medianoche (PST).
Acerca de los cambios al contenido del curso
Hay ciertos puntos que es importante recordar al realizar cambios en el contenido del curso.
Al crear un curso a partir del contenido, se crea una copia del contenido en el curso. Si realiza un cambio en el contenido
del curso, el cambio no se aplicar al curso.
Al agregar un curso a un currculo, es un vnculo al curso, no una copia. Si realiza un cambio a un curso, el cambio se
aplica al curso dentro de un currculo.
Intente minimizar los cambios en el contenido del curso si ste contiene un cuestionario que los usuarios ya han
completado. Minimizar los cambios ayuda a disminuir el nmero de versiones que existen. Tambin disminuye el nmero de informes de usuarios que han completado versiones anteriores.
Vase tambin
Adicin y eliminacin de elementos de un currculo en la pgina 96
Acerca de los modos de revisin
Connect Training incluye dos modos de revisin: lado de servidor y lado de cliente. Es importante comprender estos modos de revisin, especialmente si los cursos contienen cuestionarios. El modo de revisin del lado del servidor slo se utiliza con los cursos de Connect Training. Para los cursos de Connect Training, un administrador de formacin puede especificar el nmero mximo de intentos de que dispone un alumno para completar o superar el curso correctamente. Un alumno queda bloqueado en el modo de revisin en los siguientes casos:
El alumno ha superado o completado el curso en el nmero mximo de intentos establecido. El alumno ha sobrepasado el nmero mximo de intentos permitidos para superar o completar el curso.
Los alumnos pueden ver si estn bloqueados en el modo de revisin de dos formas:
El texto [Modo de revisin] aparece en la barra de ttulo del explorador al abrir un curso. Este mensaje aparece en la parte superior de la pantalla: Se encuentra en modo de revisin. No se realizar ningn
seguimiento de las opciones seleccionadas. Si los alumnos estn en el modo de revisin y completan algn cuestionario del curso, sus puntuaciones y estados no se envan a Connect Enterprise Server. De esta forma se evita que los alumnos intenten mejorar sus puntuaciones una vez superado un curso.
ADOBE CONNECT ENTERPRISE 89 Gua del usuario
Importante: Los alumnos siempre debern abrir un curso o elemento slo en una ventana del explorador a la vez y cerrarla cuando hayan terminado. Es posible que los alumnos queden bloqueados en el modo de revisin si abren el mismo elemento o curso en varias ventanas a la vez. La configuracin del nmero mximo de reintentos del lado del servidor en un curso se aplica a todos los elementos del currculo que se vinculan al curso. Ya que la configuracin de reintento del lado del servidor para el curso es la nica impuesta, Adobe recomienda ignorar la configuracin de reintentos mximos en los currculos. El modo de revisin del cliente se impone en la configuracin de reintentos mximos en las presentaciones creadas con Adobe Presenter y Adobe Captivate. El modo de revisin del cliente slo se aplica a los reintentos ejecutados en una nica sesin del explorador. Sin embargo, el modo de revisin del cliente puede continuar en varias sesiones de explorador si el usuario sale de la presentacin antes de terminar, lo que provoca que los datos de reanudacin se enven al servidor. En Adobe Presenter la configuracin de reintento se define en las opciones de superacin o no superacin del administrador de cuestionarios. Por ejemplo, si se establece en 1 la opcin Si no se supera, permitir x intentos, los usuarios slo podrn realizar el cuestionario una vez. Imaginemos que un usuario comienza a contestar un cuestionario; a continuacin, sale para ver una diapositiva que no forma parte del cuestionario o comienza un segundo cuestionario de la presentacin. Al salir del primer cuestionario mientras la presentacin sigue abierta (una nica sesin de explorador), el usuario agota el nico intento permitido y no podr volver a tener acceso al cuestionario. Ahora imaginemos que un usuario abre un cuestionario, contesta una o dos preguntas (pero no las suficientes para superarlo) y cierra el explorador. En este segundo caso, el usuario sali de la presentacin pero no del cuestionario. Cuando esto ocurra, los datos de reanudacin se envan a Connect Enterprise Server y, si el usuario tiene otro intento en el lado del servidor (definido en el curso), el usuario puede volver a abrir la presentacin y continuar trabajando en el primer intento del lado del cliente (aunque ser el segundo intento del lado del servidor). Para evitar posibles discrepancias del estado y la puntuacin, Adobe recomienda establecer en 1 el nmero mximo de intentos del lado del cliente. (Tanto en Presenter como en Adobe Captivate, la configuracin predeterminada es 1). Una configuracin del lado del cliente de 1 no significa que el usuario slo tenga una oportunidad de completar o superar el curso; la configuracin a nivel del curso determina el nmero mximo de reintentos.
Editar cursos
Los administradores o usuarios con permisos para gestionar una carpeta especfica de la Biblioteca de formacin, tambin podrn gestionar los cursos.
Vase tambin
Acerca de los cambios al contenido del curso en la pgina 88 Acerca de las notificaciones y los recordatorios en la pgina 87
Editar informacin del curso
Puede editar informacin del curso, que contendr el nombre del curso, el id., el resumen, la fecha de inicio y la fecha de cierre. 1 Haga clic en la ficha Formacin situada en la parte superior de la ventana Connect Enterprise Manager. 2 Desplcese hasta el curso. 3 En la lista de cursos, haga clic en el nombre del curso. 4 Haga clic en el vnculo Editar informacin de la lista de navegacin. 5 Edite la informacin del curso. Podr modificar la siguiente informacin:
Nombre del curso (Obligatorio) El nombre del curso; aparece en la lista de cursos y en los informes. Id. del curso El nmero o id. del curso; por ejemplo, 100, CS100, etc. Resumen Una descripcin del curso que aparecer en la pgina Informacin del curso. El curso empieza el (Obligatorio) La fecha antes de la cual los usuarios no pueden tener acceso al curso. Si se modifica la
fecha de inicio existente de un curso a una fecha posterior, ningn usuario (ni siquiera los que ya tuvieron acceso al curso)
ADOBE CONNECT ENTERPRISE 90 Gua del usuario
podr iniciar el curso hasta la nueva fecha. Si algn participante ya tuvo acceso al curso, su informacin de seguimiento y cuestionario se conservar en los informes.
El curso finaliza el La fecha despus de la cual los usuarios no pueden tener acceso al curso. Nmero mximo de intentos El nmero mximo de intentos de que dispone el participante para superar este curso; si deja en blanco este campo, se permitir un nmero ilimitado de entradas.
6 Haga clic en Guardar. Tenga en cuenta que al cambiar el ttulo del curso o el resumen de ste, no se modificar la informacin de una diapositiva de resumen de presentacin. Esta diapositiva utiliza la informacin especificada en el momento en que se public la presentacin por primera vez. Para cambiar esta informacin, deber volver a publicar el contenido y, a continuacin, volver a seleccionar el contenido que utiliza el curso.
Cambie el contenido del curso
Al crear un nuevo curso, se selecciona el contenido que se utilizar en el curso de la Biblioteca de contenido. 1 Haga clic en la ficha Formacin situada en la parte superior de la ventana del administrador de Connect Enterprise. 2 Desplcese al curso cuyo contenido desea modificar. En la lista de cursos, haga clic en el nombre del curso para seleccionarlo. 3 Haga clic en el vnculo Seleccionar contenido situado en la barra de navegacin. 4 Desplcese a la carpeta que dispone el contenido que desea utilizar para el curso. 5 Seleccione el botn situado junto al contenido que desea utilizar para el curso. 6 Haga clic en Guardar. 7 Se muestra un mensaje de advertencia. Para actualizar el contenido, haga clic en S, actualizar mi contenido. Para conservar el contenido existente, haga clic en No, cancelar esta solicitud.
Agregar participantes a los cursos
Si se agregan participantes a un curso, deber notificar a los nuevos participantes. Tambin es posible que desee establecer recordatorios para ellos. 1 Haga clic en la ficha Formacin situada en la parte superior de la ventana del administrador de Connect Enterprise. 2 Desplcese al curso. 3 En la lista de cursos, haga clic en el nombre del curso. 4 Haga clic en el vnculo Gestionar participantes situado en la barra de navegacin. 5 Realice una de las siguientes tareas para seleccionar participantes en la lista Usuarios y grupos disponibles:
Pulse Control y haga clic o Mays y haga clic para seleccionar varios usuarios o grupos. Para ampliar un grupo a fin de seleccionar miembros individuales, haga doble clic en el nombre del grupo. A
continuacin, seleccione usuarios individuales.
Para buscar un nombre en la lista, haga clic en Buscar en la parte inferior de la ventana; escriba el nombre para que se
muestre en la lista y, a continuacin, seleccinelo. 6 Haga clic en Agregar. Los usuarios y grupos agregados aparecen en la lista Alumnos registrados actualmente en; para eliminar un nombre de la lista, seleccinelo y haga clic en Quitar.
Eliminar participantes de los cursos
Si se eliminan participantes, no reciben notificacin y ya no pueden acceder al curso. 1 Haga clic en la ficha Formacin situada en la parte superior de la ventana del administrador de Connect Enterprise. 2 Desplcese al curso. 3 En la lista de cursos, haga clic en el nombre del curso.
ADOBE CONNECT ENTERPRISE 91 Gua del usuario
4 Haga clic en el vnculo Gestionar participantes de la barra de navegacin. 5 Para seleccionar usuarios o grupos que desee eliminar, realice una de las siguientes acciones en la lista Alumnos registrados actualmente en:
Pulse Control y haga clic o Mays y haga clic para seleccionar varios usuarios o grupos. Para buscar un nombre en la lista, haga clic en Buscar en la parte inferior de la ventana, escriba el nombre para que se
muestre en la lista y, a continuacin, seleccinelo. 6 Haga clic en Quitar.
Cambiar la configuracin de las notificaciones de los cursos
Las notificaciones le ayudan a comunicarse con los participantes del curso. Puede cambiar la configuracin de notificacin en cualquier momento. 1 Haga clic en la ficha Formacin situada en la parte superior de la ventana del administrador de Connect Enterprise. 2 Desplcese al curso. 3 En la lista de cursos, haga clic en el nombre del curso. 4 Haga clic en el vnculo Notificaciones de la barra de navegacin. 5 En la pgina Notificaciones seleccione el tiempo de la notificacin que desea y, si fuera necesario, restablezca la fecha de envo. 6 Seleccione el grupo de destinatarios al que desea enviar la notificacin. (Si escribe direcciones de correo electrnico, utilice comas para separar las direcciones). 7 Edite el asunto del correo electrnico y el mensaje. Para utilizar un campo de tiempo de ejecucin, copie el nombre del campo de la lista Campos de tiempo de ejecucin y pguelo en el asunto o cuerpo del mensaje. No cambie el texto del campo de tiempo de ejecucin entre llaves. 8 Haga clic en Enviar para que se apliquen los cambios de la notificacin.
Cambie la configuracin de los recordatorios del curso
Puede cambiar la configuracin del recordatorio en cualquier momento para, por ejemplo, modificar la frecuencia de envo de los recordatorios o editar el texto de ste. 1 Haga clic en la ficha Formacin situada en la parte superior de la ventana del administrador de Connect Enterprise. 2 Desplcese al curso. 3 En la lista de cursos, haga clic en el nombre del curso. 4 Haga clic en el vnculo Recordatorios de la barra de navegacin. 5 En la pgina Recordatorios especifique el tiempo de notificacin del recordatorio; si fuera necesario, cambie la fecha de inicio o la frecuencia de repeticin. 6 Especifique los destinatarios que deben recibir el recordatorio. (Si se escriben direcciones de correo electrnico, utilice comas para separar las direcciones). 7 (Opcional) Edite el asunto del correo electrnico y el mensaje. Para utilizar un campo de tiempo de ejecucin, copie el nombre del campo de la lista Campos de tiempo de ejecucin y pguelo en el asunto o cuerpo del mensaje. No cambie el texto del campo de tiempo de ejecucin entre llaves. 8 Haga clic en Guardar.
Eliminar un curso
Antes de eliminar un curso, tenga en cuenta las consecuencias de esta accin:
El curso se elimina de la Biblioteca de formacin. Los participantes dejarn de tener acceso al curso. Los informes del curso dejarn de estar disponibles. (Para evitar el acceso al curso a la vez que se conservan los datos de
los informes, establezca la fecha de cierre del curso y no lo elimine).
ADOBE CONNECT ENTERPRISE 92 Gua del usuario
Dejarn de enviarse recordatorios del curso y no se enviarn notificaciones atrasadas. El contenido utilizado por el curso permanece en la Biblioteca de contenido. El curso se eliminar de la lista de elementos de cualquier currculo en que est incluido. Esto afectar a los informes del
currculo. Tenga cuidado al eliminar cursos que no estn incluidos en los currculos. 1 Haga clic en la ficha Formacin situada en la parte superior de la ventana del administrador de Connect Enterprise. 2 Desplcese al curso. 3 Seleccione la casilla de verificacin situada a la izquierda del curso que desea eliminar. 4 Haga clic en el botn Eliminar. 5 En la pgina de confirmacin, haga clic en Eliminar para quitar los elementos seleccionados.
Ver informes del curso
La funcin Informes del administrador de Connect Enterprise permite crear informes que muestran un curso desde diferentes puntos de vista. Los informes del curso tambin permiten realizar el seguimiento del rendimiento de alumnos especficos. (Cuando los alumnos tienen acceso a un curso, ya sea desde una URL directa del curso o desde la URL del curso dentro de un currculo, se crean informes del curso). Para usar esta funcin, vaya a la pgina Informacin del curso y, a continuacin, haga clic en el vnculo Informes. As se muestran otros vnculos que permiten definir el tipo de informacin de informe que se puede ver para este curso. Los informes del contenido y del curso son diferentes porque un curso est asociado a una versin especfica del contenido. (Por el contrario, se comparten los informes de curso y de currculo porque un currculo slo es un vnculo a un curso). 1 Haga clic en la ficha Formacin situada en la parte superior de la ventana del administrador de Connect Enterprise. 2 Desplcese al curso. 3 En la lista de cursos, haga clic en el nombre del curso. 4 Haga clic en el vnculo Informes. 5 Para crear un informe, haga clic en cualquiera de los siguientes vnculos:
El resumen muestra informacin del curso (nombre, Id., fecha de apertura, fecha de cierre y URL) y el estado del curso
(usuarios registrados, nmero total de veces que se ha completado el curso, usuarios que aprobaron y usuarios que no aprobaron).
Por diapositivas muestra un grfico de barras que enumera cada diapositiva del curso y el nmero de veces que se han
visualizado. Una tabla que muestra la ltima vez en que se visualiz cada diapositiva.
Por usuarios muestra los usuarios que han tenido acceso al curso, su estado (Aprobado, Error o Incompleto), la
puntuacin, la fecha de acceso (el intento ms reciente del usuario), el tiempo que tard (la duracin del intento ms reciente), el nmero de veces que el usuario tuvo acceso al curso, la versin del curso y, si fuera necesario, el nmero del certificado. Haga clic en un usuario para visualizar un grfico de barras y una tabla que muestra cada pregunta y si el usuario la contest de forma correcta o incorrecta, as como la puntuacin de esta pregunta. Tambin puede hacer clic en el vnculo Ver respuestas para cada pregunta, que muestra la distribucin de respuestas.
Por preguntas muestra una tabla que enumera los nmeros de las preguntas, las preguntas, el nmero de veces que la
pregunta se ha contestado correctamente, el nmero de veces que la pregunta no se ha contestado correctamente, el porcentaje de veces en que la pregunta se ha contestado correctamente y la puntuacin de la pregunta.
Por respuestas muestra una tabla que enumera la puntuacin mxima posible, la puntuacin media, la mayor puntuacin
y la menor puntuacin para el cuestionario. Para cada pregunta, en la tabla tambin se muestra el nmero de la pregunta, la propia pregunta y la distribucin de respuestas, es decir, cmo se contest cada pregunta, si es que se contest. Haga clic en el vnculo Ver respuestas para consultar un grfico circular con una tabla que ofrece la clave de respuestas y la distribucin de las respuestas. En la clave de respuestas se enumeran todas las respuestas posibles para la preguntas y su nmero o letra de respuesta correspondiente; la distribucin de las respuestas enumera todas las respuestas seleccionadas para esta pregunta, marca la respuesta correcta y muestra el nmero de usuarios que seleccionaron cada respuesta, as como el porcentaje del total que representa cada nmero de usuarios. Por ltimo, suma los usuarios por nmero de usuarios y porcentaje de usuarios.
ADOBE CONNECT ENTERPRISE 93 Gua del usuario
Nota: El botn Ocultar distribucin de las respuestas/Mostrar distribucin de las respuestas es un botn de alternar que permite ocultar la distribucin de las respuestas para cada pregunta y, a continuacin, las vuelve a mostrar.
Vase tambin
Visualizar y gestionar informes del currculo en la pgina 105
Configuracin y eliminacin de filtros de informes
Si lo desea, puede seguir definiendo la informacin que se ve en un informe concreto especificando filtros de informes. Para los cursos, estos filtros pueden funcionar en los cinco tipos de informe.
Vase tambin
Definir filtros de informes de contenido y generar informes en la pgina 26
Descarga de informes
Con la excepcin del informe de resumen, es posible exportar todos los informes del curso a un archivo de valores separados por coma (.csv) haciendo clic en Descargar datos del informe en los vnculos de tipos de informe. Tambin puede exportar el informe Por diapositivas o Por preguntas a una ventan del explorador haciendo clic en Versin imprimible (a la izquierda, encima de la pantalla).
Trabajo con currculos
Acerca de los currculos
Un currculo puede contener cursos, presentaciones y reuniones. Puede definir requisitos previos de un currculo y disear el programa de modo que los usuarios puedan realizar pruebas clasificatorias de ciertos elementos del currculo. A medida que los usuarios completan elementos en el currculo, puede realizar el seguimiento del progreso y crear informes para asegurar que el currculo satisface los objetivos del aprendizaje. Las caractersticas clave de los currculos de Connect Training permiten realizar las siguientes tareas:
Organizar elementos (como cursos y presentaciones) en grupos lgicos que apoyen una ruta de aprendizaje. Definir requisitos previos y pruebas clasificatorias de elementos, lo que permite que los participantes eviten ciertos
elementos del currculo si superan el elemento de prueba clasificatoria correspondiente.
Especificar los requisitos de finalizacin: elementos necesarios para completar correctamente el currculo. Enviar notificaciones y recordatorios relacionados con el currculo por correo electrnico a los usuarios. Crear informes que contengan estadsticas del currculo. Consultar una representacin visual de los datos del informe mediante el Panel de formacin.
Vase tambin
Acerca de los cursos en la pgina 85
Creacin de un currculo
Un asistente le ayudar en los principales pasos de creacin de una formacin como, por ejemplo, la escritura de la informacin de un currculo y la seleccin de cursos para el currculo. Una vez creado un currculo, podr completar tareas adicionales como, por ejemplo, la adicin de participantes y el envo de recordatorios. En la creacin de un currculo, el flujo de trabajo implica las siguientes tareas:
ADOBE CONNECT ENTERPRISE 94 Gua del usuario
1. Buscar una ubicacin para el currculo
Puede crear o buscar una carpeta de la Biblioteca de formacin que contendr el currculo (deber disponer de permiso para tener acceso a la carpeta). Una vez determinada la ubicacin, abra el asistente de nuevo currculo para crear el currculo en la ubicacin seleccionada.
Desplazamiento por la Biblioteca de formacin A. Determinar una ubicacin B. Crear otra carpeta o agregar un nuevo currculo
Nota: Si desea guardar el currculo en la carpeta Formacin del usuario, puede omitir este procedimiento haciendo clic en el vnculo Nuevo currculo de la pgina inicial del administrador de Connect Enterprise y siguiendo los pasos para escribir la informacin del currculo.
2. Escribir informacin del currculo
La primera pgina del asistente del nuevo currculo permite escribir informacin como, por ejemplo, informacin descriptiva del informe y las fechas de inicio y finalizacin del currculo. (Deber escribir el nombre del currculo, pero el resto de campos son opcionales). La informacin escrita en el asistente aparecer ms tarde en la pgina Informacin del currculo, as como en la pgina a la que tienen acceso los participantes desde el vnculo Mi formacin. En el cuadro de texto Personalizar URL se muestra la primera parte de la URL en la que hacen clic los usuarios para tener acceso al currculo. Puede dejar el cuadro de texto en blanco para que Connect Enterprise Server cree una URL de sistema o escribir una URL personalizada en el cuadro de texto para especificar la forma en que debe aparecer el recordatorio de la URL. Por ejemplo, puede escribir una palabra que describa el currculo. Nota: Las fechas de inicio y finalizacin seleccionadas omiten las fechas de inicio y finalizacin para elementos concretos del currculo. Por ejemplo, si se agrega una reunin con una fecha de finalizacin ya pasada, pero la fecha de finalizacin del currculo est por llegar, la reunin supone que la fecha de finalizacin es la del currculo.
ADOBE CONNECT ENTERPRISE 95 Gua del usuario
En la pgina Informacin del currculo puede agregar el nombre y los datos de un currculo.
3. Agregar elementos a un currculo
Una vez escrita la informacin del currculo en el asistente de nuevo currculo y despus de hacer clic en Siguiente, aparecer una pgina que permite agregar elementos en el currculo. Al agregar un elemento a un currculo, en realidad se est agregando un vnculo al elemento, no copiando el elemento en una nueva ubicacin de Connect Enterprise Server. Puede agregar contenido desde la Biblioteca de contenido, una reunin desde la Biblioteca de reuniones o cualquier curso existente a un currculo. El contenido agregado a un currculo se convierte automticamente en un curso, por lo que se puede seguir ste de forma correcta. El nuevo curso se agrega a la carpeta de recursos del currculo creada automticamente. (Esta carpeta est en la misma ubicacin que el currculo y tiene el mismo nombre que ste, con la palabra Recursos adjunta).
Despus de crear un currculo, agregue cursos para generarlo.
Nota: Si desea agrupar elementos en carpetas, no agregue elementos mediante el asistente de nuevo currculo. En su lugar, salga del asistente, abra la pgina de informacin del currculo para el currculo, haga clic en Agregar elementos, Nueva carpeta, escriba su nombre, haga clic en Guardar, seleccione la nueva carpeta, haga clic en Agregar elemento y, a continuacin, agregue elementos a la carpeta.
ADOBE CONNECT ENTERPRISE 96 Gua del usuario
4. Cambiar el orden o eliminar elementos, si fuese necesario
Una vez agregado el contenido y los cursos, puede cambiar el orden de los elementos para modificar la ruta de aprendizaje. Tambin tiene la posibilidad de eliminar elementos. Nota: Aunque puede mover elementos que se encuentran en una carpeta, no podr ni introducir elementos ni extraerlos de stas.
5. Seleccionar opciones adicionales
El ltimo paso al crear un nuevo currculo es seleccionar las opciones necesarias de la pgina Opciones adicionales.
Vase tambin
Creacin de un curso en la pgina 86 Editar requisitos previos, pruebas clasificatorias y los requisitos para la finalizacin en la pgina 100
Visualizar informacin y estado del currculo
Una vez creado un currculo nuevo, puede visualizar y modificar datos del currculo en la pgina Informacin del currculo.
Vase tambin
Acerca de las notificaciones y los recordatorios en la pgina 87
Mostrar informacin del currculo
1 Haga clic en la ficha Formacin situada en la parte superior de la ventana del administrador de Connect Enterprise. 2 Desplcese a la carpeta que contiene el currculo. 3 Seleccione el nombre del currculo en la lista de cursos.
Visualizar informacin del estado del currculo
La visualizacin del estado del currculo ofrece otra forma de consultar un informe de resumen. 1 Si no se encuentra en la pgina Informacin del currculo del currculo que desea visualizar, haga clic en la ficha Formacin y busque el currculo. Seleccione el nombre del currculo para que se abra la pgina Informacin del currculo. 2 En el rea Estado del currculo, haga clic en el botn Ver. La ficha Informes se abre en una pgina de resumen. Adems de la misma informacin que aparece en el rea de informacin del currculo de la pgina Informacin del currculo, la pgina Resumen contiene la siguiente informacin:
Usuarios registrados El nmero de usuarios registrados en el currculo. Usuarios completados El nmero de usuarios que han tenido acceso al currculo y han completado correctamente todos los elementos necesarios. Aqu se incluyen todos los usuarios que alguna vez se hayan registrado en este currculo, sigan o no registrados. Usuarios incompletos El nmero de usuarios que han tenido acceso al currculo, pero an no han completado todos los elementos necesarios. Aqu se incluyen todos los usuarios que alguna vez han estado registrados en este currculo, sigan o no registrados.
Nota: Hay dos tipos de usuarios que no se incluyen en los nmeros de estado del currculo: en primer lugar, los usuarios registrados en el currculo, pero que an no han tenido acceso al currculo y, en segundo lugar, los usuarios que se registraron en este currculo en el pasado, pero que posteriormente se han eliminado de Connect Enterprise Server.
Adicin y eliminacin de elementos de un currculo
Puede agregar y eliminar contenido y cursos de un currculo una vez creado el currculo. Por ejemplo, puede agregar cualquier curso de la Biblioteca de formacin a un currculo.
ADOBE CONNECT ENTERPRISE 97 Gua del usuario
A continuacin enumeramos algunas sugerencias:
Intente minimizar la adicin y eliminacin de cursos y contenido cuando el currculo est disponible a los alumnos. Pngase en contacto con los alumnos registrados en el currculo. Indqueles cundo se agrega o elimina el contenido y
los cursos, y pdales que inicien sesin en el currculo para que se actualice su estado.
Existe una distincin entre incluir un curso existente en un currculo y crear un nuevo curso para un currculo. Cuando
se agrega un curso a un currculo y el curso ya existe, ste no se agrega a la carpeta concreta de recursos del currculo. Slo se agregan automticamente a la carpeta de recursos del currculo los elementos que se crean de forma automtica por primera vez como un curso. Sin embargo, puede mover o copiar elementos en la carpeta de recursos.
Cuando se agrega un curso a un currculo, lo que en realidad se agrega es un vnculo al curso de la Biblioteca de
contenido. De esta forma, los alumnos pueden recibir crditos por un curso incluso si hacen el curso fuera del currculo. Para recibir crditos por hacer el curso, el alumno debe haber iniciado sesin en el currculo al menos una vez. (Adobe recomienda que los alumnos del currculo siempre inicien los elementos desde el currculo).
Si se elimina un elemento necesario de un currculo, el estado de los alumnos que han completado el resto de elementos
necesarios cambiar a Completar.
Una vez modificado un currculo (por ejemplo, se han agregado o eliminado elementos necesarios), pida a los alumnos
que vuelvan a iniciar sesin en el currculo para que se actualice su estado y puntuaciones.
En ocasiones, un alumno puede hacer un curso que se agrega a un currculo en el que se registra el alumno. Para que el
alumno reciba crditos por ya haber hecho el curso, pida al alumno que inicie sesin en el currculo. Su estado en el currculo se actualizar de forma automtica.
Vase tambin
Acerca de los cambios al contenido del curso en la pgina 88
Agregar carpetas y elementos a un currculo
Una vez creado un currculo, puede agregar carpetas o elementos al currculo en cualquier momento. Nota: La adicin o eliminacin de elementos de un currculo puede afectar a las transcripciones de los alumnos. Es recomendable no realizar cambios una vez registrados los alumnos. Si se agregan o eliminan elementos, indique los cambios en el currculo a los alumnos y pdales que inicien sesin en el currculo para que se actualice su estado.
Agregar una carpeta a un currculo
Una vez creado un currculo, puede agrupar elementos en carpetas para organizar los elementos. Por ejemplo, puede agrupar un conjunto de elementos en una carpeta Temas para principiantes y otro conjunto en una carpeta Temas para nivel intermedio. Nota: Es preferible agregar elementos a una carpeta de currculo a mover elementos ya presentes en el currculo a una carpeta. 1 Si no est en la pgina Informacin del currculo del currculo que desea modificar, haga clic en la ficha Formacin y busque el currculo. Seleccione el nombre del currculo para que se abra la pgina Informacin del currculo. 2 Haga clic en Agregar elemento. 3 Haga clic en Nueva carpeta. 4 En la pgina Nueva carpeta, escriba un nombre para la carpeta en el cuadro de texto Nombre de carpeta y haga clic en Guardar. 5 En la lista de currculos, puede seleccionar la carpeta recin creada y agregarle elementos.
Agregar contenido a un currculo
Una vez creado un currculo, puede agregar ms contenido segn sus necesidades. El contenido agregado a un currculo se convierte de forma automtica en un curso de modo que se puede realizar un seguimiento de forma adecuada. El nuevo curso se agrega a la carpeta de recursos del currculo creada automticamente. Cualquier contenido que agregue ms
ADOBE CONNECT ENTERPRISE 98 Gua del usuario
adelante al currculo tambin se convierte de forma automtica y se coloca en la carpeta de recursos. Esta carpeta est en la misma ubicacin que el currculo y tiene el mismo nombre que ste, con la palabra Recursos adjuntada. (Si se agregan cursos ya creados a un currculo, dichos cursos no se colocarn en la carpeta de recursos). 1 Si no est en la pgina Informacin del currculo del currculo que desea modificar, haga clic en la ficha Formacin y busque el currculo. Seleccione el nombre del currculo para que se abra la pgina Informacin del currculo. 2 Haga clic en Agregar elemento. 3 Haga clic en Agregar contenido. 4 Si fuera necesario, busque la carpeta que tiene el contenido. 5 Seleccione la casilla de verificacin del contenido que desea agregar al currculo y haga clic en Agregar. 6 Haga de nuevo clic en Agregar.
Agregar un curso a un currculo
Los cursos disponibles de la Biblioteca de formacin estn a su disposicin para que incluya un currculo. 1 Si no est en la pgina Informacin del currculo del currculo que desea modificar, haga clic en la ficha Formacin y busque el currculo. Seleccione el nombre del currculo para que se abra la pgina Informacin del currculo. 2 Haga clic en Agregar elemento. 3 Haga clic en Agregar curso. 4 Si fuera necesario, busque la carpeta que tiene el contenido. 5 Seleccione la casilla de verificacin del curso que desea agregar al currculo y haga clic en Guardar. Nota: Las invitaciones, los registros y los recordatorios que se crearon en un curso no se procesan al agregar un curso a un currculo. Las opciones de notificacin de un currculo se aplican a todos los cursos de un currculo; no es posible establecer una configuracin de notificacin individual para los cursos de un currculo. (Sin embargo, si existe un curso fuera de un currculo, la invitacin del curso, el registro y la configuracin de los recordatorios son vlidos para el curso).
Agregar una reunin a un currculo
Puede agregar una reunin, disponible en la Biblioteca de reuniones, a un currculo existente. 1 Si no est en la pgina Informacin del currculo del currculo que desea modificar, haga clic en la ficha Formacin y busque el currculo. Seleccione el nombre del currculo para abrir la pgina Informacin del currculo. 2 Haga clic en Agregar elemento. 3 Haga clic en Agregar reunin. 4 Si fuera necesario, busque la carpeta que tiene el contenido. 5 Seleccione la casilla de verificacin de la reunin que desea agregar al currculo y haga clic en Guardar. Nota: Para enviar un evento de calendario de Outlook, que permite a los usuarios agregar la reunin a los calendarios de Outlook, seleccione la opcin iCal al enviar recordatorios de reuniones (no al agregar la reunin al currculo).
Agregar contenido externo a un currculo
El contenido de un currculo no est limitado a elementos de Connect Enterprise Server. Puede incluir formacin externa. Por ejemplo, es posible que desee agregar una conferencia a la que los participantes tengan que asistir. Ya que una conferencia es un evento en vivo, puede crear un evento externo a Connect para representarla. Mediante la funcin de omisin de estado, puede marcar a los participantes que asistieron como Aprobado y aqullos que no asistieron como Error. Nota: Cuando el estado del usuario cambia para la formacin externa, debe actualizar el estado de finalizado del usuario de forma manual. 1 Si no est en la pgina Informacin del currculo del currculo que desea modificar, haga clic en la ficha Formacin y busque el currculo. Seleccione el nombre del currculo para que se abra la pgina Informacin del currculo. 2 Haga clic en Agregar elemento.
ADOBE CONNECT ENTERPRISE 99 Gua del usuario
3 Haga clic en Nueva formacin externa. 4 En el cuadro de texto Ttulo, escriba el nombre de la formacin externa. 5 En el cuadro de texto Mxima puntuacin posible, escriba el nmero mximo de puntos que se podrn obtener tras finalizar la formacin externa. 6 En el cuadro de texto Resumen, escriba una descripcin de la formacin externa. 7 Haga clic en Guardar. En la pgina Informacin del currculo, la formacin externa aparece en la lista de elementos. 8 Para escribir un id. para la formacin externa, haga clic en el botn Editar en el rea Informacin del currculo. 9 En el cuadro de texto ID, escriba texto o nmeros identificativos. 10 Haga clic en Guardar.
Editar currculos
Puede editar informacin de un currculo como, por ejemplo, cambiar el orden de los elementos o eliminarlos. Tambin se puede eliminar cualquier currculo por completo Nota: La adicin o eliminacin de elementos de un currculo puede afectar a las transcripciones de los alumnos. Es recomendable no realizar cambios una vez registrados los alumnos. Si se agregan o eliminan elementos, indique los cambios en el currculo a los alumnos y pdales que inicien sesin en el currculo para que se actualice su estado.
Editar informacin del currculo
1 Si no se encuentra en la pgina Informacin del currculo del currculo que desea modificar, haga clic en la ficha Formacin y busque el currculo. Seleccione el nombre del currculo para que se abra la pgina Informacin del currculo. 2 En el rea Informacin del currculo, haga clic en Editar para modificar la siguiente informacin:
Nombre del currculo Un ttulo para el currculo. Id. del currculo El nmero identificativo del currculo. (Puede asignar cualquier cdigo como, por ejemplo, un nmero de
catlogo).
Resumen La descripcin del currculo. El currculo empieza el La fecha en que empieza el currculo. Los usuarios no pueden tener acceso al currculo antes de esta fecha
Nota: Las fechas de inicio y finalizacin seleccionadas omiten las fechas de inicio y finalizacin para elementos concretos del currculo. Por ejemplo, si se agrega una reunin con una fecha de finalizacin ya pasada, pero la fecha de finalizacin del currculo est por llegar, la reunin supone que la fecha de finalizacin es la del currculo.
El currculo termina el La fecha en que termina el currculo; seleccione en el men emergente o elija Sin fecha de
finalizacin. 3 Cuando termine de editar los datos del currculo, haga clic en Guardar.
Editar informacin de contenido externo
Para editar informacin de contenido externo, deber haberla agregado al currculo. 1 Si no se encuentra en la pgina Informacin del currculo del currculo que desea modificar, haga clic en la ficha Formacin y busque el currculo. Seleccione el nombre del currculo para que se abra la pgina Informacin del currculo. 2 En la lista de elementos, seleccione el nombre de la formacin externa. 3 En el rea Informacin de formacin externa, haga clic en Editar. 4 En el rea Informacin del elemento, edite el nombre, el Id. o la informacin de resumen y haga clic en Guardar.
Cambiar el orden de los elementos de un currculo
1 Si no se encuentra en la pgina Informacin del currculo del currculo que desea modificar, haga clic en la ficha Formacin y busque el currculo. Seleccione el nombre del currculo para que se abra la pgina Informacin del currculo.
ADOBE CONNECT ENTERPRISE 100 Gua del usuario
2 Seleccione la casilla de verificacin situada junto al elemento que desea mover y haga clic en la flecha arriba o abajo para mover el elemento en la lista.
Eliminar elementos de un currculo
Si ya no desea incluir un elemento en un currculo, puede eliminarlo sin afectar al elemento original que existe en su biblioteca respectiva. 1 Si no se encuentra en la pgina Informacin del currculo del currculo que desea modificar, haga clic en la ficha Formacin y busque el currculo. Seleccione el nombre del currculo para que se abra la pgina Informacin del currculo. 2 En la lista de elementos, seleccione la casilla de verificacin situada junto a los elementos que desea eliminar y haga clic en Quitar elemento. 3 Compruebe que desea eliminar los elementos seleccionados y haga clic en Eliminar.
Eliminar un currculo
Antes de eliminar un currculo, tenga en cuenta las siguientes consecuencias de esta accin:
El currculo se elimina de la Biblioteca de formacin. Los participantes dejarn de tener acceso al currculo. Los informes del currculo dejarn de estar disponibles. (Para evitar el acceso al currculo a la vez que se conservan los
datos de los informes, establezca la fecha de cierre del currculo y no lo elimine).
No se envan ni los recordatorios del currculo ni las notificaciones del currculo retrasadas. La eliminacin de un currculo es una accin permanente. Una vez eliminado, no hay forma de recuperarlo.
La eliminacin de un currculo de la Biblioteca de formacin no afecta a los elementos de la biblioteca que forman el currculo. 1 Haga clic en la ficha Formacin del administrador de Connect Enterprise y busque el currculo. 2 Seleccione la casilla de verificacin situada junto al currculo y haga clic en Eliminar. 3 Cuando haya comprobado que desea eliminar la seleccin, haga clic en Eliminar.
Editar requisitos previos, pruebas clasificatorias y los requisitos para la finalizacin
Una vez creado un currculo, puede realizar muchos cambios como, por ejemplo, la asignacin de requisitos previos, la asignacin de pruebas clasificatorias y la edicin de requisitos para la finalizacin. Para crear rutas de aprendizaje, Adobe recomienda utilizar pruebas clasificatorias o requisitos previos (pero nunca ambos). Es posible utilizar ambos, pero la comprobacin de todos los posibles flujos de trabajo que los alumnos puedan encontrar podra llevar mucho tiempo y plantear muchas dificultades.
Asignar requisitos previos a un elemento
La asignacin de requisitos previos obliga al alumno a tener acceso a elementos en un orden concreto. No puede establecerse una carpeta como un requisito previo. Nota: Evite la creacin de requisitos previos redundantes, ya que confunden a los alumnos y pueden provocar problemas de rendimiento en el Connect Enterprise Server. Nota: Los elementos de formacin externa no deben establecerse como obligatorios, ya que Connect Enterprise Server no puede realizar el seguimiento automtico de elementos externos. 1 Si no se encuentra en la pgina Informacin del currculo del currculo que desea modificar, haga clic en la ficha Formacin y busque el currculo. Seleccione el nombre del currculo para que se abra la pgina Informacin del currculo. 2 En la lista de elementos del currculo, haga clic en el nombre del elemento o carpeta que precisa un requisito previo. Este procedimiento se refiere a este elemento como el elemento seleccionado. 3 En el rea Requisitos previos, haga clic en Editar.
ADOBE CONNECT ENTERPRISE 101 Gua del usuario
En el rea Requisitos previos de Informacin del curso, haga clic en Editar para crear una ruta de aprendizaje concreta.
4 El rea Seleccionar requisitos previos enumera los elementos del currculo. Utilice el men emergente Opciones para especificar los requisitos previos mediante los siguientes criterios:
Obligatorio Indica que el requisito previo debe finalizarse correctamente (no basta con finalizarlo) antes de poder realizar
el elemento seleccionado. Asigne un estado Obligatorio al contenido externo. Connect Enterprise Server no puede comprobar la realizacin de contenido externo, como la URL de un sitio Web.
Opcional Indica que el requisito previo es opcional. Los usuarios reciben un mensaje en que se solicita que realicen el requisito previo antes de realizar el elemento seleccionado. Oculto Indica que el elemento seleccionado aparece en la pgina de registro slo despus de que el usuario complete el requisito previo.
5 Cuando haya terminado de seleccionar requisitos previos, haga clic en Guardar.
Asignar pruebas clasificatorias para un elemento
Puede disear el currculo de modo que los participantes no tengan que realizar un elemento en caso de haber superado un elemento de prueba clasificatoria relacionado. Las carpetas no deben configurarse como elementos de pruebas clasificatorias ni vincularse como elementos seleccionados. Utilice siempre un curso o reunin especficos (no una carpeta) como prueba clasificatoria o elemento seleccionado para cualquier otro objeto de aprendizaje. A continuacin enumeramos algunas sugerencias relativas a la creacin de pruebas clasificatorias:
Seleccione con cuidado entre las opciones Opciones, Bloqueado y Oculto. Los alumnos podran tener una ruta y
experiencia de aprendizaje muy diferentes en funcin de la opcin seleccionada para una prueba clasificatoria.
No es posible asignar una prueba clasificatoria para el primer elemento del currculo. No utilice pruebas clasificatorias encadenadas. Un ejemplo de una prueba clasificatoria encadenada es establecer el
elemento 1 como prueba clasificatoria del elemento 2 y, a continuacin, establecer el elemento 2 como una prueba clasificatoria para el elemento 3. 1 Si no se encuentra en la pgina Informacin del currculo del currculo que desea modificar, haga clic en la ficha Formacin y busque el currculo. Seleccione el nombre del currculo para abrir la pgina Informacin del currculo. 2 En la lista de elementos, haga clic en el nombre del elemento que necesita un elemento de prueba clasificatoria. El procedimiento se refiere a este elemento como el elemento seleccionado. 3 En el rea Pruebas clasificatorias, haga clic en Editar.
ADOBE CONNECT ENTERPRISE 102 Gua del usuario
4 El rea Seleccionar pruebas clasificatorias enumera los elementos de un currculo. Utilice el men emergente cerca del elemento para designarlo como una prueba clasificatoria del elemento seleccionado mediante los siguientes criterios:
Opcional Indica que el participante aprueba el elemento de la prueba clasificatoria; el elemento seleccionado ya no se necesita para completar el currculo. Bloqueado Indica que si el participante aprueba el elemento de la prueba clasificatoria, el elemento seleccionado no estar disponible para el participante. Si el participante no supera el elemento de la prueba clasificatoria, el elemento seleccionado se vuelve disponible. Oculto Indica que si el participante aprueba el elemento de la prueba clasificatoria, el elemento seleccionado estar oculto para el participante. Si el participante no aprueba el elemento de la prueba clasificatoria, el elemento de la prueba clasificatoria estar visible y disponible para que lo realice el participante.
5 Cuando termine de especificar elementos de las pruebas clasificatorias, haga clic en Guardar.
Editar requisitos de finalizacin
Puede designar un elemento como necesario, lo que significa que un participante debe completar correctamente el elemento para finalizar el currculo. De forma predeterminada, todos los elementos son necesarios, pero se pueden establecer elementos individuales como opcionales o necesarios sin afectar al resto de elementos. 1 Si no se encuentra en la pgina Informacin del currculo del currculo que desea modificar, haga clic en la ficha Formacin y busque el currculo. Seleccione el nombre del currculo para que se abra la pgina Informacin del currculo. 2 En el rea Requisitos para su finalizacin, haga clic en Editar. 3 Para cada elemento que desee especificar como necesario, seleccione Obligatorio en el men emergente. 4 Cuando termine de especificar elementos necesarios, haga clic en Guardar.
Gestionar participantes
El administrador de Connect Enterprise permite visualizar y agregar participantes a un currculo, as como establecer permisos de acceso para los participantes.
Visualizar y agregar participantes a un currculo
1 Si todava no se encuentra en la pgina Informacin del currculo del currculo, vaya a la ficha Formacin del administrador de Connect Enterprise y bsquelo. Seleccione el nombre del currculo para abrir la pgina Informacin del currculo. 2 Haga clic en Gestionar participantes. 3 Para agregar participantes, seleccione el nombre o grupo en la lista Usuarios y grupos disponibles.
Pulse Control y haga clic o Mays y haga clic para seleccionar varios usuarios o grupos. Para ampliar un grupo a fin de seleccionar miembros individuales, haga doble clic en el nombre del grupo. A
continuacin, seleccione usuarios individuales.
Para buscar un nombre en la lista, haga clic en el botn de bsqueda situado en la parte inferior de la ventana, escriba el
nombre para que se muestre en la lista y, a continuacin, seleccinelo. (Haga clic en Borrar para volver a la lista original). 4 Una vez seleccionados los participantes, haga clic en Agregar. Nota: Una vez agregados los participantes, deber enviarles una notificacin para informarles de que el currculo est disponible.
Establecer permisos para los participantes del currculo
Una vez agregados los participantes a un currculo, puede especificar permisos para usuarios y grupos registrados. 1 Si todava no se encuentra en la pgina Informacin del currculo del currculo, vaya a la ficha Formacin del administrador de Connect Enterprise y bsquelo. Seleccione el nombre del currculo para abrir la pgina Informacin del currculo. 2 Haga clic en Gestionar participantes.
ADOBE CONNECT ENTERPRISE 103 Gua del usuario
3 Seleccione al participante o grupo de participantes en la columna Alumnos registrados actualmente en y haga clic en Permisos. 4 Elija uno de los siguientes permisos:
Registrado permite que el participante tenga acceso al currculo. Denegado no permite que el participante tenga acceso al currculo.
Elimine participantes de un currculo
Puede eliminar un participante concreto o un grupo de participantes en cualquier momento. 1 Si todava no se encuentra en la pgina Informacin del currculo del currculo, vaya a la ficha Formacin del administrador de Connect Enterprise y bsquelo. Seleccione el nombre del currculo para abrir la pgina Informacin del currculo. 2 Haga clic en Gestionar participantes. 3 Seleccione el participante concreto o grupo en la columna Alumnos registrados actualmente en y haga clic en Eliminar.
Comunicarse con los participantes del currculo
Puede utilizar el administrador de Connect Enterprise para enviar notificaciones y recordatorios a los participantes del currculo. Se ofrece un texto predeterminado en el mensaje, pero puede editar el texto y personalizar el mensaje para que se adecue a sus necesidades.
Enviar notificaciones a participantes del currculo
Puede utilizar la funcin de notificaciones del administrador de Connect Enterprise para enviar un mensaje de correo electrnico a los participantes. Un mensaje tpico indica a los participantes que el currculo est disponible, ofrece informacin sobre el currculo y contiene un vnculo a ste. El mensaje puede dirigirse a todos los participantes o a un subconjunto de stos, como a quienes no han finalizado el currculo. 1 Si todava no se encuentra en la pgina Informacin del currculo del currculo, vaya a la ficha Formacin del administrador de Connect Enterprise y bsquelo. Seleccione el nombre del currculo para abrir la pgina Informacin del currculo. 2 Haga clic en Notificaciones. En la pgina Notificaciones, seleccione el momento en que los destinatarios deben recibir la notificacin. 3 Especifique los destinatarios que deben recibir la notificacin. 4 Si se seleccion Slo para determinadas direcciones de correo electrnico en el paso anterior, escriba las direcciones (separadas por comas) en el cuadro de texto Direcciones de correo electrnico especficas. 5 En el rea Mensaje, modifique el texto y haga clic en Enviar.
ADOBE CONNECT ENTERPRISE 104 Gua del usuario
Utilice la funcin Notificaciones para enviar importante informacin del currculo a los participantes
Enviar recordatorios a participantes del currculo
La funcin de recordatorios del administrador de Connect Enterprise, igual que la funcin de notificacin, permite enviar mensajes de correo electrnico a los participantes. Sin embargo, la diferencia principal entre notificaciones y recordatorios es que la pgina Recordatorios permite enviar los mensajes en intervalos especificados. El mensaje puede dirigirse a todos los participantes o a un subconjunto de stos. 1 Si todava no se encuentra en la pgina Informacin del currculo del currculo, vaya a la ficha Formacin del administrador de Connect Enterprise y bsquelo. Seleccione el nombre del currculo para abrir la pgina Informacin del currculo. 2 Realice una de las siguientes acciones:
Haga clic en la opcin Recordatorios situada en la parte superior de la ventana del administrador de Connect Enterprise. Haga clic en Editar en el rea Recordatorio de normativa.
3 Seleccione Enviar recordatorios de currculo. 4 En los mens emergentes Inicio, seleccione la fecha en que el administrador de Connect Enterprise debe enviar el primer recordatorio. 5 En el men emergente Repeticin, especifique la frecuencia de repeticin. 6 Especifique los destinatarios que deben recibir el recordatorio. (Si escribe direcciones de correo electrnico, utilice comas para separar las direcciones). 7 En el rea Mensaje, modifique el texto y haga clic en Guardar.
Desactivar recordatorios
1 Si todava no se encuentra en la pgina Informacin del currculo del currculo, vaya a la ficha Formacin del administrador de Connect Enterprise y bsquelo. Seleccione el nombre del currculo para que se abra la pgina Informacin del currculo. 2 Haga clic en Recordatorios. En la pgina Recordatorios, seleccione Deshabilitar recordatorios del currculo y haga clic en Guardar.
ADOBE CONNECT ENTERPRISE 105 Gua del usuario
Visualizar y gestionar informes del currculo
Puede ver informes que ofrecen resmenes, informacin estadstica e informacin del estado acerca de un currculo. Puede ver datos del currculo general, de usuarios individuales y por elemento. Se comparten los informes de curso y de currculo porque un currculo slo es un vnculo a un curso. (Por el contrario, los informes del contenido y del curso son diferentes porque un curso est asociado a una versin especfica del contenido). Nota: Los informes del currculo no muestran la versin especfica de un currculo que un alumno finaliz. Los informes del currculo muestran el estado del alumno de diversas formas:
En una presentacin sin cuestionarios, Completar se logra cuando se han consultado el 100% de las diapositivas de una
presentacin.
En una presentacin con uno o varios cuestionarios, el estado Incompleto aparece si no se han contestado todas las
preguntas con el valor de un punto (valor distinto de cero) de todos los cuestionarios. Si se han contestado todas las preguntas con el valor de un punto, Connect Enterprise Server muestra un valor de Aprobado o Error en funcin de si la puntuacin del alumno iguala/supera o es inferior a la puntuacin necesaria para aprobar. Nota: Si un curso del currculo estaba disponible para los usuarios antes de agregar el curso al currculo, todos los datos existentes para ese curso concreto se muestran en el informe del currculo. Si no desea que aparezcan datos anteriores en el informe del currculo, puede volver a crear los cursos que existan antes de crear el currculo.
Visualizar un informe de resumen del currculo
Un informe de resumen ofrece informacin general sobre un currculo, incluido el nmero de participantes y el nmero de usuarios que aprobaron el currculo. Puede filtrar el currculo por fechas de inicio o de finalizacin, grupos o usuarios y personas gestionadas directa o indirectamente. 1 Si todava no se encuentra en la pgina Informacin del currculo del currculo, vaya a la ficha Formacin del administrador de Connect Enterprise y bsquelo. Seleccione el nombre del currculo para abrir la pgina Informacin del currculo. 2 Haga clic en el vnculo Informes, situado cerca de la parte superior de la ventana del administrador de Connect Enterprise. El administrador de Connect Enterprise se abre, de forma predeterminada, en la pgina de informe de resumen. Adems de la informacin que aparece en el rea Informacin del currculo de la pgina Informacin del currculo (como, por ejemplo, el nombre del currculo, el Id. del currculo, informacin de resumen y fechas de apertura y cierre), el informe contiene la siguiente informacin:
Usuarios registrados El nmero de usuarios registrados en el currculo. Usuarios completados El nmero de usuarios que han accedido al currculo y han completado correctamente todos los elementos necesarios. Aqu se incluyen todos los usuarios que alguna vez han estado registrados a este currculo, sigan o no registrados. Usuarios incompletos El nmero de usuarios que accedido al currculo, pero an no han completado todos los elementos necesarios. Aqu se incluyen todos los usuarios que han estado alguna vez registrados en este currculo, sigan o no registrados.
Nota: Hay dos tipos de usuarios que no se incluyen en los nmeros representados en este informe: en primer lugar, los usuarios registrados en el currculo, pero que an no han tenido acceso al currculo y, en segundo lugar, los usuarios que se registraron en este currculo en el pasado, pero que posteriormente se han eliminado de Connect Enterprise Server.
Visualizar un informe de currculo por usuarios
Puede visualizar datos de informe generales sobre los participantes de un currculo como, por ejemplo, la fecha en que el usuario finaliz el currculo. Puede filtrar el currculo por fechas de inicio o de finalizacin, grupos o usuarios y personas gestionadas directa o indirectamente.
ADOBE CONNECT ENTERPRISE 106 Gua del usuario
Al visualizar un informe de currculo por usuario, la opcin de omisin permite cambiar su estado. Por ejemplo, podra cambiar el estado de un usuario de Error a Aprobado. Puede cambiar el estado de cursos independientes y de los cursos de los currculos. Sin embargo, no puede omitir el estado de un usuario en un currculo de forma global. Por lo general, las omisiones estn diseadas para utilizarse cuando se produce una situacin que puede haber estado fuera del control de los usuarios. Por ejemplo, si existiera un error en el contenido de la formacin que provocara que el usuario no superara un curso. Las omisiones tambin son tiles cuando desea establecer manualmente un estado para sesiones de formacin externa como, por ejemplo, cursos en vivo o la asistencia a una excursin. 1 Si todava no se encuentra en la pgina Informacin del currculo del currculo, vaya a la ficha Formacin del administrador de Connect Enterprise y bsquelo. Seleccione el nombre del currculo para abrir la pgina Informacin del currculo. 2 Haga clic en el vnculo Informes, situado cerca de la parte superior de la ventana del administrador de Connect Enterprise. 3 Haga clic en Por usuarios para consultar la siguiente informacin de cada participante:
Nombre El nombre del participante. Haga clic en un nombre concreto para conseguir informacin sobre el participante como, por ejemplo, el estado, la puntuacin acumulada y el nmero de intentos realizados para finalizar los elementos del currculo. Estado Donde el usuario se sita en trminos de finalizacin del elemento. Fecha tomada La fecha en que el participante realiz el elemento. N de certificado Un nmero creado por el sistema que prueba que el usuario complet el currculo y ofrece al usuario un
id. nico. 4 Para cambiar el nmero de usuarios que aparecen en la lista, seleccione un nmero distinto en el men emergente Visualizar.
Cambiar el campo del estado del usuario en un informe
El campo Estado del usuario en un informe contiene uno de los siguientes valores:
No realizado El usuario no tuvo acceso al elemento. Aprobado El usuario complet y aprob el elemento. Error El usuario complet el elemento, pero no logr aprobar. Completar El usuario complet el elemento (para los elementos que no especifican una puntuacin para aprobar). Incompleto El usuario tuvo acceso al elemento pero no lo ha completado.
El campo Estado se actualiza cada vez que cambia el estado del usuario para los elementos de los que el administrador de Connect Enterprise realiza el seguimiento. Si cambia el estado del usuario para una formacin externa, puede cambiar manualmente el estado de Connect Enterprise Server. Puede filtrar el currculo por fechas de inicio o de finalizacin, grupos o usuarios y personas gestionadas directa o indirectamente. 1 Si todava no se encuentra en la pgina Informacin del currculo del currculo, vaya a la ficha Formacin del administrador de Connect Enterprise y bsquelo. Seleccione el nombre del currculo para abrir la pgina Informacin del currculo. 2 Haga clic en el vnculo Informes, situado cerca de la parte superior de la ventana del administrador de Connect Enterprise. 3 Haga clic en Por usuarios. 4 En la columna Nombre, haga clic en el nombre del participante cuyo estado desea modificar. Aparece una lista de elementos asignados al participante. La columna de estado indica el estado de cada elemento. 5 Para cambiar el estado de un elemento, haga clic en Omitir y seleccione un estado distinto en el men emergente de estado.
ADOBE CONNECT ENTERPRISE 107 Gua del usuario
6 Escriba la puntuacin del usuario en el cuadro de texto Puntuacin. (Para los elementos sin una puntuacin asociada, puede escribir 0). 7 Escriba la puntuacin mxima posible en el cuadro de texto Mxima puntuacin posible. 8 Haga clic en Guardar. El estado actualizado aparece en el informe de usuarios.
Visualizar un informe de currculo por elemento
Puede visualizar un informe de currculo por elemento si selecciona el elemento y el tipo de informe que desea visualizar. Puede filtrar el informe por resumen, usuarios, diapositivas, preguntas o respuestas. 1 Si todava no se encuentra en la pgina Informacin del currculo del currculo, vaya a la ficha Formacin del administrador de Connect Enterprise y bsquelo. Seleccione el nombre del currculo para abrir la pgina Informacin del currculo. 2 Haga clic en el vnculo Informes, situado cerca de la parte superior de la ventana del administrador de Connect Enterprise. 3 Haga clic en Por elemento. Aparece una lista con los elementos del currculo. La columna Informes indica el tipo de informe que se puede crear para cada elemento. 4 Haga clic en el vnculo para el tipo de informe que desea visualizar. Los pasos para visualizar, descargar y establecer filtros de informe para cada elemento son idnticos a los procedimientos para visualizar informes en cada biblioteca. Sin embargo, la formacin externa es una excepcin porque no aparece en una biblioteca de Connect Enterprise Server.
Tipo de elemento Curso Tipo de informe Resumen Por usuarios Por diapositivas Por preguntas Por respuestas Reunin Resumen Por asistentes Por sesiones Por preguntas Formacin externa Resumen Por usuarios
Visualizar un informe de resumen para la formacin externa
Antes de crear un informe de resumen para la formacin externa, deber actualizar el estado del usuario o la puntuacin de los usuarios que han finalizado la formacin. 1 Si todava no se encuentra en la pgina Informacin del currculo del currculo, vaya a la ficha Formacin del administrador de Connect Enterprise y bsquelo. Seleccione el nombre del currculo para abrir la pgina Informacin del currculo. 2 Haga clic en el vnculo Informes, situado cerca de la parte superior de la ventana del administrador de Connect Enterprise. 3 Haga clic en Por elemento. Aparece una lista con los elementos del currculo. La columna Informes indica el tipo de informe que se puede crear para cada elemento.
ADOBE CONNECT ENTERPRISE 108 Gua del usuario
4 Para la formacin externa, en la columna Nombres, haga clic en el vnculo Resumen para visualizar la informacin de cada participante.
Visualizar un informe del currculo de formacin externa por usuarios
Antes de crear un informe por usuarios para la formacin externa, deber actualizar el estado de los usuarios o la puntuacin de los usuarios que han finalizado la formacin. 1 Si todava no se encuentra en la pgina Informacin del currculo del currculo, vaya a la ficha Formacin del administrador de Connect Enterprise y bsquelo. Seleccione el nombre del currculo para abrir la pgina Informacin del currculo. 2 Haga clic en el vnculo Informes, situado cerca de la parte superior de la ventana del administrador de Connect Enterprise. 3 Haga clic en Por elemento. Aparece una lista con los elementos del currculo. La columna Informes indica el tipo de informe que se puede crear para cada elemento. 4 Para la formacin externa, en la columna Nombres, haga clic en el vnculo Por usuarios para visualizar la siguiente informacin de cada participante:
Nombre El nombre del participante. Estado El progreso del usuario hasta completar el elemento. Puntuacin La puntuacin total. Fecha de finalizacin La fecha en que el participante finaliz el elemento. N de certificado Un nmero creado por el sistema que prueba que el usuario complet el currculo y ofrece al usuario un
ID nico.
Exportar informes
Puede exportar informes del currculo por elemento a un archivo de Excel haciendo clic en el botn Descargar datos del informe en la pgina Informes. Tiene la opcin de guardar o abrir el informe. 1 Haga clic en la ficha Formacin situada en la parte superior de la ventana del administrador de Connect Enterprise. 2 Desplcese a la carpeta que contiene el currculo. 3 Seleccione el nombre del currculo en la lista de cursos. 4 Haga clic en Informes. 5 Haga clic en Por elemento. En la lista de tipos de informe de cada elemento, puede descargar datos de informe para todos los informes de la lista excepto el informe de resumen. 6 Haga clic en el tipo de informe para el que desea descargar datos. 7 Realice uno de los siguientes pasos:
Para descargar un informe, haga clic en Descargar datos del informe y guarde o abra el archivo. Para visualizar un informe por diapositivas o por preguntas en una ventana del explorador, haga clic en Versin
imprimible.
Uso de filtros de informe
Al igual que sucede con otras aplicaciones del administrador de Connect Enterprise, puede seguir definiendo la informacin que ve en un informe concreto estableciendo filtros de informe. Tenga en cuenta que los filtros que se configuran se aplican a todos los informes creados, tanto en los currculos como en cualquier otra aplicacin de Connect Enterprise Server. Consulte Definir filtros de informes de contenido y generar informes en la pgina 26.
109
Captulo 5: Adobe Acrobat Connect Professional Seminars
Acerca de Adobe Acrobat Connect Professional Seminars
Acerca de los seminarios
Utilice Adobe Acrobat Connect Professional Seminars para crear un tipo especial de reunin en Acrobat Connect Professional. Los seminarios son distintos de las reuniones, pero, al igual que una reunin, un seminario se celebra en lnea en tiempo real y tiene lugar en una sala virtual en la que un presentador puede mostrar diapositivas o presentaciones multimedia, compartir pantallas, chatear y retransmitir audio y vdeo en directo. Al contrario de lo que sucede en una reunin, a la cual asisten normalmente diez personas o menos y puede repetirse, un seminario tiene un mnimo de 50 participantes y, por lo general, se trata de un evento nico o poco frecuente, y que no conlleva gran participacin por parte de la audiencia. La sala predeterminada para seminarios tiene un aspecto diferente de la sala predeterminada para reuniones. Asimismo, los seminarios se pueden crear nicamente en una carpeta para seminarios compartida mientras que las reuniones se pueden crear bien en una carpeta compartida, o bien, en una carpeta de un usuario. Por otra parte, existen diferencias en la estructura de la biblioteca que reflejan las diferentes polticas de precios y de licencias para ambas. Puede utilizar Adobe Connect Enterprise Manager para todas las actividades relacionadas con los seminarios, a excepcin de dirigir un seminario en directo. Puede realizar las actividades siguientes en Enterprise Manager:
Obtener informacin sobre un seminario. Unirse a un seminario como participante. Crear un seminario donde se incluya la disposicin de la sala para el seminario y la invitacin de participantes. Crear y revisar informes sobre seminarios. Administrar los archivos en la Biblioteca de seminarios en caso de que cuente con los permisos adecuados.
Vase tambin
Acerca de reuniones de Acrobat Connect Professional en la pgina 28
Acerca de la terminologa y atributos de los seminarios
Un seminario es una congregacin de personas y recursos en un lugar y fecha determinado y con una hora de inicio y fin especficas. El seminario se prolonga nicamente en ese espacio de tiempo. Por el contrario, la sala de reuniones donde tiene lugar el seminario existe antes, durante y despus del seminario. La ubicacin de la sala de reuniones es una URL que asigna el sistema cuando se crea el seminario. Al hacer clic en la URL, inicia la aplicacin Adobe Flash en su explorador. A continuacin, entra en una sala de reuniones virtual que crea Flash; aqu podr realizar en lnea todas aquellas actividades que llevara a cabo en una sala de reuniones fsica. En funcin de los permisos que haya asignado el anfitrin al seminario, los asistentes podrn visitar la sala de reuniones tras el seminario para ver contenidos, llevar un seguimiento de los elementos de accin, etc. Cuando los anfitriones crean un seminario, pueden agregar usuarios del servidor Connect Enterprise a su lista de asistentes y especificar el rol de cada asistente en el seminario segn lo siguiente:
Anfitrin Un anfitrin establece la reunin, invita a los participantes, elige el contenido y asigna los roles de presentador y participante a los asistentes que corresponda. El anfitrin puede realizar todas las tareas que pueden realizar los presentadores.
ADOBE CONNECT ENTERPRISE 110 Gua del usuario
Presentador Un presentador puede compartir la pantalla, chatear, retransmitir audio y vdeo en directo, personalizar el diseo de la sala de reuniones y mostrar contenido a los participantes. El contenido pueden ser presentaciones realizadas en Adobe Presenter, archivos PDF, diapositivas (archivos PPT), archivos Flash y simulaciones de Adobe Captivate (archivos SWF), archivos de Flash Video (archivos FLV) e imgenes (archivos JPEG). Participante Un participante puede ver el contenido que muestra o comparte el presentador y or y ver la retransmisin de
audio y vdeo del presentador. Existen dos tipos de acceso en la categora de participante para los seminarios:
Slo usuarios registrados e invitados admitidos Se encuentra accesible a los usuarios que comparten la misma cuenta de Acrobat Connect Enterprise con el anfitrin del seminario. Registrado quiere decir que se tiene una cuenta de Acrobat Connect Enterprise; no se refiere al proceso de registro para un evento.
Los invitados que comparten la misma cuenta de Acrobat Connect Enterprise, al igual que el anfitrin, pueden ver el seminario en Mis reuniones programadas en la ficha Inicio tras haber iniciado sesin en Connect Enterprise Manager. (Si el seminario se ha programado como un evento, aparecer en Mis eventos programados). Adems, los invitados que utilicen Microsoft Outlook para aceptar una invitacin, vern este seminario en su calendario de de Outlook y podrn acceder al mismo desde esta aplicacin
Vase tambin
Terminologa y conceptos de Connect Enterprise en la pgina 5
Tareas previas al seminario
Una planificacin meticulosa previa al seminario ayuda a que este se desarrolle sin problemas y hace ms eficientes las actividades de seguimiento.
1. Determinacin de la cantidad de licencias para el seminario que se poseen
Cuando su empresa adquiri Seminars, acord una cantidad especfica de licencias para seminario. El nmero de asistentes al seminario no debera nunca exceder la cantidad de usuarios que se permitan para su licencia del seminario. El administrador de Seminars tiene informacin sobre cuntas licencias ha adquirido su empresa. Si piensa que necesita ms licencias, comunqueselo al administrador con antelacin. Nota: La licencia del seminario tambin restringe la cantidad de seminarios que se pueden desarrollar a la vez.
2. Acceso a la Biblioteca de seminarios
Los archivos y carpetas de seminarios se guardan el la Biblioteca de seminarios. Los usuarios que cuenten con los permisos adecuados podrn administrar y organizar estos archivos y carpetas. Puede acceder a la Biblioteca de seminarios a travs de la ficha Salas de seminarios. Cuando haga clic en la ficha Salas de seminarios, la pgina Lista de seminarios mostrar los contenidos de la carpeta Seminarios compartidos. En funcin de sus permisos, podr crear o modificar estos seminarios. Nota: Los seminarios a los que tiene programado asistir aparecen en la ficha Inicio de la aplicacin Enterprise Manager en "Mis reuniones programadas" y no en la ficha Salas de seminarios.
3. Establecimiento de permisos
Los permisos de asistencia (tambin denominados permisos de funcin) definen las funciones de los asistentes a un seminario, como por ejemplo, participante, presentador y anfitrin. Estos permisos se asignan cuando crea un seminario. No obstante, el anfitrin del seminario tambin puede modificarlos durante el seminario y tras su finalizacin si edita la lista de participantes. Los permisos de Biblioteca de seminarios determinan quin puede administrar las carpetas de la biblioteca. De los seis grupos incorporados, solamente los administradores poseen permisos de Gestin para la carpeta Seminario compartido. Los autores, administradores de la formacin, anfitriones de las reuniones y de los seminarios y los administradores de eventos tienen asignado el permiso de Rechazado de forma predeterminada. El administrador puede anular esos permisos
ADOBE CONNECT ENTERPRISE 111 Gua del usuario
predeterminados y permitir a otras personas un acceso ms amplio a la carpeta Seminario compartido. (No existen los tipos de permisos de Publicacin o de Vista como ocurre en la Biblioteca de contenido). Para administrar carpetas que no sean la carpeta Seminario compartido, debe tener permisos de Gestin para esas carpetas en la Biblioteca de seminarios.
4. Registro y aprobacin de los asistentes
Es posible que, segn el tipo y objeto de un seminario concreto, el anfitrin considere conveniente que los invitados se registren. De ser as, la aplicacin Adobe Connect Events del anfitrin debe formar parte de Enterprise Manager, porque el registro para cualquier reunin, formacin, presentacin o seminario slo se puede realizar a travs de la ficha Gestin de eventos. Si el anfitrin tiene esta ficha, en primer lugar, se debe crear el seminario en la ficha Salas de seminarios con el Asistente para seminarios. Posteriormente, se puede crear un evento y seleccionar el seminario que se ha creado como evento. Si el seminario se presenta como un evento, todos los invitados, independientemente de que tengan una cuenta Acrobat Connect Enterprise o de que la URL sea pblica, debern proporcionar informacin de registro antes de que se celebre el seminario.
Creacin de un seminario
Se pueden crear seminarios con el Asistente para seminarios. Utilice este asistente que le guiar a travs del procedimiento de ms abajo para crear un seminario en el que no sea necesario registrarse. (Para crear un seminario donde sea obligatorio el registro de los participantes, debe adquirir la aplicacin Events). Asimismo, cuando se crea un seminario, se selecciona una plantilla de sala de reuniones existente, la cual proporciona un diseo que se puede utilizar tal cual, o bien, personalizar. (La sala de reuniones del seminario se personalizada desde su interior). Nota: Antes de crear un seminario, verifique con el administrador del sistema que cuenta con los permisos adecuados para crear el seminario.
1. Inicio del Asistente para seminarios
Puede crear una carpeta o ir a una que ya exista en la Biblioteca de seminarios donde se encontrar el seminario (debe contar con el permiso para acceder a la carpeta). Cuando determine la ubicacin, haga clic en el botn Nuevo seminario para abrir el Asistente para nuevo seminario y crear el seminario en la ubicacin seleccionada.
2. Introduccin de informacin acerca del seminario
En la primera pgina del Asistente para seminarios se escriben los datos contextuales del seminario, como el nombre y el resumen y se selecciona una plantilla. (nicamente es obligatorio el nombre del seminario; el resto de los campos son opcionales). Puede modificar esta informacin una vez se haya creado el seminario.
3. Seleccin de los participantes en el seminario
Si ha restringido el seminario solamente a los asistentes invitados, el siguiente paso es seleccionar a los participantes en el seminario. En los seminarios que se limitan a invitados registrados y usuarios admitidos, puede seleccionar usuarios y grupos para que sean participantes o presentadores en el seminario. Estos usuarios podrn iniciar sesin en el seminario directamente. Los usuarios que no hayan sido invitados y que tengan la URL que les dirige a la sala de reuniones pueden intentar iniciar sesin como invitados. En este caso, como anfitrin, puede admitir a los invitados a ttulo individual.
4. Envo de invitaciones
El paso final del Asistente para seminarios es enviar a los participantes invitaciones por correo electrnico donde aparezca la fecha, hora, duracin y ubicacin del seminario. Puede enviar invitaciones a medida que crea el seminario o puede crear y enviar las invitaciones ms tarde.
Vase tambin
Acerca de los eventos en la pgina 119
ADOBE CONNECT ENTERPRISE 112 Gua del usuario
Envo de invitaciones
Puede enviar invitaciones a medida que cree el seminario o puede crear y enviar las invitaciones ms tarde.
Invitacin de usuarios registrados e invitados admitidos a un seminario nuevo
1 En la pgina Informacin de seminario, seleccione Invitaciones. 2 Seleccione una categora de invitado en el men emergente Para: todos los anfitriones, presentadores y participantes, slo anfitriones, slo presentadores o slo participantes. Nota: El sistema puede generar un informe de asistencia individual para los usuarios registrados. Los invitados admitidos estn representados en el nmero total de asistentes, pero para estos invitados no se encuentra disponible un informe de asistencia individual. 3 Edite el asunto y el texto del mensaje como corresponda. 4 Para adjuntar un evento de calendario de Outlook al correo electrnico, active la casilla junto a Adjuntar el evento de calendario de Microsoft Outlook (iCal) al mensaje de correo electrnico; de lo contrario, desactive la casilla. 5 Haga clic en Finalizar.
Envo de una invitacin abierta a un seminario nuevo
1 En la pgina Informacin del seminario, haga clic en Enviar invitaciones por correo electrnico. 2 Seleccione a los invitados en la libreta de direcciones o escriba su correo electrnico manualmente en el cuadro Para. 3 Edite el asunto y texto del mensaje si fuera necesario. 4 Haga clic en Enviar. 5 Vuelva a Enterprise Manager y haga clic en Finalizar.
Invitacin de usuarios registrados a un seminario ya existente
1 Haga clic en la ficha Salas de seminarios en la parte superior de la ventana de Enterprise Manager. 2 Vaya a la carpeta que contenga el seminario y seleccione el nombre del mismo. 3 Haga clic en el vnculo Invitaciones. 4 Seleccione una categora de invitado en el men emergente Para: anfitriones, participantes y presentadores, slo presentadores o slo participantes. 5 Edite el asunto y el texto del mensaje si fuera necesario. 6 Para adjuntar un evento de calendario de Outlook al correo electrnico, active la casilla junto a Adjuntar el evento de calendario de Microsoft Outlook (iCal) al mensaje de correo electrnico; de lo contrario, desactive la casilla. 7 Haga clic en Enviar.
Puede enviar a los invitados registrados una invitacin para un seminario directamente desde Enterprise Manager.
ADOBE CONNECT ENTERPRISE 113 Gua del usuario
Envo de invitaciones a un seminario abierto que ya existe
1 Haga clic en la ficha Salas de seminarios en la parte superior de la ventana de Enterprise Manager. 2 Vaya a la carpeta que contenga el seminario y seleccione el nombre de este. 3 Haga clic en el vnculo Invitaciones. 4 En la lnea Para, utilice el men emergente para seleccionar a las personas que van a recibir la invitacin. 5 Edite el asunto y texto del mensaje si fuera necesario. 6 Haga clic en Enviar para enviar la invitacin por correo electrnico.
Visualizacin de informacin acerca del seminario
Para ver o modificar un seminario existente, debe contar con los dos tipos de permiso siguientes:
Permisos de gestin de archivos Debe contar con permisos de Gestin para la carpeta o archivo del seminario, ya que
cuando realiza modificaciones en un seminario que ha creado, modifica efectivamente el archivo o carpeta en la Biblioteca de seminarios.
Permisos de asistencia Debe ser el anfitrin del seminario, ya que tambin est cambiando los parmetros del propio
seminario.
Visualizacin del perfil de un seminario
Para ver el perfil de un seminario en la ficha Salas de seminarios, siga el procedimiento siguiente: Nota: Tambin puede ir al perfil del seminario desde la ficha Inicio. 1 Haga clic en la ficha Salas de seminarios en la parte superior de la ventana de Enterprise Manager. 2 Vaya a la carpeta que contenga el seminario y seleccione el nombre de este. Aparecer la pgina Informacin del seminario, hora de la programacin, resumen, acceso y otros detalles sobre el seminario.
Puede ver todos los detalles de un seminario en la pgina Informacin del seminario.
Visualizacin de la lista de participantes en un seminario
Si tiene permisos de Gestin para un seminario, puede ver una lista de los participantes invitados de cada sala de seminario.
ADOBE CONNECT ENTERPRISE 114 Gua del usuario
Nota: Si este seminario se presenta como un evento, debe ver la informacin en la ficha Gestin del evento. Para obtener ms informacin, consulte Adobe Connect Events en la pgina 119. 1 Haga clic en la ficha Salas de seminarios en la parte superior de la ventana de Enterprise Manager. 2 Vaya a la carpeta que contenga el seminario y seleccione el nombre de este. 3 Haga clic en el vnculo Editar participantes.
Visualizacin de una lista de contenido cargado desde un seminario
Si tiene permisos de Gestin para una carpeta de un seminario, puede ver una lista de todo el contenido que se ha cargado en el servidor Adobe Connect Enterprise desde una sala de seminario en esa carpeta. 1 Haga clic en la ficha Salas de seminarios en la parte superior de la ventana de Enterprise Manager. 2 Vaya a la carpeta que contenga el seminario y seleccione el nombre del mismo. 3 Haga clic en el vnculo Contenido cargado. Aparecer una lista del contenido cargado. 4 Para ver informacin sobre un elemento, haga clic en su nombre. 5 Para cambiar el ttulo o resumen de un elemento de contenido cargado, haga clic en Editar, realice sus cambios en la pgina Editar y haga clic en Guardar. 6 Para volver a la lista de contenido cargado, haga clic en Volver al contenido cargado.
Visualizacin de la lista de grabaciones del seminario
Puede ver una lista de los seminarios que se han grabado. 1 Haga clic en la ficha Salas de seminarios en la parte superior de la ventana de Enterprise Manager. 2 Vaya a la carpeta que contenga el seminario y seleccione el nombre de este. 3 Haga clic en el vnculo Grabaciones. Aparecer una lista de grabaciones. 4 Para ver informacin sobre un elemento, haga clic en su nombre. 5 Para cambiar el ttulo o resumen de una grabacin en particular, haga clic en Editar, realice los cambios en la pgina Editar y haga clic en Guardar.
Visualizacin de la informacin sobre licencias de una carpeta de seminarios
Puede ver informacin sobre la cantidad de licencias que ha adquirido su empresa. Esto puede servir de ayuda cuando se programe el nmero de personas que se van a invitar a un seminario. 1 Haga clic en la ficha Salas de seminarios en la parte superior de la ventana de Enterprise Manager. 2 Vaya a la carpeta. 3 Haga clic en Informacin de la licencia Nota: Si crea un seminario en una carpeta con licencia de seminario con una fecha de inicio en el futuro, nadie podr entrar a la sala del seminario.
Editar seminarios
Si es administrador o tiene permisos de Gestin para una carpeta de seminario, puede agregar participantes, quitarlos y cambiar las tareas de los permisos de los participantes (anfitrin, presentador o participante).
Vase tambin
Acerca del audio en reuniones en la pgina 29
ADOBE CONNECT ENTERPRISE 115 Gua del usuario
Edicin de la informacin del seminario
Si es un administrador o un anfitrin, puede modificar las propiedades del seminario en cualquier momento una vez haya creado un seminario. 1 Haga clic en la ficha Salas de seminarios en la parte superior de la ventana de Enterprise Manager. 2 Vaya a la carpeta que contenga el seminario y seleccione el nombre del mismo. 3 Haga clic en el vnculo Editar informacin. 4 Edite los cambios y las opciones.
Nombre Campo obligatorio que aparece en la lista del seminario y en los informes. Resumen Una descripcin que aparece en la pgina Informacin. Un resumen de seminario puede tener un mximo de
750 caracteres.
Tiempo de inicio Mes, da, ao y hora de inicio del seminario. Duracin Tiempo aproximado (en horas y minutos) de duracin del seminario. Idioma El idioma del seminario Normalmente se elige el idioma que utiliza el presentador o la mayora de los asistentes al seminario. Acceso Existen dos opciones:
Slo los usuarios registrados y los invitados admitidos pueden entrar en la sala. Las personas que comparten la misma cuenta del servidor Connect Enterprise con el anfitrin del seminario. En este caso registrado quiere decir que se tiene una cuenta de Connect Enterprise vlida; no se refiere al proceso de registro para un evento. Los usuarios registrados deben escribir su nombre y contrasea para poder entrar en la sala del seminario y para que el sistema pueda generar un informe de asistencia individual para el seminario.
Los invitados admitidos reciben permiso por parte del anfitrin para entrar en la sala. En los informes, el nmero total de asistentes incluye a aquellos que son invitados admitidos. No obstante, los informes de asistencia individuales no se encuentran disponibles para estos ltimos.
Cualquiera que tenga la URL de la reunin puede entrar en la sala En este caso, no se encuentran disponibles los
informes de asistencia.
No incluir ninguna conferencia de audio con esta reunin. Seleccione esta opcin si nadie va a llamar al seminario. Incluir detalles de conferencia de audio en la reunin. Los usuarios de las conferencias de audio pueden seleccionar esta
opcin para incluir la siguiente informacin telefnica:
Nmero de la conferencia El nmero de telfono que marcan los asistentes para llamar al seminario. Esta informacin se incluye en la invitacin por correo electrnico al seminario. Cdigo del moderador El cdigo que identifica al anfitrin del seminario para el sistema de conferencias telefnicas. Este cdigo no aparece en las invitaciones de correo electrnico, pero el anfitrin del seminario lo ve cuando inicia sesin en la aplicacin Web.
Cdigo del participante El cdigo que identifica a los participantes para el sistema de conferencias telefnicas.
5 Haga clic en Guardar.
Adicin de participantes del seminario
Puede agregar participantes a un seminario en cualquier momento. Cuando agregue participantes, tambin puede establecer permisos. 1 Haga clic en la ficha Salas de seminarios en la parte superior de la ventana de Enterprise Manager. 2 Vaya a la carpeta que contenga el seminario y seleccione el nombre de este. 3 Haga clic en el vnculo Editar participantes. 4 En la lista de usuarios y grupos disponibles, lleve a cabo uno de los procedimientos siguientes para seleccionar usuarios o grupos:
Para seleccionar varios usuarios o grupos, haga clic mientras presiona Ctrl o mientras presiona Mays.
ADOBE CONNECT ENTERPRISE 116 Gua del usuario
Para expandir un grupo con el fin de seleccionar miembros individuales, haga doble clic en el nombre del grupo. Para buscar un nombre en la lista, haga clic en Buscar en la parte inferior de la ventana, escriba el nombre con el que
aparecer en la lista y, a continuacin, seleccinelo. 5 Haga clic en Aadir. (Si ha expandido un grupo para seleccionar miembros individuales, puede hacer doble clic en Subir un nivel en la lista para restaurar la lista inicial). 6 En el men Definir funcin de usuario en la parte inferior de la lista Participantes actuales, asigne un tipo de permiso (participante, anfitrin o presentador) a cada usuario o grupo que ha agregado. 7 Haga clic en un vnculo en la barra de navegacin para realizar otra tarea o haga clic en Informacin del seminario para ver los detalles del seminario.
Eliminacin de participantes del seminario
Puede quitar participantes del seminario en cualquier momento. 1 Haga clic en la ficha Salas de seminarios en la parte superior de la ventana de Enterprise Manager. 2 Vaya a la carpeta que contenga el seminario y seleccione el nombre del mismo. 3 Haga clic en el vnculo Editar participantes. 4 En la lista Participantes actuales, realice uno de los siguientes procedimientos para seleccionar usuarios o grupos:
Para seleccionar varios usuarios o grupos, haga clic mientras presiona Ctrl o mientras presiona Mays. Para expandir un grupo con el fin de seleccionar miembros individuales, haga doble clic en el nombre del grupo. Para buscar un nombre en la lista, haga clic en Buscar en la parte inferior de la ventana, escriba el nombre con el que
aparecer en la lista y, a continuacin, seleccinelo. 5 Haga clic en Quitar. (Si ha expandido un grupo para seleccionar miembros individuales, puede hacer doble clic en Subir un nivel en la lista para restaurar la lista inicial). 6 Haga clic en un vnculo en la barra de navegacin para realizar otra tarea o haga clic en Informacin del seminario para ver los detalles del seminario.
Cambio de la funcin de un participante
A los participantes en un seminario se les puede asignar los roles siguientes: presentador, participante o anfitrin. 1 Haga clic en la ficha Salas de seminarios en la parte superior de la ventana de Enterprise Manager. 2 Vaya a la carpeta que contenga el seminario y seleccione el nombre del mismo. 3 Haga clic en Editar participantes. 4 En la lista Participantes actuales, lleve a cabo uno de los procedimientos siguientes para seleccionar a los usuarios o grupos cuyos permisos de seminario desee modificar:
Para seleccionar varios usuarios o grupos, haga clic mientras presiona Ctrl o mientras presiona Mays. Para buscar un nombre en la lista, haga clic en el botn Buscar en la parte inferior de la ventana, escriba el nombre con
el que aparecer en la lista y, a continuacin, seleccinelo. 5 Para cada nombre, seleccione el nuevo rol del usuario (presentador, participante o anfitrin) en el men emergente Definir rol de usuario en la parte inferior de la lista Participantes actuales. 6 Haga clic en un vnculo en la barra de navegacin para realizar otra tarea o haga clic en Informacin del seminario para ver los detalles del seminario.
Visualizacin del panel Seminario
El panel Seminario proporciona una representacin grfica de los datos estadsticos sobre los eventos. Haga clic en el vnculo Panel del seminario debajo de la barra de la ficha, en la parte superior de la ventana del seminario.
ADOBE CONNECT ENTERPRISE 117 Gua del usuario
Los datos, que reflejan todos los seminarios que ha creado, aparecen en tres grficos de barras; haga clic en cualquiera de ellos para ver el informe resumen para un seminario en particular.
Seminarios ms activos en los ltimos 30 das Se determina por el nmero de sesiones. Seminarios con ms participacin en los ltimos 30 das Se determina por el nmero de participantes. Seminarios ms vistos durante los ltimos 30 das Se determina por el nmero de visualizaciones (es decir, la cantidad de
veces que se ha visto cada seminario archivado). Puede hacer clic en un seminario especfico en cualquier de los tres grficos de barras para ver informacin ms detallada sobre el seminario.
El Panel seminario ofrece informacin estadstica til sobre los seminarios.
Informes sobre seminarios
Utilice la funcin Informes de Enterprise Manager para crear informes que resuman la informacin del seminario desde perspectivas diferentes. Los informes se crean desde el vnculo Informes en la pgina Informacin del seminario.
Vase tambin
Visualizacin de informacin acerca del seminario en la pgina 113 Informes de cuenta en la pgina 214
Participacin en un seminario desde Enterprise Manager
Si tiene previsto asistir a un seminario, el nombre de ste aparecer en la lista Mis reuniones programadas en la ficha Inicio en la ventana de Enterprise Manager. Adems, si tiene Outlook y ha aceptado la invitacin al seminario, ste aparecer en su calendario de Outlook. El seminario podra haber comenzado cuando se sume a l; esto lo podr determinar por la fecha y hora que se muestra para el seminario. Si la fecha ya ha pasado, el seminario aparecer en la lista de reuniones como una reunin vencida, pero an as, podr entrar en la sala para ver contenidos. Los participantes en un seminario pueden tener o no cuentas de Acrobat Connect Enterprise. El estado del participante depender de los parmetros que haya definido el anfitrin del seminario cuando cre el seminario. Nota: Los seminarios a los que tiene programado asistir aparecen en la ficha Inicio de la aplicacin Enterprise Manager en "Mis reuniones programadas" y no en la ficha Salas de seminarios. 1 Haga clic en Mis reuniones programadas. 2 Haga clic en Entrar, junto al seminario al que desea asistir.
ADOBE CONNECT ENTERPRISE 118 Gua del usuario
Una ventana del explorador mostrar la sala de reuniones para este seminario.
Vase tambin
Participar en una reunin en la pgina 42 Participar en una llamada de conferencia o silenciar su telfono en la pgina 65
119
Captulo 6: Adobe Connect Events
Con Adobe Connect Events 6 los usuarios pueden administrar el ciclo de desarrollo de los eventos, tanto grandes como pequeos, donde se incluyen los registros, las invitaciones, los recordatorios o los informes. Connect Events se puede utilizar en reuniones, seminarios, presentaciones o formacin. En un evento normalmente intervienen muchos participantes, lo cual exige ser muy meticuloso en la planificacin previa y en la gestin posterior.
Acerca de los eventos
Descripcin de los eventos
Cualquiera de los siguientes elementos puede ser un evento: una reunin, un seminario, una presentacin, un curso o un programa de estudios. Una diferencia importante es que Connect Events admite la gestin previa y posterior al evento, mientras que las reuniones, seminarios, presentaciones, cursos y programas de estudios son los eventos. Considere crear un evento en una de las situaciones siguientes:
Quiere que los participantes se registren. Tambin desea tener la opcin de poder filtrar a los participantes en funcin
de la informacin que figure en el registro.
Desea crear pginas de eventos con distintivos, como, por ejemplo, pginas con listados y descripciones que hagan
publicidad del evento, as como pginas de registro e inicio de sesin con estos distintivos.
Desea personalizar los datos recopilados de los participantes para sus informes. Debido a que estos datos se basan en la
informacin que aparece en el registro, sirven de complemento para los informes asociados al contenido de los eventos, como, por ejemplo, las respuestas a las preguntas de una prueba que se realiza en un curso o las preguntas de una votacin en una reunin.
Desea que participen personas de fuera de su empresa. Los eventos aparecen con frecuencia en el sitio Web pblico de
su empresa, por tanto, muchos participantes encontrarn all el evento y se registrarn en el sitio.
Desea enviar mensajes de correo electrnico generados automticamente, como invitaciones, recordatorios,
confirmaciones de registro y notas de agradecimiento.
Desea llevar un seguimiento de campaas individuales, como, por ejemplo, ofertas de correo electrnico, campaas de
motores de bsqueda o campaas de pancartas publicitarias. Un evento consta de tres fases:
Entre las tareas previas al evento se incluyen determinar el nmero de licencias disponibles, crear contenidos, establecer
los permisos, realizar invitaciones, los registros y los recordatorios a los participantes en el evento.
Las actividades durante el evento incluyen la asistencia de los participantes y, en ocasiones, de presentadores (en caso de
que el evento incluya una reunin o un seminario).
Las tareas posteriores al evento incluyen redirigir el explorador del participante a una URL concreta, contestar a
preguntas relevantes de los participantes y dirigir diversas actividades de seguimiento de los eventos mediante encuestas e informes.
Vase tambin
Prcticas recomendadas para los eventos en la pgina 121 Creacin de un evento en la pgina 122
Tareas previas al evento
Una planificacin previa del evento y una tarea de mantenimiento meticulosas pueden garantizar que el evento se desarrolle sin problemas y que las actividades posteriores al mismo se finalicen con rapidez.
ADOBE CONNECT ENTERPRISE 120 Gua del usuario
1. Determinacin de la cantidad de licencias que se poseen
Antes de establecer un evento debera saber la cantidad de licencias con las que cuenta. Si el nmero de personas que se registren supera el nmero de licencias, los participantes potenciales no podrn unirse al evento cuando intenten iniciar sesin. Consulte con el administrador de Connect Enterprise los problemas con las licencias.
2. Especificacin de contenido para el evento
Antes de crear un evento, el contenido de este debe estar ya en Connect Enterprise. (Cuando configure un evento con el Asistente para eventos, deber especificar el contenido, la reunin, el curso, el programa de estudios o el seminario en el que se basa el evento). En la siguiente lista se muestran algunos ejemplos:
Para crear un evento de formacin con un curso o un currculo, stos deben existir previamente en la Biblioteca de
formacin.
Para presentar contenido como un evento, dicho contenido debe almacenarse en la Biblioteca de contenido. Para utilizar una reunin o un seminario como un evento, stos deben existir previamente en la Biblioteca de reuniones
o seminarios.
3. Establecimiento de permisos para eventos
Los permisos son importantes porque determinan quin puede participar en los eventos, verlos y administrarlos. Los permisos de Asistencia determinan las tareas y las funciones de los asistentes. El administrador de eventos asigna las funciones de los asistentes cuando configura el evento. Nota: Las funciones de los asistentes aparecen en la columna de funcin de la lista Mis eventos programados en Manager. Los asistentes pueden tener las funciones y permisos siguientes:
Invitado Personas a las que se les enva una invitacin para el evento y se les invita a registrarse en el evento. Rechazado Una persona que se ha registrado, pero a la que el anfitrin no le da acceso al evento. Participante Personas que asisten al evento como invitados o como usuarios registrados de su empresa. Tienen permisos
limitados.
Presentador Una persona que muestra contenido a los asistentes. Los presentadores tienen permisos de Presentador. Anfitrin La persona que tiene control absoluto sobre una sala de reuniones o seminarios utilizada para la celebracin de
un evento. El anfitrin cuenta con permisos plenos de Presentador y Administracin, y puede asignar permisos a otros. Nota: Las funciones de Presentador y Anfitrin se utilizan para los eventos en directo (reuniones y seminarios) nicamente. Para los eventos que no son en directo, slo se utilizan las funciones de Participante, Invitado y Rechazado. Los permisos de la Biblioteca de eventos definen quin puede crear eventos o modificarlos y realizar tareas asociadas con los archivos y carpetas de la Biblioteca de eventos, como, por ejemplo, agregar o eliminar archivos. Los permisos de administracin de archivos son de Administracin y de Rechazado.
4. Registro y aprobacin de los asistentes
Para los eventos es obligatorio registrarse, pero no siempre se necesita aprobacin. De forma predeterminada, un evento no requiere aprobacin, pero esto se puede cambiar cuando se crea el evento. Si la aprobacin no es necesaria, cualquier persona que se registre recibir automticamente la aprobacin y podr asistir al evento, siempre que usted tenga la cantidad de licencias suficiente. (Como anfitrin del evento, siempre puede denegar la aprobacin a cualquier persona antes de la celebracin del evento). Si solicita la aprobacin, podr controlar quin asiste al evento.
ADOBE CONNECT ENTERPRISE 121 Gua del usuario
Tareas durante el evento
Gran parte del trabajo que conlleva la creacin de un evento tiene lugar durante la creacin de los contenidos y en las etapas previas al evento. Si cuenta con los contenidos apropiados y ha completado las tareas previas al evento, ste debera transcurrir sin problemas. Pero es posible que necesite completar algunas tareas durante el evento, en especial, si es en directo.
Eventos de libre acceso que no son en directo Eventos que no se celebran en tiempo real. Los participantes hacen clic para
ver una presentacin o para seguir un curso o programa de estudios a su propio ritmo. Puede notificar a los participantes potenciales acerca del evento a travs de una invitacin por correo electrnico o si publica el evento en la pgina del sitio Web de la empresa donde se listan los eventos pblicos. Tanto la invitacin por correo electrnico como la lista en el sitio Web contienen un vnculo que abre un formulario de registro para el evento. En muchos casos, no se producen tareas durante el evento en los eventos que no son en directo.
Eventos en directo Eventos programados en tiempo real. Durante el evento, es posible que sea necesario coordinar a mltiples presentadores o aprobar a los asistentes.
Tareas posteriores al evento
Despus de un evento, existen diversas tareas y actividades administrativas que se deben realizar.
Agradecimiento a los asistentes Enviar un correo electrnico de agradecimiento a los asistentes. Asimismo, se puede considerar enviar un mensaje de correo electrnico a aquellos que no pudieron asistir. Creacin de una URL para despus del evento Para dirigir al explorador de los asistentes a una URL posterior al evento donde podrn ver informacin sobre el producto y cumplimentar encuestas. Puede personalizar el correo electrnico posterior para ausentes y asistentes de forma que incluya esta URL. Lectura de informes Vea los informes de los eventos para obtener datos estadsticos e informacin sobre los participantes.
Con los informes podr evaluar el xito del evento y realizar los ajustes necesarios en eventos posteriores.
Visualizacin del panel Evento Consulte el panel Evento para ver una representacin grfica de los datos estadsticos sobre
todos los eventos. Los datos del panel reflejan todos los eventos en la carpeta Mis eventos.
Comprobacin de la biblioteca Organice los archivos de eventos en la biblioteca.
Prcticas recomendadas para los eventos
A continuacin, se describen algunos de los consejos y trucos que podr utilizar en sus eventos:
Crear un punto de encuentro. El punto de encuentro podra ser un pod de chat donde los participantes podran reunirse
y saludarse antes de que comience el evento.
Utilizar animaciones de PowerPoint. Si utiliza apropiadamente las animaciones de PowerPoint podr dar vida al evento
con movimiento y sonido. No obstante, no utilice demasiadas animaciones, ya que podra distraer a los asistentes.
Incorporar sondeos en el evento. Los sondeos le ofrecen comentarios inmediatos, por tanto, podr saber si est
comunicando el mensaje y ofrecer un mtodo sencillo activo de participacin de la audiencia en el evento.
Aprovechar los recursos de vdeo. Si dispone de los archivos de vdeo adecuados, agrguelos a los eventos. Puede publicar
el archivo de vdeo como FLV desde Adobe Premiere o After Effects, abrir el vdeo en creacin de Flash, Sorenson Squeeze o Flix Pro y convertirlo a Flash 6 7 (no se puede utilizar an Flash 8).
Coordinar meticulosamente a los copresentadores. Puede crear una zona exclusiva para el presentador, donde se
incluyan elementos como una agenda con notas y preguntas y respuestas moderadas sin chat entre los asistentes. Considerar otorgar a los presentadores "derechos de participantes mejorados" frente a "derechos de presentador".
Una vez haya cargado todo el contenido, haga una prueba antes de celebrar el evento, a la misma hora del da en la que
ste se va realizar (el trfico en la red vara segn el momento del da). Utilice el mismo hardware y conexiones de red que va a utilizar durante el evento real.
ADOBE CONNECT ENTERPRISE 122 Gua del usuario
Creacin y edicin de eventos
Creacin de un evento
Para crear un evento se utiliza el Asistente para eventos, el cual le gua a travs de las tareas para crear un nombre y un resumen, seleccionar una imagen con el fin de asociarla al evento, seleccionar el contenido, determinar los participantes y definir las diferentes fases del evento en las que se envan correos electrnicos a los participantes. Los eventos se crean entorno a un contenido, como, por ejemplo un curso o un programa de estudios, una reunin o un seminario. Lo cual quiere decir que el contenido debe existir previamente en la biblioteca adecuada antes de crear el evento; no puede crear los contenidos cuando crea el evento. Puede utilizar un archivo nico que haya guardado en las Bibliotecas de contenido, de reuniones, de formacin o de seminarios.
1. Inicio del Asistente para eventos
Puede iniciar el Asistente para eventos si hace clic en la ficha Gestin de eventos en Director de empresa, va a la carpeta que contendr el evento y hace clic en Nuevo evento.
2. Introduccin de informacin acerca del evento
En la primera pgina del Asistente para eventos, escriba los detalles contextuales del evento, como, por ejemplo el nombre y el resumen. (Son obligatorios el nombre, la zona horaria y el idioma; el resto de los campos son opcionales). Puede modificar esta informacin una vez se haya creado el evento. Nota: Si cambia la fecha de inicio del evento a una fecha posterior, los participantes y presentadores seguirn teniendo acceso a la sala en cualquier momento.
3. Seleccin de los contenidos
Es necesario que los contenidos de un evento existan antes de la creacin del evento. Una vez haya seleccionado un tipo de contenido, no podr cambiarlo. Sin embargo, podr sustituir contenidos diferentes del mismo tipo. Por ejemplo, si crea un evento basado en un seminario, ms adelante, podr sustituir el seminario que utiliz inicialmente para crear el evento por otro diferente.
4. Creacin de registros
Puede determinar las preguntas que los participantes debern contestar en el formulario de registro. La informacin crea un perfil de invitado para llevar un seguimiento del participante. Hay cuatro preguntas obligatorias que se preseleccionan en el formulario para la creacin de registros: Direccin de correo electrnico, Contrasea, Vuelva a escribir la contrasea y Nombre. Puede seleccionar cualquiera de las preguntas restantes. Para los eventos que incluyen invitados de fuera de la empresa (aquellos que hayan encontrado la lista de eventos en el sitio Web pblico de la organizacin), sera conveniente saber el nombre de la empresa y URL para propsitos de seleccin. Por ejemplo, si el solicitante trabaja para la competencia, es posible que no quiera darle acceso.
5. Personalizacin de los registros
Las opciones de diseo de una pgina de registros para un evento son muy flexibles, se incluyen preguntas de eleccin mltiple, de respuesta corta y o de s y no. Tambin puede modificar el orden de las preguntas y eliminarlas en cualquier momento.
6. Seleccin de los participantes en el evento
En los eventos que se limitan a invitados registrados y a usuarios admitidos, puede seleccionar usuarios y grupos para que sean participantes o presentadores en el evento. Estos usuarios podrn iniciar sesin en el evento directamente. Los usuarios que no hayan sido invitados y que tengan la URL que les dirige a la sala de reuniones pueden intentar iniciar sesin como invitados. En este caso, como anfitrin, puede admitir a los invitados a ttulo individual.
ADOBE CONNECT ENTERPRISE 123 Gua del usuario
7. Opciones de correo electrnico.
El paso final del Asistente para eventos es enviar a los participantes invitaciones por correo electrnico donde aparezca la fecha, hora, duracin y URL del evento. Puede enviar invitaciones a medida que crea el evento o puede crear y enviar las invitaciones ms tarde.
Vase tambin
Cambio de un evento que ya existe en la pgina 126
Previsualizacin y modificacin de las pginas de registros y de eventos
Puede previsualizar las pginas de registros y de eventos, modificarlas (por ejemplo, cambiando los logotipos), hacerlas pblicas y editarlas en Adobe Contribute.
Previsualizacin de una pgina de registros o de eventos
1 Haga clic en la ficha Gestin de eventos en Enterprise Manager. 2 Vaya al evento y haga clic en su nombre en la lista. 3 Junto a la Vista de participantes, seleccione la pgina que desea previsualizar:
Haga clic en Previsualizar informacin del evento, inicio de sesin y las pginas de registro. Haga clic en Previsualizar la pgina con la lista de eventos.
4 Haga clic en el elemento deseado para previsualizarlo.
Previsualizacin de una pgina de invitaciones antes de presentarla a los asistentes al evento.
Publicacin de una carpeta y de una pgina con la lista de eventos
La pgina con la lista de los eventos, que se puede personalizar para su empresa, muestra una lista de todos los eventos futuros, as como lo siguiente para cada uno de ellos:
Logotipo del evento Nombre del evento Descripcin (texto informativo sobre el evento) Un botn registrarse ahora, que enva al usuario un formulario de registro Un botn Ms informacin, que enva al usuario a la pgina de informacin sobre el evento; incluye un texto con
informacin detallada Todos los eventos de una carpeta individual aparecen en la misma pgina. Por ejemplo, puede crear una carpeta que contenga eventos que celebre su empresa y, posteriormente, crear una carpeta pblica de forma que los usuarios puedan explorar los listados de eventos para conseguir informacin sobre los seminarios futuros. Para crear pginas mltiples con listados de eventos, bastar con que cree varias carpetas.
ADOBE CONNECT ENTERPRISE 124 Gua del usuario
Puede crear carpetas pblicas o privadas que contengan eventos. Una pgina pblica con listados de eventos es una pgina que todo el mundo puede ver desde pginas pblicas hospedadas. Una pgina privada con listados de eventos es una pgina que no est disponible a todo el pblico; para poder verla, los usuarios deben tener derechos de inicio de sesin. De forma predeterminada, las pginas con listados de eventos son privadas, pero se pueden hacer pblicas. 1 Haga clic en la ficha Gestin de eventos en Enterprise Manager. 2 Vaya a la carpeta correspondiente. 3 Haga clic en Convertir esta carpeta en carpeta pblica. La carpeta ahora es pblica y la URL aparecer en la lista. La URL se puede hacer disponible y cualquier persona podr ver la pgina con la lista de eventos desde pginas pblicas hospedadas.
Las carpetas de eventos se pueden hacer privadas o pblicas; los eventos pblicos tienen asociada una pgina con listas de eventos (URL).
Previsualizacin de una pgina con listas de eventos para una carpeta especfica
1 Haga clic en la ficha Gestin de eventos en Enterprise Manager. 2 Vaya a la carpeta con los eventos cuya pgina con la lista desee ver. 3 Haga pblica la carpeta si fuera necesario. El botn sobre la lista de carpetas y eventos sirve para cambiar entre privada y pblica. Si el botn pone Convertir esta carpeta en carpeta pblica, haga clic en el botn. 4 Haga clic en la URL debajo de URL de lista de eventos pblicos de esta carpeta. La informacin sobre el evento aparece exactamente como aparecer en la pgina con el listado de eventos. 5 Para cerrar la ventana de previsualizacin, haga clic en el botn Cerrar en la esquina superior derecha. Nota: Recuerde que debe hacer esta carpeta privada de nuevo una vez haya previsualizado la pgina si no quiere que la carpeta siga estando disponible al pblico.
Previsualizacin del listado de eventos para un evento nico
1 Haga clic en la ficha Gestin de eventos en Enterprise Manager. 2 Vaya al evento y haga clic en su nombre. 3 Junto a Vista de participantes, haga clic en Previsualizar la pgina con la lista de eventos. La informacin sobre el evento aparece exactamente como aparecer en la pgina con la lista de eventos. 4 Para cerrar la ventana de previsualizacin, haga clic en el botn Cerrar en la esquina superior derecha.
Cambio del logotipo asociado al evento
1 Haga clic en la ficha Gestin de eventos en Enterprise Manager. 2 Vaya al evento y haga clic en su nombre. 3 Vaya a la pgina Editar informacin del evento, para lo cual debe llevar a cabo uno de los siguientes procedimientos:
Haga clic en el vnculo Editar informacin sobre la barra de ttulo. Haga clic en Editar vnculo dentro de la barra de ttulo.
4 Haga clic en Examinar para buscar un archivo de imagen nuevo para el evento.
ADOBE CONNECT ENTERPRISE 125 Gua del usuario
5 Seleccione la imagen y haga clic en Abrir. Aparecer la pgina Informacin del evento, donde se muestra el nombre del archivo de imagen en el campo de texto junto al logotipo del evento. 6 Haga clic en Guardar.
Edicin de pginas de eventos con Adobe Contribute 3
Si es un usuario de Adobe Contribute 3, puede utilizar Contribute para cambiar texto y otros componentes de las pginas de eventos. Puede utilizar Contribute para modificar los elementos siguientes:
Inicio de sesin del registro (logotipo de la pancarta, color del fondo de la pancarta, logotipo del evento, texto debajo del
logotipo y pie)
Formulario del registro (logotipo de la pancarta, color del fondo de la pancarta, logotipo del evento, texto debajo del
logotipo y pie)
Confirmacin del registro (logotipo de la pancarta, color del fondo de la pancarta, logotipo del evento, logotipo del
evento debajo del texto, pie y texto de agradecimiento)
Inicio de sesin del evento (logotipo de la pancarta, color del fondo de la pancarta, logotipo del evento, texto debajo del
logotipo y pie)
Informacin del evento (logotipo de la pancarta, color del fondo de la pancarta, logotipo del evento, texto debajo del
logotipo y pie) Nota: Para editar la pgina de inicio del registro, vaya a la pgina Formulario de registro (puede realizar cambios en esta pgina) y haga clic en el vnculo Iniciar sesin. 1 Haga clic en la ficha Gestin de eventos en Enterprise Manager. 2 Vaya al evento y haga clic en su nombre en la lista. Nota: El vnculo de la URL aparece como Editar URL. 3 Inicie Contribute 3. 4 En la barra de direcciones de Contribute, escriba la direccin para Connect Enterprise Manager y haga clic en Ir. 5 Escriba el inicio de sesin y contrasea. Haga clic en Iniciar sesin. 6 Pegue Editar URL para el evento en la barra de direcciones de Contribute y vaya a esa URL. 7 Haga clic en el botn Crear conexin y escriba su configuracin (Webdav / username = webapp login / password = webapp password). Establezca la conexin WebDAV en el vnculo Editar URL en el paso 2, que le permitir ir fcilmente a las otras pginas del evento y de registro.
Si desea utilizar Adobe Contribute para editar pginas de eventos, establezca una conexin con el servidor Web desde Contribute.
8 Haga clic en Siguiente.
ADOBE CONNECT ENTERPRISE 126 Gua del usuario
9 Siga las instrucciones de la pantalla para finalizar el Asistente para la conexin. 10 Edite y publique las pginas como desee.
Publicacin de eventos
Cuando se publica un evento, ocurre lo siguiente:
Todas las opciones de mensajes de correo electrnico se activan. Por ejemplo, si selecciona la primera opcin, enviar
invitaciones por correo electrnico, las invitaciones se envan automticamente y no podr personalizarlas. Sin embargo, podr seguir personalizando otros mensajes de correo electrnicos seleccionados. Tambin puede editar el texto de la invitacin e invitar a ms personas (se utilizar el texto nuevo).
El formulario de registro con su URL pasar a estar disponible y los posibles asistentes podrn comenzar a registrarse en
el evento. 1 Haga clic en la ficha Gestin de eventos en Enterprise Manager. 2 Vaya al evento y haga clic en su nombre en la lista. Aparecer la pgina Informacin del evento. Junto a Estado aparece el siguiente mensaje: "Este evento an no se ha publicado ni se ha incluido en su sitio. No se han enviado correos electrnicos". 3 Haga clic en Publicar. Aparece un mensaje de confirmacin: "Al publicar este evento se enviarn correos electrnicos segn las opciones de correo electrnico que haya seleccionado". 4 Vuelva a hacer clic en Publicar. La pgina Informacin del evento aparece con este mensaje de estado: "Este evento ya se ha publicado. Las opciones de correo electrnico estn activas". Desaparecer el botn Publicar.
Cambio de un evento que ya existe
Antes de que se celebre un evento, es posible que quiera cambiar su hora de inicio, los permisos de los participantes o realizar otras modificaciones. Compruebe peridicamente la lista de participantes actuales para verificar que cuenta con las licencias suficientes para el nmero de asistentes que aparecen en la lista y que todos ellos cumplen los criterios de aprobacin. Compruebe tambin los informes de registro ms actuales, que muestran informacin acerca de los asistentes e invitados. Si ha seleccionado o personalizado preguntas para ayudarle a identificar a los participantes potenciales, tambin puede ver las respuestas a estas preguntas.
Para notificar un cambio a los usuarios
Si modifica un evento existente, por ejemplo, al establecer una hora de inicio nueva, podr notificrselo con facilidad a los usuarios a travs del correo electrnico. 1 Abra la pgina Opciones de correo electrnico y seleccione Mostrar recordatorio cuando sea necesario enviar actualizaciones. 2 Abra la pgina Informacin del evento y desplcese hasta el campo Estado. 3 Haga clic en Editar/enviar notificaciones, realice los cambios pertinentes y haga clic en Enviar.
Cambio de la informacin del evento
Puede editar texto en la pgina Informacin del evento para los participantes en el evento. Si selecciona la opcin de correo electrnico "Notificar a los usuarios cuando se actualice un evento", cualquier invitado al que le hubiera informado previamente sobre el evento, recibir automticamente la informacin actualizada.
ADOBE CONNECT ENTERPRISE 127 Gua del usuario
Nota: Si ha enviado invitaciones pero no ha seleccionado la opcin "Notificar a los usuarios cuando se actualice un evento", seleccinela antes de cambiar la informacin del perfil, de modo que los asistentes potenciales puedan estar al tanto de las modificaciones. 1 Haga clic en la ficha Gestin de eventos en Enterprise Manager. 2 Vaya a la carpeta correspondiente. 3 Haga clic en el nombre del evento que desea modificar. 4 Vaya a la pgina Editar informacin del evento, para lo cual debe llevar a cabo uno de los siguientes procedimientos:
Haga clic en el vnculo Editar junto a Informacin del evento. Haga clic en el vnculo Editar informacin.
5 Realice modificaciones en uno de los siguientes elementos:
Editar el nombre del evento. El nombre aparece en la lista de eventos y en los informes. Es un campo obligatorio. Editar el resumen del evento. El resumen puede tener una longitud de hasta 750 caracteres. Esta informacin aparece en
la pgina Informacin del evento y en los informes de eventos.
Editar informacin detallada sobre el evento (hasta 1.000 caracteres). Editar la hora de inicio o finalizacin del evento. Editar la informacin del logotipo. El archivo del logotipo puede estar en formato BMP, GIF, JPG o PNG. El tamao
ptimo a utilizar son 100x135 pxeles.
Cambiar el idioma del evento. Normalmente, se elige el idioma que utiliza el presentador o la mayora de los asistentes
al evento.
Cambiar la normativa de usuarios de eventos para agregar usuarios nuevos como invitados o usuarios con todos los
derechos de Connect Enterprise.
Cambiar la opcin para aprobar participantes tras su registro en el evento. (Por lo general, deber seleccionar esta opcin,
ya que le permite controlar quin tiene acceso al evento). 6 Para guardar los cambios tiene dos posibilidades:
Haga clic en Guardar. Haga clic en Guardar y reconstruir. Con esta opcin se reconstruyen las pginas HTML si utiliza Contribute para crear
pginas.
Cambio de las preguntas en el registro
Puede cambiar cualquier pregunta en el registro, a excepcin de las preguntas obligatorias (nombre, apellidos, correo electrnico y contrasea), que son las que utiliza el sistema para validar a un usuario. 1 Haga clic en la ficha Gestin de eventos en Enterprise Manager. 2 Vaya a la carpeta correspondiente. 3 Haga clic en el evento que desee modificar. 4 Haga clic en Preguntas del registro. 5 Modifique las preguntas del registro:
Para agregar una pregunta a la pgina de registros, active la casilla a la izquierda de la pregunta y haga clic en Guardar. Para quitar una pregunta de la pgina de registro, desactive la casilla a la izquierda de la pregunta y haga clic en Guardar.
6 Para modificar, eliminar o agregar preguntas personalizadas, haga clic en Personalizar.
Para cambiar el orden de las preguntas en la lista, active la casilla a la izquierda de la pregunta y haga clic en Desplazarse
hacia arriba o Desplazarse hacia abajo.
Para eliminar una pregunta, active la casilla a la izquierda de la pregunta y haga clic en Quitar. Para modificar una pregunta personalizada, haga clic en la pregunta junto a la ventana Personalizar.
ADOBE CONNECT ENTERPRISE 128 Gua del usuario
Para agregar una pregunta, haga clic en el botn que corresponde al tipo de pregunta personalizada que desea agregar:
Nuevas respuestas mltiples, Nueva respuesta corta o Nueva S/No.
Puede personalizar las preguntas que desee que aparezcan en la pgina de registro en el evento.
7 Una vez haya finalizado, haga clic en Volver al men de registro.
Adicin de una pregunta de respuestas mltiples
1 Haga clic en la ficha Gestin de eventos en Enterprise Manager. 2 Vaya a la carpeta correspondiente. 3 Haga clic en el evento que desee modificar. 4 Haga clic en Preguntas del registro. 5 Haga clic en Personalizar. 6 Haga clic en Nuevas respuestas mltiples. 7 En la ventana Nueva pregunta, escriba una pregunta en el cuadro de texto. 8 Escriba una posible respuesta para Respuesta 1. Puede eliminar una respuesta en cualquier momento si hace clic en el botn Eliminar junto a ella. 9 Haga clic en los botones Agregar arriba o Agregar Abajo para agregar otra pregunta encima o debajo de Respuesta 1; si hace clic en Agregar arriba, Respuesta 1 pasa a ser Respuesta 2. 10 Escriba otra respuesta posible. 11 Repita los pasos 4 y 5 para un mximo de cuatro respuestas. 12 Para que sea obligatorio que los usuarios respondan a la pregunta, seleccione Es obligatorio responder. 13 Haga clic en Guardar. Aparecer la ventana Personalizar registro, que incluir la pregunta nueva. 14 Para agregar otra pregunta de respuestas mltiples, repita los pasos del 1 al 8. 15 (Opcional) Para mover una pregunta (a excepcin de las preguntas obligatorias) hacia arriba o hacia abajo en la lista, active la casilla a la izquierda de la pregunta y haga clic en Desplazarse hacia arriba o Desplazarse hacia abajo. 16 (Opcional) Para eliminar una pregunta, active la casilla a la izquierda de la pregunta y haga clic en Quitar. 17 Haga clic en Siguiente.
Adicin de una pregunta de respuesta corta
1 Haga clic en la ficha Gestin de eventos en Enterprise Manager. 2 Vaya a la carpeta correspondiente. 3 Haga clic en el evento que desee modificar.
ADOBE CONNECT ENTERPRISE 129 Gua del usuario
4 Haga clic en Preguntas en el registro. 5 Haga clic en Personalizar. 6 Haga clic en Nueva respuesta corta. 7 Escriba una pregunta en el cuadro de texto. 8 Para que sea obligatorio que los usuarios respondan a la pregunta, seleccione Es obligatorio responder. 9 Haga clic en Guardar. Aparecer la ventana Personalizar registro, que incluir la pregunta nueva. 10 (Opcional) Para mover una pregunta (a excepcin de las preguntas obligatorias) hacia arriba o hacia abajo en la lista, active la casilla a la izquierda de la pregunta y haga clic en Desplazarse hacia arriba o Desplazarse hacia abajo. 11 (Opcional) Para eliminar una pregunta, active la casilla a la izquierda de la pregunta y haga clic en Quitar. 12 Haga clic en Siguiente.
Adicin de una pregunta s/no
1 Haga clic en la ficha Gestin de eventos en Enterprise Manager. 2 Vaya a la carpeta correspondiente. 3 Haga clic en el evento que desee modificar. 4 Haga clic en Preguntas del registro. 5 Haga clic en Personalizar. 6 Haga clic en Nueva S/No. 7 Escriba una pregunta en el cuadro de texto y haga clic en Guardar. 8 Para que sea obligatorio que los usuarios respondan a la pregunta, seleccione Es obligatorio responder. 9 (Opcional) Para mover una pregunta (a excepcin de las preguntas obligatorias) hacia arriba o hacia abajo en la lista, active la casilla a la izquierda de la pregunta y haga clic en Desplazarse hacia arriba o Desplazarse hacia abajo. 10 (Opcional) Para eliminar una pregunta, active la casilla a la izquierda de la pregunta y haga clic en Quitar. 11 Haga clic en Siguiente.
Cambio de los contenidos del evento
Puede reemplazar los contenidos de un evento nicamente con contenido del mismo tipo, por ejemplo, puede cambiar una reunin por otra. No puede agregar contenido nuevo a la Biblioteca de contenido desde aqu; para el evento, slo puede seleccionar contenido que ya exista. Adems, si adquiere Adobe Presenter, podr publicar presentaciones desde PowerPoint para la Biblioteca de contenido del evento. Si tiene previsto utilizar una presentacin existente para un evento, debe publicar de nuevo la presentacin de PowerPoint para una carpeta de la Biblioteca de contenido distinta de la que contiene la presentacin inicial. De no ser as, la informacin del informe de la presentacin inicial se fusionar con los datos del informe especfico para el evento y stos se transferirn a cualquier informe posterior para la presentacin inicial. Nota: Para los contenidos que no sean cursos y programas de educacin, el sistema slo llevar el seguimiento de si el usuario ha visto el evento o no. Por ejemplo, a los usuarios que hayan visto slo una diapositiva en una presentacin se les identificar como si hubiesen asistido al evento. Por el contrario, los usuarios que slo vean algunas diapositivas en un curso o programa de estudios se les identificar como si no hubiesen asistido; es decir, los usuarios deben completar y devolver el curso para que aparezcan en el informe como asistentes. (Asimismo, puede ver informacin sobre la entrada y la salida si consulta el informe individual de cada asistente al evento). 1 Haga clic en la ficha Gestin de eventos en Enterprise Manager. 2 Vaya a la carpeta correspondiente. 3 Haga clic en el evento que desee modificar. 4 En la parte superior de la pgina Informacin del evento, haga clic en el vnculo Seleccionar contenido.
ADOBE CONNECT ENTERPRISE 130 Gua del usuario
5 Si el contenido que desea no aparece en la lista, vaya a al archivo o a la carpeta donde se encuentra el contenido que quiere utilizar:
Haga clic en el vnculo apropiado en la parte superior de la ficha (por ejemplo, Contenido de usuario compartido si va a
reemplazar contenidos).
Vaya a la carpeta o archivo que desee y bien active la casilla a la izquierda de stos, o bien, haga clic en la carpeta o archivo,
segn corresponda; si est en la Biblioteca de contenido y tiene que ir a un directorio de carpetas superior, haga clic en Subir un nivel. 6 Haga clic en Guardar.
Cambio de las opciones de correo electrnico del evento
Puede cambiar las opciones de correo electrnico para cualquiera de las notificaciones de correo electrnico, recordatorios o mensajes de seguimiento antes de que se enven. (Algunos mensajes se seleccionan de forma predeterminada). Puede personalizar un mensaje de correo electrnico. En varios tipos de mensaje, puede adjuntar una entrada de calendario de Microsoft Outlook (iCal) que agregue el evento al calendario de Outlook de los destinatarios. Cuando personalice un formulario de correo electrnico, ver varios campos entre llaves ({}) en la zona de texto del mensaje. En principio, no modifique ninguno de los campos a no ser que tenga razones para hacerlo. Las llaves contienen variables que reemplaza el sistema con valores especficos para el evento. Por ejemplo, el campo hora del evento mostrar la hora de inicio que ha especificado. Si desea modificar la hora en el mensaje de correo electrnico, por ejemplo 15 minutos antes para garantizar que el evento empiece sin retrasos, puede escribir manualmente la hora nueva en el campo hora del evento. 1 Haga clic en la ficha Gestin de eventos en Enterprise Manager. 2 Vaya a la carpeta correspondiente. 3 Haga clic en el evento. 4 Haga clic en el vnculo Opciones de correo electrnico en la parte superior de la ficha Eventos. Realice una de las acciones siguientes:
Active la casilla a la izquierda de los mensajes de correo electrnico que quiere enviar. Anule la seleccin de los mensajes de correo electrnico que no quiere enviar. Haga clic en Personalizar junto a los mensajes que desee editar. Por ejemplo, es posible que quiera cambiar el nombre del
creador por el nombre del anfitrin, o la hora a GMT. (Puede editar mensajes, pero no puede cambiar los elementos entre llaves ({}) en la pgina Editar correo electrnico). Nota: Puede cambiar los elementos entre llaves por varias razones. Por ejemplo, es posible que desee reemplazar {event-registration-url} con una direccin URL personalizada que contenga un id. de campaa para llevar el seguimiento de una promocin por correo electrnico u otra campaa. 5 Haga clic en Guardar para guardar los cambios o en Cancelar para salir del formulario de correo electrnico. 6 Haga clic en Guardar.
Edicin de la lista de distribucin
1 Haga clic en la ficha Gestin de eventos en Enterprise Manager. 2 Vaya a la carpeta correspondiente. 3 Haga clic en el evento. 4 Haga clic en Gestin de participantes. 5 Edite usuarios o invitados:
Haga clic en Agregar invitado y escriba o pegue las direcciones de correo electrnico para todos los invitados; utilice
comas para separar las direcciones.
Haga clic en Agregar usuario/grupo en la lista de usuarios y grupos disponibles, seleccione los usuarios y/o grupos que
desee invitar.
ADOBE CONNECT ENTERPRISE 131 Gua del usuario
Haga clic en Grupos a invitar en la lista Posibles grupos y seleccione cada uno de los grupos que quiere invitar. (Debe ser
administrador de la cuenta para seleccionar los grupos de registro).
Haga clic en la lista Importar/Exportar y, a continuacin, haga clic en Examinar para ir a un archivo de valores separados
por comas (CSV).
Haga clic en Editar/enviar invitaciones para personalizar y enviar la invitacin al evento. (Puede editar la invitacin, pero
no cambie los elementos entre llaves ({}) en el texto del mensaje). Nota: Cada vez que crea un evento, el sistema crea un grupo que se llama como el evento y lo llena con los usuarios invitados. De esta forma resulta ms fcil invitar a las mismas personas a un evento de seguimiento: en la lista de usuarios y grupos, basta con seleccionar el grupo del evento anterior.
Consejos para crear listas de distribucin de eventos
Tenga en cuenta la informacin siguiente cuando cree listas de distribucin:
Un invitado es un usuario de Connect Enterprise con acceso limitado. Los invitados pueden asistir nicamente a aquellos
eventos para los cuales han recibido aprobacin. Asimismo, los invitados no pueden iniciar sesin en Connect Manager.
Un usuario es un usuario de Connect Enterprise con una cuenta de Connect Enterprise en su empresa.
Nota: Antes de enviar invitaciones, compruebe con el administrador de Connect Enterprise si existe algn problema relacionado con las licencias. Si el nmero de personas que se registren supera al nmero de licencias, los asistentes no podrn unirse al evento cuando intenten iniciar sesin. Si el nmero de invitados que tiene previsto invitar es limitado, puede escribir o copiar y pegar sus direcciones de correo electrnico con la funcin Agregar invitado. Si el nmero es mayor y ronda los cientos o miles, puede importar un archivo de valores separados por comas (CSV) de usuarios. Si va a invitar a usuarios de Connect Enterprise, puede utilizar la pgina Seleccionar participantes para agregar usuarios a la lista de invitados al evento y asignarles permisos. Por ltimo, una vez haya creado la lista, puede enviar invitaciones utilizando texto predeterminado o una invitacin personalizada.
Vase tambin
Utilizacin de archivos CSV para agregar participantes en la pgina 133
Adicin y gestin de los participantes en el evento
Puede agregar o quitar participantes para un evento y cambiar la configuracin de los permisos de participantes o presentadores si es un administrador o un presentador del evento. Puede agregar participantes a un evento en cualquier momento tras haberlo creado. Se pueden agregar participantes como invitados, usuarios o grupos.
Adicin de participantes
1 Haga clic en la ficha Gestin de eventos en Enterprise Manager. 2 Vaya al evento que desee y seleccinelo. 3 En la pgina Informacin del evento, haga clic en Gestin de participantes en la barra de navegacin. 4 Haga clic en Agregar invitado. 5 En el cuadro de texto, escriba o pegue las direcciones de correo electrnico de las personas que desee invitar. (Separe las direcciones de correo electrnico con comas). 6 Cuando termine, haga clic en Guardar.
Adicin de participantes
1 Haga clic en la ficha Gestin de eventos en Enterprise Manager. 2 Vaya al evento que desee y seleccinelo.
ADOBE CONNECT ENTERPRISE 132 Gua del usuario
3 En la pgina Informacin del evento, haga clic en Gestin de participantes en la barra de navegacin. 4 Haga clic en Agregar usuario/grupo. 5 En la lista de usuarios y grupos disponibles, seleccione un usuario o grupo y haga clic en Agregar. Tambin puede hacer clic en Buscar para encontrar a un usuario o grupo que no est en la lista. A medida que vaya agregando usuarios y grupos, la lista Participantes actuales de la derecha se ir actualizando para reflejar los cambios. Nota: Cada vez que crea un evento, el sistema crea un grupo que se llama como el evento y lo llena con los usuarios invitados. De esta forma resulta ms fcil invitar a las mismas personas a un evento de seguimiento: en la lista de usuarios y grupos basta con seleccionar el grupo del evento anterior. 6 Cuando haya terminado, haga clic en Aceptar (MS Windows) u OK (Mac OS).
Eliminacin de participantes de un evento
1 Haga clic en la ficha Gestin de eventos en Enterprise Manager. 2 Vaya al evento que desee y seleccinelo. 3 En la pgina Informacin del evento, haga clic en Gestin de participantes en la barra de navegacin. 4 Seleccione los grupos o usuarios que desee eliminar de la lista de participantes. 5 Haga clic en Quitar. Nota: Los participantes que se han quitado del evento no recibirn una invitacin y no podrn acceder al evento a no ser que se cambie el acceso del mismo a Cualquiera.
Cambio de los permisos de los participantes de un evento
1 Seleccione la ficha Gestin de eventos en Enterprise Manager. 2 Vaya al evento que desee y seleccinelo. 3 En la pgina Informacin del evento, haga clic en el vnculo Gestin de participantes en la barra de navegacin. 4 En la lista Usuarios y grupos, seleccione al usuario y grupo cuyos permisos desee modificar. 5 Haga clic en Definir funcin de usuario en el men emergente y seleccione el nuevo tipo de permiso que le va a asignar. Los tipos de permiso son: Denegado, Invitado, Pendiente de aprobacin, Participante, Presentador y Anfitrin. (Presentador y Anfitrin slo se encuentran disponibles si el evento es una reunin o un seminario).
Designacin de un grupo para los participantes registrados a un evento con aprobacin
Puede designar a un grupo al que se asignen automticamente las personas registradas en el evento una vez hayan recibido la aprobacin para asistir al mismo. Esto resulta til si quiere llevar a cabo un seguimiento del evento porque todos los asistentes registrados estn organizados en un grupo. Nota: Debe ser administrador de la cuenta para seleccionar los grupos de registro. 1 Seleccione la ficha Gestin de eventos en Enterprise Manager. 2 Vaya al evento que desee y seleccinelo. 3 Haga clic en el vnculo Gestionar participantes en la barra de navegacin. 4 Haga clic en Registro de grupos. 5 En la lista Grupos posibles, seleccione un grupo y haga clic en Agregar. El nombre del grupo que ha seleccionado aparecer en la lista Registro en grupo actual.
ADOBE CONNECT ENTERPRISE 133 Gua del usuario
Conversin de invitados a usuarios con todos los derechos
Si es un Administrador, puede convertir a los invitados existentes en usuarios con todos los derechos. Esta distincin puede resultar importante porque nicamente los usuarios con todos los derechos, y no los invitados, pueden iniciar sesin en el sitio de administracin de Connect Enterprise. Los usuarios con todos los derechos tambin aparecen en las listas de registro y permisos. 1 Seleccione la ficha Gestin en Enterprise Manager. 2 Seleccione Usuarios y grupos. 3 Seleccione Gestionar invitados. 4 En la lista Invitados actuales, seleccione un invitado. 5 Haga clic en Convertir en usuario. Por el contrario, si quisiera cambiar a un usuario con todos los derechos a invitado, en el paso 5 tendra que seleccionar a un usuario en la lista Usuarios actuales y, a continuacin, hacer clic en Convertir en invitado.
Utilizacin de archivos CSV para agregar participantes
Si tiene un archivo de valores separados por comas (CSV) que contenga nombres y direcciones de correo electrnico, puede importar el archivo CSV para agregar participantes al evento. Tenga en cuenta estos requisitos cuando importe un archivo CSV:
El archivo no debera contener lneas vacas. Si el archivo CSV contiene lneas vacas, fallar la operacin de importacin. Los nombres que contengan una coma deben entrecomillarse. Por ejemplo, el nombre Jos Prez, D., debe aparecer en el
archivo CSV como "Jos Prez, D." para que el archivo se importe correctamente.
Los encabezados de las columnas del archivo CSV compatibles son: nombre, apellidos y direccin de correo electrnico.
Por ejemplo, puede importar un archivo CSV que tiene una columna con los nombres, una segunda columna con los apellidos y una tercera columna con las direcciones de correo electrnico correspondientes (todas las columnas estn separadas con comas). Por ejemplo, juana, prez, jperez@miempresa.com. Nota: Los usuarios invitados que se importaron en el archivo CSV en Connect Enterprise 5.1 (Breeze 5.1) no tienen columnas de nombre y apellidos, solamente tienen una, de forma que se exportan con el nombre completo en la primera columna y la columna para el apellido queda vaca.
Adicin de participantes mediante la utilizacin de un archivo CSV
1 Seleccione la ficha Gestin de eventos en Enterprise Manager. 2 Vaya al evento que desee y seleccinelo. 3 En la pgina Informacin del evento, haga clic en Gestin de participantes en la barra de navegacin. 4 Haga clic en la lista Importar/exportar. 5 Haga clic en Examinar y vaya al archivo CSV que corresponda. 6 Haga clic en Cargar.
Envo de invitaciones para eventos
Si es un administrador, un anfitrin o un usuario con permisos para gestionar una carpeta de Biblioteca de eventos especfica, puede enviar invitaciones para eventos. Una invitacin para un evento es un mensaje de correo que se enva a los asistentes al evento y en el que se les informa acerca de la fecha, hora, duracin y URL del evento. La forma en la que se envan las invitaciones depende del tipo de evento:
Slo invitados Si el evento es nicamente para los usuarios registrados, puede crear un mensaje de correo electrnico personalizado en Enterprise Manager. Puede enviar el correo electrnico a todos los participantes y presentadores registrados, slo a los presentadores o slo a los participantes. Puede personalizar el asunto y texto del mensaje. Tambin tiene la opcin de adjuntar un calendario de Microsoft Outlook (iCal) de forma que los participantes puedan agregar el evento a su calendario de Outlook.
ADOBE CONNECT ENTERPRISE 134 Gua del usuario
Cualquiera Si el evento est abierto a todas las personas que reciban la URL del evento, puede crear un mensaje de correo
electrnico nuevo en el programa de correo electrnico predeterminado. Este mensaje incluye un asunto y mensaje establecidos (fecha, hora, duracin, ubicacin y resumen del evento), pero puede editar el texto. 1 Seleccione la ficha Gestin de eventos en Enterprise Manager. 2 Vaya al evento que desee y seleccinelo. 3 En la pgina Informacin del evento, haga clic en el vnculo Gestin de participantes en la barra de navegacin. 4 Haga clic en Editar/enviar invitaciones en la barra de navegacin. 5 (Opcional) si quiere enviar una copia oculta de la invitacin a una persona, agregue la direccin de correo electrnico en el cuadro Destinatarios en CCO. Esto puede resultar til si, por ejemplo, desea que sus compaeros sepan que ha enviado la invitacin. 6 Edite el asunto y el texto del mensaje. 7 Para adjuntar un iCal, active la casilla junto a la opcin Adjuntar el evento de calendario de Microsoft Outlook (iCal) al mensaje de correo electrnico. 8 Haga clic en Enviar.
Utilizacin del seguimiento de campaa con un evento
Utilice la opcin de seguimiento de campaa para llevar un seguimiento de los usuarios registrados por origen de campaa. Los informes sobre los registros y asistencia a los eventos enumeran los orgenes de campaa junto con los nombres de usuario. Las campaas normales incluyen ofertas a travs del correo electrnico, campaas con motor de bsqueda y campaas con publicidad en pancartas. Para llevar un seguimiento de las campaas, debe modificar manualmente la URL para registro automtico que se proporciona. Un mtodo para agregar el seguimiento de campaa es seleccionar la opcin de seguimiento de campaa en la pgina Crear registro cuando cree un evento nuevo. Tambin puede agregar el seguimiento de campaa a un evento existente en caso de que no haya publicado el evento o no haya enviado invitaciones. (Si selecciona la opcin de seguimiento de campaa tras publicar el evento y enviar invitaciones, no se efectuar el seguimiento de los invitados que ya se registraron con la URL para el registro que se envi en la invitacin en el correo electrnico inicial). Nota: Para llevar el seguimiento de una campaa, debe modificar la URL para el registro en el evento. Recuerde que no puede modificar la URL para el registro en las pginas Listas de eventos en la pgina Informacin del evento. Si desea utilizar la pgina Listas de eventos o la pgina Informacin del evento, no podr llevar el seguimiento de la campaa.
Vase tambin
Creacin de un evento en la pgina 122
Adicin de seguimiento de campaa a un evento existente
1 Abra Enterprise Manager y haga clic en la ficha Gestin de eventos. 2 Seleccione el evento. 3 Haga clic en el vnculo Preguntas sobre el registro 4 Seleccione la opcin Habilitar seguimiento de campaa 5 Haga clic en Guardar.
Adicin del parmetro id. de campaa y nmero de id.
1 Abra Enterprise Manager y haga clic en la ficha Gestin de eventos. 2 Seleccione el evento que se mostrar en la pgina Informacin del evento. 3 Haga clic en el vnculo "Previsualizar informacin del evento, inicio de sesin y las pginas de registro". 4 Seleccione una copia de la URL para el registro que se muestra junto a "Formulario de registro". Por ejemplo, http://adobe.Enterprisecentral.com/primetimeevent/event/registration.html. 5 Abra una aplicacin de procesamiento de textos, como Bloc de notas o Wordpad y pegue la URL para el registro.
ADOBE CONNECT ENTERPRISE 135 Gua del usuario
6 En la aplicacin de procesamiento de texto, coloque el cursor al final de la URL y escriba ?campaign-id= (por ejemplo, http://adobe.Enterprisecentral.com/primetimeevent/event/registration.html?campaign-id=). 7 Al final de la nueva URL para el registro en un evento, agregue un id. de seguimiento de campaa. El id. es un identificador nico para la campaa y puede ser cualquier valor alfanumrico. Por ejemplo, http://adobe.Enterprisecentral.com/primetimeevent/event/registration.html?campaign-id=email1234 contiene el id. de seguimiento de campaa vlidoemail1234. 8 Guarde el archivo de texto y mantngalo abierto en la aplicacin de procesamiento de textos.
Comprobacin de la URL con el id. de seguimiento de campaa
Para probar la URL nueva, deshabilite las invitaciones por correo electrnico, publique el evento, regstrese en el evento y, a continuacin, compruebe el informe sobre registros. 1 Abra Enterprise Manager y haga clic en la ficha Gestin de eventos. 2 Seleccione el evento que se mostrar en la pgina Informacin del evento. 3 Seleccione Opciones de correo electrnico. 4 Anule la seleccin de la opcin Enviar invitaciones para el evento. 5 Haga clic en Guardar. 6 En la parte inferior de la pgina Informacin del evento, el contenido del mensaje de estado es: "Este evento an no se ha publicado ni se ha incluido en su sitio. No se han enviado correos electrnicos". Haga clic en Publicar. 7 Aparecer un mensaje de confirmacin. Vuelva a hacer clic en Publicar. Se mostrar la pgina Evento y el mensaje de estado es: "Este evento ya se ha publicado. Las opciones de correo electrnico estn activas". 8 Para probar la URL de registro modificada, debe registrarse en el evento. Abra el explorador Web en una ventana nueva. 9 En la aplicacin de procesamiento de textos, copie la URL para el registro modificado (con el parmetro de id. de campaa y el id. de campaa personalizado que se ha agregado). Pegue la URL en la ventana nueva del explorador Web y presione Entrar o Retorno. 10 En el formulario de registro, cumplimente los campos obligatorios con su nombre y direccin de correo electrnico. 11 Haga clic en Enviar. 12 Compruebe su programa de correo electrnico para ver si ha recibido un mensaje de confirmacin del evento. 13 Ahora que ya est registrado en el evento puede ver su nombre y el id. de seguimiento de campaa en los informes de registro. Abra Enterprise Manager y haga clic en la ficha Gestin de eventos. 14 Seleccione el evento que se mostrar en la pgina Informacin del evento. 15 Seleccione Informes. 16 Seleccione Por usuarios registrados. 17 En el Informe de registros, haga clic en Descargar datos del informe. En la hoja de clculo de Excel que se abre, compruebe que aparece el nmero de id. correcto en la columna id. de seguimiento de campaa junto a su nombre.
Envo de invitaciones a eventos con la URL para el registro correcto
Si utiliza Enterprise Manager para enviar invitaciones a eventos, debe reemplazar manualmente la URL para el registro que genera automticamente Enterprise Manager con la URL modificada. Nota: Si enva invitaciones de correo electrnico con software de terceros, asegrese de que enva a los invitados la URL nueva o modificada para registro en el evento. 1 Abra Enterprise Manager y haga clic en la ficha Gestin de eventos. 2 Seleccione el evento que se mostrar en la pgina Informacin del evento. 3 Seleccione Opciones de correo electrnico. 4 Seleccione Enviar invitaciones para el evento. 5 Junto a Enviar invitaciones para el evento, haga clic en Personalizar.
ADOBE CONNECT ENTERPRISE 136 Gua del usuario
6 En el texto del mensaje, reemplace las palabras event-registration-url en el campo tiempo de ejecucin {event-registration-url} con la URL para el registro modificado que ha creado. (Puede cortar y pegar la URL desde el programa de procesamiento de textos que ha utilizado para modificar la URL). 7 Especifique la fecha y hora cuando se enviar el correo electrnico de invitacin. 8 Seleccione Guardar. 9 Si est utilizando la opcin Recordar a los participantes que se acerca la fecha del evento, deber hacer clic en Personalizar junto a la opcin y seguir las instrucciones del paso 6 descrito anteriormente para reemplazar la URL para la invitacin en el texto del mensaje.
Gestin de eventos
Visualizacin de la informacin sobre un evento
Si es un administrador, un anfitrin o un usuario con permisos para gestionar una carpeta de Biblioteca de eventos especfica, podr ver los distintos tipos de informacin sobre un evento desde la aplicacin Enterprise Manager.
Visualizacin de la lista de participantes
1 Haga clic en la ficha Gestin de eventos en Enterprise Manager. 2 Vaya a la carpeta que contenga el evento correspondiente y seleccinelo. 3 En la pgina Informacin del evento, haga clic en el vnculo Gestin de participantes. Aparecern los nombres de los participantes y grupos registrados.
Visualizacin de una lista de contenido que se ha cargado
Puede ver una lista de todo el contenido que se ha cargado en el servidor Connect Enterprise. Para ver la lista de contenido, debe ser administrador, anfitrin o usuario con permisos para gestionar una carpeta de Biblioteca de eventos especfica. 1 Haga clic en la ficha Gestin de eventos en Enterprise Manager. 2 Vaya a la carpeta que contenga el evento correspondiente y seleccinelo. 3 Haga clic en el vnculo Seleccionar contenido. Aparecer una lista con todo el contenido cargado.
Visualizacin del panel Evento
El panel Evento proporciona una representacin grfica de los datos estadsticos sobre los eventos. Para ver el panel, haga clic en el vnculo panel Evento debajo de la barra de la ficha, en la parte superior de la ventana Eventos. Los datos reflejan todos los eventos en la carpeta Mis eventos y aparece un grfico de barras que muestra los eventos ms activos en los ltimos seis meses (determinado por el nmero de sesiones). Puede hacer clic en un evento independiente en el grfico para ver informacin ms detallada sobre el evento.
Informes de eventos
Con la caracterstica Informes de Enterprise Manager, puede crear informes que muestran estadsticas de eventos desde distintas perspectivas. Los informes de eventos utilizan las definiciones siguientes:
Registrado El nmero de personas que han cumplimentado el formulario de registro y han recibido la aprobacin del anfitrin del evento. Rechazado El nmero de personas que han cumplimentado el formulario de registro, pero a las que se ha denegado el
registro. Por ejemplo, esto podra suceder si la URL para el registro se publicara en un sitio Web o a travs del correo electrnico y hubiera personas que se registrasen por error.
ADOBE CONNECT ENTERPRISE 137 Gua del usuario
Aprobado El nmero de personas que han recibido aprobacin para asistir al evento. Este nmero incluye las personas que han cumplimentado el formulario de registro y que han obtenido la aprobacin. Tambin incluye a las personas que han recibido aprobacin directamente, como, por ejemplo, los presentadores del evento y que no necesitan registrarse.
Vase tambin
Configuracin y eliminacin de filtros de informes en la pgina 93
Participacin en los eventos
Los eventos de Connect para los que tenga permiso participar aparecern en la lista de eventos. (Para ver la lista de eventos, vaya a la ficha Inicio de Enterprise Manager y haga clic en Mis eventos programados). En todos los eventos de Connect es obligatorio registrarse, a pesar de que no todos ellos requieran aprobacin. Hay dos tipos de registro en un evento:
Desde un vnculo en el correo electrnico de invitacin, que es de aplicacin nicamente si le ha invitado el anfitrin del
evento.
Desde un vnculo en la lista de eventos en pginas pblicas en el sitio Web de la empresa; esto ser de aplicacin si el
evento est abierto al pblico. Una vez haya hecho clic en el vnculo de registro, aparecer un formulario. Puede utilizar este formulario para registrarse en el evento. (Los usuarios registrados de Connect Enterprise deben iniciar sesin antes de registrarse en el evento). Durante el proceso de registro, crear un perfil de invitado al escribir una contrasea y contestar a las preguntas. Posteriormente, en funcin de la forma en la que se ha creado el evento, puede recibir un correo electrnico de notificacin que informar de su estado (pendiente, aprobado o rechazado). Si ha recibido la aprobacin, el mensaje de correo electrnico incluir la informacin siguiente:
URL Nmero de telfono de marcacin y el cdigo del participante que utiliza para llamar, si correspondiera.
Adems, si recibe una invitacin de correo electrnico con un iCal adjunto y tiene Microsoft Outlook, puede agregar el evento a su calendario de Outlook. Si es un usuario de Connect Enterprise y el evento se cre en su misma cuenta de Connect Enterprise, dicho evento aparecer en Enterprise Manager en Mis eventos programados. Nota: No se puede utilizar el formulario de registro en el evento para crear un usuario nuevo si ya ha iniciado sesin como usuario. Por ejemplo, si ha iniciado sesin en una sesin de Connect Enterprise, no puede registrarse en un evento como un usuario diferente.
Participacin en un evento programado desde Enterprise Manager
1 Haga clic en el vnculo Mis eventos programados en la parte superior de la ficha Inicio. La lista Mis eventos programados aparece con su funcin identificada en la columna Funcin. 2 Haga clic en Entrar junto al evento al que desea asistir. Si no se ha registrado an o necesita aprobacin, es posible que tenga que iniciar sesin, escribir su contrasea y cumplimentar el formulario de registro.
138
Captulo 7: Adobe Presenter
Creacin de presentaciones
Acerca de Adobe Presenter 6
Adobe Presenter 6 es una herramienta de software que permite crear rpidamente contenido de formacin electrnica y presentaciones multimedia de gran calidad. Presenter se sirve como base de Microsoft PowerPoint, una popular aplicacin que forma parte del paquete Microsoft Office. Las presentaciones acabadas tienen formato Flash (archivo SWF). El contenido creado con Presenter tiene la certificacin SCORM 1.2 y SCORM 2004, y es compatible con AICC. Una vez instalado Adobe Presenter, podr acceder a la aplicacin desde el propio Microsoft PowerPoint, y tendr acceso a todas las funciones de creacin de Presenter desde el men Adobe Presenter que incluye PowerPoint. Presenter complementa a Adobe Connect Enterprise Server 6. Puede crear contenido que incluya pruebas y encuestas interactivas, sonido y un visor personalizable con Presenter. La aplicacin enva los archivos PPT (PowerPoint) y PPC, as como los datos de la presentacin, a Connect Enterprise Server. Se pueden aadir pruebas sencillas o sofisticadas a las presentaciones. Presenter admite seis tipos diferentes de preguntas que se pueden puntuar o utilizar como encuestas. Puede utilizar la bifurcacin para guiar a los usuarios por las distintas rutas de la presentacin segn sus respuestas a las pruebas. Presenter proporciona una sencilla interfaz para utilizar el micrfono y aadir una narracin a la presentacin. Asimismo, puede sincronizar fcilmente las animaciones de PowerPoint con la narracin de sonido. La intuitiva interfaz de Presenter y su completa integracin con PowerPoint elimina la necesidad de formacin adicional o programacin Flash. En cuestin de minutos podr transformar archivos PowerPoint estticos en experiencias Web dinmicas mediante la adicin de sonido, vdeo, contenido multimedia, pruebas y encuestas interactivas, adems de publicidad. Cuando haya terminado de crear el contenido, lo nico que tendr que hacer es publicarlo en Connect Enterprise Server (tambin puede publicarlo en su ordenador para probar la presentacin). Una vez instalado Presenter, puede acceder al programa desde PowerPoint. Ahora, cuando se abre PowerPoint, aparece un nuevo men llamado Adobe Presenter en la barra de mens.
Temas de Instrucciones de uso de Presenter
Creacin de presentaciones de Presenter en la pgina 142 Grabacin de sonido en la pgina 158 Adicin de archivos de sonido a una presentacin en la pgina 155 Adicin de pruebas y preguntas en la pgina 164 Adicin y edicin de archivos adjuntos en la pgina 150 Creacin y edicin de temas en la pgina 187 Cambio de las propiedades de la diapositiva en la pgina 144 Previsualizacin de una presentacin en la pgina 142 Publicacin en Connect Enterprise Server en la pgina 196 Adicin y edicin de presentadores en la pgina 147
Instalacin de Adobe Presenter
Una vez instalado Adobe Presenter, podr acceder a todas sus funciones en PowerPoint desde el men Adobe Presenter que aparecer en l.
ADOBE CONNECT ENTERPRISE 139 Gua del usuario
Nota: Cuando se instala Adobe Presenter se instala tambin la ltima versin de Flash Player (Flash Player 9). 1 Cuando termine la descarga de la aplicacin, haga doble clic en el archivo Presenter EXE para iniciar la instalacin del software. 2 Siga las instrucciones que aparecen en pantalla. La presentacin de Inicio rpido le gua por los pasos que debe realizar para publicar su primera presentacin.
Actualizacin a Adobe Connect Enterprise Server 6
La informacin siguiente resulta til si va a actualizar una versin anterior de Breeze y Presenter a Adobe Connect Enterprise Server 6 y Adobe Presenter 6.
Si ya ha creado alguna presentacin de Presenter con una versin anterior a Presenter 6, quiz le interese actualizar sus
presentaciones. Debido a los cambios introducidos en las ltimas versiones de Internet Explorer, los usuarios que acceden a presentaciones creadas con versiones de Breeze anteriores a Adobe Connect Enterprise Server 6 tendrn que hacer clic en el rea de contenido del navegador una vez antes de poder hacer clic en cualquiera de los controles. Para actualizar la presentacin de forma que los usuarios no tengan que hacer clic en el rea de contenido, abra la presentacin en Presenter 6 y vuelva a publicarla. (Puede consultar toda la informacin sobre los cambios EOLAS aplicados a Internet Explorer en el sitio Web de Microsoft.)
Cuando se instala Presenter, se instala tambin la ltima versin de Flash Player (Flash Player 9). Cuando se instala/actualiza Presenter, la versin antigua de Presenter se desinstala y ya no se podr utilizar ms.
Creacin de presentaciones con Presenter
Presenter le permite crear sofisticadas presentaciones de gran impacto y contenido de formacin electrnica con rapidez y facilidad, en tres pasos:
1. Disee su presentacin.
Desde la aplicacin PowerPoint, Presenter puede facilitarle la realizacin de las siguientes tareas:
Usar una presentacin de PowerPoint existente como base para crear una presentacin de Presenter. Esto puede
ahorrarle tiempo y esfuerzos a la hora de crear una presentacin nueva.
Realizar conversiones exactas de PowerPoint rpidamente, incluido el soporte completo para animaciones PowerPoint. Personalizar el aspecto de la interfaz del visor de presentacin con logotipos de empresa, colores y fotografas y biografas
del presentador.
2. Edite la presentacin.
Presenter puede ayudarle a modificar las presentaciones para adaptarlas a sus necesidades de las siguientes formas:
Puede mejorar las presentaciones de PowerPoint con la incorporacin de contenido multimedia. Agregue contenido
multimedia incluidos sonido (como narracin de voz en off), pruebas y encuestas, o archivos Flash y vdeo Flash sin salir de PowerPoint.
Puede importar sonido pregrabado en una presentacin y hacer coincidir el sonido con las animaciones de las
diapositivas de PowerPoint.
3. Publique su presentacin.
Puede publicar sus presentaciones para que otros usuarios las puedan ver. Presenter ofrece las siguientes funciones:
Presenter est plenamente integrado con todas las aplicaciones de Connect Enterprise, incluidas Connect Training,
Connect Events y Acrobat Connect Professional, as como Adobe Captivate, contenido Flash content y archivos Flash Video (FLV).
Puede ver las presentaciones en el visor interactivo de Presenter. El contenido de Presenter se puede utilizar con Sistemas de Gestin del Aprendizaje (SGA). Presenter crea contenido
compatible con SCORM y AICC.
ADOBE CONNECT ENTERPRISE 140 Gua del usuario
Vase tambin
Adicin de animaciones, imgenes y archivos Flash (SWF) en la pgina 152 Creacin y edicin de temas en la pgina 187 Publicacin en Connect Enterprise Server en la pgina 196
Espacio de trabajo de Presenter
Presenter tiene los dos componentes siguientes que funcionan conjuntamente para ayudar a los desarrolladores crear y ofrecer contenido a los usuarios:
Presenter Permite a los desarrolladores crear contenido. Visor de Presenter Permite a los usuarios ver e interactuar con presentaciones de Presenter convertidas.
Los desarrolladores de contenido pueden acceder a todas las funciones de Presenter desde el men Adobe Presenter incluido en PowerPoint.
Todas las opciones de diseo para la presentacin estn en el men Adobe Presenter de PowerPoint.
Elementos de las presentaciones
Durante la fase de planificacin, considere aadir los siguientes elementos a su presentacin:
Diapositivas de ttulo Las diapositivas de ttulo son normalmente la primera o la segunda diapositiva de una presentacin
y anuncian el tema del contenido.
Informacin del presentador Incluye el nombre, ttulo, fotografa, informacin de contacto y una breve biografa del
presentador o presentadores.
Logotipos personalizados Agrega el logotipo de la empresa u organizacin para identificar la marca y personalizar la
presentacin.
Informacin de copyright En funcin de la longitud de la informacin, incluye el texto de copyright en la primera o en la ltima diapositiva de la presentacin, o agrega una diapositiva independiente en la que slo se incluye la informacin de copyright. Diapositivas de inicio y fin Cree un inicio y un final inconfundibles para mostrar con claridad a los usuarios cul es el principio, la mitad y el final de la presentacin. Puede utilizar la misma diapositiva de inicio y fin en toda una serie de presentaciones para lograr un resultado homogneo y profesional. Diapositivas divisoras de seccin Utilice diapositivas que delimitan las distintas secciones incluidas en una presentacin.
Esto puede resultar especialmente til en las presentaciones ms largas.
ADOBE CONNECT ENTERPRISE 141 Gua del usuario
Sonidos Narracin de voz en off, msica o efectos de sonido; todo ello puede aportar una nueva dimensin a sus presentaciones. Pruebas Deje que los usuarios interacten con la presentacin al tiempo que se lleva un seguimiento de cmo avanza su
formacin u obtiene informacin (encuestas).
Archivos adjuntos Agregue informacin existente como contenido de soporte para sus presentaciones. Puede incluir
documentos, hojas de clculo, enlaces a pginas Web e imgenes como archivos adjuntos.
Planificacin de presentaciones
Con independencia del tipo de presentacin que desee crear, siempre viene bien planificarla antes de comenzar. Primero, considere lo que quiere que el usuario aprenda a travs de su presentacin. La definicin de este objetivo en la fase inicial le permite crear un plan global que le conducir al xito. Una vez que haya definido el objetivo de la presentacin, puede utilizar alguna presentacin de PowerPoint ya existente y mejorarla con las opciones ms efectivas de Presenter.
1. Planifique su presentacin.
Utilice guiones grficos, guiones o cualquier otro material organizativo que considere oportuno. Decida cules son los elementos que desea incluir (consulte Elementos de las presentaciones en la pgina 140.)
2. Inicie PowerPoint.
Puede abrir una presentacin existente de PowerPoint o crear una presentacin nueva.
3. Inserte narracin y otros elementos especiales.
En PowerPoint, desde el men Adobe Presenter, puede aadir narracin de sonido, pruebas, informacin del presentador y otras opciones a la presentacin. Puede incluir archivos adjuntos como pginas Web o documentos, y personalizar los temas (el aspecto del visor de presentacin) para cada presentacin.
4. Previsualice la presentacin.
Si desea ver la presentacin en su equipo, publquela localmente para probar la sincronizacin y las funciones que le ha agregado.
5. Publique la presentacin.
Puede publicar la presentacin en Connect Enterprise Server. Tambin puede grabar la presentacin en un CD o cargarla en Internet mediante un programa de software FTP de terceros.
Mejores prcticas de Presenter
Adobe recomienda aplicar el cdigo de mejores prcticas a la hora de crear las presentaciones:
Disee su presentacin en lnea basndose en la capacidad del ancho de banda de su pblico. Si su pblico dispone de
conexiones a Internet de banda ancha, puede crear una presentacin con gran cantidad de grficos que incluya numerosas animaciones. Por el contrario, si su pblico tiene conexiones de menor velocidad, debe considerar utilizar solamente imgenes grficas (no animaciones) o no utilizar grficos en absoluto para garantizar que el pblico pueda disfrutar de una experiencia de visionado satisfactoria.
Considere crear un guin escrito antes de proceder a la grabacin del sonido de la presentacin. Hablar a un micrfono
puede ser ms difcil que exponer la presentacin a un pblico en directo. Para garantizar una exposicin perfecta de todos los puntos importantes, considere crear un guin para toda la presentacin antes de iniciar la grabacin del sonido de la misma. (Si ha escrito notas de diapositiva en PowerPoint, puede importarlas con gran facilidad a Presenter y utilizarlas como guin o como la base del guin.)
Agregue animaciones para mejorar toda la presentacin, si su pblico dispone de conexin rpida a Internet. Presenter
admite animaciones de PowerPoint para que pueda crear unas presentaciones de contenido multimedia, animadas e impactantes. Las animaciones contribuyen al impacto que causa el mensaje y mejoran la experiencia global de visionado del usuario. (Las animaciones deben definirse como Al hacer clic.)
ADOBE CONNECT ENTERPRISE 142 Gua del usuario
Cree presentaciones de un tamao manejable. Una sola presentacin de PowerPoint corresponde normalmente a un solo
mdulo o curso. Por regla general, un mdulo contiene entre 20-40 diapositivas y dura entre 15-45 minutos para los usuarios. Si un solo archivo PPT incluye ms de 40 diapositivas, el tiempo que tardar Presenter en convertir la presentacin al formato Flash puede aumentar en varios minutos.
Previsualice la presentacin; para ello, publquela de forma local antes de publicarla en Connect Enterprise Server. As
podr ver la presentacin ya convertida y asegurarse de que responde a todas sus necesidades.
Cree ttulos de diapositivas para ofrecer a los usuarios un fcil acceso a todas las diapositivas. Verifique si los ttulos
aparecen en el esquema de PowerPoint para todas las diapositivas, incluidas las diapositivas de slo grficos, antes de publicar la presentacin.
Creacin de presentaciones de Presenter
Las presentaciones de Presenter se basan siempre en presentaciones de PowerPoint. Para crear una presentacin nueva, abra una presentacin de PowerPoint existente (o cree una nueva) y, a continuacin, agregue todas las funciones disponibles en Presenter. Si desea ms informacin sobre cmo se agregan estas funciones, consulte el apartado correspondiente. 1 En PowerPoint, abra un archivo de presentacin (PPT) o cree uno nuevo seleccionando el men Archivo > Nuevo. 2 En el men Adobe Presenter, seleccione las funciones de Presenter que desea aadir a la presentacin. No tiene que realizar ningn cambio antes de proceder a la publicacin, pero la adicin de funciones de Presenter como narracin de sonido, archivos SWF, pruebas, archivos adjuntos y un tema, mejorarn la presentacin y le darn la oportunidad de experimentar con las funciones disponibles de Presenter. 3 Previsualice de la presentacin publicndola localmente, es decir, en su ordenador. (Para obtener instrucciones sobre cmo se hace esto, consulte el apartado siguiente). 4 Si fuera necesario, tras la previsualizacin vuelva al paso 2 y realice los cambios oportunos. 5 Cuando haya terminado, publique la presentacin en Connect Enterprise Server.
Vase tambin
Publicacin en Connect Enterprise Server en la pgina 196
Previsualizacin de una presentacin
Si desea comprobar su trabajo, puede previsualizar las presentaciones en cualquier momento, slo tiene que publicarlas en su ordenador. Es una forma rpida de ver la presentacin tal como la vern los usuarios. Cuando previsualice una presentacin, sta aparecer en el navegador Web predeterminado. Todas las funciones de la presentacin, como sonido y pruebas, funcionan exactamente igual que en el visor de Presenter. La presentacin aparece con toda la configuracin de tema y los colores que se han elegido. 1 En PowerPoint, abra una presentacin (archivo PPT). 2 En el men Adobe Presenter, seleccione Publicar. 3 Seleccione Mi PC en el lado izquierdo. 4 (Opcional) Seleccione Comprimir archivos para aadir todos los archivos de la presentacin en un solo archivo zip. Esto resulta til si necesita proporcionar o enviar los archivos a otra persona para que los previsualice. 5 (Opcional) Seleccione Generar autoejecutable para CD si va a distribuir la presentacin en un disco CD-ROM despus de previsualizarlo. (Si selecciona esta opcin, puede grabar la presentacin en un disco CD-ROM y, cuando se abre, la presentacin empezar a reproducirse automticamente.) 6 Haga clic en Publicar. Cuando se publica, se crea una carpeta nueva con el mismo nombre de la presentacin y se coloca en la carpeta Mis documentos\My Adobe Presentations. Esa nueva carpeta incluir todos los archivos de la presentacin, copias de los archivos adjuntos y cualquier archivo de sonido, vdeo e imgenes que formen parte de la presentacin.
ADOBE CONNECT ENTERPRISE 143 Gua del usuario
7 Cuando finalice la conversin, haga clic en Ver salida. (Si anteriormente seleccion la opcin Comprimir archivos, no aparecer la opcin Ver salida. Para ver la presentacin, acceda a la ubicacin donde ha guardado el archivo zip, descomprmalo y haga doble clic en el archivo index.htm.) La presentacin se abrir en el navegador Web predeterminado.
A B
Ejemplo de presentacin publicada con la barra lateral visible A. Previsualizacin de las diapositivas B. Barra lateral del visor C. Paneles D. Barra de herramientas E. Mostrar/Ocultar barra lateral
Ejemplo de presentacin publicada con la barra lateral oculta
Edicin de presentaciones de Presenter
Cambio del ttulo de una presentacin
Puede cambiar el ttulo de la presentacin en cualquier momento. El ttulo aparece en el visor de Presenter.
ADOBE CONNECT ENTERPRISE 144 Gua del usuario
El ttulo de la presentacin aparece en la parte superior de la ventana de navegacin y en la barra lateral del visor.
1 En PowerPoint, abra una presentacin (archivo PPT). 2 En el men Adobe Presenter, seleccione Configuracin de la presentacin. 3 Seleccione la ficha Configuracin. 4 En el cuadro de texto Ttulo, introduzca un nombre nuevo para la presentacin y haga clic en Aceptar.
Adicin de un resumen de la presentacin
Un resumen de presentacin es normalmente una breve descripcin del contenido de la presentacin. Este resumen de presentacin opcional es una herramienta de organizacin til para los autores. El resumen slo aparece en la configuracin, no en la presentacin publicada y tampoco se muestra a los usuarios. Nota: El resumen de presentacin aparece en Connect Enterprise Server despus de haber publicado la presentacin en el servidor. Los resmenes se pueden editar mediante Connect Enterprise Manager. Los autores de la presentacin pueden realizar bsquedas en los resmenes y ver el resumen cuando acceden a la informacin del contenido. 1 En PowerPoint, abra una presentacin (archivo PPT). 2 En el men Adobe Presenter, seleccione Configuracin de la presentacin. 3 Seleccione la ficha Configuracin. 4 En el cuadro de texto Resumen, introduzca una descripcin del contenido de la presentacin y haga clic en Aceptar.
Cambio de las propiedades de la diapositiva
Puede ver y cambiar fcilmente las propiedades de cualquier diapositiva de una presentacin en cualquier momento. Las propiedades de la diapositiva incluyen el ttulo, el nombre de navegacin, las opciones de navegacin y el nombre del presentador. El cuadro de dilogo Propiedades de diapositiva tambin le permite realizar cambios en un grupo de diapositivas, rpida y fcilmente. Por ejemplo, supongamos que ha asignado un presentador a todas las diapositivas pero hay otro presentador para la narracin de sonido para algunas de ellas. Para asignar el nuevo presentador a esas diapositivas especficas, puede utilizar las propiedades de diapositiva. Nota: Puede seleccionar varias diapositivas y actualizar fcilmente su configuracin de presentador y Avance por usuario. Basta con seleccionar una diapositiva, mantener pulsada la tecla Mays o Control y seleccionar las diapositivas adicionales. (Las propiedades de nombre de navegacin, Ir a diapositiva o Vdeo de ms de una diapositiva no se pueden modificar al mismo tiempo.)
ADOBE CONNECT ENTERPRISE 145 Gua del usuario
Con las propiedades de diapositiva se pueden cambiar las opciones de diapositivas individuales o de un grupo de diapositivas. A. Seleccione una o varias diapositivas de la lista. B. Haga clic para editar las diapositivas seleccionadas.
Vase tambin
Previsualizacin de una presentacin en la pgina 142
Visualizacin de las propiedades de todas las diapositivas
Puede ver una breve descripcin de todas las diapositivas de una presentacin en una ubicacin central. Por ejemplo, puede ver qu presentadores se han asociado con cada diapositiva, si se han asignado los nombres de navegacin y si el usuario debe hacer avanzar alguna diapositiva. 1 En PowerPoint, abra una presentacin (archivo PPT). 2 En el men Adobe Presenter, seleccione Propiedades de diapositiva. Aparecer el cuadro de dilogo Propiedades de diapositiva. 3 Utilice la barra de desplazamiento de la derecha para ver todas las diapositivas de la presentacin.
Definicin de un nombre de navegacin
Puede definir un nombre de navegacin para la diapositiva distinto al ttulo de dicha diapositiva. Un nombre de navegacin descriptivo y obvio puede facilitar la navegacin de los usuarios por la presentacin. El nombre de navegacin aparece en la barra lateral (paneles Contorno y Miniatura) de la presentacin publicada. El nombre de navegacin puede ser til si los ttulos de las diapositivas son largos o si desea atribuir un nombre ms descriptivo que el ttulo para la presentacin final que vern los usuarios. Por ejemplo, la primera diapositiva de la presentacin puede llevar como ttulo "Introduccin", pero puede asignarle un nombre de navegacin como "Acerca del Producto X". 1 En PowerPoint, abra una presentacin (archivo PPT). 2 En el men Adobe Presenter, seleccione Propiedades de diapositiva. 3 Seleccione una diapositiva y haga clic en Editar o haga doble clic en una diapositiva. 4 En el cuadro de texto Nombre de navegacin, introduzca el texto que desea utilizar. 5 Haga clic dos veces en Aceptar.
ADOBE CONNECT ENTERPRISE 146 Gua del usuario
Ttulos de diapositiva (a la izquierda) que se han cambiado a nombres de navegacin (a la derecha)
Definicin de las opciones Ir a diapositiva
Las presentaciones normalmente se desarrollan siguiendo una sucesin lineal de las diapositivas, pero es posible cambiar el orden con la opcin Ir a diapositiva. Esta opcin le permite omitir ciertas diapositivas de la presentacin sin tener que eliminarlas. La opcin Ir a diapositiva puede ser til si est creando una presentacin para distintos pblicos. Por ejemplo, puede crear una presentacin de beneficios tanto para empleados a tiempo completo como a tiempo parcial. Los empleados a tiempo parcial pueden omitir las diapositivas que slo afectan a los empleados a tiempo completo. La opcin Ir a diapositiva funciona igual que si la presentacin se utiliza en Acrobat Connect Professional o se visualiza localmente en un navegador Web. Nota: Si va a utilizar la presentacin como un curso de formacin para Connect, se recomienda no utilizar la opcin Ir a diapositiva. 1 En PowerPoint, abra una presentacin (archivo PPT). 2 En el men Adobe Presenter, seleccione Propiedades de diapositiva. 3 Seleccione una diapositiva como punto de inicio y haga clic en Editar o haga doble clic en una diapositiva. 4 En el men emergente Ir a diapositiva, seleccione la diapositiva en la que desea que contine la presentacin. 5 Haga clic en Aceptar dos veces para cerrar todos los cuadros de dilogo.
Adicin de un vdeo de interlocutor
Puede incluir archivos de vdeo en una presentacin que aparecern en la barra lateral del visor. Esto puede resultar especialmente til si tiene un vdeo de interlocutor, a veces denominados vdeo de presentacin. Presenter admite los formatos de archivo Flash (SWF) y Flash Video (FLV). El vdeo que se ha agregado a una presentacin aparece en la ubicacin utilizada para las fotografas del presentador. Nota: El vdeo se agrega a cada diapositiva individual. Si utiliza un archivo de vdeo de presentacin para varias diapositivas, divida el vdeo en archivos separados.
ADOBE CONNECT ENTERPRISE 147 Gua del usuario
Los archivos de vdeo aparecen en el visor, en la misma posicin que la fotografa del presentador.
1 En PowerPoint, abra una presentacin (archivo PPT). 2 En el men Adobe Presenter, seleccione Propiedades de diapositiva. 3 Seleccione una diapositiva y haga clic en Editar o haga doble clic en una diapositiva. 4 Haga clic en el botn Explorar situado junto al cuadro de texto Vdeo. 5 Navegue a un archivo SWF o FLV, seleccione el archivo y haga clic en Abrir. 6 Haga clic en Aceptar dos veces para cerrar todos los cuadros de dilogo. 7 Para probar el archivo, previsualice la presentacin. (Para obtener ms informacin, consulte Previsualizacin de una presentacin en la pgina 142).
Definicin del comportamiento de avance de la diapositiva
De forma predeterminada, las diapositivas de una presentacin avanzan automticamente. Sin embargo, puede definir que determinadas diapositivas avancen nicamente cuando el usuario haga clic en el botn Siguiente. Esto resulta til, por ejemplo, cuando una diapositiva en la que se incluye una simulacin interactiva de Adobe Captivate no tiene definida la duracin de reproduccin. 1 En PowerPoint, abra una presentacin (archivo PPT). 2 En el men Adobe Presenter, seleccione Propiedades de diapositiva. 3 Seleccione una diapositiva y haga clic en Editar o haga doble clic en una diapositiva. 4 Seleccione Avance por usuario. 5 Haga clic dos veces en Aceptar.
Adicin y edicin de presentadores
Un presentador es una persona que proporciona informacin durante la presentacin. Por ejemplo, si el tema es formacin de software, el presentador podra ser el instructor, formador o gestor de productos. Se puede asignar un solo presentador a todas las diapositivas de una presentacin, o se pueden asignar varios presentadores a diapositivas individuales. Se puede mostrar informacin sobre el presentador: nombre, ttulo de trabajo, breves notas biogrficas, logotipo de empresa e informacin de contacto. Esta informacin puede hacer que la presentacin resulte ms creble, personal e interesante.
Vase tambin
Previsualizacin de una presentacin en la pgina 142
ADOBE CONNECT ENTERPRISE 148 Gua del usuario
Adicin de un nuevo perfil de presentador
En Presenter, los perfiles de presentador se almacenan en una ubicacin central. Puede usarlos en cualquier presentacin que cree. 1 En PowerPoint, abra una presentacin (archivo PPT). 2 En el men Adobe Presenter, seleccione Preferencias. 3 Seleccione la ficha Presentadores. 4 Haga clic en Aadir. 5 Escriba el nombre de un presentador nuevo. Nota: El cuadro de texto Nombre es el nico cuadro de texto que debe rellenar para crear un presentador nuevo. 6 (Opcional) Especifique el ttulo de trabajo, por ejemplo, Vicepresidente. 7 (Opcional) Junto al cuadro de texto Fotografa, haga clic en Explorar y navegue a un archivo de imagen en formato JPEG o PNG. El tamao recomendado para las fotografas de presentadores es de 88 x 118 pxeles. Una vez seleccionado un archivo de imagen, la imagen aparece en el rea Fotografa del presentador de la derecha. Durante la presentacin, la imagen aparece con este tamao exacto en el visor de Presenter. 8 (Opcional) Junto al cuadro de texto Logotipo, haga clic en Explorar y navegue a un archivo de logotipo en formato JPEG o PNG. El tamao recomendado para un logotipo es de 148 x 52 pxeles. Una vez seleccionado un archivo de imagen, la imagen aparece en la previsualizacin Logotipo de la derecha. Durante la presentacin, el logotipo aparece con este tamao exacto en el visor de Presenter. Nota: Si ha aadido un archivo de vdeo, como un archivo de vdeo de "presentacin" de una persona hablando, ese vdeo aparece en el rea del logotipo. Si ha aadido un archivo de logotipo, el archivo de vdeo tiene prioridad y el logotipo no se mostrar. 9 (Opcional) Introduzca una direccin de correo electrnico. 10 (Opcional) En el cuadro de texto Biografa, introduzca informacin sobre el presentador, como credenciales profesionales y de formacin acadmica, experiencia laboral, nmero de telfono o descripcin de su trabajo. 11 Si desea que esta persona sea el presentador predeterminado en todas las presentaciones, seleccione la opcin Por defecto. 12 Haga clic en Aceptar. 13 Haga clic en Cerrar.
Definicin de un presentador para toda la presentacin
1 En PowerPoint, abra una presentacin (archivo PPT). 2 En el men Adobe Presenter, seleccione Propiedades de diapositiva. 3 Pulse Ctrl-A para seleccionar todas las diapositivas. 4 Haga clic en Editar. 5 En el men emergente Presenter, seleccione un nombre de la lista. 6 Haga clic en Aceptar. El presentador quedar asociado con todas las diapositivas de la presentacin. 7 Haga clic en Aceptar para aplicar los cambios y cerrar el cuadro de dilogo Propiedades de diapositiva.
Difinicin de un presentador para una diapositiva individual
1 En PowerPoint, abra una presentacin (archivo PPT). 2 En el men Adobe Presenter, seleccione Propiedades de diapositiva. 3 Seleccione una diapositiva y haga clic en Editar o haga doble clic en una diapositiva. 4 En el men emergente Presenter, seleccione un nombre de la lista. 5 Haga clic en Aceptar. El presentador quedar asociado con esa diapositiva concreta. 6 Haga clic en Aceptar para aplicar los cambios y cerrar el cuadro de dilogo Propiedades de diapositiva.
ADOBE CONNECT ENTERPRISE 149 Gua del usuario
Edicin de un presentador existente
1 En PowerPoint, abra una presentacin (archivo PPT). 2 En el men Adobe Presenter, seleccione Preferencias. 3 Seleccione la ficha Presentadores. 4 Seleccione un presentador de la lista y haga clic en Editar o haga doble clic en un presentador. 5 Cambie las propiedades como ttulo de trabajo, direccin de correo electrnico o biografa. 6 Haga clic en Aceptar para cerrar el cuadro de dilogo Presenter. 7 Haga clic en Cerrar para cerrar el cuadro de dilogo Preferencias de Presenter.
Eliminacin de un presentador
Puede eliminar un presentador y toda la informacin relativa al mismo, como biografa y direccin de correo electrnico, en cualquier momento. 1 En PowerPoint, abra una presentacin (archivo PPT). 2 En el men Adobe Presenter, seleccione Preferencias. 3 Seleccione la ficha Presentadores. 4 Seleccione un presentador de la lista y haga clic en Eliminar. (Si el presentador que se elimina est asociado con alguna diapositiva de la presentacin, el presentador de esa diapositiva pasar a ser Ninguno.) 5 Haga clic en Cerrar para cerrar el cuadro de dilogo Preferencias de Presenter.
Acerca de archivos adjuntos
Los archivos adjuntos son archivos o enlaces que proporcionan informacin complementaria a los usuarios que ven la presentacin. Utilice archivos adjuntos para incorporar contenido ya existente, como pginas Web, documentos, archivos PDF, documentos FlashPaper, archivos Flash (SWF) u hojas de clculo, a su presentacin. Tambin puede aadir enlaces a sitios Web o documentos alojados en Connect Enterprise Server o en sistemas de terceros. Si una presentacin incluye archivos adjuntos, aparecer un botn Archivos adjuntos en la parte inferior del visor de Presenter. El usuario puede hacer clic en este botn para ver una lista de los archivos adjuntos asociados con la presentacin y, a continuacin, hacer clic en cualquiera de los archivos adjuntos de la lista para abrirlo. Nota: Segn el navegador Web que utilice el usuario, es posible que tenga que guardar el archivo adjunto en su equipo local para poder abrirlo y verlo.
Ventana Archivos adjuntos con una lista de diversos tipos de archivos adjuntos diferentes.
Los archivos adjuntos se abren en una aplicacin o en el navegador predeterminado, en funcin de su tipo:
Tipo de archivo adjunto FlashPaper Documento de Microsoft Word Hoja de clculo de Microsoft Excel Presentacin de Microsoft PowerPoint Se abre en Navegador Web predeterminado Microsoft Word, si est instalado Microsoft Excel, si est instalado Microsoft PowerPoint
ADOBE CONNECT ENTERPRISE 150 Gua del usuario
Tipo de archivo adjunto Archivo de texto (TXT) Archivo PDF Archivo Flash (SWF)
Se abre en Editor de texto predeterminado, como Bloc de notas o Wordpad Adobe Acrobat Reader, si est instalado Navegador Web predeterminado, como Internet Explorer o Mozilla Firefox Navegador Web predeterminado, como Internet Explorer o Mozilla Firefox Navegador Web predeterminado, como Internet Explorer o Mozilla Firefox
Archivo de imagen o de grfico
URL
Adicin y edicin de archivos adjuntos
Puede adjuntar pginas Web, documentos, archivos PDF, documentos FlashPaper, archivos Flash (SWF) u hojas de clculo, en su presentacin. Tambin puede agregar enlaces a sitios Web o documentos alojados en Connect Enterprise Server o en sistemas de terceros. Importante: Debido a las caractersticas de seguridad incorporadas por Microsoft, es posible que los archivos adjuntos de las presentaciones que se publican localmente en lugar de en Connect Enterprise Server no se vean correctamente en Internet Explorer. Esto sucede porque Internet Explorer no permite que una pgina de Internet acceda o ejecute ningn archivo del sistema local. En Adobe Presenter, una presentacin que se publica localmente se ejecuta en el reproductor Flash, e Internet Explorer considera que no es seguro descargar un archivo desde Flash Player. Esta cuestin se puede solucionar de dos formas: usando Connect Enterprise Server (u otro Sistema de Gestin del Aprendizaje) para publicar la presentacin, o haciendo que el archivo adjunto se pueda descargar a travs de un navegador Web o unidad de red accesible para los usuarios y utilizando la funcin de hiperenlace de PowerPoint para que los usuarios puedan ver los archivos adjuntos.
Adicin de archivos adjuntos a una presentacin
1 En PowerPoint, abra una presentacin (archivo PPT). 2 En el men Adobe Presenter, seleccione Configuracin de la presentacin. 3 Seleccione la ficha Archivos adjuntos. 4 Haga clic en Aadir. 5 Introduzca un nombre exclusivo para el archivo adjunto. 6 En el men emergente Tipo, seleccione Archivo o Enlace.
Para adjuntar un archivo, haga clic en Explorar y localice el archivo. Para adjuntar un enlace, introduzca la ruta completa en el cuadro de texto URL.
7 Haga clic en Aceptar. 8 Adjunte todos los archivos que sean necesarios y haga clic en Aceptar cuando haya terminado.
Adicin y prueba de enlaces en un documento
Los enlaces que acceden a documentos de Connect Enterprise Server o de sistemas de terceros son un tipo de archivo adjunto. Por ejemplo, podra crear un enlace desde el texto de una diapositiva de PowerPoint a un archivo SWF. Cuando se establece un enlace a un documento, es posible que haya que copiar el documento en la carpeta de recursos para que ese documento aparezca correctamente en la presentacin. 1 En PowerPoint, abra una presentacin (archivo PPT). 2 Navegue hasta la diapositiva a la que desea agregar el enlace. 3 Seleccione el texto que desea usar como enlace. 4 En el men Insertar, seleccione Hiperenlace. 5 Navegue hasta el archivo al que conducir el enlace y haga clic en Aceptar. 6 Para probar el enlace, previsualice la presentacin. En el men Adobe Presenter, seleccione Publicar.
ADOBE CONNECT ENTERPRISE 151 Gua del usuario
7 Seleccione Mi PC y haga clic en Publicar. (Si aparece un mensaje indicando que todos los archivos se van a eliminar, haga clic en S. Cada vez que se genera la presentacin, los archivos de la carpeta de salida actual se eliminan y sustituyen por los archivos nuevos generados.) 8 Cuando finalice la conversin, haga clic en Ver salida. La presentacin se abrir en el navegador Web predeterminado. 9 Navegue hasta la diapositiva en la que se incluye el enlace y haga clic en este ltimo. 10 Si aparece un mensaje indicando algo similar a No se encuentra el archivo//c:\Documents and Settings\ssmith\Mis documentos\My Adobe Presentations\PresentationName\data\resources\sample.swf , tendr que copiar el archivo en la carpeta de recursos. Tome nota de la ruta especificada en el mensaje y cierre la presentacin del navegador Web. 11 Abra el Explorador de Windows. Navegue hasta la ubicacin real del archivo. 12 Haga clic con el botn derecho del ratn en el nombre del archivo y seleccione Copiar. 13 Navegue a la ubicacin especificada en el mensaje de error, por ejemplo, una ruta similar a la del ejemplo del paso 10. 14 Haga clic con el botn derecho del ratn en la carpeta de recursos y seleccione Pegar. 15 Siga los pasos 6 a 8 para previsualizar la presentacin y probar el enlace otra vez.
Creacin de enlaces a archivos
Si va a crear enlaces desde una presentacin a un archivo, y la ruta del enlace es una ruta relativa a la ubicacin de la presentacin, es posible que tenga que realizar una serie de pasos para garantizar que los enlaces funcionen correctamente. Esto se debe al mtodo que utiliza PowerPoint para gestionar los enlaces relativos. No obstante, PowerPoint puede resolver todos los enlaces a los archivos que estn en la misma unidad que el archivo PPT. 1 En el Explorador de Windows, localice la carpeta donde se encuentra el archivo PPT de la presentacin. Por ejemplo, C:\Folder A\test.ppt. 2 Cree una subcarpeta en la carpeta donde se encuentra el archivo PPT de la presentacin. Por ejemplo, C:\Folder A\Links. 3 Copie en la subcarpeta nueva todos los archivos que se van a enlazar desde la presentacin. 4 Cree los enlaces de la presentacin a los archivos. 5 Publique la presentacin. Tome nota de la ubicacin de la carpeta del contenido publicado. 6 Copie la subcarpeta creada en el paso 2 donde se incluyen los enlaces en la subcarpeta Date\Resources de la carpeta de contenido publicado del paso 5. Por ejemplo, copie la carpeta de enlaces desde C:\Folder A\Links a C:\Preso\Data\Resources\Links. Nota: Puede utilizar archivos adjuntos en lugar de enlaces. Si se utilizan archivos adjuntos, los archivos se incluyen automticamente en el contenido publicado.
Cambio del nombre, tipo o ubicacin del archivo adjunto de una presentacin
Despus de aadir un archivo adjunto a una presentacin, se puede editar la informacin del archivo adjunto. Nota: Si necesitara editar el contenido del archivo adjunto, abra el archivo en la aplicacin donde se cre. Cuando finalice la edicin, vuelva a aadir el archivo adjunto a Presenter. 1 En PowerPoint, abra una presentacin (archivo PPT). 2 En el men Adobe Presenter, seleccione Configuracin de la presentacin. 3 Seleccione la ficha Archivos adjuntos. 4 Seleccione un archivo adjunto y haga clic en Editar o haga doble clic en un archivo adjunto. 5 Realice los cambios de nombre, tipo (archivo o enlace) o ubicacin, y haga clic en Aceptar. 6 Haga clic en Cerrar.
Eliminacin de un archivo adjunto de la presentacin
1 En PowerPoint, abra una presentacin (archivo PPT). 2 En el men Adobe Presenter, seleccione Configuracin de la presentacin. 3 Seleccione la ficha Archivos adjuntos.
ADOBE CONNECT ENTERPRISE 152 Gua del usuario
4 Seleccione un archivo adjunto y haga clic en Eliminar. 5 Haga clic en Aceptar. Si una carpeta que contiene archivos adjuntos se elimina por error, la prxima vez que se abra y se guarde el archivo (PPT) de la presentacin, aparecer un cuadro de dilogo para cada archivo adjunto eliminado indicando que falta el archivo adjunto en cuestin. El cuadro de dilogo presenta tres opciones: navegar hasta la ubicacin del archivo adjunto desde el Explorador de Windows, eliminar el archivo adjunto de la presentacin y hacer caso omiso. Si selecciona la ltima opcin, el cuadro de dilogo no volver a aparecer, a menos que cierre la presentacin, la vuelva a abrir y seleccione Guardar.
Adicin de animaciones, imgenes y archivos Flash (SWF)
Puede incorporar animaciones y archivos Flash (SWF) en sus presentaciones de Presenter. Si ya tiene animaciones de PowerPoint, como texto que vuela o desaparece progresivamente, Presenter las convierte a la perfeccin y las muestra en la presentacin final igual que aparecen en PowerPoint. (Para obtener la lista ms actualizada de animaciones PowerPoint admitidas, consulte la Base de conocimientos de Adobe.) Nota: Para que Presenter pueda controlar las animaciones, deben definirse como Al hacer clic. Las animaciones que se encuentran en Maestro de diapositiva no se pueden controlar; elimine esas animaciones y colquelas en diapositivas individuales. Tambin puede incorporar archivos SWF a la presentacin, incluidos archivos SWF que tengan animaciones y archivos SWF que tengan simulaciones y demostraciones creadas con Adobe Captivate.
Vase tambin
Cambio de las propiedades de la diapositiva en la pgina 144 Previsualizacin de una presentacin en la pgina 142
Sincronizacin de sonido y temporizadores de animaciones
Despus de previsualizar la presentacin, quiz desee editar el temporizador de las animaciones de PowerPoint para mejorar la sincronizacin con los archivos de sonido agregados. Por ejemplo, si tiene una diapositiva con texto dispuesto en vietas que van apareciendo de una en una, puede ajustar el temporizador para que la pista de sonido coincida con la accin del texto. 1 En PowerPoint, abra una presentacin (archivo PPT). 2 En el men Adobe Presenter, seleccione Sincronizar sonido. 3 En el cuadro de dilogo Sincronizar sonido, haga clic en Anterior o Siguiente para llegar a la diapositiva donde est el temporizador que desea ajustar. 4 Seleccione Cambiar temporizadores para reproducir el sonido.
5 A medida que el sonido se reproduce, haga clic en Siguiente animacin para sincronizar el temporizador de la primera animacin con el sonido. Seleccione Siguiente animacin otra vez para sincronizar el temporizador de la siguiente animacin. Repita este paso en todas las animaciones de la diapositiva. 6 Cuando termine, haga clic en Detener edicin. 7 Haga clic en Aceptar. Nota: El cuadro de dilogo Sincronizar sonido sincroniza solamente las animaciones de PowerPoint definidas como "Al hacer clic con el ratn". Por el contrario, las animaciones temporizadas utilizan la definicin de tiempo establecida en el cuadro de dilogo Personalizar animacin de PowerPoint.
Pausa de la presentacin despus de reproducir la animacin
Si su presentacin incluye animaciones de PowerPoint, puede hacer una pausa en ella automticamente despus de que se haya reproducido la animacin. Esto puede serle til si desea definir claramente dnde termina la animacin y dnde empieza otra vez la presentacin. 1 En PowerPoint, abra una presentacin (archivo PPT).
ADOBE CONNECT ENTERPRISE 153 Gua del usuario
2 En el men Adobe Presenter, seleccione Configuracin de la presentacin. 3 Haga clic en la ficha Configuracin. 4 Seleccione Pausa despus de cada animacin. 5 Haga clic en Aceptar. Si esta opcin est seleccionada, los usuarios tendrn que hacer clic en el botn Reproducir herramientas para iniciar la presentacin otra vez despus de la pausa.
Insercin de un archivo SWF en una presentacin
de la barra de
Un archivo Flash (SWF) es un archivo Flash compilado de slo lectura que ofrece grficos y animaciones a travs de Internet. Puede utilizar un archivo SWF para agregar contenido o inters visual (por ejemplo un puntero animado) a una presentacin. Nota: Si ha creado simulaciones y demostraciones animadas en Adobe Captivate, puede agregarlas fcilmente a sus presentaciones. Ciertos proyectos de Adobe Captivate, como demostraciones de formacin o simulaciones de software, pueden ser especialmente tiles en las presentaciones. 1 Asegrese de que el archivo que desea insertar cumple con las siguientes especificaciones:
El archivo Flash (SWF) se ha creado a 30 fotogramas por segundo. Las presentaciones de Presenter se crean a 30
fotogramas por segundo, por tanto, los archivos Flash con la misma configuracin se puede integrar en la presentacin a la perfeccin.
El mximo tamao de lienzo est definido como 720 x 540 pxeles. El archivo utiliza rutas relativas para las referencias de clip de pelcula, no _root. El archivo SWF incrustado no intenta realizar ningn cambio fuera de su propio archivo, es decir, que el cdigo hace
referencia a las siguientes variables: _level#, _global o stage. 2 En PowerPoint, abra una presentacin (archivo PPT). 3 Navegue hasta la diapositiva a la que desea aadir el archivo SWF. 4 En el men Adobe Presenter, seleccione Insertar Flash. 5 Navegue hasta la ubicacin del archivo SWF. Seleccione el archivo SWF y haga clic en Abrir. Presenter aade el archivo SWF a la diapositiva. 6 (Opcional) Si fuera necesario, seleccione el archivo y arrstrelo hasta una nueva ubicacin de la diapositiva. Nota: Puede utilizar PowerPoint para previsualizar cmo aparecer el contenido SWF en la presentacin. En PowerPoint, en el men Ver, seleccione Presentacin de la diapositiva.
Control de un archivo SWF insertado a travs de la barra de reproduccin de Presenter
Cuando aada un archivo SWF a una presentacin, puede elegir si desea controlar el archivo SWF con la barra de reproduccin de Presenter o con la barra de reproduccin del archivo SWF original. Por ejemplo, si agrega un archivo SWF de demostracin de Adobe Captivate a la presentacin, puede controlar la demostracin con la barra de reproduccin de Presenter en el visor, o con la barra de reproduccin de la demostracin de Adobe Captivate. Por lo general, se controla el archivo SWF con la barra de reproduccin de Presenter, porque ste almacena en el bfer las dos diapositivas que se presentarn a continuacin. Si el archivo no se controla con la barra de reproduccin de Presenter, el archivo SWF podra empezar a reproducirse demasiado pronto. 1 En PowerPoint, abra una presentacin (archivo PPT) que contenga un archivo SWF agregado. 2 En el men Adobe Presenter, seleccione Configuracin de la presentacin. 3 Haga clic en la ficha Archivos Flash. 4 Seleccione uno de los archivos Flash de la lista. 5 Seleccione la opcin Controlado por la barra de reproduccin de la presentacin para controlar el archivo SWF con la barra de reproduccin de Presenter. 6 Haga clic en Aceptar.
ADOBE CONNECT ENTERPRISE 154 Gua del usuario
Definicin de la calidad de imagen de una presentacin
Cuanto mejor es la calidad de imagen, ms grande es el tamao del archivo. Haga pruebas con distintas configuraciones para determinar cul es la mejor combinacin entre ambas. La calidad alta es ms adecuada para aquellos usuarios sin limitacin de ancho de banda; para los usuarios con un ancho de banda limitado, es mejor optar por la calidad normal o baja. 1 En PowerPoint, abra una presentacin (archivo PPT). 2 En el men Adobe Presenter, seleccione Preferencias. 3 Seleccione la ficha Calidad. 4 Seleccione una opcin de calidad de imagen:
Alta El tamao de archivo ms grande y la mejor calidad de imagen. Media El mejor equilibrio entre tamao de archivo y calidad de imagen. Baja El tamao de archivo ms pequeo y la calidad de imagen ms baja.
5 (Opcional) Si cree que algunos de los usuarios que vayan a ver su presentacin tendrn conexiones de poca velocidad, seleccione la opcin Descargar las diapositivas completamente antes de su reproduccin. Si esta opcin est activada, la presentacin tardar ms en iniciar su reproduccin, pero las diapositivas se reproducirn bien una vez que se inicie la presentacin. 6 (Opcional) Si la presentacin incluye pelculas Flash (por ejemplo, contenido de Adobe Captivate), seleccione Desactivar la precarga de las pelculas de Flash incrustadas. Esta opcin permite que un solo archivo SWF o varios se reproduzcan correctamente en la presentacin. Por ejemplo, la opcin impide que un segundo archivo SWF comience a reproducirse si el primer archivo SWF no ha terminado an. 7 Haga clic en Cerrar.
Sonido de las presentaciones
Uso de sonido en las presentaciones
Adobe Presenter le permite agregar prcticamente cualquier tipo de sonido a sus proyectos: narracin, msica o instrucciones paso a paso. Puede utilizar el sonido para incluir instrucciones o para enfatizar los puntos principales de la presentacin. En general, el sonido puede ser tan individual y flexible como cualquier otro componente de la presentacin. El sonido en las presentaciones de Presenter se puede utilizar de diversas formas. Por ejemplo, Presenter puede facilitarle la realizacin de las siguientes tareas:
Adicin de sonido a una diapositiva individual Adicin de sonidos especiales en las pruebas para diferenciar entre las respuestas correctas y las incorrectas
Presenter le permite grabar sus propios archivos de sonido (mediante un sencillo equipo) o importar archivos existentes. Los archivos importados pueden tener formato WAV o MP3. (Si agrega un archivo WAV a una presentacin, Presenter convierte automticamente el archivo WAV a formato MP3 en la presentacin que se genera.) Despus de aadir el sonido a una presentacin, puede sincronizar el temporizador con otro contenido como las animaciones. Por ejemplo, si su presentacin contiene animaciones de PowerPoint como texto que "vuela", puede sincronizar las animaciones con el sonido. (Para obtener ms informacin, consulte Adicin de animaciones, imgenes y archivos Flash (SWF) en la pgina 152.) Presenter tambin incluye funciones que le permiten agregar periodos de silencio a los archivos de sonido y para normalizar el sonido de todas las diapositivas de forma que el nivel de sonido sea homogneo.
ADOBE CONNECT ENTERPRISE 155 Gua del usuario
Adicin de archivos de sonido a una presentacin
Puede agregar rpidamente archivos de sonido en formato WAV o MP3 ya existentes a la presentacin. Slo tiene que importar los archivos y usarlos como msica de apertura, narracin, instrucciones o para otros fines. 1 En PowerPoint, abra una presentacin (archivo PPT). 2 En el men Adobe Presenter, seleccione Importar sonido. 3 Seleccione la diapositiva a la que desea agregar el archivo de sonido. 4 Haga clic en Explorar para navegar al archivo de sonido (WAV o MP3) que desea agregar a la diapositiva. 5 Seleccione el archivo de sonido y haga clic en Abrir. (Puede agregar varios archivos. Si selecciona ms de uno, el primer archivo de sonido se agrega a la diapositiva seleccionada en el paso 3, el siguiente archivo a la diapositiva siguiente, y as sucesivamente.) Presenter agrega el archivo de sonido a la diapositiva seleccionada. El nombre del archivo de sonido aparece en la columna Archivo y la duracin del archivo de sonido aparece en la columna Hora. Nota: Puede agregar todos los archivos de sonido que desee, pero stos no pueden superar ms de 90 minutos de sonido por diapositiva en una presentacin. 6 (Opcional) Seleccione la opcin Omitir marcadores para omitir cualquier marcador de sonido colocado en el archivo de sonido. 7 (Opcional) Seleccione la opcin Comprimir para reducir el tamao del archivo de sonido importado. Le recomendamos comprimir los archivos de sonido siempre que sea posible. Los archivos de sonido que no se comprimen necesitan bastante ms espacio para guardarlos que los que se comprimen. No obstante, si tiene un archivo de sonido creado con configuracin de alta calidad y desea conservar ese nivel de calidad, considere dejar esta opcin sin seleccionar. (Tenga en cuenta que, al seleccionar la opcin Comprimir, se comprimir todo el sonido de la presentacin, no slo el sonido importado. Por ejemplo, si utiliza la funcin de grabar sonido para grabar la narracin de voz en off de una diapositiva, ese archivo de sonido tambin se comprimir.)
Grabacin de sonido
Adems de aadir archivos de sonido existentes, tambin puede grabar sus propios archivos de sonido para utilizarlos en presentaciones de Presenter. Siga estas sugerencias para asegurarse de que est grabando el sonido con la mejor calidad posible.
Configuracin del equipo de sonido
Una vez adquirido el equipo de grabacin de sonido necesario, debe configurarlo adecuadamente. Primero, conecte el micrfono al mezclador o al preamplificador independiente; luego conecte la salida de ese dispositivo a la "Entrada de lnea" de la tarjeta de sonido del ordenador. Conecte los auriculares al ordenador. A continuacin, ajuste el volumen del mezclador o preamplificador. Empiece a hablar para comprobar los niveles de volumen y, con cuidado, vaya subiendo el volumen hasta que est justo debajo de cero.
Configuracin de las opciones de la tarjeta de sonido
Puede abrir la aplicacin de software que controla la tarjeta de sonido. (En la mayora de los sistemas operativos Windows, puede encontrar la configuracin de sonido haciendo clic en el botn Inicio situado en la esquina inferior izquierda de la pantalla y seleccionando Configuracin > Panel de control > Dispositivos de sonido y audio.) Cuando se selecciona el origen de la grabacin (entrada de lnea), puede ajustar el volumen al 100%. Si va a utilizar un mezclador o preamplificador independiente, el nivel real de la grabacin se puede controlar desde ah. Nota: Los cdecs Realtek no son compatibles con Presenter.
Cambio de la configuracin de grabacin de sonido
Despus de iniciar el software para la grabacin de sonido, puede cambiar la configuracin segn le convenga. Los mezcladores y preamplificadores no tienen controles de nivel de sonido, por tanto, debe confiar en los indicadores durante la grabacin. Durante la grabacin debe asegurarse de no superar el valor cero de los indicadores, si lo hace, el sonido se oir distorsionado.
ADOBE CONNECT ENTERPRISE 156 Gua del usuario
Colocacin del micrfono
Una correcta colocacin del micrfono puede suponer una gran diferencia en la calidad final del archivo de sonido. Primero, acrquese todo lo posible al micrfono (a unos 10 o 15 centmetros) para evitar que se graben otros sonidos de alrededor. No proyecte la voz hacia abajo en direccin al micrfono; en su lugar, coloque el micrfono de forma que quede orientado por encima de su nariz y apuntando hacia abajo, hacia la boca. Por ltimo, coloque el micrfono ligeramente hacia un lado de la boca, as contribuir a suavizar el sonido de las letras s y p.
Tcnicas de mejora para el micrfono
Tenga un vaso de agua a mano para evitar que se le "seque la boca". Antes de iniciar la grabacin, gire la cabeza alejndola del micrfono, respire profundamente, expire, inspire nuevamente, abra la boca, gire la cabeza hacia el micrfono y empiece a hablar. Esta tcnica puede eliminar los sonidos de respiracin y choque de labios que suelen producirse con frecuencia al inicio de las pistas de sonido. Hable pausadamente y vocalizando bien. Quiz piense que hablar lento suena artificial, pero ms adelante podr ajustar la velocidad con el software de grabacin de sonido. Finalmente, tenga en cuenta que no tiene que salirle todo bien al primer intento. Puede escuchar y evaluar cada grabacin por separado y repetir la grabacin si lo considera oportuno.
Edicin de sonido
La edicin de sonido es similar a la edicin de texto. Debe escuchar con atencin la grabacin, eliminar los sonidos extraos y, a continuacin, utilizar las opciones disponibles del software para pulir el sonido. Puede agregar cualquier efecto de msica o sonido que desee, pero asegrese de guardar la pista de sonido en el formato correcto (archivos MP3 o WAV).
Revisin de la presentacin
Una vez que haya agregado el sonido a la presentacin, escchelo otra vez. Debe ver la presentacin tal como la veran los usuarios. Finalmente, interesa pedirles a otras personas que vean el archivo de presentacin. Si es necesario, puede editar el sonido otra vez, de diapositiva en diapositiva.
Acerca del equipo de grabacin de sonido
Disponer del equipo de sonido adecuado supone una gran diferencia en la calidad del sonido grabado. Sorprendentemente, un equipo de sonido bsico es relativamente econmico; su equipo debera incluir (si no todos) algunos de los siguientes componentes:
Ordenador con tarjeta de sonido La tarjeta de sonido instalada en el ordenador acta como un grabador digital de sonido. Micrfono Si es posible, evite utilizar el micrfono USB que incluye el ordenador. Utilice un cable de micrfono de calidad profesional y un soporte para sujetar el micrfono durante la grabacin. Preamplificador de micrfono Un preamplificador aumenta la seal del micrfono. La entrada para el micrfono de la tarjeta de sonido del ordenador incluye probablemente un preamplificador, pero es muy posible que sea de poca calidad. Cuando vaya a comprar el amplificador, elija un mezclador pequeo o una versin independiente. Los mezcladores le permiten conectar varios micrfonos y dispositivos a una nica ubicacin y puede ajustar el volumen de cada uno por separado. Los preamplificadores independientes pueden ser mejores que los mezcladores para filtrar los ruidos indeseados y eliminarlos. Altavoces Los altavoces del ordenador son probablemente lo suficientemente buenos para escuchar cualquier sonido que se grabe. Para obtener los mejores resultados, compruebe las especificaciones de los altavoces y utilice los altavoces con la mejor calidad posible.
En la mayora de los sistemas operativos Windows, la configuracin de altavoces (sonido) se encuentra normalmente haciendo clic en el botn Inicio situado en la esquina inferior izquierda de la pantalla y seleccionando Configuracin > Panel de control > Dispositivos de sonido y audio.
Software de grabacin Hay una amplia gama de software de grabacin disponible. Entre las funciones importantes de
software se incluyen la posibilidad de editar (para corregir errores), opciones de efectos de sonidoy msica, y la posibilidad de crear el formato de archivo deseado (como MP3 o WAV).
ADOBE CONNECT ENTERPRISE 157 Gua del usuario
Espacio de grabacin Las grabaciones deben realizarse en un lugar tranquilo. Cierre las puertas, apague cualquier equipo
del ordenador que no le haga falta, apague o reduzca la intensidad de las luces que puedan hacer ruido, anule el timbre del telfono, buscas y dispositivos similares. Avise tambin a sus compaeros de trabajo de que est realizando una grabacin.
Configuracin de la calidad de grabacin de sonido
Los archivos de sonido presentan el desafo comn de encontrar el equilibrio ideal entre calidad y tamao. Cuanto mejor es la calidad del sonido, ms grande es el tamao del archivo. Cuanto ms comprimido est un sonido y menor sea la velocidad de muestreo, menores sern el tamao del archivo y la calidad del sonido. Presenter le permite controlar la forma en que el sonido se graba y comprime segn las especificaciones de entrada y de salida. La creacin de sonido en Presenter es un proceso que consta de dos partes: se graba el sonido en formato WAV y luego Presenter convierte el archivo WAV en un archivo MP3. Por supuesto, cuando se trabaja con sonido, hay que tener en cuenta la velocidad de la conexin de los usuarios. Si es probable que el usuario acceda a la presentacin de Presenter mediante un mdem de conexin telefnica, utilice una mayor compresin y menor velocidad de muestreo, por ejemplo 56 Kbps. Sin embargo, si la presentacin se va a distribuir en un disco CD-ROM, puede utilizar una menor compresin y una mayor velocidad de muestreo, por ejemplo 144 Kbps. En el mejor de los casos, hay que realizar pruebas hasta encontrar el equilibrio ptimo entre calidad de sonido y tamao de archivo para los usuarios. 1 En PowerPoint, abra una presentacin (archivo PPT). 2 En el men Adobe Presenter, seleccione Preferencias. 3 Seleccione la ficha Calidad. 4 Seleccione el nivel de la calidad de sonido. Recuerde que un mayor nivel de calidad conlleva un tamao de archivo de sonido ms grande. (Para publicar la presentacin sin incluir ningn archivo de sonido, seleccione la opcin Publicar sin sonido.) 5 (Opcional) Si cree que algunos de los usuarios que vayan a ver su presentacin tendrn conexiones de poca velocidad, seleccione la opcin Descargar las diapositivas completamente antes de su reproduccin. Si esta opcin est activada, la presentacin tardar ms en iniciar su reproduccin, pero las diapositivas se reproducirn bien una vez que se inicie la presentacin. 6 (Opcional) Si la presentacin incluye pelculas Flash (por ejemplo, contenido de Adobe Captivate) en diapositivas consecutivas, seleccione Desactivar la precarga de las pelculas de Flash incrustadas. Esta opcin impide que un segundo archivo SWF comience a reproducirse si el primer archivo SWF no ha terminado an. 7 Haga clic en Aceptar.
Cambio del origen de entrada de sonido
Si va a grabar sonido para una presentacin, puede utilizar un micrfono o la opcin Entrada de lnea que se incluye generalmente con un dispositivo de sonido externo como una platina o amplificador estreo. 1 En PowerPoint, abra una presentacin (archivo PPT). 2 En el men Adobe Presenter, seleccione Preferencias. 3 Seleccione la ficha Origen de sonido. 4 En la seccin Origen de entrada de sonido, seleccione Micrfono o Entrada de lnea. 5 (Opcional) Seleccione la opcin Preguntar siempre para definir el nivel del micrfono antes de la grabacin si desea calibrar el micrfono antes de cada sesin de grabacin. Esto resulta til si usa distintos micrfonos o si graba en distintos entornos (por ejemplo, una habitacin tranquila en contraposicin a una zona con ruido de fondo). 6 Haga clic en Cerrar.
ADOBE CONNECT ENTERPRISE 158 Gua del usuario
Calibracin de micrfonos para la grabacin
Si va a grabar sonido para una presentacin, debe configurar el micrfono o dispositivo de grabacin al nivel de grabacin correcto. Este proceso se denomina calibracin del dispositivo de grabacin. Presenter puede detectar automticamente los niveles ptimos de sensibilidad de grabacin y del micrfono. Presenter debe detectar el dispositivo de grabacin antes de poder calibrarlo. Antes de realizar la calibracin, compruebe que el dispositivo de grabacin est conectado al ordenador correctamente y que est encendido. Nota: Los cdecs Realtek no son compatibles con Presenter. 1 En PowerPoint, abra una presentacin (archivo PPT). 2 En el men Adobe Presenter, seleccione Grabar sonido. Aparecer el cuadro de dilogo Definir nivel de grabacin del micrfono. 3 Para configurar el nivel correcto del dispositivo de grabacin, diga la siguiente frase en el micrfono hasta que la ventana de grabacin roja se ponga verde: Estoy configurando el nivel de grabacin del micrfono para utilizarlo con Presenter. 4 Cuando haya terminado, haga clic en Aceptar.
Grabacin de sonido
Si tiene un micrfono conectado al ordenador, puede grabar el sonido para incluirlo en una diapositiva. Puede utilizar sonido para numerosos tipos de narracin o instruccin.
A B C D
Botones de grabacin de sonido A. Grabar B. Reproducir C. Pausa D. Detener
1 En PowerPoint, abra una presentacin (archivo PPT). 2 En el men Adobe Presenter, seleccione Grabar sonido. 3 Calibre el micrfono siguiendo las siguientes instrucciones del cuadro de dilogo Definir nivel de grabacin del micrfono. 4 Haga clic en Aceptar. 5 Haga clic en Grabar sonido para iniciar la grabacin. 6 Cuando hable, dirija la voz hacia el micrfono o dispositivo de grabacin. 7 Cuando termine, haga clic en Detener. Presenter convierte el sonido al formato MP3. 8 Haga clic en Reproducir para escuchar la grabacin. 9 (Opcional) Haga clic en Anterior o Siguiente para grabar sonido para otra diapositiva. 10 Cuando haya terminado, haga clic en Aceptar.
Grabacin de sonido para un punto especfico de una presentacin
A veces, es necesario grabar y agregar sonido a un punto determinado de una presentacin. (Para grabar sonido, debe tener un micrfono o dispositivo de grabacin conectado al ordenador.) 1 En PowerPoint, abra una presentacin (archivo PPT). 2 En el men Adobe Presenter, seleccione Editor de sonido.
ADOBE CONNECT ENTERPRISE 159 Gua del usuario
3 Haga clic en la ubicacin dentro de la forma de onda a la que desea agregar el sonido nuevo que ha grabado. Por ejemplo, si tiene un archivo de sonido reproducindose en la diapositiva 1, y necesita agregar sonido al principio, haga clic en el principio del archivo de sonido de la diapositiva 1. Puede agregar sonido a cualquier ubicacin de la forma de onda, incluso a una ubicacin en la que no hay sonido en ese momento. 4 En el men Insertar, seleccione Grabacin. 5 Defina el tipo de dispositivo de grabacin que est utilizando; para ello, haga clic en el men desplegable de Origen de entrada y seleccione Micrfono o Entrada de lnea. 6 Defina el nivel de Volumen en el que desea realizar la grabacin. El valor predeterminado es 100%. Para cambiar este valor, desplace el control deslizante de volumen hacia la izquierda o hacia la derecha. 7 Para establecer el nivel de grabacin y la sensibilidad ptimos del origen de entrada (Micrfono o Entrada de lnea), haga clic en Calibrar. 8 Para empezar a grabar, haga clic en el botn Iniciar grabacin
Duracin Duracin de la grabacin. Detener Haga clic en este botn Detener
y empiece a hablar.
para poner fin a la grabacin. .
9 Para escuchar la grabacin, haga clic en el botn Reproducir
10 Haga clic en Aceptar. El sonido que se acaba de grabar se agrega al punto especificado en la forma de onda.
Forma de onda antes (imagen superior) y despus (imagen inferior) de agregar una grabacin nueva
Importacin de notas de diapositiva
Si ha creado notas de diapositiva en PowerPoint, puede importarlas en la ventana de guin del cuadro de dilogo Grabar sonido o en el cuadro de dilogo Sincronizar sonido. Esto es til si desea utilizar las notas de diapositiva como un guin a la hora de grabar un archivo de sonido como narracin de voz en off. 1 En PowerPoint, abra una presentacin (archivo PPT). 2 En el men Adobe Presenter, seleccione Grabar sonido o Sincronizar sonido. 3 Si es necesario, seleccione la opcin Ver guin. 4 Haga clic en Importar notas. 5 Seleccione las notas de diapositiva que desea importar:
Diapositiva actual Importa las notas de la diapositiva que se est viendo en ese momento. Todas las diapositivas Importa las notas de todas las diapositivas de la presentacin. Diapositivas Le permite seleccionar las diapositivas de la presentacin. Para seleccionar varias diapositivas, mantenga
pulsada la tecla Mays o Control y seleccione los nmeros de las diapositivas en la lista. 6 Seleccione las opciones de importacin:
Aadir notas importadas a guiones actuales Agrega las notas importadas al final de los guiones existentes. Reemplazar los guiones actuales con notas importadas Elimina los guiones existentes antes de importar las notas
seleccionadas en este cuadro de dilogo.
ADOBE CONNECT ENTERPRISE 160 Gua del usuario
7 Haga clic en Aceptar.
Exportacin de guiones a PowerPoint
Es posible que haya utilizado el cuadro de dilogo Grabar sonido o el cuadro de dilogo Sincronizar sonido para crear o modificar un guin en Presenter. Si es as, puede exportar ese guin a PowerPoint como notas de diapositiva. 1 En PowerPoint, abra una presentacin (archivo PPT). 2 En el men Adobe Presenter, seleccione Grabar sonido o Sincronizar sonido. 3 Si es necesario, seleccione la opcin Ver guin. 4 Haga clic en Exportar guin. 5 Seleccione los guiones que desea exportar. Puede seleccionar el guin actual, todos los guiones o los guiones de diapositivas especficas. 6 Seleccione una opcin de exportacin. Puede aadir guiones a las notas existentes de PowerPoint (agregar texto del guin al final de del texto de las notas de diapositiva existentes en PowerPoint) o reemplazar las notas existentes de PowerPoint por guiones. 7 Haga clic en Aceptar.
Adicin de silencio a un archivo de sonido
Puede agregar un periodo de silencio a cualquier archivo de sonido que forme parte de la presentacin de Presenter. Esta funcin es especialmente til en las siguientes circunstancias:
Si importa un archivo de sonido y tiene que sincronizar el sonido con las diapositivas Si necesita hacer que un archivo de sonido existente funcione en una presentacin sin tener que editar demasiado el
sonido
Si ha insertado un archivo Flash con sonido, como el vdeo de "presentacin" de un interlocutor, en una presentacin y
desea sincronizar el sonido del archivo Flash con las diapositivas 1 En PowerPoint, abra una presentacin (archivo PPT) que incluya archivos de sonido. 2 En el men Adobe Presenter, seleccione Editor de sonido. 3 Utilice el Editor de sonido para agregar silencios en cualquier punto de una presentacin, incluida una ubicacin especfica de un archivo de sonido. Haga clic en la ubicacin de la presentacin, o en la ubicacin exacta del archivo de sonido, en la forma de onda donde desea agregar el periodo de silencio. 4 En el men Insertar, seleccione Silencio. 5 En el cuadro de texto Insertar, introduzca un nmero que especifique la duracin del silencio (en segundos). 6 En el cuadro de texto Segundos, especifique dnde se agregar el silencio:
Posicin del cursor (predeterminada) Esta opcin agrega silencio en el punto de la forma de onda seleccionado en el paso 3. Inicio de diapositiva Esta opcin agrega el periodo de silencio al principio de la diapositiva que contiene la ubicacin seleccionada en el paso 3. Fin de diapositiva Esta opcin agrega el periodo de silencio al final de la diapositiva que contiene la ubicacin seleccionada
en el paso 3. 7 Haga clic en Aceptar. Presenter agrega el periodo de silencio al archivo de sonido y lo muestra como forma de onda. 8 Para probar el archivo de sonido con el silencio agregado, haga clic en el botn Reproducir situado en la esquina inferior izquierda del cuadro de dilogo Editor de sonido.
ADOBE CONNECT ENTERPRISE 161 Gua del usuario
Ajuste del volumen de sonido
Puede ajustar el volumen de los archivos de sonido incluidos en las presentaciones. Despus de ajustar el volumen, previsualice la presentacin para ver si el nivel de sonido es aceptable. 1 En PowerPoint, abra una presentacin (archivo PPT) que incluya archivos de sonido. 2 En el men Adobe Presenter, seleccione Editor de sonido. 3 En el men Herramientas, seleccione Volumen. Aparecer el cuadro de dilogo Ajustar volumen. 4 Haga clic en el control deslizante de volumen de la izquierda y arrstrelo hacia arriba para subir el volumen, o hacia abajo para bajarlo. 5 Puede cambiar las opciones de procesamiento del sonido como se indica a continuacin:
Normalizar Ajusta el volumen del sonido automticamente. La normalizacin del sonido contribuye a hacer que el nivel de
sonido sea uniforme entre las distintas diapositivas.
Dinmica Amplifica las secciones silenciosas del sonido para ayudar a compensar las variaciones en el volumen del sonido.
6 (Opcional) Haga clic en Controles avanzados.
Proporcin Especifica la amplificacin mxima que Presenter va a utilizar. El valor predeterminado de 2.0 define las secciones ms suaves del sonido que se va a amplificar en un factor de 2. Un valor ms elevado puede mejorar un proyecto que tiene grandes disparidades entre las secciones de menos y de ms volumen, pero tambin puede amplificar el ruido de fondo. Umbral de ruido Controla la amplificacin del ruido de fondo. Presenter no amplifica ningn sonido por debajo de este umbral. Si el ruido de fondo se amplifica demasiado, intente un umbral de ruido ms alto. (Tenga en cuenta que la opcin Dinmica no funciona bien con niveles de ruido altos.)
7 Cuando termine, haga clic en Aceptar dos veces para cerrar todos los cuadros de dilogo.
Edicin de archivos de sonido
Puede editar el sonido en su presentacin en cualquier momento. Con el Editor de sonido, puede escuchar un archivo de sonido, insertar silencio, ajustar el volumen y cambiar otra serie de opciones.
A B C
Use el Editor de sonido para editar los archivos de sonido que haya grabado para una presentacin o que importe en una presentacin. A. Seleccione una diapositiva en el men emergente B. Divisor de diapositivas y lnea de marcacin roja C. Tiempo D. Forma de onda E. Archivos de sonido F. Coloque el cursor o arrstrelo para seleccionar la edicin G. Cabeza lectora H. Tiempo de reproduccin total o seleccionado I. Escala
1 En PowerPoint, abra una presentacin (archivo PPT) que incluya archivos de sonido. 2 En el men Adobe Presenter, seleccione Editor de sonido.
ADOBE CONNECT ENTERPRISE 162 Gua del usuario
3 Use los botones y las opciones de men para realizar las ediciones necesarias. Puede cortar y pegar secciones del archivo de sonido, insertar periodos de silencio y prolongar el archivo de sonido, ajustar el volumen, importar un archivo de sonido diferente, etc.
Cortar Corta la parte seleccionada del archivo de sonido. Copiar Copia la parte seleccionada del archivo de sonido. Pegar Pega la informacin del Portapapeles. (Por ejemplo, si selecciona una seccin del archivo de sonido y, a continuacin, hace clic en Cortar o Pegar, Presenter coloca el sonido seleccionado en el Portapapeles. Luego puede hacer clic en Pegar para volver a colocar el sonido en cualquier punto del archivo de sonido.) Eliminar Elimina la parte seleccionada del archivo de sonido. Deshacer Deshace la accin anterior. Rehacer Rehace la accin anterior. Aumentar Ampla la forma de onda. Reducir Reduce la forma de onda. Grabar/Insertar nuevo sonido Inicia la grabacin de sonido. (Necesitar un micrfono.) Reproducir Inicia el archivo de sonido. Pausa Detiene temporalmente la reproduccin de la diapositiva. (Haga clic en Reproducir para reanudar la reproduccin del archivo de sonido.) Detener Pone fin a la reproduccin del archivo de sonido. Nmero de diapositiva Especifica la diapositiva seleccionada en la forma de onda. Por ejemplo, diapositiva 4 o 12. Cabeza lectora Especifica la ubicacin seleccionada, en segundos, dentro de una diapositiva individual en la forma de onda. Por ejemplo, si est trabajando con una diapositiva de 5 segundos de duracin y hace clic en la mitad de la diapositiva en la forma de onda, esta zona de cabeza lectora muestra aproximadamente 00:00:02.500. Seleccionado Especifica el tiempo de reproduccin total de la presentacin, si no se ha seleccionado ningn periodo de
tiempo en la forma de onda. Si ha seleccionado un periodo de tiempo en la forma de onda, esta zona muestra la cantidad de tiempo seleccionado.
Escala Especifica la escala a la que se reproduce la forma de onda. (Para cambiar la escala, haga clic en Aumentar o Reducir.)
4 Cuando termine de editar el archivo de sonido, haga clic en Aceptar.
Gestin de archivos de sonido con Editor de sonido
Presenter le permite editar el temporizador de los archivos de sonido despus de grabarlos o importarlos. Disponer del control del temporizador de los archivos de sonido le ofrece la posibilidad de utilizar archivos de sonido de distinta duracin e incorporarlos a la perfeccin en las presentaciones. Despus de grabar o importar un archivo de sonido, el archivo aparece como una forma de onda en el cuadro de dilogo Editor de sonido. Si la presentacin contiene varios archivos de sonido, puede ver qu archivos de sonido se han asignado a diapositivas especficas.
Edicin del temporizador de sonido
1 En PowerPoint, abra una presentacin (archivo PPT) que incluya archivos de sonido. 2 En el men Adobe Presenter, seleccione Editor de sonido. En el cuadro de dilogo Editor de sonido, Presenter muestra cualquier archivo de sonido que se haya incorporado a la presentacin como formas de onda. Los nmeros de diapositivas de la parte superior de la forma de onda muestran exactamente cmo se distribuyen en ese momento los archivos de sonido en las diapositivas. Presenter le permite importar o crear un archivo de sonido y, a continuacin, distribuirlo a varias diapositivas.
ADOBE CONNECT ENTERPRISE 163 Gua del usuario
Cambio de cmo se distribuyen los archivos de sonido en las diapositivas En el Editor de sonido, haga clic en un divisor de diapositiva de la parte superior de una lnea de marcacin roja y deslice el divisor hacia la izquierda o la derecha.
Al arrastrar el divisor se establece dnde comienza y dnde termina el sonido de una diapositiva determinada
La forma de onda permanece esttica, pero puede cambiar dnde empieza el archivo de sonido a reproducirse dentro de la presentacin. Esta opcin es especialmente til si tiene un archivo de sonido largo y tiene que probar a asignar el archivo a una diapositiva o tiene que reproducirlo en varias diapositivas.
Escucha de un archivo de sonido En el Editor de sonido, haga clic en una ubicacin dentro de la forma de onda y, a continuacin, haga clic en el botn Reproducir situado en la esquina inferior izquierda del cuadro de dilogo Editor de sonido, o pulse la barra espaciadora del teclado.
El sonido se reproduce desde la ubicacin seleccionada hasta el final de todo el sonido de la presentacin. (Puede detener la reproduccin en cualquier momento; para ello, haga clic en el botn Detener situado en la esquina inferior izquierda del cuadro de dilogo Editor de sonido o pulse la barra espaciadora del teclado.)
Ampliacin de una zona de la forma de onda
o Reducir de la barra de En el Editor de sonido, haga clic en la forma de onda y luego en el icono Aumentar herramientas. (De forma alternativa, haga clic en la forma de onda y haga girar la rueda del ratn para aumentar o reducir.) La escala a la que se ve la forma de onda aparece indicada en el cuadro de informacin Escala situado en la esquina inferior derecha del cuadro de dilogo. Despus de agregar los archivos de sonido a la presentacin, puede utilizar el Editor de sonido para cortar o copiar archivos de sonido completos, o partes de los mismos, y pegarlos en una nueva ubicacin.
Corte o copia, y pegado de sonido En el Editor de sonido, seleccione una seccin de un archivo de sonido directamente en la forma de onda, haga clic en Cortar o Copiar, haga clic en una ubicacin distinta de la forma de onda y haga clic en Pegar. Eliminacin de un archivo de sonido completo o de parte de un archivo de sonido En el Editor de sonido, seleccione una seccin de un archivo de sonido directamente en la forma de onda y haga clic en Eliminar.
Definicin de la calidad de sonido de una presentacin
Una calidad de sonido ms alta tiene como resultado un tamao de archivo ms grande, por tanto, haga pruebas hasta lograr el equilibrio correcto entre calidad y tamao de archivo. (El valor predeterminado es Media.) 1 En PowerPoint, abra una presentacin (archivo PPT). 2 En el men Adobe Presenter, seleccione Preferencias. 3 Seleccione la ficha Calidad.
ADOBE CONNECT ENTERPRISE 164 Gua del usuario
4 En Calidad de sonido, seleccione una de las opciones siguientes:
Alta El tamao de archivo ms grande y la mejor calidad de sonido. Media El mejor equilibrio entre tamao de archivo y calidad de sonido. Baja El tamao de archivo ms pequeo y la calidad de sonido ms baja. Publicar sin sonido Elimina los archivos de sonido de la presentacin antes de realizar la publicacin.
5 Haga clic en Cerrar.
Reproduccin previa de sonido
Una forma rpida de escuchar el sonido que se ha agregado a una presentacin es reproducir la presentacin de diapositivas directamente desde el Editor de sonido. 1 En PowerPoint, abra una presentacin (archivo PPT) que incluya archivos de sonido. 2 En el men Adobe Presenter, seleccione Editor de sonido. 3 En el men Ver, seleccione Presentacin de la diapositiva. 4 Cuando termine, haga clic en Cerrar.
Adicin de pruebas y preguntas
Creacin de pruebas y preguntas
Puede utilizar Adobe Presenter para crear presentaciones interactivas de formacin electrnica compatibles con SCORM o AICC para utilizarlas con un Sistema de Gestin del Aprendizaje. Cuando cree contenido de formacin electrnica para presentaciones, puede crear una combinacin de pruebas y preguntas. Las pruebas son los "contenedores" donde residen esas preguntas. Puede utilizar el Gestor de pruebas para crear una sola prueba para una presentacin, o varias pruebas para una sola presentacin. A continuacin, aada las preguntas a la prueba o pruebas. Puede agregar preguntas con puntuacin, preguntas de encuesta, o una combinacin de ambas a cada prueba. Las pruebas llevan asignadas un ID de objetivo, un nmero que especifica un objetivo establecido en el Sistema de Gestin del Aprendizaje o en Connect Enterprise Server. La utilizacin de pruebas y sus ID de objetivo predeterminados es la mejor manera de coordinar las presentaciones de Presenter con Connect Enterprise Server y el contenido que ya existe.
ADOBE CONNECT ENTERPRISE 165 Gua del usuario
El Gestor de pruebas le permite organizar todas las pruebas y preguntas de una presentacin. A. Una prueba B. Distintos tipos de preguntas
Cuando se crea una pregunta, se agrega una nueva diapositiva a la presentacin. El diseo de esa nueva diapositiva se basa en la plantilla de diapositiva maestra (una funcin de PowerPoint), de forma que la diapositiva de pregunta tendr el mismo aspecto que el resto de las diapositivas de la presentacin. Puede disear seis tipos de preguntas en Presenter: de opcin mltiple, de respuesta corta, coincidente, de verdadero/falso, de escala de clasificacin (Likert) y de rellenar espacios en blanco. Puede puntuar las preguntas o usarlas en encuestas para recopilar informacin.
Bifurcacin de las pruebas
El concepto de bifurcacin es importante a la hora de crear materiales eficaces de formacin electrnica y es una forma til de personalizar las presentaciones. En las presentaciones bifurcadas (a veces denominadas bifurcacin de contingencias), la ruta que los usuarios siguen en una prueba o encuesta se determina en funcin de las respuestas a las preguntas. Por ejemplo, puede crear bifurcaciones basadas en las preguntas a las que se ha respondido correctamente, incorrectamente, las opciones seleccionadas por el usuario, o la experiencia del usuario, descripcin de trabajos, nivel o cualquier otra categora. Dependiendo de estos factores, puede continuar la presentacin, saltar a una diapositiva especfica, abrir una direccin URL, etc. Mediante la bifurcacin, se puede especificar qu debe ocurrir cuando los usuarios responden correcta o incorrectamente a las preguntas. Por ejemplo, puede asociar una accin (como "Ir a la siguiente diapositiva") para una respuesta correcta, y otra (como "Abrir URL") para una respuesta incorrecta.
Informes
Los informes le permiten hacer un seguimiento del rendimiento del alumno con cualquier tipo de prueba. Puede controlar el nmero de intentos realizados, registrar las respuestas correctas e incorrectas, y enviar los datos de aprobado/suspenso a Connect Enterprise Server. Puede seleccionar tambin proporcionar a sus alumnos comentarios basados en las respuestas correctas o incorrectas.
Sugerencias para crear pruebas y encuestas
A continuacin le ofrecemos algunos trucos y sugerencias que puede utilizar cuando agregue pruebas a su presentacin:
Cuando cree una pregunta coincidente, arrastre los elementos entre las dos columnas para establecer las coincidencias
correctas.
ADOBE CONNECT ENTERPRISE 166 Gua del usuario
Intente personalizar los mensajes de comentarios para comunicarse con precisin con los usuarios de la presentacin. Realice pruebas con la funcin de bifurcacin para personalizar las presentaciones para distintos tipos de usuario. Considere agregar comentarios de sonido personalizados basados en cmo responden los usuarios a las preguntas.
Puede seleccionar un sonido para las respuestas correctas y otro distinto para las incorrectas.
Intente editar la configuracin de la opcin Mostrar puntuacin al final de la prueba. Puede escribir mensajes
personalizados de aprobado y suspenso, disear la diapositiva con distintos colores de fondo y seleccionar cmo se va a mostrar la puntuacin.
Cree siempre preguntas en el Gestor de pruebas. Por ejemplo, cuando est en PowerPoint, no copie una diapositiva de
prueba del panel izquierdo y la pegue para crear una diapositiva de prueba "nueva". Si lo hace as, acabara con dos diapositivas con el mismo ID de interaccin, algo que los Sistemas de Gestin del Aprendizaje no admiten.
Si realiza un cambio en una pregunta editando el contenido de la diapositiva, abra el Gestor de pruebas una vez antes de
publicar la presentacin. La validacin y actualizacin de la prueba se realiza nicamente cuando el Gestor de pruebas est abierto.
Cambie el formato de texto de las preguntas de la prueba despus de haber generado la prueba completa. Por ejemplo,
puede crear y generar la prueba y, a continuacin, usar el men Formato de PowerPoint para cambiar el tamao de fuente. Si se aplica el formato al texto de la pregunta antes de abrir el Gestor de pruebas, el formato podra perderse porque normalmente el Gestor de pruebas vuelve a generar la pregunta si ha habido algn cambio.
Creacin de pruebas
Cuando abra el Gestor de pruebas por primera vez, aparecer una prueba predeterminada. Puede utilizar esta prueba predeterminada o agregar ms pruebas segn sea necesario. Siga estos pasos para agregar una prueba: Nota: Si va a crear una prueba que consista slo de preguntas de encuesta, el usuario slo tiene una oportunidad de realizar la prueba. Intente que la longitud de las pruebas de slo encuesta sea relativamente breve, por ejemplo, entre 15-20 preguntas, para que los usuarios puedan realizar la encuesta con facilidad. 1 En PowerPoint, abra una presentacin (archivo PPT). 2 En el men Adobe Presenter, seleccione Gestor de pruebas. (Si se trata de una presentacin nueva, debe guardarla primero antes de poder agregar una prueba.) 3 En Gestor de pruebas, haga clic en Aadir nueva prueba. Si trabaja con Microsoft Office XP, la prueba se genera despus de la primera diapositiva de la presentacin. En las presentaciones realizadas con versiones de Microsoft Office distintas de XP, la primera prueba se crea despus de la primera diapositiva seleccionada en la ficha Diapositiva de PowerPoint. En todas las versiones de Microsoft Office, las pruebas creadas despus de una primera prueba se colocan directamente despus de la primera prueba. Una vez que existen diapositivas de pruebas, puede arrastrar las diapositivas en la ficha Diapositiva de PowerPoint a otras ubicaciones de la presentacin. (Cuando mueva diapositivas de prueba, compruebe que se mueve toda la prueba; no se admite mover una diapositiva de pregunta de una prueba a otra prueba distinta.) 4 En el cuadro de dilogo Nueva prueba, acepte el nombre predeterminado o introduzca un nombre nuevo en el cuadro de texto Nombre. 5 En el men emergente situado junto a Necesario, seleccione una opcin para determinar si los usuarios deben realizar o aprobar la prueba. Cuando se selecciona una opcin, considere cmo encaja esa prueba en la estrategia de formacin electrnica de la presentacin. Por ejemplo, puede exigir que los usuarios aprueben la prueba o permitir que sigan adelante sin hacerla.
Opcional El alumno puede intentar hacer la prueba, pero no es obligatorio que lo haga. Necesario El alumno debe intentar como mnimo intentar completar la prueba. Un intento de realizar la prueba se define como responder (seleccionar o escribir una respuesta y pulsar el botn Enviar) a 1 pregunta de la prueba como mnimo. Leer una pregunta solamente no se considera un intento. Hasta que los alumnos respondan al menos a 1 pregunta de la prueba, no podrn avanzar en la presentacin ms all de la ltima diapositiva de pregunta de esa prueba. La opcin Necesario, sin embargo, no impide que el alumno navegue por las diversas diapositivas incluidas en una prueba determinada.
ADOBE CONNECT ENTERPRISE 167 Gua del usuario
Es necesario aprobar Para poder continuar, el alumno debe aprobar la prueba. Si selecciona esta opcin, la navegacin a cualquier diapositiva posterior al final de la prueba queda prohibida hasta que el alumno logre una puntuacin de aprobado. Esta limitacin afecta tanto a la navegacin iniciada por el alumno (por ejemplo, haciendo clic en los botones de avance o retroceso de la barra de reproduccin o haciendo clic en una diapositiva del panel Contorno), y la bifurcacin iniciada por el autor (por ejemplo, comentarios inmediatos de preguntas y pruebas). Si selecciona la opcin Es necesario aprobar, debe mostrar una diapositiva de puntuacin. Esta diapositiva de puntuacin informa a los alumnos por qu no pueden avanzar en la prueba. Si no se selecciona una diapositiva de puntuacin, la opcin Es necesario aprobar se comporta igual que la opcin Opcional y no hay limitacin alguna a la navegacin. Responder todas El alumno debe responder a todas las preguntas. Las preguntas deben responderse por orden y no se
puede saltar ninguna pregunta. 6 Seleccione las opciones que desea incorporar en la prueba:
Permitir movimiento hacia atrs (Opcional) Permite a los alumnos hacer clic en el botn Atrs de la barra de reproduccin
para poder retroceder. Si deja esta opcin sin seleccionar, los alumnos no podrn retroceder durante la realizacin de la prueba. (Esto impide que los alumnos vean las preguntas de la prueba y luego retrocedan a diapositivas anteriores para poder consultar las respuestas correctas.)
Permitir al usuario revisar la prueba (Opcional) Muestra un botn Revisar prueba en la diapositiva de puntuacin. Los
alumnos pueden hacer clic en este botn para retroceder a la diapositiva de la primera pregunta de la prueba. El alumno puede ver su respuesta a cada pregunta, si su respuesta es correcta y, si la respuesta seleccionada no es correcta, cul es la correcta. La revisin de la prueba tiene fines estrictamente informativos; los alumnos no pueden cambiar sus respuestas durante la revisin.
Mostrar puntuacin al final de la prueba (Opcional) Muestra una diapositiva de puntuacin al final de la prueba. Puede escribir mensajes personalizados de aprobado y suspenso, disear la diapositiva con distintos colores de fondo y seleccionar cmo se va a mostrar la puntuacin. Mostrar preguntas en contorno (Opcional) Muestra el nombre de la diapositiva de pregunta en Contorno cuando los
usuarios ven la presentacin en el visor de Presenter. 7 Haga clic en la ficha Opciones de aprobado o suspenso. 8 Seleccione una opcin en la seccin de puntuacin de Aprobado/Suspenso. Especifique una puntuacin de aprobado como valor porcentual (por ejemplo, 80% correcto) o como nmero de respuestas correctas (por ejemplo, 8 de 10). 9 Seleccione las acciones que tendrn lugar cuando los usuarios reciban una puntuacin de aprobado o de suspenso. Por ejemplo, use el men emergente situado junto a Accin y seleccione Ir a diapositiva para mostrar una diapositiva especfica en respuesta a una puntuacin de aprobado o de suspenso. 10 Haga clic en Aceptar. La prueba se agrega a la presentacin. Nota: Si va a utilizar la opcin Permitir movimiento hacia atrs, es importante definir las opciones de respuesta correctas. Si no selecciona Permitir movimiento hacia atrs (la casilla se deja sin marcar), defina las opciones de prueba como Responder todas y establezca el nmero de intentos admitidos de realizar la prueba como 1. Si una prueba est configurada con alguna opcin que no sea Responder todas, seleccione (marque la casilla) la opcin Permitir movimiento hacia atrs. Esto impide que se produzcan situaciones en las que, si un alumno puede dejar sin contestar alguna pregunta y la opcin Permitir movimiento hacia atrs no est seleccionada, el alumno no pueda regresar y responder a las preguntas que ha dejado pendientes. En la mayora de los casos es mejor dejar sin seleccionar la opcin Permitir movimiento hacia atrs. 11 Haga clic en Aceptar de nuevo.
Vase tambin
Previsualizacin de una presentacin en la pgina 142
Adicin de preguntas a presentaciones
En Presenter, puede agregar seis tipos distintos de preguntas a las presentaciones. Cada tipo de pregunta contiene distintas opciones. Haga clic en los enlaces siguientes para obtener informacin sobre cmo se agrega cada uno de los seis tipos.
ADOBE CONNECT ENTERPRISE 168 Gua del usuario
Vase tambin
Adicin de una pregunta de rellenar espacios en blanco a una presentacin en la pgina 172 Adicin de una pregunta coincidente a una presentacin en la pgina 177 Adicin de una pregunta de opcin mltiple a una presentacin en la pgina 168 Adicin de una pregunta de escala de clasificacin a una presentacin en la pgina 179 Adicin de una pregunta de respuesta corta a una presentacin en la pgina 175 Adicin de una pregunta de verdadero/falso a una presentacin en la pgina 170
Adicin de una pregunta de opcin mltiple a una presentacin
En Presenter, puede incluir una bifurcacin de preguntas de opcin mltiple de acuerdo a la respuesta del usuario. Por ejemplo, en una pregunta con tres respuestas posibles, puede establecer una bifurcacin de esta forma: si el usuario selecciona la primera respuesta, ir a la siguiente diapositiva; si selecciona la segunda, saltar a una diapositiva posterior de la prueba; si selecciona la tercera, abrir una pgina Web. 1 En PowerPoint, abra una presentacin (archivo PPT). 2 Seleccione la diapositiva anterior a la diapositiva en la que desea insertar la pregunta. Por ejemplo, si desea que la pregunta nueva se incluya en la diapositiva 7 de la presentacin, haga clic en la diapositiva 6. 3 En el men Adobe Presenter, seleccione Gestor de pruebas. 4 Seleccione la prueba a la que desea aadir la pregunta y haga clic en Aadir nueva pregunta. 5 En el cuadro de dilogo Tipos de preguntas, seleccione Opcin mltiple y especifique si se va a puntuar la pregunta:
Crear pregunta con puntuacin La pregunta tendr una puntuacin. Crear pregunta de encuesta La pregunta no tendr ninguna puntuacin.
6 En la ficha Pregunta, acepte el texto predeterminado para el nombre o introduzca un nombre nuevo en el cuadro de texto Nombre. El nombre aparece en la diapositiva de pregunta de la presentacin. Si va a crear ms de una pregunta del mismo tipo (por ejemplo, opcin mltiple, respuesta corta, etc.) en una sola presentacin, escriba un nombre exclusivo para cada una de forma que pueda distinguirlas. 7 En el cuadro de texto Pregunta, escriba la pregunta de opcin mltiple exactamente como desee que aparezca en la diapositiva. (El cuadro de texto Pregunta no puede dejarse en blanco.) 8 En el cuadro de texto Puntos, escriba (o use las flechas arriba y abajo para especificarlo) el nmero de puntos asignado a esta pregunta. La asignacin de puntos indica la importancia relativa de una pregunta. Al asignar distintos valores de puntos a las diversas prguntas, puede atribuir a las preguntas introductorias un valor inferior al de las preguntas avanzadas, por ejemplo. Puede introducir cualquier valor de nmero entero. Si todas las preguntas tienen el mismo valor (por ejemplo, 10 puntos), tendrn la misma puntuacin. 9 En la seccin Respuestas, haga clic en Aadir e introduzca las respuestas posibles. (Una pregunta de opcin mltiple requiere un mnimo de 2 respuestas.) Si fuera necesario, haga clic en Eliminar para eliminar una respuesta de la lista. 10 (Opcional) Haga clic en Avanzado para definir opciones para respuestas individuales, como un mensaje de comentario personalizado, una accin especfica o sonido. (Si tiene una respuesta particularmente larga, el cuadro de dilogo Opciones de respuesta avanzada le ofrece ms espacio para escribir la respuesta.) 11 Seleccione el botn de seleccin situado junto a la respuesta correcta. 12 En el men emergente Tipo, seleccione si hay varias respuestas correctas o una sola. Si selecciona varias respuestas correctas, asegrese de regresar al paso 11 y seleccionar los botones de seleccin de todas las respuestas correctas. Asimismo, las funciones incluidas en Avanzado descritas en el paso 10 se activan nicamente si selecciona una sola respuesta correcta. 13 En Numeracin, utilice el men emergente para especificar cmo se muestran las respuestas en la diapositiva. Puede seleccionar entre letras en maysculas, en minsculas o nmeros. 14 Seleccione la ficha Opciones.
ADOBE CONNECT ENTERPRISE 169 Gua del usuario
15 (Opcional) En el men emergente Tipo, seleccione el tipo de pregunta: Con puntuacin o Encuesta. 16 Seleccione el botn Mostrar botn Borrar para mostrar un botn en la diapositiva de pregunta en el que los usuarios podrn hacer clic para borrar sus respuestas y empezar de nuevo. 17 En la seccin Si la respuesta es correcta, configure las siguientes opciones:
Accin Seleccione qu accin debe tener lugar tras una respuesta correcta. Puede avanzar a la siguiente diapositiva (Ir a
siguiente diapositiva, la accin predeterminada), saltar a otra diapositiva de la presentacin (Ir a diapositiva), o mostrar una pgina Web (Abrir URL). Si opta por mostrar una pgina Web, escriba su direccin en el cuadro de texto Abrir URL y, a continuacin, especifique dnde se debe mostrar la pgina Web (seleccione Actual para que la pgina Web sustituya la presentacin, o Nueva para que la pgina Web se abra en una ventana nueva).
Ir a la diapositiva siguiente En funcin de la opcin seleccionada en Accin, este cuadro de texto le permite especificar un
destino exacto.
Reproducir clip de sonido Seleccione esta opcin para importar el archivo de sonido o grabar un nuevo archivo de sonido
que se reproducir cuando la pregunta se conteste correctamente. Utilice los botones Grabar, Detener, Eliminar e Importar segn corresponda. (Si ya tiene el sonido grabado, aparecer un botn Reproducir en lugar del botn Grabar. Para volver a grabar el sonido, primero debe eliminar el sonido existente y luego seleccionar Grabar.) Nota: Si una pregunta tiene asignado un clip de sonido y una accin, el clip de sonido se reproduce antes de que tenga lugar la accin.
Mostrar mensaje de pregunta correcta Seleccione esta opcin para mostrar un mensaje de texto a los usuarios cuando
respondan correctamente a una pregunta. Deje esta casilla sin seleccionar si no desea indicar que la pregunta se ha respondido correctamente. 18 En la seccin Si la respuesta es incorrecta, configure las siguientes opciones:
Permitir [#] intentos al usuario Utilice las flechas o escriba directamente en el cuadro de texto para especificar de cuntos intentos dispone el usuario antes de que tenga lugar otra accin. Un intento se define como cada vez que un usuario abre y ve la diapositiva de pregunta. (Si configura el nmero de intentos como 1, impedir que la presentacin contine si el usuario sale de ella y luego desea empezar otra vez la prueba. No configure el nmero de intentos como 1 si pretende utilizar la presentacin en una reunin o colocarla en un archivo.) Intentos infinitos Seleccione esta opcin para ofrecer a los usuarios un nmero ilimitado de intentos. Accin Haga clic en la accin/destino deseados despus del ltimo intento. Puede avanzar a la siguiente diapositiva (Ir a siguiente diapositiva, la accin predeterminada), saltar a otra diapositiva de la presentacin (Ir a diapositiva), o mostrar una pgina Web (Abrir URL). En el cuadro de texto Abrir URL escriba la direccin de la pgina Web y, a continuacin, especifique dnde se debe mostrar la pgina Web (seleccione Actual para que la pgina Web sustituya la presentacin, o Nueva para que la pgina Web se abra en una ventana nueva). Ir a la diapositiva siguiente En funcin de la opcin seleccionada en Accin, este cuadro de texto le permite especificar un
destino exacto.
Reproducir clip de sonido Seleccione esta opcin para importar el archivo de sonido o grabar un nuevo archivo de sonido
que se reproducir cuando la pregunta se conteste incorrectamente. Utilice los botones Grabar, Detener, Eliminar e Importar segn corresponda.
Mostrar mensaje de error Seleccione esta opcin para mostrar un mensaje de texto a los usuarios cuando responden incorrectamente a la pregunta. Deje esta casilla sin seleccionar si no desea indicar que la pregunta se ha respondido incorrectamente. Mostrar mensaje de reintento Seleccione esta opcin para mostrar un mensaje de texto a los usuarios que respondan incorrectamente a la pregunta pero que tengan ms intentos (por ejemplo, "Vuelva a intentarlo). Mostrar mensaje de respuesta incompleta Seleccione esta opcin para mostrar un mensaje de texto a los usuarios que no contesten a la pregunta (por ejemplo, "Seleccione una respuesta antes de continuar).
Nota: Puede editar el texto predeterminado de los mensajes de respuesta correcta, error, volver a intentar y respuesta incompleta en el Gestor de pruebas. En el men Adobe Presenter, seleccione Gestor de pruebas y haga clic en la ficha Etiquetas por defecto.
ADOBE CONNECT ENTERPRISE 170 Gua del usuario
19 Seleccione la ficha Informes. Puede aceptar la configuracin predeterminada o, si fuera necesario, modificar las siguientes opciones:
Informe de respuestas Enva informacin sobre las respuestas a Connect Enterprise Server o al Sistema de Gestin del
Aprendizaje.
Prueba Nombre de la prueba a la que se va a asignar esta pregunta. Puede seleccionar una prueba diferente en el men emergente. ID de objetivo Se trata de un nmero que se crea automticamente al crear una prueba. Este nmero se utiliza en los informes de puntuacin de las presentaciones de Presenter de los que se llevar un seguimiento en Connect Enterprise Server o en el Sistema de Gestin del Aprendizaje. ID de interaccin Acepte el nmero predeterminado o escriba un nmero nuevo directamente en el cuadro de texto. La longitud mxima de un ID de interaccin es de 64 caracteres. Si desea que la presentacin de Presenter enve informacin de seguimiento a Connect Enterprise Server, debe utilizar el ID de interaccin especificado por Connect Enterprise Server.
Nota: Si crea una pregunta nueva copiando y pegando una diapositiva de pregunta existente, debe introducir un ID de interaccin nuevo y exclusivo de forma que Connect Enterprise Server pueda recibir un informe correcto sobre cada pregunta individual. No se recomienda crear preguntas nuevas con el mtodo de copiar y pegar; cree siempre las preguntas nuevas con el Gestor de pruebas. 20 Cuando haya terminado, haga clic en Aceptar. 21 Haga clic en Aceptar otra vez para cerrar el Gestor de pruebas. La nueva diapositiva de pregunta de opcin mltiple aparecer en la ubicacin designada en la presentacin.
Adicin de una pregunta de verdadero/falso a una presentacin
Los usuarios deben responder a las preguntas de verdadero/falso seleccionando Verdadero o Falso (S o No) como respuesta. 1 En PowerPoint, abra una presentacin (archivo PPT). 2 Seleccione la diapositiva anterior a la diapositiva en la que desea insertar la pregunta. Por ejemplo, si desea que la diapositiva de pregunta nueva sea la diapositiva 7 de la presentacin, haga clic en la diapositiva 6. 3 En el men Adobe Presenter, seleccione Gestor de pruebas. 4 Seleccione la prueba en la que desea agregar una pregunta y haga clic en Aadir nueva pregunta. 5 En el cuadro de dilogo Tipos de preguntas, seleccione Verdadero/Falso y especifique si se va a puntuar la pregunta:
Crear pregunta con puntuacin La pregunta tendr una puntuacin. Crear pregunta de encuesta La pregunta no tendr ninguna puntuacin.
6 En la ficha Pregunta, acepte el texto predeterminado para el nombre o introduzca un nombre nuevo en el cuadro de texto Nombre. El nombre aparece en la diapositiva de pregunta de la presentacin. Si va a crear ms de una pregunta del mismo tipo (por ejemplo, opcin mltiple, respuesta corta, etc.) en una sola presentacin, escriba un nombre exclusivo para cada una de forma que pueda distinguirlas. 7 En el cuadro de texto Pregunta, escriba la pregunta de verdadero/falso exactamente igual a como desea que aparezca en la diapositiva. (El cuadro de texto Pregunta no puede dejarse en blanco.) 8 En el cuadro de texto Puntos, escriba (o use las flechas arriba y abajo para especificarlo) el nmero de puntos asignado a esta pregunta. La asignacin de puntos indica la importancia relativa de una pregunta. Al asignar distintos valores de puntos a las diversas preguntas, puede atribuir a las preguntas introductorias un valor inferior al de las preguntas avanzadas, por ejemplo. Puede introducir cualquier valor de nmero entero. Si todas las preguntas tienen el mismo valor (por ejemplo, 10 puntos), tendrn la misma puntuacin. 9 En la seccin Respuestas, establezca qu respuesta es la correcta; para ello seleccione Verdadero o Falso. 10 En el men emergente Tipo, seleccione Verdadero o Falso, o S o No. Tambin puede escribir frases propias que desee utilizar, por ejemplo, "Vlido" y "No vlido".
ADOBE CONNECT ENTERPRISE 171 Gua del usuario
11 En Numeracin, utilice el men emergente para seleccionar una opcin que indique cmo aparecen las respuestas en la diapositiva de prueba. Puede seleccionar entre letras en maysculas, en minsculas o nmeros. 12 Seleccione la ficha Opciones. 13 (Opcional) En el men emergente Tipo, seleccione el tipo de pregunta: Con puntuacin o Encuesta. 14 Seleccione el botn Mostrar botn Borrar para insertar un botn en la diapositiva en el que los usuarios podrn hacer clic para borrar sus respuestas y empezar de nuevo. 15 En la seccin Si la respuesta es correcta, configure las siguientes opciones:
Accin Seleccione qu accin debe tener lugar tras una respuesta correcta. Puede avanzar a la siguiente diapositiva (Ir a
siguiente diapositiva, la accin predeterminada), saltar a otra diapositiva de la presentacin (Ir a diapositiva), o mostrar una pgina Web (Abrir URL). Si opta por mostrar una pgina Web, escriba su direccin en el cuadro de texto Abrir URL y, a continuacin, especifique dnde se debe mostrar la pgina Web (seleccione Actual para que la pgina Web sustituya la presentacin, o Nueva para que la pgina Web se abra en una ventana nueva).
Ir a la diapositiva siguiente En funcin de la opcin seleccionada en Accin, este cuadro de texto le permite especificar un
destino exacto.
Reproducir clip de sonido Seleccione esta opcin para importar el archivo de sonido o grabar un nuevo archivo de sonido
que se reproducir cuando la pregunta se conteste correctamente. Utilice los botones Grabar, Detener, Eliminar e Importar segn corresponda. (Si ya tiene el sonido grabado, aparecer un botn Reproducir en lugar del botn Grabar. Para volver a grabar el sonido, primero debe eliminar el sonido existente y luego seleccionar Grabar.) Nota: Si una pregunta tiene asignado un clip de sonido y una accin, el clip de sonido se reproduce antes de que tenga lugar la accin especificada.
Mostrar mensaje de pregunta correcta Seleccione esta opcin para mostrar un mensaje de texto a los usuarios cuando
respondan correctamente a una pregunta. Deje esta casilla sin seleccionar si no desea indicar que la pregunta se ha respondido correctamente. 16 En la seccin Si la respuesta es incorrecta, configure las siguientes opciones:
Permitir [#] intentos al usuario Utilice las flechas o escriba directamente en el cuadro de texto para especificar de cuntos intentos dispone el usuario antes de que tenga lugar otra accin. Un intento se define como cada vez que un usuario abre y ve la diapositiva de pregunta. (Si configura el nmero de intentos como 1, impedir que la presentacin contine si el usuario sale de ella y luego desea empezar otra vez la prueba. No configure el nmero de intentos como 1 si pretende utilizar la presentacin en una reunin o colocarla en un archivo.) Intentos infinitos Seleccione esta opcin para ofrecer a los usuarios un nmero ilimitado de intentos. Accin Haga clic en la accin/destino deseados despus del ltimo intento. Puede avanzar a la siguiente diapositiva (Ir a siguiente diapositiva, la accin predeterminada), saltar a otra diapositiva de la presentacin (Ir a diapositiva), o mostrar una pgina Web (Abrir URL). Si opta por mostrar una pgina Web, escriba su direccin en el cuadro de texto Abrir URL y, a continuacin, especifique dnde se debe mostrar la pgina Web (seleccione Actual para que la pgina Web sustituya la presentacin, o Nueva para que la pgina Web se abra en una ventana nueva). Ir a la diapositiva siguiente En funcin de la opcin seleccionada en Accin, este cuadro de texto le permite especificar un
destino exacto.
Reproducir clip de sonido Seleccione esta opcin para importar el archivo de sonido o grabar un nuevo archivo de sonido
que se reproducir cuando la pregunta se conteste incorrectamente. Utilice los botones Grabar, Detener, Eliminar e Importar segn corresponda.
Mostrar mensaje de error Seleccione esta opcin para mostrar un mensaje de texto a los usuarios cuando responden incorrectamente a la pregunta. Deje esta casilla sin seleccionar si no desea indicar que la pregunta se ha respondido incorrectamente. Mostrar mensaje de reintento Seleccione esta opcin para mostrar un mensaje de texto a los usuarios que respondan incorrectamente a la pregunta pero que tengan ms intentos (por ejemplo, "Vuelva a intentarlo). Mostrar mensaje de respuesta incompleta Seleccione esta opcin para mostrar un mensaje de texto a los usuarios que no contesten a la pregunta (por ejemplo, "Seleccione una respuesta antes de continuar).
ADOBE CONNECT ENTERPRISE 172 Gua del usuario
Nota: Puede editar el texto predeterminado de los mensajes de respuesta correcta, error, volver a intentar y respuesta incompleta en el Gestor de pruebas. En el men Adobe Presenter, seleccione Gestor de pruebas y haga clic en la ficha Etiquetas por defecto. 17 Seleccione la ficha Informes. Puede aceptar la configuracin predeterminada o, si fuera necesario, modificar las siguientes opciones:
Informe de respuestas Esta opcin enva informacin sobre las respuestas a Connect Enterprise Server o al Sistema de Gestin del Aprendizaje. Prueba Nombre de la prueba a la que se va a asignar esta pregunta. Puede seleccionar una prueba diferente en el men emergente. ID de objetivo Se trata de un nmero que se crea automticamente al crear una prueba. Este nmero se utiliza en los informes de puntuacin de las presentaciones de Presenter de los que se llevar un seguimiento en Connect Enterprise Server o en el Sistema de Gestin del Aprendizaje. ID de interaccin Acepte el nmero predeterminado o escriba un nmero nuevo directamente en el cuadro de texto. La longitud mxima de un ID de interaccin es de 64 caracteres. Si desea que la presentacin de Presenter enve informacin de seguimiento a Connect Enterprise Server, debe utilizar el ID de interaccin especificado por Connect Enterprise Server.
Nota: Si crea una pregunta nueva copiando y pegando una diapositiva de pregunta existente, debe introducir un ID de interaccin nuevo y exclusivo de forma que Connect Enterprise Server pueda recibir un informe correcto sobre cada pregunta individual. No se recomienda crear preguntas nuevas con el mtodo de copiar y pegar; cree siempre las preguntas nuevas con el Gestor de pruebas. 18 Cuando haya terminado, haga clic en Aceptar. 19 Haga clic en Aceptar otra vez para cerrar el Gestor de pruebas. La nueva diapositiva de pregunta de verdadero/falso aparecer en la ubicacin designada en la presentacin.
Adicin de una pregunta de rellenar espacios en blanco a una presentacin
Las preguntas de rellenar espacios en blanco incluyen un espacio en blanco en el que los usuarios debern escribir el texto correspondiente (como una palabra o frase), o seleccionar el texto en una lista de posibles respuestas. 1 En PowerPoint, abra una presentacin (archivo PPT). 2 Seleccione la diapositiva anterior a la diapositiva en la que desea insertar la pregunta. Por ejemplo, si desea que la diapositiva de pregunta nueva sea la diapositiva 7 de la presentacin, haga clic en la diapositiva 6. 3 En el men Adobe Presenter, seleccione Gestor de pruebas. 4 Seleccione la prueba en la que desea agregar una pregunta y haga clic en Aadir nueva pregunta. 5 En el cuadro de dilogo Tipos de preguntas, seleccione Rellenar espacios en blanco y especifique si se va a puntuar la pregunta:
Crear pregunta con puntuacin La pregunta tendr una puntuacin. Crear pregunta de encuesta La pregunta no tendr ninguna puntuacin.
6 En la ficha Pregunta, acepte el texto predeterminado para el nombre o introduzca un nombre nuevo en el cuadro de texto Nombre. El nombre aparece en la diapositiva de pregunta de la presentacin. Si va a crear ms de una pregunta del mismo tipo (por ejemplo, opcin mltiple y respuesta corta) en una sola presentacin, escriba un nombre exclusivo para cada una de forma que pueda distinguirlas. 7 En el cuadro de texto Descripcin, acepte el texto predeterminado para Descripcin o introduzca una descripcin nueva. La descripcin aparece en la diapositiva de preguntas de la presentacin y debe dar instrucciones a los usuarios sobre cmo responder a la pregunta. (El campo Descripcin no puede dejarse en blanco.) 8 En el cuadro de texto Puntos, escriba (o use las flechas arriba y abajo para especificarlo) el nmero de puntos asignado a esta pregunta. La asignacin de puntos indica la importancia relativa de una pregunta. Al asignar distintos valores de puntos a las diversas preguntas, puede atribuir a las preguntas introductorias un valor inferior al de las preguntas avanzadas,
ADOBE CONNECT ENTERPRISE 173 Gua del usuario
por ejemplo. Puede introducir cualquier valor de nmero entero. Si todas las preguntas tienen el mismo valor (por ejemplo, 10 puntos), tendrn la misma puntuacin. 9 En el cuadro de texto Frase, escriba la expresin o frase completa que aparecer en el espacio en blanco que deben rellenar los usuarios o en el espacio en blanco con una lista desplegable donde se incluyan las posibles respuestas entre las que deben elegir los usuarios. 10 Seleccione la palabra o frase que ser la que rellene el espacio en blanco y haga clic en Aadir espacio en blanco. Una pregunta puede incluir un mximo de 8 espacios en blanco. (Cuando se crea un espacio en blanco, ste queda representado por <i> en el cuadro de dilogo; esa i representa el nmero asignado al espacio en blanco. No edite el texto <i> manualmente. Use los botones Aadir espacio en blanco y Eliminar espacio en blanco para lograr los resultados deseados.) 11 En el cuadro de dilogo Respuesta en blanco, especifique cmo van a seleccionar los usuarios la respuesta correcta:
El usuario escribir la respuesta, que se comparar con la lista siguiente Los usuarios escribirn la respuesta en un cuadro
de texto.
El usuario seleccionar una respuesta de la lista que se presenta a continuacin Los usuarios seleccionan una respuesta de las incluidas en una lista desplegable. (La lista desplegable puede mostrar respuestas de aproximadamente 22 caracteres de longitud. Las respuestas que tengan ms de 22 caracteres podran no verse en su totalidad en la presentacin publicada.)
12 Si fuera necesario, haga clic en Aadir e introduzca ms palabras o frases que rellenen correctamente el espacio en blanco de la pregunta. Haga clic en Aadir y Eliminar segn sea necesario para crear una lista de respuestas correctas. 13 (Opcional) Seleccione la opcin La respuesta distingue entre maysculas y minsculas para que los usuarios tengan que escribir la combinacin correcta de caracteres en maysculas y minsculas cuando rellenen el espacio en blanco. Por ejemplo, si la respuesta a la pregunta es Windows y selecciona la opcin de distinguir entre maysculas y minsculas, la respuesta windows sera incorrecta. 14 Haga clic en Aceptar. 15 Seleccione la ficha Opciones. 16 (Opcional) En Tipo, utilice el men emergente para cambiar el tipo de pregunta a Con puntuacin o Encuesta. 17 Seleccione el botn Mostrar botn Borrar para mostrar un botn en la diapositiva de pregunta en el que los usuarios podrn hacer clic para borrar sus respuestas y empezar de nuevo. 18 En la seccin Si la respuesta es correcta, configure las siguientes opciones:
Accin Seleccione qu accin debe tener lugar tras una respuesta correcta. Puede avanzar a la siguiente diapositiva (Ir a
siguiente diapositiva, la accin predeterminada), saltar a otra diapositiva de la presentacin (Ir a diapositiva), o mostrar una pgina Web (Abrir URL). Si opta por mostrar una pgina Web, escriba su direccin en el cuadro de texto Abrir URL y, a continuacin, especifique dnde se debe mostrar la pgina Web (seleccione Actual para que la pgina Web sustituya la presentacin, o Nueva para que la pgina Web se abra en una ventana nueva).
Ir a la diapositiva siguiente En funcin de la opcin seleccionada en Accin, este cuadro de texto le permite especificar un
destino exacto.
Reproducir clip de sonido Seleccione esta opcin para importar el archivo de sonido o grabar un nuevo archivo de sonido
que se reproducir cuando la pregunta se conteste correctamente. Utilice los botones Grabar, Detener, Eliminar e Importar segn corresponda. (Si ya tiene el sonido grabado, el botn Grabar ser sustituido por un botn Reproducir. Para volver a grabar el sonido, primero debe eliminar el sonido existente y luego seleccionar Grabar.) Nota: Si una pregunta tiene asignado un clip de sonido y una accin, el clip de sonido se reproduce antes de que tenga lugar la accin especificada.
Mostrar mensaje de pregunta correcta Seleccione esta opcin para mostrar un mensaje de texto a los usuarios cuando
respondan correctamente a una pregunta. Deje esta casilla sin seleccionar si no desea indicar que la pregunta se ha respondido correctamente. 19 En la seccin Si la respuesta es incorrecta, configure las siguientes opciones:
Permitir [#] intentos al usuario Utilice las flechas o escriba directamente en el cuadro de texto para especificar de cuntos intentos dispone el usuario antes de que tenga lugar otra accin. Un intento se define como cada vez que un usuario abre y ve la diapositiva de pregunta. (Si configura el nmero de intentos como 1, impedir que la presentacin contine si el
ADOBE CONNECT ENTERPRISE 174 Gua del usuario
usuario sale de ella y luego desea empezar otra vez la prueba. No configure el nmero de intentos como 1 si pretende utilizar la presentacin en una reunin o colocarla en un archivo.)
Intentos infinitos Seleccione esta opcin para ofrecer a los usuarios un nmero ilimitado de intentos. Accin Haga clic en la accin/destino deseados despus del ltimo intento. Puede avanzar a la siguiente diapositiva (Ir a siguiente diapositiva, la accin predeterminada), saltar a otra diapositiva de la presentacin (Ir a diapositiva), o mostrar una pgina Web (Abrir URL). Si opta por mostrar una pgina Web, escriba su direccin en el cuadro de texto Abrir URL y, a continuacin, especifique dnde se debe mostrar la pgina Web (seleccione Actual para que la pgina Web sustituya la presentacin, o Nueva para que la pgina Web se abra en una ventana nueva). Ir a la diapositiva siguiente En funcin de la opcin seleccionada en Accin, este cuadro de texto le permite especificar un
destino exacto.
Reproducir clip de sonido Seleccione esta opcin para importar el archivo de sonido o grabar un nuevo archivo de sonido
que se reproducir cuando la pregunta se conteste incorrectamente. Utilice los botones Grabar, Detener, Eliminar e Importar segn corresponda.
Mostrar mensaje de error Seleccione esta opcin para mostrar un mensaje de texto a los usuarios cuando responden incorrectamente a la pregunta. Deje esta casilla sin seleccionar si no desea indicar que la pregunta se ha respondido incorrectamente. Mostrar mensaje de reintento Seleccione esta opcin para mostrar un mensaje de texto a los usuarios que respondan incorrectamente a la pregunta pero que tengan ms intentos disponibles (por ejemplo, "Vuelva a intentarlo"). Mostrar mensaje de respuesta incompleta Seleccione esta opcin para mostrar un mensaje de texto a los usuarios que no contesten a la pregunta (por ejemplo, "Seleccione una respuesta antes de continuar).
Nota: Puede editar el texto predeterminado de los mensajes de respuesta correcta, error, volver a intentar y respuesta incompleta en el Gestor de pruebas. En el men Adobe Presenter, seleccione Gestor de pruebas y haga clic en la ficha Etiquetas por defecto. 20 Seleccione la ficha Informes. Puede aceptar la configuracin predeterminada o, si fuera necesario, modificar las siguientes opciones:
Informe de respuestas Esta opcin enva informacin sobre las respuestas a Connect Enterprise Server o al Sistema de Gestin del Aprendizaje. Prueba Nombre de la prueba a la que se va a asignar esta pregunta. Puede seleccionar una prueba diferente en el men emergente. ID de objetivo Se trata de un nmero que se crea automticamente al crear una prueba. Este nmero se utiliza en los informes de puntuacin de las presentaciones de Presenter de los que se llevar un seguimiento en Connect Enterprise Server o en el Sistema de Gestin del Aprendizaje. ID de interaccin Acepte el nmero predeterminado o escriba un nmero nuevo directamente en el cuadro de texto. La longitud mxima de un ID de interaccin es de 64 caracteres. Si desea que la presentacin de Presenter enve informacin de seguimiento a Connect Enterprise Server, debe utilizar el ID de interaccin especificado por Connect Enterprise Server.
Nota: Si crea una pregunta nueva copiando y pegando una diapositiva de pregunta existente, debe introducir un ID de interaccin nuevo y exclusivo de forma que Connect Enterprise Server pueda recibir un informe correcto sobre cada pregunta individual. No se recomienda crear preguntas nuevas con el mtodo de copiar y pegar; cree siempre las preguntas nuevas con el Gestor de pruebas. 21 Cuando haya terminado, haga clic en Aceptar. 22 Haga clic en Aceptar otra vez para cerrar el Gestor de pruebas. La nueva diapositiva de pregunta de rellenar espacios en blanco aparecer en la ubicacin designada en la presentacin.
ADOBE CONNECT ENTERPRISE 175 Gua del usuario
Adicin de una pregunta de respuesta corta a una presentacin
Los usuarios responden a preguntas de respuesta corta mediante una palabra, expresin o frase completa como respuesta. Tambin puede utilizar esto como una pregunta de ensayo y puntuarla, o recopilar ms informacin como una pregunta de encuesta. 1 En PowerPoint, abra una presentacin (archivo PPT). 2 Seleccione la diapositiva anterior a la diapositiva en la que desea insertar la pregunta. Por ejemplo, si desea que la diapositiva de pregunta nueva sea la diapositiva 7 de la presentacin, haga clic en la diapositiva 6. 3 En el men Adobe Presenter, seleccione Gestor de pruebas. 4 Seleccione la prueba en la que desea agregar una pregunta y haga clic en Aadir nueva pregunta. 5 En el cuadro de dilogo Tipos de preguntas, seleccione Respuesta corta y especifique si se va a puntuar la pregunta:
Crear pregunta con puntuacin La pregunta tendr una puntuacin. Crear pregunta de encuesta La pregunta no tendr ninguna puntuacin.
6 En la ficha Pregunta, acepte el texto predeterminado para Nombre o introduzca un nombre nuevo en el cuadro de texto. El nombre aparece en la diapositiva de pregunta de la presentacin. Si va a crear ms de una pregunta del mismo tipo (por ejemplo, eleccin mltiple y respuesta breve) en una sola presentacin, escriba un nombre exclusivo para cada una de forma que pueda distinguirlas. 7 En el cuadro de texto Pregunta, escriba la pregunta de respuesta corta exactamente igual a como desea que aparezca en la diapositiva. (El cuadro de texto Pregunta no puede dejarse en blanco.) 8 En el cuadro de texto Puntos, escriba (o use las flechas arriba y abajo para especificarlo) el nmero de puntos asignado a esta pregunta. La asignacin de puntos indica la importancia relativa de una pregunta. Al asignar distintos valores de puntos a las diversas preguntas, puede atribuir a las preguntas introductorias un valor inferior al de las preguntas avanzadas, por ejemplo. Puede introducir cualquier valor de nmero entero. Si todas las preguntas tienen el mismo valor (por ejemplo, 10 puntos), tendrn la misma puntuacin. 9 En la seccin Respuestas aceptables, haga clic en una fila vaca o haga clic en Aadir e introduzca las palabras o frases que son las respuestas correctas a la pregunta. Haga clic en Aadir y Eliminar segn sea necesario para escribir una lista de respuestas correctas. 10 (Opcional) Seleccione la opcin La respuesta distingue entre maysculas y minsculas para que los usuarios tengan que escribir la combinacin correcta de caracteres en maysculas y minsculas cuando respondan a la pregunta de respuesta corta. Por ejemplo, si la respuesta a la pregunta es Windows y se ha seleccionado la opcin de distinguir entre maysculas y minsculas, si se responde windows, la respuesta sera incorrecta. 11 Seleccione la ficha Opciones. 12 (Opcional) En Tipo, utilice el men emergente para cambiar el tipo de pregunta a Con puntuacin o Encuesta. 13 Seleccione el botn Mostrar botn Borrar para mostrar un botn en la diapositiva de pregunta en el que los usuarios podrn hacer clic para borrar sus respuestas y empezar de nuevo. 14 En la seccin Si la respuesta es correcta, configure las siguientes opciones:
Accin Seleccione qu accin debe tener lugar tras una respuesta correcta. Puede avanzar a la siguiente diapositiva (Ir a
siguiente diapositiva, la accin predeterminada), saltar a otra diapositiva de la presentacin (Ir a diapositiva), o mostrar una pgina Web (Abrir URL). Si opta por mostrar una pgina Web, escriba su direccin en el cuadro de texto Abrir URL y, a continuacin, especifique dnde se debe mostrar la pgina Web (seleccione Actual para que la pgina Web sustituya la presentacin, o Nueva para que la pgina Web se abra en una ventana nueva).
Ir a la diapositiva siguiente En funcin de la opcin seleccionada en Accin, este cuadro de texto le permite especificar un
destino exacto.
Reproducir clip de sonido Seleccione esta opcin para importar el archivo de sonido o grabar un nuevo archivo de sonido
que se reproducir cuando la pregunta se conteste correctamente. Utilice los botones Grabar, Detener, Eliminar e Importar segn corresponda. (Si ya tiene el sonido grabado, aparecer un botn Reproducir en lugar del botn Grabar. Para volver a grabar el sonido, primero debe eliminar el sonido existente y luego seleccionar Grabar.)
ADOBE CONNECT ENTERPRISE 176 Gua del usuario
Nota: Si una pregunta tiene asignado un clip de sonido y una accin, el clip de sonido se reproduce antes de que tenga lugar la accin especificada.
Mostrar mensaje de pregunta correcta Seleccione esta opcin para mostrar un mensaje de texto a los usuarios cuando
respondan correctamente a una pregunta. Deje esta casilla sin seleccionar si no desea indicar que la pregunta se ha respondido correctamente. 15 En la seccin Si la respuesta es incorrecta, configure las siguientes opciones:
Permitir [#] intentos al usuario Utilice las flechas o escriba directamente en el cuadro de texto para especificar de cuntos intentos dispone el usuario antes de que tenga lugar otra accin. Un intento se define como cada vez que un usuario abre y ve la diapositiva de pregunta. (Si configura el nmero de intentos como 1, impedir que la presentacin contine si el usuario sale de ella y luego desea empezar otra vez la prueba. No configure el nmero de intentos como 1 si pretende utilizar la presentacin en una reunin o colocarla en un archivo.) Intentos infinitos Seleccione esta opcin para ofrecer a los usuarios un nmero ilimitado de intentos. Accin Haga clic en la accin/destino deseados despus del ltimo intento. Puede avanzar a la siguiente diapositiva (Ir a siguiente diapositiva, la accin predeterminada), saltar a otra diapositiva de la presentacin (Ir a diapositiva), o mostrar una pgina Web (Abrir URL). Si opta por mostrar una pgina Web, escriba su direccin en el cuadro de texto Abrir URL y, a continuacin, especifique dnde se debe mostrar la pgina Web (seleccione Actual para que la pgina Web sustituya la presentacin, o Nueva para que la pgina Web se abra en una ventana nueva). Ir a la diapositiva siguiente En funcin de la opcin seleccionada en Accin, este cuadro de texto le permite especificar un
destino exacto.
Reproducir clip de sonido Seleccione esta opcin para importar el archivo de sonido o grabar un nuevo archivo de sonido
que se reproducir cuando la pregunta se conteste incorrectamente. Utilice los botones Grabar, Detener, Eliminar e Importar segn corresponda.
Mostrar mensaje de error Seleccione esta opcin para mostrar un mensaje de texto a los usuarios cuando responden incorrectamente a la pregunta. Deje esta casilla sin seleccionar si no desea indicar que la pregunta se ha respondido incorrectamente. Mostrar mensaje de reintento Seleccione esta opcin para mostrar un mensaje de texto a los usuarios que respondan incorrectamente a la pregunta pero que tengan ms intentos disponibles (por ejemplo, "Vuelva a intentarlo"). Mostrar mensaje de respuesta incompleta Seleccione esta opcin para mostrar un mensaje de texto a los usuarios que no contesten a la pregunta (por ejemplo, "Seleccione una respuesta antes de continuar).
Nota: Puede editar el texto predeterminado de los mensajes de respuesta correcta, error, volver a intentar y respuesta incompleta en el Gestor de pruebas. En el men Adobe Presenter, seleccione Gestor de pruebas y haga clic en la ficha Etiquetas por defecto. 16 Seleccione la ficha Informes. Puede aceptar la configuracin predeterminada o, si fuera necesario, modificar las siguientes opciones:
Informe de respuestas Esta opcin enva informacin sobre las respuestas a Connect Enterprise Server o al Sistema de Gestin del Aprendizaje. Prueba Nombre de la prueba a la que se va a asignar esta pregunta. Puede seleccionar una prueba diferente en el men emergente. ID de objetivo Se trata de un nmero que se crea automticamente al crear una prueba. Este nmero se utiliza en los informes de puntuacin de las presentaciones de Presenter de los que se llevar un seguimiento en Connect Enterprise Server o en el Sistema de Gestin del Aprendizaje. ID de interaccin Acepte el nmero predeterminado o escriba un nmero nuevo directamente en el cuadro de texto. La longitud mxima de un ID de interaccin es de 64 caracteres. Si desea que la presentacin de Presenter enve informacin de seguimiento a Connect Enterprise Server, debe utilizar el ID de interaccin especificado por Connect Enterprise Server.
ADOBE CONNECT ENTERPRISE 177 Gua del usuario
Nota: Si crea una pregunta nueva copiando y pegando una diapositiva de pregunta existente, debe introducir un ID de interaccin nuevo y exclusivo de forma que Connect Enterprise Server pueda recibir un informe correcto sobre cada pregunta individual. No se recomienda crear preguntas nuevas con el mtodo de copiar y pegar; cree siempre las preguntas nuevas con el Gestor de pruebas. 17 Cuando haya terminado, haga clic en Aceptar. 18 Haga clic en Aceptar otra vez para cerrar el Gestor de pruebas. La nueva diapositiva de pregunta de respuesta corta aparecer en la ubicacin designada en la presentacin. Si va a utilizar la pregunta de respuesta corta como una pregunta de ensayo con puntuacin, puede puntuar la respuesta con la opcin de anulacin de Connect Enterprise Manager. Para obtener ms informacin, consulte la Gua del usuario de Connect Enterprise Manager.
Adicin de una pregunta coincidente a una presentacin
Los usuarios responden las preguntas coincidentes haciendo coincidir elementos de dos listas distintas. 1 En PowerPoint, abra una presentacin (archivo PPT). 2 Seleccione la diapositiva anterior a la diapositiva en la que desea insertar la pregunta. Por ejemplo, si desea que la diapositiva de pregunta nueva sea la diapositiva 7 de la presentacin, haga clic en la diapositiva 6. 3 En el men Adobe Presenter, seleccione Gestor de pruebas. 4 Seleccione la prueba en la que desea agregar una pregunta y haga clic en Aadir nueva pregunta. 5 En el cuadro de dilogo Tipos de preguntas, seleccione Coincidente y especifique si se va a puntuar la pregunta:
Crear pregunta con puntuacin La pregunta tendr una puntuacin. Crear pregunta de encuesta La pregunta no tendr ninguna puntuacin.
6 En la ficha Pregunta, acepte el texto predeterminado para Nombre o introduzca un texto nuevo en el cuadro de texto. El nombre aparece en la diapositiva de pregunta de la presentacin. Si va a crear ms de una pregunta del mismo tipo (por ejemplo, eleccin mltiple y respuesta breve) en una sola presentacin, escriba un nombre exclusivo para cada una de forma que pueda distinguirlas. 7 En el cuadro de texto Pregunta, escriba la pregunta coincidente exactamente igual a como desea que aparezca en la diapositiva. Por ejemplo, Hacer coincidir los ttulos de trabajo de la columna 1 con los departamentos correctos de la columna 2. (El cuadro de texto Pregunta no puede dejarse en blanco.) 8 En el cuadro de texto Puntos, escriba (o use las flechas arriba y abajo para especificarlo) el nmero de puntos asignado a esta pregunta. La asignacin de puntos indica la importancia relativa de una pregunta. Al asignar distintos valores de puntos a las diversas preguntas, puede atribuir a las preguntas introductorias un valor inferior al de las preguntas avanzadas, por ejemplo. Puede introducir cualquier valor de nmero entero. Si todas las preguntas tienen el mismo valor (por ejemplo, 10 puntos), tendrn la misma puntuacin. 9 En Respuestas, haga clic en Aadir bajo cada columna y escriba las palabras o frases que coincidan. (Tambin puede hacer clic directamente en cada columna para escribir las palabras o frases.) Si fuera necesario, haga clic en Eliminar para eliminar cualquier respuesta o haga clic en las flechas arriba y abajo para desplazarse a las respuestas de la posicin superior o inferior de la columna. 10 (Opcional) Para cambiar los nombres de las columnas, haga clic en los nombres predeterminados (Columna 1 y Columna 2) y escriba los nombres nuevos. 11 Para establecer las coincidencias correctas entre las respuestas, haga clic en un elemento de la columna 1, a continuacin haga clic en el elemento de la otra columna, y finalmente haga clic en Coincidir. (Tambin puede arrastrar los elementos entre las dos columnas para establecer las coincidencias correctas.) La relacin se indicar mediante una lnea que conectar los dos elementos. Todos los elementos de la Columna 1 deben tener una correspondencia en la Columna 2. 12 Si necesita cambiar el orden de los elementos de una columna, seleccione un elemento y haga clic en la flecha hacia arriba o hacia abajo que hay bajo la columna para desplazar el elemento en cuestin hacia arriba o hacia abajo de la lista. 13 Si comete un error al establecer las correspondencias correctas entre los elementos de las columnas, haga clic en Borrar coincidencias y vuelva a comenzar.
ADOBE CONNECT ENTERPRISE 178 Gua del usuario
14 En Numeracin, utilice el men emergente para seleccionar una opcin que indique cmo aparecen las respuestas en la diapositiva de prueba. Puede seleccionar entre letras en maysculas, en minsculas o nmeros. 15 Seleccione la ficha Opciones. 16 (Opcional) En Tipo, utilice el men emergente para cambiar el tipo de pregunta a Con puntuacin o Encuesta. 17 Seleccione el botn Mostrar botn Borrar para mostrar un botn en la diapositiva de pregunta en el que los usuarios podrn hacer clic para borrar sus respuestas y empezar de nuevo. 18 En la seccin Si la respuesta es correcta, configure las siguientes opciones:
Accin Seleccione qu accin debe tener lugar tras una respuesta correcta. Puede avanzar a la siguiente diapositiva (Ir a
siguiente diapositiva, la accin predeterminada), saltar a otra diapositiva de la presentacin (Ir a diapositiva), o mostrar una pgina Web (Abrir URL). Si opta por mostrar una pgina Web, escriba su direccin en el cuadro de texto Abrir URL y, a continuacin, especifique dnde se debe mostrar la pgina Web (seleccione Actual para que la pgina Web sustituya la presentacin, o Nueva para que la pgina Web se abra en una ventana nueva).
Ir a la diapositiva siguiente En funcin de la opcin seleccionada en Accin, este cuadro de texto le permite especificar un
destino exacto.
Reproducir clip de sonido Seleccione esta opcin para importar el archivo de sonido o grabar un nuevo archivo de sonido
que se reproducir cuando la pregunta se conteste correctamente. Utilice los botones Grabar, Detener, Eliminar e Importar segn corresponda. (Si ya tiene el sonido grabado, el botn Grabar ser sustituido por un botn Reproducir. Para volver a grabar el sonido, primero debe eliminar el sonido existente y luego seleccionar Grabar.) Nota: Si una pregunta tiene asignado un clip de sonido y una accin, el clip de sonido se reproduce antes de que tenga lugar la accin especificada.
Mostrar mensaje de pregunta correcta Seleccione esta opcin para mostrar un mensaje de texto a los usuarios cuando
respondan correctamente a una pregunta. Deje esta casilla sin seleccionar si no desea indicar que la pregunta se ha respondido correctamente. 19 En la seccin Si la respuesta es incorrecta, configure las siguientes opciones:
Permitir [#] intentos al usuario Utilice las flechas o escriba directamente en el cuadro de texto para especificar de cuntos intentos dispone el usuario antes de que tenga lugar otra accin. Un intento se define como cada vez que un usuario abre y ve la diapositiva de pregunta. (Si configura el nmero de intentos como 1, impedir que la presentacin contine si el usuario sale de ella y luego desea empezar otra vez la prueba. No configure el nmero de intentos como 1 si pretende utilizar la presentacin en una reunin o colocarla en un archivo.) Intentos infinitos Seleccione esta opcin para ofrecer a los usuarios un nmero ilimitado de intentos. Accin Seleccione la accin/destino deseados despus del ltimo intento. Puede avanzar a la siguiente diapositiva (Ir a
siguiente diapositiva, la accin predeterminada), saltar a otra diapositiva de la presentacin (Ir a diapositiva), o mostrar una pgina Web (Abrir URL). Si opta por mostrar una pgina Web, escriba su direccin en el cuadro de texto Abrir URL y, a continuacin, especifique dnde se debe mostrar la pgina Web (seleccione Actual para que la pgina Web sustituya la presentacin, o Nueva para que la pgina Web se abra en una ventana nueva).
Ir a la diapositiva siguiente En funcin de la opcin seleccionada en Accin, este cuadro de texto le permite especificar un
destino exacto.
Reproducir clip de sonido Seleccione esta opcin para importar el archivo de sonido o grabar un nuevo archivo de sonido
que se reproducir cuando la pregunta se conteste incorrectamente. Utilice los botones Grabar, Detener, Eliminar e Importar segn corresponda.
Mostrar mensaje de error Seleccione esta opcin para mostrar un mensaje de texto a los usuarios cuando responden incorrectamente a la pregunta. Deje esta casilla sin seleccionar si no desea indicar que la pregunta se ha respondido incorrectamente. Mostrar mensaje de reintento Seleccione esta opcin para mostrar un mensaje de texto a los usuarios que respondan incorrectamente a la pregunta pero que tengan ms intentos disponibles (por ejemplo, "Vuelva a intentarlo"). Mostrar mensaje de respuesta incompleta Seleccione esta opcin para mostrar un mensaje de texto a los usuarios que no contesten a la pregunta (por ejemplo, "Seleccione una respuesta antes de continuar).
ADOBE CONNECT ENTERPRISE 179 Gua del usuario
Nota: Puede editar el texto predeterminado de los mensajes de respuesta correcta, error, volver a intentar y respuesta incompleta en el Gestor de pruebas. En el men Adobe Presenter, seleccione Gestor de pruebas y haga clic en la ficha Etiquetas por defecto. 20 Seleccione la ficha Informes. Puede aceptar la configuracin predeterminada o, si fuera necesario, modificar las siguientes opciones:
Informe de respuestas Esta opcin enva informacin sobre las respuestas a Connect Enterprise Server o al Sistema de Gestin del Aprendizaje. Prueba Nombre de la prueba a la que se va a asignar esta pregunta. Puede seleccionar una prueba diferente en el men emergente. ID de objetivo Se trata de un nmero que se crea automticamente al crear una prueba. Este nmero se utiliza en los informes de puntuacin de las presentaciones de Presenter de los que se llevar un seguimiento en Connect Enterprise Server o en el Sistema de Gestin del Aprendizaje. ID de interaccin Acepte el nmero predeterminado o escriba un nmero nuevo directamente en el cuadro de texto. La longitud mxima de un ID de interaccin es de 64 caracteres. Si desea que la presentacin de Presenter enve informacin de seguimiento a Connect Enterprise Server, debe utilizar el ID de interaccin especificado por Connect Enterprise Server.
Nota: Si crea una pregunta nueva copiando y pegando una diapositiva de pregunta existente, debe introducir un ID de interaccin nuevo y exclusivo de forma que Connect Enterprise Server pueda recibir un informe correcto sobre cada pregunta individual. No se recomienda crear preguntas nuevas con el mtodo de copiar y pegar; cree siempre las preguntas nuevas con el Gestor de pruebas. 21 Cuando haya terminado, haga clic en Aceptar. 22 Haga clic en Aceptar otra vez para cerrar el Gestor de pruebas. La nueva diapositiva de pregunta coincidente aparecer en la ubicacin designada en la presentacin.
Adicin de una pregunta de escala de clasificacin a una presentacin
Los usuarios responden a las preguntas de escala de clasificacin especificando su nivel de conformidad respecto a una afirmacin. Por ejemplo, se puede plantear a un usuario la cuestin, "Esta presentacin me ha proporcionado informacin valiosa." y preguntarle si est en desacuerdo, parcialmente en desacuerdo, es neutral, est parcialmente de acuerdo, o de acuerdo. Las preguntas de escala de clasificacin son siempre preguntas de encuesta y, por tanto, no se puntan. No se puede asignar una pregunta de escala de clasificacin con un valor de puntos, ni tampoco se pueden crear bifurcaciones para una respuesta correcta o incorrecta (se trata de una pregunta de encuesta y no hay respuestas correctas ni incorrectas). No obstante, puede decidir qu sucede despus de que el usuario haya terminado de responder a las preguntas de escala de clasificacin, por ejemplo, si se va a pasar a la siguiente diapositiva o se va a abrir una URL. 1 En PowerPoint, abra una presentacin (archivo PPT). 2 Seleccione la diapositiva anterior a la diapositiva en la que desea insertar la diapositiva de pregunta. Por ejemplo, si desea que la diapositiva de pregunta nueva sea la diapositiva 7 de la presentacin, haga clic en la diapositiva 6. 3 En el men Adobe Presenter, seleccione Gestor de pruebas. 4 Seleccione la prueba en la que desea agregar una pregunta y haga clic en Aadir nueva pregunta. 5 En el cuadro de dilogo Tipos de preguntas, seleccione Escala de clasificacin (Likert). 6 Haga clic en Crear pregunta de encuesta. 7 En la ficha Pregunta, acepte el texto predeterminado para Nombre o introduzca un texto nuevo en el cuadro de texto. El nombre aparece en la diapositiva de pregunta de la presentacin. Si va a crear ms de una pregunta del mismo tipo (por ejemplo, eleccin mltiple y respuesta breve) en una sola presentacin, escriba un nombre exclusivo para cada una de forma que pueda distinguirlas. 8 Acepte el texto predeterminado para la Descripcin o escriba una descripcin nueva directamente en el cuadro de texto. La descripcin aparece en la diapositiva de pregunta de la presentacin y debe dar instrucciones a los usuarios sobre cmo responder la pregunta. (El cuadro de texto Descripcin no puede dejarse en blanco.)
ADOBE CONNECT ENTERPRISE 180 Gua del usuario
9 En la seccin Preguntas, haga clic en la primera fila o haga clic en Aadir y escriba una pregunta de tipo Likert directamente en el cuadro de texto. (Puede agregar un mximo de cinco preguntas Likert independientes en una sola diapositiva.) 10 En la seccin Respuestas, puede aceptar el texto predeterminado de la respuesta, editar el texto, eliminar un tipo y agregar nuevos tipos de respuesta. Para editar el texto, haga doble clic en el texto existente, como Neutro, y escriba el texto nuevo. Para eliminar un tipo de respuesta, seleccione el tipo y haga clic en Eliminar. Para agregar un tipo de respuesta, haga clic en Aadir y escriba el texto nuevo. (Puede haber un total de cinco tipos de respuesta.) 11 Seleccione la ficha Opciones. 12 Seleccione el botn Mostrar botn Borrar para mostrar un botn en la diapositiva de pregunta en el que los usuarios podrn hacer clic para borrar sus respuestas y empezar de nuevo. 13 En la seccin Pregunta despus de la encuesta, configure las siguientes opciones:
Accin Haga clic en la accin/destino deseados despus de realizar la encuesta. Puede avanzar a la siguiente diapositiva (Ir
a siguiente diapositiva, la accin predeterminada), saltar a otra diapositiva de la presentacin (Ir a diapositiva), o mostrar una pgina Web (Abrir URL). Si opta por mostrar una pgina Web, escriba su direccin en el cuadro de texto Abrir URL y, a continuacin, especifique dnde se debe mostrar la pgina Web (seleccione Actual para que la pgina Web sustituya la presentacin, o Nueva para que la pgina Web se abra en una ventana nueva).
Ir a la diapositiva siguiente En funcin de la opcin seleccionada en Accin, este cuadro de texto le permite especificar un
destino exacto.
Reproducir clip de sonido Seleccione esta opcin para importar el archivo de sonido o grabar un nuevo archivo de sonido
que se reproducir cuando se responda a la pregunta. Utilice los botones Grabar, Detener, Eliminar e Importar segn corresponda. (Si ya tiene el sonido grabado, el botn Grabar ser sustituido por un botn Reproducir. Para volver a grabar el sonido, primero debe eliminar el sonido existente y luego seleccionar Grabar.) Nota: Si una pregunta tiene asignado un clip de sonido y una accin, el clip de sonido se reproduce antes de que tenga lugar la accin especificada. 14 Seleccione la ficha Informes. Puede aceptar la configuracin predeterminada o, si fuera necesario, modificar las siguientes opciones:
Informe de respuestas Esta opcin enva informacin sobre las respuestas a Connect Enterprise Server o al Sistema de Gestin del Aprendizaje. Prueba Nombre de la prueba a la que se va a asignar esta pregunta. Puede seleccionar una prueba diferente en el men emergente. ID de objetivo Se trata de un nmero que se crea automticamente al crear una prueba. Este nmero se utiliza en los informes de puntuacin de las presentaciones de Presenter de los que se llevar un seguimiento en Connect Enterprise Server o en el Sistema de Gestin del Aprendizaje. ID de interaccin Acepte el nmero predeterminado o escriba un nmero nuevo directamente en el cuadro de texto. La longitud mxima de un ID de interaccin es de 64 caracteres. Si desea que la presentacin de Presenter enve informacin de seguimiento a Connect Enterprise Server, debe utilizar el ID de interaccin especificado por Connect Enterprise Server.
Nota: Si crea una pregunta nueva copiando y pegando una diapositiva de pregunta existente, debe introducir un ID de interaccin nuevo y exclusivo de forma que Connect Enterprise Server pueda recibir un informe correcto sobre cada pregunta individual. No se recomienda crear preguntas nuevas con el mtodo de copiar y pegar; cree siempre las preguntas nuevas con el Gestor de pruebas. 15 Cuando haya terminado, haga clic en Aceptar. 16 Haga clic en Aceptar otra vez para cerrar el Gestor de pruebas. La nueva diapositiva de pregunta de escala de clasificacin aparecer en la ubicacin designada en la presentacin.
Edicin de pruebas y preguntas
Una vez creadas las diapositivas de preguntas en la presentacin, puede editarlas si le hace falta.
ADOBE CONNECT ENTERPRISE 181 Gua del usuario
Vase tambin
Previsualizacin de una presentacin en la pgina 142
Cambio del orden de diapositivas de preguntas
Una vez creadas las diapositivas de preguntas en la presentacin, puede cambiar su orden. El mtodo ms sencillo es mover las diapositivas en PowerPoint. 1 En PowerPoint, abra una presentacin (archivo PPT). 2 En el panel Esquema, arrastre el icono de la diapositiva a una ubicacin nueva. La prxima vez que abra el Gestor de pruebas (desde el men Adobe Presenter), aparecer el orden de preguntas nuevo.
Eliminacin de una diapositiva de pregunta
Puede eliminar una diapositiva de pregunta en cualquier momento. El mtodo ms sencillo es eliminar la diapositiva en PowerPoint. 1 En PowerPoint, abra una presentacin (archivo PPT). 2 En el panel Esquema, seleccione la diapositiva y haga clic en Eliminar. La prxima vez que abra el Gestor de pruebas (desde el men Adobe Presenter), la diapositiva de pregunta ya no aparecer en l.
Adicin de un mensaje de comentarios a una pregunta
Las pruebas son interactivas, por eso es importante guiar a los usuarios por las diapositivas de preguntas que incluya en los proyectos. Una forma fcil de comunicarse con los usuarios es mediante mensajes de comentarios. Se trata de mensajes que aparecen, por ejemplo, cuando un usuario selecciona una respuesta correcta o incorrecta. Los mensajes de comentarios se establecen para preguntas individuales, para que pueda elegir si va a incluir mensajes slo en algunas preguntas o en todas las preguntas de la prueba. 1 En PowerPoint, abra una presentacin (archivo PPT). 2 En el men Adobe Presenter, seleccione Gestor de pruebas. 3 Seleccione una pregunta y haga clic en Editar pregunta. 4 Haga clic en la ficha Opciones. 5 En la seccin Si la respuesta es correcta, seleccione la opcin Mostrar mensaje de pregunta correcta para mostrar un mensaje a los usuarios confirmando que han seleccionado la respuesta correcta. Deje sin seleccionar la opcin Mostrar mensaje de pregunta correcta si no desea mostrar ningn mensaje a los usuarios cuando han seleccionado la respuesta correcta. 6 En la seccin Si la respuesta es incorrecta, seleccione la opcin Mostrar mensaje de error para mostrar un mensaje a los usuarios indicando que han seleccionado una respuesta incorrecta. Deje sin seleccionar la opcin Mostrar mensaje de error si no desea mostrar ningn mensaje a los usuarios cuando han seleccionado la respuesta incorrecta. 7 En la seccin Si la respuesta es incorrecta, seleccione la opcin Mostrar mensaje de reintento para mostrar un mensaje a los usuarios indicando que han seleccionado una respuesta incorrecta pero que pueden volver a intentarlo. Deje sin seleccionar la opcin Mostrar mensaje de reintento si no desea mostrar ningn mensaje a los usuarios cuando han seleccionado la respuesta incorrecta pero les quedan otros intentos. 8 En la seccin Si la respuesta es incorrecta, seleccione la opcin Mostrar mensaje por respuesta incompleta para mostrar un mensaje a los usuarios indicando que no han contestado una pregunta obligatoria. Haga clic en Aceptar dos veces para cerrar todos los cuadros de dilogo.
Edicin del texto de los mensajes de comentarios de una prueba
Presenter proporciona texto predeterminado para los mensajes de comentarios que se muestran a los usuarios, pero puede editar ese texto en cualquier momento. El texto se establece en el nivel de prueba de forma que todas las preguntas de la prueba muestren los mismos mensajes de comentarios. 1 En PowerPoint, abra una presentacin (archivo PPT).
ADOBE CONNECT ENTERPRISE 182 Gua del usuario
2 En el men Adobe Presenter, seleccione Gestor de pruebas. 3 En cualquier prueba, haga clic en Editar configuracin de la prueba. 4 Seleccione la opcin Permitir al usuario revisar la prueba y haga clic en Mensajes de revisin de preguntas. 5 Acepte el texto predeterminado o escriba el texto nuevo directamente en los cuadros de texto de los mensajes de comentarios de respuesta correcta, incompleta y error. 6 Haga clic en Aceptar tres veces para cerrar todos los cuadros de dilogo. Nota: Si modifica las etiquetas por defecto, los mensajes de comentarios de preguntas tambin cambian para las preguntas que se han creado ya.
Cambio de las etiquetas por defecto
Puede cambiar las etiquetas por defecto en los botones de las preguntas y en los mensajes de comentarios de preguntas. Es una forma sencilla de personalizar la comunicacin con los usuarios que realizan las pruebas. 1 En PowerPoint, abra una presentacin (archivo PPT). 2 En el men Adobe Presenter, seleccione Gestor de pruebas. 3 Haga clic en Etiquetas por defecto. 4 En las etiquetas de los botones de pregunta por defecto, modifique cualquiera de las opciones siguientes:
Texto del botn Enviar Introduzca el texto que desee presentar en el botn Enviar de la pregunta. (Por ejemplo, puede
cambiar el texto a Aceptar o Intro.)
Texto del botn Borrar Introduzca el texto que desee presentar en el botn Borrar de la pregunta. (Por ejemplo, puede
cambiar el texto a Volver a empezar o Reiniciar.) 5 En los comentarios de pregunta por defecto, modifique cualquiera de las opciones siguientes:
Mensaje de pregunta correcta Introduzca el mensaje de texto que desee presentar cuando los usuarios seleccionen la
respuesta correcta.
Mensaje de pregunta incorrecta Introduzca el mensaje de texto que desee presentar cuando los usuarios seleccionen una
respuesta incorrecta.
Mensaje de reintento Introduzca el mensaje de texto que desee presentar si los usuarios introducen una respuesta
incorrecta y tienen ms intentos disponibles.
Mensaje de pregunta incompleta Introduzca el mensaje de texto que desee presentar si los usuarios dejan una pregunta sin
contestar. 6 Haga clic en Aceptar.
Definicin de las opciones de informes
Presenter ofrece opciones de salida para presentaciones con elementos de formacin electrnica. Por ejemplo, puede crear presentaciones compatibles con SCORM o AICC para utilizarlas en Sistemas de Gestin del Aprendizaje. Las opciones de informes como qu tipo de datos se recopilan y cmo se informan los datos se definen para las pruebas. Sin embargo, puede seleccionar si va a informar sobre los datos de interaccin de un Sistema de Gestin del Aprendizaje a nivel de prueba o a nivel de pregunta. Si las dos configuraciones son distintas, se utilizar la configuracin para la pregunta. Por ejemplo, una prueba est configurada para que informe de las interacciones, pero una pregunta dentro de la prueba no est configurada para ello. En este caso, no se informa sobre la pregunta. La pregunta se incluir sin embargo en la puntuacin numrica global de la prueba, si se trata de una pregunta con puntuacin. (Como la pregunta no tena la configuracin de informar de las interacciones, la respuesta exacta que seleccion el usuario no se incluye en el informe.) 1 En PowerPoint, abra una presentacin (archivo PPT). 2 En el men Adobe Presenter, seleccione Gestor de pruebas. 3 En el cuadro de dilogo Gestor de pruebas, seleccione una prueba y haga clic en la ficha Informes. 4 Seleccione Activar informes para esta presentacin.
ADOBE CONNECT ENTERPRISE 183 Gua del usuario
5 Seleccione el estndar principal de Sistema de Gestin del Aprendizaje que desea utilizar:
Connect Enterprise Server AICC. Si selecciona AICC, se crean archivos de cuatro estructuras de curso. SCORM. Si selecciona SCORM, haga clic en Manifiesto para configurar las opciones de creacin de un archivo de
manifiesto, requerido por numerosos Sistemas de Gestin del Aprendizaje de terceros. 6 Seleccione cmo desea informar de los datos:
Informar a Connect Enterprise Server Informa de los datos de la prueba a Connect Enterprise Server. Por ejemplo, en una presentacin donde se incluyen pruebas, se enviar un informe de puntuacin de aprobado a Connect Enterprise Server si todas las preguntas de todas las pruebas se han respondido en su totalidad y el usuario ha obtenido una puntuacin de aprobado. O bien, si una presentacin no incluye pruebas, se enva a Connect Enterprise Server una puntuacin de terminado cuando el usuario ha visto todas las diapositivas. Indicar nicamente los resultados de la prueba Informa solamente de los resultados de la prueba en la propia presentacin.
(No se enva ningn dato al Sistema de Gestin del Aprendizaje.) Por ejemplo, si una presentacin incluye pruebas, y se ha asignado a alguna prueba una puntuacin de aprobado superior a 0, cuando el usuario termina todas las pruebas con una puntuacin de aprobado, se informa de esa puntuacin de aprobado. O bien, si una presentacin no incluye pruebas, se enva una evaluacin de terminado cuando el usuario ha visto todas las diapositivas.
Indicar nicamente acceso de usuario Informa de si los usuarios han abierto la presentacin y han visto una diapositiva. Indicar resultados de la prueba y vistas de diapositivas Informa de los resultados de la prueba en la propia presentacin
(no se enviar ningn dato al Sistema de Gestin del Aprendizaje) y de cuntas diapositivas individuales ha visto el usuario. Por ejemplo, si una presentacin incluye pruebas, se informa de dos elementos. Primero, si se ha asignado a alguna prueba una puntuacin de aprobado superior a 0, cuando el usuario termina todas las pruebas con una puntuacin de aprobado, se informa de esa puntuacin de aprobado. Segundo, se enva a Connect Enterprise Server una puntuacin de terminado cuando el usuario ha visto todas las diapositivas. O bien, si una presentacin no incluye pruebas, se enva una puntuacin de terminado cuando el usuario ha visto todas las diapositivas.
Indicar nicamente vistas de diapositiva Informa de cuntas diapositivas individuales han visto los usuarios. El nmero se muestra como valor porcentual. Por ejemplo, si un usuario abre una presentacin y ve 8 de las 10 diapositivas incluidas, se informa de que se ha visto el 80% de las diapositivas. % de finalizacin de visualizacin de diapositivas Le permite definir el porcentaje de diapositivas que debe ver el usuario para finalizar la presentacin. Por ejemplo, si tiene una presentacin con 10 diapositivas y define el porcentaje de finalizacin de visualizacin de diapositivas en 80, los usuarios que hayan visto 8 de las 10 diapositivas habrn finalizado la presentacin. (Esta opcin slo est disponible si selecciona la opcin Indicar resultados de la prueba y vistas de diapositivas o Indicar nicamente vistas de diapositiva.)
7 Seleccione cmo se va a informar sobre si se ha aprobado o suspendido. (Si ha seleccionado la opcin Informar a Connect Enterprise Server en el paso 6, la configuracin especificada en la seccin Indicar aprobado o suspenso no se tiene en cuenta y toda la informacin se enva a Connect Enterprise Server.)
Indicar completo/incompleto Informa si los resultados estn completos o incompletos. Los usuarios deben ver todas las diapositivas y, si hay diapositivas de prueba, deben contestar a las pruebas (y recibir una puntuacin de aprobado o suspenso) para obtener el estado Completo.
Nota: Si va a crear una prueba que consista slo en preguntas de encuesta, el usuario slo tiene una oportunidad de realizar la prueba. Intente que la longitud de las pruebas de slo encuesta sea relativamente breve, por ejemplo, entre 15-20 preguntas, para que los usuarios puedan realizar la encuesta con facilidad.
Indicar aprobado o suspenso Informa de si se ha aprobado o si se ha suspendido la prueba. Los usuarios deben ver todas
las diapositivas y, si hay diapositivas de prueba, deben realizar las pruebas (y recibir una puntuacin de aprobado o suspenso) para obtener el estado Aprobado.
Indicar estado segn la definicin de datos del informe Informa del estado mediante las selecciones realizadas en la seccin Seleccionar datos del informe de este cuadro de dilogo.
ADOBE CONNECT ENTERPRISE 184 Gua del usuario
8 Selecciona cmo se informa de la puntuacin al Sistema de Gestin del Aprendizaje. (Si ha seleccionado la opcin Informar a Connect Enterprise Server en el paso 6, la configuracin especificada en esta seccin Indicar puntuacin al SGA como no se tiene en cuenta y toda la informacin se enva a Connect Enterprise Server.)
Puntuacin Las puntuaciones se indican como valor numrico. Por ejemplo, 8 de 10 correctas. Porcentaje Las puntuaciones se indican como valor porcentual. Por ejemplo, 85% correcto.
9 Seleccione un nivel de informe. (Si ha seleccionado la opcin Informar a Connect Enterprise Server en el paso 6, la configuracin especificada en la seccin Nivel de informe no se tiene en cuenta y toda la informacin se enva a Connect Enterprise Server.)
Indicar slo la puntuacin Slo se informa de las puntuaciones al Sistema de Gestin del Aprendizaje. Enviar interacciones y la puntuacin Slo se informa de las interacciones y puntuaciones al Sistema de Gestin del
Aprendizaje. 10 (Opcional) Haga clic en Configuracin para personalizar cmo se envan los datos y en qu formato al Sistema de Gestin del Aprendizaje. 11 Haga clic en Aceptar.
Vase tambin
Creacin de pruebas y preguntas en la pgina 164
Definicin de un ndice de aprobado para la prueba
Cuando se incluyen pruebas en una presentacin, se configura un ndice de aprobado para los usuarios. Este ndice de aprobado es un valor porcentual o numrico que los usuarios deben obtener para superar las pruebas. Por ejemplo, una configuracin de aprobado en el 80% exige que los usuarios respondan correctamente el 80% de las preguntas para superar la prueba. 1 En PowerPoint, abra una presentacin (archivo PPT). 2 En el men Adobe Presenter, seleccione Gestor de pruebas. 3 En Gestor de pruebas, seleccione una prueba y haga clic en Editar configuracin de la prueba. 4 Haga clic en la ficha Opciones de aprobado/suspenso. 5 Seleccione una opcin Aprobado/Suspenso:
# % o ms de la puntuacin total para aprobar Introduzca el valor porcentual que los alumnos deben obtener para
aprobar las pruebas. Por ejemplo, si especifica un valor de 80, los alumnos deben responder correctamente al 80% de las preguntas. (En una prueba de 10 preguntas, 8 de ellas se tendrn que haber respondido correctamente).
# o ms de la puntuacin total para aprobar Introduzca el valor numrico que los alumnos deben obtener para aprobar
las pruebas. Por ejemplo, si especifica un valor de 8, los alumnos deben responder correctamente a 8 de las preguntas. 6 Haga clic en Aceptar.
Definicin de visualizacin de la puntuacin obtenida
Puede definir cmo se va a mostrar la puntuacin de la prueba a los usuarios. 1 En PowerPoint, abra una presentacin (archivo PPT). 2 En el men Adobe Presenter, seleccione Gestor de pruebas. 3 En el cuadro de dilogo Gestor de pruebas, seleccione una prueba y haga clic en Editar configuracin de la prueba. 4 Haga clic en la ficha Configuracin de la prueba. 5 Seleccione Mostrar puntuacin al final de la prueba. 6 Haga clic en Mensajes de resultado de la prueba.
ADOBE CONNECT ENTERPRISE 185 Gua del usuario
7 Seleccione una opcin de puntuacin:
Mostrar puntuacin Especifica que se muestra la puntuacin numrica. Mostrar puntuacin en porcentaje Especifica que se muestra la puntuacin como valor porcentual del total. Cuenta de correctas Especifica que se muestra la puntuacin como cuenta(por ejemplo, "7 de 10 respuestas correctas").
8 Haga clic en Aceptar tres veces para cerrar todos los cuadros de dilogo.
Uso de las presentaciones con un Sistema de Gestin del Aprendizaje
Las presentaciones creadas con Presenter se integran especialmente bien con el Sistema de Gestin del Aprendizaje (SGA) de Connect Enterprise Server, pero puede utilizar las presentaciones de Presenter con cualquier otro SGA. Si va a usar la presentacin con el SGA de terceros, las siguientes secciones explican cmo crear un archivo de manifiesto y cmo personalizar la configuracin de SGA. Nota: Si selecciona la opcin Connect Enterprise Server o AICC cuando se configuran las opciones de informes, se crearn cuatro archivos de estructura de curso AICC: presenter.au, presenter.crs, presenter.cst y presenter.des. Los archivos se crean con los valores predeterminados, pero stos se pueden editar manualmente. Para obtener ms informacin, visite el sitio Web de AICC en www.aicc.org.
Vase tambin
Creacin de pruebas y preguntas en la pgina 164
Creacin de archivos de manifiesto SCORM
Si desea empaquetar una presentacin de Presenter como un curso de formacin electrnica que se puede administrar e iniciar desde un Sistema de Gestin del Aprendizaje compatible con SCORM 1.2 o 2004, es posible que necesite un archivo de manifiesto. Nota: Si va a publicar en Connect Enterprise Server, el archivo de manifiesto se crea automticamente con el nombre breezemanifest.xml. Este archivo XML se utiliza para cargar la presentacin en Connect Enterprise Server. No es necesario que siga el procedimiento siguiente para crear un archivo de manifiesto SCORM. El archivo de manifiesto que crea Presenter se llama imsmanifest.xml e incluye referencias a todos los recursos de contenido. El archivo XML utiliza etiquetas XML predefinidas para describir los componentes, estructura y comportamientos especiales del paquete. El archivo funciona en segundo plano para integrar correctamente las presentaciones con el Sistema de Gestin del Aprendizaje y llevar el seguimiento de los datos de la prueba. 1 En PowerPoint, abra una presentacin (archivo PPT). 2 En el men Adobe Presenter, seleccione Gestor de pruebas. 3 Haga clic en la ficha Informes. 4 Seleccione Activar informes para esta presentacin. 5 En Sistema de Gestin del Aprendizaje (SGA), seleccione SCORM. 6 Haga clic en Manifiesto. 7 Defina la versin de SCORM; para ello, seleccione 1.2 o 2004 en el men emergente. 8 Defina las opciones de manifiesto siguientes:
Identificador (Necesario) El SGA utiliza el identificador para identificar los distintos manifiestos. Un identificador
predeterminado basado en el nombre de la presentacin de Presenter se agrega automticamente a este cuadro de texto. Puede cambiar el identificador en cualquier momento seleccionando el texto y escribiendo un texto nuevo.
Ttulo (Necesario) El ttulo se puede mostrar a los alumnos con el SGA. Un ttulo predeterminado basado en el nombre de la presentacin de Presenter se agrega automticamente a este cuadro de texto. Puede cambiar el ttulo en cualquier momento seleccionando el texto y escribiendo un texto nuevo.
ADOBE CONNECT ENTERPRISE 186 Gua del usuario
Descripcin (Necesario) Texto que utiliza el SGA para describir los distintos cursos a los usuarios. Una descripcin
predeterminada basada en el nombre de la presentacin de Presenter se agrega automticamente a este cuadro de texto. Puede editar la descripcin cuando lo desee.
Versin (Opcional) La versin especifica un nmero que se puede usar para diferenciar los manifiestos que tienen el mismo
identificador.
Duracin (Opcional) Seleccione esta opcin para especificar el tiempo aproximado que tarda esta presentacin de
Presenter en concreto. Defina el tiempo con el siguiente formato: hh:mm:ss
Asunto (Opcional) Seleccione esta opcin para escribir una breve descripcin de la presentacin de Presenter con las palabras clave o frases. Identificador SCO (Necesario) El SGA utiliza el identificador para identificar los distintos Objetos de contenido para uso
compartido (SCO). Un identificador predeterminado basado en el nombre de la presentacin de Presenter se agrega automticamente a este cuadro de texto. Puede cambiar el identificador en cualquier momento seleccionando el texto y escribiendo un texto nuevo. (Si escribe el nombre de un identificador nuevo, no utilice ningn espacio en el nombre.)
Ttulo (Necesario) Un ttulo predeterminado basado en el nombre de la presentacin de Presenter se agrega automticamente a este cuadro de texto. Puede cambiar el ttulo en cualquier momento seleccionando el texto y escribiendo un texto nuevo. Puntuacin de dominio (Opcional) Seleccione esta opcin para especificar una puntuacin de aprobado para la
presentacin de Presenter. La puntuacin debe ser un nmero entre 0 y 100. Slo aquellas presentaciones de Presenter que incluyan objetos de informe de puntuacin como diapositivas de prueba, cuadros de introduccin de texto, cuadros para hacer clic o botones, tienen que incluir una puntuacin de dominio.
Tiempo permitido (Opcional) Seleccione esta opcin para especificar el periodo de tiempo mximo permitido para
completar la presentacin de Presenter.
Accin por lmite de tiempo (Opcional) Seleccione esta opcin para especificar la accin que debe tener lugar cuando el periodo de tiempo mximo permitido para completar la presentacin de Presenter se haya superado. En el men emergente, seleccione una de las cuatro opciones: Salir con mensaje, Salir sin mensaje, Continuar con mensaje, o Continuar sin mensaje. Ejecutar datos (Opcional) Seleccione esta opcin para especificar los datos de inicializacin que espera el recurso.
9 Haga clic en Aceptar. Para ver el archivo de manifiesto, debe publicar su presentacin de Presenter localmente para crear un archivo Flash (SWF) y un archivo de manifiesto. Si ha utilizado la ubicacin de almacenamiento predeterminada, puede utilizar el Explorador de Windows para navegar hasta el archivo SWF y el archivo imsmanifest.xml en la carpeta Mis documentos\My Presentations\Nombre de la presentacin. Si ha publicado la presentacin en una carpeta distinta, navegue hasta esa ubicacin para ver el archivo de manifiesto.
Definicin de configuracin avanzada para el Sistema de Gestin del Aprendizaje
Presenter ofrece varias configuraciones avanzadas para la integracin de las presentaciones con los Sistemas de Gestin del Aprendizaje (SGA). La configuracin le permite especificar qu datos se envan al SGA y qu formato tienen los datos. Por regla general, esta configuracin la utilizan los usuarios avanzados del SGA o es solicitada por los administradores del SGA. Nota: Esta configuracin la utilizan los Sistemas de Gestin del Aprendizaje de terceros; no afecta a los datos que se envan desde Presenter a Connect Enterprise Server. 1 En PowerPoint, abra una presentacin (archivo PPT). 2 En el men Adobe Presenter, seleccione Gestor de pruebas. 3 Haga clic en la ficha Informes. 4 Haga clic en Configuracin. 5 En la seccin Configuracin de la personalizacin del SGA, establezca las siguientes opciones:
Nunca enviar datos para reanudar Seleccione esta opcin si no desea que se enven los datos de reanudacin al SGA. Esto podra resultar til si su SGA no admite datos de reanudacin u otro mecanismo para evitar que los usuarios vuelvan a
ADOBE CONNECT ENTERPRISE 187 Gua del usuario
acceder a una prueba que ya haban empezado pero no haban terminado, en varias sesiones. Por ejemplo, un usuario responde a 4 preguntas de las 8 y luego cierra la presentacin. Si selecciona esta opcin, cuando el usuario abra la presentacin otra vez, tendr que responder a las 8 preguntas (sus respuestas de la primera sesin no constan en la presentacin de Presenter). Esta opcin puede ser utilizada para publicar y reproducir el contenido de cualquier Sistema de Gestin del Aprendizaje compatible con AICC o SCORM. Nota: Las presentaciones que forman parte de un curso de formacin o programa de estudio de Connect Enterprise Server siempre se reanudan automticamente. Si la presentacin se ve con la ficha Contenido, nunca se reanuda.
Versin de escape e ID de sesin Esta opcin est activada de forma predeterminada. Mantenga esta opcin seleccionada si desea que Presenter cifre la URL de la versin y el ID de la sesin cuando enve los datos a un Sistema de Gestin del Aprendizaje compatible con AICC. Esto resulta til si su Sistema de Gestin del Aprendizaje no acepta informacin cifrada de URL para estos campos. Deje esta opcin sin seleccionar si no desea cifrar la URL de la versin e ID de sesin. No incluir caracteres de escape Esta opcin le permite especificar que Presenter no debe cifrar la URL de los campos de valores en parmetros cuando enve los datos a un Sistema de Gestin del Aprendizaje compatible con AICC. En el cuadro de texto, escriba los caracteres (sin ningn delimitador como espacios o comas) que el Sistema de Gestin del Aprendizaje no desea cifrados. Por ejemplo, si el SGA no desea ningn nmero cifrado, escriba 0123456789. Intervalo de envo Esta opcin le permite especificar la frecuencia con la que se van a enviar los datos de diapositiva al SGA. A medida que el usuario ve la presentacin, la informacin se enva al SGA. En el caso de diapositivas normales, el SGA es notificado de que el usuario ha visto la diapositiva y, en el caso de diapositivas de preguntas, la informacin sobre la respuesta del usuario se enva al SGA. Asimismo, cada vez que cualquier tipo de diapositiva se ve, el SGA graba el nmero de la diapositiva para que, si un usuario sale de la presentacin y vuelve a entrar en ella posteriormente, regresar a la ltima diapositiva en la que estaba. Si no desea que se enve informacin al SGA sobre cada diapositiva de la presentacin, puede cambiar esto en Intervalo de envo. Por ejemplo, si cambia el intervalo a 10, la informacin se enviar al SGA cada 10 diapositivas.
Nota: Si cambia la opcin Intervalo de envo a un nmero superior a uno, los usuarios que salen de la presentacin antes de haberla acabado podran no reanudar la presentacin donde la dejaron. Por ejemplo, si se ha cambiado el Intervalo de envo a 10 y un usuario sale despus de ver 9 diapositivas, cuando vuelve a abrir la presentacin, empezar otra vez en la diapositiva 1. 6 Haga clic en Aceptar para finalizar la configuracin de personalizacin del SGA y cerrar el Gestor de pruebas.
Diseo de presentaciones
Creacin y edicin de temas
La manera principal de disear cmo aparecern las presentaciones en el visor de Presenter es a travs de la utilizacin de temas. Los temas sirven como el contenedor de la presentacin y le permiten agregar imgenes estticas, colores y sonidos para crear presentaciones dinmicas e interactivas. Un tema se puede agregar en cualquier momento. Pruebe los distintos temas disponibles hasta que quede satisfecho con el aspecto que desea aplicar. Puede volver a usar el mismo tema en cada presentacin que cree o puede disear temas nuevos. Presenter le ofrece numerosas opciones para personalizar colores, fichas, funciones, grficos, estilo de fuentes y otros elementos de diseo para un tema.
ADOBE CONNECT ENTERPRISE 188 Gua del usuario
Ejemplos de temas personalizables
Vase tambin
Previsualizacin de una presentacin en la pgina 142
Seleccione un tema de presentacin
El tema predeterminado asignado a las presentaciones es Savia, pero puede cambiarlo en cualquier momento. 1 En PowerPoint, abra una presentacin (archivo PPT). 2 En el men Adobe Presenter, seleccione Editor de temas. Aparecer el cuadro de dilogo Editor de temas. 3 En el men emergente Nombre del tema, seleccione un tema. La ventana de previsualizacin mostrar el tema nuevo. 4 Cambie las opciones del tema segn desee. 5 Haga clic en Aceptar para cerrar el Editor de temas.
Creacin de un tema personalizado
Puede crear un tema personalizado seleccionando uno de los temas predeterminados, realizando cambios en l y guardando el tema nuevo con un nombre distinto. Por ejemplo, puede empezar con el tema Savia, cambiar el color de la fuente a verde oscuro y, a continuacin, guardar el tema nuevo como Saviamodificado. Despus de crear el tema personalizado, ste aparece en el men emergente de Nombre del tema y se puede utilizar en otras presentaciones. 1 En PowerPoint, abra una presentacin (archivo PPT). 2 En el men Adobe Presenter, seleccione Editor de temas. Aparecer el cuadro de dilogo Editor de temas. 3 Realice los cambios deseados. Por ejemplo, haga clic en Etiquetas de texto en las distintas secciones del tema, o haga clic en Cambiar colores del tema para seleccionar colores personalizados para la fuente y el fondo. 4 Haga clic en el botn Guardar como y especifique un nombre para el tema nuevo. 5 Haga clic en Aceptar. El tema nuevo aparece en el men emergente Nombre del tema del Editor de temas y se puede utilizar a la hora de publicar las presentaciones.
Cambio de las etiquetas de texto de un tema
Las etiquetas de texto son las palabras que aparecen en un tema, como el texto de los botones y los nombres de las fichas. Puede editar las etiquetas de texto de un tema en cualquier momento.
ADOBE CONNECT ENTERPRISE 189 Gua del usuario
Nota: El texto de los encabezados de las columnas Ttulo de diapositiva y Duracin no se pueden cambiar. 1 En PowerPoint, abra una presentacin (archivo PPT). 2 En el men Adobe Presenter, seleccione Editor de temas. Aparecer el cuadro de dilogo Editor de temas. 3 Haga clic en el botn Etiquetas de texto. 4 Haga clic en el men emergente Idioma y seleccione un idioma para las etiquetas de texto. Nota: Las presentaciones detectan el idioma del sistema operativo del usuario y muestran automticamente las etiquetas de texto en el idioma nativo del usuario si el idioma de su ordenador est configurado como alemn, francs, coreano o japons. En caso contrario, las etiquetas de texto aparecen en ingls. 5 Segn sea necesario, cambie las etiquetas de texto para cualquier elemento del tema de la presentacin. Por ejemplo, puede cambiar el texto que aparece en los botones o paneles. 6 Haga clic en Aceptar. La previsualizacin del tema, a la derecha del cuadro de dilogo Editor de temas, se actualiza para reflejar las opciones seleccionadas. 7 Haga clic en Aceptar.
Cambio de los colores del tema
Puede cambiar los colores que aparecen en un tema, incluidos el color de fondo y el color de resplandor. Tambin puede especificar la imagen de fondo que desea utilizar en un tema. 1 En PowerPoint, abra una presentacin (archivo PPT). 2 En el men Adobe Presenter, seleccione Editor de temas. Aparecer el cuadro de dilogo Editor de temas. 3 Haga clic en el botn Cambiar colores del tema. Para cambiar un color, haga clic una vez en cualquiera de las barras de colores. Puede modificar cualquiera de las opciones de color siguientes:
Color del tema Haga clic en esta barra de color para cambiar el color de la barra lateral y la barra de herramientas del tema. Color de resplandor Haga clic en esta barra de color para cambiar el color que aparece cuando el usuario pasa el cursor del
ratn por encima de las diapositivas del panel Contorno y las imgenes en miniatura del panel Miniatura.
Color de fuente Haga clic en esta barra de color para cambiar el color del texto del tema. Color de fondo Haga clic en esta barra de color para cambiar el color de la zona de fondo que aparece detrs de las
diapositivas, de la barra lateral y de la barra de herramientas.
Imagen de fondo Haga clic en el botn Explorar
para navegar hasta el archivo de imagen (en formato JPG) que desea utilizar como fondo. El fondo es la zona que aparece detrs de las diapositivas, de la barra lateral y de la barra de herramientas. 4 Haga clic en Aceptar. La previsualizacin del tema, a la derecha del cuadro de dilogo Editor de temas, se actualiza para reflejar las opciones seleccionadas. 5 Haga clic en Aceptar.
Eliminacin de temas
Puede eliminar un tema personalizado en cualquier momento, sin embargo, los temas predeterminados incluidos en Presenter, como Sage y Sapphire, no pueden ser eliminados. 1 En PowerPoint, abra una presentacin (archivo PPT). 2 En el men Adobe Presenter, seleccione Editor de temas. Aparecer el cuadro de dilogo Editor de temas.
ADOBE CONNECT ENTERPRISE 190 Gua del usuario
3 En el men emergente Nombre del tema, seleccione el tema que desea eliminar. 4 Haga clic en Eliminar. 5 Aparecer un cuadro de dilogo de confirmacin. Haga clic en S. 6 Haga clic en Aceptar.
Mostrar y ocultar paneles de temas
Los paneles aparecen en la barra lateral del tema. La ubicacin predeterminada de la barra lateral es a la derecha, pero puede cambiarla de sitio. Puede seleccionar qu paneles aparecern en el tema y cules quedarn ocultos. Por ejemplo, podra desear ver los paneles Contorno y Bsqueda, pero ocultar los paneles Miniatura y Notas. 1 En PowerPoint, abra una presentacin (archivo PPT). 2 En el men Adobe Presenter, seleccione Editor de temas. Aparecer el cuadro de dilogo Editor de temas. 3 En la seccin de Opciones generales de la izquierda, seleccione los paneles que deben aparecer y deje sin seleccionar los paneles que desea que permanezcan ocultos. La previsualizacin del tema, que aparece a la derecha, se actualiza para reflejar las opciones seleccionadas. 4 Haga clic en Aceptar.
Definicin de un panel de tema predeterminado
Los paneles forman parte de un tema y aparecen en la barra lateral. Si tiene ms de un panel en un tema, los paneles se disponen uno encima de otro con una ficha en la parte superior en la que se indica el nombre del panel. Puede selecionar el panel que aparece delante de los otros. Si tiene visibles todos los paneles, seleccione entre Contorno, Miniatura, Notas y Bsqueda. 1 En PowerPoint, abra una presentacin (archivo PPT). 2 En el men Adobe Presenter, seleccione Editor de temas. Aparecer el cuadro de dilogo Editor de temas. 3 En el men emergente Paneles, seleccione el panel que desea que aparezca de forma predeterminada cada vez que abre la presentacin. La previsualizacin del tema, que aparece a la derecha, se actualiza para reflejar las opciones seleccionadas. 4 Haga clic en Aceptar.
Seleccin de una ubicacin para la barra lateral
La barra lateral de un tema incluye la informacin de presentador, paneles como Contorno y Bsqueda, y la informacin de temporizacin de la presentacin. Puede colocar esta barra lateral a la derecha (posicin predeterminada) o a la izquierda del tema. 1 En PowerPoint, abra una presentacin (archivo PPT). 2 En el men Adobe Presenter, seleccione Editor de temas. Aparecer el cuadro de dilogo Editor de temas. 3 En el men emergente Ubicacin de diseo, seleccione Izquierda o Derecha. La previsualizacin del tema, que aparece a la derecha, se actualiza para reflejar las opciones seleccionadas. 4 Haga clic en Aceptar.
Definicin de las opciones del presentador para un tema
Puede seleccionar qu opciones de presentador aparecen con exactitud en un tema. Por ejemplo, quiz le interese que aparezca el nombre y la foto del presentador, pero no la informacin de biografa o de contacto. 1 En PowerPoint, abra una presentacin (archivo PPT).
ADOBE CONNECT ENTERPRISE 191 Gua del usuario
2 En el men Adobe Presenter, seleccione Editor de temas. Aparecer el cuadro de dilogo Editor de temas. 3 En la seccin Opciones de presentador, seleccione las opciones que desea incluir en el tema:
Fotografa del presentador Seleccione esta opcin si desea incluir una fotografa del presentador en la presentacin
publicada.
Nombre de presentador Seleccione esta opcin si desea incluir el nombre del presentador en la presentacin publicada. Logotipo del presentador Seleccione esta opcin si desea incluir un logotipo en la presentacin publicada. Biografa del presentador Seleccione esta opcin si desea incluir un enlace a la biografa del presentador. Informacin de contacto del presentador Seleccione esta opcin si desea incluir un enlace a la informacin de contacto del
presentador como nmero de telfono o direccin de correo electrnico.
Ttulo del presentador Seleccione esta opcin si desea incluir el cargo que ocupa el presentador, como Director de Recursos
Humanos. La previsualizacin del tema, que aparece a la derecha, se actualiza para reflejar las opciones seleccionadas. 4 Haga clic en Aceptar.
Uso de plantillas de PowerPoint con Presenter
En las presentaciones de Presenter, el fondo de la diapositiva se determina mediante la configuracin de PowerPoint. Puede personalizar el fondo de las diapositivas de una presentacin utilizando las plantillas de diseo de PowerPoint. Cuando se aplica una plantilla de diseo, se asigna a todas las diapositivas de la presentacin el fondo de la plantilla de diseo. Por ejemplo, podra crear una presentacin en PowerPoint utilizando una plantilla de diseo llamada Technology, agregar el tema llamado Arctic en el Editor de temas de Presenter, publicar la presentacin en Connect Enterprise Server y, finalmente, ver la presentacin. Como ve, ese tema contrasta con el fondo de diapositiva de la plantilla de diseo Technology. Siga el procedimiento que se indica a continuacin y que corresponda a la versin de PowerPoint instalada en su ordenador. (Para verificar qu versin de PowerPoint tiene, abra PowerPoint, haga clic en el men Ayuda y seleccione Acerca de Microsoft PowerPoint.)
Vase tambin
Creacin y edicin de temas en la pgina 187 Previsualizacin de una presentacin en la pgina 142
Uso de plantillas de PowerPoint 2000 como fondos de diapositiva
1 En PowerPoint, abra una presentacin (archivo PPT). 2 En el men Formato, seleccione Aplicar plantilla de diseo. Nota: Si el cuadro de dilogo Aplicar plantilla de diseo no se abre en la ubicacin Presentation Designs de su ordenador, navegue hasta la ubicacin Archivos de programas\Microsoft Office\Templates\Presentation Designs. 3 Seleccione una plantilla adecuada que coincida con el tema que ha elegido para su presentacin y haga clic en Aplicar. 4 Para probar el fondo de la plantilla de diseo con el tema de la presentacin, publique la presentacin localmente y vea los resultados. (En PowerPoint, seleccione el men Adobe Presenter > Publicar. Seleccione Mi PC y haga clic en Publicar.)
Uso de plantillas de PowerPoint 2003 como fondos de diapositiva
1 En PowerPoint, abra una presentacin (archivo PPT). 2 En el men Formato, seleccione Diseo de diapositiva. 3 Seleccione una plantilla adecuada que coincida con el tema que ha elegido para su presentacin y haga clic en Aplicar.
ADOBE CONNECT ENTERPRISE 192 Gua del usuario
4 Para probar el fondo de la plantilla de diseo con el tema de la presentacin, publique la presentacin localmente y vea los resultados. (En PowerPoint, seleccione el men Adobe Presenter > Publicar. Seleccione Mi PC y haga clic en Publicar.)
Uso de plantillas de PowerPoint XP como fondos de diapositiva
1 En PowerPoint, abra una presentacin (archivo PPT). 2 En el men Formato, seleccione Diseo de diapositiva. 3 Seleccione una plantilla adecuada que coincida con el tema que ha elegido para su presentacin y haga clic en Aplicar. 4 Para probar el fondo de la plantilla de diseo con el tema de la presentacin, publique la presentacin localmente y vea los resultados. (En PowerPoint, seleccione el men Adobe Presenter > Publicar. Seleccione Mi PC y haga clic en Publicar.)
Adicin de logotipos
Nota: Si ha aadido un archivo de vdeo, como un archivo de vdeo de "presentacin" de una persona hablando, ese vdeo aparece en el rea del logotipo. Si ha aadido un archivo de logotipo, el archivo de vdeo tiene prioridad y el logotipo no se mostrar. Puede agregar un logotipo personalizado para mostrarlo en el visor de Presenter. sta es una forma de personalizar las presentaciones de forma que se parezcan a otros documentos y publicaciones multimedia que produce su organizacin. 1 En PowerPoint, abra una presentacin (archivo PPT). 2 En el men Adobe Presenter, seleccione Preferencias. 3 Haga clic en la ficha Presentador y realice uno de los pasos siguientes:
Aada un nuevo presentador haciendo clic en Aadir. Seleccione un presentador existente y haga clic en Editar.
4 Junto al cuadro de texto Logotipo, haga clic en Explorar. 5 Navegue a la ubicacin donde se encuentra el archivo de logotipo que desea utilizar (formato JPG o PNG). Nota: Se recomienda un tamao de logotipo de 148 x 52 (pxeles) para que el logotipo se vea bien en el tema y en el visor de Presenter. 6 Seleccione el archivo y haga clic en Abrir. El nombre del archivo aparece en el cuadro de texto Logotipo y la previsualizacin del logotipo aparece a la derecha. 7 Haga clic en Aceptar. 8 Para previsualizar el logotipo personalizado, publique la presentacin localmente y vea los resultados. (En PowerPoint, seleccione el men Adobe Presenter > Publicar. Seleccione Mi PC y haga clic en Publicar.)
Inclusin de notas de diapositiva en las presentaciones
Puede incluir notas adicionales sobre una diapositiva en la presentacin final. Los usuarios pueden ver las notas haciendo clic en el panel Notas de la barra lateral del visor. Las notas de diapositiva son un buen lugar para incorporar informacin adicional sobre una diapositiva, por ejemplo, datos numricos, materiales de soporte o texto de pie de pgina. Tambin puede utilizar las notas de diapositiva para comunicarse con los usuarios que no dispongan de sonido o tengan algn tipo de discapacidad auditiva. Las notas de diapositiva se crean en PowerPoint. Nota: Las notas aparecen en el visor de Presenter como texto sin formato. Cualquier formato que se aplique a las notas en el panel de notas de PowerPoint se omitir. 1 En PowerPoint, abra una presentacin (archivo PPT). 2 Navegue hasta la diapositiva a la que desea agregar la nota. 3 Asegrese de que est en la vista de pgina Normal o Notas. 4 Escriba el texto de la nota directamente en la seccin de notas de debajo de la diapositiva. (Si est en la vista Normal, pero no puede ver la seccin de notas, puede ser que est oculta. Haga clic en la barra de separacin hasta que el puntero cambie de forma para poder arrastrar la barra de separacin. Arrastre hasta que se vea la seccin de notas.)
ADOBE CONNECT ENTERPRISE 193 Gua del usuario
Para ver la seccin de notas, pase el puntero del ratn por encima de la barra de separacin hasta que aparezca un signo igual con dos flechas y arrastre hacia arriba.
5 Para previsualizar las notas, publique la presentacin localmente, vea los resultados y haga clic en el panel Notas de diapositiva de la barra lateral. (Para publicar localmente, en PowerPoint, seleccione el men Adobe Presenter > Publicar. Seleccione Mi PC y haga clic en Publicar.)
Este ejemplo muestra las notas de diapositiva de PowerPoint en el panel Notas de la barra lateral.
Cambio de la configuracin de la presentacin
Puede cambiar la configuracin (como ttulo y resumen), as como el comportamiento de la presentacin (como pausa y bucle) mediante el cuadro de dilogo de configuracin de la presentacin. 1 En PowerPoint, abra una presentacin (archivo PPT). 2 En el men Adobe Presenter, seleccione Configuracin de la presentacin. 3 Haga clic en la ficha Configuracin.
Ttulo Escriba un nombre para la presentacin. El ttulo aparece en el visor de Presenter. Resumen Escriba un resumen para la presentacin. Un resumen es normalmente una breve descripcin del contenido de
la presentacin. Este resumen de presentacin opcional es una herramienta de organizacin til para los autores. El resumen aparece slo en la configuracin, no en la presentacin publicada y tampoco se muestra a los usuarios. Nota: El resumen de presentacin aparece en Connect Enterprise Server despus de haber publicado la presentacin en el servidor. Los resmenes se pueden editar mediante Connect Enterprise Manager. Los autores de la presentacin pueden realizar bsquedas en los resmenes y ver el resumen cuando acceden a la informacin del contenido.
Presentacin con reproduccin automtica al inicio Seleccione esta opcin para que la presentacin inicie automticamente su reproduccin al abrirla. (Si esta opcin no est seleccionada, un presentador o los usuarios tendrn que hacer clic en el botn Reproducir de la barra de herramientas para iniciar la presentacin.) Incluir nmeros de diapositivas en contorno Seleccione esta opcin para incluir el nmero de la diapositiva en el panel
Contorno cuando se muestre la presentacin.
Pausa despus de cada animacin Si su presentacin incluye animaciones de PowerPoint, seleccione esta opcin para
hacer una pausa en ella automticamente despus de que se hayan reproducido las animaciones. Esto puede serle til si desea definir claramente dnde termina la animacin y dnde empieza otra vez la presentacin. (Cuando haya hecho clic en todas las animaciones, tendr que hacer clic en el botn Reproducir de la barra de reproduccin para volver a iniciar la presentacin.)
Repetir presentacin Seleccione esta opcin para que la presentacin, una vez abierta, se repita de forma continua tras su fin. Tiempo de espera para las diapositivas sin sonido Seleccione el periodo de tiempo (en segundos) que durarn las diapositivas sin sonido. (De forma predeterminada, las diapositivas con sonido se reproducen el tiempo que tarda en reproducirse el archivo de sonido asociado.)
ADOBE CONNECT ENTERPRISE 194 Gua del usuario
4 Haga clic en Aceptar para cerrar el cuadro de dilogo Configuracin de la presentacin. Los cambios se incorporarn en la presentacin publicada.
Reproduccin automtica de una presentacin
Puede definir una opcin para que la presentacin se reproduzca automticamente cuando se abre, o puede exigir que sea el presentador o el usuario quien tenga que hacer clic en el botn Reproducir de la barra de herramientas para iniciar la presentacin. 1 En PowerPoint, abra una presentacin (archivo PPT). 2 En el men Adobe Presenter, seleccione Configuracin de la presentacin. 3 Haga clic en la ficha Configuracin. 4 Seleccione Presentacin con reproduccin automtica al inicio. (De forma predeterminada, la opcin est seleccionada.) Si esta opcin no est seleccionada, un presentador o los usuarios tendrn que hacer clic en el botn Reproducir la barra de herramientas para iniciar la presentacin. de
5 Haga clic en Aceptar para cerrar el cuadro de dilogo Configuracin de la presentacin. Los cambios se incorporarn en la presentacin publicada.
Repeticin de la presentacin
Puede definir la presentacin para que se reproduzca una vez y se detenga (configuracin predeterminada), o repetir la reproduccin continuamente. 1 En PowerPoint, abra una presentacin (archivo PPT). 2 En el men Adobe Presenter, seleccione Configuracin de la presentacin. 3 Haga clic en la ficha Configuracin. 4 Seleccione Repetir presentacin. 5 Haga clic en Aceptar para cerrar el cuadro de dilogo Configuracin de la presentacin. Los cambios se incorporarn en la presentacin publicada.
Cambio de la temporizacin de visualizacin de la diapositiva
Puede cambiar la duracin de visualizacin de las diapositivas sin sonido. (De forma predeterminada, las diapositivas con sonido se reproducen el tiempo que tarda en reproducirse el archivo de sonido asociado.) Esto es til para controlar la velocidad global a la que se reproducen las diapositivas que no tienen sonido. 1 En PowerPoint, abra una presentacin (archivo PPT). 2 En el men Adobe Presenter, seleccione Configuracin de la presentacin. 3 Haga clic en la ficha Configuracin. 4 En el cuadro de texto Tiempo de espera para las diapositivas sin sonido, especifique un nmero nuevo (en segundos) o use las flechas arriba y abajo para establecer el nmero nuevo. 5 Haga clic en Aceptar para cerrar el cuadro de dilogo Configuracin de la presentacin. Los cambios se incorporarn en la presentacin publicada.
Definicin de apertura de presentacin en modo de pantalla completa
Puede seleccionar que la presentacin se abra en modo normal o en modo de pantalla completa. Por regla general, la presentacin aparece con la barra de herramientas y la barra lateral. Como alternativa, puede hacer que la presentacin se abra en modo de pantalla completa con slo una pequea barra de herramientas modificada en la esquina inferior derecha. 1 En PowerPoint, abra una presentacin (archivo PPT). 2 En el men Adobe Presenter, seleccione Editor de temas. 3 Aparecer el cuadro de dilogo Editor de temas.
ADOBE CONNECT ENTERPRISE 195 Gua del usuario
4 En el men emergente Modo predeterminado en el inicio, seleccione Por defecto o Pantalla completa. 5 Haga clic en Aceptar.
Publicacin y visualizacin en Connect Enterprise Server
Acerca de Adobe Connect Enterprise Server 6
Para que otros usuarios puedan ver su presentacin, primero debe publicarla en Connect Enterprise Server. Los usuarios pueden ver su presentacin en el visor de Connect Enterprise, como parte de un curso de formacin o programa de estudio en Connect Training, o mediante una URL proporcionada por la Biblioteca de contenido. El visor de Presenter ofrece gran contenido multimedia en un formato potente e interactivo. Connect Enterprise es un sistema de comunicacin Web que le permite ver presentaciones de forma rpida y sencilla, asistir a reuniones y recibir formacin a travs de Internet mediante la conocida aplicacin PowerPoint, navegadores Web y el reproductor Flash Player. Nota: No es necesario que los usuarios tengan PowerPoint instalado en su equipo para poder ver una presentacin creada con Presenter. Slo la persona que crea las presentaciones debe tener PowerPoint instalado. Connect Enterprise incluye una serie de componentes que ofrecen una solucin integrada. Connect Enterprise puede instalarse con algunos o todos sus componentes:
Adobe Acrobat Connect Professional Le permite ver y participar en una reunin a travs de Internet en tiempo real. Connect Training Le permite participar en sistemas de formacin en lnea, incluidos encuestas integradas, seguimiento,
anlisis y gestin de formacin.
Connect Events Proporciona herramientas para gestionar el ciclo completo de un evento, desde su registro y calificacin de los usuarios hasta seguimiento posterior al evento.
Acceso a una cuenta de Connect Enterprise Server
Puede acceder a su cuenta de Connect Enterprise Server de forma rpida y sencilla desde Presenter.
En el men Adobe Presenter, seleccione Gestionar cuenta.
Su navegador Web predeterminado se abrir y aparecer la pgina de inicio de sesin de Connect Enterprise Server. Nota: Puede cambiar qu servidor de Connect Enterprise aparece cuando se selecciona Gestionar cuenta; para ello, haga clic en el men Adobe Presenter > Preferencias, y en la ficha Connect Enterprise Server, seleccione un servidor distinto en la lista de publicacin, finalmente, haga clic en Cerrar.
Gestin de la lista de publicacin de Connect Enterprise Server
Presenter le proporciona una manera sencilla de mantener una lista de los servidores de Connect Enterprise en los que publica habitualmente. Puede agregar uno o varios servidores de Connect Enterprise a la lista de publicacin. Una vez que haya agregado un servidor a la lista, es fcil y rpido publicar en ese servidor.
Adicin de un servidor de Connect Enterprise a la lista de publicacin
Antes de poder publicar en Connect Enterprise Server, tendr que agregar la informacin de servidor como nombre y direccin URL a la lista de publicacin. Puede agregar a la lista todos los servidores de Connect Enterprise que necesite. 1 En PowerPoint, abra una presentacin (archivo PPT). 2 En el men Adobe Presenter, seleccione Preferencias. 3 Haga clic en la ficha Servidores. 4 Haga clic en el botn Aadir.
ADOBE CONNECT ENTERPRISE 196 Gua del usuario
5 En el cuadro de texto Nombre, introduzca un nombre exclusivo para el servidor. (Esto slo se usa localmente para facilitar la distincin entre los distintos servidores.) 6 En el cuadro de texto URL, introduzca la direccin URL exacta del servidor. Nota: La URL que se introduzca aqu debe ser la misma URL utilizada para iniciar la sesin en Connect Enterprise Manager. Si no sabe cul es esta URL, pngase en contacto con su administrador de Connect Enterprise. 7 Haga clic en Aceptar. Ahora el servidor aparece en la lista de publicacin y ya puede seleccionarlo en el cuadro de dilogo Publicar. Nota: El servidor que se ha seleccionado en la lista de publicacin es el que se va a utilizar cuando se publique en Connect Enterprise Server. 8 Haga clic en Cerrar.
Edicin de un servidor de Connect Enterprise de la lista de publicacin
Una vez que haya agregado un servidor de Connect Enterprise a la lista de publicacin, puede editar el nombre del servidor o su URL en cualquier momento. 1 En PowerPoint, abra una presentacin (archivo PPT). 2 En el men Adobe Presenter, seleccione Preferencias. 3 Haga clic en la ficha Servidores. 4 Seleccione un servidor en la lista y haga clic en Editar. 5 Realice los cambios necesarios en el nombre del servidor o en la URL. 6 Haga clic en Aceptar. 7 Haga clic en Cerrar.
Eliminacin de un servidor de Connect Enterprise de la lista de publicacin
Es posible eliminar un servidor de Connect Enterprise de la lista de publicacin. 1 En PowerPoint, abra una presentacin (archivo PPT). 2 En el men Adobe Presenter, seleccione Preferencias. 3 Haga clic en la ficha Connect Enterprise Server. 4 Seleccione un servidor de la lista y haga clic en Eliminar. 5 Haga clic en Aceptar. 6 Haga clic en Cerrar.
Publicacin en Connect Enterprise Server
Despus de crear y previsualizar la presentacin, puede publicar dicha presentacin directamente en un servidor de Connect Enterprise de la lista de publicacin. Puede integrar por completo las presentaciones de Presenter con Connect Enterprise para que, por ejemplo, las presentaciones que incluyen pruebas puedan enviar automticamente los resultados de las mismas al servidor de Connect Enterprise y ste los gestione. Nota: Para publicar en Connect Enterprise Server, debe estar conectado a Internet y disponer de una cuenta Connect Enterprise. Cuando se publica en Connect Enterprise, la presentacin se publica en la Biblioteca de contenido. La presentacin se puede coger de la Biblioteca de contenido y verla en Acrobat Connect Professional o Connect Training. Nota: Una presentacin de Presenter debe tener un tamao de 100 MB o menos para publicarlo en Connect Enterprise Server. (Puede crear una presentacin de Presenter de un tamao superior a 100 MB, pero no se podr publicar en Connect Enterprise Server.)
ADOBE CONNECT ENTERPRISE 197 Gua del usuario
Para publicar en Connect Enterprise Server, siga este flujo de trabajo general: Seleccione un servidor de Connect Enterprise, inicie una sesin en Connect Enterprise, seleccione una ubicacin para la presentacin, introduzca la informacin sobre la presentacin y, finalmente, defina los permisos que especifican quin puede ver la presentacin.
Seleccin de un servidor de Connect Enterprise
El primer paso para publicar una presentacin en Connect Enterprise Server es seleccionar un servidor de la lista de publicacin en el que se va a publicar. 1 En PowerPoint, abra una presentacin (archivo PPT). 2 En el men Adobe Presenter, seleccione Publicar. 3 En la parte izquierda del cuadro de dilogo Publicar, seleccione Adobe Connect. 4 Verifique si la informacin de Nombre y URL es correcta. Si la informacin no es correcta, o si desea realizar la publicacin en un servidor distinto, haga clic en Configuracin del servidor. 5 (Opcional) Verifique la seccin de Informacin de la presentacin de la derecha. Si desea editar alguna de las opciones, por ejemplo Nombre de presentador o Repetir presentacin, haga clic en Configuracin. 6 (Opcional) Si desea publicar los archivos de origen (PPT y PPC) de la presentacin junto con el archivo SWF, seleccione Cargar archivos de origen en el servidor. Esta opcin es til si hay varios autores trabajando en la presentacin o si cree que la presentacin se tendr que actualizar posteriormente y desea tener todos los archivos ubicados en el mismo lugar. 7 (Opcional) Puede cambiar el tema haciendo clic en el men emergente Tema y seleccionando un tema distinto. (La previsualizacin se actualiza para reflejar las opciones seleccionadas.) 8 Haga clic en Publicar. La presentacin se crea y aparece la pgina Inicio de sesin en Connect Enterprise. En el apartado siguiente se describe cmo se inicia una sesin en la cuenta de Connect Enterprise.
Inicio de sesin en Connect Enterprise
El siguiente paso en la publicacin de una presentacin es iniciar una sesin en la cuenta de Connect Enterprise. Para poder publicar una presentacin es necesario tener una cuenta y los permisos de seguridad correspondientes. (Para obtener el permiso para crear y actualizar las presentaciones, pngase en contacto con su administrador de Connect Enterprise.) 1 En la pantalla Inicio de sesin en Connect Enterprise, introduzca su nombre de usuario (normalmente su direccin de correo electrnico). 2 Introduzca la contrasea. 3 Haga clic en Iniciar sesin. En el apartado siguiente se explica cmo se selecciona una ubicacin para guardar la presentacin.
Seleccin de una ubicacin para la presentacin
El tercer paso en la publicacin de una presentacin es seleccionar una ubicacin en la cuenta de Connect Enterprise para guardar la presentacin. Cuando haya iniciado una sesin en Connect Enterprise, aparecer una carpeta de usuario personal en la Biblioteca de contenido. Seleccione una ubicacin en la biblioteca de su cuenta de Connect Enterprise para la presentacin. Nota: La Biblioteca de contenido slo muestra las presentaciones de ese usuario en particular. El resto del contenido de Connect Enterprise, incluidos archivos SWF, archivos FLA y archivos JPG, no se muestran cuando se accede a la Biblioteca de contenido. Nota: Si ya ha publicado alguna presentacin en el servidor, el sistema le indicar que guarde la presentacin nueva sobre la versin anterior o que la guarde en una ubicacin distinta. 1 En la pantalla Publicacin de Adobe Connect, navegue hasta la carpeta de la biblioteca de cuentas de Connect Enterprise en la que desea guardar la presentacin.
Para abrir una carpeta y ver su contenido, haga clic en el nombre de esa carpeta. Se mostrarn los archivos y carpetas que
contiene. La ruta de navegacin de los enlaces situados en la parte superior de la ventana del navegador se actualiza para indicar la ruta del directorio de la carpeta seleccionada.
ADOBE CONNECT ENTERPRISE 198 Gua del usuario
Para publicar los cambios en una presentacin ya ubicada en la carpeta, haga clic en Actualizar presentacin existente.
La nueva versin de la presentacin sobrescribe la presentacin existente.
Para crear una carpeta nueva, navegue a la ubicacin donde desea agregar una carpeta nueva, haga clic en el botn Nueva
carpeta, introduzca un nombre para la carpeta nueva y haga clic en Guardar. Nota: Slo se pueden crear carpetas si se tienen los permisos de gestin para la carpeta principal.
Para subir a la carpeta principal (la carpeta situada un nivel por encima de la carpeta actual), haga clic en el botn Subir
un nivel de la barra de navegacin situada sobre la lista de contenido. 2 Haga clic en Publicar en esta carpeta. En el apartado siguiente se explica cmo se introduce informacin descriptiva sobre la presentacin.
Introduccin de informacin sobre la presentacin
El cuarto paso en la publicacin de una presentacin es proporcionar informacin de identificacin sobre la presentacin. Debe especificar un ttulo para la presentacin. Tambin tiene la opcin de agregar una direccin URL personalizada para ver la presentacin y una breve descripcin de la misma. 1 En el cuadro de dilogo Informacin de contenido, introduzca un nombre exclusivo para la presentacin en el cuadro de texto Ttulo. 2 (Opcional) En el cuadro de texto URL personalizada, puede crear su propia URL para ver la presentacin. Esta opcin es til si desea crear una URL para ver la presentacin que pueda recordar con facilidad. Si deja este cuadro de texto en blanco, Connect Enterprise crear automticamente una URL genrica pero exclusiva para la presentacin. 3 (Opcional) En el cuadro de texto Resumen, introduzca una breve descripcin de la presentacin. (La longitud mxima del resumen es de 750 caracteres.) 4 Haga clic en Siguiente. El paso final en el proceso de publicacin es definir los permisos para los usuarios que pueden ver la presentacin.
Definicin de permisos
El paso final en el proceso de publicacin es definir los permisos para la presentacin. Los permisos establecen quin puede ver la presentacin. Hay varias opciones disponibles. 1 En la pantalla Definir permisos, seleccione una configuracin de permiso.
La configuracin de permiso predeterminada es Igual que la carpeta principal. Si selecciona esta opcin, la presentacin
hereda automticamente el mismo perfil de permisos que la carpeta principal en la que est publicada. Por ejemplo, si la carpeta principal tiene permiso para visionado pblico, la presentacin tambin podr verla el pblico en general.
Para cambiar la configuracin de permisos, haga clic en Personalizar. Para crear una presentacin pblica, seleccione S
junto a la opcin Permitir visionado pblico. Para crear una presentacin privada con un perfil de permiso personalizado que es distinto al de la carpeta principal, asegrese de dejar sin seleccionar la opcin Permitir visionado pblico. A continuacin, cree una lista de los usuarios o grupos con tipos de permiso especficos. En la lista de usuarios y grupos disponibles de la izquierda, seleccione un grupo o un usuario individual, y haga clic en Aadir. El nuevo usuario o grupo aparece ahora en la lista Permisos actuales de la derecha. Siga agregando o eliminando usuarios o grupos segn sea necesario. 2 Haga clic en Finalizar. 3 Aparecer un cuadro de dilogo y confirme que el proyecto se ha publicado correctamente en el servidor especificado de Connect Enterprise. Haga clic en Aceptar. Aparecer el cuadro de dilogo Informacin de contenido. Esta pantalla presenta informacin importante sobre la presentacin, incluida la URL para su visionado. Si hace clic en la URL, la presentacin aparece y est lista para reproducirse. Para compartir la presentacin con otros usuarios, puede enviarles la direccin URL haciendo clic en el enlace Correo electrnico, o cortando y pegando la URL en un mensaje de correo electrnico. (Para que los usuarios puedan ver la presentacin, la presentacin publicada o la carpeta donde est la presentacin, deben tener los permisos oportunos.) 4 Haga clic en Aceptar para terminar el proceso de publicacin.
ADOBE CONNECT ENTERPRISE 199 Gua del usuario
Adicin de una presentacin de Presenter a una reunin en Acrobat Connect Professional
Adobe Presenter le permite crear rpidamente contenido de formacin electrnica y presentaciones multimedia de gran calidad que incluyen diapositivas, difusin de sonido, animaciones sincronizadas y controles de navegacin con Microsoft PowerPoint como base. Despus de publicar la presentacin de Presenter en Connect Enterprise, puede agregar la presentacin a una reunin en Acrobat Connect Professional para acceder al archivo de presentacin en la reunin desde la Biblioteca de contenido o directamente desde el ordenador. Cuando se ve la presentacin en Acrobat Connect Professional, el usuario tiene el control absoluto sobre la pantalla, la navegacin por las diapositivas y el sonido. Nota: Adobe recomienda que las presentaciones se agreguen a las reuniones en Acrobat Connect Professional desde la Biblioteca de contenido. Las presentaciones que se cargan directamente desde el ordenador a la reunin en Acrobat Connect Professional no admiten algunas de las funciones de Presenter. Por ejemplo, si comparte el archivo PowerPoint (PPT) de la presentacin, no se vern la fotografa del presentador, el logotipo del presentador ni el panel Miniatura.
Adicin de presentaciones desde la Biblioteca de contenido a una reunin en Acrobat Connect Professional
La incorporacin de presentaciones a las reuniones en Acrobat Connect Professional desde la Biblioteca de contenido es un buen mtodo si publica todas las presentaciones en la biblioteca y las gestiona desde esa ubicacin. (Tambin tiene la opcin de agregar una presentacin a una reunin en Acrobat Connect Professional directamente desde el ordenador.) 1 Abra su navegador Web y acceda al servidor de Connect Enterprise correspondiente. 2 Inicie una sesin con su nombre de usuario y contrasea. 3 Haga clic en la ficha Reuniones. 4 Seleccione una reunin de la lista. 5 Haga clic en Acceder a la sala de reunin. Aparecer Reunin en Acrobat Connect Professional. 6 Seleccione el men Pods > Compartir > Seleccionar en Biblioteca de contenido. 7 Seleccione la presentacin y haga clic en Abrir. 8 La presentacin de Presenter aparece en la reunin de Acrobat Connect Professional.
Adicin de presentaciones comprimidas desde el ordenador a una reunin en Acrobat Connect Professional
Si tiene una presentacin de Presenter guardada en el ordenador, puede agregarla directamente desde esa ubicacin a una reunin en Acrobat Connect Professional. ste es un buen mtodo si necesita colocar una presentacin en una reunin en Acrobat Connect Professional, pero la presentacin no se ha publicado en la Biblioteca de contenido. Por ejemplo, es posible que tenga una presentacin que an no ha publicado porque no est terminada, pero que desee mostrar una versin preliminar en una reunin en Acrobat Connect Professional. Nota: Adobe recomienda que las presentaciones se agreguen a las reuniones en Acrobat Connect Professional desde la Biblioteca de contenido. Las presentaciones que se cargan directamente desde el ordenador a la reunin en Acrobat Connect Professional no admiten algunas de las funciones de Presenter. Por ejemplo, si comparte el archivo PowerPoint (PPT) de la presentacin, no se vern la fotografa del presentador, el logotipo del presentador ni el panel Miniatura. 1 En Presenter, publique su presentacin localmente y seleccione la opcin Salida de archivos Zip. (Para hacer esto, haga clic en el men Adobe Presenter, seleccione Publicar, haga clic en Mi PC, seleccione la opcin Archivo Zip y haga clic en Publicar.) 2 Abra su navegador Web y acceda al servidor de Connect Enterprise correspondiente. 3 Inicie una sesin con su nombre de usuario y contrasea. 4 Haga clic en la ficha Reuniones. 5 Seleccione una reunin. 6 Haga clic en Acceder a la sala de reunin. Aparecer Reunin de Acrobat Connect Professional.
ADOBE CONNECT ENTERPRISE 200 Gua del usuario
7 En Compartir pod, seleccione Documentos > Seleccionar en Mi PC. (Si no hay ningn pod compartido, haga clic en el men Pods y seleccione Compartir > Compartir.) 8 Navegue a la carpeta de la presentacin en el ordenador. 9 Seleccione el archivo Zip de la presentacin y haga clic en Abrir. 10 La presentacin de Presenter aparece en la reunin de Acrobat Connect Professional.
Adicin de un archivo de PowerPoint (PPT) de presentacin desde el ordenador a una reunin en Acrobat Connect Professional
1 Abra su navegador Web y acceda al servidor de Connect Enterprise correspondiente. 2 Inicie una sesin con su nombre de usuario y contrasea. 3 Haga clic en la ficha Reuniones. 4 Seleccione una reunin. 5 Haga clic en Acceder a la sala de reunin. Aparecer Reunin de Acrobat Connect Professional. 6 En Compartir pod, seleccione Documentos > Seleccionar en Mi PC. (Si no hay ningn pod compartido, haga clic en el men Pods y seleccione Compartir > Compartir.) 7 Navegue hasta el archivo de PowerPoint (PPT) de la presentacin. 8 Seleccione el archivo PPT y haga clic en Abrir. 9 La presentacin de Presenter aparece en la reunin de Acrobat Connect Professional.
Visionado de una presentacin en una reunin en Acrobat Connect Professional
Despus de publicar una presentacin en un servidor de Connect Enterprise y de agregar la presentacin a una reunin en Acrobat Connect Professional, la presentacin est lista para su visionado. Aparecern todas las funciones de la presentacin, como sonido, animacin sincronizada, pruebas e informacin de presentador. Nota: Si carga las presentaciones directamente desde el ordenador a la reunin en Acrobat Connect Professional, algunas de las funciones de la presentacin de Presenter (como fotografa y logotipo del presentador) no estarn disponibles. Adobe recomienda que las presentaciones se agreguen a las reuniones en Acrobat Connect Professional desde la Biblioteca de contenido. Si la presentacin incluye pruebas o preguntas de encuesta, Connect Enterprise Server lleva el seguimiento de la interaccin del usuario con las preguntas como parte de los informes de la reunin. El diseo de la presentacin consta de los siguientes componentes:
Presentacin Parte principal de la ventana donde se muestran las diapositivas de la presentacin. Barra lateral de la presentacin Zona de la derecha (ubicacin predeterminada) de la ventana del navegador que muestra el nombre de la presentacin, la informacin del presentador y los paneles Contorno, Miniatura, Notas y Bsqueda (si ha agregado esos paneles al tema). La barra lateral de la presentacin se muestra en la vista Normal pero queda oculta en la vista Pantalla completa. Barra de herramientas de la presentacin Barra de control situada en la parte inferior de la presentacin que le ofrece el control de la reproduccin de la presentacin, el sonido, los archivos adjuntos y el tamao de la pantalla.
Vase tambin
Previsualizacin de una presentacin en la pgina 142
ADOBE CONNECT ENTERPRISE 201 Gua del usuario
Vista del panel Contorno
La mayora de las presentaciones tiene un panel Contorno en la barra lateral. El panel Contorno presenta una lista del ttulo y la duracin de cada diapositiva. Use el panel Contorno para ver informacin y permitir que los usuarios muevan las diapositivas individuales de la presentacin. Puede ocultar el panel Contorno desde la barra lateral. En este momento, no se puede ver el contorno de diapositivas en formato de slo lectura; si el contorno est visible, los usuarios podrn hacer clic en las diapositivas de la lista. Nota: De forma predeterminada, las diapositivas de prueba no aparecen en la lista del panel Contorno. Si desea que las diapositivas de prueba aparezcan en el panel Contorno, abra el Gestor de pruebas, haga clic en Editar configuracin de la prueba y seleccione la opcin Mostrar preguntas en contorno. Nota: Si trabaja con un PC con Windows XP en ingls y desea ver carateres Unicode de doble byte (por ejemplo, caracteres japoneses) en el panel Contorno, debe tener la fuente Arial Unicode MS instalada en su ordenador.
Haga clic en el panel Contorno en la barra lateral de la derecha.
El panel Contorno incluye las siguientes funciones:
La diapositiva actual queda resaltada con un color de resplandor. (Este color se puede cambiar en el tema.) El ttulo completo de la diapositiva aparece cuando el puntero se pasa por encima del ttulo. La duracin de la diapositiva aparece junto a cada diapositiva. Puede acceder a cualquier diapositiva de la presentacin haciendo clic en el ttulo de la diapositiva deseada en el panel
Contorno.
A B
Panel Contorno A. Previsualizacin de la diapositiva seleccionada en ese momento B. Pasar el cursor por encima del ttulo para ver el ttulo completo
Vista del panel Miniatura
Las presentaciones pueden tener un panel Miniatura en la barra lateral. El panel Miniatura muestra una imagen reducida de cada diapositiva, el ttulo de la diapositiva y su duracin. Puede utilizar el panel Miniatura para ver el contenido de cada diapositiva rpidamente y desplazarse a una diapositiva concreta en la presentacin. Nota: Si carga las presentaciones directamente desde el ordenador a la reunin en Acrobat Connect Professional, el panel Miniatura no aparece. Adobe recomienda que las presentaciones se agreguen a las reuniones en Acrobat Connect Professional desde la Biblioteca de contenido.
Haga clic en el panel Miniatura en la barra lateral de la derecha.
El panel Miniatura incluye las siguientes funciones:
La diapositiva actual queda resaltada con un color de resplandor. (Este color se puede cambiar en el tema.) El ttulo completo de la diapositiva aparece cuando el puntero se pasa por encima del ttulo. Puede acceder a cualquier diapositiva de la presentacin haciendo clic en el ttulo de la diapositiva deseada en el panel
Miniatura.
Vista de las notas de diapositiva
Cuando se crea una presentacin en PowerPoint, se pueden introducir notas para las diapositivas individuales. Si existe alguna nota de diapositiva, se puede mostrar en la presentacin. Nota: La utilizacin de las notas de diapositiva es opcional.
ADOBE CONNECT ENTERPRISE 202 Gua del usuario
Cuando las notas de diapositiva estn visibles, aparecen a la derecha de la ventana de la presentacin. El tamao del panel Notas de diapositiva no se puede modificar.
Haga clic en el panel Notas en la barra lateral de la derecha.
Aparece el texto completo de la nota. (El texto no tiene formato y no se puede editar directamente en el panel.)
Bsqueda de texto en una presentacin
Los usuarios pueden utilizar el panel Bsqueda (si se ha incluido en el tema) para encontrar texto en la presentacin. Por ejemplo, en una presentacin que sirve como manual de recursos humanos de una empresa, un usuario podra buscar la palabra vacaciones para encontrar el texto sobre las polticas de permisos de vacaciones. 1 Haga clic en el panel Bsqueda en la barra lateral de la derecha. 2 Escriba el texto que desea buscar directamente en el cuadro de texto. (La bsqueda no distingue entre maysculas y minsculas.) 3 Haga clic en el botn Buscar. Los resultados de la bsqueda se muestran debajo del cuadro de texto. Haga clic en el ttulo de cualquier diapositiva de la lista de resultados para ver esa diapositiva.
A B
Uso del panel Bsqueda A. Cuadro de texto B. Botn Buscar C. Resultados
Uso de la barra de herramientas de la presentacin
Puede controlar el aspecto de la presentacin y reproducirla mediante la barra de herramientas situada en la parte inferior de la presentacin.
A B C D E F G H I
La barra de herramientas que aparece en la presentacin publicada incluye tiles botones, controles y mensajes. A. Reproducir B. Atrs C. Adelante D. Marcador de posicin en la barra de progreso de la diapositiva E. Punto temporal actual en la diapositiva F. Duracin total de la diapositiva G. Volumen de sonido H. Archivos adjuntos I. Mostrar/Ocultar barra lateral
Haga clic en cualquiera de los botones y funciones siguientes de la barra de herramientas.
Botn Reproducir/Pausa Realiza una pausa y luego reanuda la reproduccin de la diapositiva actual. Botn Atrs Le lleva a la diapositiva anterior de la presentacin. Botn Adelante Le lleva a la diapositiva siguiente de la presentacin. Barra de progreso de la diapositiva Muestra y controla el punto de reproduccin de la diapositiva actual. El marcador de posicin se desplaza a medida que se reproduce la diapositiva. Puede arrastrar la flecha del marcador hacia delante o atrs en la diapositiva actual para cambiar el punto de reproduccin de la diapositiva. Tambin puede hacer clic en una posicin especfica de la barra de progreso para colocar el marcador de posicin en ese punto y reproducir la diapositiva a partir de ah. (Si ha agregado un archivo de vdeo, como un archivo de vdeo de "presentacin" de una persona hablando, la barra de progreso tambin controla ese vdeo.) Nmero de la diapositiva actual Muestra el nmero de la diapositiva que se est reproduciendo en ese momento y el nmero total de diapositivas que hay (por ejemplo, Diapositiva 2 de 10). Estado Muestra el estado de la diapositiva actual, como Reproduciendo, Detenida, Sin sonido, o Presentacin terminada.
ADOBE CONNECT ENTERPRISE 203 Gua del usuario
Hora Muestra el punto temporal en que se encuentra la diapositiva actual y la duracin total de la diapositiva a medida que se reproduce (por ejemplo, 00.02/00.05). Volumen de sonido Muestra el volumen definido para la diapositiva. Archivos adjuntos Muestra una pequea ventana en la que se indica si hay algn archivo adjunto (por ejemplo,
documentos, hojas de clculo, imgenes, direcciones URL, etc.) que se han agregado.
Mostrar/Ocultar barra lateral y barra de herramientas Muestra u oculta la barra lateral y la barra de herramientas.
Nota: El comportamiento de los botones Adelante y Atrs, y del contorno de la diapositiva se puede ver afectado por la configuracin del Gestor de pruebas. Por ejemplo, si un alumno debe aprobar una prueba para poder continuar, cuando haga clic en el botn Adelante o en una diapositiva del contorno posterior a la diapositiva de la prueba, no pasar nada a menos que haya aprobado la prueba.
Conmutacin entre los distintos modos de vista
Puede ver las presentaciones de dos formas distintas:
Normal Es el modo de vista predeterminado. Incluye la barra de herramientas de la presentacin en la parte inferior de la ventana de navegacin y la barra lateral de la presentacin. Pantalla completa Modo de vista opcional mediante el cual la barra de herramientas de la presentacin se oculta y el
tamao de las diapositivas de la presentacin se ampla para ocupar toda la ventana de navegacin. 1 Haga clic en el botn Pantalla completa situado en la parte inferior (esquina inferior derecha) del visor de Presenter. Si el contorno de la presentacin estaba visible al principio, la presentacin cambia al modo de pantalla completa sin una barra lateral de presentacin. Si el contorno de la presentacin no estaba visible al principio, la presentacin cambia al modo de pantalla completa sin barra de herramientas. 2 Haga clic en el botn Pantalla completa otra vez para volver al otro modo. Si los controles de la presentacin estaban visibles al principio, la presentacin cambia al modo de pantalla completa sin el contorno ni la barra de herramientas de la presentacin. Si la barra de herramientas de la presentacin no estaba visible al principio, la presentacin cambia al modo de vista normal con o sin el contorno de la presentacin.
Navegacin por las diapositivas
Puede navegar por las diapositivas durante la reproduccin mediante el panel de bsqueda, la barra de herramientas de la presentacin o los paneles Contorno o Miniatura de la presentacin. Nota: Los paneles Contorno y Miniatura son opcionales. Defina los paneles que van a estar visibles en las presentaciones con el Editor de temas de Presenter.
Realice una o varias de las acciones siguientes:
Haga clic en el botn de diapositiva Anterior
anterior.
de la barra de herramientas de la presentacin para pasar a la diapositiva de la barra de herramientas de la presentacin para pasar a la
Haga clic en el botn de diapositiva Siguiente
diapositiva siguiente.
Haga clic en el ttulo de una diapositiva del panel Contorno o Miniatura de la presentacin para pasar a cualquier
diapositiva especfica de la presentacin.
Utilice el panel Bsqueda para encontrar diapositivas especficas.
Navegacin dentro de la diapositiva actual Realice una o varias de las acciones siguientes:
Haga clic en el botn Pausa
de la diapositiva.
de la barra de herramientas de la presentacin para hacer una pausa en la reproduccin de la barra de herramientas de la presentacin para reanudar la reproduccin de
Haga clic en el botn Reproducir
la diapositiva.
ADOBE CONNECT ENTERPRISE 204 Gua del usuario
Arrastre la flecha del marcador de posicin de la barra de progreso de la diapositiva hacia delante o atrs para cambiar
el punto de reproduccin de la diapositiva.
Ajuste del sonido de la presentacin
Puede activar o desactivar el sonido de la presentacin o controlar el volumen con el botn de sonido de la barra de herramientas de la presentacin. Ejemplos del sonido de la presentacin que se puede controlar mediante el botn de sonido incluyen el sonido importado en la diapositiva y el sonido de un archivo SWF incrustado (por ejemplo, un vdeo de presentacin). Nota: No todas las diapositivas o presentaciones contienen sonido. Si una diapositiva no tiene sonido, aparecer el texto Sin sonido como el estado de la diapositiva en la barra de progreso de la misma. La diapositiva seguir teniendo una duracin de sonido y aparece durante ese periodo de tiempo antes de que aparezca la siguiente diapositiva. Este tiempo lo define el interlocutor de la presentacin.
Para cambiar el nivel de sonido, haga clic en el botn Sonido de la barra de herramientas de la presentacin y mueva la barra del volumen hacia arriba o hacia abajo. Si mueve la barra del volumen hasta abajo, el sonido se silencia por completo.
Vista de presentaciones en Connect Training
Puede utilizar las presentaciones de Presenter dentro de los cursos de Connect Training. Esto le permite crear rpidamente cursos de formacin electrnica para evaluaciones formales, formacin de homologacin o uso compartido de la informacin. La nueva funcin de programa de estudios le permite incluir las presentaciones en su programa de formacin. Los resultados de las pruebas y encuestas se controlan basndose en usuarios individuales y en preguntas individuales. Los resultados se pueden ver en los informes de Connect Training.
Uso de las presentaciones con Connect Events
Connect Events es una nueva aplicacin que proporciona herramientas para gestionar el ciclo completo de un evento, desde su registro y cualificacin de los usuarios hasta seguimiento posterior al evento. El panel de instrumentos y los informes de Connect Events incluyen informacin demogrfica de usuario, registro y seguimiento del nivel del usuario individual. Connect Enterprise genera archivos exportables en formato CSV para luego importarlos en CRM y otros sistemas. Nota: Si desea utilizar una presentacin existente de Presenter como evento, es importante cambiar el nombre de la presentacin y volverla a publicar en una ubicacin y carpetas distintas de la Biblioteca de contenido de Connect Enterprise. Esto garantiza que los informes del evento no incluirn informacin relativa a eventos anteriores.
Uso de las presentaciones con Sistemas de Gestin del Aprendizaje de terceros
Presenter le permite usar las presentaciones con cualquier Sistema de Gestin del Aprendizaje (SGA) compatible con SCORM o AICC. Utilice la ficha Informes del Gestor de pruebas de Presenter para elegir la configuracin de informes correcta para el SGA y para crear un paquete de contenido que se pueda cargar en el SGA.
Solucin de problemas de las presentaciones
Optimizacin de archivos Flash (SWF)
Cada diapositiva de la presentacin se carga como activo Flash individual externo y se puede aumentar con cualquier archivo SWF. Cuando trabaje con archivos SWF incrustados, siga estas pautas:
Cree el archivo Flash (SWF) a 30 fotogramas por segundo. Las presentaciones de Presenter se crean a 30 fotogramas por
segundo, por tanto, los archivos Flash con la misma configuracin se puede integrar en la presentacin a la perfeccin.
En Flash, defina el tamao mximo de lienzo como 720 x 540 pxeles. No utilice _root ni referencias absolutas de clip de pelcula. Use rutas relativas en las referencias de objeto MovieClip, no
_root.
ADOBE CONNECT ENTERPRISE 205 Gua del usuario
El archivo SWF que se va a incrustar no debe intentar realizar ningn cambio fuera de su propio archivo. Por tanto, el
cdigo no puede hacer referencia a las siguientes variables: _level#, _global ni stage.
Control de los archivos SWF insertados
Si ha agregado un archivo SWF a una presentacin, pero tiene problemas para utilizar la barra de reproduccin de Presenter (Detener, Pausa, Reproducir u otros botones) para controlar el archivo SWF en el visor, quiz tenga que cambiar la configuracin. Nota: Los archivos SWF creados a 30 fps son los que mejor funcionan en las presentaciones.
Especificacin de cmo se debe controlar un archivo SWF insertado
1 En PowerPoint, abra una presentacin (archivo PPT) que incluya un archivo SWF agregado. 2 En el men Adobe Presenter, seleccione Configuracin de la presentacin. 3 Haga clic en la ficha Archivos Flash. 4 Seleccione uno de los archivos Flash de la lista. 5 Seleccione la opcin Controlado por la barra de reproduccin de la presentacin. Ahora ya podr controlar el archivo Flash seleccionado con la barra de reproduccin de Presenter en la presentacin publicada. 6 Haga clic en Aceptar.
206
Captulo 8: Administracin de la cuenta de Adobe Connect Enterprise
Cuenta de Adobe Connect Enterprise
Acerca de la administracin de cuentas
Los administradores de Adobe Connect Enterprise Server 6 son usuarios que administran la aplicacin Connect Enterprise Server para toda la organizacin. Normalmente, los administradores controlan todos los aspectos de las cuentas y realizan tareas como la creacin de grupos de usuarios personalizados y la asignacin de usuarios a los grupos. Si usted es un administrador, utilice los siguientes vnculos de la parte superior de la ficha Administracin de Connect Enterprise Manager para llevar a cabo su trabajo:
Cuenta Administre las opciones de cuenta exclusivas de su organizacin y genere informes mediante el vnculo Informe. Usuarios y grupos Administre usuarios, grupos e invitados, nuevos y existentes. Personalizacin Personalice Connect Enterprise Server para su organizacin. Este vnculo slo est disponible si la organizacin ha adquirido las caractersticas de personalizacin. Plan del servicio Acceda a ms informacin si su organizacin se ha suscrito a la cuenta de Adobe Connect Enterprise en
Internet.
Panel de administracin Supervise el uso de la cuota de la cuenta de Adobe Connect Enterprise de su organizacin.
Acerca del flujo de trabajo de administracin
Para obtener unos resultados ptimos al administrar la cuenta, siga este flujo de trabajo:
1. Definicin de parmetros para los usuarios de Connect Enterprise Server y personalizacin del aspecto de Connect Enterprise Server.
En primer lugar, use las caractersticas de administracin de cuentas para especificar la informacin sobre la cuenta de Connect Enterprise Server, como el idioma y la zona horaria predeterminados. Si su organizacin adquiri las caractersticas de personalizacin, tambin puede usar las caractersticas de administracin de cuentas para cambiar el aspecto de la interfaz de usuario de Connect Enterprise Server.
2. Definicin de atributos de perfiles de usuario.
Defina los atributos, como los campos personalizados, de los perfiles de usuario de la cuenta de Connect Enterprise Server de su organizacin, as como las reglas de inicio de sesin y contrasea que deben seguir los usuarios de Connect Enterprise Server.
3. Adicin de usuarios y grupos.
Una vez definidos los atributos y las reglas de perfil de usuario, inicio de sesin y contrasea, puede agregar usuarios y grupos a la cuenta de Connect Enterprise.
4. Uso de las herramientas de mantenimiento de Connect Enterprise.
Una vez que Connect Enterprise est en funcionamiento y haya configurado usuarios y grupos en la cuenta de su organizacin, puede usar las caractersticas de resumen de la cuenta, informes y panel de administracin para supervisar el uso del sistema.
ADOBE CONNECT ENTERPRISE 207 Gua del usuario
Acerca de la cuenta de Connect Enterprise Server de su organizacin
La pgina Resumen de la cuenta se muestra cuando se hace clic en la ficha Administracin. Proporciona informacin sobre la cuenta de Acrobat Connect Enterprise Server de su organizacin, as como sobre las caractersticas, como descripciones de las aplicaciones y productos habilitados para esta cuenta.
Informacin general de la cuenta
En la seccin de informacin sobre la cuenta se muestran los detalles del perfil de toda la cuenta de Acrobat Connect Enterprise Server. Contiene la informacin siguiente:
Nombre Nombre de la cuenta de Connect Enterprise Server. Dominio Dominio al que pertenece la cuenta de Connect Enterprise Server. Idioma predeterminado Idioma en que se administra la cuenta. Zona horaria predeterminada Zona horaria establecida para la cuenta. Normativa de usuario de eventos (Si Eventos forma parte de la cuenta de Connect Enterprise Server) Reglas que se deben
seguir al registrar invitados y usuarios con derechos plenos para Eventos.
Fecha de caducidad Fecha de caducidad de la cuenta. Contacto principal Persona que se nombr contacto principal cuando se estableci la cuenta de Connect Enterprise Server
para su organizacin.
Correo electrnico del contacto principal Direccin de correo electrnico del contacto principal.
Informacin sobre las caractersticas del sistema y la aplicacin
Bajo el encabezado Caractersticas, se muestra informacin sobre la cuenta de Connect Enterprise Server de su organizacin. Una marca de verificacin al lado del nombre de la aplicacin indica que est habilitada. La informacin que se muestra es relativa al esquema de precios y cuotas que la organizacin usa para esta aplicacin.
Caractersticas del sistema En Ancho de banda por mes se muestra la cantidad de datos transmitidos a o desde la cuenta
de Connect Enterprise Server mensualmente, en comparacin con el ancho de banda que puede usar. En Uso de disco (MB) se muestra la cantidad de espacio del disco duro que utiliza la cuenta de Connect Enterprise Server, en comparacin con la cantidad de espacio de disco que puede usar.
Presentacin Nmero de autores de la instalacin, en comparacin con el nmero permitido. Formacin Esquema de precios que usa la organizacin para la formacin. En Gestores de formacin se indica el nmero
de gestores de la instalacin, en comparacin con el nmero permitido. En Estudiantes de formacin designados se indica el nmero de estudiantes que se han agregado al grupo de estudiantes, en comparacin con el nmero permitido. (Slo los miembros de este grupo pueden ver el contenido de formacin). En Lmite de licencias de estudiantes simultneos de formacin se indica el nmero de usuarios que pueden ver el contenido de formacin a la vez.
Reunin Esquema de precios que usa la organizacin para los asistentes. En Administradores de reuniones se muestra el nmero de administradores de la instalacin, en comparacin con el nmero permitido. En Usuarios simultneos en horas punta en la reunin se indica el nmero de usuarios que pueden asistir a las reuniones a la vez. (El Lmite suave es la cantidad de cuota que se ha adquirido y el Lmite duro es la cantidad de cuota que se impone.) Usuarios simultneos por reunin es el nmero de usuarios que pueden asistir a una reunin a la vez. Habitaciones de seminarios Nmero de administradores de la instalacin, en comparacin con el nmero permitido. Gestin del evento Nmero de administradores de la instalacin, en comparacin con el nmero permitido.
Bajo el encabezado Caractersticas avanzadas se muestran las caractersticas avanzadas que ha adquirido la organizacin, por ejemplo:
FlashPaper Producto de Adobe que le permite convertir archivos HTML, de Microsoft Word y PowerPoint en documentos Flash para Internet. Personalizacin y renovacin de la marca Caracterstica que permite personalizar y renovar la marca de la instalacin de Connect Enterprise Server de su organizacin.
ADOBE CONNECT ENTERPRISE 208 Gua del usuario
Conexin segura/Conexin no segura Caracterstica que determina si su instalacin de Connect Enterprise Server usa SSL
para cifrar todas las comunicaciones entre el servidor y los usuarios conectados.
Esquemas de precios y cuotas de Connect Enterprise
Si hace clic en la ficha Administracin y se muestra la pgina Resumen de la cuenta, la informacin que hay bajo el encabezado Caractersticas indica qu aplicaciones de Connect Enterprise estn habilitadas para la cuenta de Connect Enterprise de su organizacin, as como informacin sobre el esquema de precios, las cuotas y uso. El esquema de precios determina cmo paga la organizacin por el uso que hace de Connect Enterprise. Est asociado a la informacin sobre cuotas y uso que hay en Caractersticas del sistema. Hay modelos distintos para la formacin y las reuniones.
Esquemas de precios para la formacin
Hay dos esquemas de precios para la formacin, el esquema de estudiantes simultneos y el esquema de estudiantes designados:
Estudiantes designados Aplica un lmite, que se basa en el nmero de usuarios que pueden tener una cuenta de usuario
vlida en el sistema. Slo los usuarios con cuentas vlidas pueden estar activos en cursos o currculos.
Estudiantes simultneos Limita el nmero de estudiantes que pueden estar activos en todos los cursos o currculos
simultneamente.
Esquemas de precios para las reuniones
Al igual que para la formacin, hay dos esquemas de precios para las reuniones. Se muestra la informacin correspondiente al esquema que ha adquirido la organizacin:
Asistente simultneo Este esquema aplica un lmite que determina el nmero de participantes que pueden estar activos en
una reunin simultneamente. Los asistentes a un seminario no se ven afectados por este lmite.
Organizador designado Este esquema aplica un lmite que determina el nmero de usuarios que pueden iniciar reuniones. Cada uno de los organizadores designados slo puede iniciar una reunin activa en un momento dado. Adems, cada reunin tiene como lmite de asistentes el especificado en el archivo de licencia. Tiene que estar presente un organizador designado para que pueda iniciarse una reunin. Una reunin finaliza si todos los organizadores designados la abandonan.
Reglas de los esquemas de precios
Los usuarios simultneos y los designados no se pueden mezclar. Dicho de otro modo, en la aplicacin Reunin no se pueden tener cuotas para los organizadores designados y los usuarios simultneos a la vez. Tampoco se pueden tener estudiantes designados y simultneos en la aplicacin Formacin. Sin embargo, se pueden tener organizadores designados en la aplicacin Reunin y estudiantes simultneos en la aplicacin Formacin a la vez, o tener a la vez usuarios simultneos en la aplicacin Reunin y estudiantes designados en la aplicacin Formacin. Las aplicaciones Reunin y Formacin se tratan de forma independiente.
Cuotas de salas de seminarios
La salas de seminarios se tratan de forma independiente y no afectan a las dems cuotas. Existe un lmite en el nmero de asistentes a los seminarios, que determina cuntos participantes activos puede haber en un seminario en un momento dado. Los lmites se aplican a cada sala de seminarios por separado. En una sala debe haber al menos un usuario de Connect Enterprise con derechos de presentador o anfitrin del seminario para que puedan incorporarse otros usuarios, incluso si el seminario es una reunin pblica. Un seminario se acaba si todos los usuarios de la reunin con derechos de presentador o anfitrin la abandonan.
Vase tambin
Acerca de los seminarios en la pgina 109
ADOBE CONNECT ENTERPRISE 209 Gua del usuario
Edicin de la informacin de la cuenta de Connect Enterprise Server
Casi toda la informacin de la cuenta de la pgina Resumen de la cuenta deriva de la instalacin de Connect Enterprise Server de su organizacin y no se puede cambiar con Connect Enterprise Manager. Como administrador, puede cambiar los valores siguientes para la cuenta de Connect Enterprise Server: la zona horaria predeterminada, el idioma predeterminado, la normativa de usuarios de eventos (si Eventos forma parte de la cuenta de Connect Enterprise Server) y la informacin del contacto principal. La informacin que modifique aqu se aplica a toda la cuenta de Connect Enterprise Server. (Para cambiar la informacin de su propio perfil de cuenta de usuario, haga clic en Mi perfil en el ngulo superior derecho y use la opcin Editar Mis preferencias). 1 Haga clic en la ficha Administracin de la parte superior de la ventana de Connect Enterprise Manager. 2 Haga clic en Editar informacin. 3 Realice el procedimiento que desee de los siguientes:
Para cambiar el idioma predeterminado, seleccione un idioma (ingls, francs, alemn, coreano o japons) en el men
emergente Idioma predeterminado.
Para cambiar la zona horaria predeterminada, seleccione una en el men emergente Zona horaria predeterminada. Para cambiar la regla de los registradores de eventos, seleccione una opcin en el men emergente Normativa de
usuarios de eventos. Nota: La Normativa de usuarios de eventos se puede establecer para la totalidad de la cuenta en la pgina Informacin de la cuenta o establecer evento por evento. Si dos configuraciones entran en conflicto, la configuracin de toda la cuenta tiene prioridad sobre la de un evento (as, los administradores tienen el control sobre las opciones disponibles para los gestores de eventos). Si desea otorgar a los gestores de eventos la flexibilidad de cambiar esta opcin para eventos individuales, en la pgina Informacin de la cuenta seleccione la opcin para permitir que el gestor de eventos elija si los registradores son invitados o usuarios con todos los derechos.
Para cambiar la informacin de un contacto, escriba el nombre, apellidos y direccin de correo electrnico en los cuadros
de texto de Contacto principal. 4 Haga clic en Guardar.
Visualizacin del Panel de administracin
El vnculo Panel de administracin de la ficha Administracin le permite ver una representacin grfica de la informacin sobre el uso. Se muestra la informacin siguiente en cinco grficos de barras:
Cuota de autores Cuota de estudiantes Cuota de administradores de reuniones (anfitriones) Ancho de banda mensual (en kilobytes) Espacio en disco mensual (en kilobytes)
La barra gris representa el uso actual y la barra verde oscuro representa el lmite. Puede usar las dos barras para obtener la siguiente informacin:
La altura de cada barra est dentro de un intervalo especfico, pero se puede mover el puntero sobre una de las dos barras
para ver su cifra mxima.
Si hace clic en cualquiera de las barras de un grfico de cuotas de grupo, se muestra una pgina de informacin. En ella
se indican el nombre y la descripcin del grupo y contiene el botn Ver miembros del grupo, en el que puede hacer clic para ver los miembros actuales y agregar otros.
Los grficos de ancho de banda y de espacio de disco reflejan la informacin que aparece bajo el encabezado
Caractersticas de la pgina Resumen de la cuenta.
ADOBE CONNECT ENTERPRISE 210 Gua del usuario
Personalizacin de Connect Enterprise
Si su organizacin ha adquirido las caractersticas de personalizacin de Connect Enterprise, en la ficha Administracin estar habilitado el vnculo Personalizacin. Las caractersticas de personalizacin le permiten adaptar el aspecto de la instalacin de Connect Enterprise Server a la identidad de la organizacin.
Vase tambin
Acerca de reuniones de Acrobat Connect Professional en la pgina 28
Personalizacin de la interfaz de usuario de Connect Enterprise Manager
Use el vnculo Personalizar pancarta para personalizar los siguientes elementos de la interfaz de usuario de Connect Enterprise Manager:
Color de fondo. Color del texto de los vnculos superiores (vnculos Mi perfil, Ayuda y Desconexin del ngulo superior derecho). Color del texto de navegacin. Color del resaltado de una seleccin. Color del encabezado de las tablas (para las barras que identifican los ttulos de pgina o las columnas de las pginas de
listas).
Logotipo de la pancarta, imagen que aparece en el ngulo superior izquierdo de Connect Enterprise Manager. Se puede
hacer clic en esta imagen para ir a la direccin Web que se especifique. La imagen tiene que ser un archivo JPEG, PNG, GIF o BMP y debe tener 275 x 50 pxeles.
B C D
Personalizacin de la configuracin de pancarta A. Logotipo de la pancarta B. Texto de navegacin C. Resaltado de seleccin D. Encabezado de tabla
1 Haga clic en la ficha Administracin. 2 Haga clic en Personalizacin. 3 Para cambiar el color del fondo, el texto de los vnculos superiores, el texto de navegacin, el resaltado de seleccin o el encabezado de una tabla, haga clic en el nombre del elemento en la lista que hay a la derecha de la cuadrcula. A
ADOBE CONNECT ENTERPRISE 211 Gua del usuario
continuacin, haga clic en un color de la cuadrcula o escriba un cdigo de color, por ejemplo #33CC66, directamente en el campo de texto. La muestra de color de la parte superior de la cuadrcula pasa a ser del color en que se ha hecho clic o que se ha especificado en el campo de texto. Para volver a cambiar la muestra al color anterior, haga clic en Borrar. Para volver a los valores predeterminados de Connect Enterprise Server de todos los colores y el logotipo de la pancarta, haga clic en Restaurar ajustes por defecto. 4 Para seleccionar un logotipo de pancarta, haga clic en Examinar, debajo del encabezado Logotipo de pancarta, y busque la imagen del logotipo (archivo JPEG, PNG, GIF o BMP). Si no selecciona ningn logotipo, en la pancarta se muestra el logotipo de Connect Enterprise. 5 Haga clic en Aplicar para guardar los cambios. Los cambios se mostrarn al cabo de unos segundos, pero, si lo desea, puede actualizar la pgina. Nota: Una vez que haya seleccionado un logotipo de pancarta, ste se muestra en la zona de previsualizacin. Al hacer clic en Aplicar para guardar los cambios, la zona de previsualizacin de la pancarta podra cambiar y volver a mostrar la pancarta predeterminada. Este comportamiento es consecuencia de la configuracin de la cach, especialmente de cmo est configurada para comprobar y actualizar los elementos nuevos, en el explorador Web. En cualquier caso, los usuarios vern el nuevo logotipo de pancarta.
Personalizacin de la pgina de inicio de sesin de Connect Enterprise.
Use el vnculo Personalizar inicio de sesin para personalizar la pgina de inicio de sesin de Connect Enterprise. Puede modificar cualquiera de los atributos siguientes:
Color del ttulo de la reunin Color del texto del inicio de sesin Color del fondo (color del rea de inicio de sesin) Imagen del logotipo principal, que debe ser un archivo JPEG, PNG, GIF o BMP de 410 x 310 pxeles.
ADOBE CONNECT ENTERPRISE 212 Gua del usuario
B C
Personalizacin de la configuracin del inicio de sesin A. Logotipo principal B. Ttulo de la reunin C. Texto del inicio de sesin. D. Fondo
1 Haga clic en la ficha Administracin. 2 Haga clic en Personalizacin. 3 Haga clic en Personalizar inicio de sesin. 4 Para cambiar el color del texto del ttulo de la reunin, el color del texto del inicio de sesin o el color del fondo, haga clic en el nombre del elemento en la lista que hay a la derecha de la cuadrcula de colores y, a continuacin, haga clic en un color de la cuadrcula. La muestra de color de la parte superior pasar a tener el color seleccionado. Para volver a cambiar la muestra al color anterior, haga clic en Borrar. Para volver a la configuracin original, haga clic en Restaurar ajustes por defecto. 5 Para seleccionar un logotipo principal, haga clic en Examinar, debajo del encabezado Logotipo principal, y busque la imagen del logotipo (archivo JPEG, PNG, GIF o BMP). Si no selecciona ningn logotipo, se usa como logotipo principal el de Connect Enterprise. 6 Haga clic en Aplicar para guardar los cambios. Los cambios se mostrarn al cabo de unos segundos, pero, si lo desea, puede actualizar la pgina. Nota: Una vez que haya seleccionado un logotipo principal, ste se muestra en la zona de previsualizacin. Al hacer clic en Aplicar para guardar los cambios, la zona de previsualizacin del logotipo principal podra cambiar y volver a mostrar el predeterminado. Este comportamiento es consecuencia de la configuracin de la cach, especialmente de cmo est configurada para comprobar y actualizar los elementos nuevos, en el explorador Web. En cualquier caso, los usuarios vern el nuevo logotipo principal.
ADOBE CONNECT ENTERPRISE 213 Gua del usuario
Personalizacin del aspecto de una reunin de Acrobat Connect Professional
Puede usar la opcin Personalizar reunin para modificar el aspecto de una reunin de Acrobat Connect Professional. La configuracin que establezca aqu se aplica a todas las reuniones que cree en la cuenta de la organizacin. (Sin embargo, esta configuracin no afecta al diseo de la reunin, que el anfitrin crea de forma que se ajuste a su funcin). La opcin Personalizar reunin le permite cambiar lo siguiente:
Color de resaltado del elemento seleccionado en un men principal Color de resaltado del elemento seleccionado en un men secundario (men en cascada que aparece una vez que el
usuario selecciona un elemento en el men principal)
Color de renovacin de botn (contorno de color que aparece en torno a un botn cuando se pasa el puntero por encima) Color de fondo Color de barra de ttulo (color del ttulo de la base) Logotipo de reunin (archivo JPG, PNG, BMP o GIF de 50 x 20 pxeles que se usa para las reuniones de la organizacin) URL de reunin (sitio Web al que se dirige a los usuarios al hacer clic en el logotipo de reunin)
A B C D E
Personalizacin de la configuracin de reunin A. Logotipo de reunin B. Resaltado de men 1 C. Resaltado de men 2 D. Barra de ttulo E. Fondo
1 Haga clic en la ficha Administracin. 2 Haga clic en Personalizacin. 3 Haga clic en Personalizar reunin. 4 Para cambiar el color de los resaltados de men, de renovacin de botn, de fondo o de barra de ttulo, haga clic en el nombre del elemento en la lista que hay a la derecha de la cuadrcula de colores y, a continuacin, haga clic en un color de la cuadrcula. La muestra de color de la parte superior pasar a tener el color seleccionado. Para volver a cambiar la muestra al color anterior, haga clic en Borrar. Para volver a la configuracin original, haga clic en Restaurar ajustes por defecto. 5 Para seleccionar un logotipo de reunin, haga clic en Examinar, debajo del encabezado Logotipo de reunin, y busque la imagen del logotipo (archivo JPEG, PNG, GIF o BMP). Si no selecciona ningn logotipo, se usa el de Connect Enterprise. 6 Para especificar una direccin URL para el logotipo de reunin, escriba la direccin en el cuadro de texto Direccin URL del logotipo. Es la direccin URL del sitio Web al que van los usuarios al hacer clic en el logotipo. 7 Haga clic en Aplicar para guardar los cambios.
ADOBE CONNECT ENTERPRISE 214 Gua del usuario
Los cambios se mostrarn en un periodo de entre 5 y 10 segundos, pero, si lo desea, puede actualizar la pgina.
Informes de cuenta
Acerca de los informes de cuenta
Al hacer clic en la ficha Administracin se abre la pgina Resumen de la cuenta. En esta pgina puede hacer clic en el vnculo Informe para acceder a varios informes.
Informes de formacin
Esta caracterstica resume la informacin sobre cuotas de estudiantes (nmero de estudiantes comparado con el nmero permitido). Los informes de formacin no se pueden descargar.
Informes de reunin
Esta caracterstica muestra el nmero mximo de asistentes que admite Acrobat Connect Professional en un momento dado en el mes actual, comparado con la cuota admitida y el nmero de usuarios que participan en las reuniones activas actualmente, tanto si estn en curso como si no. Despus de esta informacin se muestra una lista de las reuniones activas (es decir, las que se estn celebrando actualmente). Puede usar esta lista para supervisar las reuniones y hacer clic en el nombre de una reunin para participar en ella. Por ejemplo, si necesita liberar espacio para otra reunin, puede entrar en una reunin activa y enviar un mensaje al anfitrin para comunicarle que algunos usuarios deben abandonar la reunin. Los informes de reunin no se pueden descargar.
Informes de eventos
Esta caracterstica muestra el nmero de eventos activos (actuales) de la cuenta de Connect Enterprise, y los lista de dichos eventos. Se muestra, para cada evento, el nombre, el nmero de usuarios registrados, la fecha de inicio y la fecha de finalizacin. Puede hacer clic en el nombre de un evento concreto para abrir su pgina Informacin sobre el evento y obtener ms informacin. Algunos informes de eventos, por ejemplo los de asistentes y ausentes, se pueden descargar.
Informes descargables
Esta caracterstica proporciona la posibilidad de descargar cinco tipos distintos de informes, como archivos CSV que se pueden exportar a otros sistemas, por ejemplo hojas de clculo. Se pueden descargar los informes siguientes:
Informe Interacciones Informe Usuarios Informe Recursos Informe Preguntas Informe Vistas de diapositiva
Tambin puede aplicar filtros a los informes, para mostrar los datos de periodos de tiempo o usuarios concretos. Al descargar un archivo CSV, tiene la opcin de guardar o abrir el informe. Si est ejecutando Connect Enterprise Manager en un explorador de Internet Explorer y decide abrir el informe, Windows lo abre automticamente en Excel. En ese caso, resulta difcil leer la informacin, porque hay que hacer doble clic en cada celda para ver su contenido. Otra opcin consiste en guardar el archivo CSV en el escritorio y abrirlo con el Bloc de notas, donde es ms fcil leerlo. Para abrir el Bloc de notas, vaya a Inicio > Accesorios > Bloc de notas.
Vase tambin
Configuracin y eliminacin de filtros de informes en la pgina 93
ADOBE CONNECT ENTERPRISE 215 Gua del usuario
Descargar un informe
1 Haga clic en la ficha Administracin. 2 Haga clic en Informes. 3 Haga clic en Informes descargables. 4 Haga clic en uno de los botones Descargar datos del informe. 5 Haga clic en Abrir o Guardar, como corresponda. Nota: Cada informe descargado que guarde recibe el nombre data.csv de manera predeterminada. Al guardar el archivo, debe darle un nombre exclusivo, por ejemplo interaccionesMarzo05.csv. Si es necesario, puede afinar ms la informacin de un informe descargable concreto mediante los filtros de informe.
Vase tambin
Configuracin y eliminacin de filtros de informes en la pgina 93
Acerca del informe Interacciones
En este informe se resume la informacin sobre el acceso de los usuarios. Cada vez que un usuario asiste a una reunin o un seminario, visualiza el contenido, participa en un curso o accede a un currculo, se genera un Id. de transaccin. El informe Interacciones ofrece los siguientes datos:
Nombre de columna id. transaccin id. sco Descripcin Id. exclusivo de esta transaccin Id. exclusivo utilizado por el Sistema de gestin de la formacin (LMS) para identificar distintos Objetos con contenido de bsqueda (SCO) Tipo de objeto al que se ha accedido, por ejemplo contenido, reunin o evento Nombre del objeto, como aparece en la lista de contenido Objeto al que ha accedido el usuario Id. exclusivo del usuario Nombre del usuario que ha accedido a esta transaccin Nombre exclusivo del usuario Puntuacin del usuario Estado de la transaccin: pasada, con error, finalizada o en curso Fecha en que tuvo lugar la transaccin Fecha en que finaliz la transaccin
tipo nombre url id. principal inicio de sesin nombre de usuario puntuacin estado fecha de creacin fecha de cierre
En el informe Interacciones no se incluyen los nmeros de certificacin ni las puntuaciones mximas.
Acerca del informe Usuarios
En este informe descargable se enumeran los usuarios con sus atributos de perfil asociados, para lo que se usan los datos siguientes:
Nombre de columna id. principal inicio de sesin nombre Descripcin Id. exclusivo del usuario Identificador exclusivo del usuario Nombre exclusivo del usuario
ADOBE CONNECT ENTERPRISE 216 Gua del usuario
Nombre de columna correo electrnico gestor tipo
Descripcin Direccin de correo electrnico del usuario Inicio de sesin del gestor del usuario (est siempre establecido en NULL) Usuario o invitado (est siempre establecido en usuario)
En esta vista se generan datos siempre que un usuario cree, actualice o elimine usuarios. Si se selecciona la opcin Incluir campos personalizados, se agrega al informe la informacin personalizada de los perfiles de usuario. Al personalizar perfiles de usuario, hay siempre tres campos obligatorios (nombre, apellidos y correo electrnico), y se pueden incluir hasta ocho campos personalizados adicionales para el informe Usuarios. En el informe Usuarios no se incluye la informacin siguiente:
Contrasea, que no se guarda en texto sin formato. Zona horaria e idioma, no disponibles en formato para lectura por parte del usuario: por ejemplo, PST es 323.
Nota: Los usuarios eliminados no se muestran en el informe Usuarios. Los usuarios eliminados s permanecen en el informe Interacciones.
Acerca del informe Recursos
En el informe Recursos se generan datos siempre que un usuario crea una reunin, evento, seminario, currculo o curso, o actualiza el contenido. En el informe se muestra la siguiente informacin sobre objetos del sistema (como reuniones, contenido, cursos, etc.):
Nombre de columna id. sco Descripcin Id. exclusivo utilizado por el Sistema de gestin de la formacin (LMS) para identificar distintos Objetos con contenido de bsqueda (SCO) Identificador exclusivo del objeto Puede ser una presentacin, curso, archivo FLV, archivo SWF, imagen, archivo, reunin, currculo, carpeta o evento Nombre del objeto, como aparece en la lista de contenido Fecha programada para el inicio del objeto Fecha programada para la finalizacin del objeto Fecha en que se modific el objeto Informacin resumida sobre el objeto, que se introduce al crear una reunin, contenido, curso u otro tipo de objeto
url tipo
nombre fecha de creacin fecha de finalizacin fecha de modificacin descripcin
Acerca del informe Preguntas
En el informe Preguntas se enumeran las respuesta a las preguntas y cuestionarios de todas las aplicaciones de Connect Enterprise. En este informe se generan datos siempre que un usuario responde a una pregunta de cuestionario en un curso o currculo, una pregunta de registro, responde a una encuesta de una reunin o seminario, o agrega un formulario personalizado a una reunin, seminario, curso o currculo. En el informe se proporciona la informacin siguiente:
Nombre de columna id. transaccin pregunta Respuesta Descripcin Id. exclusivo de esta transaccin Texto de la pregunta Respuesta del usuario a la pregunta
ADOBE CONNECT ENTERPRISE 217 Gua del usuario
Nombre de columna puntuacin id. principal fecha de creacin
Descripcin Nmero de puntos concedidos por la respuesta Id. exclusivo del usuario Fecha en que se cre el registro
Si una pregunta tiene varias respuestas, cada una se presenta en una fila aparte. En el informe Preguntas no se incluye la informacin siguiente:
Correcto o Incorrecto, lo que se puede determinar mediante la comprobacin de la existencia de una puntuacin que no
sea cero
Fecha de respuesta, que no existe en el esquema de la versin 410
Acerca del informe Vistas de diapositiva
En el informe Vistas de diapositiva se describen las diapositivas o pginas consultadas por los usuarios de Connect Enterprise. En este informe se generan datos siempre que un usuario visualice contenido, un curso o un currculo. En el informe se proporciona la informacin siguiente:
Nombre de columna id. transaccin pgina fecha de creacin id. principal Descripcin Id. exclusivo de esta transaccin Nmero de la diapositiva o pgina consultada Fecha de la consulta Id. exclusivo del usuario
Generacin de un informe Administracin de direccin URL personalizada
Connect Enterprise le permite crea direcciones URL personalizadas para reuniones, formacin, eventos o seminarios. Una direccin URL personalizada es un nombre fcil de recordar, y se agrega al nombre de dominio del servidor de Connect Enterprise. Los usuarios pueden crear una direccin URL personalizada al configurar una funcin de Connect Enterprise (una reunin, evento, etc.). Si la funcin a la que se asigna la direccin URL personalizada inicialmente se elimina posteriormente, otro usuario puede utilizar la direccin URL personalizada para otra funcin. El informe Administracin de direccin URL personalizada se puede usar para obtener informacin sobre el propietario y los atributos de una direccin URL personalizada concreta. 1 Haga clic en la ficha Administracin. 2 Haga clic en Informes. 3 Haga clic en Administracin de direccin URL personalizada 4 En el cuadro de texto Buscar, escriba la direccin URL personalizada que desee y haga clic en Buscar. Tiene que escribir una direccin URL personalizada exacta para que se muestre el informe. En este texto no hay distincin de maysculas y minsculas, de forma que da igual escribir meeting123 o Meeting123. La pgina muestra el informe Datos sobre el contenido, con la informacin siguiente:
Ttulo Ttulo de la reunin, contenido, curso, currculo, seminario o evento que utiliza esta direccin URL. Tipo Tipo de funcin para la que se usa esta direccin URL (reunin, contenido, formacin, etc.) Usuario Usuario que est utilizando la direccin URL. URL Ruta de acceso completa de esta direccin URL personalizada. Fecha de creacin Fecha y hora en que se creo la funcin que est usando esta direccin URL. Fecha de modificacin Fecha y hora en que se modific la funcin que est usando esta direccin URL. Si no se ha modificado nunca, se muestra la fecha de creacin.
ADOBE CONNECT ENTERPRISE 218 Gua del usuario
Permisos de Connect Enterprise
Acerca de los permisos de Connect Enterprise
La estructura de permisos de Connect Enterprise protege la integridad de los datos. En Connect Enterprise cada cuenta de usuario tiene permisos de acceso especficos de los almacenes de informacin y las caractersticas de la aplicacin. El administrador de Connect Enterprise crea, agrega, elimina y gestiona las cuentas de usuario y sus permisos, tanto para los usuarios individuales como para los grupos. El administrador lleva a cabo estas tareas desde la ficha Administracin, que no est disponible para los dems usuarios de Connect Enterprise. Para administrar las cuentas de usuario y los permisos de los usuarios y grupos, haga clic en la ficha Administracin de la parte superior de la ventana de Connect Enterprise Manager y, a continuacin, haga clic en el vnculo Usuarios y grupos que hay debajo de los nombres de las fichas. La informacin de Connect Enterprise se almacena en bibliotecas, cada una de las cuales est asociada a una actividad y aplicacin distintas. Cada aplicacin tiene la ficha correspondiente en Connect Enterprise Manager. Las bibliotecas son Contenido, Formacin, Reuniones, Seminario y Evento, pero slo se muestran las fichas de las aplicaciones que haya adquirido la organizacin. Cada archivo y carpeta de las bibliotecas de Connect Enterprise tiene permisos distintos para los distintos usuarios. Los permisos de los archivos y carpetas se definen mediante una de las maneras siguientes:
Por el usuario que cre el archivo o carpeta Por el administrador de Connect Enterprise En funcin de la pertenencia a un grupo incorporado, por ejemplo, el grupo Administradores, el grupo Autores, etc.
Los permisos asociados a un archivo o carpeta concretos se conocen como su perfil de permisos. Si bien hay cuatro opciones de permiso (gestionar, publicar, ver y denegar) que se aplican a todas las bibliotecas de Connect Enterprise, no todas ellas tienen la misma combinacin de permisos, por lo que es necesario conocer qu permisos se aplican a cada una. Adems, hay otro conjunto de permisos que se puede asignar a un archivo o carpeta: permisos de asistencia, que indican los permisos de acceso y la funcin de cada asistente a una reunin, formacin, evento o seminario. Mientras que los tipos de permisos de las bibliotecas de Connect Enterprise indican quin puede gestionar archivos de las bibliotecas, los permisos de asistencia indican qu funcin desempea un asistente a una reunin, formacin, evento o seminario, y quin puede ver el contenido de las bibliotecas de Connect Enterprise. Por ejemplo, la aplicacin Reuniones concede las funciones de asistencia Anfitrin, Participante y Presentador. Las funciones de asistencia son definidas por el usuario que crea la reunin, formacin, evento, seminario o contenido. El administrador podra no intervenir mucho en los permisos de asistencia.
Vase tambin
Acerca de los grupos incorporados en la pgina 221 Acerca de los permisos de bibliotecas en la pgina 14
Prioridad de permisos mltiples
Si un usuario pertenece a uno o varios grupos, es posible que a un archivo o carpeta se le apliquen varios permisos. En ese caso, los permisos de usuario se resuelven como se indica a continuacin (los niveles con los nmeros ms altos tienen ms prioridad):
Nivel 1 Si el usuario ha adquirido los permisos de visualizacin, publicacin o gestin por su pertenencia a un grupo, se aplica el permiso que conceda el acceso ms amplio. Estos tres permisos de grupo se suman. Nivel 2 Si al usuario se le deniega algn permiso por su pertenencia a un grupo, se eliminan todos los permisos de
visualizacin, publicacin y gestin adquiridos por la pertenencia a un grupo, y el usuario no puede tener acceso.
ADOBE CONNECT ENTERPRISE 219 Gua del usuario
Nivel 3 Si el usuario tiene permisos de visualizacin, publicacin y gestin que se la han concedido especialmente, estos permisos se suman a los permisos adquiridos por la pertenencia a un grupo. Adems, estos permisos anulan la denegacin de permisos al usuario por su pertenencia a un grupo. Nivel 4 Si a un usuario se le deniega algn permiso personalmente, se le deniega el acceso, independientemente de los permisos que tenga por su pertenencia a un grupo. Nivel 5 Si un usuario pertenece al grupo Administradores, se le aplica el permiso de administrador, independientemente de otros permisos individuales o configuracin de grupo. Nivel 6 Si no hay permisos aplicados por un usuario o un grupo, ni ninguno heredado de una carpeta principal, el usuario no tiene acceso al archivo o carpeta, ni puede realizar accin alguna en ellos.
En la tabla siguiente se ilustra la aplicacin de los permisos de grupo y usuario:
Permisos del grupo G1 Visualizar Gestionar Denegado Visualizar Gestionar Ninguno Permisos del grupo G2 Publicar Ninguno Publicar Gestionar Ninguno Ninguno Permisos de unin (G1, G2) Publicar Gestionar Denegado Gestionar Gestionar Ninguno Permisos de usuario Gestionar Publicar Gestionar Visualizar Denegado Ninguno Permisos resultantes Publicar + Gestionar Publicar + Gestionar Gestionar Gestionar Denegado Ninguno
A continuacin se describen algunos aspectos importantes de la prioridad de los permisos:
Configuracin de permisos de usuario Tenga en cuenta que los permisos especficos de usuario se suman a los permisos
correspondientes adquiridos por la pertenencia a un grupo, y que anulan la denegacin de permisos adquirida por la pertenencia a un grupo. Cada uno de los permisos denegados anula tambin los permisos adquiridos por la pertenencia a un grupo. Los permisos de usuarios tienen prioridad sobre los permisos adquiridos por la pertenencia a un grupo. Por ejemplo, para garantizar que un usuario concreto obtenga el permiso de gestin para una presentacin de contenido, se puede definir el permiso para dicho usuario. Este permiso se aplica siempre, independientemente de los permisos de grupo que haya definidos.
Configuracin de permisos de grupo Use los permisos de grupo para definir reglas para los grupos de usuarios. Garanta de denegacin de acceso Para asegurarse de que se deniega el acceso, defina el permiso como denegado para el usuario concreto. Esta opcin anula todos los permisos adquiridos por la pertenencia a un grupo. Garanta de concesin de acceso Para asegurarse de que un usuario concreto reciba, como mnimo, el permiso de publicacin para una presentacin de contenido determinada, defina su permiso especfico de usuario en Publicar. Los grupos adquiridos por la pertenencia a un grupo slo se pueden agregar, no se pueden usar para denegar acceso.
Sugerencias para trabajar con permisos
Mediante la asignacin a grupos o usuarios de ciertos permisos para un archivo o carpeta, se puede controlar qu usuarios o grupos tienen acceso a ciertas caractersticas de la carpeta. Por ejemplo, se puede establecer un permiso de carpeta de forma que slo ciertos usuarios o grupos puedan publicar contenido en ella. Tambin puede configurar una carpeta para que tenga los mismos permisos que su carpeta principal. Si cambian los permisos de la carpeta principal, todo el contenido de la carpeta hereda los mismos permisos. Para crear o asignar permisos a un archivo o carpeta, primero debe ir a la ficha de la biblioteca y abrir el archivo o carpeta desde esa ubicacin. Para evitar la enumeracin y gestin de grandes cantidades de usuarios en el perfil de permisos de un archivo o carpeta, use un sistema de permisos basado en grupos. Cree el sistema como se indica a continuacin:
Disee un sistema de carpetas y grupos Puede otorgar a algunos grupos acceso a las partes del sistema que corresponda.
ADOBE CONNECT ENTERPRISE 220 Gua del usuario
Cree carpetas con nombres descriptivos Use nombres que describan el contenido de la carpeta, como Contenido de
recursos humanos, Contenido de asistencia tcnica, etc.
Cree grupos personalizados con nombres descriptivos Use nombres que describan los permisos del grupo, como
Administradores de contenido de recursos humanos, Usuarios de contenido compartido, etc.
Asigne a los grupos tipos de permisos para archivos o carpetas concretos Por ejemplo, asigne al grupo Administradores de contenido de recursos humanos permiso para gestionar la carpeta Recursos humanos de la carpeta Contenido compartido. Cree los usuarios despus de haber creado los grupos Es ms fcil crear los grupos primero y, despus, agregar usuarios a
los grupos.
Agregue usuarios a los grupos Agregue usuarios a los grupos que desee para que obtengan los permisos que les
correspondan. Si tiene que crear excepciones, como la denegacin a un usuario del acceso a una carpeta concreta, puede asignar un valor de acceso basado en el usuario que tenga prioridad sobre el permiso de grupo, para garantizar que se impida el acceso. Los permisos asignados al usuarios siempre tienen prioridad sobre los permisos asignados al grupo (excepto en el caso del grupo de administradores).
Permisos de asistencia de Connect Enterprise
En cada biblioteca de Connect Enterprise hay funciones distintas para los usuarios que presentan informacin y para los que la reciben. Los permisos de asistencia estn asociados a estas funciones y son distintos para cada aplicacin.
Permisos de asistencia de la aplicacin Reuniones
Los permisos de asistencia siguientes estn asociados a la aplicacin Reuniones:
Anfitrin Un anfitrin crea reuniones, invita a los asistentes, agrega contenido de la biblioteca de contenido, personaliza el diseo de la sala de reuniones y asigna las funciones de presentador y participante a los asistentes que corresponda. El anfitrin, adems, puede desempear todas las tareas de los presentadores. Presentador Un presentador puede compartir el escritorio, las ventanas y las aplicaciones, usar chat de texto, difundir audio y vdeo en directo, y mostrar contenido a los participantes. Sin embargo, no tiene acceso a la biblioteca de contenido. Participante Un participante puede ver el contenido que muestra o comparte el presentador, escuchar y ver la difusin de
audio y vdeo del presentador, usar chat de texto y, si tiene permiso, difundir audio y vdeo.
Permisos de asistencia de la aplicacin Contenido
La aplicacin Contenido no tiene un conjunto propio de permisos de asistencia. En la biblioteca de contenido, los permisos se asignan al archivo o carpeta (por ejemplo, los permisos de gestin, publicacin y visualizacin, y la denegacin de permiso).
Permisos de asistencia de la aplicacin Formacin
La aplicacin Formacin tiene dos componentes: cursos y currculos. Los dos componentes disponen de dos permisos de asistencia: Registrado y Denegado. Registrado indica que un gestor de formacin ha puesto a un estudiante en un curso o currculo; Denegado indica que un usuario no tiene acceso a un curso o currculo. Por lo general, un gestor de formacin usa el permiso Denegado para excluir a un usuario de un curso de grupo (por ejemplo, si el usuario ya ha hecho el curso).
Permisos de asistencia de la aplicacin Seminarios
Los permisos de asistencia son los mismos que los de las reuniones.
Permisos de asistencia de la aplicacin Eventos
Los permisos de asistencia son los mismos que los de las reuniones. Los eventos requieren el registro, por lo que tambin tienen permisos de estado, que se aplican al estado del registro:
Invitado Se aplica a un usuario invitado por el gestor, pero que todava no se ha registrado. Denegado Se aplica a un usuario cuyo registro fue rechazado por el gestor del evento.
ADOBE CONNECT ENTERPRISE 221 Gua del usuario
Pendiente de aprobacin Se aplica a un usuario cuyo registro an no ha sido aprobado por el gestor del evento.
Vase tambin
Acerca de los permisos de bibliotecas en la pgina 14 Prioridad de permisos mltiples en la pgina 218
Permisos de grupo
Acerca de los grupos
Como administrador, es responsable de la configuracin de usuarios con cuentas de Connect Enterprise y de su asignacin a grupos. Siempre que sea posible, asigne usuarios a los grupos y, a continuacin, asigne los permisos en el nivel del grupo en lugar del nivel del usuario. Esto significa que debe crear grupos, pero la administracin de cuentas es ms sencilla si se gestionan grupos en lugar de individuos. Puede usar grupos para:
Asignar a grupos de usuarios permisos de gestin para diversas carpetas de las bibliotecas Contenido, Formacin,
Reuniones, Evento y Seminario.
Asignar a grupos de usuarios permisos de gestin para carpetas de la biblioteca de contenido. Asignar a grupos de usuarios, que sean adems autores, permisos de publicacin para carpetas de la biblioteca de
contenido. Hay dos tipos de grupos: incorporados y personalizados.
Vase tambin
Acerca de los grupos personalizados en la pgina 224
Acerca de los grupos incorporados
Connect Enterprise se instala con siete grupos incorporados: administradores, autores, estudiantes, gestores de formacin, gestores de eventos, anfitriones de reuniones y anfitriones de seminarios. El nmero exacto de grupos que se instalan depende de las caractersticas de cuenta adquiridas. Por ejemplo, el grupo de gestores de eventos slo existe si Eventos forma parte de la cuenta de Connect Enterprise. Cada grupo refleja una serie concreta de necesidades de acceso en todas las bibliotecas de Connect Enterprise. El administrador, en relacin a la empresa, asigna usuarios y grupos a los grupos incorporados adecuados. La pertenencia a un grupo incorporado concreto le permite crear ms instancias de la funcin asociada a esa biblioteca, es decir, archivos nuevos. Por ejemplo, si es anfitrin de una reunin, puede crear otras reuniones. Los permisos de los grupos incorporados no se pueden cambiar. Si el administrador asigna usuarios a ms de uno de estos grupos, se podra producir un conflicto entre tipos de permisos. Por ejemplo, se podra asignar un usuario a un grupo que no tiene acceso a una carpeta concreta, y asignar el mismo usuario a otro grupo con permisos de gestin para esa carpeta. Para solucionar este tipo de conflictos existen las reglas de prioridad de los permisos. Los miembros de los grupos incorporados no pueden acceder al directorio de carpetas compartidas de la biblioteca a la que estn asociadas a menos que se les asignen permisos de gestin. Si se hace as, podrn crear tambin nuevas instancias de la funcin que tienen asociada: reuniones, cursos, eventos, etc., dependiendo del grupo al que pertenezcan. Tambin puede asignar permisos de gestin para una carpeta del directorio de carpetas compartidas a otros usuarios que no forman parte del grupo incorporado de la biblioteca. Pero, si bien pueden gestionar carpetas, no pueden crear nada en la biblioteca, porque no forman parte de su grupo incorporado. En la tabla siguiente se resumen los permisos de acceso de cada grupo a cada una de las bibliotecas de Connect Enterprise:
ADOBE CONNECT ENTERPRISE 222 Gua del usuario
Grupo
Biblioteca de contenido
Biblioteca de formacin
Biblioteca de reuniones Gestionar
Biblioteca de seminarios Gestionar
Biblioteca de eventos Gestionar
Permisos adicionales Gestionar usuarios, grupos y cuentas de usuario. Visualizar las carpetas de contenido de todos los usuarios. Ninguno
Administrado r
Todosexcepto Gestionar Publicar
Autor
Publicar / Gestionar Ninguno Publicar / Gestionar carpeta personal Publicar / Gestionar carpeta personal Ninguno
Ninguno
Ninguno
Ninguno
Ninguno
Estudiante Gestor de formacin
Ninguno Gestionar
Ninguno Ninguno
Ninguno Ninguno
Ninguno Ninguno
Ninguno Ninguno
Anfitrin de reunin
Ninguno
Gestionar
Ninguno
Ninguno
Ninguno
Gestor de eventos Anfitrin de seminarios
Ninguno
Ninguno
Ninguno
Gestionar
Ninguno
Ninguno
Ninguno
Ninguno
Gestionar
Ninguno
Ninguno
Vase tambin
Acerca de los grupos personalizados en la pgina 224 Agregar o eliminar miembros de los grupos en la pgina 236
Grupo Administradores
Los administradores tienen control total sobre todo el sistema de Connect Enterprise. Se puede hacer que cualquier usuario se convierta en administrador con slo agregarlo al grupo Administradores. Los administradores pueden realizar las acciones siguientes:
Gestionar los usuarios y grupos de la cuenta de Connect Enterprise. Pueden crearlos, eliminarlos y modificarlos. Gestionar la biblioteca Contenido. Pueden ver, eliminar, mover y editar archivos o carpetas; ver informes de los archivos;
configurar permisos para archivos o carpetas, y crear subcarpetas nuevas.
Gestionar la biblioteca Formacin. Pueden ver, eliminar, mover y editar archivos o carpetas; ver informes de los archivos;
configurar permisos para archivos o carpetas, y crear subcarpetas nuevas, adems de registrar usuarios, enviar notificaciones a los registrados y configurar avisos para cursos y currculos.
Gestionar la biblioteca Reuniones. Pueden ver, eliminar, mover y editar archivos o carpetas; ver informes de los archivos;
configurar permisos para archivos o carpetas, y crear subcarpetas nuevas y agregar participantes.
Gestionar la biblioteca Seminario. Pueden ver, eliminar, mover y editar archivos o carpetas; ver informes de los archivos;
configurar permisos para archivos o carpetas, y crear subcarpetas nuevas, as como agregar participantes, enviar invitaciones y cambiar las opciones de contenido y correo electrnico.
Gestionar la biblioteca Seminario. Pueden ver, eliminar, mover y editar archivos o carpetas; ver informes de los archivos;
configurar permisos para archivos o carpetas, y crear subcarpetas nuevas, as como agregar participantes.
Ver la informacin, caractersticas, cuotas e informes de las cuentas y, si la organizacin ha adquirido esta opcin,
personalizar el aspecto de Connect Enterprise para la organizacin.
ADOBE CONNECT ENTERPRISE 223 Gua del usuario
Los miembros del grupo Administradores tienen todos los permisos. Los permisos de los grupos del grupo Administradores no se pueden anular mediante permisos individuales ni permisos de otros grupos.
Grupo Autores
Si se asigna un usuario a este grupo, Connect Enterprise crea una carpeta para este usuario en la carpeta Usuario de la biblioteca Contenido. Hay un acceso directo, denominado Mi contenido, para esta carpeta. De manera predeterminada, los miembros del grupo Autores tienen permisos de publicacin y gestin slo para su propia carpeta Mi contenido. La cuenta de Connect Enterprise limita el nmero de usuarios que se pueden agregar al grupo Autores. Los miembros del grupo Autores pueden realizar todas las acciones siguientes si disponen de permisos de publicacin en la carpeta especificada:
Ver contenido y carpetas de contenido. Publicar y actualizar contenido. Enviar mensajes de correo electrnico con vnculos que enven una notificacin al autor en el momento en que el
destinatario accede al vnculo.
Grupo Gestores de formacin
Los miembros del grupo Gestores de formacin son los usuarios responsables de organizar y coordinar la formacin. Si se asigna un usuario a este grupo, Connect Enterprise crea una carpeta para este usuario en la carpeta Usuario de la biblioteca Formacin. (Hay un acceso directo, denominado Mi Formacin, para esta carpeta.) De manera predeterminada, un gestor de formacin slo puede gestionar su carpeta en la carpeta Formacin del usuario. Un gestor de formacin puede realizar las acciones siguientes:
Gestionar su propia carpeta de usuario en la biblioteca Formacin, llevar a cabo todas las tareas de gestin de archivos,
crear y administrar todos los cursos y seminarios, registrar usuarios, enviar notificaciones a los registrados y configurar avisos.
Acceder a las carpetas de la biblioteca Contenido. Ver informes de formacin de los cursos o currculos que ha creado.
Si no desea conceder a un usuario todos los permisos asociados al grupo Gestores de formacin, puede asignar permisos ms restringidos al usuario o a un grupo al que pertenezca dicho usuario.
Grupo Gestores de eventos
Los miembros del grupo Gestores de eventos pueden crear eventos y gestionar su propia carpeta en la biblioteca Eventos. Si se asigna un usuario a este grupo, Connect Enterprise crea una carpeta para este usuario en la carpeta Usuario de la biblioteca Eventos. Los gestores de eventos slo pueden gestionar su carpetas personales Mis eventos en la carpeta Eventos de usuario. Tambin pueden gestionar eventos en las carpetas compartidas de la biblioteca Eventos si son el anfitrin del evento y tienen permisos de gestin para la carpeta en la que se encuentra el evento. Un gestor de eventos puede realizar las siguientes acciones:
Gestionar su propia carpeta de usuario de la biblioteca Eventos, realizar todas las funciones de gestin de archivos y crear
y gestionar todos los aspectos de un evento de esta carpeta.
Ver informes de eventos.
Si no desea conceder a un usuario todos los permisos asociados al grupo Gestores de eventos, puede asignar permisos ms restringidos al usuario o a un grupo al que pertenezca dicho usuario.
Grupo Anfitriones de reuniones
Los miembros del grupo Anfitriones de reuniones crean reuniones.
ADOBE CONNECT ENTERPRISE 224 Gua del usuario
Si se asigna un usuario a este grupo, Connect Enterprise crea una carpeta para este usuario en la carpeta Usuario de la biblioteca Reuniones. Los anfitriones de reuniones slo pueden gestionar su carpetas personales Mis reuniones en la carpeta Reuniones de usuario. Tambin pueden gestionar reuniones en las carpetas compartidas de la biblioteca Reuniones si son el anfitrin de la reunin y tienen permisos de gestin para la carpeta en que se encuentra la reunin. Un anfitrin de reuniones puede realizar las acciones siguientes:
Gestionar su carpeta Reuniones de usuario, realizar todas las funciones de gestin de archivos y crear y gestionar
reuniones, que conlleva agregar y eliminar presentadores y participantes, y asignarles permisos de asistencia; crear y organizar salas de reuniones; y editar una reunin o cambiar su lista de participantes.
Ver informes de eventos. Crear contenido. Ver archivos y carpetas de contenido para los que tienen permisos de acceso. Publicar y actualizar contenido.
Si no desea conceder a un usuario todos los permisos asociados al grupo Anfitriones de reuniones, puede asignar permisos ms restringidos al usuario o a un grupo al que pertenezca dicho usuario.
Grupo Anfitriones de seminarios
Como consecuencia del tipo de licencia de los seminarios, los permisos de los anfitriones de seminarios son distintos de los de los dems grupos. A diferencia de otras bibliotecas, la biblioteca Seminario no dispone de una carpeta Usuario de nivel superior con carpetas para cada uno de los anfitriones. En lugar de ello, la biblioteca Seminario est formada nicamente por el directorio de carpetas compartidas. Cada carpeta de este directorio corresponde a una licencia de seminario que haya adquirido la organizacin. Slo los anfitriones de seminarios y los administradores pueden gestionar estas carpetas. Esto no es as en los permisos de la carpeta compartida de otras bibliotecas, donde el administrador puede asignar permisos de gestin a usuarios que no forman parte del grupo incorporado asociado a la biblioteca. Otra diferencia es que un anfitrin de seminarios puede gestionar todas las carpetas de la biblioteca Seminario. Los anfitriones de seminarios pueden realizar las siguientes acciones:
Gestionar todas las carpetas de la biblioteca Seminario, realizar todas las funciones de gestin de archivos, y crear y
gestionar seminarios, lo que conlleva agregar y eliminar presentadores y participantes, y asignarles permisos de asistencia; crear y organizar salas de seminarios; y editar un seminario o cambiar su lista de participantes.
Ver informes de seminarios.
Acerca de los grupos personalizados
Los grupos personalizados son los que crea usted mismo. Puede definir permisos especficos de carpeta y archivo para el grupo en las distintas bibliotecas de Connect Enterprise. Adems, como en un grupo puede haber usuarios y otros grupos, se pueden asignar permisos a un grupo personalizado mediante su asignacin a los grupos incorporados adecuados. Por ejemplo, imagine que crea un grupo personalizado denominado Global que contiene un grupo para cada pas en que la empresa tiene una sucursal (por ejemplo, Estados Unidos, Alemania, etc.). Cada grupo de pas podra contener un grupo para cada oficina de ese pas (por ejemplo, San Francisco, Boston, etc.). Dentro de cada oficina podra definir ms grupos por empleo y, a continuacin, asignar a cada grupo las designaciones de los grupos incorporado adecuados. En este ejemplo, ha creado un conjunto de grupos jerrquico que se conocen como grupos anidados, porque cada grupo se encuentra en el grupo superior de la jerarqua. De manera predeterminada, los grupos anidados tienen los permisos del grupo principal, pero estos permisos se pueden ampliar o restringir mediante permisos personalizados para los grupos en las bibliotecas correspondientes.
Vase tambin
Acerca de los grupos incorporados en la pgina 221
ADOBE CONNECT ENTERPRISE 225 Gua del usuario
Crear y gestionar usuarios y grupos
Crear usuarios y grupos
Para crear nuevas cuentas de usuario, debe estar familiarizado con el sistema de permisos. As, podr crear diversos parmetros de cuenta de usuario, crear grupos y agregar usuarios. A continuacin se resume el flujo de trabajo relativo a la creacin de cuentas de usuario.
1. Personalice los campos de perfil de usuario, si es necesario.
Un perfil de usuario es un atributo del perfil de usuario de Connect Enterprise de su organizacin. Los campos Nombre, Apellido y Correo electrnico son obligatorios y no se pueden modificar. Con todo, puede agregar otros campos predefinidos, crear campos nuevos y cambiar su orden en el perfil de usuario.
2. Personalice las normativas de inicio de sesin y contrasea, si es necesario.
Puede definir normativas de inicio de sesin y contrasea, y fecha de caducidad, formato y longitud de las contraseas.
3. Agregue usuarios y grupos.
Puede agregar usuarios y grupos a Connect Enterprise mediante el Protocolo ligero de acceso a directorios (LDAP), mediante archivos de valores separados por comas (CSV), o creando los usuarios y grupos manualmente.
Trabajo con usuarios y grupos agregados mediante LDAP En las organizaciones compatibles con LDAP, Connect
Enterprise obtiene todos sus datos directamente del directorio de la empresa. Esto incluye informacin como el inicio de sesin, el nombre y el nmero de telfono. Es probable que no tenga que agregar usuarios ni grupos nuevos, ya que esto tiene lugar fuera de Connect Enterprise Manager. Con todo, tiene que asignar manualmente los usuarios o grupos obtenidos mediante LDAP al grupo incorporado adecuado a sus funciones.
Importacin de usuarios y grupos mediante archivos CSV Puede importar grandes cantidades de usuarios y grupos
mediante un archivo CSV. El directorio de su organizacin podra disponer de una herramienta para exportar grupos y usuarios a un archivo CSV, o puede crear los archivos usted mismo. Los archivos CSV deben tener un formato especfico. Puede modificar los usuarios y grupos importados exactamente de la misma forma que lo hara con cualquier otro usuario o grupo creado manualmente.
Adicin de usuarios y grupos manualmente Puede asignar nuevos usuarios a un grupo incorporado, o crear grupos
personalizados especficos de su organizacin. Es aconsejable crear estos grupos antes de crear usuarios manualmente.
4. Defina los permisos.
Una vez que haya importado o creado usuarios y grupos, debe definir los permisos. Si agrega usuarios a los grupos incorporados, estos ya tienen permisos predeterminados, que se aplican especficamente a las carpetas y archivos de cada biblioteca.
Personalizacin de los campos de perfil de usuario
Al personalizar los campos de los perfiles de usuario, puede agregar campos bsicos, agregar otros campos predefinidos, crear campos personalizados y quitar campos. Al modificar los campos, puede cambiar cualquiera de sus atributos. Tambin puede dar a un campo el nombre que desee, o agregar un comentario que lo describa. La informacin de los campos del perfil de usuario se usa para crear el informe descargable Usuario de campos personalizados. En este informe hay tres campos obligatorios (nombre, apellido y correo electrnico) y ocho campos ms, que se muestran debajo de los obligatorios en la pantalla Personalizar el perfil de usuario. Utilice los botones para desplazarse hacia arriba y hacia abajo para poner los campos en la posicin que desee, para que se muestren o no en el informe Usuario de campos personalizados.
Agregar los campos bsicos del perfil de usuario
1 Haga clic en la ficha Administracin de la parte superior de la ventana de Connect Enterprise Manager. 2 Haga clic en Grupos y usuarios.
ADOBE CONNECT ENTERPRISE 226 Gua del usuario
3 Haga clic en el vnculo Personalizar el perfil de usuario que hay por encima de la lista Usuarios y grupos. Se muestra la lista de campos de perfil de usuario. Nombre, Apellido y Correo electrnico estn marcados con un asterisco rojo (*), lo que indica que son obligatorios. 4 Active la casilla de verificacin de los campos de esta pgina que desee incluir en el perfil de cuenta de usuario de Connect Enterprise. 5 Para mover un elemento hacia arriba o abajo en la lista, active su casilla de verificacin y haga clic en los botones Desplazarse hacia arriba o Desplazarse hacia abajo.
Agregar otros campos predefinidos
1 Haga clic en la ficha Administracin de la parte superior de la ventana de Connect Enterprise Manager. 2 Haga clic en Grupos y usuarios. 3 Haga clic en el vnculo Personalizar el perfil de usuario que hay por encima de la lista Usuarios y grupos. 4 Haga clic en el botn Agregar un campo predefinido. 5 Haga clic en la casilla de verificacin de los campos que desee agregar. 6 Haga clic en Guardar. 7 Para mover un elemento hacia arriba o abajo en la lista, active su casilla de verificacin y haga clic en los botones Desplazarse hacia arriba o Desplazarse hacia abajo.
Crear un campo personalizado
1 Haga clic en la ficha Administracin de la parte superior de la ventana de Connect Enterprise Manager. 2 Haga clic en Grupos y usuarios. 3 Haga clic en el vnculo Personalizar el perfil de usuario que hay por encima de la lista Usuarios y grupos. 4 Haga clic en el botn Nuevo campo. 5 Escriba un nombre para el campo. Si lo desea, puede escribir un comentario en el cuadro de texto Comentario. Tambin puede activar la casilla de verificacin Obligatorio de Tipo de campo si desea que este campo sea obligatorio. 6 Haga clic en Guardar. 7 Para mover un elemento hacia arriba o abajo en la lista, active su casilla de verificacin y haga clic en los botones Desplazarse hacia arriba o Desplazarse hacia abajo.
Modificar un campo de perfil de usuario
1 Haga clic en la ficha Administracin de la parte superior de la ventana de Connect Enterprise Manager. 2 Haga clic en Grupos y usuarios. 3 Haga clic en el vnculo Personalizar el perfil de usuario que hay por encima de la lista Usuarios y grupos. 4 Haga clic en el nombre del campo que desee modificar para abrirlo. 5 Realice una de las siguientes acciones:
Cambie el nombre del campo. (Puede cambiarlo, pero no eliminarlo.) Escriba, cambie o elimine un comentario en el cuadro de texto Cometario. Active o desactive la casilla de verificacin Obligatorio de Tipo de campo.
6 Haga clic en Guardar.
Eliminar un campo de perfil de usuario
1 Haga clic en la ficha Administracin de la parte superior de la ventana de Connect Enterprise Manager. 2 Haga clic en Grupos y usuarios. 3 Haga clic en el vnculo Personalizar el perfil de usuario que hay por encima de la lista Usuarios y grupos.
ADOBE CONNECT ENTERPRISE 227 Gua del usuario
4 Active las casillas de verificacin de los campos que desee eliminar. 5 Haga clic en Quitar. 6 En la pgina de confirmacin de eliminacin, haga clic en Quitar para eliminar los campos o en Cancelar para cancelar la operacin.
Convertir invitados en usuarios de Connect Enterprise, o usuarios en invitados
Puede convertir invitados en usuarios de Connect Enterprise, o viceversa. Esto resulta til, por ejemplo, si lleva a cabo un evento de Connect en el que haya registrados muchos invitados a los que desee convertir en usuarios con todos los derechos. La distincin entre invitados y usuarios con todos los derechos puede ser importante, porque slo los usuarios con todos los derechos, y no los invitados, pueden iniciar una sesin en el sitio de administracin de Connect Enterprise. Adems, los usuarios con todos los derechos se muestran en las listas de registro y permisos. Nota: Hasta ahora, en Connect Enterprise se podan agregar invitados simplemente escribiendo una direccin de correo electrnico. A partir de ahora, los invitados deben escribir el nombre, el apellido y la direccin de correo electrnico. Adems, ahora, al importar una lista de invitados (normalmente mediante un archivo CSV), es necesario incluir el nombre, el apellido y la direccin de correo electrnico. 1 Seleccione la ficha Administracin de Connect Enterprise Manager. 2 Seleccione Grupos y usuarios. 3 Haga clic en Gestionar invitados. 4 En la lista de invitados actuales, seleccione un invitado o, en la lista de usuarios actuales, seleccione un usuario. 5 Haga clic en Convertir en usuario o en Convertir en invitado.
Puede convertir invitados en usuarios de Connect Enterprise con derechos y viceversa.
Administracin de parmetros de inicio de sesin y contrasea
El vnculo Editar normativas de inicio de sesin y contrasea de la ficha Administracin le permite personalizar las normativas de inicio de sesin y contrasea para que se ajusten a las de su empresa. Todas las normativas que establezca son exclusivas en toda la aplicacin Connect Enterprise. 1 Haga clic en la ficha Administracin de la parte superior de la ventana de Connect Enterprise Manager. 2 Haga clic en Grupos y usuarios. 3 Haga clic en Editar normativas de inicio de sesin y contrasea. 4 Escriba los cambios que desee.
Normativa de inicio de sesin (Opcional) Especifique si el inicio de sesin de Connect Enterprise debe ser la direccin de correo electrnico del usuario. El inicio de sesin debe ser exclusivo para cada usuario. Caducidad de contrasea (Opcional) Especifique la duracin de la validez de una contrasea. Si no se escribe un valor, las
contraseas no caducan.
ADOBE CONNECT ENTERPRISE 228 Gua del usuario
Carcter en la contrasea (Opcional) Especifique un carcter que se tenga que incluir en todas las contraseas. Nmero en la contrasea (Opcional) Especifique si la contrasea debe contener un nmero. Mayscula en la contrasea (Opcional) Especifique si la contrasea debe contener una mayscula. Longitud de la contrasea (Obligatorio) Especifique la longitud mnima y mxima de la contrasea. La longitud mnima admitida es 4 caracteres y la mxima es 32.
5 Haga clic en Guardar.
Uso de archivos CSV para agregar usuarios
Puede usar archivos CSV si en la empresa hay usuarios que no desea agregar a un grupo, o si desea crear manualmente un grupo para esos usuarios posteriormente. Para poder realizar este procedimiento, debe crear un archivo CSV para los usuarios que desee agregar al sistema Connect Enterprise. El archivo CSV que cree debe contener la informacin de los usuarios en el formato siguiente:
nombre, Mary, Robert, Ron, Charles, Jennifer,
apellido, Betts, Blatt, Bloom, Bond, Cau,
inicio de sesin, mbetts1@miempresa.com, rblatt2@miempresa.com, rbloom3@miempresa.com, cbond4@miempresa.com, jcau5@miempresa.com,
correo electrnico, mbetts1@miempresa.com, rblatt2@miempresa.com, rbloom3@miempresa.com, cbond4@miempresa.com, jcau5@miempresa.com,
contrasea private1 private1 private1 private1 private1
Otras sugerencias para utilizar archivos CSV:
Como consecuencia de las limitaciones de los exploradores, Adobe recomienda que, si va a agregar un gran nmero de
usuarios, cree varios archivos CSV pequeos en lugar de uno grande.
En el archivo no debe haber lneas en blanco. Si en el archivo hay lneas en blanco, se produce un error en la operacin
de importacin.
Los nombres que tengan una coma se tienen que escribir entre comillas. Por ejemplo, el nombre John Doe, Jr. se tiene
que escribir en el archivo CSV as: John Doe, Jr. para que el archivo se importe correctamente.
Si desea especificar un campo personalizado, el formato del encabezado del archivo CSV es x-<id. campo> (por ejemplo,
x-45704960). Puede obtener el id. del campo de llamadas a la API CXML custom-fields o acl-field-list; tambin puede hacer clic en el campo Usuario personalizado de Entreprise Manager y buscar el id. en la direccin URL.
La informacin del archivo CSV debe tener en cuenta las normativas de inicio de sesin y contrasea. Por ejemplo, si el
inicio de sesin est establecido en el correo electrnico, en el archivo CSV deben ser iguales las columnas de inicio de sesin y de correo electrnico. Si existen normativas de contrasea (longitud, formato, caracteres especiales, etc.) tambin se tienen que aplicar en el archivo CSV. Si no se siguen las normativas, se puede producir un error que impida que el archivo CSV se importe correctamente.
Importar un archivo CSV de usuarios
1 Haga clic en la ficha Administracin de la parte superior de la ventana de Connect Enterprise Manager. 2 Haga clic en Grupos y usuarios. 3 Haga clic en el vnculo Importar que hay encima de la lista de usuarios y grupos. 4 Seleccione Crear nuevos usuarios. 5 En Seleccionar un archivo para importarlo, busque y seleccione el archivo CSV que desee importar. 6 Haga clic en el botn Cargar.
ADOBE CONNECT ENTERPRISE 229 Gua del usuario
Si se producen errores, el texto de los diez primeros se muestra en rojo. Tenga en cuenta que no se notifican los errores de inicios de sesin o correos electrnicos de usuario. Haga las correcciones necesarias y vuelva a importar el archivo y, a continuacin, repita los pasos 3-6. 7 Defina los permisos para estos usuarios.
Vase tambin
Crear un grupo personalizado manualmente en la pgina 231 Establecer permisos personalizados para las bibliotecas de Connect Enterprise en la pgina 233
Importar un archivo CSV de usuarios con archivos no codificados en UTF-8
Puede importar un archivo CSV de usuarios con archivos no codificados en UTF-8. Al importar un archivo no codificado en UTF-8, adjunte el parmetro de codificacin adecuado a la direccin URL de importacin. 1 Haga clic en la ficha Administracin de la parte superior de la ventana de Connect Enterprise Manager. 2 Haga clic en Grupos y usuarios. 3 Haga clic en el vnculo Importar que hay encima de la lista de usuarios y grupos. 4 Compruebe la direccin URL de la lnea de direcciones del explorador. Debe ser parecida a http://<Connect Server>/admin/administration/user/import. 5 Haga clic al final de la direccin URL de la lnea de direcciones del explorador y agregue ?encoding=<encode> a la direccin. Debe ser parecida a http://<Connect Server>/admin/administration/user/import?encoding=<encode>. Estos son dos ejemplos concretos:
http://<Connect Server>/admin/administration/user/import?encoding=sjis http://<Connect Server>/admin/administration/user/import?encoding=euc_kr
6 Una vez que haya modificado la direccin URL, haga clic en Entrar. 7 Seleccione Crear nuevos usuarios. 8 En Seleccionar un archivo para importarlo, busque y seleccione el archivo CSV que desee importar. 9 Haga clic en el botn Cargar. Si se producen errores, el texto de los diez primeros se muestra en rojo. (Tenga en cuenta que no se notifican los errores de inicios de sesin o correos electrnicos de usuario). Haga las correcciones necesarias y vuelva a importar el archivo. 10 Defina los permisos para estos usuarios. Para obtener ms informacin, consulte Establecer permisos personalizados para las bibliotecas de Connect Enterprise en la pgina 233.
Importar un archivo CSV de grupos
Use la opcin de importacin de grupos para importar grupos en la base de datos de Connect Enterprise. Una vez que haya importado el archivo CSV de grupos, puede asignar nuevos usuarios a los grupos. No tiene que importar ninguno de los grupos incorporados, porque estn preinstalados y se muestran en la lista automticamente. Al crear el archivo CSV, asegrese de que tiene un formato que se pueda utilizar en Connect Enterprise. Los encabezados de columna obligatorios del archivo CSV son nombre y descripcin. El siguiente es un ejemplo de archivo CSV de grupos que se puede adaptar para Connect Enterprise.
name, description group1, test1 group2, test2
1 Haga clic en la ficha Administracin de la parte superior de la ventana de Connect Enterprise Manager. 2 Haga clic en Grupos y usuarios. 3 Haga clic en el vnculo Importar que hay encima de la lista. 4 En Seleccionar tipo de importacin, seleccione la opcin Crear nuevos grupos.
ADOBE CONNECT ENTERPRISE 230 Gua del usuario
5 En Seleccionar un archivo para importarlo, busque y seleccione el archivo CSV que desee importar. 6 Haga clic en el botn Cargar. Si se producen errores, el texto de los diez primeros errores se muestra en rojo. Haga las correcciones necesarias y vuelva a importar el archivo. A continuacin, repita los pasos 3 a 6. 7 Vaya a Importar un archivo CSV de usuarios en la pgina 228 o Agregar o eliminar miembros de los grupos en la pgina 236. 8 Una vez que haya agregado grupos y les haya asignado usuarios, debe establecer los permisos para los grupos de las bibliotecas de Connect Enterprise. Para obtener ms informacin, consulte Establecer permisos personalizados para las bibliotecas de Connect Enterprise en la pgina 233.
Importar un archivo CSV de usuarios y agregar usuarios a los grupos
Use esta opcin para importar nuevos usuarios y agregarlos a un grupo integrado o un grupo creado previamente. Los nombres de los grupos integrados aparecen en el men de seleccin de grupos como predeterminados. Despus de crear un grupo manualmente, su nombre se muestra tambin en el men, de forma que puede usar la opcin de importacin para asignar grandes nmeros de usuarios a varios grupos. Con todo, puede seleccionar un nico grupo para los usuarios que haya importado desde un archivo CSV. Esto quiere decir que debe crear un archivo CSV distinto para cada conjunto de usuarios que desee agregar a un grupo concreto. Despus de importar estos usuarios, puede hacer lo siguiente:
Asignarlos a otros grupos o asignar el grupo completo a otro grupo. Puesto que puede agregar a los grupos existentes
grupos adems de usuarios, puede usar este procedimiento para asignar el grupo con los usuarios recin importados a otro grupo. Por ejemplo, puede importar usuarios en un nico departamento de la organizacin y asignarlos al grupo de ventas y promociones. Si desea concederles permisos de publicacin para la biblioteca de contenido, puede asignar todo el grupo de ventas y promociones al grupo Autores.
Para ampliar o restringir los permisos del grupo o de cualquiera de los usuarios que contiene, puede establecer los
permisos adecuados en las bibliotecas concretas. Por ejemplo, si no desea conceder permisos de publicacin a ciertos usuarios del grupo de ventas y promociones para un conjunto concreto de carpetas de la biblioteca de contenido, puede asignarles el permiso Denegado para dichas carpetas. En el ejemplo siguiente se muestra la informacin mnima que debe contener el archivo CSV. Tambin puede agregar al archivo otra informacin para rellenar otras propiedades de usuario. El archivo CSV que cree debe contener la informacin de los usuarios en el formato siguiente:
nombre, Mary, Robert, Ron, Charles, Jennifer, apellido, Betts, Blatt, Bloom, Bond, Cau, inicio de sesin, mbetts1@miempresa.com, rblatt2@miempresa.com, rbloom3@miempresa.com, cbond4@miempresa.com, jcau5@miempresa.com, correo electrnico, mbetts1@miempresa.com, rblatt2@miempresa.com, rbloom3@miempresa.com, cbond4@miempresa.com, jcau5@miempresa.com, contrasea private1 private1 private1 private1 private1
1 Haga clic en la ficha Administracin de la parte superior de la ventana de Connect Enterprise Manager. 2 Haga clic en Grupos y usuarios. 3 Haga clic en el vnculo Importar que hay encima de la lista de usuarios y grupos. 4 En Seleccionar tipo de importacin, seleccione Crear nuevos usuarios y agregarlos a un grupo. 5 En Seleccionar un archivo para importarlo, busque y seleccione el archivo CSV que desee importar. 6 Haga clic en el botn Cargar. Si el archivo CSV contiene los nombres de los grupos que ya estn en el sistema, el sistema los ignora, pero registra un mensaje que indica que se han encontrado grupos duplicados.
ADOBE CONNECT ENTERPRISE 231 Gua del usuario
7 Agregue los nuevos usuarios a un grupo. Para obtener ms informacin, consulte Agregar o eliminar miembros de los grupos en la pgina 236. 8 Defina los permisos para estos usuarios. Para obtener ms informacin, consulte Establecer permisos personalizados para las bibliotecas de Connect Enterprise en la pgina 233.
Agregar usuarios existentes a grupos mediante la importacin de un archivo CSV
1 Haga clic en la ficha Administracin de la parte superior de la ventana de Connect Enterprise Manager. 2 Haga clic en Grupos y usuarios. 3 Haga clic en el vnculo Importar que hay encima de la lista. 4 En Seleccionar tipo de importacin, haga clic en Agregar usuarios existentes a un grupo. 5 Seleccione un grupo en el men emergente de la opcin Agregar usuarios existentes a un grupo. 6 En Seleccionar un archivo para importarlo, busque y seleccione el archivo CSV que desee importar. 7 Haga clic en el botn Cargar.
Crear un grupo personalizado manualmente
Los grupos que se crean manualmente se denominan grupos personalizados. En un grupo puede haber usuarios y otros grupos. Esto quiere decir que puede agregar grupos integrados y otros grupos personalizados, adems de usuarios, al grupo personalizado. Despus de crear un grupo personalizado, no tiene ms que agregarles usuarios al ir creando las nuevas cuentas de usuario o usar la opcin de importacin de CSV para importar grandes nmeros de usuarios en el grupo. 1 Haga clic en la ficha Administracin de la parte superior de la ventana de Connect Enterprise Manager. 2 Haga clic en Grupos y usuarios. 3 (Opcional) Para comprobar que este grupo no existe todava, escriba su nombre en el cuadro de texto Buscar que hay en la parte inferior de la lista. El grupo se mostrar si existe; en caso contrario, se mostrar una lista en blanco. Haga clic en Borrar para volver a la pgina de lista. 4 Haga clic en el botn Nuevo grupo de la parte inferior de la lista. 5 Escriba el nombre y la descripcin del nuevo grupo. 6 Para agregar miembros, haga clic en Siguiente. Para agregar este grupo sin agregar miembros, vaya al paso 10 7 En la lista Posibles grupos, seleccione cada uno de los usuarios y grupos que desee asignar a este grupo, como se indica a continuacin:
Para seleccionar varios usuarios o grupos, mantenga presionada la tecla Control o Mays y haga clic en el elemento que
desee.
Para expandir un grupo y poder seleccionar nombres individuales, haga doble clic en el nombre del grupo. Cuando
termine, haga doble clic en Subir un nivel en la lista para volver a la lista original.
Para buscar un nombre en la lista, haga clic en el botn Buscar de la parte inferior y escriba el nombre para que se muestre
en la lista. A continuacin, seleccinelo en la ventana. 8 Haga clic en Agregar. Para quitar un nombre que ya ha agregado, seleccinelo y haga clic en Quitar. 9 Repita los pasos 3 a 8 con cada grupo que desee agregar. 10 Haga clic en Finalizar. 11 Haga clic en el botn Ver el registro en el grupo para revisar los miembros del grupo y hacer ajustes.
ADOBE CONNECT ENTERPRISE 232 Gua del usuario
Vase tambin
Importar un archivo CSV de usuarios en la pgina 228
Crear un usuario manualmente
Al agregar usuarios nuevos, debe escribir una contrasea nueva que tendrn que utilizar para iniciar la sesin en Connect Enterprise. El usuario recibe la contrasea por correo electrnico. Existe una opcin que se puede seleccionar para solicitar al usuario que cambie la contrasea despus de iniciar la sesin por primera vez. Tambin puede agregar ajustes de conferencia de audio para los usuarios. Despus de crear un usuario, puede seleccionar un gestor para dicho usuario. Cada usuario slo puede tener un gestor. Si el usuario que ha creado es gestor, puede asignarle miembros del equipo. El gestor puede ver datos de informe de los miembros del equipo mediante la opcin Informes del administrador de la ficha Inicio.
Vase tambin
Importar un archivo CSV de usuarios en la pgina 228
Crear un nuevo usuario
1 Haga clic en la ficha Administracin de la parte superior de la ventana de Connect Enterprise Manager. 2 Haga clic en Grupos y usuarios. 3 Haga clic en el botn Nuevo usuario de la parte inferior de la lista. 4 Escriba el apellido, nombre y correo electrnico del nuevo usuario. Agregue la informacin adicional que desee, como el nombre o direccin de la empresa. 5 En el cuadro de texto Nueva contrasea, escriba una contrasea nueva para enviar correo electrnico a este usuario y, a continuacin, vuelva a escribirla para confirmarla. Si el usuario tiene una direccin de correo electrnico, deje marcadas la casillas de verificacin Enve un correo electrnico con los datos de la cuenta de usuario, inicio de sesin y contrasea. Si el usuario no tiene correo electrnico, desactvela. 6 (Opcional) En el paso 5 debe proporcionar una contrasea para que los usuarios inicien la sesin por primera vez. Para pedir a los usuarios que cambien la contrasea despus del primer inicio de sesin, seleccione la opcin Pedirle al usuario que cambie su contrasea despus del siguiente inicio de sesin. 7 (Opcional) Introduzca las opciones de conferencia de audio en los cuadros de texto correspondientes. 8 Para asignar este usuario a uno o varios grupos, haga clic en Siguiente. Si no desea asignar este usuario a ningn grupo, vaya al paso 11. 9 En la lista Posibles grupos, seleccione cada uno de los grupos al que desee asignar este usuario, como se indica a continuacin:
Para seleccionar varios grupos, mantenga presionada la tecla Control o Mays y haga clic en el elemento que desee. Para expandir un grupo y poder seleccionar nombres individuales, haga doble clic en el nombre del grupo. Cuando
termine, haga doble clic en Subir un nivel en la lista para volver a la lista original.
Para buscar un nombre en la lista, haga clic en el botn Buscar de la parte inferior de la ventana y escriba el nombre para
que se muestre en la lista y, a continuacin, seleccinelo. 10 Haga clic en Agregar. 11 Haga clic en Finalizar.
Agregar miembros de equipo para un usuario
1 Haga clic en la ficha Administracin de la parte superior de la ventana de Connect Enterprise Manager. 2 Haga clic en Grupos y usuarios. 3 Seleccione el nombre del usuario y haga clic en Informacin en la parte inferior de la lista.
ADOBE CONNECT ENTERPRISE 233 Gua del usuario
Si es necesario, haga clic en Buscar y escriba el nombre del usuario en el cuadro de texto Buscar para buscar el nombre en la lista. 4 Haga clic en el vnculo Editar miembros del equipo para seleccionar miembros del equipo para este usuario. 5 En la lista Posibles grupos, seleccione cada uno de los miembros del equipo que desee asignar a este usuario, como se indica a continuacin:
Para seleccionar varios usuarios, mantenga presionada la tecla Control o Mays y haga clic en el elemento que desee. Para buscar un nombre en la lista, haga clic en el botn Buscar de la parte inferior de la ventana y escriba el nombre para
que se muestre en la lista. A continuacin, seleccinelo. 6 Haga clic en Agregar. Para quitar un miembro del equipo que haya agregado, seleccinelo y haga clic en Quitar. Para agregar ms miembros, repita los pasos 5 y 6.
Establecer permisos personalizados para las bibliotecas de Connect Enterprise
Despus de crear o importar usuarios en un grupo personalizado, el administrador asigna los permisos del grupo. Si crea los usuarios manualmente o usa la funcin de importacin de CSV, puede hacerlo asignando los usuarios a uno o varios de los grupos incorporados. Independientemente de cmo agregue estos usuario a los grupos incorporados, tambin puede interesarle agregar o restringir el acceso de este grupo a una biblioteca concreta. Para ello, debe ir a la ficha a la que desee agregar el grupo (Contenido, Reuniones, Formacin, Gestin de eventos o Salas de seminarios) y agregarlo a las carpetas correspondientes de la ficha. Los usuarios con permisos de gestin para las bibliotecas de Connect Enterprise pueden asignar permisos para sus propias carpetas o archivos, el administrador se encarga de asignar permisos para la carpetas compartidas.
Vase tambin
Acerca de los permisos de bibliotecas en la pgina 14 Acerca de los grupos incorporados en la pgina 221
Modificacin de cuentas
Modificacin de usuarios y grupos
El mantenimiento de todos los aspectos de las cuentas de usuario de Connect Enterprise es responsabilidad del administrador. Este mantenimiento conlleva la modificacin de los datos de los usuarios, el gestor, los miembros de equipo y los registros en grupos. Los administradores tambin pueden eliminar cuentas de usuario. Adems, puede cambiar la informacin de los grupos existentes. Puede cambiar el nombre, descripcin, permisos y registro de un grupo, y puede eliminar grupos. Puede cambiar los nombres de los grupos integrados, pero ello dificulta las tareas de asistencia tcnica y Adobe recomienda no hacerlo. Tambin puede cambiar las descripciones y los registros de grupos de los grupos incorporados, pero no puede cambiar los permisos de estos grupos. Para cambiar los permisos de un usuario o grupo existente, debe estar en la biblioteca de los permisos en cuestin. Puesto que los permisos se asignan a archivos y carpetas, si hay archivos relacionados en carpetas distintas, debe cambiar los permisos de todos las carpetas correspondientes de las bibliotecas. Por ejemplo, si va a cambiar los permisos de un grupo para una carpeta de reunin concreta de la biblioteca Reuniones y en la reunin se usa una presentacin de una carpeta de la biblioteca Contenido, debe cambiar los permisos de grupo para esa carpeta de la biblioteca Contenido.
ADOBE CONNECT ENTERPRISE 234 Gua del usuario
Puede establecer permisos individuales para cada carpeta de Connect Enterprise Manager. Para ver o cambiar los permisos de un archivo o carpeta, debe abrirlos. Para ello, haga clic en la ficha de la biblioteca cuyos permisos de archivo o carpeta desea cambiar.
Editar informacin de usuario
Si es administrador, puede modificar los componentes de una cuenta de usuario de Connect Enterprise. Puede cambiar la direccin de correo electrnico, el nombre, el inicio de sesin, la informacin sobre conferencias de audio, el registro en grupos, el gestor, los miembros de equipo, y cualquier otra informacin que haya agregado a los campos personalizados del perfil del usuario. Con todo, no puede cambiar la contrasea del usuario. Si bien puede asignar una contrasea temporal a un nuevo usuario al crear su cuenta de usuario, posteriormente no puede cambiarla. Esto es as incluso si un usuario olvida su contrasea: el usuario tiene que hacer clic en el vnculo Olvid su contrasea? Haga clic aqu al iniciar la sesin en Connect Enterprise. Nadie puede cambiar la contrasea de otro usuario, nicamente se puede cambiar la propia.
Cambiar informacin de usuario
1 Haga clic en la ficha Administracin de la parte superior de la ventana de Connect Enterprise Manager. 2 Haga clic en Grupos y usuarios. 3 Seleccione el nombre del usuario y haga clic en Informacin en la parte inferior de la lista. Si es necesario, haga clic en Buscar y escriba el nombre del usuario en el cuadro de texto Buscar para buscar el nombre en la lista. 4 En el rea de inicio de sesin y contrasea, puede usar estas opciones:
Para enviar un vnculo al usuario y que pueda restablecer su contrasea, haga clic en enviar un vnculo para restaurar la
contrasea de este usuario. Se muestra un mensaje que informa que se ha enviado el mensaje de correo electrnico. Haga clic en Aceptar para volver a la pgina Informacin del usuario.
Para establecer una contrasea temporal para este usuario que pueda comunicar directamente, por ejemplo, por telfono,
haga clic en Definir la contrasea temporal para este usuario. Se abre la pgina de contraseas temporales, con una contrasea para el usuario generada por el sistema. Haga clic en Guardar para volver a la pgina Informacin del usuario. 5 Haga clic en el vnculo Editar informacin. 6 Edite los campos que desee cambiar. 7 Haga clic en Guardar.
Cambiar el gestor de un usuario
1 Haga clic en la ficha Administracin de la parte superior de la ventana de Connect Enterprise Manager. 2 Haga clic en Grupos y usuarios. 3 Seleccione el nombre del usuario y haga clic en Informacin en la parte inferior de la lista. Si es necesario, haga clic en Buscar y escriba el nombre del usuario en el cuadro de texto Buscar para buscar el nombre en la lista. 4 Haga clic en el vnculo Seleccionar administrador. 5 En la lista Posibles administradores, seleccione al que desee asignar a este usuario. Para buscar un nombre en la lista, haga clic en el botn Buscar de la parte inferior de la ventana y escriba el nombre para que se muestre en la lista y, a continuacin, seleccinelo. 6 Haga clic en el botn Definir administrador. Para quitar a este administrador de la lista, seleccione el nombre y haga clic en Quitar administrador; para sustituirlo, repita los pasos 5 y 6.
Asignar un usuario a un grupo
1 Haga clic en la ficha Administracin de la parte superior de la ventana de Connect Enterprise Manager.
ADOBE CONNECT ENTERPRISE 235 Gua del usuario
2 Haga clic en Grupos y usuarios. 3 Seleccione el nombre del usuario y haga clic en Informacin en la parte inferior de la lista. Si es necesario, haga clic en Buscar y escriba el nombre del usuario en el cuadro de texto Buscar para buscar el nombre en la lista. 4 Haga clic en el vnculo Editar pertenencia al grupo. 5 En la lista Posibles grupos, seleccione cada uno de los grupos al que desee asignar este usuario, como se indica a continuacin:
Para seleccionar varios grupos, mantenga presionada la tecla Control o Mays y haga clic en el elemento que desee. Para expandir un grupo y poder seleccionar nombres individuales, haga doble clic en el nombre del grupo. Cuando
termine, haga doble clic en Subir un nivel en la lista para volver a la lista original.
Para buscar un nombre en la lista, haga clic en el botn Buscar de la parte inferior de la ventana y escriba el nombre para
que se muestre en la lista. A continuacin, seleccinelo. 6 Haga clic en Agregar. Para quitar un grupo desde esta ventana, seleccinelo y haga clic en Quitar.
Quitar un usuario de un grupo
1 Haga clic en la ficha Administracin de la parte superior de la ventana de Connect Enterprise Manager. 2 Haga clic en Grupos y usuarios. 3 Seleccione el nombre del usuario y haga clic en Informacin en la parte inferior de la lista. Si es necesario, haga clic en Buscar y escriba el nombre del usuario en el cuadro de texto Buscar para buscar el nombre en la lista. 4 Haga clic en el vnculo Editar pertenencia al grupo. 5 En la ventana Registro en el grupo actual, seleccione el grupo del que desea quitar a este usuario, como se indica a continuacin:
Para seleccionar varios grupos, mantenga presionada la tecla Control o Mays y haga clic en el elemento que desee. Para buscar un nombre en la lista, haga clic en el botn Buscar de la parte inferior de la ventana y escriba el nombre para
que se muestre en la lista. A continuacin, seleccinelo. 6 Haga clic en Quitar.
Eliminar una cuenta de usuario
Si es administrador, puede eliminar cualquier cuenta de Connect Enterprise. Una vez que se ha eliminado la cuenta de usuario, el usuario queda permanentemente eliminado del sistema y sucede lo siguiente:
El usuario se elimina de todas las lista de grupo. El usuario se elimina de las listas de registrados de todos los cursos. Los informes sobre el usuario dejan de estar disponibles. Todos los usuarios de los que el usuario era el gestor tendrn el campo de gestor en blanco. Si el usuario que se elimina haba creado contenido, se debe asignar otro usuario para que lo gestione.
Si el usuario pertenece a un grupo incorporado, se resta un miembro del grupo. Por ejemplo, si el usuario A pertenece al grupo Autores y se elimina, el grupo Autores recibe el crdito para un usuario ms y puede agregar un usuario nuevo. 1 Haga clic en la ficha Administracin de la parte superior de la ventana de Connect Enterprise Manager. 2 Haga clic en Grupos y usuarios. 3 Si es necesario, haga clic en Buscar y escriba el nombre del usuario en el cuadro de texto Buscar para buscar el nombre en la lista.
ADOBE CONNECT ENTERPRISE 236 Gua del usuario
4 Seleccione el nombre del usuario. Puede seleccionar varios usuarios si mantiene pulsada la tecla Control o la tecla Mays, para eliminar a varios usuarios a la vez. 5 Haga clic en Eliminar en la parte inferior de la lista. 6 En la pgina de confirmacin de eliminacin, haga clic en Eliminar para eliminar al usuario, o en Cancelar para cancelar la operacin.
Vase tambin
Eliminar un grupo en la pgina 237
Ver la informacin sobre grupos
1 Haga clic en la ficha Administracin de la parte superior de la ventana de Connect Enterprise Manager. 2 Haga clic en Grupos y usuarios. 3 Seleccione el nombre del grupo y haga clic en Informacin en la parte inferior de la lista. Si es necesario, haga clic en Buscar y escriba el nombre del grupo en el cuadro de texto Buscar para buscar el nombre en la lista. 4 Para ver los registros en el grupo, haga clic en el botn Ver miembros del grupo.
Vase tambin
Cambiar el nombre o descripcin de un grupo en la pgina 236 Agregar o eliminar miembros de los grupos en la pgina 236
Cambiar el nombre o descripcin de un grupo
Si es administrador, puede editar el nombre o la descripcin de cualquier grupo, incluido los incorporados, si bien Adobe no recomienda esto ltimo. Si es necesario, tambin puede usar este procedimiento para cambiar el nombre de un grupo de licencias de seminarios concreto para asociarlo a un grupo de su organizacin. 1 Haga clic en la ficha Administracin de la parte superior de la ventana de Connect Enterprise Manager. 2 Haga clic en Grupos y usuarios. 3 Seleccione el nombre del grupo y haga clic en Informacin en la parte inferior de la lista. Si es necesario, haga clic en Buscar y escriba el nombre del grupo en el cuadro de texto Buscar para buscar el nombre en la lista, y haga clic en el botn Informacin de la parte inferior de la lista. 4 Haga clic en el vnculo Editar informacin. 5 Edite los campos que desee cambiar. 6 Haga clic en el botn Guardar.
Agregar o eliminar miembros de los grupos
Si es administrador, puede agregar usuarios y grupos a cualquier grupo. Tambin puede eliminarlos.
Agregar miembros a un grupo
1 Haga clic en la ficha Administracin de la parte superior de la ventana de Connect Enterprise Manager. 2 Haga clic en Grupos y usuarios. 3 Seleccione el nombre del grupo y haga clic en Informacin en la parte inferior de la lista. Si es necesario, haga clic en Buscar y escriba el nombre del grupo en el cuadro de texto Buscar para buscar el nombre en la lista. 4 Haga clic en el botn Ver miembros del grupo.
ADOBE CONNECT ENTERPRISE 237 Gua del usuario
5 En la lista Posibles miembros del grupo, seleccione cada uno de los usuarios y grupos que desee asignar a este grupo, como se indica a continuacin:
Para seleccionar varios grupos, mantenga presionada la tecla Control o Mays y haga clic en el elemento que desee. Para expandir un grupo y poder seleccionar nombres individuales, haga doble clic en el nombre del grupo. Cuando
termine, haga doble clic en Subir un nivel en la lista para volver a la lista original.
Para buscar un nombre en la lista, haga clic en el botn Buscar de la parte inferior de la ventana y escriba el nombre para
que se muestre en la lista. A continuacin, seleccinelo. 6 Haga clic en Agregar. Para quitar un usuario o grupo desde esta ventana, seleccinelo y haga clic en Quitar.
Quitar miembros de un grupo
1 Haga clic en la ficha Administracin de la parte superior de la ventana de Connect Enterprise Manager. 2 Haga clic en Grupos y usuarios. 3 Seleccione el nombre del grupo y haga clic en Informacin en la parte inferior de la lista. Si es necesario, haga clic en Buscar y escriba el nombre del grupo en el cuadro de texto Buscar para buscar el nombre en la lista. 4 Haga clic en el botn Ver miembros del grupo. 5 En la lista Registro en grupo actual, seleccione cada uno de los usuarios y grupos que desee quitar de este grupo, como se indica a continuacin:
Para seleccionar varios usuarios o grupos, mantenga presionada la tecla Control o Mays y haga clic en el elemento que
desee.
Para buscar un nombre en la lista, haga clic en el botn Buscar de la parte inferior de la ventana y escriba el nombre para
que se muestre en la lista. A continuacin, seleccinelo. 6 Haga clic en Quitar.
Eliminar un grupo
Si es administrador, puede eliminar cualquier grupo, salvo un grupo incorporado. Tenga en cuenta que la eliminacin de un grupo no elimina a los miembros del mismo. Antes de eliminar un grupo, analice el efecto que ello tendr en los permisos de sus miembros y de otros grupos. Si el grupo se ha agregado al perfil de permisos de cualquier archivo o carpeta de cualquier biblioteca, su eliminacin afecta a los permisos de sus miembros, puesto que dejan de tener permisos para dichos archivos o carpetas (a menos que los miembros tambin pertenezcan a otros grupos con permisos para esos archivos o carpetas). 1 Haga clic en la ficha Administracin de la parte superior de la ventana de Connect Enterprise Manager. 2 Haga clic en Grupos y usuarios. 3 Seleccione el nombre del grupo. (Puede seleccionar varios grupos si mantiene pulsada la tecla Control o la tecla Mays, para eliminar varios grupos a la vez.) Si es necesario, haga clic en Buscar y escriba el nombre del grupo en el cuadro de texto Buscar para buscar el nombre en la lista. 4 Haga clic en Eliminar en la parte inferior de la lista. 5 En la pgina de confirmacin de eliminacin, haga clic en Eliminar para eliminar el grupo o en Cancelar para cancelar la operacin.
Vase tambin
Eliminar una cuenta de usuario en la pgina 235
238
ndice
A actualizar Adobe Presenter 139 administradores 206 Adobe Acrobat Connect Enterprise acerca de 5, 12 cuentas, administracin 206 esquemas de precios 208 pgina Resumen de la cuenta 207 permisos 218 personalizacin 209, 210 terminologa 5 Adobe Acrobat Connect Enterprise Manager determinar el nmero de versin 8 espacio de trabajo 8 gestin de seminarios 117 gestin de seminarios con 109 iniciar 8 perfil 12 personalizacin 210 Adobe Captivate 85 Adobe Contribute 123, 125 Adobe Presenter Consulte tambin presentaciones acerca de 138 actualizar 139 barra de reproduccin 153 crear presentaciones 139, 142 espacio de trabajo 140 instalar 138 mejores prcticas 141 paneles 201 planificar presentaciones 140 sistemas de gestin del aprendizaje 185, 186, 204 sonido 154 temas 187 usar vdeo 146 ancho de banda y rendimiento de la reunin 31 animacin 152 archivos biblioteca 17 cargar en biblioteca 21 archivos adjuntos en presentaciones 149 Archivos CSV, importacin 133 archivos CSV, importar 229 archivos de contenido, direcciones URL de 24 B barra de herramientas de la presentacin 53 barra de mens de la sala de reuniones 34 barra de reproduccin, Presenter 153 Biblioteca de contenido 12 Biblioteca de formacin 83, 84 Archivos de la estructura de curso AICC 185 archivos de origen, descargar 19 archivos Flash 149, 152, 153, 204 archivos PDF 149 archivos separados por comas. Consulte archivos CSV archivos SWF 149, 152, 153, 204 rea exclusiva del presentador 33 asistentes audioconferencia, estado de la 63 bloqueo 35 borrar estado 60 cambiar el estado de 60 eliminar de la reunin 61 funciones de 29 indicadores de estado de 60 nombres de los asistentes en el pod de lista de asistentes 60 seminario 111 ver o cambiar las funciones de 61 audio Consulte tambin retransmisin de audio y vdeo, voz retransmisin 75, 79 audioconferencia comenzar y detener 62 control de silencio 64 control del volumen 64 control En espera 64 crear lista de espera para 63 fusionar id. de llamante con id. de asistente 64 grabar 65 guardar cdigo de moderador y otra informacin 62 incluir asistentes en 63 llamar a participantes desde la sala de reuniones 63 llamar desde 63 participar 65 silenciar el telfono 65 C Captivate 85 colores de los temas de presentacin 189 compartir archivos 50 compartir pantalla 49 comienzo 50 compartir documentos 53, 54 compartir el control de la pantalla 50 modo pantalla completa 51 previsualizar 51 seleccionar contenido para compartir 51 solicitar control 51 utilizar pizarras 55 utilizar puntero 52 visualizar de nuevo de contenido cerrado 52 compartir. Consulte compartir pantalla conferencia de audio integrado 2 conferencia, audio 2 Connect Enterprise Manager. Consulte Adobe Acrobat Connect Enterprise Manager Connect Enterprise. Consulte Adobe Acrobat Connect Enterprise contenido acerca de la formacin 83 AICC 22 cambio de formacin 88 curso de formacin 90 evento 129, 136 informes 25 personalizar permisos 16 visualizacin 15 Biblioteca de seminarios 110 bibliotecas acerca de 13 archivos 17 cargar archivos 21 carpetas 17 descargar archivos 18 descargar presentaciones de 19 estructura de carpetas 13 permisos 14, 16, 233 visualizacin de archivos de contenido 23 bifurcar, en pruebas 164
NDICE 239
Contenido AICC compatibilidad en presentaciones 138 contenido AICC en sistemas de gestin del aprendizaje 164, 182 contenido de AICC cargar a la biblioteca de contenido 22 en los cursos 85 contraseas de usuario 227 contraseas, usuario 227 Contribute 123, 125 Control de silencio en la audioconferencia 64 Control del volumen en la audioconferencia 64 Control En espera para audioconferencia 64 cuentas Adobe Acrobat Connect Enterprise 209 usuario 235 cuentas de usuario, administracin 221 currculos de Connect Training acerca de 83, 93 adicin de carpetas 97 adicin de contenido 97 adicin de contenido externo 98 adicin de cursos 98 adicin de elementos 96 adicin de participantes 102 adicin de reuniones 98 creacin 93 edicin 99 edicin de contenido externo 99 eliminacin 100 eliminacin de elementos 96 eliminacin de participantes 103 envo de recordatorios 104 establecer requisitos de finalizacin 102 incluir pruebas clasificatorias 101 notificacin a participantes 103 permisos de participantes 102 registro de invitados 84 requisitos previos 100 sugerencias para la creacin 85 visualizacin de detalles 96 visualizacin de la informacin del estado 96
Cursos de Connect Training contenido de AICC en 85 envo de recordatorios 87 seleccin de contenido para 86 cursos de Connect Training acerca de 83, 85 adicin de contenido 90 cambio en el contenido 88 creacin 86 edicin 89 eliminacin 91 envo de recordatorios 91 inclusin de currculos 98 notificacin a nuevos participantes 90 notificacin de registrados por correo electrnico 86 registro de invitados 84 registro de usuarios 86 sugerencias para la creacin 85 visualizar informacin 87 visualizar lista de participantes 87 D derechos mejorados de participante 62 desbloquear retransmisin 80 diapositivas cambiar propiedades 144 editar 144 personalizar fondo 191 temporizar 194 difusin por Internet (VoIP) 2 direcciones URL contenido 24 crear personalizadas 22 direcciones URL personalizadas 22 diseos 33 documentos, adjuntar 149 E Editor de sonido 162 encuestas, edicin 81 esquemas de precios de Connect Enterprise 208 estadsticas del evento 136 eventos acerca de 119 adquisicin de licencias con anterioridad 120 agregar invitados a 131 agregar participantes 131 asignacin de permisos para 120 asignar permisos para 132
asistir 137 cambiar el contenido de 129 creacin 122 crear listas de distribucin 130, 131 designar a un grupo de registrados para 132 edicin 126 edicin en Contribute 123, 125 enviar invitaciones a 133 importar un archivo CSV de participantes 133 mensajes de correo electrnico para 130 planificacin 119 prcticas recomendadas 121 previsualizacin 123 publicar 126 pblicos 123 quitar participantes 131 registro de usuarios 120, 127 seguimiento de campaa 134 tareas de seguimiento 121 ver el contenido de 136 eventos pblicos 123 F Ficha Inicio 41, 42 filtros, informe 26 FlashPaper 149 formacin contenido 83 currculos 83, 85, 93 cursos 83, 85, 86 esquemas de precios 208 modos de revisin 88 Formato, men 35 funcin de anfitrin 29 funciones, cambiar de los asistentes a la reunin 61 de participantes del seminario 116 G grabaciones bsqueda de eventos de reunin 68 comenzar para reuniones 66 detener para reuniones 66 explorar las reuniones 67 filtrar eventos de reunin 68 reproducir la reunin 66 seminario 114 grabar reuniones 65 grficos de presentaciones 152 grficos de resumen del currculo 85 grficos de resumen del curso 85
NDICE 240
Grupo Administradores 222 Grupo Anfitriones de reuniones 223 Grupo Anfitriones de seminarios 224 Grupo Gestores de eventos 223 Grupo Gestores de formacin 223 grupos acerca de 221 agregar miembros a 236 crear 225 crear manualmente 231 eliminar 237 grupo Administradores 222 grupo Anfitriones de reuniones 223 grupo Anfitriones de seminarios 224 grupo Gestores de eventos 223 grupo Gestores de formacin 223 importar con archivos CSV 229 incorporados 221 modificacin 233 personalizados 224 quitar miembros de 236 usuario 234 ver 236 grupos incorporados acerca de 221 permisos 15 guiones, sonido 160 H Herramienta Borrar 57 Herramienta Deshacer 57 Herramienta Elipse 57 Herramienta Imprimir 57 Herramienta Lpiz 56 Herramienta Lnea 57 Herramienta Marcador 57 Herramienta Rectngulo 57 Herramienta Rehacer 57 Herramienta Tampn 57 Herramienta texto 57 herramientas de pizarra Borrar 57 Deshacer 57 Elipse 57 Imprimir 57 Lpiz 56 Lnea 57 Marcador 57 Rectngulo 57 Rehacer 57
Tampn 57 Texto 57 hojas de clculo 149 Homologacin SCORM 164 I imgenes 152 indicador de estado de la conexin, en el pod de lista de asistentes 61 Indicador de estado de la sala de reuniones 34 indicador de estado de la sala de reuniones 35 Informe Administracin de direccin URL personalizada 217 Informe Interacciones 215 Informe Preguntas 216 Informe Recursos 216 Informe Usuarios 215 Informe Vistas de diapositiva 217 informes contenido 25 cuenta 214 currculo 105 curso 92 descargar 27, 214 eventos 136, 214 filtrado 26 formacin 214 generar 26 informe Administracin de direccin URL personalizada 217 informe Interacciones 215 informe Preguntas 216 informe Recursos 216 informe Usuarios 215 informe Vistas de diapositiva 217 prueba 165 reunin 214 seminario 117 informes de cuenta 214 Consulte tambin informes informes de eventos 136 informes del currculo 105 informes del curso 92 informes sobre seminarios 117 inicios de sesin de usuario 227 inicios de sesin, usuario 227 instalar Adobe Presenter 138 invitaciones evento 133 seminario 112 Invitaciones de Outlook, para reuniones 42
invitados convertir en usuarios 227 evento 131 seminario 109, 112 L licencias evento 120 seminario 110, 114 licencias del seminario 110, 114 lista de grabaciones del seminario 114 listas de distribucin, evento 130, 131 logotipos de la presentacin 192 logotipos en las presentaciones 192 M Mensaje de Fin de sesin 36 mensajes de comentarios para preguntas 181 mensajes de texto 72 mensajes, texto 72 Men Ayuda 35 Men pods 35 Men presentar 34 Men Reunin 34 micrfono 158 modo de revisin de formacin del lado del cliente 89 modo de revisin de la formacin del lado del cliente 88 N notas de diapositiva 159, 192 notas de diapositiva de las presentaciones 192, 201 notificaciones currculo 103 curso 86, 87, 91 evento 126 Notificaciones de los cursos 87 notificaciones de los cursos 91 notificaciones del currculo 103 notificaciones sobre los eventos 126 nmero de versin de Connect Enterprise Manager 8 P Pgina de Informacin de la reunin 41 Pgina de informacin de la reunin 46 Pgina Resumen de la cuenta 207 pginas de eventos 123 Panel de administracin 209 Panel de contenido 24
NDICE 241
Panel de formacin 85 Panel seminario 116 paneles de Presenter 201 participantes acerca de 29 encuestar 81 evento 131, 136 seminario 109, 113, 115 perfiles Enterprise Manager 12 personalizacin de usuarios 225 seminario 113 permisos archivo y carpeta de contenido 16 asistencia 220 biblioteca 14, 233 Biblioteca de formacin 83 cuenta de Connect Enterprise 218 evento 120, 132 grupo incorporado 15 participante de la reunin 44 prioridad 218 seminario 113 sugerencias 219 personalizacin, Connect Enterprise 210 pizarras 55 agregar como superposicin 56 crear 55 navegar 56 visualizar 56 plantillas 37 contenido en 38 convertir salas de reunin en 39 evento predeterminado 38 formacin predeterminada 38 PowerPoint 191 reunin predeterminada 38 seleccionar para una nueva reunin 39 seminario 115 plantillas de PowerPoint 191 Pod de Cmara y Voz 75 pod de chat 70, 72 Pod de Encuesta 81 pod de Encuesta navegar 81 opciones 82 Pod de Lista de asistentes indicadores de estado 60 Pod de lista de asistentes acerca de 59 Pod de Notas 68
pod de notas agregar notas 69 cambiar el nombre de las notas 70 creacin de nuevos pods 69 crear varias notas 69 editar notas 69 eliminar notas 70 enviar notas por correo electrnico 70 Pod de preguntas y respuestas 71 Pod de vnculos Web 58 Pod para Compartir 57 Pod para compartir 51 Pod para compartir archivos 49, 57 pods acerca de 33 agregar 37 mostrar 37 mostrar y ocultar 37 mover 37 organizar 37 pod de cmara y voz 75 pod de chat 70 pod de Encuesta 81 pod de lista de asistentes 59 pod de notas 68 pod de vnculos Web 58 pod para compartir 57 pod para compartir archivos 49, 57 trabajar con 36 preguntas coincidentes 177 preguntas de Adobe Presenter sugerencias para crear 165 preguntas de encuesta 179 preguntas de escala de clasificacin 179 preguntas de opcin mltiple 168 preguntas de rellenar espacios en blanco 172 preguntas de respuesta corta 175 preguntas de verdadero/falso 170 preguntas en Adobe Presenter acerca de 164 aadir mensajes de comentarios 181 coincidente 177 editar 180 encuesta 179 escala de clasificacin 179 etiquetas por defecto 182 opcin mltiple 168 opciones de informes 182 rellenar espacios en blanco 172 respuesta corta 175
tipos 167 verdadero/falso 170 preguntas Likert 179 presentaciones Consulte tambin Adobe Presenter agregar a reuniones 199, 200 archivos SWF 149, 152, 153, 204 calidad de imagen 154 cambiar los colores del tema 189 comprimir 142, 199 configurar 193 Connect Events 204 Connect Training 204 crear 139, 142 descargar archivos de origen 19 descargar de una biblioteca 19 editar 143 elementos 140 ficha Miniaturas 52 incluir archivos adjuntos 149 iniciar automticamente 194 pantalla completa 194 planificar 141 previsualizar 142 publicar 196 repetir reproduccin 194 reproducir continuamente 194 sistemas de gestin del aprendizaje 185, 186, 204 temporizar diapositivas 194 ver 203 presentaciones en pantalla completa 194 presentadores 147 Presenter. Consulte Adobe Presenter pruebas clasificatorias en currculos 101 pruebas de Adobe Presenter sugerencias para crear 165 pruebas en Adobe Presenter acerca de 164 configurar ndice de aprobado 184 crear 166 editar 180 editar mensajes de comentarios 181 informes 165 opciones de informes 182 ver puntuaciones 184 pruebas, bifurcar 164 publicar eventos 126 presentaciones 195, 196
NDICE 242
R recordatorios currculo 104 curso 87, 91 registro currculos de formacin 84 cursos de formacin 84 evento 120, 123, 127, 132 repetir presentaciones 194 resmenes de presentacin 144 retransmisin de audio y vdeo Consulte tambin audio, voz ajuste 78 ajustes 76 cambio de configuracin 78 desbloquear 80 habilitar a los participantes 79 proporcin de aspecto de la visualizacin 79 roles de asistente 75 seleccionar qu recibir 80 retransmitir audio y vdeo controlar 79 no permitir a los asistentes 79 vdeo y voz en directo 79 reuniones acerca de 28 crear 40 enviar invitaciones a 47 esquemas de precios 208 establecer ancho de banda de la sala 41 finalizacin 36 grabar 65 invitar a los asistentes 35 personalizacin 213 poner en espera 36 reanudar 36 visualizar asistentes 43 visualizar grabaciones 46 visualizar y actualizar informacin 43 revisar modos en Connect Training lado del cliente 88 lado del servidor 88 S sala de reuniones registrar invitados para 30 salas de reuniones acerca de 28 configuracin 35 convertir a plantillas 38 crear desde plantillas 38
finalizar reuniones de 36 salir de 30 SCORM 138, 182, 185 seguimiento de campaa en Adobe Events 134 seminarios acerca de 109 acerca de las estadsticas 116 agregar y quitar participantes 115, 116 crear 111 editar 115 enviar invitaciones a 112 esquemas de precios 208 participar 117 permisos 113 planificacin 110 plantillas 115 registrar invitados para 111 ver participantes 113 visualizacin de perfiles de 113 servidores de Connect Enterprise, publicar en Presenter 195 servidores, publicar en Presenter 195 sistemas de gestin del aprendizaje 185, 186, 204 sonido calidad 163 editar 160, 161, 162 grabar 155, 156, 157, 158 guiones 160 micrfono 158 origen de entrada 157 presentaciones 204 probar 164 temporizar 152 usar en Presenter 154 volumen 161 Stage 32 T telefona 41 temas de las presentaciones 187 temas de presentacin 187 temporizar diapositivas de presentaciones 194 U usuarios agregar miembros de equipo para 232 asignar a grupos 234 convertir en invitados 227 crear 225
crear manualmente 232 eliminar 235 modificacin 233, 234 personalizacin de perfiles 225 V velocidad de conexin, elegir 43 vdeo interlocutor 146 retransmitir en directo 79 usar archivos SWF 153, 204 vdeo de presentacin 146 Vnculo a Mis reuniones programadas 41, 42 VoIP, difusin por Internet 2 voz, retransmitir en directo 79 Consulte tambin audio, retransmisin de audio y vdeo
También podría gustarte
- Adobe Audition 2.0Documento260 páginasAdobe Audition 2.0ZettaHeroAún no hay calificaciones
- Flash cs3 Help PDFDocumento503 páginasFlash cs3 Help PDFKarla CantuñaAún no hay calificaciones
- Manual Oficial Adobe Captivate 3Documento334 páginasManual Oficial Adobe Captivate 3alondragrisAún no hay calificaciones
- I-151 - Manual Adobe Premiere Pro (2.0)Documento426 páginasI-151 - Manual Adobe Premiere Pro (2.0)Analia Alcain100% (1)
- Manual de Adobe Audition 3Documento390 páginasManual de Adobe Audition 3elprincipeazul0% (1)
- Flash CS4 ProfessionalDocumento519 páginasFlash CS4 ProfessionalJesus_06100% (1)
- Manual de Adobe Audition-3Documento281 páginasManual de Adobe Audition-3jonh19100% (2)
- Adobe Audition GuiaDocumento286 páginasAdobe Audition GuiaGustavo Salinas100% (1)
- Manual Lenguaje Action Script 2.0 Componentes 2Documento212 páginasManual Lenguaje Action Script 2.0 Componentes 2Alexander96Aún no hay calificaciones
- Encore Cs4 HelpDocumento208 páginasEncore Cs4 HelpphanchitoAún no hay calificaciones
- Manual Adobe Dreamweaver CS3Documento696 páginasManual Adobe Dreamweaver CS3majesova100% (19)
- Soundbooth Cs4 HelpDocumento110 páginasSoundbooth Cs4 HelpLuis Felipe Muñoz GrajalesAún no hay calificaciones
- Manual Action Script 2.0 en Flash 8Documento880 páginasManual Action Script 2.0 en Flash 8ferandy99Aún no hay calificaciones
- Manual Acrobat X StandardDocumento379 páginasManual Acrobat X Standardcaerani429Aún no hay calificaciones
- Flash As3 ProgrammingDocumento768 páginasFlash As3 ProgrammingFreddy Caldas JimenezAún no hay calificaciones
- Adobe Media Encoder Cs4 HelpDocumento48 páginasAdobe Media Encoder Cs4 HelpFabricio IriarteAún no hay calificaciones
- Flash As3 Components HelpDocumento276 páginasFlash As3 Components HelpJorge Gutiérrez LópezAún no hay calificaciones
- Macromedia Flash 8 TutorialDocumento312 páginasMacromedia Flash 8 TutorialEsly Arias SuazoAún no hay calificaciones
- Microsoft Visual Basic .NET. Lenguaje y aplicaciones. 3ª Edición.: Diseño de juegos de PC/ordenadorDe EverandMicrosoft Visual Basic .NET. Lenguaje y aplicaciones. 3ª Edición.: Diseño de juegos de PC/ordenadorAún no hay calificaciones
- Manual Aprendizaje Action Script en FlashDocumento796 páginasManual Aprendizaje Action Script en FlashxerosizAún no hay calificaciones
- Visual Basic.NET Curso de Programación: Diseño de juegos de PC/ordenadorDe EverandVisual Basic.NET Curso de Programación: Diseño de juegos de PC/ordenadorCalificación: 3.5 de 5 estrellas3.5/5 (2)
- Microsoft Visual Basic .NET. Curso de programaciónDe EverandMicrosoft Visual Basic .NET. Curso de programaciónAún no hay calificaciones
- Oracle 12c Forms y Reports: Curso práctico de formaciónDe EverandOracle 12c Forms y Reports: Curso práctico de formaciónAún no hay calificaciones
- Enciclopedia de Microsoft Visual Basic (3ª Edición)De EverandEnciclopedia de Microsoft Visual Basic (3ª Edición)Aún no hay calificaciones
- Enciclopedia de Microsoft Visual C# (4ª Edición)De EverandEnciclopedia de Microsoft Visual C# (4ª Edición)Aún no hay calificaciones
- Microsoft Visual Basic .NET. Lenguaje y aplicaciones (3ª Edición)De EverandMicrosoft Visual Basic .NET. Lenguaje y aplicaciones (3ª Edición)Aún no hay calificaciones
- JAVA. Interfaces gráficas y aplicaciones para Internet (4ª Edición)De EverandJAVA. Interfaces gráficas y aplicaciones para Internet (4ª Edición)Aún no hay calificaciones
- JAVA. Interfaces gráficas y aplicaciones para Internet. 4ª Edición.: OfimáticaDe EverandJAVA. Interfaces gráficas y aplicaciones para Internet. 4ª Edición.: OfimáticaCalificación: 4 de 5 estrellas4/5 (3)
- Enciclopedia de Microsoft Visual Basic.: Diseño de juegos de PC/ordenadorDe EverandEnciclopedia de Microsoft Visual Basic.: Diseño de juegos de PC/ordenadorAún no hay calificaciones
- Enciclopedia de Microsoft Visual C#.De EverandEnciclopedia de Microsoft Visual C#.Calificación: 5 de 5 estrellas5/5 (1)
- Introducción a la creación y administración web con Joomla: Curso paso a pasoDe EverandIntroducción a la creación y administración web con Joomla: Curso paso a pasoAún no hay calificaciones
- Guía metodológica de iniciación al programa SAP2000®De EverandGuía metodológica de iniciación al programa SAP2000®Calificación: 5 de 5 estrellas5/5 (3)
- Microsoft C#. Lenguaje y Aplicaciones (2ª Edición)De EverandMicrosoft C#. Lenguaje y Aplicaciones (2ª Edición)Aún no hay calificaciones
- Microsoft C#. Lenguaje y Aplicaciones. 2ª Edición.De EverandMicrosoft C#. Lenguaje y Aplicaciones. 2ª Edición.Aún no hay calificaciones
- PHP: Programación web avanzada para profesionalesDe EverandPHP: Programación web avanzada para profesionalesAún no hay calificaciones
- Microsoft C#. Curso de Programación. 2ª EdiciónDe EverandMicrosoft C#. Curso de Programación. 2ª EdiciónCalificación: 4 de 5 estrellas4/5 (4)
- Microsoft C#. Curso de Programación (2ª Edición)De EverandMicrosoft C#. Curso de Programación (2ª Edición)Aún no hay calificaciones
- Diseño automatizado de modelos de simulación basados en autómatas celularesDe EverandDiseño automatizado de modelos de simulación basados en autómatas celularesAún no hay calificaciones
- Trabajar con sonido digital en un PC: Automatizar una emisora de radioDe EverandTrabajar con sonido digital en un PC: Automatizar una emisora de radioAún no hay calificaciones
- De Silicon Valley a tu negocio: Innovación, data e inteligencia artificialDe EverandDe Silicon Valley a tu negocio: Innovación, data e inteligencia artificialAún no hay calificaciones
- Ágil-UC: Proceso de desarrollo de software para pequeñas organizacionesDe EverandÁgil-UC: Proceso de desarrollo de software para pequeñas organizacionesAún no hay calificaciones
- Aprender a programar en Java desde cero: Curso paso a pasoDe EverandAprender a programar en Java desde cero: Curso paso a pasoCalificación: 1 de 5 estrellas1/5 (1)
- El gran libro de PHP: Creación de páginas web dinámicas (2ª EDICION)De EverandEl gran libro de PHP: Creación de páginas web dinámicas (2ª EDICION)Aún no hay calificaciones
- JEE 7 a Fondo: Diseño y desarrollo de aplicaciones Java EnterpriseDe EverandJEE 7 a Fondo: Diseño y desarrollo de aplicaciones Java EnterpriseAún no hay calificaciones
- GFPI-F-021 Formato Notificacion Novedades Ambiente - Carlos Castro SaavedraDocumento2 páginasGFPI-F-021 Formato Notificacion Novedades Ambiente - Carlos Castro SaavedraMoises Garcia VargasAún no hay calificaciones
- Modelo Acta Conformacion CoiDocumento4 páginasModelo Acta Conformacion CoiMoises Garcia VargasAún no hay calificaciones
- Modelo Acta Conformacion CoiDocumento4 páginasModelo Acta Conformacion CoiMoises Garcia VargasAún no hay calificaciones
- TGS Precisiones ConceptualesDocumento76 páginasTGS Precisiones ConceptualesMoises Garcia VargasAún no hay calificaciones
- Mafars 025Documento1 páginaMafars 025Moises Garcia VargasAún no hay calificaciones
- Invernadero Controlado Por ArduinoDocumento9 páginasInvernadero Controlado Por ArduinoMoises Garcia VargasAún no hay calificaciones
- Formato de Recepción de Un Equipo de ComputoDocumento2 páginasFormato de Recepción de Un Equipo de ComputoMoises Garcia VargasAún no hay calificaciones
- Cerca de La Hora NovenaDocumento3 páginasCerca de La Hora NovenaMoises Garcia VargasAún no hay calificaciones