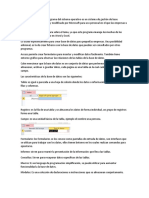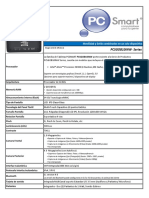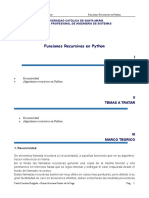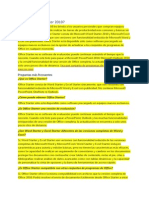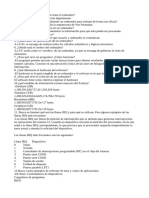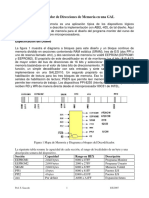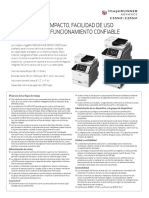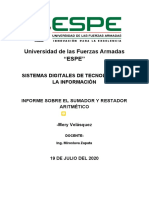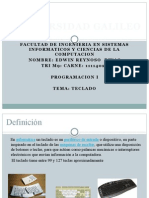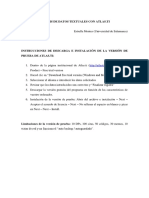Documentos de Académico
Documentos de Profesional
Documentos de Cultura
Curso de Mantenimiento
Cargado por
Gastón SolisDerechos de autor
Formatos disponibles
Compartir este documento
Compartir o incrustar documentos
¿Le pareció útil este documento?
¿Este contenido es inapropiado?
Denunciar este documentoCopyright:
Formatos disponibles
Curso de Mantenimiento
Cargado por
Gastón SolisCopyright:
Formatos disponibles
CURSO DE MANTENIMIENTO Y ENSAMBLADO DE PCs
CAPITULO I Interconexin de los componentes de la computadora.....................................6 COMO FUNCIONA UNA COMPUTADORA..................................................................6 EL HARDWARE..................................................................................................................6 EL SOFTWARE...................................................................................................................7 SISTEMAS OPERATIVOS.................................................................................................8 LA ELECTRICIDAD...........................................................................................................9 1.1.1. EL GABINETE..........................................................................................9 INSPECCIN DE LOS CABLES.....................................................................................10 FUNCIONES DEL GABINETE........................................................................................12 LA NORMA Y LA FORMA DEL GABINETE...............................................................12 MODELOS DE GABINETE ATX....................................................................................13 MODELOS DEL GABINETE AT....................................................................................14 1.1.2. LA FUENTE DE ALIMENTACIN ........................................................14 FUNCIONES ACPI (ADVANCED CONFIGURATION POWER INTERFASE) Y APM (ADVANCED POWER MANAGEMENT) DE LA FUENTE DE ALIMENTACIN..............................................................................................................15 CARACTERSTICAS ELCTRICAS DE LA FUENTE ATX.....................................15 1.2.1. LA TARJETA MADRE ...........................................................................17 QUE CARACTERSTICAS IMPORTANTES TIENE EL MOTHERBOARD ? ...19 TARJETAS MADRES ATX Y MICROATX..................................................................20 EL BUS FSB DE LA TARJETA MADRE.......................................................................20 1.2.2. PROCESADOR .....................................................................................21 PRINCIPALES MARCAS DE MICRO EN EL MERCADO (INTEL Y AMD)..........22 MODELOS DE MICROPROCESADORES....................................................................22 RAPIDEZ DE UN MICROPROCESADOR....................................................................23 VELOCIDAD INTERNA DEL MICROPROCESADOR VS. VELOCIDAD DEL MOTHERBOARD O TARJETA MADRE......................................................................23 MEMORIA CACHE DEL PROCESADOR....................................................................24 EL MICROPROCESADOR Y SU ZCALO .................................................................24 EL COOLER O EL DISIPADOR DE CALOR DEL MICROPROCESADOR...........25 MODELO PENTIUM IV...................................................................................................26 1.2.3. MEMORIAS RAM..................................................................................27 1
CURSO DE MANTENIMIENTO Y ENSAMBLADO DE PCs
LA IMPORTANCIA DE LA RAM...................................................................................27 ASPECTO FSICO DE LA RAM.....................................................................................27 CAPACIDAD DE ALMACENAMIENTO DE LOS MDULOS.................................29 LA FAMILIA DRAM.........................................................................................................29 SDRAM (SYNCHRONOUS DRAM)................................................................................30 DDR SDRAM (DOUBLE DATA RATE).........................................................................30 R-SDRAM............................................................................................................................31 QU ES LA MEMORIA ROM DE LA COMPUTADORA?.......................................32 EL BIOS...............................................................................................................................33 EL BIOS CONSULTA EL CMOS SETUP......................................................................33 1.3.1. PUERTOS DE COMUNICACIN..........................................................34 TRANSMISIN EN SERIE VS. PARALELO................................................................34 PUERTO DE COMUNICACIN EN SERIE..................................................................35 PUERTO DE COMUNICACIN PARALELO .............................................................36 EVOLUCIN DEL PUERTO PARALELO ..................................................................37 PUERTO DE COMUNICACIN USB............................................................................37 PUERTO FIREWIRE........................................................................................................38 PUERTO IRDA O INFRARROJO...................................................................................39 COMPARACIN DE LOS DIFERENTES TIPOS DE PUERTOS DE LA PC..........39 1.3.2. TARJETAS DE VIDEO Y RANURAS DE EXPANSIN........................40 DRIVER DE VIDEO..........................................................................................................40 APLICACIONES DE LA TARJETA DE VIDEO..........................................................40 COMUNICACIN DE LA PLACA DE VIDEO CON LA PC......................................40 BUSES DE EXPANSIN ..................................................................................................42 BUSES Y RANURAS DE EXPANSIN.........................................................................42 EVOLUCIN DE LOS BUSES DE EXPANSIN ......................................................44 BUS ISA...............................................................................................................................45 BUS PCI...............................................................................................................................45 BUS AGP.............................................................................................................................46 1.4.1. MONITORES.........................................................................................47 LA IMPORTANCIA DEL MONITOR............................................................................47 TIPOS BSICOS DE MONITORES................................................................................47 2
CURSO DE MANTENIMIENTO Y ENSAMBLADO DE PCs
MONITORES CTR............................................................................................................48 MONITORES CRT TIPO FST.........................................................................................48 MONITORES LCD............................................................................................................49 1.5.1. UNIDAD DE DISCO FLEXIBLE.............................................................49 TIPOS DE DISCOS FLEXIBLES.....................................................................................49 CARACTERSTICAS........................................................................................................50 1.5.2. DISCOS DUROS ..................................................................................51 PRINCIPALES PARTES DEL DISCO DURO...............................................................52 CMO FUNCIONA EL DISCO DURO DE UNA COMPUTADORA?....................53 TECNOLOGA DE LOS DISCOS DUROS (ESTNDAR ATA / IDE)......................54 DIFERENTES TIPOS DE ESTNDARES ATA/IDE....................................................30 TRANSFERENCIA DE DATOS.......................................................................................31 EL MODO DE TRANSMISIN PIO...............................................................................31 EL MODO DE TRANSMISIN ULTRA DMA..............................................................32 INTERFASE SCSI..............................................................................................................33 1.5.3 UNIDAD DE DISCO LSER...................................................................33 TIPOS E INSTALACIN DE UNIDADES DE CD-ROM............................................34 Mantenimiento preventivo a hardware y software...........................................37 2.1.1. MANTENIMIENTO PREVENTIVO A LA UNIDAD CENTRAL DE PROCESO.......................................................................................................37 LO QUE NUNCA DEBE HACER....................................................................................38 PROTECCIN DE SU COMPUTADORA Y ARCHIVOS...........................................39 MATERIAL, HERRAMIENTAS Y MESA DE TRABAJO PARA EL MANTENIMIENTO PREVENTIVO...............................................................................40 LIMPIEZA DE LA TARJETA MADRE.........................................................................41 LIMPIEZA DE LOS SIMMS Y DIMMS DE MEMORIA RAM..................................42 LIMPIEZA DEL DISCO DURO ......................................................................................42 LIMPIEZA DE LA UNIDAD LECTORA DE DISCO FLEXIBLE..............................42 LIMPIEZA DE LA FUENTE DE ALIMENTACIN....................................................43 LIMPIEZA DE LAS TARJETAS EN EL SISTEMA.....................................................43 2.2.1. MANTENIMIENTO PREVENTIVO DE PERIFRICOS........................44 LIMPIEZA DEL MONITOR............................................................................................44 LIMPIEZA DEL TECLADO............................................................................................45 3
CURSO DE MANTENIMIENTO Y ENSAMBLADO DE PCs
LIMPIEZA DEL RATN..................................................................................................49 2.3.1. VACUNACIN DE LAS UNIDADES DEL DISCO DEL EQUIPO DE COMPUTO.......................................................................................................50 TIPOS DE VACUNAS........................................................................................................50 SISTEMAS DE PREVENCIN............................................................................................50 SISTEMAS DE DETECCIN..............................................................................................51 TIPOS DE VIRUS...............................................................................................................52 2.3.2. DESFRAGMENTACION DE LAS UNIDADES DE DISCO DE COMPUTO.......................................................................................................52 2.4.1. ELIMINACIN DE ARCHIVOS TEMPORALES....................................54 LIBERADOR DE ESPACIO EN DISCO.........................................................................54 2.4.2. VERIFICACIN DE LA SUPERFICIE DE LAS UNIDADES DE DISCO. ..........................................................................................................................56
CURSO DE MANTENIMIENTO Y ENSAMBLADO DE PCs
OBJETIVO GENERAL:
Al termino del curso los participantes identificaran los elementos que integran un equipo de computo as como su tecnologa y principios de funcionamiento para realizar su mantenimiento y ensamblado en forma adecuada
CURSO DE MANTENIMIENTO Y ENSAMBLADO DE PCs
CAPITULO I Interconexin de los componentes de la computadora Propsito: Al finalizar, el participante instalar los componentes internos de la computadora a partir d las caractersticas tcnicas establecidas por el fabricante para la satisfaccin del usuario. Dentro del gabinete metlico y blanco de una computadora se esconden una gran cantidad de circuitos electrnicos, cables, conectores y tarjetas electrnicas, que, si bien a primera vista parecen cosas muy complejas, son en realidad ms simples de lo que pensamos. Cada una de estas partes cumple una funcin y, por lo tanto, su tecnologa, su modo de operar, su ubicacin y hasta su aspecto tienen una razn de ser. Empecemos, entonces, explicando a grandes rasgos como funciona la PC y para que se usa. Como funciona una computadora Ya tenemos una idea del aspecto que tiene una PC. Conozcamos ahora cules son sus elementos fundamentales. Los componentes bsicos para que un equipo pueda funcionar son los siguientes: Hardware Software Electricidad
Una computadora funciona gracias al hardware y al software con que cuenta, pero, adems, para poder trabajar necesita ser alimentada con electricidad. Si a una PC le falta alguno de estos tres elementos, queda inutilizada. Cabe preguntarse, entonces, qu son estos componentes tan importantes que deben estar presentes en la PC para que esta funcione, y que papel cumplen? Ante todo, vale aclarar que, en realidad, no son elementos, sino conjuntos de elementos, como se ver a continuacin. El hardware El hardware es el conjunto de partes electrnicas que se encuentran dentro y fuera de la computadora. Son parte del hardware la disquetera, el teclado, el monitor y todo dispositivo electrnico conectado a ella. Gracias al hardware, la computadora tiene un lugar fsico para que circulen los datos (los buses), un 6
CURSO DE MANTENIMIENTO Y ENSAMBLADO DE PCs
reservorio en donde almacenar la informacin (el disco duro) y un lugar donde mostrar la informacin (el monitor), entre muchas otras cosas. 1. Fuente de alimentacin: proporciona corriente a la PC. 2. Lectora de CD-ROM: se usa para leer CD-ROMs. 3. Disquetera: casi todos los documentos que creamos se transportan en disquetes. 4. Disco rgido: se utiliza para almacenar informacin y programas. 5. Conectores IDE: aqu se conecta el disco rgido. 6. Tarjeta de sonido: es la encargada de enviar los sonidos a los parlantes. 7. Tarjeta SCSI: slo existe si vamos a conectar un disco rgido sper veloz. 8. Tarjeta de video: procesa las imgenes que luego se muestran en el monitor. 9. Memoria RAM: aqu se cargan los programas que ejecuta la PC. 10. Microprocesador: es la unidad que calcula. 11. Batera: mantiene vigentes la fecha y hora, y los datos de la PC.
Figura 1. La PC dentro del gabinete El software Para que la parte electrnica de la PC pueda llevar a cabo todas sus tareas, necesita seguir una serie de instrucciones escritas una debajo de otra. Esto sera como las indicaciones de una receta de cocina, pero en forma de programas de computacin o software. El software se guarda dentro de la PC, y para que funcione debe instalarse en el disco rgido. Es decir, si no tenemos correctamente instalado un programa de computacin, no podremos trabajar con el. 7
CURSO DE MANTENIMIENTO Y ENSAMBLADO DE PCs
Ahora bien, anteriormente mencionamos que la computadora se comporta como un camalen electrnico, camuflndose como un dispositivo diferente en cada momento (lo que le permite actuar como un fax, un telfono, una mquina de escribir, etc.). A grandes rasgos, podramos decir que la computadora se disfraza de cada uno de estos aparatos, segn el software con el que este trabajando. El software es, por lo tanto, lo que le da a la PC esta cualidad de camalen electrnico. Sistemas operativos Sin embargo, pensemos esto: si cada uno de los programas que se encuentra instalado en la PC actuara de forma independiente, la situacin dentro de la misma seria catica. Las instrucciones se superpondran y la parte electrnico (el hardware) no sabra a que programa (software) prestar atencin, si al que le dice que se comporte como una mquina de escribir o al otro que, por ejemplo, le pide que acte como una videocasetera. Esto significa que la PC requiere de un coordinador, una especie de DT que indique que debe hacerse en cada momento; es decir, cuando entra cada uno de los programas en escena, cuando debe imprimirse una informacin, cuando se necesita escribir o leer en el disco rgido, etc. Los sistemas operativos son la base del software, sin lo cual ningn otro programa puede instalarse en la PC y funcionar correctamente. Windows es el programa ms conocido capaz de llevar a cabo este tipo de tareas. A los programas que hacen esta clase de trabajo se los denomina sistemas operativos, porque operan las computadoras.
Figura 2. Los programas vienen en cajas que incluyen el o los CD-ROMs con el software. 8
CURSO DE MANTENIMIENTO Y ENSAMBLADO DE PCs
La electricidad Una vez que la PC tiene el hardware y el software adecuados, lo nico que necesita para funcionar, ya que es un dispositivo electrnico, es electricidad. Como todos sabemos, la corriente que alimenta a la PC proviene de cualquiera de los tomacorrientes que tenemos en nuestra casa, y que generalmente entregan corriente alterna de 220 v 110 v. Este es un tipo de electricidad que podramos denominar oscilante, y que no le sirve a la PC, porque ella necesita corriente continua para alimentar sus partes. Es as que la corriente alterna, que sale del enchufe de la pared, debe ser correctamente convertida en corriente continua antes de alimentar a los componentes de la computadora. Esto ocurre en una unidad que se encuentra dentro del gabinete y que se conoce como fuente de alimentacin de la PC. La fuente de alimentacin, o simplemente la fuente, como veremos ms adelante, viene incluida en el gabinete de la computadora y, adems de convertir la electricidad de un tipo a otro( de alterna a continua), baja el nivel de tensin de la misma de, por ejemplo, 220 v a 12v. Esto es necesario debido a que los circuitos de una computadora son muy delicados y no pueden recibir el mismo nivel de intensidad de corriente que, por ejemplo, un lavarropas. Si el nivel de corriente que sale del enchufe de la pared no se lleva a un valor mucho menor, corremos el riesgo de que se daen las partes de la PC.
1.1.1. EL GABINETE Pasemos ahora a entender la funcin de las partes individuales de la PC. Supongamos que tenemos la computadora con el hardware y el software instalados, y que la mquina se encuentra correctamente conectada y lista para empezar a trabajar. Comencemos entonces por el principio: encender la PC. El gabinete es la parte de la computadora desde donde se enciende el equipo, y por lo tanto, cuenta con un botn de encendido (power), generalmente ubicado en el panel frontal, que activa el paso de la electricidad. 1. Botn de encendido: un clic en este botn y encendemos la mquina. Para apagar las computadoras ATX con l (cuando no se apagan solas), hay que mantenerlo presionado varios segundos. 2. Botn Reset: se utiliza cuando la computadora se bloquea (se queda dormida) y hay que reactivarla. Es un botn de emergencia; por lo tanto, hay que tratar de utilizarlo lo menos posible. 3. Luz de lectura del disco rgido: se enciende cuando se escribe o lee desde el disco rgido. Esta luz se utiliza como referencia para saber si la computadora esta operando o esta colgada, y es de color rojo.
CURSO DE MANTENIMIENTO Y ENSAMBLADO DE PCs
4. Luz de encendido: esta luz de color verde se mantiene encendida cuando la computadora esta en marcha. 5. Disquetera: aqu se inserta el disquete que contiene nuestros trabajos. 6. Botn Eject de la disquetera: presionado este botn quitamos el disquete. 7. Lectora de Cd-ROM: esta pequea puerta se abre para guardar un CDROM. 8. Botn Eject: es el que hay que presionar para que la lectora expulse un Cd-ROM. 9. Baha de expansin: es un lugar que esta libre y que se cubre con una tapa. Si en el futuro queremos conectar, por ejemplo, un DVD, retiramos la tapa y lo ponemos all. 10. Zip drive: as se ve una unidad zip interna, tambin conocida en la jerga como zipera.
Figura 3. Panel frontal de un gabinete tipo torre. Inspeccin de los cables El gabinete contiene las partes internas de la PC y, por ende, su funcin principal es actuar como sostn de los circuitos electrnicos, cables, dispositivos, etc. Las luces que vemos en la parte exterior del gabinete justamente estn conectadas a los circuitos internos, y comunican al usuario lo que sucede adentro en cada momento; es decir, si la computadora esta encendida, si esta leyendo, etc. Cuando presionamos el botn de encendido del panel frontal del gabinete, la PC empieza a funcionar. Pero esto ocurre gracias a que esta correctamente conectada en su parte posterior. Estas conexiones se realizan por medio de cables que entran y salen del gabinete; por lo tanto, otra de las funciones del 10
CURSO DE MANTENIMIENTO Y ENSAMBLADO DE PCs
gabinete, adems de contener al hardware de la PC y permitir el encendido, es soportar la fuente de alimentacin y hacer posibles todas las conexiones que correspondan. Si observamos la parte posterior de la PC, vamos a ver que esta llena de enchufes, todos diferentes, que son los que permiten que la PC pueda ser correctamente conectada. Si miramos cuidadosamente cada uno de estos enchufes, veremos que todos tienen una forma especial, por lo que es imposible equivocarse en la conexin, ya que existe solo un lugar para cada cosa. 1. Conector Principal: aqu se conecta el cable que viene del tomacorrientes de la pared. El monitor puede tomar la corriente directamente de ah o de la computadora. En este ltimo caso, al lado del conector principal existe otro de aspecto similar al que se enchufa el monitor. 2. Conector de teclado y mouse: se trata de una ficha redonda. Antes de conectar el teclado y mouse hay que observar la disposicin de los pines de esta ficha y tener en cuenta que la muesca (marca que aparece sobre el borde) se conecta siempre en lo que en un reloj seran las tres y cuarto. El enchufe del teclado y del mouse es, en este caso de tipo PS/2. 3. Ventilador: enfra la fuente de corriente que se encuentra dentro del gabinete. Cuando la PC esta encendida, no hay que taparlo u obstaculizarlo, por ejemplo, con las fundas que se usan para proteger el equipo, porque el interior puede recalentarse. 4. MIC: donde se conecta el micrfono para grabar sonidos con la PC. 5. SPEAK: aqu van conectados los parlantes, de donde saldrn amplificados los sonidos. 6. LINE IN: este enchufe se utiliza para acoplar un equipo de msica a la PC: 7. Botn Power: el botn de encendido de la mayora de las PCs est, en general, adelante, pero tambin puede encontrarse en la parte posterior del gabinete. 8. Puerto MIDI de la tarjeta de Sonido: aqu se conecta un joystick, que es un aparato pequeo para manejar juegos. 9. Ranuras de expansin: son las que permiten que la computadora crezca hacia fuera, ya que por aqu asoma el frente de las placas de expansin para conectar, por ejemplo un scanner, a una unidad ZIP, etc. 10. Conector DB-15 hembra de la tarjeta de video: Aqu va conectado el cable de datos del monitor, que es el que lleva la informacin desde la PC hacia la pantalla. La ficha tiene forma piramidal y hay 15 agujeritos en este conector, por lo que se debe observar bien todo antes de insertar el cable. 11. Conector RJ-11 del MODEM: Aqu va conectado el telfono que usamos para realizar y recibir llamadas y conectarnos a Internet 12. En este enchufe se conecta la lnea de telfono. 13. Conector DB-25 hembra del puerto paralelo: Aqu va conectada la impresora. El enchufe tiene forma piramidal y cuenta con 25 agujeritos.
11
CURSO DE MANTENIMIENTO Y ENSAMBLADO DE PCs
14. Puerto USB: ste es uno de los puertos USB donde podemos conectar distintos dispositivos, como, un mouse, una impresora, etc.
Figura 4. Panel trasero de un gabinete tipo torre. Funciones del gabinete A continuacin, se enumeran las principales funciones del gabinete: Acta como soporte y proteccin de todas las partes de la PC. Contiene el botn de encendido y de reseteo, y las luces que indican lo que est ocurriendo dentro en cada momento. Contiene la fuente de alimentacin que proporciona la corriente necesaria a cada parte interna de la computadora. Tiene, en su parte posterior, los conectores que asoman del interior de la PC y que permiten que esta sea correctamente conectada. Proporciona un lugar ventilado y suficientemente espacioso para refrigerar las partes internas del equipo. La norma y la forma del gabinete Si bien a primera vista todos los gabinetes son parecidos, existen dos formatos muy diferenciados, no compatibles entre s. Es decir, cada uno de ellos tendr un modo de distribucin particular de sus componentes, que no podr adaptarse a las partes de la computadora pensadas para el otro. Estos dos formatos se denominan AT y ATX, y es importante saberlo porque, por ejemplo, no podemos conectar un teclado ATX en un gabinete AT, o un mouse AT en un gabinete ATX. 12
CURSO DE MANTENIMIENTO Y ENSAMBLADO DE PCs
Cul es la diferencia entre un formato y otro? El AT es ms antiguo que el ATX, y est desapareciendo lentamente del mercado. Sin embargo, la mayora de las PCs que se armaron en la dcada de los 90 cuentan con gabinetes de tipo AT, por lo que todava vamos a ver muchos gabinetes de este tipo. Analicemos las dos grandes diferencias entre uno y otro: El modo de distribucin de sus partes: la distribucin de las partes de la PC dentro del gabinete ATX es mejor que en el AT, ya que en este ltimo, los componentes estn muy amontonados y su disposicin hace que queden obstaculizados por otras partes de la PC, resultando difcil accederlos. En los gabinetes ATX las cosas estn ms distanciadas, mejor ubicadas en el conjunto, ms a mano (algo fundamental al momento de hacer un arreglo o una actualizacin), y, sobre todo, mejor ventiladas. La fuente de alimentacin: la de los gabinetes de tipo ATX cuenta con muchas funciones que no tiene la fuente de los AT. Por ejemplo, puede dormirse si el usuario no est utilizando la computadora; proporciona niveles de voltaje distintos, como por ejemplo, 3.3 v; o tiene un tipo de conexin con el motherboard que es ms seguro que el que exista antes de las fuentes de alimentacin de las computadoras AT. Ms adelante hablaremos un poco ms de este dispositivo.
Modelos de gabinete ATX Dentro de cada uno de estos formatos (ATX y AT) hay diferentes modelos, que veremos a continuacin. Los gabinetes ATX son, en general, verticales, y pueden tener distintos tamaos, que identifican a los siguientes modelos; Full ATX Medium ATX o Mid Tower Mini ATX
Figura 5. Abajo, un gabinete Medium ATX y un Mini ATX; y arriba, un gabinete AT de tipo desktop.
13
CURSO DE MANTENIMIENTO Y ENSAMBLADO DE PCs
La diferencia de estos modelos radica en el tamao, en la cantidad de bahas que tienen, en el tipo de motherboard que soportan y, sobre todo, en la potencia de la fuente de alimentacin. Los modelos tipo desktop en ATX solo lo fabrican las computadoras de marca, como podran ser IBM, DELL, etc. Modelos del gabinete AT En el formato AT, adems de los modelos de tipo tower tambin existen los horizontales o desktop, que son los que se ubican sobre el escritorio con el monitor encima. Este modelo de gabinete fue muy popular cuando recin salieron las PCs, y se utiliz mucho hasta mediados de los noventa; sin embargo, ahora se le ve poco. Por otro lado, los modelos de gabinetes de tipo AT verticales (tower) son prcticamente iguales a los Mini ATX, por lo que para distinguir uno de otro debemos mirar la parte de atrs de la PC.
1.1.2. LA FUENTE DE ALIMENTACIN La fuente de alimentacin es una unidad que viene con el gabinete y que convierte la corriente alterna de 220 v o 110 v a corriente continua de menos voltaje. La mayora de las PCs que se venden hoy en el mercado trabajan con fuentes de alimentacin de tipo ATX. El trmino ATX se refiere a la nueva arquitectura vigente en el mundo para todas las PCs, que se adapta a todos los adelantos tcnicos que existen en los dispositivos, por ejemplo, en el motherboard, en las memorias, en los microprocesadores y en otros. Las fuentes de alimentacin tambin se adaptaron a este estndar, y por lo tanto, hablamos de fuentes de alimentacin ATX que son las que encontramos actualmente en el mercado.
Figura 7. Fuente de alimentacin ATX 14
CURSO DE MANTENIMIENTO Y ENSAMBLADO DE PCs
Funciones ACPI (advanced configuration power interfase) y APM (advanced power management) de la fuente de alimentacin Las funciones ACPI y APM fueron diseadas por Intel, Microsoft y Toshiba para ahorrar energa en la PC y los sistemas porttiles. Si computadora soporta este estndar (y la fuente de alimentacin es ATX), podemos establecer que la computadora se duerma y no consuma energa cuando este inactiva. Es decir, si no usamos la PC, sta ahorra energa al pasar automticamente a cualquiera de los siguientes modos: Enable StandBy Suspend
En el primer caso slo se duermen aquellos dispositivos que no estn siendo utilizados en ese momento. En la segunda instancia slo queda activa la memoria, mientras el resto de la mquina baja los requerimientos, produciendo as el ahorro buscado. Finalmente en el modo Suspend, la memoria tambin queda inactiva y su contenido se copia en el disco rgido hasta que se recupere la actividad. La PC se despierta cuando el usuario toca una tecla o mueve el mouse. El modo APM permite tambin utilizar el botn Suspend con que cuentan algunos gabinetes para mandar a dormir a toda la PC, y adems, maneja los siguientes controles: Control de apagado de software: la PC puede apagarse desde Windows sin necesidad de presionar el botn de la consola. Encendido por teclado: la PC puede encenderse desde el teclado sin tener que hacerlo con el botn Power. Encendido por mdem: la PC puede encenderse desde el teclado si la llamamos por telfono. Funcin de Resumir luego de falla de energa: la PC se reactiva automticamente tras un corte de corriente. Suspender a RAM, suspender a disco: despus de un perodo de inactividad, se suspende automticamente la operacin de la memoria y el disco rgido, a fin de ahorrar energa.
Caractersticas elctricas de la fuente ATX Se cre alrededor de 1997 e incorpora algunas mejoras respecto de las fuentes AT.
15
CURSO DE MANTENIMIENTO Y ENSAMBLADO DE PCs
Las ATX generan niveles de voltajes diferentes a los de sus hermanas menores, las AT. El voltaje es la tensin de corriente, y no hay un nivel de voltaje, sino varios (5 v, 3.3 v, etc.). Cada dispositivo consume uno distinto, de acuerdo al tipo de circuitos elctricos que tenga: si son delicados o simples, necesita menos niveles de tensin ms alto. El circuito del disco rgido que se encarga de activar un motor para girar los platos necesitar un nivel de tensin mayor que, por ejemplo, los circuitos de las memorias. Los voltajes presentes en las fuentes de alimentacin ATX son los siguientes: 5 v, 12 v, 3.3 v, y 12 v. Cada uno de ellos viaja por un cable de color determinado y cumple con las siguientes funciones: Voltaje/Seal 5v 12 v 3.3 v Comentarios Alimenta el motherboard, los slots, la disquetera, el disco rgido, la lectora de CD-ROM y los puertos de comunicacin. Amarillo Alimenta, adems de todo el resto, al cooler (ventilador del microprocesador). Anaranjado Este voltaje no estaba presente en las fuentes AT, y es el que alimenta el bus FSB (los caminos por los que viaja la informacin), las memorias, el puerto Fire Wire y el puerto Serie. Azul Alimenta el bus ISA, porque existen tarjetas de expansin ms antiguas que utilizan este voltaje negativo. Negro Es utilizado por todos los dispositivos como referente para poder medir los otros voltajes. Verde Es la seal que activa el sistema operativo para que la fuente se apague sin pulsar el botn Power. Las computadoras ATX se apagan va software (desde Windows) sin necesidad de presionar un botn, ya que cuando uno hace clic en Inicio/Apagar el sistema, la corriente se corta automticamente (salvo la lnea 5 v Stand by, que sigue transmitiendo una seal). Verde Es la seal de OK que emite la fuente continuamente para avisar que los niveles de voltaje estn dentro de los lmites correspondientes. Es decir, es la seal que le dice al sistema que est todo bien y que se puede seguir trabajando normalmente. Si esta seal se altera, la computadora se apaga automticamente como precaucin, para proteger los dispositivos electrnicos. Violeta Es la nica seal que se mantiene activa cuando apagamos la PC y que permite activarse va remota. Las PC con fuentes ATX pueden activarse si les enviamos una seal por telfono o red. Esto en general, se usa para trabajar con la PC a la distancia o para dejarla preparada, por ejemplo, para que conteste el telfono (para que acte como una central telefnica) 16 Color Rojo
-12 v Neutro PS-ON
PS-Good
5 v-Stand by
CURSO DE MANTENIMIENTO Y ENSAMBLADO DE PCs
1.2.1. LA TARJETA MADRE De todas las partes que forman una PC, la ms importante (junto con el microprocesador), es la placa madre o motherboard. Es una placa que tiene el tamao de una revista, se encuentra sujeto al gabinete y podramos definirla como el lugar de la PC en donde se conectan todos sus componentes. El motherboard se sujeta al gabinete por medio de una serie de tornillos y soportes plsticos. En los modelos de gabinete de tipo tower, en los que la computadora se ubica de forma vertical en el escritorio, la placa madre est parada y sujeta a una bandeja metlica ubicada a la derecha del gabinete. Adems de actuar como soporte, el motherboard cumple una gran cantidad de funciones, entre las que se cuentan las siguientes: Lleva y trae la informacin entre componentes. Recibe la electricidad de la fuente de alimentacin y la distribuye al resto de los componentes. Supervisa el flujo de informacin para que llegue correctamente a destino. Acta como intermediario entre dispositivos con distinta tecnologa y/o distinta velocidad. Acta como soporte para instalar perifricos externos como una impresora, un escner, etc.
Figura 11. La placa Madre de la PC es la que une todos los componentes 17
CURSO DE MANTENIMIENTO Y ENSAMBLADO DE PCs
de la computadora y permite que estos se comuniquen entre s. 1. Aqu se conecta el microprocesador, el principal chip de la computadora 2. En estos bancos se enchufa la memoria principal o memoria RAM 3. Aqu van los cables que vienen de la fuente de corriente. Si la motherboard puede utilizar fuente de alimentacin AT como de tipo ATX, entonces aqu existe un segundo conector de tipo AT 4. Conector IDE de 40 pines, aqu va el cable de datos que viene de la lectora de CD-ROM o el disco rgido. 5. Conector del floppy de 34 pines, aqu va el cable de datos proveniente de la disquera de 31/2 . 6. Aqu van enchufadas las luces del panel frontal del gabinete, el parlante y el cable del botn Reset. 7. Ranuras de expansin: en ellas se pueden conectar tarjetas de video, MODEM, tarjetas de red, tarjetas de audio etc. Las dos de color negro son tecnologa ISA, las cuatro de color blanca son PCI y la de color marrn es AGP. 8. El BIOS es el programa que gua a la PC en su arranque. 9. El chipset son los chips de apoyo del microprocesador y coordina las funciones que realiza la tarjeta madre. 10. Jumpers para habilitar o deshabilitar ciertas funciones de la PC. 11. Conectores de los puerto serial y paralelo que aparecen en la parte posterior de la computadora. 12. La batera mantiene la hora y la fecha del sistema y los parmetros de configuracin del BIOS. Cul es la funcin de la tarjeta madre? Dado que la funcin principal del motherboard es servir de apoyo para ensamblar el resto de las partes, uno de los elementos ms prominentes en estas tarjetas son los conectores. Hay algunos con forma de ranura, otros con apariencia de pines, zcalos,, etc. Las partes que encajan por ejemplo, en las ranuras o Slots, se conectan al motherboard como si fueran tarjetas. Los dispositivos que se conectan a la placa madre pueden hacerlo en dos formas distintas: Directa e indirecta. Las piezas que se conectan directamente se enchufan en un zcalo o conector, mientras que las que hacen de forma indirecta requieren de un cable. El microprocesador, por ejemplo, est conectado al motherboard en un zcalo lleno de agujeritos conocido como socket, (conexin directa). Por el contrario. El disco rgido llega a la placa madre por medio de un cable ancho y gris, con el cual su conexin es indirecta.
18
CURSO DE MANTENIMIENTO Y ENSAMBLADO DE PCs
Que caractersticas importantes tiene el motherboard ? El Motherboard es mejor si es ATX. La placa madre y toda la computadora fueron tomando diferentes formatos a medida que evolucionaron. Los dos mas conocidos (y que ya vimos cuando hablamos del gabinete) son AT y el ATX. Repasemos sus diferencias: El tipo de tecnologa que soportan: Los motherboards de formato AT van a dejar de circular en muy poco tiempo, por que prcticamente fueron reemplazados por los ATX . En otras palabras, el desarrollo tecnolgico se concentro desde hace tiempo, en formato ATX , dejando relegado al AT. Por lo tanto si adquirimos una PC en formato AT, es importante saber que difcilmente podremos mejorarla y que al momento de cambiarla seguramente tendremos que desechar la placa madre, el gabinete, el microprocesador, la fuente, y en muchos casos tambin las memorias. Esto es algo as como desgastar el 80 % de la PC. Uno puede preguntarse por que se ofrecen todava maquinas en este formato AT. Bsicamente para aquellos que no necesitan adquirir tecnologa de ultima generacin, que no tienen perspectivas de realizar actualizaciones revender su maquina y que quieren aprovechar los costos convenientes de una tecnologa que esta desapareciendo. El formato ATX, por el contrario es la tecnologa del futuro; por lo tanto si compramos una PC con formato ATX, seguramente podremos mejorarla con el tiempo. La distribucin de los componentes: ste fue uno de los motivos que estimulo el cambio del formato, ya que en los mother AT los componentes estaban muy amontonados, y su disposicin hacan que quedaran obstaculizados por otras partes de la PC. Los Mother ATX, por el contrario son ms modernos y su arquitectura interior es superior. Esto se ve en la distribucin de los componentes en la placa madre, que en este nuevo formato esta mas separado un componente del otro, mejor ubicados, en el conjunto y ms a la mano (algo fundamental en el momento de hacer un arreglo o actualizacin). El tipo de gabinete que usan: Los Motherboards ATX requieren de gabinetes de ATX mientras que los AT se arman en gabinetes AT. Sin embargo, existen tambin motherboards AT que pueden armarse en los gabinetes de tipo AT/ATX (Mixtos). Un ejemplo: Los Motherboards microprocesadores de tipo AMD K6-2 y K6-3 , estos cuentan con dos conectores para las fuentes de alimentacin, uno para el formato AT y por lo tanto se utiliza uno u otro, dependiendo el tipo de fuente que se vaya a utilizar o con el que cuente el gabinete. Las PCs que disponen de este tipo mother tienen mas futuro que las que cuentan con una placa madre que solo soportan fuentes de tipo AT. El tipo de fuente de alimentacin con que trabajan: Independientemente de la forma del gabinete, si la placa madre es ATX, requiere que tenga una fuente de esta norma (ATX). Recomendamos 19
CURSO DE MANTENIMIENTO Y ENSAMBLADO DE PCs
que la fuente de alimentacin es esa caja metlica que se encuentra dentro del gabinete y que en la mayora de los casos, viene con l (sin embargo, puede comprarse aparte y reemplazarse, en caso de que se rompa). La funcin de esta fuente es proporcionar electricidad a la PC, por lo que s uno compra una computadora armada no tiene que preocuparse de que la fuente es AT ATX, ya que si no fuera la adecuada, el equipo no funcionara. Sin embargo es bueno tener este dato por si cambiamos el Motherboard de nuestra PC, y as saber si la fuente y el gabinete viejos sern compatibles con el nuevo equipo.
Tarjetas Madres ATX y MicroATX A su vez, dentro de la norma ATX hay principalmente dos modelos de motherboards, denominados Micro ATX y ATX. El primero es ms pequeo, generalmente con solo un par de Slots o ranuras de expansin. Se utilizan para insertar placas de expansin, por ejemplo, un MODEM, una tarjeta de sonido, etc.; Por consiguiente en un motherboard Micro ATX no tendr demasiadas posibilidades de expansin. Los micro ATX se utilizan en computadoras econmicas que no son muy potentes y a las que no se va agregar varios perifricos (impresoras, escner, etc.). Las PCs con motherboards micro ATX, en general, utilizan gabinetes de tipo MiniATX. Por otro lado, las mother del tipo ATX son los ms grandes en tamao, ya que tienen por lo menos seis ranuras de expansin de tipo PCI, por lo que se utilizan para armar PCs potentes a las que se le van a incorporar varios dispositivos. Es decir, computadoras que seguirn creciendo en el futuro. Los equipos con motherboards ATX suelen armarse en gabinetes Mdium Tower o Full Tower. El Bus FSB de la tarjeta madre El bus FSB (Front Size Bus) es algo as como un Puente que comunica el motherboard con el microprocesador, por lo que es un paso que se tiene que recorrer s los datos circulan por la PC. Un motherboard es mejor si tiene un Bus FSB potente. Como es lgico pensar, cuanto ms ancho, rpido y despejado sea este pasaje, el cerebro de la computadora revivir mayor cantidad de instrucciones y datos en un lapso menor de tiempo y podr trabajar de forma ms eficiente. El ancho del Bus FSB se mide en Bits y su velocidad en Mhz. Por su puesto, cuanto ms altos sean estos valores, mejor ser el intercambio de informacin entre motherboard y el microprocesador.
20
CURSO DE MANTENIMIENTO Y ENSAMBLADO DE PCs
Los equipos ms modernos (de Pentium pro en adelante) tienen un ancho de bus de FSB de 64 Bits y su velocidad fue variada desde 60 hasta 400 MHz y actualmente a 533 MHz. Es decir todos los equipos que se vende en las casas de computacin actualmente tienen el mismo ancho de bus FSB, y a la hora de comprar, lo que importa es la velocidad de transmisin de los datos. Teniendo que cuenta esto, podramos decir que un equipo que tiene una velocidad de Bus FSB de 133 MHz es mejor que otro que solo permite una circulacin de 66 MHz. Ahora bien por qu es importante saber esto? Por que, como dijimos antes si el bus de FSB no es un pasaje despejado u rpido, producir en Cuello de Botella y disminuir el rendimiento del microprocesador. S pensamos nuevamente en el bus FSB como el puente que une con el microprocesador con el motherboard, se hace evidente que un microprocesador solo podr conectarse a una placa madre que tenga el mismo ancho y velocidad del bus de datos. Es decir que un microprocesador con un bus FSB de 100 MHz y 64 Bits de ancho, por ejemplo, solo podr conectarse con un a un motherboard que tambin tenga un Bus FSB de estas caractersticas. A su vez, cuanto ms veloz sea el microprocesador, mayor velocidad deber tener el Bus FSB. 1.2.2. PROCESADOR El microprocesador es, sin duda, la pieza ms importante de la computadora; es el que gobierna todo en la PC, y de su tecnologa y caractersticas depende, en gran medida, el desempeo de una computadora. El microprocesador tambin se conoce como CPU, procesador o micro, y resulta ser el componente fundamental en toda computadora, porque es el cerebro del sistema. Por lo tanto, no es raro que sea la parte ms cara de todas, llegando a costar igual o ms que la placa madre e, incluso, ms que el disco duro. Desde el punto de vista fsico, el microprocesador tiene el aspecto de una pastilla negra, cuadrada y con muchas patitas metlicas, como se ve en la figura. Sin embargo, algunos modelos del tipo PENTIUM II y III rompieron por completo con este diseo y aparecen cartuchos negros con forma de tarjeta.
21
CURSO DE MANTENIMIENTO Y ENSAMBLADO DE PCs
Figura 8. Este es el aspecto que tiene el Microprocesador Principales Marcas de Micro en el Mercado (INTEL y AMD) Existen tres empresas importantes que se dedican a la fabricacin de microprocesadores: Intel, AMD y Cyrix. De las tres, Intel es la ms importante, ya que invent el microprocesador y desde hace aos lidera el mercado. El ao 1999, sin embargo, parecera haber equiparado un poco los tantos entre Intel y AMD, ya que los procesadores Athlon producidos por esta ltima empresa lograron superar en desempeo y precio a sus equivalentes de Intel: la familia Pentium III. Aos atrs, cuando se hablaba de microprocesadores, uno no poda pensar en otra marca que no fuera Intel. Sin embargo, en los ltimos cinco aos las cosas empezaron a cambiar, y AMD empez a ser reconocida como una empresa que fabrica microprocesadores buenos, a buen precio y que apuntan especialmente a los usuarios que compran equipos por debajo de $ 1.000 dlares. Modelos de microprocesadores Los diferentes modelos de microprocesadores siempre se identificaron por nmeros, pero ahora tienen nombres. Los que produce Intel, por ejemplo, antes se denominaban 286, 386, 486, etc., mientras que el que hubiera sido el 586 se llamo Pentium I. Lo mismo ocurre con aquellos producidos pro AMD, ya que antes se llamaban K5, K6, etc., y el que correspondera al modelo K7 actualmente se conoce como Athlon y Athlon Thunderbird. El prximo procesador de AMD, aparentemente, se llamar Palomino. A su vez, cada modelo tiene caractersticas diferentes del resto, y puede incluso pertenecer a otra generacin. En este momento, y con el nacimiento del modelo Pentium IV, estamos viviendo la sptima generacin de microprocesadores; la primera se inici cuando sali a la 22
CURSO DE MANTENIMIENTO Y ENSAMBLADO DE PCs
venta la primera computadora (all por los ochenta), con el microprocesador denominado 8088 (por supuesto, fabricado por Intel). Podramos preguntarnos, entonces qu determina que un microprocesador sea mejor que otro. A continuacin, se enumeran los puntos clave de los que depende el desempeo del CPU: Su rapidez de trabajo. La comunicacin que tiene con la placa madre. Su eficiencia. La cantidad de memoria interna que posee.
Rapidez de un microprocesador La velocidad de trabajo de un microprocesador se mide en MHZ (megahertz, millones de ciclos por segundo) y, como es lgico pensar, cuanto mayor sea este valor, mejor, porque el micro funcionar ms rpido. Si bien el megahertz es la unidad de velocidad del micro, en la prctica no se respeta el nombre completo de esta unidad, y la gente habla directamente de Megas. Por lo tanto, cuando preguntamos por la velocidad de una computadora, en general nos responden con un valor que indica la velocidad del microprocesador y que puede ser algo as como 700 Megas. Velocidad interna del microprocesador tarjeta madre vs. velocidad del motherboard o
La velocidad de trabajo del microprocesador tambin se expresa con relacin a la velocidad del motherboard, que es, en realidad, la velocidad del bus FSB al que est conectado el microprocesador y que puede ser, entre otras, de 66, 100, 133, 200 o 400 MHZ. El bus FSB es un puente que comunica el microprocesador y la placa madre, y son los caminos por donde circulan los datos. Si un microprocesador trabaja a una velocidad mxima de 500 MHZ y se instala en un motherboard con un bus FSB de 100 MHZ, se dice que su reloj es 5x (su corazn late cinco veces ms rpido que el del bus FSB del equipo). La siguiente tabla muestra las velocidades de algunos de los procesadores Intel y AMD ms famosos. Para obtener la velocidad interna del microprocesador es necesario multiplicar el numero que aparcera en la segunda columna (la velocidad del reloj del CPU) por la velocidad del bus FSB (el dato que se muestra en la tercera columna). Microprocesador Pentium II 300 MHz Celeron 500 MHz Pentium III 933 MHz Reloj de CPU 4.5 x 5x 7x Velocidad del bus FSB de la placa madre 66 MHz 100 MHz 133 MHz 23
CURSO DE MANTENIMIENTO Y ENSAMBLADO DE PCs
Duron 650 MHz Athlon 1.2 GHz Pentium IV 1.6 GHz
6.5 x 6x 4x
100 MHz 200 MHz 400 MHz
Para obtener la velocidad del microprocesador hay que multiplicar el nmero de la segunda columna por el que figura en la tercera. Memoria cache del procesador Un microprocesador es mejor si tiene memoria interna. El funcionamiento de la PC consiste en que el microprocesador busca rdenes de la memoria principal (RAM) y las ejecutara lo ms rpido posible. Este modo de operar, que involucra al microprocesador y a la memoria principal (RAM), estableci durante mucho tiempo una sociedad feliz, hasta que surgi un problema: los microprocesadores se volvieron ms veloces que la memoria RAM y, por lo tanto, empezaron a perder mucho tiempo esperando que su socia les entregara los datos con los que deban trabajar. Para remediar este conflicto se cre la memoria cach. Se denomin Cach interno a una memoria intermedia, sper veloz, localizada en el interior del microprocesador, que pueda trabajar al mismo ritmo que ste (o, a lo sumo, a la mitad de su velocidad), y que hace las veces de memoria sustituta, temporaria y de fcil acceso. El microprocesador y su zcalo El microprocesador se conecta a la PC en un conector denominado zcalo (socket). Dado que el microprocesador es el motor o cerebro de la computadora, en ese punto se producira entonces la unin del cuerpo con la cabeza; por lo tanto, es sumamente importante que el ensamblaje sea firme y limpio. A continuacin se muestran los zcalos ms comunes que existen actualmente en el mercado, correspondientes a las dos marcas de procesadores ms conocidas: Intel y AMD: Formato / zcalo para la lnea Intel Socket 7 Socket 8 Slot 1 Slot 2 Socket 370 Socket 423 y 478 Formato / zcalo para la lnea AMD Socket 7 y Super Socket 7 Socket 370 Slot A Procesador Pentium 75-100 MHz Pentium Pro Pentium II, Pentium III y Celeron Pentium II Xeon, Pentium II MMX Pentium III y Celeron Pentium IV Procesador K5, K6, K6-2 y K6-2+ K6-3 y K6-3+ Athlon 24
CURSO DE MANTENIMIENTO Y ENSAMBLADO DE PCs
Socket A (462)
Athlon Thunderbird y Duron
Figura 9. Socket tipo ZIF donde se aloja algunos tipos de microprocesadores El cooler o el disipador de Calor del Microprocesador El modo de enfriar un microprocesador consiste en conectar encima de l una placa de metal denominada disipador, de modo que ambas superficies hagan contacto justo encima un ventilador. El metal es un material fro, de modo que el calor pasa de la pastilla del microprocesador al disipador y luego es extrado de all por el ventilador, acelerando as el proceso de enfriamiento. Al conjunto disipador-ventilador se le conoce como Cooler. Dado que el sistema de enfriamiento es vital para el buen funcionamiento del microprocesador, un buen cooler debe tener un disipador con una gran superficie de contacto y un ventilador que gire a, por lo menos, 6.500 RPM (aunque esto depende de la velocidad de procesamiento y del tipo de microprocesador).
25
CURSO DE MANTENIMIENTO Y ENSAMBLADO DE PCs
Figura 10. Los contornos y ranuras presentes en la placa de metal aumentan la superficie de contacto con el medio, haciendo ms eficiente la disipacin del calor. Modelo Pentium IV A continuacin se enumeran los principales cambios contenidos en el procesador Pentium IV: Bus de datos: la velocidad del bus de datos, que en el microprocesador Pentium III era de 133 MHz, en el nuevo Pentium IV se llev a 400 MHz. Doble cantidad de transistores en el motor del microprocesador (Hyper Pipeline Technology): aument el rea de procesamiento, por lo que pueden ejecutarse mayor cantidad de instrucciones en el mismo lapso de tiempo. Modificaciones en la tecnologa de la memoria cach L1 (Excecution Trace cach): ahora l cach almacena instrucciones ya decodificadas y listas para ejecutar, y no las mismas instrucciones provenientes de la memoria RAM. Ejecucin Dinmica Avanzada (Advanced Dynamic Execution): el microprocesador Pentium IV puede ejecutar tres veces ms instrucciones que el Pentium III. Unidad de clculo sper veloz: las unidades ALU (Arithmetic Logi Unit) que realizan operaciones aritmticas funcionan el doble de rpido que en el procesador Pentium III. Extensiones SSE2: un grupo de 151 instrucciones adicionales que no estaban en el procesador Pentium III, denominadas SSE2, y que permiten procesar mejor la informacin multimedial. Zcalo: est pensando para un zcalo denominado Socket 423 y 478, un conector que no exista hasta ahora. Requerimientos energticos: el nuevo Pentium IV necesita valores ms altos de corriente y menos voltaje que el modelo Pentium III, por lo que Intel recomienda el cambio de fuente para asegurar que el micro obtenga la energa adecuada.
26
CURSO DE MANTENIMIENTO Y ENSAMBLADO DE PCs
1.2.3. MEMORIAS RAM La RAM o memoria principal de la PC podra considerarse el escritorio de la computadora sobre el que se realizan los trabajos ms diversos, como desplegar papeles, dibujar, recortar, pegar y realizar todo tipo de operaciones con nmeros, imgenes y texto. Al igual que los escritorios reales, la RAM cuenta con cajones en donde guardar la informacin, de modo que todo se encuentre ms ordenado y los datos sean ms fciles de ubicar. Las computadoras con una memoria principal espaciosa son mejores que las que tienen una RAM limitada, porque, como es lgico, a medida que el plano de apoyo es ms grande y tiene ms cajones, resulta ms eficiente, ordenado y prctico el trabajo. Esto mismo ocurre a escala real, ya que disponer, por ejemplo, de un escritorio amplio con muchos cajones para trabajar resulta mucho ms conveniente que contar con una mesita de luz con un cajoncito. Por lo tanto, cuanto mayor sea la cantidad de memoria principal con que cuente la PC, el microprocesador perder menos tiempo en buscar, ordenar y almacenar la informacin. La importancia de la RAM La memoria RAM es tan importante para la computadora, que si est ausente, la PC no arranca, y cuando la encendemos, acta como si estuviera muerta. Es decir, no hay sonido, no hay cursor en pantalla, no hay luces que se enciendan y se apaguen, etc. Todos estos sntomas son absolutamente lgicos si pensamos que lo que le falta a la PC es el lugar fsico en donde trabajar, el plano de apoyo sobre el cual desplegar el primer programa que debe ejecutar, que es el BIOS, y que la gua en el inicio. Aspecto fsico de la RAM La memoria RAM se encuentra ubicada muy cerca del microprocesador, y est formada por uno o varios mdulos que semejan peines o tiras y llevan soldados en su superficie varios chips.
27
CURSO DE MANTENIMIENTO Y ENSAMBLADO DE PCs
Figura 14. As se ven los mdulos, chips o circuitos integrados de memoria que forman la memoria RAM o principal. En funcin del nmero de dientes del peine y del tipo de conexin con el motherboard cada uno de estos mdulos recibe uno de estos nombres: SIMM (Single in line Memory Module). DIMM (Double in line Memory Module). RIMM (Rambus in line Memory Module).
Cuando se conecta la RAM al motherboard, los pines de estos mdulos calzan en unas ranuras denominadas Bancos de memoria, y se traban con dos uas que existen en los extremos de estos bancos de memoria para afirmarlos. Es decir, los mdulos de la RAM se insertan en los bancos de memoria del motherboard como pequeas tarjetas, y un par de sujetadores afirman cada mdulo a la ranura correspondiente, a fin de evitar que se muevan o haga falso contacto.
Figura 15. Los bancos de memoria son ranuras donde se conectan 28
CURSO DE MANTENIMIENTO Y ENSAMBLADO DE PCs
los mdulos de RAM La PC tiene habitualmente tres o cuatro bancos de memoria, con lo que se pueden colocar varios mdulos. Por consiguiente, si hay varios mdulos instalados en la PC, para determinar la cantidad de memoria RAM que tenemos hay que sumar la capacidad de almacenamiento de cada uno de ellos. Capacidad de almacenamiento de los mdulos Los DIMM, SIMM o RIMM que conectados en los bancos de memoria pueden tener mayor o menor capacidad de almacenamiento, es decir, ser ms o menos espaciosos. Actualmente, lo ms comn es encontrar DIMMS de 32, 64, 128 o 256 Mbytes. Por su puesto, el mdulo de 256 Mbytes es ms espacioso y podr contener muchos ms datos que uno de 32 Mbytes. Si una PC tiene, por ejemplo, 128 Mbytes de RAM, puede haber conectado en sus bancos de memoria un solo mdulo de 128 Mbytes o dos mdulos de 64 Mbytes. Esto es as hasta cierto punto, ya que, por ejemplo, los mdulos SIMM y RIMM siempre se instalan de a pares, y por lo tanto, no es posible llenar una sola ranura. La familia DRAM DRAM significa en ingls Dynamic Random Acces Memory, y es el tipo de memoria que utilizan todas las PCs desde los aos ochenta hasta ahora. La memoria DRAM es aleatoria, como la RAM, pero con la caracterstica de que debe estimularse elctricamente todo el tiempo para que pueda conservar los datos que existen en su interior. Es decir, la DRAM es una memoria a la que podramos llamar frgil, porque se olvida de todo y hay que recordrselo constantemente para que no pierda su contenido.
Figura 16. Arriba un modulo SIMM de 72 pines, 29
CURSO DE MANTENIMIENTO Y ENSAMBLADO DE PCs
abajo uno de 30 pines SDRAM (Synchronous DRAM) Este tipo de memoria es el que est vigente desde el 97, por lo que vamos a dedicarle ms tiempo cuando analicemos las conveniencias de contar con una u otra memoria. En este caso, lo que se mejor fue el ritmo de trabajo, es decir, la velocidad del reloj. Para poder entender en que consiste esta mejora recordemos que con cada tic-tac del reloj del sistema se enviaba o reciba un dato en la memoria. Por lo tanto, si los tic-tac ocurren con mayor frecuencia, la transferencia de informacin se llevar a cabo a mayor velocidad. El nombre Synchronous DRAM indica que el ritmo de trabajo de la memoria es igual al del bus FSB de la placa madre y, por consiguiente, estn en sincrona uno con otro. Esto significa que las memorias SDRAM tienen la capacidad de trabajar a la misma velocidad que el motherboard en el que se conectan. Las memorias SDRAM se convirtieron en el estndar de los equipos a partir del 2000, y sus mdulos de 168 pines son conocidos como DIMM SDRAM PC 66, DIMM SDRAM PC 100 (en la tarjeta, la PC 100) o DIMM SDRAM PC 133 (PC 133), los cuales funcionan a 66, 100 y 133 MHz, respectivamente. Dado que la memoria SDRAM trabaja a la misma velocidad del bus FSB del motherboard, si conectamos un mdulo PC 133 en un motherboard cuyo bus FSB es menor, por ejemplo, 100 MHz, la memoria funcionar bien, pero quedar desperdiciada. DDR SDRAM (Double Data Rate) Este tipo de tecnologa comenz a utilizarse en las memorias SDRAM a fines del 2000, y hasta ahora parecera ser la tecnologa del futuro en materia de RAM. En este caso, lo que se consigui es que la transferencia de informacin se lleve a cabo en el tic y tambin en el tac del reloj, con lo que, en realidad, hay dos transferencias en una misma seal. Esto por supuesto, duplica la velocidad de trabajo, ya que se puede escribir y leer dos veces ms cantidad de datos en un mismo lapso de tiempo. La velocidad en este tipo de memorias es dos veces mayor que la SDRAM, y puede alcanzar, entre otros, valores de 200 MHz y 266 MHz y actualmente 333 MHz La memoria DDR RAM tiene la ventaja adicional de que como trabaja en sincrona con el bus FSB de la placa madre, si ste se acelera, las memorias tambin podrn hacerlo, con lo cual su velocidad seguir mejorando a medida que avance la tecnologa en general.
30
CURSO DE MANTENIMIENTO Y ENSAMBLADO DE PCs
Las memorias DDR SDRAM vienen en mdulos similares a los DIMM SDRAM, que no son compatibles con stos y se denominan DIMM DDR SDRAM PC 1600 , DIMM DDR SDRAM PC 2100, y DIMM DDR SDRAM PC 2700 con velocidades de 200 , 266 MHz Y 333 MHz, respectivamente. R-SDRAM Es un tipo de memoria que se acelera gracias a un dispositivo colocado en su interior y que se encarga de manejar de forma inteligente la circulacin de la informacin. Comenz a comercializarse a fines de 2000; sin embargo, no resulto muy aceptada, porque su fabricacin es muy compleja y por tanto, mucho ms costosa que la SDRAM que se est empleando ahora. La memoria R SDRAM o Rambus SDRAM es utilizada hasta hoy slo por los procesadores ms veloces, como el Pentium IV de Intel. Puede alcanzar velocidades de 800 MHz y es el tipo de memoria ms veloz que existe en el mercado. Sus mdulos se denominan RIMMS, cuentan con 141 pines y tienen un ancho de 16 bits, por lo que para llenar un banco de memoria de 64 bits hay que colocar cuatro mdulos. Nombre Arquitectura Cantidad Capacidad Velocidad de pines mxima por mdulo El nombre es una Forma del Largo del Mxima Rapidez sigla que proviene Circuito Circuito capacidad de acceso de la tecnologa Integrado Integrado Del Circuito a la con que cuenta la Integrado Memoria RAM EDO-DRAM SIMM 72 128 Mbyte 20-50 Mdulos MHz con forma de peine, de 32 bits de ancho. PC 66-SDRAM DIMM 168 256 Mbyte 60 MHz PC 100-SDRAM PC 133-SDRAM Mdulos con forma de peine, de 64 bits de ancho. RIMM Mdulos 141 256 Mbyte 1 GB 100 MHz 133 MHz Comentario Opinin sobre el producto
Se encuentran en extincin.
PC 600-RRAM PC 700-RRAM
800 MHz
Totalmente obsoleta. Estn la mayora de los equipos. Son ms baratas que las que les siguen. Son caras y raras. 31
CURSO DE MANTENIMIENTO Y ENSAMBLADO DE PCs
PC 800-RRAM
con forma de peine, de 64 bits de ancho.
PC 1600-DDR SDRAM PC 2100-DDR SDRAM
DIMM Mdulos con forma de peine, de 64 bits de ancho.
184
256 Mbyte
200 MHz 266 MHz
Probablemente se discontinen. Hoy en da slo las usa el Procesador Pentium IV. La memoria del futuro. Todava resultan caras, pero todo indica que los precios mejorarn.
SIMM: Single Inline Memory Module DIMM: Dual Inline Memory Module RIMMS: Rambus Inline Memory Module EDO: Extended Data Out
DRAM: Dinamic Random Access Memory SDRAM: Synchronous DRAM RDRAM: Rambus SDRAM DDR SDRAM: Double Data Rate SDRAM
Qu es la memoria ROM de la computadora? La memoria ROM es otro tipo de memoria que existe en la PC y que tiene las siguientes diferencias con la RAM: Es difcil de escribir (o en algunos casos, imposible); de ah la denominacin de Read Only Memory o memoria de slo lectura. Contiene un nico programa, denominado BIOS, que es prcticamente inalterable, de modo que no hay en ella lectura y escritura durante el funcionamiento de la PC, tal y como ocurre con la RAM. Las instrucciones que se encuentran en la ROM se leen en forma secuencial, una despus de la otra. La RAM es una memoria de acceso aleatorio, por lo que un dato puede ser ledo sin necesidad de pasar por todos los anteriores. La ROM es sensiblemente ms lenta que la RAM. La capacidad de la ROM es mucho menor que la de la RAM. A diferencia de la RAM, la ROM no es una memoria dinmica; es decir, los datos no tienen que ser constantemente estimulados con un impulso elctrico para que se mantengan en su lugar. Desde el punto de vista fsico, se trata de un nico circuito integrado y no de varios mdulos con forma de tarjetas, como es el caso de la memoria principal de la PC.
32
CURSO DE MANTENIMIENTO Y ENSAMBLADO DE PCs
Figura 17. Aspecto del chip de memoria ROM que contiene en su interior el programa BIOS. El BIOS El BIOS es un programa que gua a la PC en el arranque y que se encuentra almacenado en un chip ROM que, a su vez, depositado en un banco en el motherboard. Este procedimiento de arranque que lleva a cabo el BIOS se conoce como POST (Power on Self Test) , y es una operacin que consiste en revisar el sistema antes de que empiece a trabajar para evaluar si se encuentra conectado el teclado, si hay un mouse enchufado a la PC, si el monitor est funcionando correctamente, etc. Algo as como si nosotros controlramos si tenemos la agenda, las llaves y la billetera antes de salir a trabajar. Cuando la PC arranca y comienzan los controles, observamos que la pantalla muestra varias leyendas y se enciende la luz del teclado, de la disquetera, etc. Si todo est en orden, la PC hace un beep y sigue adelante, mientras que si hay algn problema en el arranque, el proceso se detiene y se escuchan varios beeps comunicndonos que algo est mal. Si, por ejemplo, el monitor no se encuentra bien conectado y encendemos la computadora, no vemos nada en pantalla y, por el contrario, escuchamos varios beeps. El BIOS consulta el CMOS Setup Cabe preguntarse cmo sabe el BIOS qu dispositivo debe controlar y poner en funcionamiento. Esto es posible porque en su interior tambin existe un registro, denominado CMOS Setup (Setup para los amigos), que contiene toda la informacin del hardware de la computadora; es decir, cuntas disqueteras tiene, la velocidad de memoria RAM, discos duros instalados etc. Por lo tanto, durante el 33
CURSO DE MANTENIMIENTO Y ENSAMBLADO DE PCs
POST la PC es instruida para que lea este registro, reconozca sus componentes, supervise si estn bien conectados y los ponga en funcionamiento. Es importante destacar que el CMOS Setup debe englobar toda la informacin actualizada de la computadora, ya que de no ser as habr problemas durante el arranque, porque cuando se inicie el chequeo el programa buscar cosas que no existen y se detendr, haciendo sonar varios beeps (los errores del BIOS se emiten como sonidos). La Figura muestra el aspecto que tiene una de las pantallas del CMOS Setup en dnde se visualizan, entre otras cosas, la velocidad del microprocesador (CPU Clock), la velocidad del motherboard, la temperatura del microprocesador y la del sistema.
1.3.1. PUERTOS DE COMUNICACIN Los puertos, al igual que los Buses, son canales por donde circulan los datos; sin embargo, y a diferencia de estos, no recorren la PC de lado a lado, sino que un puerto une un dispositivo particular y la PC. Desde el punto de vista fsico, los puertos se ven como conectores en la parte de adelante o de atrs de la maquina, y en ellos se puede insertar por ejemplo: una impresora, un scanner o un mouse, entre otros muchos dispositivos. Los puertos de comunicacin son lugares de la PC por donde sale y entra informacin, por lo que, al igual que sucede con los puertos martimos, cuanto ms despejados, modernos, y amplios sean, ms rpido viajara la informacin desde y hacia la computadora as como menor riesgo de embotellamiento de datos existir. En la actualidad existen los siguientes puertos de comunicacin: Paralelo Serie USB FireWire Link Infrarrojo irDA
Transmisin en Serie Vs. Paralelo Todos los puertos de comunicacin que mencionamos (Serie, Paralelo, USB, y FireWire) pueden transmitir los datos en modo serie paralelo. Cuando la PC transmite informacin en serie, los datos viajan uno detrs del otro (en fila), utilizando un solo canal. Por otro lado, en la transmisin en paralelo, la informacin pasa toda junta, de una sola vez, y empleando varias lneas, un buen ejemplo para 34
CURSO DE MANTENIMIENTO Y ENSAMBLADO DE PCs
ilustrar la transferencia serie y paralelo es el de un banco con una varias cajas para atender a los clientes. S existe una sola caja estos debern pasar uno detrs del otro, mientras que si hay varias, se agiliza la recepcin de pagos, por donde pasan varios clientes a la vez. El mdem que utilizamos para comunicarnos con Internet, por ejemplo es un dispositivo que trabaja en serie, ya que enva y recibe datos uno por uno. Por otro lado, la impresora es el tpico ejemplo de un dispositivo que transmite la informacin en paralelo, razn por la cual utiliza generalmente el puerto con ese nombre. Muchos dispositivos externos que se venden en las casas de computacin y que podemos conectar a nuestra PC pueden operar en serie paralelo. Esto quiere decir que podemos conseguir, por ejemplo, un escner que trabaje en serie y otro que lo haga en paralelo.
Figura 18. Un puerto paralelo (arriba) y dos seriales ( abajo) tipo macho y hembra consecutivamente Puerto de comunicacin en Serie De todos estos puertos es el ms conocido, junto con el puerto paralelo, ya que estn en todas las computadoras, independientemente de la marca modelo. Los puertos de comunicacin de serie y paralelo son clsicos, y en ellos podemos conectar la mayora de los perifricos actualmente en el mercado, Sin embargo ambos tienen la desventaja de ser muy lentos en comparacin con otros ms veloces y modernos, como el puerto FireWire (este ultimo recin comienza a verse ahora en los equipos estndar). 35
CURSO DE MANTENIMIENTO Y ENSAMBLADO DE PCs
Las siguientes son algunas de las caractersticas de los puertos serie: Son muy verstiles, ya hay numerosos dispositivos que pueden conectarse all. Uno de los ms comunes es el mdem externo(un aparato que permite que la computadora se comunique con otros dispositivos por medio lnea telefnica), por lo que a este tipo de puertos se les llama COM ( abreviatura de Comunicacin). En general, en cualquier PC hay dos puertos serie que se denomina COM1 y COM2, y en ellos se puede conectar adems de un mdem externo, un mouse serie, un escner, una cmara digital, o cualquier otro dispositivo de comunicacin en serie que uno desee. El conector serie se conoce tcnicamente como RS-232, aunque esta nomenclatura en realidad se refiere a un estndar que rige tanto la transmisin de datos en serie como paralelo. El modo en que se transmiten los datos entre la PC y el dispositivo conectado al puerto serie es secuencial, es decir, uno detrs del otro (de all el nombre serie). Este tipo de transmisin de datos es considerado lenta, ya que la computadora debe checar los datos constantemente luego de enviarlos, para corroborar que llegaron a su destino tal cual salieron. A diferencia de otros puertos como, por ejemplo, el USB, en el puerto serie podemos conectar una sola cosa por vez y la computadora debe estar apagada al momento de realizar la conexin, de modo que el dispositivo sea reconocido y pueda empezar a funcionar cuando se reinicia la maquina.
Puerto de comunicacin Paralelo Estas son algunas caractersticas de los puertos paralelos: Habitualmente son dos LPT1 y LTP2. Al igual que los puertos series, el conector tiene forma trapezoidal, pero cuenta con 25 lneas. Los tcnicos lo conocen como conector DB25. La transmisin es este tipo de puertos es rpida por que todos los datos salen juntos, a la vez (en paralelo), y no uno de tras del otro. Se utiliza para comunicar la PC a dispositivos cono la impresora, los discos de almacenamiento ZIP, JAZS, webcams, escner, etc. En los puertos paralelos podemos conectar dos dispositivos de cadena. Es muy comn ver un dispositivo en paralelo, por ejemplo: un ZIP, conectado a la computadora y a su vez, a este se le conecte una impresora.
36
CURSO DE MANTENIMIENTO Y ENSAMBLADO DE PCs
Figura 19. Puerto paralelo, se utiliza para conectar una impresora, disco rgido, un dispositivo ZIP al puerto paralelo. Evolucin del puerto paralelo De acuerdo a su tecnologa, actualmente existen tres tipos de puertos paralelos: Centronix (Bidireccional). EPP (Enhaced Parallel Port). ECP (Enhaced Capability Port).
El primero es el Puerto estndar que permite que la PC le envi los datos por ejemplo, la impresora. Los de tipo EPP y ECP son puertos paralelos de alta velocidad. Estos puertos son ideales para conectar, por ejemplo, dos computadoras por medio de un cable y transmitir datos de un equipo a otro. Existen en el mercado numerosos programas que funcionan bajo Windows y que coordinan muy bien esta operacin. Puerto de comunicacin USB El puerto USB es actualmente uno de los mas buscados para conectar perifricos por su velocidad de transferencia, l termino USB significa Universal Serial Bus, y se trata de un puerto que permite que la conexin de varios dispositivos en cadena. A continuacin las caractersticas ms importantes: 37
CURSO DE MANTENIMIENTO Y ENSAMBLADO DE PCs
Son los ms verstiles y modernos por que permiten conectar casi todo tipo de dispositivo e incluso hacerlo en cadena, uno detrs de otro por ejemplo podemos conectar un escner, luego una cmara digital, y finalmente un Joystick. Entre los dispositivos para puerto USB se conectan, Joystick, parlantes, monitores, mdems, y mucho ms, ya que la mayora de los dispositivos externos que se fabrican actualmente estn preparados para conectarse actualmente a este tipo de puertos. Una de las ventajas que tienen los puertos USB, y que a su vez lo diferencia de los dems es que podemos realizar las conexiones con la computadora encendida y mientras estamos trabajando en Windows. Cuando hacemos esto el programa reconoce automticamente el dispositivo e inmediatamente lo incorpora al entorno. Esta caracterstica hace que estos puertos de reconozcan como inteligentes. Los puertos USB son muy modernos, y solo vienen con los modelos de Motherboard ATX, sin embargo tambin pueden agregarse a las computadoras AT incorporando una placa de expansin especial. A diferencia de los dispositivos ms comunes, Aquellos de tipo USB(una maquina para tipo USB, por ejemplo)vienen con el cable USB. Otra ventaja: muchas veces no necesita cable de alimentacin ya que tienen los datos y la energa en el mismo cable USB conectado al puerto correspondiente. La desventaja de estos puertos es que son muy lentos a comparacin de los IDE, de modo que no podemos conectar discos de almacenamiento como Zip, CD-RW, etc. Los puertos pueden expandirse utilizando un Hub, que es una caja con numerosas bocas. Un cable USB sale dela computadora y va a la caja de la que a su vez se desprenden otros dispositivos. El conector del puerto USB tiene el aspecto de un receptculo rectangular. Y puede estar ubicado en la parte de atrs de la PC como en el frente. Tambin hay conectores de USB para los teclados, para conectar ah un mouse. El modo de transmitir datos de los puertos USB es serial. Existen dos tipos de puertos USB: los que rigen por el estndar 1.1 y los de transferencia cuarenta veces mayor que los primeros.
Puerto FireWire Cuando algunos puertos aun no alcanzaron el tpico de popularidad, como ocurre con el USB, surgen otro de mejor tecnologa que amenazan con ocupar un papel protagonista en el futuro. Este es el caso de puerto FIRE WIRE, tambin conocido como IEEE-1394 i.link. El fire wire es uno de los ms modernos que existe en la PC y conjuntamente con el USB, se perfila como el puerto de comunicacin del futuro. Se trata de un tipo de conexin sper veloz, que actualmente se busca para conectar dispositivos de videos tipo digital, como VCR(un video) o un camcorder 38
CURSO DE MANTENIMIENTO Y ENSAMBLADO DE PCs
digital (filmadora), y para dispositivos de audio. Sin embargo a medida que la tecnologa firewire se vuelva mas y ms popular, seguramente aparecern otros dispositivos, por ejemplo, escner, preparados para este tipo de puerto. Algunas PCs muy modernas ya cuentan con el puerto Fire Wire incorporado a la motherboard pero tambin podemos agregarlo conectando una placa de expansin PCI. El modo de transferencia del puerto Fire wire es serial y su velocidad es muy grande ya que prev que podr llegar a una tasa de transferencia de 125 M/Sec. Puerto IrDA o Infrarrojo Es otro tipo de puerto que puede aparecer en las PCs, que no requiere de cable para comunicarse con el perifrico. El puerto infrarrojo es muy comn en las computadoras porttiles, y muy til, porque el usuario evita llevar un cable para instalar, por ejemplo, una impresora. Sin embargo, en la PC no tiene demasiada relevancia. Los dispositivos que se comunican con la computadora por medio de este tipo de puertos deben ubicarse justo al lado de la mquina, alineados en un lugar en particular, ya que el envo y recepcin de datos se lleva a cabo a travs de un pequeo ojo. Comparacin de los diferentes tipos de puertos de la PC. La tabla que se muestra a continuacin indica las principales caractersticas de los puertos de comunicacin ms comunes: Tipo de puerto Serie Serie mejorado Velocidad Tipo de Transferenci transferenci a a 10-50 KB/s Serie Tipo de conector 9 piramidal macho o 25 pines piramidal hembra (DB-9 DB-25) 9 piramidal macho o 25 pines piramidal hembra (DB-25 DB-9) 25 piramidal macho (DB-25) Rectangular 4 lneas Cantidad de dispositivos por puerto Generalmente, 1
1 MB/s
Serie Paralelo Serie
Generalmente, 1 Generalmente, 1 127(til, un hub) 39
Paralelo Hasta 2 MB ECC y EPP USB 1.1 Hasta 1,5
CURSO DE MANTENIMIENTO Y ENSAMBLADO DE PCs
USB 2.0 FIRE WIRE o I LINK
MB/s Hasta 60 MB/s 12.5, 25 o 50 MB/s
Serie Serie
Rectangular 4 lneas Rectangular 6 lneas
127(til, un hub) 63
1.3.2. TARJETAS DE VIDEO Y RANURAS DE EXPANSIN La placa de video tiene la funcin de formar las imgenes y el texto que luego se mostrar en el monitor. Si una computadora no cuenta con una placa de video, la mquina arranca, pero cuando realiza el control de partes y detecta que el subsistema de video no funciona correctamente, toca varios beeps que avisan de la situacin y se detiene esperando. Los recursos de la placa de video son fundamentales para el funcionamiento de la PC, por que si no tienen una nueva tecnologa, pueden producir un cuello de botella al momento de mostrar los datos y atrasar todo el sistema. Es decir, una computadora puede tener un muy buen microprocesador, muy buen disco rgido, pero si demora en mostrar las imgenes en pantalla, todo el tiempo que se ahorre en los dems procesos ser desperdiciado. Driver de video Para que una tarjeta de video funcione hay que instalar un programa manejador que coordine su funcionamiento, denominado driver de video. Se trata de uno o varios archivos que actan como intermediarios entre el componente de video y la PC. Aplicaciones de la tarjeta de video. La placa de video puede insertarse como una tarjeta de expansin en una de las ranuras o solo de la PC, o formar parte de los circuitos de la placa madre. En este ltimo caso, se dice que la PC viene con video integrado o video on board. Comunicacin de la placa de video con la PC Como ya se ha mencionado, la placa de video generalmente se conecta en la PC en una ranura especial, de modo que una parte de esta tarjeta aparece en la parte de atrs de la computadora para que podamos conectar el cable del monitor. Una vez insertada la placa de video en la ranura, sta se comunica con la PC utilizando 40
CURSO DE MANTENIMIENTO Y ENSAMBLADO DE PCs
un camino o bus denominado Interfase de video o Bus de video. Como es lgico, cuanto ms rpido viajen los datos por este camino, antes llegarn a la placa de video, y el monitor y todo el sistema se agilizar. Los cuatro tipos de interfases de video ms conocidos (en orden de aparicin) a lo largo de los aos son los siguientes: ISA VESA PCI AGP Si una placa de video es de tipo VESA, la PC en la que va a conectarse esta tarjeta debe contar con una ranura tambin de tipo VESA. La conexin de la placa de video VESA con la ranura VESA se denomina Interfase de video de tipo VESA.
CUL ES LA DIFERENCIA ENTRE LAS INTERFASES? Las diferencias son muchas, pero se resumen en una sola: cada una de estas interfases es mejor que la anterior. Es decir, la interfase AGP es mejor que la PCI, y sta, a su vez, es superior a la VESA. Saber esto es bueno, porque, como fue sealado, cuanto mejor sea la tecnologa de video, mejor rendimiento tendr la PC, ya que se producir una mayor circulacin de datos desde y hacia la placa de video. La velocidad del bus de video se mide en MHz, una unidad que ya vimos en varias oportunidades y que significa millones de ciclos por segundo. El Ancho del bus de video es la cantidad de datos que puede manejar la placa de video en cada momento, y se mide en bits. Por supuesto, cuanto ms altos sean estos dos valores, ms paquetes de datos circularn. Si multiplicamos estos dos parmetros (velocidad y ancho de bus) y dividimos por ocho, obtenemos la tasa de transferencia o ancho de banda expresado en Megabytes por segundo (MB/s). El ancho de banda habla de las caractersticas de los caminos por les que transmita la informacin. Si son amplios y despejados permitirn un buen movimiento de datos y, por lo tanto, no existir un cuello de botella a ese nivel. La tabla que se muestra a continuacin compara la velocidad y el ancho de bus de cada una de las interfases mencionadas antes, as como tambin el ancho de banda al que se llega en cada caso. Bus ISA Velocidad de trabajo 8 MHz Cantidad de informacin que maneja 8 O 16 bits Ao de fabricacin Durante los 80 Ancho de banda 8-16 MB/Seg 41
CURSO DE MANTENIMIENTO Y ENSAMBLADO DE PCs
VESA PCI AGP AGPx2 AGPx4
33 MHz 33 MHz 66 MHz 132 MHz 264 MHz
32 bits 32 bits 32 bits 32 bits 32 bits
92 93 96 98 98
132 MB/Seg 132 MB/Seg 264 MB/Seg 528 MB/Seg 1.06 G/Seg
Como se desprende de los datos de la tabla, la interfase de video de mejor perfomance que existe actualmente es la de tipo AGP. No es casual, por lo tanto, que la mayora de las placas de video que se fabrican hoy sean de este tipo, y que cueste bastante conseguir placas PCI.
Buses de Expansin Como fue indicado al hablar del motherboard, los buses se ven como ranuras o slots soldados a la superficie del motherboard, donde se conectan una placa al modo de tarjeta, que recibe el nombre de tarjeta de expansin. Cuando esta ha sido correctamente conectada en alguno de estos slots, asoma afuera de la PC, en su parte posterior, para que podamos conectar algn dispositivo, como escner, un joystick, etc. Buses y ranuras de expansin Los conectores o ranuras de expansin son, en realidad, una fraccin de los buses de entrada y salida de la PC por donde viajan los datos, pero de ninguna manera constituyen todo el bus, ya que ste est dividido por dos partes que se conocen en ingles como Slottted bus (Bus de expansin) y Built in bus (bus constituido en el interior). En el slotted bus est la ranura de expansin de que hablamos antes, y es donde se insertan las tarjetas de audio, mdem, etc. Justamente, el trmino Slotted hace referencia slot, que en ingles significa ranura o conector alargado.
42
CURSO DE MANTENIMIENTO Y ENSAMBLADO DE PCs
Figura 18. Aspecto de una tarjeta de sonido que se coloca en un slot o ranura de expansin Ahora bien, el bus no termina en ese slot o ranura en el que se inserta una placa de expansin y que es la que vemos cuando miramos el motherboard desde arriba, sino que recorre toda la PC conectado otros componentes internos. Un motherboard es mejor cuando se tiene buses de expansin rpidos. Los buses de expansin rpidos son esas ranuras o slots que se ven en la superficie del motherboard y en donde se conecta una placa modo de tarjeta. Esta placa recibe el nombre de tarjeta de expansin, y cuando est correctamente conectada en alguno de los slots del motherboard, asoma afuera de la PC para que podamos enchufar algn dispositivo como puede ser un escner, un joystick, monitor etc. Para entender mejor, tomemos el siguiente ejemplo: Supongamos que compramos un teclado MIDI(un piano electrnico que permite hacer msica en la computadora) y queremos conectarlo a la PC. En este caso, junto con el teclado MIDI vendr seguramente una placa especial (una tarjeta de audio), que habr de enchufar dentro de la computadora, en alguna de las ranuras de expansin. Una vez conectada esta placa, esta parte de ella asomara por detrs de la PC y podremos enchufar all el cable del piano electrnico. La tarjeta de video es otro ejemplo de una tarjeta de expansin, y su funcin es controlar el intercambio de imgenes entre la computadora y el monitor.
43
CURSO DE MANTENIMIENTO Y ENSAMBLADO DE PCs
Figura 12. Los conectores de las placas de expansin asoman fuera de la PC.
Evolucin de los buses de expansin Como los buses de expansin coordinan la entrada y la salida de los datos desde y hacia la PC, tambin se las conoce como Buses de entrada y salida, o interfases. Con el transcurrir del tiempo, estos buses de entradas y de salida mejoraron, adaptndose a la evolucin que sufri la PC. Los buses de expansin mas conocidos a lo largo de la historia de las computadoras son los siguientes: ISA VESA PCI AGP
La diferencia entre cada uno radica principalmente en la cantidad de informacin que pueda manejar de una sola vez y en su velocidad del trabajo. La tabla que se muestra a continuacin compara los valores para cada uno de ellos: Bus ISA VESA Velocidad de trabajo 8 MHz 33 MHz Cantidad de informacin que maneja 8 o 16 Bits 32 Bits Ao de fabricacin Durante los 80s 92 Tasa de Transferencia 8 y 16 MB/s 132 MB/s 44
CURSO DE MANTENIMIENTO Y ENSAMBLADO DE PCs
PCI AGP AGPx2 AGPx4
33 MHz 66 MHz 132 MHz 264 MHz
32 Bits 32 Bits 32 Bits 32 Bits
93 96 98 98
132 MB/s 264 MB/s 528 MB/s 1060 MB/s
Cuando compramos una computadora, no podemos elegir que tenga el tipo de bus de expansin y no otro por que cada modelo de motherboard cuenta con una cantidad de ellos de determinado tipo. Sin embargo, es importante saber que una placa madre ser la ms moderna que otra cuando mejor tecnologa tenga en sus buses de expansin. De los valores de la tabla se deduce que la mejor interfase de video que existe actualmente es la de tipo AGP. No es casual, por lo tanto, que la mayora de las placas de video que se fabrican hoy sean de este tipo, y que prcticamente estn desplazando a las tipo PCI. 1.- Interfase ISA 2.- Interfase AGP 3.- Interfase PCI
Figura 13. Ubicacin de los buses de expansin en la tarjeta madre Bus ISA
Su nombre es la abreviatura de Industry Standard Architecture. Existen en las PCs desde 1981. Son los ms grandes, antiguos y lentos de todos, estn desapareciendo gradualmente al ser reemplazados por tecnologa nueva. Generalmente, se utilizan para conectar perifricos lentos como un mdem o placa de sonido. S un motherboard es muy moderno, lo ms probable es que no cuente con este tipo de slots. A su vez, debido a la separacin, es muy difcil conseguir tarjetas de expansin de tipo ISA, ya que la mayora de estas (mdem, tarjetas de sonido, etc.) se fabrican actualmente en formato PCI.
Bus PCI
Su nombre es la abreviatura de Peripherial Componente Interconnect. Estn en las PCs desde principios de 1990. 45
CURSO DE MANTENIMIENTO Y ENSAMBLADO DE PCs
Son los slots estndar de la PC actual. La velocidad de este Bus podra considerarse intermedia. En un motherboard de formato ATX hay seis de tipo PCI, mientras que en un formato MICRO ATX hay solo dos. Las tarjetas que se conectan a estos buses se denominan PCI; algunos ejemplos son: un mdem, una tarjeta de sonido, una tarjeta de video, una tarjeta aceleradora 3D, una tarjeta de red, etc. Cada uno de estos slots trabaja independientemente de otros; sin embargo l transito de la PC se vuelve ms lento cuando hay mayor cantidad de tarjetas PCI instaladas en la PC por que todas comparten el mismo camino. El Bus PCI que acepta la arquitectura Bus Mastering es mejor que el que no cuenta con esta tecnologa, por que los dispositivos o componentes conectados a l pueden buscar datos de la memoria principal de la PC (RAM) sin la intervencin del microprocesador.
Bus AGP
Su nombre es la abreviatura de Accelerated Graphic Port. Apareci en 1996. Es el Bus ms veloz que existe en la PC. En apariencia, el slots AGP es una ranura de color marrn en el Motherboard y se utiliza slo para instalar placas de video, por lo que no pueden considerarse verdaderamente como un bus de expansin, sino un puerto. Este slot y su correspondiente tarjeta estn destinados a la comunicacin del monitor y la PC, la cual debe ser sumamente gil para no disminuir el rendimiento de todo el sistema. Al conectarse slo la tarjeta de video en este bus de expansin, el mismo se encuentra siempre bien despejado (en comparacin con el bus PCI, que generalmente est ocupado por dos o ms tarjetas), y por lo tanto, la transmisin de datos hacia y desde el monitor es muy veloz. El Bus de expansin AGP, a su vez, puede presentarse en tres subtipos: AGP AGPx2 AGPx4
El nmero indica la capacidad de transferencia, en los dos ltimos resulta ser dos y cuatro veces mayor que el Slot AGP original. Algunos motherboard ATX no cuentan con un slot de tipo AGP, si bien el bus AGP est presente para permitir la comunicacin entre la placa de video on board y el resto de la PC. Por consiguiente, siempre que nos interese una PC hay que preguntar si tiene slot AGP. Por que puede tener el bus pero no el slot. 46
CURSO DE MANTENIMIENTO Y ENSAMBLADO DE PCs
1.4.1. MONITORES El monitor es el principal dispositivo de salida que existe en la PC y, junto con la placa de video, son los dos elementos que se encargan de mostrar las imgenes y textos generados con la computadora. Dado que trabajan en conjunto, estas dos partes representan el subsistema de video, por lo que deben ser compatibles entre s para trabajar a la par. Unos aos atrs, cuando todava se utilizaban monitores blanco y negro y existan monitores con color diferentes tecnologas (CGA, VGA y SVGA), haba que ser muy cuidadoso al momento de elegir la placa de video para la PC, porque si no era compatible con el monitor poda perderse la imagen, y era complicado solucionar el problema. Sin embargo, actualmente, todos los monitores que se venden cuentan con tecnologas Super VGA y son compatibles con cualquiera de las placas de video que se encuentran a la venta. La importancia del monitor El monitor es una de las partes ms importantes de la PC, porque perdura en el tiempo. Cuando compramos un equipo, sabemos que al tiempo de uso tendremos que cambiarlo por otro ms moderno. Pero con el monitor no es as, ya que si la compra que hicimos fue buena, lo ms probable es que podamos aprovechar nuestro viejo en la siguiente mquina. Los usuarios que ya pasaron por varias computadoras y que usan la PC para aplicaciones de oficina, seguramente conservan el mismo monitor desde hace aos. En este sentido, lo que ocurre con el monitor es algo parecido a lo que pasa con el televisor de la casa: sabemos que hay mejores y no ignoramos que mejoran mucho en cuanto a la calidad de la imagen, sonido, economa de energa, etc.; sin embargo, como son costosos y el aparato viejo sigue funcionando, lo usamos. Ahora bien, pensando que el monitor va a durar mucho tiempo, y considerando que el usuario pasa varias horas por da frente a la pantalla de una PC, conviene hacer una buena eleccin al momento de comprar uno para preservar la salud de los ojos. Las imgenes de mala calidad, la emisin excesiva de radiaciones, los brillos y contrastes mal regulados, las distorsiones, el flickeo excesivo debido a una mala velocidad de refresco, son algunos de los factores que conspiran en contra de nuestra vista. Ms adelante veremos los puntos ms sobresalientes a tener en cuenta antes de comprar un monitor. Ahora vamos a analizar las distintas tecnologas que existen y las ventajas de contar con una u otra. Tipos bsicos de monitores
47
CURSO DE MANTENIMIENTO Y ENSAMBLADO DE PCs
Existen tres tipos bsicos de monitores posibles: CRT: Son los comunes, con forma de televisor, denominados tcnicamente. CRT ( en ingls, Cathode Ray Tube). Tambin se conocen como monitores de fsforo blanco y, dado que son los que se consumen masivamente, vamos a estudiarlos con mayor profundidad en este captulo. FST: Tambin tienen formas de televisor, pero su pantalla es plana. LCD: Son los chatos, as mismo llamados de pantalla de cristal lquido. Las diferencias ms notables entre ellos son: el espacio que ocupan, su tecnologa, la forma de la pantalla (una es bomb y la otra, plana), y, por supuesto, el precio, ya que los monitores con pantalla plana son ms caros que los de pantalla curva. Monitores CTR Hay dos partes fundamentales en este tipo de monitores: el tubo de rayos catdicos y la pantalla. El tubo de rayos catdicos se encuentra en el interior y por l viajan, a gran velocidad, tres haces de partculas cargadas hacia la pantalla (similares a haces de electrones). sta, por otro lado, est cubierta por una pelcula de fsforo que tiene la propiedad de brillar cuando se la estimula. As, cuando estas partculas infinitamente pequeas golpean contra el interior de la pantalla se ilumina en el momento del impacto, y no podemos distinguir puntos individuales de luz, sino que vemos toda una superficie iluminada. Para que este destello no se apague, inmediatamente debe producirse otro bombardeo de partculas, y as sucesivamente, a razn de 60 veces por segundo. La persona que observa no alcanza a ver que el brillo declina entre un impacto y el siguiente; por el contrario, percibe la pantalla constantemente encendida. Esta estimulacin peridica que tiene lugar para mantener encendida la pantalla del monitor se denomina Refresh o Refresco de pantalla, y, si no existiera, las imgenes simplemente desapareceran, desvanecindose a medida que se apaga el brillo. Monitores CRT tipo FST Algunos Monitores CRT modernos tienen una pantalla plana en lugar de la bomb, tan caracterstica de los monitores de fsforo llamada FST (Flast Square Tube). Las siguientes son algunas ventajas y desventajas de este tipo de monitores respecto de los monitores CRT: Ventajas: Tienen mejor definicin. Producen menor emisin de rayos de onda corta. Generan menor distorsin. 48
CURSO DE MANTENIMIENTO Y ENSAMBLADO DE PCs
La calidad de la imagen es mejor.
Desventajas: Resultan ms caros que un monitor CRT estndar. Presentan una lnea horizontal arriba y debajo de la pantalla. Son pobres para mostrar texto. Monitores LCD Los Monitores LCD tienen una calidad de imagen excelente (sobre todo para dibujos), consumen poca energa y su pantalla es de mayor superficie que los monitores CRT, considerando que el mismo tamao del televisor. Sin embargo, dado que se trata de nueva tecnologa, cuestan, en general, cinco veces ms que un monitor comn. De all que la gran mayora de las PCs sigan utilizando monitores comunes del tipo CRT para su funcionamiento. Si bien actualmente los monitores de cristal lquido estn cobrando importancia, es raro que un usuario estndar se deca por la compra de una pantalla de este tipo, porque las ventajas entre uno y otro son tan grandes como para justificar la diferencia de precio. La mayora de las PCs que se arman en el mercado utiliza monitores comunes (del tipo CRT), por lo que en ste captulo analizaremos a fondo las caractersticas de este tipo de pantalla.
1.5.1. UNIDAD DE DISCO FLEXIBLE Tipos de discos flexibles Existen 2 tipos de discos flexibles que son lo de 5 (descontinuado) y el de 3 pulgadas. El disquete mide 3 pulgas de dimetro (algo as como 9 cm), y se introduce en la disquetera de la PC, que es el dispositivo utilizado para leer disquetes, ubicada en la parte frontal del gabinete. La informacin que guardamos en un disquete se escriben en la superficie magnetizada de un plato que se encuentra de la funda y cuadrada con forma de tarjeta. Comparado con otros medios de almacenamiento, el sistema de disquetera y disquete (tambin conocido como Floppy disk) resulta sumamente lento, y para su capacidad de almacenamiento, muy limitada (1.44 MB). Sin embargo, y a pesar de que estas dos ventajas, igual resulta el dispositivo de almacenamiento secundario 49
CURSO DE MANTENIMIENTO Y ENSAMBLADO DE PCs
y porttil ms econmico y fcil de transportar (lo que lo convirti desde hace aos en el ms popular de todos). En un disquete se guardan, generalmente, archivos de texto e imgenes comprimidas. Todos los dems archivos, como documentos muy extensos, imgenes, archivos de sonido, etc. (que superen os 1.44 MB de tamao), requieren de algn otro dispositivo de almacenamiento porttil para su transporte. A continuacin, vamos a ver los ms conocidos. Caractersticas El disquete se coloca en la disquetera con la tapita de metal (donde lee el cabezal) siempre hacia delante, y el circulito (donde lo engancha la disquetera para hacerlo girar) hacia abajo. Para sacar el disquete de la disquetera, slo tenemos que presionar el botn que se encuentra a la derecha de la ranura de entrada. Para poder guardar informacin en un disquete, su superficie tiene que prepararse de un modo especial. Cuando realizamos esta operacin, decimos que los estamos formateando. Los disquetes vienen actualmente formateados de fbrica, de modo que podamos sacarlos de la caja y utilizarlos. De todas maneras, si queremos formatearlos desde Windows, podemos hacerlo con un sencillo clic en un botn. Las disqueteras son uno de los dispositivos que menos fallan; sin embargo, los disquetes requieren de mucho cuidado y habitualmente tienen una vida til corta, que puede prolongarse tomando las precauciones. Los disquetes almacenan informacin en las dos caras del plato. Cuando la disquetera est leyendo o escribiendo sobre un disquete, se enciende una luz verde en el panel frontal de este dispositivo. Para almacenar datos, los disquetes utilizan el mismo principio magntico que los discos rgidos, pero el modo de funcionar es distinto. La gran diferencia est en a velocidad de giro de los platos, la cantidad de ellos que se utilizan, la falta de aislamiento de todo el sistema, la posicin de los cabezales al momento de leer y escribir, y la potencia de los motores que hacen girar el conjunto. En la disquera los cabezales de lectura/escritura se apoyan obre el disquete (como la pa de los tocadiscos de antes), al contrario de lo que ocurre en el 50
CURSO DE MANTENIMIENTO Y ENSAMBLADO DE PCs
disco rgido, de modo que nunca hay que quitar un disquete cuando la disquetera est trabajando y la luz del panel frontal est encendida.
Figura 20. Ilustracin de los discos de 3 1.5.2. DISCOS DUROS Cuando escribimos, dibujamos o hacemos clculos en la PC, creamos archivos en nuestros trabajos (escritos, dibujos, litas, etc.) que luego necesitamos guardar (almacenar) en algn lugar fsico de la computadora, para que no se pierdan y podamos volver a utilizar. Enumeraremos los principales dispositivos de almacenamiento que pueden existir en una computadora: El disco duro. El disco flexible. Las lectoras, grabadoras y regrabadoras de CD-ROM. El DVD ROM y DVD RAM. El cartucho ZIP, SPARK, y JAZ.
El disco rgido tiene especto de una caja metlica(como se ve en la siguiente figura) y generalmente, se encuentra dentro del a computadora. Si bien, como usuarios, rara vez entramos en contacto con l (salvo que abramos el gabinete), podemos escucharlo funcionar, ya que cuando trabaja ente un sonido a un zumbido.
51
CURSO DE MANTENIMIENTO Y ENSAMBLADO DE PCs
Figura 21. Ilustracin de un disco duro, habitualmente se encuentra en el interior de la computadora. Principales partes del disco duro 1. Actuador: As de denomina al bloque de bloques que se mueven sobre los platos. Cada uno de estos brazos contiene un cabezal de lectura escritura que lee o escribe datos en la superficie del disco. 2. Circuito lgico: Es la parte electrnica del disco que traduce los mensajes de la PC en movimientos. Si por ejemplo la maquina necesita que el disco lea un dato, el circuito lgico activar el motor del actuador para que lleve los cabezales hasta all. 3. Cabezales de lectura y escritura: Se encuentra en los extremos de los brazos y tienen la capacidad de percibir los cambios magnticos de la superficie del disco. Estas variaciones luego se transforman en impulsos elctricos y viajan a un lado a otro de la PC como datos. 4. Platos: Estn hechos de aluminio y contienen en su superficie una pelcula con propiedades magnticas (como los imanes). Un disco rgido modesto puede tener dos o tres platos, mientras que uno muy espacios o puede tener hasta once. 5. Caja metlica: Esta hermticamente cerrada, a fin de evitar que el polvo y otros contaminantes ensucien la superficie de los platos, interfiriendo con el proceso normal de lectura y escritura.
52
CURSO DE MANTENIMIENTO Y ENSAMBLADO DE PCs
Figura 22. Componentes internos de un disco duro. Cmo funciona el disco duro de una computadora? A grandes rasgos, puede decirse que el disco rgido trabaja de la siguiente forma: la superficie delos platos tiene propiedades similares a las de un imn, algo que permite que los datos se guarden como cambios magnticos. Cuando estos datos se leen, los impulsos magnticos se convierten a pulsos elctricos que viajan por la PC y llegan a donde sea necesario (la memoria principal de la maquina), el microprocesador, el monitor, etc). Mas datos sobre su funcionamiento: Cuando un disco rgido se detiene, los cabezales aterrizan sobre la superficie. Para evitar que ocurra un desgaste sobre los platos, dicha superficie esta cubierta de una pelcula que minimiza la friccin. El modo de trabajar del disco hace imprescindible no mover ni golpear la computadora cuando se encuentra encendida, por que los cabezales podran tocar accidentalmente los platos girando a mxima velocidad y daarlos. La cantidad de los platos que contiene un disco depende de la capacidad de almacenamiento y de la densidad con la que se encuentran guardados los datos. Un disco de 30GB, por ejemplo, puede tener tres platos con seis superficies magnticas preparadas para almacenar datos. Y otro de 10 GB, un solo plato con dos superficies grabables.
53
CURSO DE MANTENIMIENTO Y ENSAMBLADO DE PCs
Un disco rgido tiene un cabezal de Lectura/Escritura por cada superficie grabable. A su vez, estos cabezales se encuentran en un brazo que los mueve a todos juntos, denominados Actuador. Para saber la cantidad de cabezales de Lectura/Escritura de un disco, hay que leer un valor que aparece en la carcasa de metal con el rtulo HD (abreviatura de la palabra Head).
Tecnologa de los discos duros (Estndar ATA / IDE) Al igual que la PC, los discos rgidos evolucionaron mucho a lo largo de los ltimos veinte aos, y adquirieron capacidad de almacenamiento superior y mayor velocidad. Esto fue sin duda una gran ventaja, aunque durante un tiempo se transform en un problema, porque aquellos discos de tecnologa ms antigua tenan problemas para funcionar simultneamente con los ms evolucionados, y a veces se hacia difcil intercambiar datos entre uno y otro. Todas estas dificultades quedaron atrs cuando se establecieron las normas ATA/IDE, creadas especialmente para estandarizar el funcionamiento de los discos rgidos en la computadora, y que no son otra cosa que consignas que deben seguir los fabricantes de discos rgidos y motherboards para que sus productos sean compatibles entre s. Si vemos el disco rgido como el armario de la PC, el estndar ATA/IDE sera como si todos los carpinteros acordaran la cantidad de cajones, puertas, bisagras, etc. que deben tener los armarios que fabrican para que los mismos sean intercambiables, es decir que no exista dificultad en sacar, por ejemplo, un cajn de uno y colocar uno de otro. La figura 22 muestra un conector ATA/IDE del motherboard de una PC, donde se inserta el cable que va al disco rgido.
Figura 23. Dos conectores ATA/IDE de 40 pines, que vienen incluidas en la tarjeta madre para conectar los discos duros. El cable para los discos duros y los CD-ROM es el mismo, siempre y cuando los dos dispositivos sean IDE, como podr verse en unos de los extremos del cable 54
CURSO DE MANTENIMIENTO Y ENSAMBLADO DE PCs
tiene un filamento rojo, eso indica que es el pin 1, tambin los dispositivos cuentan con una seal o indicador que determina como se tiene que colocar el cable, por ejemplo el disco duro puede tener su seal en la parte externa del disco, observe con cuidado y podr ver un numero 1 o una especie de flechita, cuando usted conecte su cable con el dispositivo asegrese de que el filamento rojo est colocado al lado del indicador o seal.
Figura 24. Cable tipo listn de 40 pines para disco duro o CD-ROM
figura 25 Cable tipo listn de 34 pines para unidades de disco flexible
55
El estndar ATA / IDE establece, entre otras cosas:
El tipo de cable que se debe utilizar para conectar el disco al motherboard. La capacidad mxima que pueden tener los discos rgidos. La configuracin Maestro (Master) y Esclavo (Slave) que se debe seguir para conectar dos discos rgidos juntos en una misma PC. La tecnologa que debe usarse para que un disco sea reconocido automticamente cuando se enciende la PC. El modo como viajan los datos desde y hacia el disco rgido (transferencia de datos).
Diferentes tipos de estndares ATA/IDE La estandarizacin ATA/IDE est vigente desde 1988; sin embargo, a medida que la tecnologa evolucion se incorporaron nuevos parmetros a estas normas, lo que dio lugar a los siguientes subtipos:
ATA-1 ATA-2 ATA-3 ATA-4 ATA-5
Es decir, primero se estableci una cantidad de consignas y, a medida que la tecnologa mejor, fueron incorporndose otras. Con cada grupo de consignas agregado se modific el nombre del estndar, dando lugar a los subtipos que mencionamos antes. La siguiente tabla muestra los estndares ATA/IDE que existen, sus fechas de vigencia y los nombres con los que se conocen en el mercado. Convencin ATA-1 ATA-2 ATA-3 ATA-4 ATA-5 ATA-5 Fecha de vigencia 1988 - 1994 1996 1997 1998 hasta ahora 1999 hasta ahora 2000 hasta ahora Tambin conocida como Fast ATA, FAST ATA-2, EIDE Ultra ATA/33 Ultra ATA/66 Ultra ATA/100
Ahora bien, por qu es importante hablar de estos estndares? Porque si decimos por ejemplo, que un disco es rgido es ATA-5, significa que es compatible con toda la tecnologa enunciada en este estndar, es decir, que trabaja con un cable de 80 conductores, que su velocidad de comunicacin con la PC llega hasta
CURSO DE MANTENIMIENTO Y ENSAMBLADO DE PCs
100 M/Sec, que se apaga automticamente cuando no los estamos utilizando a fin de ahorrar energa, etc. La tecnologa ATA-1 es compatible con la ATA-5 y con las dems, y viceversa. Lo que ocurrir si utilizamos un disco rgido ATA-1 en un motherboard compatible con el estndar ATA-5 es que no vamos a poder aprovechar todos los beneficios con que cuenta este estndar de ltima generacin. Como dijimos antes la convencin ATA/IDE describe, entre otras cosas, el tipo de comunicacin que existe entre la PC y el disco rgido. A continuacin vamos a profundizar en esta tecnologa en particular, ya que la misma influye marcadamente en la velocidad de una PC. Transferencia de datos Como vimos, las normas ATA/IDE determinan, entre otras cosas, el modo como van a transferirse los datos entre el disco rgido y la PC. En este sentido, existen dos tipos de transferencias de datos muy conocidas que se denominan PIO (Programed Input Output) y DMA (Direct Memory Access), respectivamente. En el modo de transferencia conocido como PIO, los datos pasan obligatoriamente por el CPU cuando viajan entre la memoria principal del equipo (memoria RAM) y el disco rgido, mientras que en el modo DMA, no. Es decir, en el modo PIO, la CPU coordina el envo y la recepcin de informacin entre la memoria y el disco rgido, interrumpiendo para ello otras tareas que le fueron asignadas, con la consiguiente perdida de tiempo. Por el contrario, en el modo DMA (en espaol quiere decir Acceso Directo a Memoria), el disco rgido intercambia datos directamente con la memoria RAM sin la supervisin del microprocesador, lo que permite que la CPU contine llevando a cabo otras tareas y no sea interrumpido cada vez que el disco rgido va a escribir o a leer datos de la RAM. El modo cmo se transmiten los datos entre el disco rgido y la PC es la clave, porque determina en gran medida el rendimiento de todo el sistema. Es decir, si el disco rgido enva rpidamente los datos a la memoria y sta puede recibirlos sin intervencin del microprocesador, lo ms probable es que todo el sistema se acelere y contine trabajando sin perder tiempo. El modo de transmisin PIO El mtodo de transmisin ms evolucionado dentro del tipo PIO se denomina PIO 4, y si bien hoy resulta obsoleto, es el que est vigente en muchos discos rgidos actuales. Este modo establece una velocidad de transferencia entre el
31
CURSO DE MANTENIMIENTO Y ENSAMBLADO DE PCs
disco rgido y el motherboard que llega a los 16 M/Seg (Megabytes por segundo). La tabla siguiente muestra cmo mejor el modo PIO a lo largo de los aos: Modo PIO 0 1 2 3 4 Velocidad de transferencia 3.33 5.22 8.33 11.11 16.67 Norma ATA-1 ATA-1 ATA-1 ATA-2, EIDE, Fast ATA ATA-2, EIDE, Fast ATA Ao 1988-1994 1988-1994 1988-1994 1996 1996
Conjuntamente con el modo PIO se utiliz otro tipo de transferencia de datos denominada Bster DMA, de velocidad similar. Este tipo de interfase no result demasiado efectiva, por lo que discontino y fue reemplazada por la denominada Ultra DMA. El modo de transmisin Ultra DMA Se trata de una forma ms evolucionada y eficiente de transmitir datos entre el disco rgido y la PC, ya que no hay intermediarios en el proceso. Existen dos subtipos muy conocidos de transmisin UDMA:
Ultra DMA 33: la velocidad de transferencia terica entre el disco rgido y el motherboard puede llegar a 33 MB/seg y la conexin requiere un cable comn de 40 lneas. Ultra DMA 66: la velocidad de transferencia entre el disco rgido y el motherboard puede llegar a 66 MB/seg y la conexin requiere de un cable especial de 80 lneas, pero 40 conectores. Ultra DMA 100: la velocidad de transferencia entre el disco rgido y el motherboard puede llegar a 100 MB/seg y la conexin requiere de un cable especial de 80 lneas, pero 40 conectores.
La siguiente tabla muestra cmo mejor el modo de transmisin DMA a lo largo de los aos: Modo DMA 0 1 2 3 Velocidad de transferencia 16.67 25.00 33.33 44.44 Normas ATA-4 Ultra ATA/33 ATA-4 Ultra ATA/33 ATA-4 Ultra ATA/33 ATA-5 Ultra ATA/66 Ao 1998 1998 1998 1999
32
CURSO DE MANTENIMIENTO Y ENSAMBLADO DE PCs
4 66.67 ATA-5 Ultra ATA/66 1999 5 100 ATA-5Ultra ATA/66 2000 Si tenemos una PC, cmo sabemos de qu tecnologa ATA/IDE disponemos? Conociendo el ao en que compramos el equipo y utilizando las tablas anteriores, podemos tener una idea. Y otra forma de averiguarlo es pulsar el botn Pause cuando la PC arranca y muestra el cuadro con la informacin de todo el sistema. All aparece la descripcin del disco rgido, que puede decir, por ejemplo, UDMA/33 o UDMA 2. O bien, PIO4 Burst Master DMA 2. Interfase SCSI Es la interfase ms popular que existe para conectar dispositivos de alta velocidad, pero menos comn en las computadoras de escritorio o porttiles, su uso va orientado a servidores de red y computadoras de alto rendimiento. Si bien se utiliza en computadoras servidores (aquellas PCs que van a proporcionar servicios a otras redes), es tambin muy comn que la empleen los diseadores grficos para acelerar el almacenamiento de sus trabajos. Pero la interfase SCSI no slo se utiliza para conectar discos rgidos; tambin sirve para la conexin de otros dispositivos de tipo SCSI, como una lectora de CDROM, un escner o cualquier otro perifrico fabricado especialmente para utilizar esta interfase. En este sentido, si existe ms de un dispositivo SCSI conectado a la computadora, stos se conectan en cadena, uno detrs de otro, armando una verdadera cola de perifricos que llegan a la PC. Dependiendo de su tecnologa, una interfase SCSI puede soportar entre 7 y 15 dispositivos en cadena. La interfase SCSI es, por lo general, una placa de expansin como la que se ve en la Figura, denominada Placa SCSI o Controlada SCSI, que tiene el aspecto de una placa de audio o video. Para que esta placa funcione hay que conectarla en una ranura o slot de la PC, como lo haramos con cualquier placa de expansin. Cuando una tarjeta de tipo SCSI se encuentra conectada a la computadora, sus conectores asoman en su parte posterior, y es all donde se conecta el primer perifrico. Esta placa o tarjeta SCSI es la que se encarga de la transmisin de datos que tiene lugar entre la PC y el resto de los perifricos conectados a ella. 1.5.3 UNIDAD DE DISCO LSER. El CD-ROM es el famoso Compac Disck con el que cuentan la mayora de las computadoras. La sigla ROM equivale Read Only Memory (memoria solo de
33
CURSO DE MANTENIMIENTO Y ENSAMBLADO DE PCs
lectura), ya que la informacin contenida es esta unidad solamente puede ser leda y no hay posibilidad de escribir all. El CD-ROM tiene un aspecto similar al de un CD de audio, y su capacidad de almacenamiento equivale a unos 450 disquetes (650 MB), mientras que su velocidad de trabajo es inferior a la de un disco rgido. Los CD-ROM no pueden grabarse, ni tampoco podemos borrar o modificar la informacin contenida en ellos. Sin embargo, su gran capacidad de almacenamiento, su reducido tamao y su buena velocidad de lectura lo convirtieron en uno de los medios de almacenamiento ms populares entre los usuarios de PC. El dispositivo que se encuentra instalado en la PC y que es capaz de leer un CDROM se denominada lectora de CD-ROM o, simplemente, lectora.
Figura 26 La velocidad de lectura de CD-ROM se expresa como 48X, 52X, etc, que significa 48 o 52 veces ms veloz que la primera lectora de CDs . Tipos e instalacin de unidades de CD-ROM
Para instalar un nuevo CD-ROM lo primero que hay que decidir es qu tipo de lectora vamos a instalar. Hay de tres tipos principales, y todas se instalan de la misma forma:
Existe la lectora comn, que lee CDs de datos y audio. Las grabadoras, que no solo leen, sino que tambin graban CDs. Las lectoras de DVD, que adems de leer este tipo de discos, tambin lee los CDs comunes.
Ahora vamos a ver cmo instalar una lectora comn, aunque las otras dos opciones, se instalan exactamente igual.
34
CURSO DE MANTENIMIENTO Y ENSAMBLADO DE PCs MATERIALES NECESARIOS
Un destornillador del tamao de los tornillos que vienen con la lectora. Los cables que vienen con la lectora. La PC desconectada de la corriente elctrica y abierta.
Realizando las conexiones.
Lo primero de todo es elegir una baha libre dentro de la PC y quitarle la tapa. Luego colocamos all la lectora. La atornillamos con los tornillos que vinieron en la caja ( sino estn, deben reclamarlos). Conectarla es muy fcil. Si ya han puesto un disco duro, tendrn una idea de cmo hacerlo. Lo primero es decidir si la lectora ser maestra ( master ) o esclava ( slave ).Si tenemos un disco duro en el master IDE 1, podemos poner la lectora en el slave IDE 1. Para eso ponemos el jumper en slave y conectamos el cable IDE en la lectora. Si, en cambio, decidimos que la lectora sea master IDE 2, ponemos el jumper en master y conectamos el cable IDE 2. Por esto las placas madres actuales vienen con dos buses IDE, para as poder conectar hasta 4 componentes ( master IDE 1, slave IDE 1, master IDE 2, slave IDE 2 ). Hay tres cables que conectar:
El cable IDE El cable de la fuente El cable hacia la placa de sonido.
El cable IDE, el IDE se conecta igual que en el disco duro. Elegimos si ser IDE 1 o IDE 2 y lo enchufamos mirando que el conector 1 del cable coincida con el conector 1 de la lectora ( generalmente es con la lnea roja hacia la derecha ). El cable de la fuente, el cable de la fuente, viene directamente de la caja de la fuente elctrica, y se enchufa en el nico sentido posible ( si lo ponemos al revs, no entra ). Si vemos que este cable ya est enchufado, no preocuparse. Estos cables, generalmente vienen con varias salidas, para enchufar varios componentes a la vez. Fjense en ese cable y vern otra ficha mas para conectar a la lectora. El cable hacia la placa de sonido. Para escuchar discos compactos de audio hay que conectar nuestra lectora a una placa de sonido Si no se tiene una placa de sonido, este paso se omite y los CDs de audio los pueden escuchar conectando auriculares a la salida que tiene la lectora en la parte frontal. Conectar el cable hacia la placa de sonido es muy fcil, simplemente se enchufa un lado en la lectora ( generalmente en la parte izquierda de la lectora), y el otro lado se conecta en la placa de sonido, en una entrada que dice CD ( eso depende de la placa).
35
CURSO DE MANTENIMIENTO Y ENSAMBLADO DE PCs
Figura 27. Localizacin de las conexiones de los cables de la unidades lectoras de CD-ROM
36
CURSO DE MANTENIMIENTO Y ENSAMBLADO DE PCs
CAPITULO II Mantenimiento preventivo a hardware y software. Propsito: Al finalizar la unidad el participante realizara el mantenimiento preventivo al hardware y software del equipo de computo para la optima operacin y adecuado funcionamiento del equipo. 2.1.1. MANTENIMIENTO PREVENTIVO A LA UNIDAD CENTRAL DE PROCESO. Existen varios factores externos que hay que tratar de alejarlos de la PC o de algunos dispositivos que forman parte de sta, ya que pueden causarle daos considerables. Sin embargo, lamentablemente la mayora de los usuarios someten a sus PCs a la tortura de convivir diariamente con dichos factores externos que no le caen demasiado bien, stos son: el polvo, los lquidos, el humo y la nicotina, el magnetismo, los rayos solares, etc. Polvo: El polvo es uno de los peores enemigos de una PC, ya que la acumulacin del mismo puede impedir el correcto funcionamiento del ventilador de la fuente y de esta forma evitar que el sistema se refrigere lo suficiente. A su vez, el ingreso del polvo a las unidades de disco puede reducir la vida til de los cabezales y la de los discos, interfiriendo en la operacin de la unidad y daando a ambos. Lo ms conveniente es limpiar la PC de vez en cuando, para quitarle el polvo de encima y evitar inconvenientes. Humo y las cenizas: Las cenizas y el humo son perjudiciales para las unidades de disco, los discos y el interior de la mquina. Los problemas generados por las cenizas y el humo son similares o peores que los que puede generar el polvo. Existe un 50% ms de posibilidades que la PC falle si se encuentra en un ambiente de humo y cenizas, tpico de una persona que fuma cerca de su computadora. Lquidos y humedad: El derrame de lquidos en el teclado y en el interior de la PC pueden llegar a ser catastrficos. Evite las bebidas cerca de cualquier dispositivo de la PC. Si se derrama algn lquido en el teclado, deber desarmarlo, limpiarlo y dejarlo secar al aire (pero no al rayo del sol) si no dispone del artefacto necesario para ventilarlo con aire a presin. El mismo concepto se aplica si se derrama algn lquido en el interior de la PC; retire cada una de las tarjetas y djelas secar al aire. No encienda la computadora hasta que no est seguro que todas las partes y ranuras estn completamente secas. En ninguno de los dos casos utilice un secador de pelo, ya que por el calentamiento puede daar algunos componentes.
37
CURSO DE MANTENIMIENTO Y ENSAMBLADO DE PCs
Cuando una PC ha sido expuesta a temperaturas bajas y luego es ingresada a una sala de calefaccin, deber esperar aproximadamente una hora antes de hacerla funcionar. Este tiempo permitir que los componentes alcancen la temperatura del ambiente y evaporen la humedad que puede llegar a haber condensado, luego del cambio brusco de temperatura que sufrieron. Magnetismo: Los discos flexibles y los discos rgidos almacenan la informacin mediante variaciones del campo magntico, por lo tanto, si son expuestos a un campo magntico fuerte cercano, pueden llegar a perder toda la informacin. Tenga cuidado con los campos magnticos producidos por transformadores, imanes y otros artefactos. No ubique transformadores cerca del monitor, ya que pueden aparecer manchas en el tubo o hacer que la imagen bailotee. Tambin tenga cuidado de no acercar los destornilladores con puntas magnetizadas a los discos, especialmente cuando junta todas las partes de una PC sobre una mesa. Lo que nunca debe hacer. Nunca cubra las rendijas de ventilacin de la computadora. Si usted observa el monitor de su computadora, encontrar unas rendijas de ventilacin que permiten que el monitor expulse el aire caliente que producen sus circuitos elctricos. Asegrese de no bloquear esas rendijas al poner papeles u otros objetos en la parte superior del monitor. Si el monitor no puede librarse del calor, podra daarse y aun exponerle a un fuego eventual. Del mismo modo, asegrese de no bloquear el ventilador de la unidad de sistema. Nunca deje encendido el monitor por periodos largos si no est en uso. Su monitor despliega la informacin al iluminar diferentes puntos grficos en su pantalla. Si la imagen del monitor permanece sin cambio por un periodo largo (tal vez varios das), la imagen puede quedar grabada al quemar, literalmente, la pantalla. Si esto ocurre, usted se ver en la necesidad de cambiar su monitor. Usted puede comprar un programa residente en memoria que protege su pantalla para reducir la posibilidad de que se queme la superficie luminosa de sta. Si su pantalla no se usa por un determinado periodo, el programa protector de pantallas blanquea la imagen o presenta una imagen que cambia constantemente. En cuanto usted oprime una tecla, el programa protector restaura el contenido previo de la pantalla. Nunca use sus discos originales. La nica ocasin en la que usted debe utilizar los discos originales que obtuvo con un paquete de software es cuando instala el programa en su disco duro. Despus de eso, guarde los discos en un lugar seguro. Si su computadora trabaja con base en discos, haga copias de trabajo de todos sus discos originales.
38
CURSO DE MANTENIMIENTO Y ENSAMBLADO DE PCs
Nunca mueva la computadora si est encendida. Aunque slo desee mover la computadora unos cuantos centmetros sobre su escritorio, asegrese de apagarla antes. Cuando la computadora est encendida, su disco duro gira dentro de la unidad a una velocidad de 3600 RPM. An el ms ligero golpe puede causar que la cabeza de lectura/escritura del disco choque con el disco y destruya la informacin que ste contenga. Cuando la computadora est apagada, el disco no gira, y con esto se reduce la posibilidad de una destruccin del disco. Nunca abra la cubierta de la computadora si est conectada. La unidad de sistema contiene una fuente de poder de entre 150 y 200 voltios de potencia. Si usted trabaja dentro de la unidad de sistema mientras est conectada, no slo se arriesga a daar los componentes electrnicos sino que tambin a recibir una descarga elctrica. Nunca deje cables con los que pueda tropezarse. Despus de instalar su computadora, tome su tiempo para asegurarse de que los cables que conectan la PC estn acomodados en forma segura donde no puedan causar una cada, o que se daen porque alguien pase sobre ellos. Proteccin de su computadora y archivos. Utilice siempre directorios para organizar sus discos. Un directorio es una lista de archivos relacionados, algo similar a las carpetas que usted guarda en una repisa o en el cajn de un archivero. Organice los archivos que almacena en disco haciendo uso de directorios. Guarde siempre, y con frecuencia, su trabajo en disco. Los discos le permiten guardar informacin entre dos sesiones con la computadora. Cuando trabaje con un procesador de palabras o una hoja de clculo, usted debera guardar peridicamente en disco sus documentos u hojas de clculo. Es muy frustrante invertir varias horas trabajando en un documento slo para perder el trabajo a causa de una interrupcin elctrica o por una falla en el funcionamiento de la computadora. Si usted se habita a guardar su trabajo en disco cada 15 minutos ms o menos, reduce considerablemente la cantidad de trabajo que puede perder debido a un error de sistema. Ponga siempre nombres significativos a los archivos. Cada archivo debe tener un nombre nico. El nombre de un archivo debe describir su contenido. Haga siempre, y con regularidad, copias de respaldo de sus archivos. La nica forma de proteger sus archivos es haciendo copias de seguridad (o respaldos).
39
CURSO DE MANTENIMIENTO Y ENSAMBLADO DE PCs
Usted debe hacer operaciones de respaldo en forma regular, lo ideal sera todos los das. Entre mayor sea la frecuencia con la que efecta sus respaldos, menor ser el trabajo que se arriesgue a perder en el caso de una falla de disco o por algn comando equivocado. Despus de que realice el respaldo de sus archivos, coloque los discos en un lugar seguro, de preferencia en un lugar lejos de la computadora. Sea siempre paciente y pregunte. Aprender a utilizar una computadora puede ser una experiencia frustrante si usted siente que no puede pedirle ayuda a nadie. Recuerde que aun para los expertos en computadoras hubo un da en que no saban nada. No tema hacer preguntas: puede jurar que los expertos lo hicieron, y an lo hacen. Material, herramientas y mesa de trabajo para el mantenimiento preventivo. Como ya se haba explicado anteriormente el mantenimiento preventivo ayudar a alargar el buen funcionamiento de la PC, para ello se tiene que contar con una mesa de trabajo, la cual preferentemente no debe de ser conductora (que no sea de metal o similar), se debe de tener el rea o mesa de trabajo libre de estorbos y polvo. Tambin es importante contar con las herramientas y material adecuado, todo esto para poder facilitar el trabajo: HERRAMIENTAS SOFTWARE QUMICOS (soluciones limpiadores) Bote con solucin limpiadora en espuma. Bote con limpiador para partes electrnicas. Bote con aire comprimido.
1 estuche de herramientas Discos de sistema. para PCs. 1 multmetro digital. Utileras para MS-DOS. 1 cautn. Soldadura. 1 expulsora de aire (fro). Utileras de Norton. Antivirus o vacunas. Discos de limpieza para unidades de disco flexible y CDROM.
1 pulsera antiesttica. 1 rollo de cinta adhesiva (grueso). 1 bote para rollo fotogrfico (para guardar los tornillos dentro). Trapo blanco. Alfileres. Bolsas antiestticas.
40
CURSO DE MANTENIMIENTO Y ENSAMBLADO DE PCs
Limpieza de la Tarjeta Madre Las mejores herramientas para esta labor son una brocha de cerdas rgidas limpia, una aspiradora y un producto limpiador-desengrasante. Utilice la brocha para remover el polvo adherido a los componentes para que la aspiradora pueda a su vez quitarlo. Aunque se debe de aspirar todo el polvo que se encuentre dentro del sistema hasta donde sea posible (sin exagerar al remover puentes, disipadores adheridos por pegamento o grapas, etc.), hay que poner especial nfasis en las siguientes reas: Ventilador del CPU. ste puede acumular casi tanto polvo como la fuente de poder, y como el CPU genera demasiado calor, es importante conservar limpio el ventilador para mantener en buen estado su capacidad de enfriamiento. Por lo tanto, si a simple vista nota que ste ha sufrido deterioro por el paso del tiempo, o usted a notado que produce un ruido excesivo, ser necesario que lo cambie, ya que el calentamiento excesivo en el CPU puede provocar fallos del sistema. Ranuras de expansin (ISA, PCI y AGP). Al mantener el polvo fuera de estas ranuras se asegura una buena calidad de conexin, si se instala posteriormente una tarjeta adaptadora en la ranura. Una vez retirado el polvo excesivo se puede aplicar un producto que acabe de retirar la suciedad de la tarjeta y que normalmente contiene una sustancia desengrasante; esto sirve para evitar que pequeos residuos de grasa provoquen la acumulacin temprana de polvo. PRECAUCIN. Se deber resistir la tentacin de invertir el flujo del aire de la aspiradora o emplear aire comprimido para soplar el polvo fuera de la computadora. En primer lugar, slo se lograra soplar el polvo de regreso a la habitacin, de manera que puede caer otra vez dentro de la computadora. Sin embargo es ms importante el hecho de que el polvo tiene la tendencia a abrirse paso dentro de las unidades lectoras de disco flexible, ranuras de expansin y otros lugares difciles de alcanzar. Adems, cuide que la brocha y la boquilla de la aspiradora no golpeen ni daen algo.
Figura 28 Limpiando la fuente de poder.
41
CURSO DE MANTENIMIENTO Y ENSAMBLADO DE PCs
Limpieza de los SIMMs y DIMMs de memoria RAM Para poder limpiar los SIMMs y DIMMs es necesario desmontarlos de la Tarjeta madre, a continuacin se explica cmo hacerlo. Extraer un SIMM no es una tarea muy difcil, para extraerlos de la ranura, basta con presionar las lengetas laterales. Si no es posible hacerlo con los dedos, puede hacerse con la ayuda de un destornillador plano, teniendo mucho cuidado de no daar ningn componente. En especial hay que evitar clavar el destornillador o rayar con l la superficie de la tarjeta madre. El procedimiento para retirar el polvo de estos dispositivos es exactamente igual al estudiado con anterioridad (Tarjeta Madre), slo habr que aadir que en caso de que las terminales se encuentren sucias se recomienda limpiarlas con una goma de lpiz, asegurndose de que no sea demasiado dura para no maltratar las terminales. Acto seguido se podr aplicar sobre los mismos el producto desengrasante para eliminar cualquier residuo de grasa que pudiera existir. Se debe tener cuidado de tomar por los bordes los SIMMs y DIMMs para evitar posibles daos por descarga de electricidad esttica generada por nuestro cuerpo. Es importante recalcar lo anterior ya que a veces estos dispositivos no se daan de inmediato, pero se van degradando poco a poco, reduciendo as la vida til de stos. Una vez acabado el proceso de limpieza, hay que volver a colocar los SIMMs, lo cual implica un proceso donde habr que observar que stos tienen una pequea muesca en uno de los lados y en la base de la ranura donde se inserta, hay una pequea rebaba de plstico que permite insertar el modulo de la memoria nicamente cuando coincide con esta rebaba. Si esta operacin se realiza correctamente, se empuja el mdulo de memoria hasta que las lengetas hacen un pequeo chasquido cuando se sitan en su posicin y aseguran el mdulo de memoria. Limpieza del disco duro Por lo regular, no hay nada que hacer para limpiar un disco duro, de hecho, si se llegara a abrir un disco duro, en ese momento se hara inmediatamente inservible, ya que la mnima partcula de polvo o del medio ambiente, pueden destruir la cabeza de un disco duro. Por tanto, la limpieza del disco duro, solamente implica retirar el polvo depositado sobre la superficie externa con una brocha y aspiradora. Limpieza de la Unidad lectora de disco flexible Otro dispositivo que se debe de limpiar cada cierto tiempo es la unidad lectora de disco flexible de la computadora. A diferencia de las cabezas de un disco duro, que se desplazan sobre el disco en un cojn de aire, las de una unidad lectora de disco flexible descansan sobre la superficie del medio magntico del disco flexible. De este modo, la cabeza tiene la tendencia a acumular en forma progresiva la
42
CURSO DE MANTENIMIENTO Y ENSAMBLADO DE PCs
suciedad del disco. Si las cabezas llegan a ensuciarse en demasa, la unidad no podr leer ni escribir en el disco. La limpieza de la unidad lectora no requiere que se desarme nada. En vez de ello, requiere de un limpiador especial, que se puede adquirir en cualquier tienda de productos de computacin. El disco limpiador tiene el aspecto de un disco normal, slo que la parte interior de la cubierta del disco est hecha de una tela suave y porosa en lugar del substrato plstico/magntico empleado en un disco normal. El conjunto de limpieza incluye un lquido que se aplica en la tela del disco. Posteriormente se introduce este disco en la unidad lectora y se intentar tener acceso a l, mediante el comando DIR A: si est en ambiente de DOS, o presionar dos veces el botn izquierdo del ratn en la unidad A: de la ventana de Mi PC, en Windows 95, 98 y Windows NT 4.0. Limpieza de la fuente de alimentacin Nunca abra la fuente de poder para tratar de limpiar el interior, aunque se puede y debe aspirar el polvo de los orificios laterales de la fuente. Esto ayuda al buen funcionamiento del ventilador de la misma y lo capacita para sacar ms aire del gabinete. Adems en la parte posterior de la fuente de poder, se puede aspirar el polvo acumulado sobre la superficie de las aspas del ventilador. Tal vez sea posible retirar temporalmente la proteccin de alambre que lo cubre (si es movible), para poder tener acceso a las aspas y remover el polvo con la brocha de cerdas firmes y finalizar con la aspiradora, pero asegrese de volver a colocar la proteccin cuando haya acabado la limpieza. Limpieza de las tarjetas en el sistema Para poder realizar la limpieza de estos dispositivos ser necesario desmontarlos de las ranuras de expansin, lo cual slo implica retirar un tornillo que fija la tarjeta a la estructura del gabinete y evita que se desprenda. El procedimiento para retirar el polvo de estos dispositivos es exactamente igual al estudiado con anterioridad (Tarjeta Madre), slo debe aadirse que en caso de que las terminales se encuentren sucias se recomienda limpiarlas con una goma de lpiz, asegurndose de que no sea demasiado dura para no maltratar las terminales. Acto seguido se podr aplicar sobre los mismos el producto desengrasante para eliminar cualquier residuo de grasa que pudiera existir. Se debe tener cuidado de tomar por los bordes laterales las tarjetas para evitar posibles daos por descarga de electricidad esttica generada por nuestro cuerpo. Es importante recalcar lo anterior ya que a veces estos dispositivos no se daan
43
CURSO DE MANTENIMIENTO Y ENSAMBLADO DE PCs
de inmediato, pero se van degradando poco a poco, reduciendo as la vida til de stos. El proceso de montaje de las tarjetas, al igual que el desmontaje no representa mayor problema ms que introducir la tarjeta a su ranura, la mayor dificultad consistira en que entrara muy ajustada, pero incorporando primero una de las esquinas y despus el resto de la tarjeta en la ranura se soluciona el problema. Asegrese de que inserta la tarjeta en la ranura adecuada. Antes que nada habr que definir que los dispositivos a los cuales les daremos mantenimiento son considerados perifricos. Estos pueden ser de entrada, de salida y tambin los hay de entrada y salida. De los dispositivos perifricos a los cuales se les dar mantenimiento y se explica a continuacin, los podemos considerar como: de salida al monitor y de entrada al teclado y ratn. Un dispositivo de entrada es aqul que mandar informacin al CPU. Un dispositivo de salida ser aqul que reciba informacin del CPU. Por lo tanto, un dispositivo de entrada y salida ser con el que se pueda enviar y recibir informacin del CPU. Aunque en este documento no se explicar cmo dar mantenimiento a todos los dispositivos perifricos ms utilizados, por lo menos es conveniente saber cules son: impresoras, modems, cmaras digitales, micrfonos, escner (digitalizador de imgenes), y las unidades de CD-ROM externas. 2.2.1. MANTENIMIENTO PREVENTIVO DE PERIFRICOS. Limpieza del Monitor En ningn momento cuando se habla de mantenimiento preventivo, se debe de pensar en que se va a abrir el monitor para limpiarlo. El monitor contiene condensadores de alta capacidad elctrica que pueden producir un peligroso y hasta mortal choque elctrico incluso despus de haberlo apagado y desconectado. De cualquier modo, no hay mucho que se pueda limpiar en el interior del monitor. En vez de ello, hay que concentrarse en limpiar el exterior del monitor y la pantalla. Generalmente se ocupa una buena solucin limpiadora de cristales para limpiar, no solamente el vidrio de la pantalla, sino tambin el gabinete. Hay que ocupar un lienzo libre de pelusa y vaciar el limpiador sobre el lienzo, no sobre el cristal. Esto evitar que el fluido escurra y se introduzca en el espacio entre el cristal y el gabinete. Lo anterior es muy importante recalcarlo ya que no se debe de introducir
44
CURSO DE MANTENIMIENTO Y ENSAMBLADO DE PCs
el fluido al interior del gabinete, porque podra provocar un corto circuito en el monitor. Limpieza del Teclado Es sorprendente la cantidad de suciedad y basura que se puede llegar a acumular en un teclado. La primera lnea de defensa es un bote con gas comprimido (vea la figura), que se puede encontrar en tiendas de productos de computacin y electrnica. La lata incluye un diminuto popote o pajilla para su aplicacin, que se ajusta en la boquilla de la lata y le permite dirigir el gas a sitios de difcil acceso, como los espacios entre las teclas.
Figura 29. Aplicacin de aire comprimido al teclado para limpieza externa.
Esta operacin de soplado del teclado se debe de realizar en un lugar aparte del sitio donde generalmente trabaja con su computadora, y para evitar que eventualmente este polvo y suciedad regrese, utilice la aspiradora para juntar la basura a medida que sta sea expedida por el aire comprimido. Aunque normalmente no se necesita desarmar el teclado para limpiar el polvo y los desechos que caen sobre el mismo, tal vez se necesite desarmar para limpiar alguna cosa que se haya derramado en l. El agua no afectar sino se derrama en demasa. Si slo fueron unas cuantas gotas, no importa, se evaporarn por s solas. Si se derrama refresco de cola u alguna otra cosa que contenga azcar, realmente se debe abrir el teclado y limpiarlo a fondo. Antes de limpiar dentro del teclado necesitar: Un destornillador de cruz para desarmar el teclado. Gas comprimido y/o brocha y aspiradora.
45
CURSO DE MANTENIMIENTO Y ENSAMBLADO DE PCs
Alcohol isoproplico para limpiar y un lienzo libre de pelusas. El siguiente procedimiento sirve para limpiar a fondo el teclado. 1. Cierre el sistema y apague su computadora. 2. Desconecte el teclado de la computadora y colquelo de cabeza sobre una superficie de trabajo limpia y plana. NOTA. Si planea desarmar el teclado y quitar las teclas para limpiar debajo de ellas, es una buena idea hacer una fotocopia de la distribucin del teclado. Puede utilizar posteriormente esta fotocopia para asegurarse de que tenga todas las teclas de vuelta en su posicin correcta. 3. Retire los tornillos que mantienen unida la cubierta del teclado (vea figura).
Figura 30. Como retirar los tornillos que fijan la cubierta del teclado. 4. Manteniendo unida la cubierta, d vuelta al teclado, y retire la cubierta superior. Emplee el gas comprimido y/o brocha y la aspiradora para limpiar las teclas (vea la figura).
Figura 31. Aplicando aire comprimido a las teclas para una limpieza profunda.
46
CURSO DE MANTENIMIENTO Y ENSAMBLADO DE PCs
NOTA. Si slo quiere limpiar el polvo y suciedad diversa del teclado, detngase aqu y vuelva a ensamblar el teclado, los pasos siguientes son para la limpieza de derrames. 5. Teniendo cuidado de que no se caiga ninguna tecla, quite el dispositivo de las teclas del gabinete. 6. Si el teclado tiene una tarjeta de circuitos unida al dispositivo de las teclas (ver figura), retrela y hgala a un lado (observe la manera en que est conectada dicha tarjeta).
Figura 32 .Cmo retirar la tarjeta de circuitos de la base del teclado. 7. Retire los tornillos que sostienen la placa metlica en la parte posterior del dispositivo del teclado. Ponga los tornillos en una taza u otro recipiente, de manera que no se pierdan, (ver figura).
Figura 33. Retirando los tornillos de la placa metlica. 8. Levante cuidadosamente la placa de metal. Lo que encontrar debajo de ella depende del diseo del teclado; la figura siguiente es una muestra bastante tpica
47
CURSO DE MANTENIMIENTO Y ENSAMBLADO DE PCs
de lo que ver: alguna clase de circuito impreso. Con sumo cuidado levante y limpie los contactos de la tarjeta con el alcohol y el lienzo.
Figura 34. Limpieza de almohadilla (membrana). 9. Probablemente, habr un tipo de almohadilla de hule entre el circuito impreso y la parte posterior de las teclas (ver figura siguiente). Levante cuidadosamente sta y limpie cualquier residuo de derrames de dicha almohadilla, as como de la parte posterior de las teclas. Tambin sera una buena idea quitar las teclas y limpiar debajo de ellas. Las teclas deben botarse, pero no retire muchas a la vez, porque tendr un gran problema tratando de deducir donde iran ciertas teclas. Limpie debajo de ellas con alcohol y un lienzo. PRECAUCIN. Algunas de las teclas tienen alambres de retencin debajo de ellas (vanse figuras siguientes). Es mejor que no los quite, porque puede ser difcil volver a colocar los alambres en los sitios correctos. Si tiene que quitarlos, tal vez le resulte ms sencillo conectar primero el alambre a las teclas, y luego conectar el alambre y la tecla al teclado. Vuelva a ensamblar estas teclas antes de que coloque la cubierta de nuevo en el teclado, para facilitar el acceso a los alambres y conectores.
Figura 35. Identificacin de soportes de los alambres de retencin.
48
CURSO DE MANTENIMIENTO Y ENSAMBLADO DE PCs
Figura 36. Como colocar el alambre de retencin. Limpieza del Ratn Es buena idea limpiar ocasionalmente el interior de su ratn, ya sea normal, o de tipo estacionario. Hay dos clases principales: pticos y mecnicos. Los dispositivos mecnicos tienen una esfera sin caractersticas especiales que moviliza pequeos rodillos a medida que se desplaza el ratn en una superficie, en la figura se muestra la esfera retirada de un ratn.
Figura 37. Esfera del ratn. En la siguiente figura se ilustran los rodillos que se encuentran debajo de ella. El movimiento de los rodillos se traduce en una seal elctrica que pasa a la PC. Con el tiempo, se va acumulando la suciedad en los rodillos y provoca problemas en el movimiento de la esfera. Se puede utilizar un lienzo de algodn o un pao humedecido de alcohol para limpiar los rodillos; o simplemente raspe la materia acumulada con la ua de su dedo. Asegrese de quitar la basura del dispositivo antes de que vuelva a colocar la esfera en su lugar.
Figura 38. Rodillos del ratn.
49
CURSO DE MANTENIMIENTO Y ENSAMBLADO DE PCs
Los ratones tienen un anillo de retencin que mantiene a la esfera en su lugar, (ver figura). Para quitar la esfera, se debe de girar el anillo en direccin contraria a la de las manecillas del reloj y sacar el anillo. Luego se podr quitar la esfera.
Figura 39. Cmo retirar el anillo de retencin de la esfera. Cuestiones relacionadas con el mantenimiento. Como se mencion anteriormente, algunos sistemas operativos proporciona varias piezas de software que usted debe conocer. Cada pieza de software le ayuda a dar mantenimiento a su equipo de alguna forma. Las siguientes secciones ofrecen un panorama general de cada herramienta y le ayudan a comprender como utilizarlas
2.3.1. VACUNACIN DE LAS UNIDADES DEL DISCO DEL EQUIPO DE COMPUTO. Tipos de vacunas. Un software antivirus es en general un conjunto de herramientas que permiten analizar un sistema informtico y detectar o presumir la presencia de algn tipo de actividad viral. Existe en el mercado una amplia gama de productos, pero se los puede clasificar en dos grandes categoras: Sistemas de Prevencin y Sistemas de Deteccin. Sistemas de prevencin Estos sistemas intentan detener el avance del software viral en tiempo real, esto es, estn constantemente censando los posibles puntos de entrada de virus al sistema e intentan detectar algn tipo de funcionamiento anormal del mismo. Este tipo de programas, para poder actuar, se instalan como residentes en el sistema e
50
CURSO DE MANTENIMIENTO Y ENSAMBLADO DE PCs
interceptan todas las llamadas especiales del mismo como por ejemplo: cargar programa, escribir en el disco, borrar archivo, etc. Ante un pedido de algn programa en ejecucin de, por ejemplo, escribir en el sector de boot del disco, el residente acta e informa al usuario sobre la accin bloqueada. Por lo general se le pide al usuario que confirme dicha accin ya que puede tratarse de algn programa que realiza esta operacin bajo conocimiento del usuario (fdisk, sys en DOS). Pese a que este mtodo es, en teora, bueno; en la practica adolece de algunas falencias. En primer lugar consume dos recursos importantes del sistema: memoria y tiempo de procesador, ya que los algoritmos de prevencin pueden ocupar varios Kbytes de memoria principal y debido a su mecnica de funcionamiento estn constantemente analizando cualquier pedido de acceso al sistema de archivos de todos los discos del computador. Por otro lado entorpecen las tareas habituales del usuario con advertencias (en pantalla) sobre algn tipo de actividad sospechosa, pidiendo la confirmacin para proseguir con las acciones detectadas. Por ultimo, son obsoletos ante algunos tipos de virus que programan directamente los controladores de dispositivos sin recurrir a las llamadas del sistema operativo (esto ultimo es factible en sistemas tipo DOS que no restringen en modo alguno los accesos directos a dispositivos). Sistemas de deteccin Los programas de deteccin, a diferencia de los de prevencin, analizan los archivos ejecutables antes de que se ejecuten, buscando en ellos indicios especficos que hagan suponer la presencia de algn tipo de infeccin viral. Para realizar esta tarea utilizan complicados algoritmos que permiten aislar "trazas caractersticas" de varios virus conocidos que forman la lista de los virus que puede detectar el antivirus. Los antivirus mas especializados buscan tambin la presencia de indicios tales como mensajes caractersticos (muy propios de los caballos de Troya y de las bombas de software) o instrucciones de borrado masivo que hagan suponer la presencia de algn tipo de virus no conocido por la versin actual del programa antivirus. En todo caso, al detectar una posible infeccin, avisan al usuario y es este quien decide los pasos a seguir: usar igualmente el programa contaminado, descartarlo, analizarlo mas profundamente, etc.
51
CURSO DE MANTENIMIENTO Y ENSAMBLADO DE PCs
Tipos de virus. En la actualidad se han clasificado a los virus en 5 tipos, esta clasificacin se elabor a partir de las partes de la computadora en la que se manifieste el virus: Virus de Archivo: Este tipo de virus infectan programas ejecutables, es decir, programas con extensiones .EXE, .COM, .SYS, .DLL, DOC, .DOT, .XLS, entre muchas mas. Virus de Particin: Este tipo de virus se manifiestan en los sectores de particin de la PC (tambin conocido como Master Boot Record), este sector es una divisin del disco duro que contiene la informacin de cuantos cilindros, cabezas y sectores contiene el disco duro, adems de la localidad en la que se encuentra cada archivo. Sin este sector el equipo no puede encender debido a que no encuentra dicha informacin adems de que enva un mensaje como los siguientes: disco duro no encontrado unidad especificada no vlida. Virus de Boot: Este tipo de virus se manifiesta en el sector de arranque (boot sector) de la PC, este sector contiene los datos de encendido del equipo (File System) y si ste se encuentra daado o alterado, la PC mostrara un mensaje parecido al siguiente: sistema operativo no valido. Virus de Macro (MacroVirus): Se consideran como una nueva generacin de virus que tienen la caracterstica de infectar archivos de datos creados en Microsoft Word, Microsoft Excel e incluso pueden infectar archivos de Microsoft PowerPoint. Este tipo de virus son multiplataformas ya que pueden infectar equipos con Windows 3.X, Windows 95, Windows NT y Macintosh. Virus Multipartitas: Son archivos que se pueden manifestar con las caractersticas de los mencionados anteriormente, es decir, pueden infectar sectores de particin, sectores de arranque y archivos.
2.3.2. DESFRAGMENTACION DE LAS UNIDADES DE DISCO DE COMPUTO. Tal vez la primera pregunta que usted tenga sea Qu es la desfragmentacin del disco? Al trabajar con una unidad de disco duro, el sistema operativo Wndows tiene que encontrar nuevos lugares en dnde poner los archivos. En algn punto de este proceso, todos los espacios disponibles para guardar archivos podran ser demasiado pequeos para el archivo que se quiere guardar, y el sistema operativo tendr que colocarlo en dos secciones del disco duro. El acto de colocar un archivo en ms de dos lugares separados se conoce como fragmentacin. 52
CURSO DE MANTENIMIENTO Y ENSAMBLADO DE PCs
La fragmentacin afecta de manera considerable el rendimiento. Cada vez que el sistema necesita acceso a un archivo fragmentado, tiene que mover la cabeza de lectura de la unidad hacia dos (o ms) ubicaciones, lo que es costoso en trminos de tiempo computacional. Desde luego que este problema empezar a afectar a ms de un archivo. Despus de cierto tiempo, muchos de los archivos en su disco duro experimentarn cierto nivel de fragmentacin y definitivamente notar una cada en el rendimiento. La desfragmentacin de su unidad de disco duro es una de las acciones de mantenimiento relacionadas con el rendimiento ms importante que puede hacer. La herramienta Desfragmentacin de disco vuelve a ordenar el contenido de su disco duro. Coloca los archivos de vuelta en una sola seccin del disco y libera el espacio continuo al desplazar todos los archivos hacia un extremo del disco duro. Un disco duro desfragmentado funciona con mayor velocidad. Desafortunadamente, esta correccin no dura para siempre; Necesita desfragmentar su disco duro con regularidad. Existen algunos problemas con la solucin que ofrece Microsoft para la desfragmentacin de los discos. El mayor es la conveniencia. El Desfragmentador de disco slo funciona en unidades locales; no puede iniciarlo en una unidad local y desfragmentar unidades remotas. Adems, el Desfragmentador de disco es especifico para cada versin de Windows. Necesita utilizar la versin incluida en su sistema (o un producto de terceros que sea compatible). Ahora que tiene una mejor idea de lo que el Desfragmentador de disco puede hacer, veamos el procedimiento par utilizarlo. Los siguiente pasos le muestran cmo realizar una desfragmentacin de disco tpica. 1. Inicie la herramienta Desfragmentador de disco. A continuacin ver una lista de las unidades en su equipo. Las estadsticas incluyen el mtodo de formato, la capacidad, la cantidad de espacio libre y el porcentaje de espacio libre. La primera fase de desfragmentacin del disco es asegurarse de que realmente lo necesita. 2. Haga clic en Analizar. La pantalla del Desfragmentador de disco cambiar, El desfragmentador de disco comprobar la fragmentacin de cada archivo en la unidad de disco. Cuando el proceso de anlisis termine, aparecer el cuadro de dilogo que le recomienda desfragmentar su disco o dejarlo como est por ahora. 3. Haga clic en el botn Presenta informes. A continuacin aparecer el cuadro de dilogo Informe del anlisis. Este cuadro de dilogo proporciona informacin sobre el volumen y muestra los archivos ms fragmentados. Incluso si su disco no requiere la desfragmentacin, tal vez quiera
53
CURSO DE MANTENIMIENTO Y ENSAMBLADO DE PCs
desfragmentarlo si uno o dos archivos tienen una cantidad excepcional de desfragmentacin. 4. Haga clic en Desfragmentar si necesita desfragmentar una unidad de disco. El Desfragmentador de disco realizar un anlisis rpido y despus iniciar el proceso de desfragmentar. Ver desaparecer las reas de fragmentacin a medida que el programa avance por los archivos en su sistema.
2.4.1. ELIMINACIN DE ARCHIVOS TEMPORALES Esta seccin le mostrar cmo optimizar su disco duro. Qu es en s la optimizacin del disco duro? Su unidad de disco duro es un dispositivo mecnico que puede exigir una buena parte del rendimiento del sistema. Cualquier cosa que puede hacer para que el disco duro funcione con ms velocidad y trabaje con ms eficacia, se reflejar de manera considerable en el rendimiento del sistema. El proceso de optimizar su disco duro incluye el desplazamiento de los datos de un lugar a otro, para que el disco duro pueda acceder a ellos con ms rapidez. Tambin debe limpiar archivos antiguos y eliminar los archivos que disminuyan de manera considerable la velocidad del sistema. Un disco duro optimizado tambin incrementa su productividad al hacer que los datos puedan encontrarse con facilidad. Liberador de espacio en disco. Una de las mejores cosas que puede hacer por su sistema es limpiar la enorme cantidad de archivos intiles que se van acumulando. Por ejemplo, muchas aplicaciones generan archivos temporales mientras usted trabaja con sus datos. Internet Explorer es uno de los peores ofensores en este caso, pero los procesadores de texto comnmente van casi al parejo. En algunas situaciones, los archivos basura continan pululando por su disco hasta que se eliminan en forma manual. Encontrar la herramienta Liberador de espacio en disco en la carpeta Inicio | Todos los programas | Accesorios | Herramientas del sistema. En la mayora de los casos, esta herramienta realiza bsquedas seguras en el disco, por lo que las probabilidades de error son muy bajas. Sin embargo, de todas formas se van a eliminar archivos de los discos, por le que puede ocurrir una prdida de datos al utilizar esta herramienta. Siempre debe crear una copia de seguridad de su sistema antes de realizar cualquier tarea de mantenimiento de las unidades de disco, especialmente una que elimine archivos innecesarios del sistema. Los datos que pueda salvar bien valdrn el tiempo invertido en crear la copia de seguridad. Los siguientes pasos le muestran cmo utilizar la herramienta Liberador de espacio en disco.
54
CURSO DE MANTENIMIENTO Y ENSAMBLADO DE PCs
1. Al iniciar esta herramienta, aparecer el cuadro de dilogo Seleccionar unidad con el cuadro de lista Unidades. 2. Seleccione la unidad que desea comprobar de la lista; despus haga clic en Aceptar. La herramienta Liberador de espacio en disco mostrar un cuadro de dilogo con el mismo nombre y a la vez realizar ciertas tareas de mantenimiento, como el comprimir los archivos antiguos en su unidad. El indicador de progreso le mostrar cunto tiempo necesita el Liberador de espacio en disco. Cuando complete la primera parte del proceso, aparecer el cuadro de dilogo notificando esta accin. El campo Archivos para eliminar contiene opciones para eliminar archivos innecesarios de su sistema. Cada entrada contiene una casilla de verificacin que puede utilizar para seleccionar ese elemento. Tambin le indica la ubicacin de los archivos y muestra cunto espacio en disco puede ahorrar utilizando esta caracterstica. 3. Seleccione uno o ms grupos a eliminar y haga clic en Aceptar. La herramienta Liberador de espacio en disco eliminar los archivos innecesarios. Claro que sta es una limpieza simple del disco. Puede realizar una limpieza ms detallada utilizando caractersticas especiales proporcionadas por la herramienta Liberador de espacio en disco. La ficha Ms opciones del cuadro de dilogo Liberador de espacio en disco contiene tres reas que ayudan a realizar una limpieza adicional del disco. Puede eliminar componentes opcionales de Windows, programas instalados y puntos de restauracin. Al trabajar con la seccin Restaurar sistema, el liberador de espacio en disco guardar el ltimo punto de restauracin, pero eliminar todos los dems. Tal vez an tenga sus dudas en cuanto a eliminar los archivos basndose slo en su ubicacin. Haga clic en el botn Ver archivos de la ficha Liberador de espacio en disco y ver un cuadro de dilogo que despliega los archivos de la ubicacin seleccionada. Por ejemplo, al ver la carpeta Archivos de programa descargados puede ver el estado del archivo, junto con la fecha del ltimo acceso. Si decide que no desea eliminar todos los archivos de una ubicacin especfica, puede eliminar slo los que usted crea que sean obsoletos. Cuando termine, asegrese de quitar la marca de la casilla de verificacin de dicha carpeta en el cuadro de dilogo Liberador de espacio en disco. .
55
CURSO DE MANTENIMIENTO Y ENSAMBLADO DE PCs
2.4.2. VERIFICACIN DE LA SUPERFICIE DE LAS UNIDADES DE DISCO. Scandisk es una utilidad que permite localizar y reparar errores tanto en la superficie de disco como en los archivos que se encuentren en l. Si se produce una cada por corte de corriente o por causa inesperada mientras esta el ordenador encendido, se pueden producir errores de asignacin de archivos al no haber podido grabarlos correctamente. Para ejecutar la utilidad scandisk siga los pasos siguientes: 1. Pulse Scandisk que se encuentra en Herramientas del sistema, dentro de accesorios de la opcin programas del men de inicio. 2. En la ventana principal hay que elegir entre una de las dos opciones siguientes:
Estndar. Solo se comprobaran los errores en archivos y directorios, pero no se comprobar la existencia de errores fsicos. Completa. Adems de la comprobacin estndar, realizar una exploracin de la superficie del disco para buscar sectores defectuosos. En caso de encontrar alguno, marcar el sector como defectuoso e intentar trasladar la informacin a otro que este en buen estado.
3. Si se selecciona Completa, en opciones puede seleccionar las reas del disco que se deben explorar, teniendo en cuenta que los archivos necesarios para arrancar el sistema operativo se encuentran en las reas del sistema ( si hubiera algn sector defectuoso en esta rea, es posible que no se pudiera arrancar el sistema y se necesitara reinstalar el sistema operativo de nuevo). Es conveniente dejar la opcin de rea de datos y del sistema para evitar que esto suceda. 4. Al pulsar en aceptar se vuelve a la pantalla inicial. En la parte inferior de la pantalla aparece un cuadro de reparar errores automticamente que por defecto no esta seleccionado. Esto hace que Scandisk muestre el error y sea usuario el que decida lo que se debe hacer con dicho error:
Ignorar el error y continuar. Si el error no es grave se puede continuar, en caso contrario lo indicar, advirtiendo que no se podr continuar si no se repara el error. Reparar el error. Scandisk intentara mover la informacin afectada por el error a una rea del disco que este en buenas condiciones y preguntara al usuario si desea crear un archivo. Deshacer. Permite poder reconstruir la situacin en caso de una perdida accidental de datos.
56
CURSO DE MANTENIMIENTO Y ENSAMBLADO DE PCs
Eliminar el archivo. En lugar de mover la informacin, borra el archivo que contiene el error ( preguntar s se desea crear un archivo deshacer para poder evitar la perdida de datos) Eliminar el archivo. En lugar de mover la informacin, borra el archivo que contiene el error (preguntar s se desea crear un archivo deshacer para poder evitar la perdida de datos.
5. Si selecciona reparar errores automticamente, reparar los errores automticamente sin consultar, creando el archivo deshacer. 6. Si se pulsa el botn Avanzado, podr elegir entre las siguientes opciones:
Mostrar resumen. Para ver el resumen final siempre, nunca o solo si se encuentran errores. Archivo de registro. Siempre que se ejecuta Scandisk se graba un archivo con el resultado en el directorio raz donde se encuentra el sistema operativo llamado Scandisk.log y con esta opcin se puede hacer que se reemplace el existente, que se aada al final o que no se cree el archivo. Archivos con vinculo cruzado. Son archivos independientes que estn apuntando a la misma rea de datos. Scandisk permite eliminar los archivos para corregir el error, hacer copia de ellos en otro sitio u omitir para seguir con el proceso sin hacer nada con ellos. Fragmentos de archivos perdidos. Son partes de un archivo que suelen generarse cuando el sistema operativo no se cierra correctamente y tenia ficheros abiertos. Scandisk permite eliminarlos o convertirlos en ficheros para poder visualizarlos posteriormente. Si se elige esto ultimo se guardaran los ficheros en el directorio raz con extensin CHK y se podr verlos con el block de notas o con Wordpad. Comprobar archivos buscando. Con esto se indica a Scandisk si, adems de buscar errores, debe buscar nombres de archivo que contengan caracteres no validos, fechas y horas no validas o si existen nombres duplicados en el mismo directorio. Comprobar primero la unidad del host. Esta opcin solo es til si se tienen unidades comprimidas. En tal caso, scandisk comprobara primero la unidad fsica y luego comprimida. Informar sobre errores en nombres de archivo largos en modo MS-DOS. Scandisk comprueba la longitud de los nombres de archivo que puede gestionar MS-DOS.
7. Despus de seleccionar las opciones deseadas, pulse aceptar para volver a la pantalla principal. Despus, pulse iniciar para que empiece el proceso. La duracin del proceso depende del tamao del disco duro, de la cantidad de archivos y de la fragmentacin que tenga el disco
57
CURSO DE MANTENIMIENTO Y ENSAMBLADO DE PCs
8. Si se tienen mas aplicaciones activas, es posible que parezca un mensaje advirtindole de que scandisk esta sufriendo demora debido a que hay ficheros abiertos y le pregunte si quiere seguir recibiendo las advertencias. 9. Finalizando el proceso y si estaba seleccionada la opcin Mostrar resumen aparecer una pantalla con los parmetros del disco.
58
También podría gustarte
- 7.3.2.4 Lab - Research Laptop ScreensDocumento2 páginas7.3.2.4 Lab - Research Laptop ScreensOmatricAún no hay calificaciones
- Eaton 9PX 2200-3000VA SPDocumento2 páginasEaton 9PX 2200-3000VA SPAlejandroAún no hay calificaciones
- Entrega Semana 7Documento7 páginasEntrega Semana 7Twopix Music0% (1)
- 1.-Herramientas Básicas de Power BI para El Análisis de DatosDocumento35 páginas1.-Herramientas Básicas de Power BI para El Análisis de DatosJuan Pablo Lemus IbacacheAún no hay calificaciones
- Ensayo AccessDocumento2 páginasEnsayo AccessarletAún no hay calificaciones
- Group PolicyDocumento35 páginasGroup PolicyWilliam Johnny Begazo SandovalAún no hay calificaciones
- PCSGOB10INW SeriesDocumento5 páginasPCSGOB10INW Seriesjose carruyo feriaAún no hay calificaciones
- Simulador de Un LaboratorioDocumento181 páginasSimulador de Un LaboratoriojhonatanspaceAún no hay calificaciones
- Lab03 - Algoritmos Recursivos - EDi2022Documento10 páginasLab03 - Algoritmos Recursivos - EDi2022AyRaMAún no hay calificaciones
- Filtrar Por Criterios en Excel Con MacrosDocumento10 páginasFiltrar Por Criterios en Excel Con MacrosCr CrAún no hay calificaciones
- Que Es Office Starter 2010Documento2 páginasQue Es Office Starter 2010miriamalonso890Aún no hay calificaciones
- Actividad 1Documento2 páginasActividad 1EdgarOctavianoAún no hay calificaciones
- Ipmonitor-Datasheet en EsDocumento4 páginasIpmonitor-Datasheet en EsCabere NadimeAún no hay calificaciones
- CRUD de Clientes en N Capas (ASPDocumento24 páginasCRUD de Clientes en N Capas (ASPEdson CuqueAún no hay calificaciones
- Tema 4. Utilización de Librerías MultimediaDocumento61 páginasTema 4. Utilización de Librerías MultimediainmianaAún no hay calificaciones
- Mme t1 EjerciciosDocumento2 páginasMme t1 Ejerciciosdmatsan697Aún no hay calificaciones
- Manual Tablets ReducidoDocumento16 páginasManual Tablets ReducidoAlejandroDominguezAún no hay calificaciones
- Decodificador de Direcciones de Memoria en Una GALDocumento5 páginasDecodificador de Direcciones de Memoria en Una GALgersom flores diazAún no hay calificaciones
- Visual BasicDocumento421 páginasVisual BasicAlberto VenturaAún no hay calificaciones
- Comunicacion y Disco DuroDocumento6 páginasComunicacion y Disco DuroPaco SolvalAún no hay calificaciones
- Tipos de ComputadorasDocumento1 páginaTipos de ComputadorasDulce Yazmin BarbozaAún no hay calificaciones
- Hardware Y Sus FuncionesDocumento7 páginasHardware Y Sus FuncionesDiego BriseñoAún no hay calificaciones
- Como Reinstalar o Actualizar El Sistema Operativo Android de Tu Tablet Woo CometDocumento11 páginasComo Reinstalar o Actualizar El Sistema Operativo Android de Tu Tablet Woo CometJohnny Luis Regal VargasAún no hay calificaciones
- Canon IRADVC 255 355 EspDocumento4 páginasCanon IRADVC 255 355 Espanon_251433112Aún no hay calificaciones
- Informe Sumador y Restador 1Documento21 páginasInforme Sumador y Restador 1Mery VelásquezAún no hay calificaciones
- Actividad No. 1 - Modulo No. 2 - Manejo Del Sistema Operativo y DigitacionDocumento3 páginasActividad No. 1 - Modulo No. 2 - Manejo Del Sistema Operativo y DigitacionAlexandra SantanaAún no hay calificaciones
- Exposicion El TecladoDocumento8 páginasExposicion El TecladoReynoso RivasAún no hay calificaciones
- Configuración Del Menu ContextualDocumento6 páginasConfiguración Del Menu ContextualEdithAún no hay calificaciones
- Esquema y Ejercicios - Atlas - TiDocumento8 páginasEsquema y Ejercicios - Atlas - TiChristian Godoy NaviaAún no hay calificaciones
- SV QuantorVet-Plus-User-Manual ES 130815Documento33 páginasSV QuantorVet-Plus-User-Manual ES 130815rtr electronicaAún no hay calificaciones