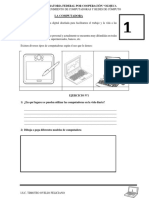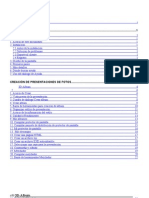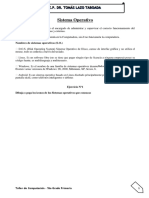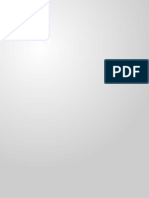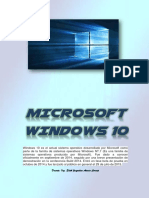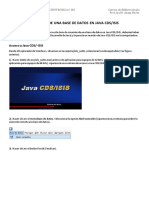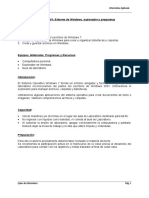Documentos de Académico
Documentos de Profesional
Documentos de Cultura
Ullilen Rosales, Lisbeth Geraldine
Cargado por
HammerDerechos de autor
Formatos disponibles
Compartir este documento
Compartir o incrustar documentos
¿Le pareció útil este documento?
¿Este contenido es inapropiado?
Denunciar este documentoCopyright:
Formatos disponibles
Ullilen Rosales, Lisbeth Geraldine
Cargado por
HammerCopyright:
Formatos disponibles
PERSONALIZAR LA APARIENCIA DE UNA
CARPETA
Para personalizar la apariencia de una carpeta, siga estos pasos:
1. Inicie el Explorador de Windows y busque la carpeta que desee personalizar.
2. Haga clic con el botón secundario del mouse en la carpeta y, a continuación, haga clic en
Propiedades.
3. En la ficha Personalizar, seleccione las opciones de personalización que desee utilizar para
la carpeta.
Nota: la ficha Personalizar no está disponible para las carpetas especiales en las que
Windows ya ha establecido su apariencia predeterminada. Sin embargo, es posible que
pueda personalizar la imagen de la carpeta para la vista Miniaturas de algunas carpetas
especiales siguiendo los pasos de la sección Crear manualmente una imagen de carpeta
de este artículo.
Las tres opciones de personalización siguientes están disponibles:
• Plantilla de carpeta
Al seleccionar una plantilla en la lista desplegable Usar este tipo de carpeta como una
plantilla, aplica características concretas a su carpeta, por ejemplo vínculos de tareas
especializados y opciones de presentación para trabajar con imágenes y música.
Para aplicar una plantilla de carpeta a todas las carpetas de la carpeta personalizada, haga
clic para activar la casilla También aplicar esta plantilla a todas las subcarpetas.
• Imágenes de la carpeta
Puede seleccionar el archivo de imagen (que tiene la extensión .bmp, .gif, .jpg, .jpeg,
.jpe, .jfif, .tiff, .png o .ico) que identifica una carpeta en la vista Miniaturas. Si no
selecciona una imagen, el Explorador de Windows utiliza el icono de carpeta. Si no
selecciona un icono de carpeta, el Explorador de Windows crea automáticamente una
imagen de la carpeta para la vista Miniaturas utilizando un archivo Folder.gif de la carpeta
o los primeros cuatro archivos de imagen de la carpeta, como máximo. Si la carpeta no
contiene ninguna imagen, el Explorador de Windows utiliza la predeterminada.
Para encontrar la imagen que desea utilizar para identificar la carpeta, haga clic en Elegir
imagen.
Si desea que el Explorador de Windows utilice Folder.gif o los primeros cuatro archivos de
imagen de la carpeta para identificarla, haga clic en Restaurar valores predeterminados. Si
la carpeta no contiene ninguna imagen, el Explorador de Windows utiliza la
predeterminada.
• Iconos de carpeta
Para seleccionar un icono que le recuerde el contenido de la carpeta en las vistas
Mosaicos, Iconos, Lista y Detalles, haga clic en Cambiar icono. La vista Miniaturas también
utiliza el icono de carpeta, si no especifica una imagen de carpeta. Puede seleccionar
cualquier archivo de imagen que tenga la extensión .ico, un icono de un archivo de
programa que tenga la extensión .exe o un icono de un archivo de biblioteca de
programas que tenga la extensión .dll para utilizarlo como icono de carpeta. Esta opción
no está disponible al personalizar un recurso compartido de red o una carpeta en una
unidad de red asignada.
Nota: para restaurar los iconos de carpeta predeterminados, haga clic en Cambiar icono y,
a continuación, haga clic en Restaurar valores predeterminados.
Crear manualmente una imagen de carpeta
Para personalizar manualmente la imagen de la carpeta que la vista Miniaturas usa, coloque un
archivo de imagen GIF (.gif) en la carpeta con el nombre de archivo Folder.gif. Puede utilizar cualquier
programa de edición de gráficos para crear la imagen .gif. Para utilizar el programa Microsoft Paint que
se incluye con Windows XP, siga estos pasos:
1. Haga clic en Inicio, seleccione Todos los programas (o Programas), Accesorios y, a
continuación, haga clic en Paint.
2. Para abrir una imagen existente, siga estos pasos:
a. En el menú Archivo, haga clic en Abrir.
b. Busque la carpeta que contenga la imagen que desee utilizar. Paint puede abrir
archivos de imágenes con la extensión .bmp, .gif, .gif, .jpg, .jpeg, .jpe, .jfif, .tif,
.tiff, .png o .ico.
c. Seleccione la imagen que desee utilizar y haga clic en Abrir.
2. Utilice las herramientas de Paint para modificar la imagen, si lo desea.
3. Guarde la imagen después de modificarla. Para ello, en el menú Archivo, haga clic en
Guardar como.
4. En el cuadro Tipo, seleccione GIF (*.GIF).
5. Como nombre de archivo, escriba: Folder.gif
6. Busque la carpeta que desee personalizar y, a continuación, haga clic en Guardar.
Cuando ve la carpeta en la vista Miniaturas del Explorador de Windows, ahora tiene la imagen
personalizada que creó, a menos que utilice la ficha Personalizar del cuadro de diálogo Propiedades de
la carpeta para seleccionar una imagen de carpeta. La imagen de la carpeta que se especifica en la
ficha Personalizar invalida la personalización manual de Folder.gif.
Establecer las opciones globales de carpeta
Para especificar la configuración global que se aplica a todas las carpetas, siga estos pasos:
1. Haga clic en Inicio, haga clic en Panel de control y, a continuación, haga doble clic en
Opciones de carpeta.
2. En la ficha General, haga clic en las opciones que desee.
3. En la ficha Ver, haga clic en las opciones que desee.
4. Haga clic en Aceptar.
Nota: para restablecer la configuración predeterminada de todas las carpetas, haga clic en Restaurar
valores predeterminados en la ficha General o en la ficha Ver
Utilizar la misma configuración de vista para todas las carpetas
Puede aplicar la misma configuración de vista a todas las carpetas del equipo. No puede aplicarla a
todos los iconos de carpeta, imágenes, valores de barra de herramientas o tareas de carpeta. Para
aplicar la misma configuración de vista a todas las carpetas, siga estos pasos:
1. Busque y abra la carpeta que tenga la configuración de vista que desee utilizar para todas
las carpetas.
2. En el menú Herramientas, haga clic en Opciones de carpeta.
3. En la ficha Ver, haga clic en Aplicar a todas las carpetas.
4. Haga clic en Sí y, después, haga clic en Aceptar.
Nota: para restablecer todas las carpetas a la configuración de vista predeterminada, repita estos
pasos, pero haga clic en Restaurar todas las carpetas en el paso 3
También podría gustarte
- Act. Mantenimiento de ComputadorasDocumento12 páginasAct. Mantenimiento de ComputadorasObet Reyes PerezAún no hay calificaciones
- Practica Nro 1 - Microsoft Windows 2015Documento4 páginasPractica Nro 1 - Microsoft Windows 2015Kelalo AlvarezAún no hay calificaciones
- 3 Computación 3er Grado Tomo IIDocumento61 páginas3 Computación 3er Grado Tomo IIheron ogilvie estillado davalosAún no hay calificaciones
- 3d Album Commercial Suite - Manual de UsoDocumento66 páginas3d Album Commercial Suite - Manual de UsoNuga Best Lugano100% (2)
- Modulo1 - 5to GradoDocumento5 páginasModulo1 - 5to GradoCristhian Sullon Sosa0% (1)
- Revisar y Reparar Discos Duros Con CHKDSK Usando La Linea de ComandosDocumento9 páginasRevisar y Reparar Discos Duros Con CHKDSK Usando La Linea de ComandosSergio Hernán Moreno MussinAún no hay calificaciones
- Manejo de PaintDocumento23 páginasManejo de PaintRonald ArandaAún no hay calificaciones
- PaintDocumento42 páginasPaintShameka OrtizAún no hay calificaciones
- Manual 7 ZipDocumento5 páginasManual 7 ZipepichinAún no hay calificaciones
- Explorador de WindowsDocumento11 páginasExplorador de WindowsArmando Gregorio GarridoAún no hay calificaciones
- Las Vistas Del ExploradorDocumento6 páginasLas Vistas Del ExploradorLisbel Andrés GonzálezAún no hay calificaciones
- Computacion e InformaticaDocumento13 páginasComputacion e InformaticaAurafiorela1Aún no hay calificaciones
- Cuadro de Diálogo Pack and GoDocumento3 páginasCuadro de Diálogo Pack and GoFerrari Crane ColAún no hay calificaciones
- 1GUIA WindowsDocumento27 páginas1GUIA WindowsAnonymous 9J43ZZLWvAún no hay calificaciones
- SolidWorks Tutorial07 Español PDFDocumento67 páginasSolidWorks Tutorial07 Español PDFDlc AlanAún no hay calificaciones
- Guía 4 - Creación de Una Base de Datos en Java CDS-ISISDocumento6 páginasGuía 4 - Creación de Una Base de Datos en Java CDS-ISISJoséAún no hay calificaciones
- Conseptos Basicos InformaticaDocumento52 páginasConseptos Basicos InformaticaFęlŷpęCħŏlCąAún no hay calificaciones
- Guia de LaboratorioDocumento5 páginasGuia de LaboratorioRaulEliasLopezJanampaAún no hay calificaciones
- Gestion de Procesos en El EscritorioDocumento20 páginasGestion de Procesos en El EscritorioAmerico Sandi VigabrielAún no hay calificaciones
- Tema de Exposicion Explorador de Windows Manipulacion de ArchivosDocumento10 páginasTema de Exposicion Explorador de Windows Manipulacion de ArchivosYEIMY FERNANDEZ FIGUEROAAún no hay calificaciones
- Modulo IntroductorioDocumento45 páginasModulo IntroductorioMelly MelisaAún no hay calificaciones
- Informatica ETFA-EIADocumento34 páginasInformatica ETFA-EIAroxivivi_100% (2)
- (Taller - Windows) 1 - 2Documento5 páginas(Taller - Windows) 1 - 2juan sebastianAún no hay calificaciones
- Eliminar Virus y Otros Archivos Utilizando La Consola de CMD o MSDOSDocumento5 páginasEliminar Virus y Otros Archivos Utilizando La Consola de CMD o MSDOSroberjosepAún no hay calificaciones
- Claves de ComputadoraDocumento16 páginasClaves de ComputadoraPaul Kevin Aparicio PilcoAún no hay calificaciones
- Clase El Computador y Sus PartesDocumento60 páginasClase El Computador y Sus PartesMisael Ramirez EAún no hay calificaciones
- Manual Visor de Reportes Pu 2009Documento88 páginasManual Visor de Reportes Pu 2009Euclides GmAún no hay calificaciones
- 55Documento34 páginas55José PerlecheAún no hay calificaciones
- Microchip y Windows PaintDocumento36 páginasMicrochip y Windows PaintEder Guerrero B100% (2)
- Actividades de Windows b1Documento12 páginasActividades de Windows b1Leonor Alejo CruzAún no hay calificaciones