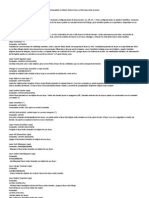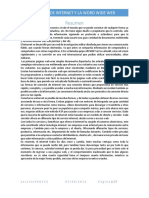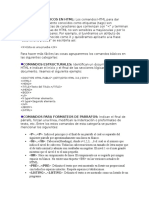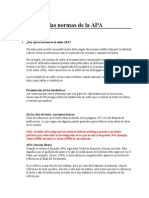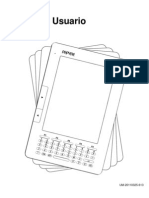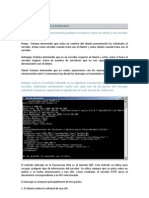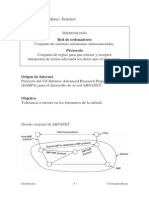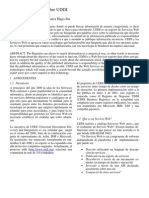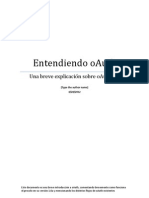Documentos de Académico
Documentos de Profesional
Documentos de Cultura
CAPITULO 4 Peliculas Interactivas
Cargado por
Se M LótorTítulo original
Derechos de autor
Formatos disponibles
Compartir este documento
Compartir o incrustar documentos
¿Le pareció útil este documento?
¿Este contenido es inapropiado?
Denunciar este documentoCopyright:
Formatos disponibles
CAPITULO 4 Peliculas Interactivas
Cargado por
Se M LótorCopyright:
Formatos disponibles
CAPITULO 4
PELCULAS INTERACTIVAS
En animaciones sencillas, Flash reproduce las escenas y fotogramas de una pelcula de forma secuencial. En una pelcula interactiva, la audiencia utiliza el teclado, el ratn o ambos, para saltar a distintas partes de una pelcula, mover objetos, introducir informacin en formularios y llevar a cabo otras muchas operaciones interactivas.
Las pelculas interactivas se crean mediante la configuracin de acciones, que son juegos de instrucciones creadas con Action Script que se ejecutan al producirse un evento especfico. Para que una accin se desencadene, debe ocurrir uno de los siguientes eventos: que el cabezal de lectura alcance un fotograma o que el usuario haga clic en un botn o presione teclas del teclado. Slo una parte de la interactividad que puede crear permite a los usuarios desplazarse por una pelcula saltando a una escena, a un fotograma o a una direccin URL, iniciar o detener otra pelcula, o imprimir fotogramas de la pelcula de Flash.
Las acciones para un botn, un clip de pelcula o un fotograma se configuran en el panel Acciones. La utilizacin de los controles del panel Acciones en modo Normal permite insertar acciones sin tener que utilizar Action Script; si es un usuario experto en Action Script puede construir sus propios scripts. Las instrucciones pueden estar formadas por una sola accin, como solicitar la detencin de la reproduccin de una pelcula, o bien por una serie de acciones, como primero evaluar una condicin y, a continuacin, realizar una accin. La configuracin de muchas de las acciones requiere poca experiencia en programacin. Para otras acciones, es necesaria cierta familiaridad con los lenguajes de programacin y estn diseadas para un desarrollo avanzado.
4.1. ACTION SCRIPT
Flash utiliza Action Script, un lenguaje de creacin de scripts, que permite crear pelculas con elementos interactivos. De la misma manera que JavaScript, Action Script es un lenguaje de programacin orientado a objetos. En los scripts orientados a objetos la informacin se organiza en grupos denominados clases. Pueden crearse varias instancias de una clase, llamadas objetos, que pueden utilizarse en los scripts. El usuario puede utilizar clases predefinidas de Action Script y crear las suyas propias.
Cuando se crea una clase, es preciso definir todas las propiedades (caractersticas) y mtodos (comportamientos) de cada objeto que sta crea, de modo anlogo a como se definen los objetos en el mundo real. Por ejemplo, una persona tiene ciertas propiedades como el gnero, la altura y el color de pelo, as como ciertos mtodos como hablar, caminar y lanzar. En este ejemplo persona es, genricamente, una clase y cada persona individual es un objeto, o una instancia de dicha clase.
Los objetos de Action Script pueden contener datos o pueden representarse grficamente en el Escenario como clips de pelcula.
4.2. PANEL DE ACCIONES
El panel Acciones permite crear y editar acciones de un objeto o fotograma mediante el uso de dos modos de edicin. Es posible seleccionar acciones previamente escritas en la lista de la Caja de herramientas, arrastrar y colocar acciones, as como utilizar botones para eliminar o volver a organizar acciones. El modo Normal permite escribir acciones utilizando campos de parmetros (argumentos) que solicitan los argumentos apropiados. El modo Experto permite escribir y editar acciones directamente en un cuadro de texto, como si se escribiesen scripts utilizando un procesador de texto.
Para mostrar el panel Acciones siga el siguiente paso:
Seleccione Ventana > Acciones.
El panel Acciones se activa cuando se selecciona una instancia de un fotograma, botn o clip de pelcula. El ttulo del panel Acciones cambia a Acciones de objetos si se selecciona un botn o clip de pelcula, y a Acciones de fotograma si se selecciona un fotograma el panel de acciones se muestra en la figura n 4.1.
Para seleccionar un modo de edicin de acciones:
1. Con el panel Acciones en pantalla, haga clic en la flecha de la esquina superior derecha para desplegar el men emergente. 2. Seleccione Modo Normal o Modo Experto en el men emergente como se muestra a continuacin.
FIGURA N 4.1. EL PANEL DE ACCIONES.
Cada script conserva su propio modo. Por ejemplo, puede crear un script de una instancia de un botn en modo Normal y otro en modo Experto, y, de este modo, al cambiar de un botn seleccionado a otro cambiar el modo del panel.
Uso del panel Acciones en modo Normal
El modo Normal permite crear acciones seleccionndolas de una lista situada en la parte izquierda del panel, denominada lista de la Caja de herramientas. La lista de la Caja de herramientas contiene las siguientes categoras: Acciones bsicas, Acciones, Operadores, Funciones, Propiedades y Objetos. La categora Acciones bsicas contiene las acciones de Flash ms simples y slo est disponible en modo Normal. Las acciones seleccionadas se muestran en la parte derecha del panel, en la lista Acciones. Es posible agregar, eliminar o modificar el orden de las sentencias de acciones; tambin es posible especificar parmetros (argumentos) para las acciones en los campos que se encuentran en la parte inferior del panel.
En modo Normal pueden utilizarse los controles del panel Acciones para eliminar o cambiar el orden y los parmetros de las sentencias. Estos controles resultan especialmente tiles para controlar acciones de botn o fotograma que tienen varias sentencias.
FIGURA N 4.2. PANEL DE ACCIONES EN MODO NORMAL.
Para seleccionar una accin:
1. Haga clic en una categora de acciones de la Caja de herramientas para acceder a las acciones de dicha categora. 2. Haga doble clic en una accin o arrstrela a la ventana de scripts.
Para utilizar los campos de parmetros:
1. Haga clic en el botn Parmetros, situado en la esquina inferior derecha del panel Acciones, para mostrar los campos. 2. Seleccione la accin y especifique nuevos valores en los campos de parmetros, si es que desea modificar los parmetros de las acciones existentes.
Para insertar una ruta de destino de un clip de pelcula:
1. Haga clic en el botn Ruta de destino, situado en la esquina inferior derecha del panel Acciones; acceder al cuadro de dilogo Insertar ruta de destino. 2. Seleccione un clip de pelcula de la lista de visualizacin.
Para desplazar una sentencia de la lista hacia arriba o hacia abajo:
1. Seleccione una sentencia en la lista Acciones. 2. Haga clic en los botones de flecha arriba o abajo.
Para eliminar una accin: 1. Seleccione una sentencia en la lista Acciones. 2. Haga clic en el botn Eliminar ().
Para cambiar el tamao de la Caja de herramientas o de la lista Acciones, utilice uno de los siguientes procedimientos: Arrastre la barra separadora vertical que aparece entre la Caja de herramientas y la lista Acciones. Haga doble clic en la barra separadora para contraer la lista de la Caja de herramientas; vuelva a hacer doble clic en la barra para mostrar la lista de nuevo.
Haga clic en el botn de flecha izquierda o derecha de la barra separadora para expandir o contraer la lista. Aunque la Caja de herramientas est oculta, es posible acceder a sus elementos mediante el botn Agregar (+), que se encuentra en la parte superior izquierda del panel Acciones.
Modo Experto El modo Experto permite crear acciones introduciendo comandos de Action Script el cuadro de texto situado en la parte derecha del panel, o bien seleccionado acciones en la lista de la Caja de herramientas de la izquierda. Para editar acciones, especificar parmetros de acciones o eliminar acciones se utiliza directamente el cuadro de texto, como se hara si se estuviesen creando los scripts mediante un procesador de texto.
El modo Experto permite a los usuarios experimentados de Action Script modificar sus propios scripts con un procesador de texto, como si se tratase de JavaScript o VBScript la figura n 4.3 muestra el modo experto. Las principales diferencias respecto al modo Normal son las siguientes: Al seleccionar un elemento en el men emergente Agregar o en la lista de la Caja de herramientas, dicho elemento se inserta en el rea de edicin de texto en la posicin del cursor. No aparecen campos de parmetros. En el panel de botones, nicamente el botn Agregar (+) se encuentra operativo. Los botones de flecha arriba y abajo permanecen inactivos.
FIGURA N 4.3. PANEL DE ACCIONES EN MODO EXPERTO.
4.3. ASIGNACIN DE ACCIONES A LOS OBJETOS
Se pueden asignar acciones a botones o a clips de pelcula, de modo que la accin se ejecute cuando el usuario haga clic en un botn o site el puntero sobre l, o bien cuando se cargue el clip de pelcula o se alcance un fotograma determinado. La accin se asigna a una instancia del botn o del clip de pelcula; el resto de instancias del smbolo no se vern afectadas.
Cuando se asigna una accin a un botn o a un clip de pelcula, Flash asigna de forma automtica una accin especial llamada controlador, ya sea la accin On Mouse Event para los botones o la accin On Clip Event para los clips de pelculas. Un controlador gestiona un evento de una cierta manera y contiene grupos de sentencias de Action Script que se ejecutan cuando se produce un evento especfico. Cada controlador comienza con la palabra on u on Clip Event seguida del evento al que responde el controlador.
Los eventos son acciones que se producen mientras se reproduce una pelcula, por ejemplo, que se cargue un clip de pelcula, que la cabeza lectora acceda a un fotograma o que el usuario presione una tecla del teclado. Se puede especificar el evento de ratn o la tecla del teclado que desencadena la accin.
Una vez asignada la accin, es recomendable que pruebe la accin para verificar si funciona. En modo edicin, slo funcionan acciones de fotograma sencillas como Ir a o Reproducir.
Las siguientes instrucciones describen el modo de definir acciones para objetos mediante el panel Acciones utilizado en modo Normal.
Para asignar una accin a un botn o clip de pelcula:
1. Seleccione un botn o una instancia de clip de pelcula y elija Ventana > Acciones. Si la seleccin no es una instancia de botn o de clip de pelcula, o un fotograma, o si la seleccin incluye varios objetos, el panel Acciones estar atenuado. 2. Para mostrar las acciones bsicas, haga clic en la categora Acciones bsicas en la lista de la Caja de herramientas situada en la parte izquierda del panel. 3. Para asignar una accin utilice uno de los siguientes procedimientos: o Haga clic en una accin de la categora Acciones bsicas, que se encuentra en la lista de la Caja de herramientas, a la izquierda del panel. o Arrastre una accin desde la categora Acciones bsicas situada en la parte izquierda hasta la ventana Script, situada en la parte derecha del panel. o Haga clic en el botn Agregar (+) y elija una accin en el men emergente. o Utilice el mtodo abreviado de teclado. Si selecciona un clip de pelcula, Flash inserta de forma automtica la accin On Clip Event y la accin seleccionada en la ventana Script. Si selecciona un botn, Flash inserta de forma automtica el cdigo On Mouse Event para activar cualquier accin seleccionada.
FIGURA N 4.3. ASIGNANDO ACCIN A UN BOTN.
4. Para mostrar los campos de parmetros, haga clic en el botn Parmetros, situado en la esquina inferior derecha del panel Acciones. Seleccione la accin y especifique nuevos valores en los campos de parmetros, si es que desea modificar los parmetros de las acciones existentes. Los parmetros variarn dependiendo de la accin que se seleccione. Por ejemplo, el valor predeterminado del parmetro On Clip es Cargar. 5. Repita los pasos 3 y 4 para asignar ms acciones, si fuera necesario.
Configuracin de las opciones de evento del ratn La asignacin de una accin a un botn asigna tambin, de forma automtica, una accin de evento de ratn para controlar o administrar la accin. Cada controlador comienza con la palabra on seguida del evento al que responde el controlador.
Por ejemplo: On (release) On (keyPress "<Space>") On (rollOver)
El parmetro Liberar indica que el usuario presion y liber el botn del ratn. Se puede especificar el evento de ratn que desencadena una accin de botn mediante el panel Acciones.
Para configurar las opciones de evento del ratn: 1. Seleccione el botn al que quiere asignar una accin. 2. Para mostrar las acciones bsicas, haga clic en la categora Acciones bsicas en la lista de la Caja de herramientas situada en la parte izquierda del panel Acciones. 3. Seleccione una de las siguientes opciones: o Seleccione la accin On Mouse Event. o Seleccione una accin en la categora Acciones bsicas. 4. En la seccin Parmetros, para Evento, seleccione un evento de teclado o de ratn que desencadenar la accin: o Presionar: desencadena la accin al presionar el botn del ratn mientras el puntero se encuentra sobre el botn. o Liberar (predeterminado): desencadena la accin al liberar el botn del ratn mientras el puntero se encuentra sobre el botn. Esto configura el comportamiento estndar de hacer clic. o Liberar fuera: desencadena la accin al liberar el botn del ratn cuando el puntero no se encuentra sobre el botn. o Presin de tecla: desencadena la accin al presionar la tecla especificada. Si selecciona esta opcin, debe introducir la tecla en el cuadro de texto. o Situar sobre objeto: desencadena la accin al desplazar el puntero sobre el botn. o Situar fuera de objeto: desencadena la accin al desplazar el puntero fuera del botn.
o Arrastrar sobre: desencadena la accin al presionar el botn del ratn mientras el puntero se encuentra sobre el botn, se desplaza fuera del botn y, a continuacin, vuelve a desplazarse sobre el botn. o Arrastrar fuera: desencadena la accin cuando el botn del ratn se presiona con el puntero sobre el botn y, a continuacin, el puntero se desplaza fuera del botn. 5. Asigne cualquier accin adicional al botn.
Para probar acciones de fotograma, utilice uno de los siguientes procedimientos:
Elija Control > Habilitar acciones de fotogramas simples. Seleccione Control > Probar pelcula.
4.4. ASIGNACIN DE ACCIONES A FOTOGRAMAS
Si se desea que una pelcula realice una accin concreta cuando alcance un fotograma clave, basta con asignar una accin de fotograma al fotograma clave. Por ejemplo, para crear un ciclo en una pelcula, puede agregar una accin de fotograma al Fotograma 20 que especifique go to Frame 10 and play. Una buena idea es colocar todas las acciones de fotograma en una capa para hacer ms fcil su seguimiento. Los fotogramas que tiene acciones asociadas muestran una pequea a en la Lnea de tiempo como se muestra a continuacin.
FIGURA N 4.4. ASIGNANDO ACCIN A FOTOGRAMA.
Una vez asignada la accin, es recomendable que pruebe la accin para verificar si funciona mediante el comando Control > Probar pelcula. La mayora de las acciones no funcionan en modo de edicin.
Las siguientes instrucciones describen el modo de definir acciones para fotogramas mediante el panel Acciones utilizado en modo Normal.
Para asignar una accin a un fotograma clave:
1. Seleccione un fotograma clave en la Lnea de tiempo y elija Ventana > Acciones. Si el fotograma seleccionado no es un fotograma clave, la accin se asignar al fotograma clave anterior. Si no se ha seleccionado ningn fotograma, o si la seleccin incluye varios fotogramas, el panel Acciones estar atenuado. 2. Para mostrar las acciones bsicas, haga clic en la categora Acciones bsicas en la lista de la Caja de herramientas situada en la parte izquierda del panel. 3. Para asignar una accin utilice uno de los siguientes procedimientos: o Haga doble clic en una accin en la categora Acciones bsicas en la lista de la Caja de herramientas. o Arrastre una accin desde la lista de la Caja de herramientas, situada a la izquierda, hasta la lista Acciones, situada en la parte derecha del panel. o Haga clic en el botn Agregar (+) y elija una sentencia en el men emergente. o Utilice el mtodo abreviado de teclado. 4. Para mostrar los campos de parmetros, haga clic en el botn Parmetros, situado en la esquina inferior derecha del panel Acciones. Seleccione la accin y especifique nuevos valores en los campos de parmetros, si desea modificar los parmetros de las acciones existentes. Los parmetros variarn dependiendo de la accin que seleccione.
5. Repita los pasos 3 y 4 para asignar ms acciones, si fuera necesario.
Para probar una accin de fotograma en una escena siga el siguiente paso: Seleccione Control > Probar pelcula.
4.5. USO DE ACCIONES BSICAS PARA LA NAVEGACIN Y LA INTERACCIN
Las Acciones bsicas del panel Acciones le permiten controlar la navegacin y la interaccin con el usuario en una pelcula mediante la seleccin de acciones y permitiendo que Flash cree los ActionScript por usted. Las acciones bsicas incluyen: Saltar a un fotograma o a una escena mediante la accin Go To. Reproducir y detener pelculas mediante las acciones Reproducir y Detener. Ajustar de la calidad de visualizacin de una pelcula mediante la accin Conmutar alta calidad. Detener todos los sonidos mediante la accin Detener todos los sonidos. Saltar a un URL diferente mediante la accin Obtener URL. Controlar Flash Player que est reproduciendo una pelcula mediante la accin FSCommand. Cargar y descargar pelculas adicionales con las acciones Cargar pelcula y Descargar pelcula. Controlar otras pelculas o clips de pelculas mediante la accin Tell Target. Comprobar si se ha cargado un fotograma con la accin If Frame Is Loaded. Asignar un evento de ratn o una tecla de teclado que desencadene la accin mediante la accin On Mouse Event.
Adems, la accin Print permite designar fotogramas de la pelcula que se pueden imprimir.
Salto a fotogramas o a escenas Para saltar a un fotograma o a una escena especficos de la pelcula, se utiliza la accin Ir a. Cuando la pelcula salta a un fotograma, se puede optar entre reproducirla a partir del nuevo fotograma (predeterminado) o detenerla en el mismo. La pelcula tambin puede saltar a una escena y reproducir un fotograma especificado o el primer fotograma de la escena siguiente o de la anterior.
Para saltar a un fotograma o a una escena:
1. Seleccione la instancia de fotograma, de botn o de clip de pelcula a la que desea asignar la accin. 2. Seleccione Ventana> Acciones para mostrar el panel Acciones. 3. En la lista de la Caja de herramientas, haga clic en la categora Acciones bsicas para mostrar las acciones bsicas, y seleccione la accin Ir a. Flash inserta la accin Ir a y reproducir en la ventana Script. 4. Para que la pelcula siga reproducindose tras el salto, mantenga seleccionada la opcin Ir a y reproducir (predeterminada) en la seccin Parmetros. Para detener la pelcula en un fotograma especificado, anule la seleccin de Ir a y reproducir. La accin cambia a Ir a y detener. 5. En el men emergente Escena de la seccin Parmetros, especifique la escena de destino: Puede especificar la escena actual o una escena indicada, o siguiente o anterior para que la pelcula salte al primer fotograma de la escena. 6. En el men emergente Tipo de la seccin Parmetros, especifique un fotograma de destino: o Fotograma siguiente o anterior.
o Seleccione Nmero de fotogramas, Etiqueta de fotograma o Expresin para especificar un fotograma. Una expresin es cualquier parte de una sentencia que genera un valor, como 1+1.
FIGURA N 4.5. SALTO A UN FOTOGRAMA.
7. Si selecciona Nmero de fotogramas, Etiqueta de fotograma o Expresin en el paso 6, para Fotograma, introduzca el nmero de fotograma, la etiqueta o una expresin que calcule un nmero de fotograma o una etiqueta.
La siguiente sentencia indica el fotograma situado cinco fotogramas por delante del fotograma que contiene la accin:
Gotoandstop(_currentframe + 5);
Reproduccin y detencin de pelculas A menos que se indique lo contrario, una vez que se inicia una pelcula se reproduce por todos los fotogramas de la Lnea de tiempo. Puede detener e iniciar una pelcula a intervalos especficos mediante las acciones Reproducir y Detener. Por ejemplo, puede detener una pelcula al final de una escena antes de continuar con la siguiente escena. Una vez detenida, una pelcula debe iniciarse de nuevo de forma explcita,
mediante la accin Reproducir. Reproducir y Detener se utilizan por lo general para controlar los clips de pelculas con botones o para controlar la Lnea de tiempo principal. El clip de pelcula que desea controlar debe tener un nombre de instancia, un destino asignado y debe estar presente en la Lnea de tiempo.
Para iniciar o detener una pelcula:
1. Seleccione la instancia de fotograma, de botn o de clip de pelcula a la que desea asignar la accin. 2. Seleccione Ventana > Acciones para mostrar el panel Acciones. 3. En la lista de la Caja de herramientas, haga clic en la categora Acciones bsicas para mostrar las acciones bsicas, y seleccione la accin Detener.
Flash inserta un ActionScript como el siguiente en la ventana Script:
Onclipevent (load) { stop ();}
Donde onClipEvent (load) indica que cuando se carga la pelcula, ejecuta la instruccin stop para detener la pelcula.
Nota: Los parntesis vacos que aparecen detrs de una accin indican que es un mtodo (capacidad) que no tiene parmetros ni argumentos.
Para reproducir un clip de pelcula:
1. Seleccione el clip de pelcula que quiere reproducir o seleccione el botn que controla la reproduccin. 2. Seleccione Ventana > Acciones para mostrar el panel Acciones. 3. En la lista de la Caja de herramientas, haga clic en la categora Acciones bsicas para mostrar las acciones bsicas, y seleccione la accin Reproducir.
Flash introduce un ActionScript como el siguiente en la ventana Script:
on (release) { play ();}
Donde on(release) indica que cuando se libere el botn se ejecutar la instruccin play para reproducir la pelcula.
Ajuste de calidad de visualizacin de pelculas La operacin de visualizacin suavizada precisa un procesador ms rpido para suavizar cada uno de los fotogramas de la pelcula antes de representar el fotograma en la pantalla del usuario, por lo que puede ralentizar la reproduccin.
Puede conseguir que una pelcula se reproduzca con ms velocidad desactivando la operacin de visualizacin suavizada. Para activarla y desactivarla, utilice la accin Conmutar alta calidad. Esta accin afecta a todas las pelculas que se reproducen en Flash Player. (No se puede ajustar la calidad de visualizacin para una nica pelcula o clip de pelcula en el Reproductor).
Una accin Conmutar alta calidad asignada a un botn permite a la audiencia ajustar la calidad de reproduccin de la pelcula. La accin activa y desactiva la visualizacin suavizada. Es decir, si se hace clic con el botn del ratn una vez, se desactiva la visualizacin suavizada o se activa si la pelcula ya estaba en una calidad inferior; si se vuelve a hacer clic se produce el efecto contrario.
Para ajustar la velocidad de la pelcula o la calidad de la reproduccin:
1. Seleccione la instancia de fotograma, de botn o de clip de pelcula a la que desea asignar la accin. Si se selecciona un clip de pelcula, se ajusta la velocidad; si se selecciona un botn, se ajusta la calidad de reproduccin de la pelcula.
2. Seleccione Ventana> Acciones para mostrar el panel Acciones. 3. En la lista de la Caja de herramientas, haga clic en la categora Acciones bsicas para mostrar las acciones bsicas, y seleccione la accin Conmutar alta calidad.
Flash introduce un ActionScript como el siguiente en la ventana Script:
toggleHighQuality ();
Detencin de todos los sonidos Si desea detener la pista de audio sin interrumpir la Lnea de tiempo de la pelcula principal, se utiliza la accin Detener todos los sonidos. (Esta accin no slo baja el volumen). La accin Detener todos los sonidos afecta a todas las pelculas que se reproducen en Flash Player. Se reanudar la reproduccin del flujo de sonido cuando avance la Lnea de tiempo de sonido; la reproduccin de los sonidos anexados no se reanudar.
Para detener todos los sonidos de una pelcula:
1. Seleccione la instancia de fotograma, de botn o de clip de pelcula a la que desea asignar la accin. 2. Seleccione Ventana> Acciones para mostrar el panel Acciones. 3. En la lista de la Caja de herramientas, haga clic en la categora Acciones bsicas para mostrar las acciones bsicas, y seleccione la accin Detener todos los sonidos.
Flash introduce el siguiente cdigo de Action Script en la ventana Script:
stopAllSounds();
Salto a otros URL
Para cargar un documento de un URL determinado en una ventana del explorador o para pasar variables a otra aplicacin en un URL definido, se utiliza la accin Obtener URL. (Las variables almacenan valores con nombre que pueden recuperarse para utilizarlos en scripts). Por ejemplo, se pueden enviar datos de variable a un script CGI para que se procesen de la misma manera que en un formulario HTML. Slo se envan variables para la pelcula actual. Normalmente, se utiliza la accin Get URL para cargar una pgina Web, pero tambin se puede utilizar en un proyector de Flash para abrir una ventana del explorador de forma automtica y mostrar el URL especificado. Para probar esta accin es necesario que el archivo solicitado est en la ubicacin especificada y que los URL absolutos dispongan de una conexin de red (por ejemplo, http://www.miservidor.com/).
Para saltar a un URL:
1. Seleccione la instancia de fotograma, de botn o de clip de pelcula a la que desea asignar la accin. 2. Seleccione Ventana> Acciones para mostrar el panel Acciones. 3. En la lista de la Caja de herramientas, haga clic en la categora Acciones bsicas para mostrar las acciones bsicas, y seleccione la accin Get URL. 4. En la seccin Parmetros, introduzca el URL desde el que se obtiene el documento, para lo cual siga estas directrices: o Utilice una ruta relativa como mipagina.html o una ruta absoluta como http:///www.midominio.com/mipagina.html. Una ruta relativa es una versin abreviada de la direccin completa que permite describir la ubicacin de un archivo en funcin de otra; indica a Flash la direccin de desplazamiento hacia arriba o hacia abajo en la jerarqua de archivos/carpetas/directorios anidados, comenzando en el archivo en el que aparece la instruccin Obtener URL. Una ruta absoluta es la direccin completa que especifica el nombre del servidor en el que se encuentra el archivo, el nombre de la
ruta (la jerarqua anidada de directorios, volmenes, carpetas, etc.) y el nombre del propio archivo. o Para obtener un URL basado en el valor de una expresin, seleccione Expresiones e introduzca una expresin cuyo valor indique la ubicacin del URL. Por ejemplo, la siguiente sentencia indica que el URL es el valor de la variable dynamicURL:
getURL(dynamicURL);
5. Para Ventana, especifique la ventana o el fotograma HTML en que debe cargarse el documento, de la siguiente manera: o Elija entre los siguientes nombres de destino reservados: o
_self especifica el fotograma actual de la ventana vigente. _blank especifica una nueva ventana. _parent especifica el padre del fotograma actual. _top especifica el fotograma de nivel superior de la ventana actual.
Introduzca el nombre de una ventana o un fotograma especficos tal y como se llama en el archivo HTML.
o Seleccione Expresin e introduzca la expresin cuyo valor indica la ubicacin de la ventana. 6. Para Variable, elija un mtodo de envo de variables para la pelcula cargada a la ubicacin que aparece en el campo URL: o Elija Send Using GET para adjuntar un pequeo nmero de variables al final del URL. Por ejemplo, esta opcin se utiliza para enviar el valor de las variables en una pelcula de Flash a un script del lado del servidor. o Elija Sending Using POST para enviar variables distintas del URL, como cadenas largas en un encabezado separado; esto permite enviar
ms variables as como enviar informacin recogida de un formulario a un script CGI en el servidor. o Elija Dont Send para no pasar ninguna variable. El cdigo debe tener un aspecto parecido a ste: o getUrl ("pagina2.html", "blank"); Donde la accin getUrl carga el documento HTML pagina2 en una nueva ventana del explorador.
Control de Flash Player La accin FSCommand se utiliza para controlar el reproductor autnomo de Flash. Tambin se puede utilizar esta accin para enviar mensajes a la aplicacin anfitriona de Flash Player, por ejemplo, JavaScript en un explorador Web, Director, Visual Basic, Visual C++, y otros programas que son anfitriones de controles ActiveX.
Para controlar la reproduccin de una pelcula como un proyector:
1. Seleccione la instancia de fotograma, de botn o de clip de pelcula a la que desea asignar la accin. 2. Seleccione Ventana> Acciones para mostrar el panel Acciones. 3. En la lista de la Caja de herramientas, haga clic en la categora Acciones bsicas para mostrar las acciones bsicas, y seleccione la accin FS Command. 4. En la seccin Parmetros, seleccione una opcin para controlar el reproductor independiente en el men emergente Comandos para reproductor autnomo: o Salir, para cerrar el proyector de pelculas. o Exec, para ejecutar una aplicacin desde el interior del proyector. En el campo Argumentos, introduzca la ruta de la aplicacin. o Fullscreen [True/False], para controlar la visualizacin del proyector. En el campo Argumentos, introduzca True (verdadero) para una
visualizacin a pantalla completa o False (falso) para una visualizacin normal. o Allowscale [True/False], para controlar la escala de la pelcula. En el campo Argumentos, introduzca True (verdadero) para cambiar el tamao de la animacin y ajustarla al reproductor o introduzca False (falso) para mostrar la animacin sin cambio de tamao. o Showmenu [True/False], para controlar los elementos del men emergente. En el campo Argumentos, introduzca True (verdadero) para mostrar el juego completo de elementos de men al hacer clic con el botn derecho del ratn o introduzca False (falso) para ocultar la barra de mens.
Carga y descarga de pelculas adicionales Para reproducir pelculas adicionales sin cerrar Flash Player o para conmutar entre pelculas sin cargar otro documento HTML, se utiliza la accin Load Movie. La accin Unload Movie suprime la pelcula previamente cargada mediante la accin Cargar pelcula. Hay unos cuantos ejemplo de la utilizacin de la accin Load Movie por ejemplo:
Reproducir una secuencia de titulares publicitarios que son archivos SWF colocando una accin Load Movie al final de cada archivo SWF para cargar la pelcula siguiente.
Desarrollar una interfaz de bifurcacin que permita al usuario elegir entre distintos archivos SWF. Crear una interfaz de navegacin con controles de navegacin en el nivel 0 que carguen otros niveles. La carga de niveles permite transiciones ms suaves que la carga de nuevas pginas HTML en un explorador.
Para cargar una pelcula:
1. Seleccione la instancia de fotograma, de botn o de clip de pelcula a la que desea asignar la accin. 2. Seleccione Ventana> Acciones para mostrar el panel Acciones. 3. En la lista de la Caja de herramientas, haga clic en la categora Acciones bsicas para mostrar las acciones bsicas, y seleccione la accin Load Movie. 4. En la seccin Parmetros, para URL especifique un URL absoluto o relativo para el archivo SWF que se debe cargar. Para utilizarlos en Flash Player o para realizar pruebas en Flash, todos los archivos SWF tienen que guardarse en la misma carpeta y enumerarse como nombres de archivo sin especificaciones de carpeta ni unidad de disco. 5. Para Ubicacin, seleccione Nivel o Destino en el men emergente. 6. Si selecciona Nivel, introduzca un nmero de nivel de la siguiente manera: o Para cargar la nueva y agregarla a pelculas existentes, introduzca un nmero de nivel que no est ocupado por otra pelcula. (Para mantener la pelcula y actualizar las variables con nuevos valores, utilice la accin loadVariables; si desea obtener ms informacin, consulte la Gua de consulta de ActionScript). o Para sustituir una pelcula existente con la nueva pelcula, introduzca un nmero de nivel que actualmente est ocupado por otra pelcula. o Para sustituir la pelcula original y descargar cada nivel, cargue una nueva pelcula en el nivel 0. La primera pelcula cargada se sita en el nivel inferior. La pelcula del nivel 0 establece la velocidad y tamao de los fotogramas y el color de fondo para todas las dems pelculas cargadas. A continuacin, se pueden apilar las pelculas en niveles por encima de la pelcula del nivel 0. 7. Si elige Destino para Ubicacin, especifique un clip de pelcula que ser sustituido por una pelcula cargada. La pelcula cargada heredar las propiedades (atributos) de posicin, rotacin y escala del clip de pelcula de destino. La esquina superior izquierda de la pelcula cargada se coloca
en el punto de registro del clip de pelcula de destino (la ubicacin de la cruz en el modo de edicin de smbolos). 8. Para Variable, elija un mtodo de envo de variables para la pelcula cargada a la ubicacin que aparece en el campo URL: o Elija Send Using GET para adjuntar un pequeo nmero de variables al final del URL. Por ejemplo, esta opcin se utiliza para enviar el valor de las variables en una pelcula de Flash a un script del lado del servidor. o Elija Sending Using POST para enviar variables distintas del URL, como cadenas largas en un encabezado separado. Este mtodo permite enviar ms variables as como enviar informacin recogida de un formulario a un script CGI en el servidor. Por ejemplo, puede enviar variables a un script CGI que genera un archivo SWF como su salida CGI. o Elija Dont Send para no pasar ninguna variable.
Para descargar una pelcula de una ventana de pelculas de Flash:
1. Seleccione la instancia de fotograma, de botn o de clip de pelcula a la que desea asignar la accin. 2. Seleccione Ventana > Acciones para mostrar el panel Acciones. 3. En la lista de la Caja de herramientas, haga clic en la categora Acciones bsicas para mostrar las acciones bsicas, y seleccione la accin Unload Movie. 4. Para Ubicacin, elija una opcin del men emergente. o Seleccione Nivel para una pelcula cargada e introduzca el nivel de la pelcula que desea descargar. o Seleccione Destino e introduzca la ruta de la pelcula que desea descargar. Seleccione Expresiones para introducir una expresin cuyo valor indique un nivel o una pelcula.
Para probar una accin Load Movie o Unload Movie:
1. Si va a probar una accin Load Movie, compruebe que la pelcula que se va a cargar est en la ruta especificada. Si la ruta es un URL absoluto, es necesario disponer de una conexin de red activa. 2. Seleccione Control > Probar pelcula.
Nota: Las acciones Load Movie y Unload Movie pelcula no funcionan en el modo de edicin.
Control de otras pelculas y clips de pelcula Puede controlar un clip de pelcula o una pelcula cargada con la accin Load Movie controlando el clip de pelcula. Se pueden asignar acciones al clip de pelcula, fotograma o botn que controlarn el clip de pelcula (llamado el controlador) y, a continuacin, indicar la pelcula o clip de pelcula de destino que recibir la accin (llamado clip de pelcula de destino). Para controlar una pelcula o un clip de pelcula, se puede utilizar la accin bsica Tell Target. Tambin se puede utilizar la accin with (con) para realizar varias acciones en el mismo destino sin tener que indicar el clip de pelcula de destino en cada accin.
Para controlar una pelcula o un clip de pelcula, el controlador necesita:
Se debe especificar un destino (Lnea de tiempo) donde se producir la accin. Puede utilizar el cuadro de dilogo Insertar ruta de destino para indicar un clip de pelcula.
El clip de pelcula que se indicar como destino debe tener un nombre de instancia, es decir, un nombre nico dado a una instancia de clip de pelcula que permite referirse a ella en los scripts. Para asignar nombre a las instancias de clip de pelcula, se utiliza el panel Instancia (Ventana > Paneles > Instancia).
Para poder indicar una Lnea de tiempo de clip de pelcula como destino, sta debe estar en el Escenario. Por ejemplo, si Clip_de_pelcula A desea decirle a Clip_de_pelcula B lo que tiene que hacer en el fotograma 5, Clip_de_pelcula B debe estar en la Lnea de tiempo en el fotograma 5.
Para controlar un clip de pelcula:
1. Seleccione la instancia de fotograma, de botn o de clip de pelcula a la que desea asignar la accin. 2. Seleccione Ventana > Acciones para mostrar el panel Acciones. 3. En la lista de la Caja de herramientas, haga clic en la categora Acciones bsicas para mostrar las acciones bsicas, y seleccione la accin Tell Target. 4. Para especificar un clip de pelcula de destino que se va a controlar, haga clic en el botn Insertar ruta de destino situado en la esquina inferior derecha del panel Acciones. Aparecer el cuadro de dilogo Insertar ruta de destino, mostrando la jerarqua de clips de pelcula del clip actual. Este cuadro de dilogo se utiliza para seleccionar una ruta de destino para el campo de parmetros como se muestra en la figura siguiente.
FIGURA N 4.6. CUADRO DE DIALOGO INSERTAR.
5. Para Notacin, utilice los Puntos predeterminados (igual que JavaScript). La notacin mediante diagonales, disponible para aquellos ms familiarizados con la notacin de Flash 4, utiliza diagonales para delimitar la ruta de destino del clip de pelcula.
6. Para Modo, elija cmo mostrar la jerarqua de las instancias de clip de pelcula: o Relativo (valor predeterminado) muestra slo instancias de clips de pelcula que existen en el fotograma actual de la actual Lnea de tiempo y de sus instancias hijas. El prefijo this hace referencia a la actual Lnea de tiempo. o El modo de visualizacin Absoluto muestra todas las instancias de clip de pelcula de todas las escenas de la pelcula. Este modo siempre incluye una diagonal inicial o el prefijo _root (o _level para indicar un nivel de pelcula cargada) en la ruta de destino insertada. Nota: El modo Absoluto muestra todas las instancias de todos los fotogramas, pero, debido a la complejidad de las interacciones de los clips de pelcula, es posible que algunas instancias no estn disponibles cuando se ejecute la accin Tell Target. 7. Seleccione un clip de la visualizacin en rbol. El campo Destino muestra la ruta hasta dicho clip. Haga clic en Aceptar. 8. En la lista de Caja de herramientas del panel Acciones, seleccione las acciones adicionales que indicarn al clip de pelcula de destino lo que tiene que hacer.
Comprobacin de carga de fotogramas Para crear un precargador para evitar que el usuario desencadene ciertas acciones antes de que se haya descargado el contenido necesario, utilice la accin If Frame Is Loaded. Un precargador es una animacin sencilla que se reproduce mientras se descarga el resto de la pelcula. La accin If Frame Is Loaded es til para verificar la carga de un archivo grande (como un mapa de bits o sonido). Tambin puede utilizar la propiedad _framesloaded (en una accin If ) para comprobar si el contenido de un fotograma especfico est disponible en el sistema local. Mediante la accin o la propiedad, puede iniciar la reproduccin de una sencilla animacin mientras que el resto de la pelcula se descarga en un ordenador local. Ambas comprueban si el contenido de un fotograma especfico se encuentra disponible en el sistema local.
Por lo general, la accin If Frame Is Loaded se utiliza como una accin de fotograma, pero tambin puede utilizarse como una accin de botn. Para probar una condicin If Frame Is Loaded, utilice la opcin Flujo con el comando Probar pelcula. Los fotogramas se cargan como si fluyesen de un sitio Web.
Para comprobar si se ha cargado un fotograma:
1. Seleccione la instancia de fotograma, de botn o de clip de pelcula a la que desea asignar la accin. 2. Seleccione Ventana> Acciones para mostrar el panel Acciones. 3. En la lista de la Caja de herramientas, haga clic en la categora Acciones bsicas para mostrar las acciones bsicas, y seleccione la accin If Frame Is Loaded. 4. En la seccin parmetros, para Escena, seleccione la escena que contiene el fotograma deseado: La escena actual o una escena indicada. 5. Para Tipo, seleccione Nmero de fotogramas, Etiqueta de fotograma o Expresin. 6. Para Fotograma, especifique el fotograma que se va a cargar antes de que se desencadene la accin como un nmero de fotograma, etiqueta de fotograma o expresin en funcin de lo seleccionado en el paso 5. 7. Seleccione la accin que se producir cuando se haya cargado el fotograma en particular. Flash introduce un ActionScript como el siguiente en la ventana Script: o ifFrameLoaded (100) { gotoAndPlay (10);}
Para utilizar la accin If Frame Is Loaded para que reproduzca una animacin breve mientras se carga una pelcula:
1. Cree un ciclo de animacin breve al principio de la pelcula. Por ejemplo, puede crear un ciclo que muestre el mensaje Cargando pelcula....
2. Cree una accin de fotograma con la accin If Frame Is Loaded que salte del ciclo de animacin cuando todos los fotogramas se hayan cargado y prosiga la reproduccin de la pelcula. Por ejemplo, una pelcula de 30 fotogramas con un ciclo de animacin de dos fotogramas al principio requiere la siguiente accin adjunta al Fotograma 1: ifFrameLoaded (30) { gotoAndPlay (3); Para completar el ejemplo, adjunte la siguiente accin al Fotograma 2, para reiniciar la pelcula en el Fotograma 1: gotoAndPlay (1); Al cargarse el fotograma especificado en la accin If Frame Is Loaded, la pelcula omite el segundo fotograma y contina reproducindose a partir del tercero.
Para utilizar la propiedad _framesloaded en una accin para que reproduzca una animacin breve mientras se carga una pelcula:
1. Cree un ciclo de animacin breve al principio de la pelcula. Por ejemplo, puede crear un ciclo que muestre el mensaje Cargando pelcula.... 2. Cree una accin de fotograma que salte fuera del ciclo de animacin cuando todos los fotogramas se hayan cargado y prosiga la reproduccin de la pelcula. Por ejemplo, una pelcula con un ciclo de animacin de dos fotogramas al principio requiere la siguiente accin adjunta al Fotograma 2: o if(_framesloaded==100) { gotoAndPlay (3); } else { gotoAndPlay (1);}
4.6. PUBLICACION DE PELICULAS FLASH
La publicacin de una pelcula de Flash en la Web es un proceso de dos pasos. En primer lugar se preparan todos los archivos necesarios para la aplicacin Flash completa con el comando Configuracin de publicacin. Despus, se publica la pelcula y todos sus archivos con el comando Publicar. Para preparar el contenido de Flash para su utilizacin en otras aplicaciones utilice el comando Exportar.
El comando Configuracin de publicacin le permite elegir formatos y especificar configuraciones para los archivos individuales incluidos en la pelcula incluidos GIF, JPEG o PNG y luego guardar estas configuraciones con el archivo de pelcula.
En funcin de lo que especificara en el cuadro de dilogo Configuracin de la publicacin, el comando Publicar crea entonces los archivos siguientes: La pelcula de Flash para la Web (el archivo SWF). Imgenes alternativas en una variedad de formatos que aparecen de forma automtica si no est disponible Flash Player (GIF, JPEG, PNG y QuickTime). El documento HTML de soporte necesario para visualizar una pelcula (o una imagen alternativa) en un navegador y controlar los valores de ste. Proyectores autnomos tanto para sistemas Windows como para Macintosh y videos QuickTime de pelculas de Flash (EXE, HQX, o archivos MOV respectivamente).
Para alterar o actualizar una pelcula de Flash Player creada con el comando Publicar, debe editar la pelcula de Flash original y luego utilizar de nuevo el comando Publicar para evitar que se descarte cualquier informacin de creacin. La importacin de una pelcula de Flash Player elimina alguna informacin de creacin.
Para configurar las opciones de publicacin de los archivos de pelcula de Flash.
1. Especifique dnde publicar los archivos de pelcula de flash, siga los siguientes pasos: o Cree la carpeta donde quiere guardar los archivos publicados y guarde el archivo de pelcula de Flash. o Navegue hasta una carpeta existente y brala y luego guarde su archivo de pelcula de Flash. 2. Seleccione Archivo > Configuracin de publicacin. 3. Seleccione la opcin de cada formato de archivo que desea crear.
FIGURA N 4.7. CONFIGURACION DE LA PUBLICACIN.
El formato HTML se selecciona automticamente debido a que se necesita un archivo HTML para mostrar la pelcula de Flash en un navegador. Adems, si el formato seleccionado tiene configuraciones, aparecer la ficha correspondiente encima del panel activo en el cuadro de dilogo. Al seleccionar un formato de imgenes como, por ejemplo, GIF, JPEG o PNG, Flash aade de forma automtica el cdigo HTML necesario para visualizar la imagen si Flash Player no est disponible. 4. Para Archivo, elija una de las opciones siguientes: o Utilizar los nombres de archivo predeterminados. o Deseleccionar Usar nombre predeterminado. Introduzca luego su propio nombre de archivo.
Dirjase a donde publicar los archivos y publique cada uno en una ubicacin diferente (por ejemplo, si desea guardar el archivo SWF en una ubicacin y el archivo HTML en otra). 5. Para crear un proyector, seleccione Proyector Windows. 6. Introduzca un nombre exclusivo para el archivo o seleccione Usar nombres predeterminados para crear cada uno de los archivos con el nombre de archivo de Flash y la extensin apropiada de dicho formato. 7. Haga clic en la ficha de las opciones de formato que desea cambiar. 8. Tras cambiar la configuracin del color, realice uno de los siguientes pasos: o Para generar todos los archivos especificados, haga clic en Publicar o en Aceptar. o Para guardar las configuraciones con su archivo y cerrar el cuadro de dilogo sin publicar, haga clic en Aceptar.
Para publicar una pelcula de Flash:
1. Si fuera necesario, configure las opciones de publicacin para los archivos como se describe en el procedimiento anterior. 2. Elija Archivo > Publicar para crear los archivos en los formatos y la ubicacin especificada en el cuadro de dilogo Publicar Configuracin.
Publicacin de una pelcula de Flash Player Cuando publique una pelcula de Flash Player, podr configurar las opciones de compresin de imagen y sonido y una opcin para proteger su pelcula de la importacin. Utilice los controles de la ficha Flash del cuadro de dilogo Configuracin de publicacin para cambiar los parmetros.
Para publicar una pelcula de Flash Player siga los siguientes pasos:
1. Seleccione Archivo > Configuracin de publicacin.
2. Elija una Orden de carga para configurar la orden en la que Flash cargar las capas de una pelcula para visualizar el primer fotograma de la pelcula: de abajo a arriba o de arriba a abajo. Esta opcin controla qu partes de la pelcula de Flash dibujar en primer lugar con una conexin de mdem o de red lenta. 3. Seleccione Generar informe de tamao para generar un informe donde figure la cantidad de datos en el archivo final de Flash Player por archivos. 4. Para permitir la depuracin del archivo SWF publicado, seleccione cualquiera de las opciones siguientes: o Proteger frente a importacin evita que otros importen el archivo SWF de Flash y lo conviertan de nuevo en una pelcula de Flash. Si selecciona la opcin Depuracin permitida e introduce la contrasea, aparecer un campo de Contrasea al importar el archivo SWF. Para importar el archivo, debe introducir la misma contrasea que se introdujo en la opcin Depuracin permitida. o Omitir acciones de trazado hace que Flash pase por alto la accin de trazado en la pelcula activa para evitar que se abra la ventana Salida y la visualizacin de comentarios. o Depuracin permitida activa el Depurador y permite depurar una pelcula de Flash de forma remota. Si selecciona esta opcin, puede elegir la proteccin con contrasea del archivo de pelcula. o Si as lo desea, seleccione Contrasea para introducir una contrasea y evitar as que los usuarios no autorizados depuren una pelcula de Flash en la que se permite la depuracin. Si aade una contrasea, otros usuarios debern conocerla e introducirla para poder depurar el archivo. Para eliminar la contrasea, borre el campo Contrasea. 5. Para controlar la compresin de mapa de bits, ajuste el deslizador de Calidad JPEG o introduzca un valor. Una imagen de baja calidad produce archivos de menor tamao, una de alta calidad produce archivos de tamao mayor. Pruebe con configuraciones distintas hasta lograr un equilibrio ptimo entre
tamao y calidad, el valor 100 ofrece el mximo de calidad con el mnimo de compresin. 6. Si no especific una velocidad de muestra y una compresin para sonidos individuales en el cuadro de dilogo Propiedades de sonido o para suplantar sus parmetros, seleccione una opcin: o Haga clic en Configurar flujo de sonido para configurar el flujo de sonido exportado y la compresin para todos los sonidos de pelcula; luego use el cuadro de dilogo Propiedades de sonido para configurar el flujo de sonido. El flujo de sonido empezar a reproducirse en cuanto se haya descargado informacin suficiente para los primeros fotogramas y se sincronice el sonido con la Lnea de tiempo para reproducirlo en un sitio Web. o Haga clic en Configurar evento de audio para configurar la velocidad exportada y la compresin para todos los sonidos de pelcula; luego use el cuadro de dilogo Propiedades de sonido para configurar el evento de audio. Un evento de sonido debe descargarse por completo para que empiece a reproducirse y contina hacindolo hasta que se detenga de forma explcita. o Seleccione Suplantar configuracin de sonido para suplantar las configuraciones en el cuadro de dilogo Propiedades de sonido para sonidos individuales y crear una pelcula de audio de alta fidelidad para uso local y una versin de baja fidelidad ms pequea para la Web. 7. 7 Elija una versin Flash. No todas las caractersticas de Flash 5 funcionan en pelculas publicadas en versiones anteriores de Flash. 8. Para guardar las configuraciones con el archivo activo, haga clic en Aceptar.
Publicacin en HTML para archivos de Flash Player La reproduccin de una pelcula de Flash en un navegador Web necesita de un documento HTML que active la pelcula y especifique la configuracin del navegador. Este documento se genera automticamente con el comando Publicar desde los
parmetros HTML en un documento de plantilla. Los parmetros HTML determinan dnde aparecer la pelcula de Flash en la ventana, el color de fondo, el tamao de la pelcula, etc. y definir los atributos para las etiquetas OBJECT y EMBED. Puede cambiar estos y otros valores en la ficha HTML del cuadro de dilogo Configuracin de publicacin. El cambio de estas configuraciones suplantar las opciones que haya establecido en la pelcula.
Sus configuraciones se insertarn en un documento de plantilla. El documento de plantilla puede ser cualquier archivo de texto que contenga las variables de plantilla correctas, incluido un archivo HTML normal, que incluya cdigo para intrpretes especiales como ColdFusion o Active Server Pages (ASP) o una plantilla incluida con Flash.
Para publicar un HTML para visualizar el archivo Flash:
1. Seleccione Archivo > Configuracin de publicacin. El tipo de archivo HTML se selecciona de forma predeterminada. 2. Introduzca un nombre nico para Archivo o seleccione Usar nombre predeterminado para crear un archivo con el nombre de archivo Flash ms la extensin. html. 3. Haga clic en el panel HTML para que aparezcan las configuraciones. 4. Elija una plantilla instalada para utilizarla desde el men emergente Plantilla; haga clic en el botn de informacin de la derecha para que aparezca una descripcin de la plantilla seleccionada. 5. Elija una opcin de Dimensiones para configurar los valores de los atributos WIDTH y HEIGHT en las etiquetas OBJECT y EMBED: o Coincidir con pelcula (predeterminado) utiliza el tamao de la pelcula. o Pxeles le permite introducir el nmero de pxeles en los campos Anchura y Altura. o Porcentaje para usar un porcentaje relativo a la ventana del navegador.
6. Seleccione las opciones de Reproduccin para controlar las funciones y reproduccin de la pelcula de la manera siguiente: o Pausa al comienzo detiene la pelcula hasta que el usuario haga clic en un botn de la pelcula o elija Reproducir del men emergente. De forma predeterminada, la opcin se deselecciona y la pelcula empieza a reproducirse en cuanto se carga (el parmetro PLAY est definido en true). o Ciclo repite la pelcula en ciclo cuando alcanza el ltimo fotograma. Anule la seleccin de esta opcin si desea parar la pelcula cuando llegue al ltimo fotograma. (El parmetro LOOP est activo de forma predeterminada). o Visualizar men muestra un men de mtodo abreviado cuando el usuario hace clic con el botn derecho del en la pelcula. Anule la seleccin de esta opcin para que slo aparezca Acerca de Flash en el men atajo. De forma predeterminada, esta opcin est activada (el parmetro MENU est definido en true). o Seleccione Fuente de dispositivo para sustituir las fuentes suavizadas del sistema por fuentes no instaladas en el sistema del usuario. El uso de las fuentes de dispositivo aumenta la legibilidad del tipo en tamaos pequeos y puede disminuir el tamao del archivo de pelcula. Esta opcin slo afecta a las pelcula que contienen texto esttico (texto que cre al crear una pelcula y que no cambia cuando sta se muestra) definido para mostrarse con las fuentes de dispositivo. 7. Seleccione Calidad para determinar el equilibrio entre tiempo de
procesamiento y el suavizado de cada fotograma antes de que aparezca en la pantalla del usuario, de la manera siguiente: o Baja favorece la velocidad de reproduccin ante la apariencia y no utiliza la visualizacin suavizada.
Baja automtica da ms importancia a la velocidad, pero mejora el aspecto siempre que es posible. La opcin Reproduccin empieza con la visualizacin suavizada desactivada. Si Flash Player detecta que el procesador puede gestionarla, la visualizacin suavizada se activa.
Alta automtica en un principio da la misma importancia a la velocidad y al aspecto, pero sacrifica el aspecto por la velocidad si es necesario. La opcin Reproduccin empieza con la visualizacin suavizada activada. Si la velocidad real de los fotogramas es inferior a la velocidad especificada, la visualizacin suavizada se desactiva con el objeto de mejorar la velocidad de reproduccin. Utilice este valor para emular el valor de Ver > Suavizado en Flash.
o Medio aplica algo de visualizacin suavizada, pero no suaviza los mapas de bits. Produce mejor calidad que el valor Baja, pero menor calidad que el valor Alta. o Alta (valor predeterminado) favorece a la apariencia ante la velocidad de reproduccin y siempre utiliza la visualizacin suavizada. Si la pelcula no contiene animacin, los mapas de bits se suavizan; de lo contrario, no se suavizan. o ptima proporciona la mejor calidad de visualizacin y no tiene en cuenta la velocidad de reproduccin. Las imgenes resultantes y los mapas de bits siempre se suavizan. Esta opcin configura el valor del parmetro QUALITY en las etiquetas OBJECT y EMBED. 8. Para la versin Windows de Internet Explorer 4.0 con el control Flash ActiveX, elija una opcin de Modo de ventana para transparencia, posicin y capas que a continuacin se muestra: o Windows reproduce una pelcula de Flash Player en su propia ventana rectangular de una pgina Web para que la animacin sea lo ms rpido posible. La opcin configura el parmetro WMODE de la etiqueta OBJECT a WINDOW.
o Opaco sin ventana mueve los elementos detrs de las pelculas de Flash (por ejemplo, con HTML dinmico) para evitar que stos se muestren, configurando el parmetro WMODE en OPAQUE. o Transparente sin ventana muestra el fondo de la pgina HTML en la que la pelcula se incrusta a travs de todas las reas transparentes de la pelcula, pero puede hacer la animacin ms lenta. La opcin establece WMODE a TRANSPARENT. 9. Elija una opcin de Alineacin HTML para colocar la ventana de la pelcula de Flash dentro de la ventana del navegador. o
Predeterminado centra la pelcula en la ventana del navegador y recorta los bordes si la ventana del navegador es ms pequea que la pelcula.
o Izquierda, Derecha, Superior o Inferior alinea las pelculas por el borde correspondiente de la ventana del navegador y recorta los otros tres lados si es necesario. Esta opcin especifica el atributo ALIGN para las etiquetas OBJECT, EMBED y IMG. 10. Elija una opcin de Escala para colocar la pelcula dentro de los lmites especificados si cambi el ancho y la altura original de la pelcula como se describe a continuacin: o Predeterminada (mostrar todo) permite ver toda la pelcula en el rea especificada sin distorsin, al mismo tiempo que mantiene la proporcin original de la pelcula. Es posible que aparezcan bordes a ambos lados de la pelcula. o Sin borde dimensiona la pelcula para rellenar el rea especificada y mantiene la proporcin del aspecto original de la pelcula sin distorsiones y recortando si fuera necesario. o Ajuste exacto muestra la pelcula completa en el rea especificada sin mantener la proporcin del aspecto original que podra causar
distorsin. La opcin Escala configura el parmetro SCALE en las etiquetas OBJECT y EMBED. 11. Elija una opcin de Alineacin Flash para configurar la forma en que se coloca la pelcula dentro de la ventana y cmo se recorta si fuera necesario. o Para la alineacin Horizontal, elija Izquierda, Centro o Derecha. o Para la alineacin Vertical, elija Superior, Centro o Inferior. Esta opcin configura el parmetro SALIGN de las etiquetas OBJECT y EMBED. 12. Seleccione Mostrar mensajes de advertencia para que aparezcan los mensajes de error si se produce algn conflicto en la configuracin, por ejemplo, si una plantilla tiene cdigo refererido a una imagen alternativa que no se ha especificado. 13. Para guardar las configuraciones con el archivo activo, haga clic en Aceptar.
Publicacin de plantillas de Generator Generator le permitir aadir un contenido dinmico, como grficos de texto y sonido a una pelcula de Flash. Puede especificar opciones de publicacin en el panel Generator del cuadro de dilogo Configuracin de publicacin.
Para publicar una plantilla Generator con el archivo Flash.
1. Seleccione Archivo > Configuracin de publicacin. 2. Seleccione el tipo de Plantilla de Generator. Introduzca un nombre nico para Archivo o seleccione Usar nombre predeterminado para crear un archivo con el nombre de archivo Flash ms la extensin .swt. 3. Haga clic en el panel Generator para que aparezcan las configuraciones. 4. Para Dimensiones, introduzca Anchura y Altura en pxeles para especificar el ancho y la altura de la pelcula cuando el archivo se convierta en un archivo o flujo, o seleccione Coincidir con pelcula para hacer que la pelcula publicada tenga el mismo tamao que la pelcula de Flash original y mantener la proporcin.
5. Elija un color de Fondo para las escenas de la pelcula, para suplantar el color de fondo establecido con el comando Modificar > Pelculas, proceda como a continuacin: o
Configure un nombre de color seguro para la Web, por ejemplo el negro. Una paleta segura para la Web utiliza los 216 colores en comn para las paletas de los sistemas Windows y Macintosh.
o Configure un valor hexadecimal de Web (por ejemplo, #3434aa). o Configure un valor hexadecimal normal (por ejemplo, 0x232356). 6. Especifique una Velocidad de fotogramas para configurar la velocidad a la que aparecern los fotogramas de la pelcula activa cuando se reproduzca una animacin suplantando la velocidad de fotogramas establecida con el comando Modificar > Pelculas: La velocidad se especifica en fotogramas por segundo (fps). Si especifica una velocidad de fotogramas de 10 fps, cada fotograma de la animacin aparecer en la pantalla 1/10 de segundo; una animacin de 100 fotogramas se reproducir durante 10 segundos. 7. Elija una Orden de carga para configurar la orden en la que Flash cargar las capas de una pelcula para visualizar el primer fotograma de la pelcula: de abajo a arriba o de arriba a abajo. 8. Elija Codificacin de datos para configurar el sistema de codificacin que hay que usar cuando se lean todas las fuentes de datos referenciadas en el archivo plantilla. 9. Seleccione Crear archivos externos de fuentes para que Generator cree los archivos de fuente. La Generator Enterprise Edition guarda en la cach estos archivos de fuente para acelerar el rendimiento cuando muchas fuentes se utilizan en una pelcula. 10. Seleccione Medios externos para especificar el nombre de la plantilla Generator que contiene los smbolos e incluir su biblioteca en el archivo seleccionado. Esta opcin le permite acceder a los smbolos como si residieran en el archivo seleccionado. Si el mismo smbolo se define tanto en
el archivo de medios externos como en el archivo actual, se utilizar el smbolo de archivos de medios externos. 11. Seleccione Parmetros para definir variables, luego introduzca el nombre de variable y su valor. Esta opcin le permitir comprobar plantillas localmente conforme las desarrolle o comprobar la forma en que funcionarn las variables cuando se procesen. 12. Para guardar las configuraciones con el archivo activo, haga clic en Aceptar.
Publicacin de archivos GIF Los archivos GIF constituyen una forma fcil de exportar dibujos y animaciones simples para utilizarlos en pginas Web. Los archivos GIF estndar no son ms que mapas de bits comprimidos.
Un GIF animado (a veces se conoce como GIF89a) ofrece una forma simple de exportar secuencias breves de animacin. Flash optimiza las imgenes GIF con animacin y slo almacena los cambios realizados de fotograma a fotograma. Flash exporta el primer fotograma de la pelcula como archivo GIF, a menos que se introduzca la etiqueta de fotograma #Static para indicar que se debe exportar un fotograma clave distinto. Flash exporta todos los fotogramas de la pelcula actual a un GIF con animacin, a menos que se introduzcan las etiquetas de fotograma #First y #Last en los fotogramas clave correspondientes para especificar que se debe exportar un rango de fotogramas.
Flash puede generar un mapa de imagen para un GIF y mantener los vnculos URL para los botones en la pelcula original. Introduzca la etiqueta de fotograma #Map en el fotograma clave en que desea crear el mapa de imgenes. Si no crea ninguna etiqueta de fotograma, Flash crea un mapa de imgenes con los botones del ltimo fotograma de la pelcula. Puede crear un mapa de imagen slo si la variable de la plantilla $IM est presente en la plantilla que seleccione.
Para publicar un archivo GIF con el archivo Flash:
1. Seleccione Archivo > Configuracin de publicacin. 2. Seleccione el tipo de Imagen GIF. Introduzca un nombre nico para Archivo o seleccione Usar nombre predeterminado para crear un archivo con el nombre de archivo Flash ms la extensin .gif. 3. Haga clic en el panel GIF para que aparezcan las configuraciones. 4. Para Dimensiones, introduzca Anchura y Altura en pxeles para la imagen de mapa de bits exportada o seleccione Coincidir con pelcula para hacer que el GIF tenga el mismo tamao que la pelcula de Flash y mantener la proporcin de su imagen original. 5. Elija una opcin de Reproduccin para determinar si Flash crea una imagen quieta (Esttica) o una GIF animada (Animacin). Si elige Animacin, seleccione Ciclo sin fin o introduzca el nmero de repeticiones. 6. Elija una opcin para especificar un rango de configuraciones de apariencia para el GIF exportado como se describe a continuacin: o Optimizar colores elimina los colores que no se utilicen de la tabla de colores del archivo GIF. Esta opcin reduce el tamao de archivo de 1000 a 1500 bytes sin afectar la calidad de imagen pero aumentando ligeramente los requisitos de memoria. Esta opcin no tiene efecto en una paleta adaptable. (Una paleta adaptable analiza los colores de la imagen y crea una tabla de color exclusiva para la imagen .GIF seleccionada) o Entrelazar hace que el GIF exportado se visualice en el navegador de forma gradual, a medida que se va descargando. Un GIF entrelazado proporciona al usuario el contenido grfico bsico antes de descargar el archivo por completo, y es posible que se descargue con ms rapidez a travs de una conexin de red lenta. No utilice la opcin Entrelazado con los archivos GIF animados. o Suavizar aplica el suavizado a un mapa de bits exportado para producir una imagen de mapa de bits de alta calidad y mejora la calidad de visualizacin de texto. El suavizado no obstante podra causar un halo
de pxeles grises que aparecen alrededor de una imagen suavizada que estuviera situada en un fondo coloreado a la vez que aumenta el tamao del archivo GIF. Exporte la imagen sin suavizado si aparece un halo o va a crear un GIF transparente que se colocar sobre un fondo de varios colores. o Tramar colores slidos aplica el tramado a los colores slidos, as como a los degradados y a las imgenes. Consulte la definicin de tramado que aparece a continuacin. o Eliminar degradados, opcin desactivada de forma predeterminada, utiliza el primer color del degradado para convertir todos los degradados de la pelcula en colores slidos. Los degradados aumentan el tamao de un archivo GIF y, a menudo, son de poca calidad. Si utilice esta opcin debe elegir con cuidado el primer color de los degradados para evitar resultados inesperados. 7. Elija una opcin Transparente para determinar la transparencia del fondo de la pelcula y la forma en que las configuraciones alfa se convierten en GIF: o Opaco para convertir el fondo en un color slido. o Transparente establece el fondo de la pelcula como transparente. o Alfa para definir una transparencia parcial. A continuacin introduzca un valor Umbral entre 0 y 255 para hacer que todos los colores por debajo del valor sean completamente transparentes (invisibles) y que los colores por encima del umbral sean parcialmente transparentes. Un valor de 128 corresponde a 50% alfa (transparente). 8. Elija una opcin Tramar para especificar cuntos pxeles de colores disponibles se han mezclado para simular los colores no disponibles en la paleta activa. El tramado puede mejorar la calidad de la imagen si una imagen transparente contiene artefactos, pero aumenta el tamao del archivo. Elija entre las siguientes opciones:
o Ninguno desactiva el tramado y sustituye los colores que no estn en la tabla de color bsico con el color slido de la tabla que ms cerca se aproxime al color especificado. Si no aplica ningn tramado los archivos sern ms pequeos pero los colores, deficientes. o Ordenada ofrece un tramado de buena calidad con el aumento ms pequeo del tamao de archivo. o Difusin proporciona la mejor calidad de tramado, pero aumenta el tamao del archivo y el tiempo de proceso en mayor medida que el tramado ordenado. Esta opcin tambin funciona con la paleta de 216 colores de la Web seleccionada. 9. Elija un Tipo de paleta para definir la paleta de color de la imagen que a continuacin se detallan . o Web 216 utiliza la paleta estndar y segura para navegador de 216 colores para crear la imagen GIF, as se consigue una buena calidad de imagen y el procesamiento ms rpido en el servidor. o Adaptable analiza los colores de la imagen y crea una tabla de color exclusiva para la imagen GIF seleccionada. Esta opcin es la mejor para sistemas que visualicen miles de millones de colores, crea el color ms apropiado para la imagen pero produce un tamao de archivo mayor que el de un GIF que se cree con una paleta Web 216. Para reducir el tamao de un GIF con una paleta adaptable, utilice la opcin Colores mx. para disminuir el nmero de colores de la paleta. o Web Snap adaptable es lo mismo que la opcin paleta Adaptable salvo que convierte colores muy similares a los de la paleta de color Web 216. La paleta de color resultante se optimiza para la imagen, pero cuando sea posible Flash utilizar los colores de Web 216. Esto produce colores mejores para la imagen cuando la paleta Web 216 est activa en un sistema de 256 colores. o Personalizada permite especificar una paleta que se haya optimizado para la imagen seleccionada. Esta opcin tiene la misma velocidad de
procesamiento que la paleta Web 216. Para utilizar esta opcin ya debe saber cmo crear y utilizar paletas personalizadas. Para elegir una paleta personalizada, haga clic en el botn Elipsis (...) que aparece a la derecha del cuadro Paleta en la parte inferior del cuadro de dilogo y seleccione un archivo de paleta. Flash admite las paletas guardadas en el formato ACT, exportado por Macromedia Fireworks y otras aplicaciones grficas lderes. 10. Si seleccion la paleta Web Snap adaptable o Adaptable en el paso 9, introduzca un valor para Colores mx. para configurar el nmero de colores utilizados en la imagen GIF. Si selecciona un nmero menor de colores, puede producir un archivo ms pequeo, pero es posible que los colores de la imagen se degraden. 11. Para guardar las configuraciones con el archivo activo, haga clic en Aceptar
Publicacin de archivos JPEG El formato JPEG le permite guardar una imagen como un mapa de bits de 24 bits altamente comprimido. Por lo general, el formato GIF es ms adecuado para exportar imgenes de lneas, mientras que el formato JPEG es mejor para imgenes que incluyan tonos continuos como fotografas, degradados o mapas de bits incrustados. Flash exporta el primer fotograma de la pelcula en formato JPEG, a menos que se introduzca la etiqueta #Static de fotograma para indicar que debe exportarse un fotograma clave distinto.
Para publicar un archivo JPEG con el archivo Flash:
1. Seleccione Archivo > Configuracin de publicacin. 2. Seleccione el tipo de Imagen JPEG. Introduzca un nombre nico para Archivo o seleccione Usar nombre predeterminado para crear un archivo con el nombre de archivo Flash ms la extensin .jpeg. 3. Haga clic en el panel JPEG para que aparezcan las configuraciones.
4. Para Dimensiones, introduzca Anchura y Altura en pxeles para la imagen de mapa de bits exportada o seleccione Coincidir con pelcula para hacer que el JPEG tenga el mismo tamao que la pelcula de Flash y mantener la proporcin de su imagen original. 5. Para Calidad, arrastre el deslizador o introduzca un valor para controlar la cantidad de compresin de archivo JPEG utilizado. Una imagen de baja calidad produce archivos de menor tamao, mientras que los archivos que produce una imagen de alta calidad son de mayor tamao. Utilice distintos valores para determinar cul es la mejor relacin entre tamao y calidad. Nota: Puede configurar la calidad de exportacin de mapa de bits por objeto utilizando el cuadro de dilogo Propiedades de mapa de bits para cambiar la configuracin de compresin del objeto. Al seleccionar la opcin de compresin predeterminada en el cuadro de dilogo Propiedades de mapa de bits se aplicar la opcin de calidad JPEG de Configuracin de publicacin. 6. Seleccione Progresivo para visualizar imgenes JPEG progresivas de forma gradual en un navegador Web, para hacer que las imgenes aparezcan ms rpido por una conexin de red lenta. Esta opcin es parecida a la opcin de entrelazado en las imgenes GIF y PNG. 7. Para guardar las configuraciones con el archivo activo, haga clic en Aceptar.
Publicacin de archivos PNG PNG es el nico formato de mapa de bits que se utiliza en plataformas distintas y que admite transparencias (un canal alfa). Tambin es el formato de archivo nativo de Macromedia Fireworks.
Flash exporta el primer fotograma de la pelcula como archivo PNG, a menos que se introduzca la etiqueta #Static de fotograma para indicar que se debe exportar un fotograma clave distinto.
Para publicar un archivo PNG con el archivo Flash siga los siguientes pasos :
1. Seleccione Archivo > Configuracin de publicacin. 2. Seleccione el tipo de Imagen PNG. Introduzca un nombre nico para Archivo o seleccione Usar nombre predeterminado para crear un archivo con el nombre de archivo Flash ms la extensin .png. 3. Haga clic en el panel PNG para que aparezcan las configuraciones. 4. Para Dimensiones, introduzca Anchura y Altura en pxeles para la imagen de mapa de bits exportada o seleccione Coincidir con pelcula para hacer que el PNG tenga el mismo tamao que la pelcula de Flash y mantener la proporcin de su imagen original. 5. Elija una Profundidad de bits para configurar el nmero de bits por pxel y colores para usar en la creacin de imagen a continuacin se describen las opciones: o
Elija 8 bits para una imagen de 256 colores.
o Elija 24 bits para miles de colores. o Elija 24 bits con Alfa para miles de colores con transparencia (32 bits). Cuanto mayor sea la profundidad de bits, mayor ser el archivo. 6. Elija Opciones para especificar las configuraciones de apariencia para el PNG exportado a continuacin se describen las opciones. o Optimizar colores elimina los colores que no se utilicen de la tabla de colores del archivo PNG. Esta opcin reduce el tamao de archivo de 1000 a 1500 bytes sin afectar la calidad de imagen pero aumentando ligeramente los requisitos de memoria. Esta opcin no tiene efecto en una paleta adaptable. o Entrelazar hace que el PNG exportado se visualice en el navegador de forma gradual, a medida que se va descargando. Un PNG entrelazado proporciona al usuario el contenido grfico bsico antes de descargar el archivo por completo, y es posible que se descargue con ms rapidez a travs de una conexin de red lenta. No utilice la opcin Entrelazado con los archivos PNG animados.
o Suavizar aplica el suavizado a un mapa de bits exportado para producir una imagen de mapa de bits de alta calidad y mejora la calidad de visualizacin de texto. El suavizado no obstante podra causar un halo de pxeles grises que aparecen alrededor de una imagen suavizada que estuviera situada en un fondo coloreado a la vez que aumenta el tamao del archivo PNG. Exporte la imagen sin suavizado si aparece un halo o va a crear un PNG transparente que se colocar sobre un fondo de varios colores. o Tramado aplica un tramado a colores slidos, degradados e imgenes. o Eliminar degradados, opcin desactivada de forma predeterminada, utiliza el primer color del degradado para convertir todos los degradados de la pelcula en colores slidos. Los degradados aumentan el tamao de un archivo PNG y a menudo son de poca calidad. Si utiliza esta opcin debe elegir con cuidado el primer color de los degradados para evitar resultados inesperados. 7. Elija una opcin Tramar para especificar cuntos pxeles de colores disponibles se han mezclado para simular los colores no disponibles en la paleta activa. El tramado puede mejorar la calidad de la imagen si una imagen transparente contiene artefactos, pero aumenta el tamao del archivo. Elija entre las siguientes opciones: o Ninguno desactiva el tramado y sustituye los colores que no estn en la tabla de color bsico con el color slido de la tabla que ms cerca se aproxime al color especificado. Si no aplica ningn tramado los archivos sern ms pequeos pero los colores, deficientes. o Ordenada ofrece un tramado de buena calidad con el aumento ms pequeo del tamao de archivo. o Difusin proporciona la mejor calidad de tramado, pero aumenta el tamao del archivo y el tiempo de proceso en mayor medida que el tramado ordenado. Esta opcin tambin funciona con la paleta de 216 colores de la Web seleccionada.
8. Elija Tipo de paleta para definir la paleta de color para la imagen PNG. 9. Si seleccion la paleta Web Snap adaptable o Adaptable en el paso 9, introduzca un valor para Colores mx. para configurar el nmero de colores utilizados en la imagen GIF. Si selecciona un nmero menor de colores, puede producir un archivo ms pequeo, pero es posible que los colores de la imagen se degraden. 10. Elige Opciones de filtro para seleccionar un mtodo de filtrado lnea a lnea que haga el archivo PNG ms compresible y experimente con las distintas opciones para una imagen. 11. Para guardar las configuraciones con el archivo activo, haga clic en Aceptar.
Publicacin de pelculas QuickTime 4 La opcin de publicacin QuickTime crea las pelculas en formato QuickTime 4 copiando la pelcula de Flash en una pista QuickTime separada. La pelcula de Flash se reproduce en la pelcula QuickTime del mismo modo que se reproduce en Flash Player y mantiene todas sus funciones interactivas. Si la pelcula de Flash contiene tambin una pelcula QuickTime, Flash la copia en su propia pista en el archivo QuickTime nuevo. Si desea obtener informacin sobre pelculas QuickTime, consulte la documentacin QuickTime.
Para publicar una pelcula QuickTime 4 con el archivo Flash:
1. Seleccione Archivo > Configuracin de publicacin. 2. Seleccione el tipo de Imagen QuickTime. Introduzca un nombre nico para Archivo o seleccione Usar nombre predeterminado para crear un archivo con el nombre de archivo Flash ms la extensin .mov. 3. Haga clic en el panel QuickTime para que aparezcan las configuraciones. 4. Para Dimensiones, introduzca Anchura y Altura en pxeles para la pelcula QuickTime exportada o seleccione Coincidir con pelcula para hacer que la pelcula QuickTime tenga el mismo tamao que la pelcula de Flash y mantener la proporcin de su imagen original.
5. Elija una opcin Alfa para controlar el modo transparencia (alfa) de la pista Flash en la pelcula QuickTime sin afectar a ninguna configuracin alfa en la pelcula de Flash. 6. Elija una opcin de Capa para controlar dnde se reproducir la pista Flash en el orden de apilamiento de la pelcula QuickTime. 7. Seleccione Flujo de sonido para hacer que Flash exporte todo el flujo de audio de la pelcula de Flash a una pista de sonido QuickTime, volviendo a comprimir el audio con las configuraciones de audio estndar de QuickTime. 8. Elija Controlador para especificar el tipo de controlador QuickTime utilizado para reproducir la pelcula exportada: Ninguno, Estndar o QuickTime VR. 9. Seleccione las opciones de Reproduccin para controlar la forma en que QuickTime reproduce una pelcula. 10. Elija Alisar archivo (contenido propio) para combinar el contenido de Flash el del vdeo importado en una nica pelcula QuickTime. La desseleccin de esta opcin hace que la pelcula QuickTime trate a los archivos importados de manera externa, la pelcula no funcionar correctamente si faltan estos archivos. 11. Para guardar las configuraciones con el archivo activo, haga clic en Aceptar.
4.7. EXPORTACIN A JPG
Para preparar el contenido de Flash para su uso en otras aplicaciones o para exportar el contenido de la pelcula de Flash activa en un formato de archivo particular, utilice los comandos Exportar pelculas y Exportar imagen. A diferencia del comando Publicar, el comando Exportar no guarda configuraciones de forma separada con cada archivo. Utilice Publicar para crear todos los archivos necesarios para publicar una pelcula en la Web.
El comando Exportar pelcula le permitir exportar una pelcula de Flash a un formato de imagen esttica y crear un archivo de imagen numerada para cada
fotograma de la pelcula. Tambin puede utilizar Exportar pelcula para exportar el sonido de una pelcula a un archivo WAV (slo en Windows).
Para exportar el contenido del fotograma activo o la imagen seleccionada en ese momento a uno de los formatos de imagen esttica, o a una pelcula de Flash Player de fotograma nico, utilice el comando Exportar imagen. Al exportar una imagen Flash como archivo grfico vectorial (en el formato Illustrator de Adobe), se mantiene la informacin de los vectores. Estos archivos pueden editarse en otros programas de dibujo basados en vectores, pero estas imgenes no pueden importarse en la mayor parte de programas de diseo de pginas ni de tratamiento de textos.
Al guardar una imagen Flash como archivo de mapa de bits GIF, JPEG, PICT BMP (Windows), la imagen pierde la informacin sobre los vectores y slo se guarda la informacin sobre los pxeles. Las imgenes Flash pueden editarse exportadas como mapas de bits en editores de imgenes como Photoshop, pero a partir de ese momento no pueden editarse en programas de dibujo basado en vectores.
Para exportar una pelcula o una imagen:
1. Si est exportando una imagen, seleccione el fotograma o la imagen de la pelcula actual que desea exportar. 2. Elija Archivo > Exportar pelcula o Archivo > Exportar imagen. 3. Introduzca un nombre para el archivo de salida. 4. Elija el formato del archivo en el men emergente Formato. 5. Haga clic en Guardar. Si el formato seleccionado requiere ms informacin, aparece el cuadro de dilogo Exportar. 6. Configure las opciones de exportacin para el formato que seleccion como se describe en las secciones siguientes. Las opciones de exportacin y configuraciones de publicacin son idnticas para las pelculas de Flash y las plantillas Generator.
7. Haga clic en Aceptar, luego haga clic en Guardar.
Formatos de exportacin Se puede exportar las pelculas e imgenes Flash en ms de una docena de formatos distintos como se indica en la tabla siguiente. Las pelculas se exportan como secuencias y las imgenes como archivos individuales. PNG es el nico formato de mapa de bits que se utiliza en varias plataformas y que admite las transparencias (como un canal alfa). Algunos de los formatos de exportacin sin mapas de bits no admiten los efectos alfa (transparencias) ni las capas de mscaras.
Tipo de archivo GIF animado, secuencia GIF e imagen GIF Secuencia de mapa de bits (BMP) e imagen de mapa de bits Documento de Flash (SWF) Secuencia JPEG e imagen JPEG Secuencia PICT e imagen PICT (Macintosh) Secuencia PNG e imagen PNG Exportacin de QuickTime Audio WAV (Windows) AVI de Windows (Windows)
Extensin .gif
Windows
Macintosh
.bmp .swf .jpg .pct .png .mov .wav .avi
TABLA N 4.1. FORMATOS DE ARCHIVOS DE EXPORTACIN.
Para exportar a JPEG considere lo siguiente:
Las opciones de exportacin JPEG coinciden con las opciones de configuraciones de publicacin JPEG con una excepcin: la opcin de exportacin Coincidir pantalla hace que la imagen exportada coincida con el tamao de la pelcula tal como aparece en su pantalla. La opcin de publicacin Coincidir pantalla hace que la imagen JPEG tenga el mismo tamao y mantenga la proporcin de la imagen original.
También podría gustarte
- Manejo de Errores en JQuery - AjaxDocumento6 páginasManejo de Errores en JQuery - AjaxBruno Gómez GarcíaAún no hay calificaciones
- Comandos Express Tools para AutocadlayersDocumento7 páginasComandos Express Tools para Autocadlayersmarp95Aún no hay calificaciones
- Protocolos de Capas Superiores y Capa de Transporte.Documento15 páginasProtocolos de Capas Superiores y Capa de Transporte.Alonso HernandezAún no hay calificaciones
- Dentro de La Internet y World Wide WebDocumento7 páginasDentro de La Internet y World Wide WebClaudia Moreno GermerAún no hay calificaciones
- Cómo Citar Un Artículo de Interne1Documento2 páginasCómo Citar Un Artículo de Interne1osornox100% (1)
- Servidor EscuelaDocumento11 páginasServidor EscuelaYolanda Elsa Arana AlvarezAún no hay calificaciones
- Veremos Como Instalar Claroline 1 atDocumento16 páginasVeremos Como Instalar Claroline 1 atar_tapiaAún no hay calificaciones
- Conceptos de Red y Servicios de InternetDocumento45 páginasConceptos de Red y Servicios de InternetedwinalbAún no hay calificaciones
- Comandos Basicos en HTMLDocumento4 páginasComandos Basicos en HTMLEdgar Alberto Cáceres LimaAún no hay calificaciones
- Servidor Web IISDocumento11 páginasServidor Web IISTrès HeureuxAún no hay calificaciones
- Resumen de Las Normas de La APADocumento13 páginasResumen de Las Normas de La APAvortexAún no hay calificaciones
- Manual Usuario EplanningDocumento62 páginasManual Usuario EplanningSebastian CanteroAún no hay calificaciones
- Guia para Memoria Estancia Estadia 2015Documento13 páginasGuia para Memoria Estancia Estadia 2015AlanSzAún no hay calificaciones
- Manual Usuario Papyre 613Documento59 páginasManual Usuario Papyre 613cristianlpAún no hay calificaciones
- ZaraDocumento38 páginasZaraJoss IndianaAún no hay calificaciones
- Manual Hydra-Es PDFDocumento44 páginasManual Hydra-Es PDFJuan NietoAún no hay calificaciones
- Manual Diseño WebDocumento51 páginasManual Diseño WebDavid Jesus Noriega MaldonadoAún no hay calificaciones
- Sesion03 ApuntesDocumento16 páginasSesion03 ApuntesJUANnn100Aún no hay calificaciones
- Existen Dos Módulos Principales para Leer Datos de URLs en PythonDocumento5 páginasExisten Dos Módulos Principales para Leer Datos de URLs en PythonRicardo ScarlethAún no hay calificaciones
- TESINAEMPASTARDocumento60 páginasTESINAEMPASTARSteven GranadosAún no hay calificaciones
- Preguntas HTTP de ExámenesDocumento6 páginasPreguntas HTTP de ExámenesMarisa Jimenez QuintanaAún no hay calificaciones
- Idat Semana 7 - IV CICLODocumento3 páginasIdat Semana 7 - IV CICLOCristopher87Aún no hay calificaciones
- F2 InternetDocumento0 páginasF2 InternetAlberto Lozano MedranoAún no hay calificaciones
- Fundamentos Hardware y SoftwareDocumento24 páginasFundamentos Hardware y SoftwareDaany Coronadoo Mendozaa100% (1)
- Manual - Introducción A Los FramesDocumento13 páginasManual - Introducción A Los Framescamus__Aún no hay calificaciones
- UDDIDocumento5 páginasUDDIDiego ReijaAún no hay calificaciones
- Scripting para mIRCDocumento163 páginasScripting para mIRCaxelkal ckAún no hay calificaciones
- Entendiendo OauthDocumento20 páginasEntendiendo OauthEduard Tomàs100% (1)
- Manual de Usuario Tablet Samsung GT-P5110Documento127 páginasManual de Usuario Tablet Samsung GT-P5110Jaimito PicapiedraAún no hay calificaciones
- Manual Citas Via WebDocumento18 páginasManual Citas Via WebMartin RiosAún no hay calificaciones