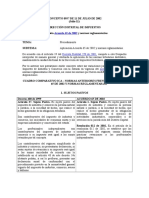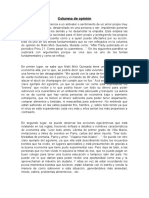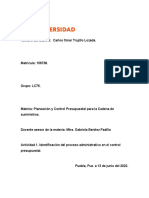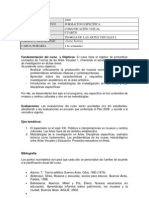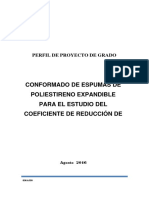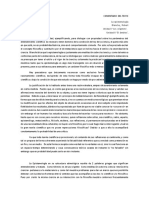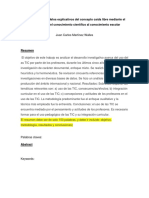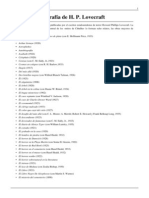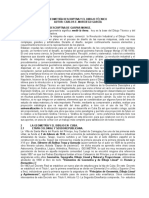Documentos de Académico
Documentos de Profesional
Documentos de Cultura
Maxrendman
Cargado por
siro26Título original
Derechos de autor
Formatos disponibles
Compartir este documento
Compartir o incrustar documentos
¿Le pareció útil este documento?
¿Este contenido es inapropiado?
Denunciar este documentoCopyright:
Formatos disponibles
Maxrendman
Cargado por
siro26Copyright:
Formatos disponibles
Maxwell Render 2. Manual Version 2.5 Captulo 10.
Materiales |
76
F.08 Asym + 0.5 (dispersin)
F.09 Asym + 0.5 (aspecto final)
F.10 Asym -0.5 (dispersin)
F.11 Asym -0.5 (aspecto final) F.12 Hojas sin SSS F.13 Hojas con SSS Single Sided
Creando un material traslcido Single Sided
Antes de empezar a crear las hojas asumimos que sabes cmo crear un material translcido (explicado anteriormente en este manual). El SSS de una cara funciona de la misma forma; la nica diferencia es que la densidad virtual es usada en lugar de modelar el volumen. En este ejemplo los mapas fueron usados en cada ranura para simular adecuadamente las hojas. Puede parecer complicado al principio, pero la idea es muy simple de entender con un poco de prctica. La opcin Single Sided (de una cara) es una de las caractersticas ms potentes del sistema de Subsurface de Maxwell Render. Te permite simular delgados materiales traslcidos sin tener que modelar el espesor. Cuando esta opcin est activa, la sombra de la superficie usa el espesor virtual e ignora la dispersin del volumen. Sola ser un desafo simular hojas, papel, pantallas de lmparas, etc. Era necesario modelar el espesor correcto de cada objeto para renderizarlo adecuadamente. Ya no necesitas hacerlo ms para este tipo de materiales porque la opcin una cara (Single Sided) simula una densidad virtual. Tambin puedes usar un mapa de densidad para simular materiales ms complejos. La imagen de la izquierda muestra unas hojas renderizadas sin usar SSS. Las hojas deberan ser en cierta medida semi-transparentes y el SSS es necesario para simularlas de forma apropiada. Sin el SSS, las hojas emiten sombras oscuras y parecen una cartulina pintada bloqueando la luz, eliminando todo el realismo. A la derecha puedes ver la imagen de las hojas que ha sido renderizada usando SSS de una cara (Single Sided), parecen mucho ms reales.
Next Limit Technologies 2010
Maxwell Render 2. Manual Version 2.5 Captulo 10. Materiales |
77
Como has podido ver a la derecha, la misma textura es normalmente suficiente para todas las ranuras. Es muy fcil crear versiones adecuadas del mismo mapa alterando las propiedades de la imagen desde Texture Controls. Los mapas de transmitancia y la dispersin (transmittance y scattering) son los responsables del color final del material, mientras que los mapas de reflexin, rugosidad y relieve (reflectance, roughness y bump) son responsables de la especularidad en la superficie de la hoja. Si no cambias los ajustes de la especularidad (como se describe en ejemplo anterior) el resultado es simular a la Figura 14. Sin la reflexin y la rugosidad aplicadas, el resultado es similar a la Figura 13. Con todos los parmetros establecidos, tu resultado debera ser similar a la Figura 15, que es lo que estamos buscando.
F.13 Aspecto final
F.14 Sin speculars
F.15 Solo Speculars
Como en el ejemplo anterior, comienza sin los ajustes de reflexin (reflectance) y rugosidad (roughness). Te ayudar a ver el equilibrio entre transmitancia (transmittance) y dispersin (scattering). Tu mapa de transmitancia ser probablemente del color de la textura de las hojas. Una hoja no es demasiado densa as que asegrate de no establecer la atenuacin demasiado alta. 250mm (1/4 m) es un valor apropiado para comenzar. Activa la opcin Single Sided (una cara) e inicialmente establece un valor de densidad razonable, como por ejemplo 0.5 mm (1/2 mm). Puedes dejar el color de dispersin (scattering) en un gris/ verde claro y el coeficiente (Coef) en 1000. Esto es suficiente para obtener un material para la hoja verde traslcido. Ahora, filtramos, usando la textura de la hoja y dispersando el color uniforme usando el espesor virtual dado. Esto todava no es suficiente para crear una hoja real as que vamos a por el siguiente paso.
El espesor es un nuevo concepto en este ejemplo. Debido a que tu geometra no tiene modelado espesor (es un simple plano), este parmetro indica a Maxwell Render cunto espesor debe asumir para la superficie dada. Una hoja real no tiene un espesor uniforme, es ms alto en las venas y ms delgado en otras partes, as que debemos tener un mapa para indicar este espesor variable. Aunque funcionen de la misma forma, la Asimetra tiene un papel ms importante en la opcin Single Sided SSS porque tiene un efecto ms rpido y visible. Un valor negativo har que las hojas sean ms translcidas cuando son retro-iluminadas. Un papel de calco tendr una alto valor negativo de asimetra, mientras que un papel normal no.
Next Limit Technologies 2010
Maxwell Render 2. Manual Version 2.5 Captulo 10. Materiales |
78
SCATTERING
THICKNESS
BUMP
F.16 Luz de fongo, un solo SSS
REFLECTANCE 0
REFLECTANCE 90
10.05 Coatings
TRANSMITTANCE ROUGHNESS
Los recubrimientos, baos o barnices son capas muy delgadas que son colocadas encima de las BSDF. Debido a que las capas son tan delgadas producen un efecto que se llama thin-film interference (interferencia de pelcula delgada), la cual descompone la luz y puede causar irisaciones (efecto arco-iris) como en una burbuja de jabn. Piensa por ejemplo en derramar una gota de aceite en una superficie de agua. Una delgadsima capa de aceite crea patrones de interferencias en el agua. Los Coating pueden ser usados para crear materiales slidos con un recubrimiento transparente. Por ejemplo, un plstico blanco brillante puede ser una combinacin de una BSDF y un Coating. El color de la irisacin que se produce est relacionado con la longitud de onda correspondiente al espesor del Coatting. Si no deseas que aparezca irisacin de color, debes usar un espesor (thickness) con valores superiores a 1 mm (1000000 nm).
Next Limit Technologies 2010
Maxwell Render 2. Manual Version 2.5 Captulo 10. Materiales |
79
Slo se permite un recubrimiento o Coating por cada BSDF. Pero puedes crear un material usando simplemente un Coating y no usar ninguna BSDF, por ejemplo para crear una burbuja. Para hacerlo, aade un Coating (haz clic con el botn derecho sobre el BSDF component> Add Coating) y entonces simplemente oculta la BSDF haciendo clic con el botn derecho en la columna Visibility para deshabilitarla. Explora los Presets de Bubles (burbujas) para ver diversos ejemplos de Coatings.
transiciones ms suaves, ya que las imgenes de 8bits slo contienen 256 niveles de grises, provocando con frecuencia un cierto escalonado (o banding). Height Este parmetro establece la altura mxima del desplazamiento. Le dice al motor cunta altura en la geometra real quieres desplazar en base a tu malla. Este valor ha de ser mayor o menor que cero para que el desplazamiento ocurra. Las zonas blancas de la textura se desplazarn hasta el valor de altura que hayas dado en el campo Height. Por otra parte, la altura del desplazamiento puede ser establecida en porcentaje o en unidades absolutas: Percentage (%): Establece la altura que quieras como un porcentaje del borde ms largo del cuadro delimitador (o bounding box) del objeto. Por ejemplo, si tienes un coche de 300x150x110 cm y estableces la altura en 1, significa que el punto ms alto del Displacement ser el 1% de 300 (el borde ms largo del cuadro delimitador) que es 3cm y se observa como longitud real en el render de salida. Usar alturas relativas es til cuando quieres preservar la altura del desplazamiento cuando ests escalando un objeto. Centimeters (cm): Establece la altura en centmetros como desplazamiento mximo, sin importar las dimensiones del objeto.
10.06 Displacement
Al contrario que Bump o Normal map, el Displacement (o mapa de Desplazamiento) simula una geometra como si sta hubiera sido modelada realmente. Esta particularidad es muy til para aadir detalles finales a una malla que de otro modo seran difciles o imposibles de modelar. El Displacement usa una textura para definir los detalles de su geometra. A diferencia de otras soluciones de Displacement que pre-teselan la geometra, causando un incremento de la memoria en uso en tiempo de render, de a menudo cientos de megabytes, el Displacement de Maxwell te permite crear virtualmente detalles ilimitados usando muy poca memoria extra. Un componente de Displacement puede ser aadido al material (solo uno por capa), haciendo clic con el botn derecho en el rea de capas del Editor de Materiales, o desde el men Edit del mismo Editor de Materiales. Ten en cuenta, que aunque puedes tener varios componentes de Displacement en un mismo material, slo uno de ellos ser seleccionado para hacer el render. Puedes especificar cul quieres usar haciendo clic en las Material Properties en el Listado de Capa. Para usar el desplazamiento, necesitas un objeto con UVs y una textura de Displacement. La textura de desplazamiento es similar a una textura en escala de grises usada para Bump, con diferentes tonos de gris para describir cada uno de los niveles de elevacin. Los grises ms claros levantan la geometra mientras que los grises ms oscuros crearn cavidades. Displacement Map Maxwell Render puede usar imgenes en escala de grises de 8, 16 o 32 bits como mapas de desplazamiento. Es recomendable usar al menos imgenes de 16bits, que provocan
Offset Este parmetro te permite especificar qu nivel de gris debe representar cero en tu textura de Displacement. Es importante establecer ese parmetro correctamente basndote en el tipo de mapa de desplazamiento que ests usando. Por ejemplo, algunos mapas de desplazamiento puede usar 50% de gris como desplazamiento cero (las sombras ms oscuras de 50% en la textura crearn cavidades, las zonas ms claras del 50% aumentarn la altura de la geometra). En este caso, deberas establecer el parmetro de compensacin (Offset) en 0.5 para obtener un desplazamiento adecuado. Si tu mapa de desplazamiento usa el negro para representar el desplazamiento cero, establece Offset en 0. Gain Este parmetro define la precisin, capacidad y respuesta al detalle de la superficie, independientemente de la resolucin de la textura. Se trata de una medida del nivel de subdivisin de la malla: cuanto ms alto sea el valor Gain, ms subdivisin de la malla durante el proceso de render, ms precisin en el resultado, aunque a costa de unos tiempos de render ms largos (debido a la tarea de dividir masivamente la malla).
Next Limit Technologies 2010
Maxwell Render 2. Manual Version 2.5 Captulo 10. Materiales |
80
El Gain y la resolucin de la textura estn fuertemente relacionados: Cuando especificas un valor a Gain bajo y usas una textura en alta resolucin con muchos detalles, la imagen final no mostrar ms detalles que los permitidos por el valor de precisin. El Displacement superar el detalle mximo de la textura. Es importante comprender esto porque puedes optimizar el desplazamiento comenzando con una textura en alta resolucin y un valor de precisin bajo, e ir progresivamente aumentando el valor de Gain hasta que el detalle en el Displacement sea satisfactorio.
Un ejemplo de cmo el detalle de la superficie es afectado por la subdivisin de la malla al incrementar el Gain (a partir de una misma textura) puede verse en la imagen a continuacin:
Height: 25cm Offset: 0 Gain: 2.5
Height: 25cm Offset: 0 Gain: 12
Adaptive La opcin Adaptive ajusta automticamente el valor de Gain en funcin de la resolucin de la textura de desplazamiento (toma la mitad de la precisin de un pxel), y tiene la ventaja de crear siempre el desplazamiento ms detallado que la textura usada puede dar. El usuario no necesita adivinar cul es el mximo valor de Gain que debe dar a la textura, o preocuparse por excederse (lo que incrementara los tiempos de render pero no necesariamente incrementara el detalle). El modo Adaptive debe ser usado con cautela, porque usado con texturas de resolucin innecesariamente alta para har incrementar innecesariamente los tiempos de render. Cuanto ms grande sea la textura, ms tiempo tardar en renderizar con el modo Adaptive, debido a que siempre usar la mayor cantidad de detalle posible de la textura usada. El modo Adaptive es perfecto fundamentalmente para testear primero tus texturas de desplazamiento y ver cunta cantidad de detalle puedes obtener. Despus, podras desactivar la opcin Adaptive y ajustar manualmente el Gain hasta un nivel de detalles prximo al alcanzado por el modo Adaptive, pero sin necesidad de incrementar innecesariamente los tiempos de render. Smoothing Similar al suavizado de caras en objetos, este parmetro controla si el desplazamiento de la superficie debe ser renderizado suavemente (sombras continua) o renderizado en facetas. Generalmente se sugiere que dejes esta opcin activada, a menos que pretendas realizar un render con detalles de desplazamiento muy fuertes. Ten en cuenta que este parmetro sobreescribe el dado en las propiedades del objeto, con lo que si el objeto se ha dejado en Flat (sombreado plano), y se activa esta opcin, se provocar un desplazamiento suaev sobre una superficie facetada.
uu
Height: 25cm Offset: 0 Gain: 32
Consejos para reducir el impacto en los tiempos de render:
Los tiempos de render pueden variar enormemente. Estos tres factores juegan un papel muy importante en los tiempos de render:
F.01 Test de Desplazamiento
Dada la misma imagen para el desplazamiento, incrementar Gain por encima de cierto valor ya no aumenta el detalle, pero s aumenta los tiempos de render (forzamos ms subdivisiones en la malla). Por eso es importante evitar valores de Gain innecesariamente altos.
La malla base vs. valor de Precisin (ver ms detalles abajo). La altura del Displacement (los desplazamientos altos incrementan los tiempos de render). Cantidad de superficies con desplazamiento en la escena. Si el objeto con desplazamiento est distante, y slo ocupa una pequea parte del render (por ejemplo, un muro de ladrillos), puedes bajar el Height, y reducir Gain lo ms posible, de cara a minimizar los tiempos de render.
Next Limit Technologies 2010
Maxwell Render 2. Manual Version 2.5 Captulo 10. Materiales |
81
Sin embargo, para un primer plano cercano, deberas aumentar el valor de Gain para recoger todos los detalles, lo que subdividir masivamente la malla, y necesitando ms tiempo para alcanzar un render limpio. Base Mesh vs. Gain Cuantos ms polgonos tenga inicialmente tu malla, menos subdivisin posterior necesitas, con lo que menor Gain para lograr la misma cantidad de detalle. Los desplazamientos con menor detalle siempre son mucho ms rpidos de renderizar. Por ejemplo, para aplicar Displacement a un suelo, siempre es mucho mejor partir de un plano subdividido, en lugar de un nico polgono, pues te ahorras posteriores subdivisiones. Una geometra apropiada para la malla base Siempre es preferible una malla con una distribucin uniforme de polgonos pues proporcionan mayor calidad. Debes evitar una geometra base con tringulos de tamaos muy distintos o que convergen en el mismo punto. En reas con muchos y pequeos tringulos convergentes obtendrs artefactos cuando quieras usar en el Displacement. Detalles acentuados en el render Para renderizar detalles acentuados considera desactivar el filtro de la textura. Te ayudar a obtener detalles ms enfocados en las reas de alto contraste en tu textura. Ten en cuenta que desactivando la interpolacin de la textura podran mostrarse efectos de escalonado (banding) si estas usando mapas degradados de 8bits (con slo 256 niveles de gris). Object Smoothing Angle Para evitar cualquier posible artefacto en el desplazamiento en objetos que contienen polgonos conectados con ngulos muy acusados (por ejemplo, un cubo), asegrate de establecer el suavizado de objetos que exceda del mximo del ngulo del polgono del objeto (por ejemplo, para el caso del cubo debera ser 90 o superior).
10.07.01 Matte material
Esta opcin convierte al material en un material mate que aparece recortado a lo largo de toda la imagen, permitiendo ver el fondo, el cielo fsico (si est activado), o en negro si no se est usando imagen de fondo ni environment. Esto es muy til en composicin. Por ejemplo, si tienes algunas columnas delante de un personaje y las columnas han de renderizarse en un paso posterior, puedes activar el material Matte para las columnas, y el personaje se renderizar con las columnas cortadas por el personaje. Las columnas seguirn contribuyendo a la iluminacin, pero en lugar de renderizarse, se ver a su travs la imagen de fondo en su lugar. As podemos conseguir que un objeto 3D pase por detrs de unas columnas reales.
10.07.02 Shadow Channel
Esta opcin activada provocar que todos los objetos con el material aplicado se comporten como receptores de sombras (shadow catcher). Si activas el canal de sombra en panel de opciones de render, todos los materiales que tengan esta opcin activada escribirn sus sombras en dicho canal. Esto te permite exportar un pase de sombras para composicin. Ten en cuenta que el canal de sombras aumenta progresivamente su calidad, al igual que el render principal. Si tienes ambos, el render principal y el canal de las sombras activado en las opciones de render, las dos imgenes se renderizarn y guardarn por separado. Las siguientes imgenes muestran el procedimiento para exportar los diferentes canales desde Maxwell y la composicin final: 1. 2. 3. 4. 5. Imagen de fondo Render del suelo Alpha del suelo Alpha del coche y suelo Canal Object ID (identificador de objeto) 6. Canal Material ID (identificador de material) 7. Las sombras sobre el suelo 8. Sombras en el coche 9. Canal Roughness 10. Canal Fresnel 11. Pase Diffuse 12. Pase Reflections 13. Canal Z-buffer 14. Composicin final
10.07 Caractersticas especiales
Las opciones Matte y Shadow las puedes encontrar en las Propiedades del Material en el Editor de Materiales.
Recuerda que durante el render puedes mostrar los distintos canales de render que has solicitado simplemente pasando el ratn sobre el icono de cada canal en la ventana de render.
Next Limit Technologies 2010
Maxwell Render 2. Manual Version 2.5 Captulo 10. Materiales |
82
Los iconos representan:
R: canal de Render A: canal Alpha (opacidad) S: canal de Sombras M: identificador de Material (Material Id ) O: identificador de Objeto (Object Id) M: canal de Motion vector Z: canal de Profundidad R: canal de Rugosidad F: canal Fresnel
Next Limit Technologies 2010
Maxwell Render 2. Manual Version 2.5 Captulo 10. Materiales |
83
10.08 Herramientas tiles cuando trabajas con materiales
10.08.01 The Material Browser
9 10
El explorador de materiales te permite explorar los materiales de Maxwell disponibles en tu sistema. Funciona de forma similar al Explorador de Windows, con un rbol de carpetas en la parte izquierda y los contenidos de la carpeta seleccionada mostrados en la parte derecha. El explorador de materiales est disponible tanto en tu aplicacin 3D usando el correspondiente plug-in, como desde Studio y el MXED como un panel independiente. El explorador de materiales muestra una pequea imagen de previa de cada uno de los archivos MXM que encuentran en la base de datos.
11
12
10.08.02 The Wizards
Maxwell Render viene con un asistente paso a paso muy fcil para crear varios tipos de materiales comunes, como un suelo de madera brillante, plsticos, materiales con mapas asignados para hojas y materiales con Subsurface Scattering. Los asistentes te irn preguntando por las texturas, los mapas de relieve (bump), los mapas de color (reflectance) y los valores que quieras dar a la rugosidad o el color.
10.08.03 The MXM Gallery y Maxwell Resources
13 14
La Galera de Materiales de Maxwell, llamada MXM Gallery, es una librera online con ms de 3.600 materiales de Maxwell gratuitos disponibles para la descarga. Es una Comunidad online donde los usuarios de Maxwell Render comparten materiales para el uso directo en escenas y proyectos. La MXM Gallery es parte de la pgina web Maxwell Resources http://resources. maxwellrender.com donde puedes encontrar tambin cielos de Maxwell Render y HDRIs todos ellos gratuitos.
Next Limit Technologies 2010
Maxwell Render 2. Manual Version 2.5 Captulo 10. Materiales |
84
10.08.04 Conexin directa entre Maxwell Render y la MXM Gallery
F.01 Botn MXM Gallery
Puedes ordenar los resultados de la bsqueda haciendo clic en cada columna, tambin puedes hacer doble clic en la imagen de previa del material para mostrar una imagen mayor. Asegrate de haber introducido informacin de usuario y contrasea habituales de la MXM Gallery en el panel de Preferencias (Preferences>Materials>MXM Gallery) para poder acceder a la galera y descargar los materiales.
uu Nota: Si ests accediendo a internet a travs de un Proxy, debes indicar el Host Name, nmero de puerto, usuario y contrasea de tu proxy. Pregunta al tcnico de administracin de tu red local si tienes dudas sobre tu configuracin de red.
Ahora, el Material Browser de Maxwell 2 tiene una conexin directa con la MXM Gallery. Abre la pestaa Web para buscar un material en toda la base de datos online de la MXM Gallery (imagen arriba). Haz una bsqueda por palabras, selecciona el material que necesites, arrstralo al Editor de Materiales, a la Lista de Materiales, o sobre el objeto que quieras para importar y aplicar el material directamente en tu escena. El material se descargar a tu ordenador, se descomprimir en la carpeta del proyecto actual (la carpeta donde el MXS est localizado), o en la carpeta especificada por ti en tus preferencias (Preferences>Material>MXM Gallery).
Next Limit Technologies 2010
Maxwell Render 2. Manual Version 2.5 Captulo 10. Materiales |
85
10.08.05 Gua de Materiales
En el Apndice I podrs encontrar ejemplos prcticos y consejos que te ayudarn a entender mejor los parmetros de los materiales y crear tus propios MXMs. Te recomendamos que le eches un vistazo y experimentes con el sistema de materiales.
Next Limit Technologies 2010
Maxwell Render 2. Manual Version 2.5 Captulo 11. El Sistema de Red |
86
11 EL SISTEMA DE RED
11.01 El Sistema de Red
El sistema de Red de Maxwell Render ha sido creado para distribuir el proceso de render entre varios ordenadores y reducir as los tiempos de render. El nuevo sistema de Red de Maxwell Render resulta ms slido, estable y fcil de configurar. El sistema de Red te permite: 1. Lanzar un render cooperativo a varias mquinas por separado para que trabajen juntas en la misma imagen. Las contribuciones de todas las mquinas por separado se suman en una imagen de mayor calidad. 2. Lanzar un cola de render no cooperativa distribuyendo las escenas entre los CPUs disponibles, donde cada uno de ellos renderiza una imagen independiente. Cada mquina trabaja en sus propios fotogramas. 3. Lanzar una animacin, distribuyendo los fotogramas entre las CPUs en la granja para obtener todo el rango de fotogramas que formar la animacin final. El sistema de Red (mxnetwork.exe en Windows, mxnetwork.app en OSX, o mxnetwork en Linux) est compuesto por tres componentes: 1. El Manager: Distribuye el trabajo entre los nodos disponibles. Tambin se encarga de recopilar y ensamblar las imgenes en los renders cooperativos. 2. The Render Nodes: Los ordenadores que en realidad renderizan los fotogramas. 3. The Monitor: La interfaz que te permite aadir trabajos, enviar trabajos a los nodos, interrumpir el render en red, mostrar la informacin acerca del trabajo actual, o mostrar un vista previa del render en proceso.
Next Limit Technologies 2010
Maxwell Render 2. Manual Version 2.5 Captulo 11. El Sistema de Red |
87
Puedes lanzar el Manager, un Render Node o el Monitor en un ordenador simplemente haciendo clic en el acceso directo correspondiente (mx_manager, mx_rendernode, mx_ monitor). Ten en cuenta que el ordenador que est corriendo el Manager y/o el Monitor puede tambin ser usando como Nodo al mismo tiempo. La Red de Maxwell puede renderizar a travs de una red mixta de ordenadores corriendo sobre Windows, Mac y Linux. Es tambin posible comenzar el Manager, Render Node o el Monitor a travs de la Lnea de Comandos usando: mxnetwork manager mxnetwork node mxnetwork monitor Escribe en el mxnetwork help para obtener ms informacin sobre lneas de comando avanzadas para conectar un Render Node o el Monitor a un Manager especfico si hay ms de uno en la misma Red
F.01 El Manager
11.03 Los Render Nodes
Los Nodos son los ordenadores que finalmente realizan los trabajos de render de los fotogramas. Para aadir un ordenador como un Nodo a la red, haz doble clic en el acceso directo mx_rendernode. La interfaz del Nodo mostrar informacin acerca del estado de dicho nodo y del render en proceso. Slo puedes correr Maxwell Render en una red si tienes ms de una licencia, por ejemplo 2 licencias Standard o 1 licencia Standard y 1 para RenderNode. Puedes usar la licencia Standard para tu mquina principal, donde vas a configurar tus escenas y el Manager que distribuir los trabajos. La licencia de RenderNode puedes usarla para aadir una mquina adicional nicamente para renderizar. Asegrate siempre de que todas las mquinas de tu red tiene acceso a la carpeta de instalacin de Maxwell donde est localizado el archivo de licencia.
Solo una de las instancias de cada tipo (manager/monitor/node) pueden correr en la misma mquina al mismo tiempo. No es posible correr dos monitores, dos manager o dos nodos en la misma mquina simultneamente.
11.02 El Manager
El Manager de la granja de renders es responsable de manejar la cola de renders y la distribucin del trabajo de la Red. La interfaz del Manager muestra informacin sobre el estado de la red, cualquier evento nuevo como la conexin de un nodo e informacin til sobre el render y el ensamblaje de la imagen. Hay una comunicacin constante entre los Render Nodes y el Monitor(s) dentro de la Red. Para lanzar el Manager, haz clic en el acceso directo mx_manager.
F.01 El Nodo de render
Next Limit Technologies 2010
Maxwell Render 2. Manual Version 2.5 Captulo 11. El Sistema de Red |
88
11.04 El Monitor
Para lanzar el Monitor en cualquier ordenador conectado a la Red, haz clic en el acceso directo mx_monitor. La interfaz del Monitor tiene varios elementos:
11.04.01 Barra de Men
File: Preferences: Panel de preferencias. Puedes elegir qu puerto TCP debe usar el Monitor para la Red y tambin especificar el nmero mximo de nodos que deben usarse. El ajuste de los puertos TCP es til para redes que bloquean ciertos puertos. Puedes forzar a cualquiera de los Nodos a trabajar siempre con prioridad Low o Normal, o compartir un nmero determinado de threads. Puedes lanzar el Manager y el Render Node oculto en la bandeja si lo prefieres. Desde este panel tambin puedes establecer una carpeta temporal (temporary folder) donde se salvarn los archivos temporales, e incluso fijar el nivel de verbosidad en los mensajes de consola (para mostrar ms o menos informacin, desde None hasta Debug Mode).
uu Importante: Es altamente recomendable que no cambies este valor a no ser que seas un experto administrador de redes. Es fundamental que todos los ordenadores en la Red de Maxwell Render estn usando el mismo puerto, de otra forma el sistema no funcionar adecuadamente.
Open temp folder: Abre la carpeta de Red temporal de Maxwell Render donde todos los archivos temporales de los trabajos de render son almacenados. Purge temp files: Usa esta opcin para eliminar todos los archivos temporales del ordenador. Los archivos temporales son automticamente limpiados cuando el trabajo de render ha terminado. Remove finished jobs: Borra todos los trabajos finalizados del panel Jobs. Clear console: Borra todos los mensajes en el panel Console.
Jobs: Desde aqu puedes aadir, parar o borrar los trabajos seleccionados. Puedes editar un trabajo para cambiar su Sampling Level o Time objetivo durante el render. Puedes aumentar o reducir la prioridad de cada trabajo, aadir un nodo extra a determinado trabajo, o liberar un nodo de la realizacin de un trabajo. Tambin puedes previsualizar cualquier trabajo seleccionado durante el render, borrar todos los trabajos que hayan terminado y abrir la carpeta de destino donde estn siendo guardados.
F.01 El Monitor
Next Limit Technologies 2010
Maxwell Render 2. Manual Version 2.5 Captulo 11. El Sistema de Red |
89
Nodes: Desde aqu puedes agrupar/desagrupar varios nodos para que formen una entidad, de forma que sea ms fcil asignar diferentes tareas a diferentes grupos. Puedes resetear un nodo que se haya quedado parado o resetear toda la red. Esto detendr los trabajos en curso y purgar todas las teras pendientes. Esto puede ser til para restaurar un nodo que est teniendo algn problema sin encesidad de reiniciar toda la red. Tambin puedes cerrar la aplicacin mxnetwork en los nodos seleccionados, para liberar dichos ordenadores para otras tareas. Window: Muestra o esconde ciertos paneles de la inderfaz. Help: Desde esta opcin puedes consultar la seccin de Red del Manual de Maxwell o visitar nuestros tutoriales en la pgina web de THINK! con un link directo donde encontrars un montn de videos y tutoriales que te ayudarn a comprender mejor los pormenores de Maxwell Render.
Borrar de la lista los trabajos termiandos Abrir la carpeta de destino donde estn siendo guardados Previsualizar un trabajo
11.04.03 The Nodes panel
Muestra los nodos disponibles en la red
Los iconos te permiten agrupar/desagrupar varios nodos para que formen una entidad, de forma que sea ms fcil asignar diferentes tareas a diferentes grupos. Puedes resetear un nodo que se haya quedado parado o resetear toda la red. Esto detendr los trabajos en curso y purgar todas las teras pendientes. Esto puede ser til para restaurar un nodo que est teniendo algn problema sin encesidad de reiniciar toda la red. Tambin puedes cerrar la aplicacin mxnetwork en los nodos seleccionados, para liberar dichos ordenadores para otras tareas.
11.04.02 Panel Jobs
Muestra la lista de trabajos aadidos a la granja y la informacin completa de cada uno de ellos: ID del Nodo, Escena, Tipo de Trabajo, Prioridad, Estado, Tiempo transcurrido, Tiempo de finalizacin, SL actual y SL Final.
11.04.04 Panel Console
Muestra informacin y mensajes sobre el proceso de render. Si hay cualquier asunto referente a un trabajo de render se mostrar en este panel.
11.04.05 Panel Display
Mediante los iconos puedes: Aadir un nuevo trabajo a la cola Parar un trabajo Editar el Sampling Level o Time objetivo de determinado trabajo durante el render Parar un trabajo y borrarlo de la cola Aumentar o reducir la prioidad del trabajo seleccionado Incorporar ciertos nodos al trabajo seleccionado Liberar los nodos seleccionados de la realizacin de cierto trabajo Una de las funciones ms potentes del sistema de red de Maxwell Render es la funcin de Previsualizacin. Mientras que los nodos estn renderizando, puedes seleccionar cualquiera de ellos y hacer clic en el botn Preview (Vista Previa) para automticamente mostrar la imagen que est siendo renderizada en ese momento por ese Nodo. El botn de Preview tambin permite una visualizacin instantnea de un render cooperativo como la imagen final ensamblada durante el proceso de render. Para hacer esto, selecciona el rbol de trabajo (en lugar de un solo servidor) y haz clic en Preview. De esta forma puedes ver de antemano el resultado final conjunto de los Nodos que estn trabajando juntos en el mismo fotograma (un proceso de ensamblaje instantneo es ejecutado para representar esa Vista Previa interactiva).
Next Limit Technologies 2010
Maxwell Render 2. Manual Version 2.5 Captulo 11. El Sistema de Red |
90
Puede incluso solicitar un previo de un trabajo de animacin, seleccionando dicho trabajo de animacin y pulsando el botn Preview. Esto crear una ventana para todos los fotogramas renderizados de dicha animacin, y podrs reproducir la animacin mediante las teclas Shift + flecha derecha del teclado, o Shift + flecha izquierda del teclado (para reproduccin inversa).
11.05 Configurando un render
Puedes configurar tu propia granja de renders con unos simples pasos: 1. Asegrate de que todos los ordenadores estn conectados a la red, y verifica los permisos de escritura/lectura de cada mquina, por ejemplo, verifica que el usuario actualmente registrado tiene permisos para escribir en la carpeta que tienes definida para dejar los trabajos de red finalizados. Cercirate que no hay restricciones en el firewall antes de iniciar la Red de Maxwell Render. Es imprescindible que todos los ordenadores de la granja estn conectados en una red local, de forma que todos puedan verse entre s. En especial es imprescindible que el Monitor tenga acceso a la carpeta del proyecto y a todos los Nodos (para poder coger las escenas y mandrselas a los Nodos), y que el Manager tenga acceso a todos los Nodos y a la carpeta de guardado final (para permitirle recopilar la informacin de los Nodos y depositarla en la ubicacin output).
F.01 Previsualizando un render.
Next Limit Technologies 2010
Maxwell Render 2. Manual Version 2.5 Captulo 11. El Sistema de Red |
91
2. Lanza la aplicacin Maxwell Manager en el ordenador que va a trabajar como Manager, y lanza Maxwell Render Node en los ordenadores que van a trabajar como nodos. Recuerda que tambin puedes usar como nodo el ordenador que est corriendo como Manager. Puede administrar la red de renderizado y adems contribuir activamente en el proceso de render.
3. Lanza Maxwell Monitor en el ordenador desde dnde quieres controlar (lanzar/ visualizar/parar) todo el proceso. El Monitor se conectar automticamente a la red para buscar al Manager y a los diferentes Nodos disponibles. Estos sern listados en el panel de Nodes. El Monitor puede ejecutarse en el mismo ordenador en el que est corriendo el Manager (y de hecho, suele ser recomendable). Comprueba en el Panel Nodes que todos los ordenadores con Nodo estn listados. Si alguno de ellos no est listado, revisa la configuracin del firewall en ese ordenador y asegrate que no lo est bloqueando.
Next Limit Technologies 2010
Maxwell Render 2. Manual Version 2.5 Captulo 11. El Sistema de Red |
92
4. Usa el botn Add para enviar un trabajo. Esto abre automticamente el Asistente de Trabajos para ayudarte a travs del proceso. Selecciona una de las siguientes opciones. Single Job: Para realizar render no cooperativo en el que cada Nodo trabaja en un fotograma independiente. Se utiliza para crear una cola de render. Cooperative Job: Se trata de lanzar una escena que ser renderizada por varios ordenadores a la vez, todos trabajando en la misma imagen. Al finalizar, el Manager recopila la contribucin individual de cada Nodo y las ensambla en una imagen de mayor calidad. Animation Job: Selecciona una escena y un rango de fotogramas y todos los fotogramas sern distribuidos entre los Nodos disponibles. Recuerda que puedes indicar tanto rangos como fotogramas individuales, mediante el uso de guin y punto y coma. Por ejemplo: 1-10;12;20-23. Esto renderizar los fotogramas del 1 al 10, el fotograma 12, y finalmente los fotogramas del 20 al 23. Batch Job: Similar al Single Job, pero esta opcin te permite seleccionar y mandar a la cola varias escenas desde el browser. Todas las escenas sern renderizadas usando sus propios ajustes y rutas. Puedes realizar cambios en los ajustes de los renders (tiempo de render, SL, resolucin, camara, etc.) y stos son aplicados a todas las escenas aadidas. Una caracterstica interesantes es que puedes especificar si las escenas que mandas a la cola se renderizan de forma cooperativa o individual (en el desplegable Batch Type). 5. Selecciona la ruta en red para guardar los archivos salientes. Establece el rango de frames (para animaciones), y ajusta las Opciones de Render (Tiempo, SL). Tambin debes especificar una ruta para el MXI de salida, aparte de la imagen. Puede guardarse en la misma carpeta. La opcin Send Textures enviar todos los archivos que dependen de la escena (texturas, IOR, HDR, etc.) a cada Nodo. Es muy til para sortear los problemas que se generan cuando muchos ordenadores tratan de leer archivos de la misma carpeta. Debes mantener esta opcin verificada a no ser que tengas un servidor muy rpido. Si quieres reiniciar un trabajo de render en la red, Maxwell verificar si los archivos siguen en el Nodo y no los transferir de nuevo. Puedes visualizar la evolucin de los trabajos en el panel Jobs del Monitor. Puedes
parar los procesos, eliminar cualquier trabajo, aadir ms trabajos a la cola en cualquier momento, y previsualizar los renders que estn siendo calculados. 6. Elige una ruta de la red para localizar los archivos del proyecto (escenas, texturas, materiales, etc.). Usa siempre rutas en red para los archivos de tu proyecto, especialmente para los archivos de salida. Es posible elegir la profundidad de bits (bit depth) y el formato de archivo independientes para cada canal de render. Aunque es muy recomendable, no es imprescindible poner la escena en una ruta en red; es suficiente con que el Monitor tenga acceso a ella desde la ventana Abrir Archivo. Adems, si la casilla de verificacin Send Dependencies est activado (por defecto), las dependencias de la escena son enviadas al mandarse la escena, y no es necesario que estn en una ruta en red. Sin embargo, si dicha opcin est desactivada, los mismos materiales dependientes de la escena debern estar en una carpeta accesible para todos los Nodos de la red. La carpeta de salida (output) debe ser accesible para el Manager, que es la mquina que guardar finalmente todo en la ruta establecida. La opcin Send Dependencies enviar todos los archivos que dependen de la escena (texturas, IOR, HDR, IES, etc.) a cada Nodo. Es muy til para sortear los problemas que se generan cuando muchos ordenadores tratan de leer archivos de la misma carpeta. Debes mantener esta opcin verificada a no ser que tengas un servidor muy rpido. Si quieres reiniciar un trabajo de render en la red, Maxwell verificar si los archivos siguen en el Nodo y no los transferir de nuevo.
uu En general, sigue la regla de oro:
- Asegrate de que los archivos de la escena, as como las dependencias (texturas, ior, ies, hdr, etc) sean perfectamente accesibles para el Monitor - Y asegrate de que la carpeta de salida (output) sea perfectamente accesible para el Manager. En concreto, la configuracin ms segura es mantener Monitor, Manager, archivos de escena y carpeta de salida en la misma mquina si es posible.
Next Limit Technologies 2010
Maxwell Render 2. Manual Version 2.5 Captulo 11. El Sistema de Red |
93
7. Resumir un trabajo en red: Continuar un trabajo en red es posible para trabajos Single, Cooperativos y Animaciones. Cuando se enva una trabajo a la red, el sistema comprueba automticamente si existe algn MXI de salida ya guardado, y en cuyo caso pregunta si deseas continuar dicho render o comenzar desde el principio.
11.06 El proceso de ensamblado (Merging)
El modo cooperativo es un modo especial que te permite que varios Nodos trabajen en el mismo fotograma, para posteriormente sumar todas esas contribuciones en una imagen de mayor calidad. Cada Nodo renderiza la escena individualmente con un seed (semilla) de partida diferente. Una vez finalizado el proceso, el Manager recopila todos esos renders individuales y los fusiona en una imagen de mayor calidad. Es posible ver una vista previa del trabajo cooperativo mientras ste se renderiza seleccionando su rbol de trabajo y haciendo clic en el botn Preview. El Manager ensamblar las contribuciones individuales obtenidas hasta ese momento y mostrar el resultado en la ventana de Preview.
11.06.01 Ensamblado Manual
Si la red falla o hay un incidente en algn punto del ensamblado del archivo MXI y ste no se ha completado (comprueba la consola del Monitor, los Nodos y el Manager para visualizar los mensajes de error), puedes ensamblar manualmente los archivos MXI cooperativos creados durante el proceso de renderizado. Todos los Nodos guardan el MXI actual en su carpeta de archivos temporales (accesible desde su Menu>Open temp folder). El Manager tambin almacena todos los archivos MXI de los nodos en su carpeta de archivos temporales, creando una subcarpeta para cada trabajo, lo que hace muy fcil el encontrar los archivos MXI que ests buscando para el ensamblaje manual, y evita que se pierda el trabajo realizado si hay un fallo en la red. Con el fin de hacer un render cooperativo, cada archivo MXI debe tener un seed de partida diferente, as cada render tiene un patrn de ruido ligeramente diferente. Este valor es dado automticamente por el comando -idcpu, no siendo necesario que el usuario lo especifique.
Haz primero unos test simples en tu red antes de intentar un proyecto real o un render final para asegurarte de que todos los Nodos estn conectados y los archivos de salida estn siendo guardados adecuadamente.
Next Limit Technologies 2010
Maxwell Render 2. Manual Version 2.5 Captulo 11. El Sistema de Red |
94
11.07 Consejos y situaciones ms comunes con los trabajos en Red
Si ests trabajando en Windows y quieres correr ms de diez nodos simultneamente, debers installar Windows Server para el Manager, ya que otras versiones de Windows slo permiten diez conexiones simultneamente. Adems, todas las carpetas del proyecto han de estar en el ordenador que lleve instalado Windows Server. Asegrate que siempre tienes verificada la opcin Send Textures. Si eres usuario de Linux o Mac este problema no te afecta. Cuando renderizas animaciones, cercirate de que tienes bastante espacio en el disco duro. Cada MXI puede fcilmente llegar a los 100 Mb o ms, especialmente si la opcin de Multilight est activada. MXS guardado con una ruta de texturas local A menos que habilites la opcin Send Dependencies cuando aadas un trabajo en red, el MXS y las texturas usadas en la escena debern ser colocadas en una carpeta compartida a la que todos los Nodos tengan acceso. Un modo sencillo de hacerlo es usando la exportacin Pack & Go en Maxwell Studio, que copiar tu MXS y todas las texturas usadas en el mismo en una carpeta de tu eleccin. De otro modo te puedes encontrar con errores en las rutas de las texturas. Como alternativa tienes dos opciones ms para asegurarte de que los Nodos encuentran las texturas: Puedes guardar las texturas en una carpeta compartida comn, y cuando construyas tu escena, cargar todas las texturas desde esa carpeta compartida (en lugar de en local). As las texturas tendrn una ruta con formato UNC. Por ejemplo, si tu carpeta de texturas es C:/mistexturas, deber estar compartida. Si el nombre de tu ordenador es renderbox1y forma parte del Grupo de Trabajo (Workgroup) llamado farm. Explora desde My Network Places>Microsoft Windows Network>farm>rederbox1>mistexturas. La ruta sera: \\renderbox1\mistexturas\texture.jpg. Puedes escribirlo directamente en el Explorador de archivos en la casilla File: \\ renderbox1 y tu carpeta mistexturas aparecer en la lista de las carpetas compartidas.
En este caso no es necesario mover las texturas a la carpeta donde tienes el MXS. Otra opcin es mantener todas las texturas en una carpeta compartida, y en el momento que aades el trabajo desde el Asistente de Trabajos (Add Job Wizzard), especificar dicha carpeta compartida en el dialogo Textures. Si Maxwell no encuentra una textura, buscar directamente en dicha carpeta.
Usando una unidad de red asignada En el caso de que tengas una carpeta como unidad de red, asegrate que has aadido esta carpeta como mapped drive en todos los servidores, usando la misma letra de unidad. Firewalls Si ests teniendo problemas detectando los nodos en tu red, prueba a deshabilitar el firewall.
11.07.01 Consejos para el uso de la red en Mac OSX
Por motivos de compatibilidad entre plataformas, todas las rutas en Maxwell Render estn en formato UNC por defecto. Mac OSX no puede manejar rutas UNC de forma nativam por lo que necesita ciertas transformaciones. Dichas transformaciones no siempre pueden ser realizadas automticamente, as que ten en cuenta los siguientes consejos para hacer el render en red mucho ms sencillo bajo Mac OSX. Habilitar la opcin Send Dependencies har ms rpido y seguro el envo de archivos en la mayora de los casos. En entornos de trabajo multi-plataforma, es preferible utilizar los Mac OSX nicamente como nodos. Cuando lances un render desde un Mac OSX (y en el caso de que el Manager y el Monitor no estn en la misma mquina), la ruta de salida (output path) debe de ser perfectamente accesible para el Manager. Si el Manager es un Mac OSX, indicar una ruta local har que los archivos de salida se guarden en una carpeta local de Manager. Usar la opcin Retry en el cuadro de dilogo convertir dicha ruta local en una ruta de red. Esto significa que los archivos se guardarn en la ruta indicada, pero la ruta local seleccionada debe ser localizada en tu carpeta de usuario (o en alguna de sus subcarpetas) o en una unidad secundaria. Si el Manager es una mquina Windows, el usuario debe indicar la ruta en formato UNC, o una carpeta compartida.
Next Limit Technologies 2010
Maxwell Render 2. Manual Version 2.5 Captulo 11. El Sistema de Red |
95
Cuando la opcin Send Dependencies no est activada, la ruta a las texturas presenta las misma limitaciones descritas en el apartado anterior, pero para todos los nodos de la red.
11.08 Usar Maxwell con un gestor de red externo
Maxwell Render puede lanzarse como una aplicacin de lnea de comando, con lo que puede ser controlado por cualquier proceso externo usando lneas de comando. Ello te permite conectarlo con cualquier gestor de red de forma estndar. El escenario ms tpico es renderizar un trabajo single o una animacin. En estos casos, el gestor de red externo simplemente tiene que llamar a la aplicacin Maxwell usando la siguiente lnea de comando (la nomenclatura de las rutas a archivo puede variar en los distintos sistemas operativos): > C:\program files\next limit\Maxwell 2\maxwell.exe -scene:D:\scenes\ test.mxs -mxi:D:\output\test.mxi -o:D:\output\test.tiff -sl:15 -res:1024x768 -nogui -nowait -node Esta instruccin lanza Maxwell Render y renderiza la escena test.mxs con el sampling level y resolucin indicados arriba y salva el resultado en la ruta especificada en los flags -mxi y -o (para el archivo Mxi y la imagen de salida respectivamente). El flag -nogui fuerza a Maxwell a correr en modo consola (sin interfaz). El flag -nowai fuerza a Maxwell a cerrarse despus de terminar el render. El flag -node fuerza a Maxwell a usar una licencia de nodo en lugar de una licencia full. Consulta el Apendice III para ver una descripcin completa de todos los flags de lnea de comando disponibles para controlar Maxwell (LINK HERE), o escribe en tu consola: > maxwell.exe -help
11.07.02 Consejos para el uso de la red en Linux
Linux puede presentar problemas de compatibilidad para interpretar rutas de red en formato UNC, as que puede ser necesario montar un recurso compartido para solventarlo. Para que Linux pueda localizar sin problemas las rutas a texturas y dependencias, puede recurrirse a este mtodo: Supongamos que queremos acceder a la siguiente ruta: \\MyServer\Share1\texture.jpg Se tratara de crear una carpeta en el raz del sistema de archivos del rendernode (colgando directamente de / ) llamado MyServer (especial atencin a las maysculas y minsculas), y dentro de la carpeta MyServer, crear una subcarpeta llamada Share1. Ahora, puedes montar un recurso compartido \\MyServer\Share1 en la carpeta /MyServer/ Share1 (especial atencin a las back slashes y forward slashes) usando este comando como root: mount -t cifs //ip-of-the-server-MyServer/Share1 /MyServer/Share1 -ousername=an-authorized-user,password=the-appropriate13word Si tienes un mdulo smbfs cargado en tu kernel, entonces puedes hacer: mount -t smbfs //Myserver/Share1 /Myserver/Share1 Por ejemplo: si la IP de MyServer fuera 10.10.10.1, entonces se escribira: mount -t cifs //10.10.10.1/Share1 /MyServer/Share1 Puede resultar un mtodo complicado, debes ajustar los permisos de lectura y escritura, y permitir al root montar carpetas compartidas, pero en muchas situaciones ser la solucin ms sencilla.
para obtener ms informacin de los flags de lnea de comando para Maxwell. Si las rutas a losa archivos contienen espacios en blanco, deben escribirse entre comillas, como se ve en el anterior ejempo. Para evitar escribir la ruta completa al ejecutable maxwell.exe en Windows cada vez que se lance, puedes aadir dicha ruta a la variable de entorno. De esta forma, escrivbir maxwell.exe funcionar sin importar la ruta actual. Maxwell puede tambin ser matado desde un gestor externo usando cualquier procimiento para matar procesos. Cuando Maxwell recibe una seal para cerrarse, ste para el render, salva el resultado y se cierra.
Next Limit Technologies 2010
Maxwell Render 2. Manual Version 2.5 Captulo 11. El Sistema de Red |
96
Adems de trabajos single o de animacin, tambin es posible lanzar renders cooperativos (donde ms de una mquina trabajarn en la misma imagen) mediante lnea de comando. Para ello simplemente necesitas seguir estos pasos: 1. Lanza tantos renders de dicha escena como necesites, usando una semilla aleatoria diferente en cada uno. El valor de la semilla aleatoria para generar un render puede asignarse usando el flag -cpuid:ID. 2. Ensambla (merge) todos los renders MXI obtenidos por todas las mquinas (que sern en realidad diferentes por haberse generado con distintas semillas) en un nico MXI ms completo y limpio por ser suma de todos los resultados parciales. Para hacerlo, usa la aplicacin mximerge includa con la instalacin de Maxwell Render. Por ejemplo, si tuviramos diez renders de la misma escena en formato MXI producido por diez mquinas distintas que estuvieran guardados en la carpeta D:\miproyecto\ output, simplemente escribiramos: > C:\program files\next limit\Maxwell 2\mximerge.exe -folder:D:\ miproyecto\output -target:C:\merge_test.mxi\ -image:C:\merge_test. png Esta lnea de comando ensambla (merge) todos los archivos MXI que se encuentren en la carpeta D:\miproyecto\output en un nico archivo merge_test.mxi ms limpio ya que es la suma de todos los renders anteriores, y adems guarda una copia del render final en formato PNG en el archivo C:\merge_test.png
Next Limit Technologies 2010
Maxwell Render 2. Manual Version 2.5 Captulo 12. Maxwell Studio |
97
12 MAXWELL STUDIO
Maxwell Studio es una aplicacin independiente que permite configurar escenas, asignar materiales, disear la iluminacin y renderizar objetos modelados en otras aplicaciones 3D. Maxwell Studio tiene las siguientes funcionalidades: Importa objetos. Establece atributos a los objetos (posicin, rotacin, escala, pivote, suavizado, normales, etc.) Aplica texturas usando proyecciones UV. Aplica materiales y luces fsicamente correctos. Visualiza la escena 3D en los visores grficos. Crea mltiples cmaras y ajusta sus posiciones y parmetros, obteniendo cmaras fsicamente correctas. Establece las opciones de cielo y visualiza una representacin interactiva de los ajustes del cielo en el visor OpenGL. Un diseo totalmente personalizable con la posibilidad de salvar esa configuracin de interfaz. Librera de escenas predefinidas, materiales e interfaces. Fast interactive preview, para renderizar interactivamente tu escena y visualizar tus cambios a tiempo real.
Next Limit Technologies 2010
Maxwell Render 2. Manual Version 2.5 Captulo 12. Maxwell Studio |
98
12.01 Interfaz
La interfaz de usuario (UI) contiene tres partes principales: La barra de Men, la Barra de Herramientas y los Paneles. La barra de Herramientas y los Paneles son personalizables en tamao, disposicin y su visibilidad puede ser cambiada para facilitar el trabajo de la forma ms cmoda para el usuario.
File: Permite abrir una escena, salvarla, crear una escena nueva, importar y exportar archivos, importar objetos y escenas incorporadas en la biblioteca o exportar escenas usando la opcin Pack & Go. La funcin Pack & Go recopila todas las texturas/ HDRI /archivos IOR usados en la escena, as como la escena en s misma, a una carpeta de tu eleccin. Es la mejor opcin para compartir escenas entre diferentes mquinas o usuarios. Tambin usa la opcin Pack & Go para organizar rpidamente tus escenas, asegurndote de que reunes todo lo que necesitas.
uu Ten en cuenta que la opcin Export As (Exportar como) puede darte un aviso diciendo que los objeto(s) seleccionados estn protegidos y no pueden ser exportados. Esto ocurre cuando el plug-in que fue usado para crear el MXS tena la opcin Protect Files (Proteger archivos) activada. En este caso no es posible exportar los archivos desde el MXS.
F.01 Studio UI
12.01.01 Barra de Men
F.01 Barra de Men
Edit: Puedes deshacer, rehacer, mover, rotar, escalar objetos, editar su pivote, usar coordenadas mundiales o locales, abrir la ventana de Preferencias o limpiar el histrico de la aplicacin. Todas estas funciones tambin estn disponibles desde los botones en la barra de herramientas. Object: Clona geometra, crea instancias, crea grupos de tringulos, cmaras, UV sets, agrupa/desagrupa objetos o carga sistemas de partculas de RealFlow (en formatos .bin or .pd). Camera: Crea una nueva cmara, clona o borra la cmara seleccionada. Establece una cmara camo cmara activa, oculta/muestra y bloquea/desbloquea dicha cmara para evitar modificaciones accidentales. Material: Crea, importa, edita o asigna un material a un objeto. Selection: Elige entre diferentes modo de seleccin como objeto, tringulo, materiales, series UV o instancias. Puedes tambin seleccionar/deseleccionar tems, esconder/ mostrar objetos, escoger modo shading en el visor o realizar algunas operaciones de seleccin como expandir o contraer. La opcin Isolate Selection te muestra nicamente el objeto actualmente seleccionado en la vista OpenGL, lo que es til para agilizar los ajustes en esecnas con gran densidad de geometra. Algunas de estas opciones tambin estn disponibles como botones en la barra de herramientas o haciendo clic con el botn derecho en el viewport.
Next Limit Technologies 2010
Maxwell Render 2. Manual Version 2.5 Captulo 12. Maxwell Studio |
99
Render: Varios modos de render estn disponibles: Render: Enva la escena (todo el encuadre o slo una regin) para ser renderizada en la aplicacin de render (Maxwell.exe). Render via Network: Exporta la escena y abre un Monitor que te asistir para poder lanzar dicha escena (todo el encuadre o slo una regin) para ser renderizada en red en la granja usando el Network System. Un Manager y al menos un Rendernode deben estar activos para poder realizar dicho trabajo. Para una explicacin ms detallada sobre el Network System, consulta el Capitulo 11. Render Viewport: Lanza el render (todo el encuadre o slo una regin) para ser renderizada sobre el propio visor de Studio. Start/Stop Fire: Lanza Maxwell Fire, la ventana de render interactivo (Fast Interactive Rendering), para disfrutar de un render interactivo que muestra los cambios en tu escena en tiempo real, renderizados en calidad rpida. Para especificar si quieres renderizar todo el encuadre (full frame) a la resolucin final, renderizar slo una regin en concreto (definida por las coordenadas Origin y End), o aumentar (blowup) dicha regin (definida por las coordenadas Origin y End) hasta que ocupe toda la resolucin final, debes seleccionar una de las opciones Full, Region o Blowup en la cmara activa (en la pestaa Sensor).
Full: Renderiza todo el encuadre (bien sobre el visor de Studio, bien en Maxwell, o bien en la red, dependiendo de la modalidad de render que elijas), a la resolucin final de cmara.
F.01 Full Render en Maxwell application
Next Limit Technologies 2010
Maxwell Render 2. Manual Version 2.5 Captulo 12. Maxwell Studio |
100
Region: Renderiza la regin deseada, definida por las coordenadas Origin y End, o usando el icono de seleccin rectangular (bien sobre el visor de Studio, bien en Maxwell, o bien en la red, dependiendo de la modalidad de render que elijas).
Blow up: Renderiza la regin deseada, definida por las coordenadas Origin y End, o usando el icono de seleccin rectangular (bien sobre el visor de Studio, bien en Maxwell, o bien en la red, dependiendo de la modalidad de render que elijas) pero renderiza dica region hasta que ocupe toda la resolucin final (muy til para renderizar detalles).
F.02 Render Region en Studio viewport
F.04 Blow up region en Studio Viewport
Next Limit Technologies 2010
También podría gustarte
- Cuadro Comparativo Entre NIIF y Anteriores.Documento25 páginasCuadro Comparativo Entre NIIF y Anteriores.Jonathan FernandezAún no hay calificaciones
- L11-1 Pilotes in SituDocumento31 páginasL11-1 Pilotes in SituFrancisco Garrido100% (1)
- Manejo de Series Con GradienteDocumento15 páginasManejo de Series Con GradienteleydiAún no hay calificaciones
- Se Utiliza para Hablar de Acciones HabitualesDocumento29 páginasSe Utiliza para Hablar de Acciones HabitualesLuis Miguel Morales LeonAún no hay calificaciones
- Conciencia Psicológica y Conciencia MoralDocumento2 páginasConciencia Psicológica y Conciencia MoralLucíaKarenL.CeballosAún no hay calificaciones
- Columna de Opinión Aydana CamposDocumento2 páginasColumna de Opinión Aydana CamposAydana CamposAún no hay calificaciones
- WWW Geolibrospdf Com 2015-02-21 Libros de Geologia Descargar Gratis HTMLDocumento6 páginasWWW Geolibrospdf Com 2015-02-21 Libros de Geologia Descargar Gratis HTMLCamila MarcialesAún no hay calificaciones
- Acto AdministrativoDocumento3 páginasActo AdministrativoRafael RodriguezAún no hay calificaciones
- Actividad 1 Planeacion y Control PresupuestalDocumento4 páginasActividad 1 Planeacion y Control PresupuestalCarlos TrujilloAún no hay calificaciones
- Teo Art Vis IIDocumento3 páginasTeo Art Vis IIMiradas UrbanasAún no hay calificaciones
- Baby Gym BarranquillaDocumento2 páginasBaby Gym BarranquillaS RamírezAún no hay calificaciones
- Ondas Electromagneticas - EjerciciosDocumento2 páginasOndas Electromagneticas - EjerciciosZato Collado LealAún no hay calificaciones
- Per Files PumaDocumento5 páginasPer Files PumaJavier UrbinaAún no hay calificaciones
- Comentario Del Texto de BlancheDocumento2 páginasComentario Del Texto de BlancheHeriberto BaltazarAún no hay calificaciones
- Ejemplo de Relog Checador Parte 1Documento27 páginasEjemplo de Relog Checador Parte 1BonifacioAscanioVelazquezAún no hay calificaciones
- Cambio de Los Modelos Explicativos Del Concepto Caída Libre Mediante El Acercamiento Del Conocimiento Científico Al Conocimiento EscolarDocumento22 páginasCambio de Los Modelos Explicativos Del Concepto Caída Libre Mediante El Acercamiento Del Conocimiento Científico Al Conocimiento EscolarCarlos Eduardo Bermeo NaviaAún no hay calificaciones
- La Belleza (Ensayo)Documento4 páginasLa Belleza (Ensayo)pezdciudadAún no hay calificaciones
- Anexo-Bibliografía de H. P. LovecraftDocumento4 páginasAnexo-Bibliografía de H. P. LovecraftMrio EcAún no hay calificaciones
- Soluc Fisica 3sDocumento4 páginasSoluc Fisica 3sEdgar Collo HuizaAún no hay calificaciones
- Activa Tu PotencialDocumento3 páginasActiva Tu PotencialLuis FernandoAún no hay calificaciones
- Plan - Estratégico - Municipal Costa RicaDocumento15 páginasPlan - Estratégico - Municipal Costa RicaClaudia estefani Inga PacayaAún no hay calificaciones
- Los Gráficos de Líneas Nos Brindan Información para La Toma de Decisiones MATEMÁTICADocumento3 páginasLos Gráficos de Líneas Nos Brindan Información para La Toma de Decisiones MATEMÁTICAcristopher 12Aún no hay calificaciones
- Quienes en La Astronomía PeruanaDocumento100 páginasQuienes en La Astronomía PeruanaJimmy Huamán DurándAún no hay calificaciones
- 1.1 HCCPA Sesion 1Documento12 páginas1.1 HCCPA Sesion 1Dionisio CovaAún no hay calificaciones
- Aceites EsencialesDocumento204 páginasAceites EsencialesRuth Becerril Patlan100% (1)
- Suc SeriesDocumento8 páginasSuc SeriesAbrahan CabrilesAún no hay calificaciones
- Geometria Descriptiva y Dibujo TecnicoDocumento15 páginasGeometria Descriptiva y Dibujo Tecnicoeder renzo mendoza guevara67% (3)
- Condarco Murra - Complementariedad VerticalDocumento26 páginasCondarco Murra - Complementariedad VerticalGrover Adán Tapia Domínguez100% (1)
- Iso 27000 PDFDocumento16 páginasIso 27000 PDFVictor Ruiz0% (1)
- Calendario Mba Agosto 2022Documento4 páginasCalendario Mba Agosto 2022David TrujilloAún no hay calificaciones