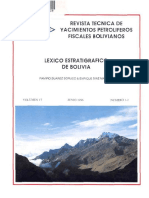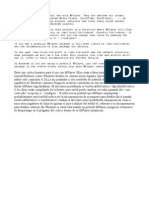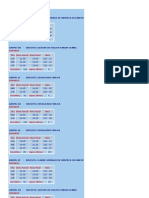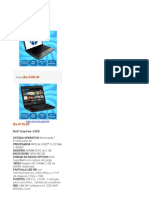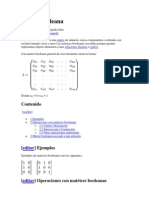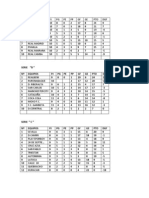Documentos de Académico
Documentos de Profesional
Documentos de Cultura
Insta Laci On
Cargado por
Roger Martinez DxDerechos de autor
Formatos disponibles
Compartir este documento
Compartir o incrustar documentos
¿Le pareció útil este documento?
¿Este contenido es inapropiado?
Denunciar este documentoCopyright:
Formatos disponibles
Insta Laci On
Cargado por
Roger Martinez DxCopyright:
Formatos disponibles
Instalacion, Primer Arranque y Postinstalacion de Fedora 14
Fedora 14 Fedora es la comunidad responsable de la produccin de la distribucin Linux Fedora, junto con una variedad de otros proyectos. El Proyecto Fedora es el resultado de la fusin entre Red Hat Linux y el antiguo Proyecto Fedora Linux en septiembre de 2003, y es patrocinado oficialmente por Red Hat, quien tiene un grupo de empleados trabajando en el cdigo del proyecto. El Proyecto Fedora Linux desarrollaba paquetes extra para viejas distribuciones de Red Hat Linux (RHL 8, RHL 9, FC 1, FC 2), antes de convertirse en parte del Proyecto Fedora. Podemos obtener fedora del siguiente enlace: get fedora, ahora que lo tenemos, quemamos la imagen iso a un cd y reiniciamos nuestro pc para iniciar la instalacion Una vez cargado el escritorio damos doble click sobre el icono Install to Hard Drive
Escritorio Fedora Ya abierto el instalador damos click en Next
Inicio Instalacion Fedora Seleccionamos la distribucion de nuestro teclado, click en Next
Seleccion de Teclado Seleccionamos el tipo de dispositivos donde vamos a hacer la instalacion, seleccionamos la primer opcion, click Next
Seleccion de Tipo de Dispositivo Esta opcion la podemos dejar a si, pero si queremos cambiar los valores Localhost es el nombre del dominio local y Hostname es el nombre con que se identificara el equipo dentro de una red.
Identificacion de nuestro equipo Elejimos nuestro horario
Horario Tecleamos el password de root y confirmamos
Password root Elejimos el tipo de instalacion que queramos hacer, dejo una descripcion de las opciones que disponemos: Use All Space: Borra el disco duro entero y instala fedora, esta opcion destruye logicamente todas las particiones existentes en el disco duro. Replace Existing Linux System(s): Borra todas las particiones linux existentes en el disco duro, no borra otros tipos de particones. Shrink Current System: Reduce el sistema actual e instala fedora, esta opcion puede dejar sin espacio disponible al OS actual.
Use Free Space: Utiliza el espacio libre disponible e instala fedora, esta opcion puede dejar sin espacio disponible al OS actual. Create Custom Layout: Nos permite crear de manera manual nuestra particiones. La opcion que vamos a utilizar es Create Custom Layout, seleccionamos la ultima opcion y damos click en Next, o puede sentirse libre de elejir la opcion que mas le convenga.
Seleccion de Tipo de Instalacion En esta pantalla podemos ver las particiones que tengo en mi disco duro, /dev/sda1 es la particion principal, para redimencionarla la seleccionamos y damos click en Edit
Particion Activa Podemos apreciar la ventana de edicion, en Mount Point lo dejamos en blanco como se muestra en la imagen, seleccionamos Resize si no lo esta, la cifra que se muestra es el espacio ocupado en la partcion a redimencionar, esta particion yo la voy a dejar en 25Gb
para saber cuanto debo de incrementar solo multiplico 25 * 1024 el resultado es 25600 es la cantidad por la que sustituire el valor actual, damos click en ok
Redimencion de Particion Como podemos ver ahora tengo ya espacio libre para poder instalar fedora, seleccionamos Free y damos click en Create
Particion Redimencionada Nos aparece la siguiente ventana, dejamos seleccionado standar Partition y damos click en Create
Creacion de Particion Nos aparece la ventana de Add Partition, los valores deberan quedar de la siguiente manera: Mount Point: Seleccionamos la diagonal /, con esto indicamos que esta es la particion raiz File System Type: Seleccionamos Ext4 Size (MB): Al espacio disponible le voy a restar 2048 quedando en 8458, mas o menos unos 8Gb de espacio, con el espacio restante hare la particion de intercambio, damos click en OK
Creacion de Particion Ahora miramos que tenemos dos particiones y 2Gb de espacio libre, seleccionamos Free y damos click en Crate
Creacion de Area de Intercambio Nos aparece la ventana de Add Partition, los valores deberan quedar de la siguiente manera: Mount Point: Debemos dejarlo en blanco File System Type: Seleccionamos Swap (Area de Intercambio) Size (MB): Remplazamos el valor por el del espacio libre en mi caso 2047, damos click en OK
Creacion Area de Intercambio Como vemos ya tenemos particionado completamente el disco duro con dos particiones y un area de intercambio, damos click en NEXT
Disco duro particionado Nos pedira confirmacion para realizar los cambios en el disco, damos click en Write Changes to Disk
Aceptar Cambios en Disco Inmediatamente realizara los cambios en la unidad, esto puede tardar unos minutos
Aplicando Cambios en Unidad Al finalizar los cambios nos mostrara la instalacion del grub, solamente damos click en NEXT
Informacion de Grub Se inicia la instalacion del sistema, que es muchisimo mas rapida que la de ubuntu
Instalacion de Fedora Cuando termina la instalacion damos click en Close y reiniciamos el pc
Instalacion Finalizada Primer arranque de Fedora 14 En la primer pantalla se nos da la bienvenida, damos click en Fordward
Bienvenida a Fedora 14 La segunda pantalla es la informacion de la licencia nuevamente click en Fordward
Informacion de la Licencia En esta pantalla creamos el usuario que vamos a utilizar por defecto tal y como se muestra en la imagen
Creacion de Usuario Elejimos un servidor NTP para actualizar nuestro horario
Eleccion de Servidor NTP Nos muestra informacion del sistema solamente damos click en Finish, para poder logearnos
Informacion Final Post Instalacion Fedora 14 Si la instalacion la hiciste sobre un portatil lo primero que notamos es que el touchpad no funciona, para activatlo vamos al menu System > Preferences > Mouse, nos dirijimos a la ultima pestaa Touchpad y habilitamos las opciones Enable mouse clicks with touchpad y Enable horizontal scrolling como se muestra en la imagen
Activar Touchpad Para activar compiz vamos a System > Preferences > Desktop Effects, seleccionamos compiz y activamos las unicas dos opciones
Activando Compiz Para activar los repositorios principales de fedora vamos a System > Administration > Software Sources y activamos dos repositorios como se muestra en la imagen
Activar Repositorios El firewall biene activado por defecto pero con el puerto 22 abierto para conecciones ssh, para cerrarlo nuevamente vamos a System > Administration > Firewall, seleccionamos Trusted Services y buscamos SSH y desmarcamos la opcion
Firewall Para aadir nuevos repositorios abrimos un terminal en Applications > System Tools > Terminal y tecleamos:
su
Tecleamos el password de root, ahora agregamos el repositorio RPM Fusion tecleando lo siguiente en consola
rpm -Uvh http://download1.rpmfusion.org/free/fedora/rpmfusion-freerelease-stable.noarch.rpm http://download1.rpmfusion.org/nonfree/fedora/rpmfusion-nonfree-releasestable.noarch.rpm
Para agregar el repositorio de Adobe
rpm -ivh http://linuxdownload.adobe.com/adobe-release/adobe-release-i3861.0-1.noarch.rpm
Actualizamos los repositorios
yum -y update
Gconf-Editor no esta instalado por defecto para instalarlo pegamos lo siguiente en el terminal
yum -y install gconf-editor
Instalacion de Codecs Multimedia para Gnome
yum -y install gstreamer-plugins-bad gstreamer-plugins-bad-free-extras gstreamer-plugins-bad-nonfree gstreamer-plugins-ugly gstreamer-ffmpeg libdvdread libdvdnav flash-plugin gstreamer-plugins-good lsdvd libdvbpsi ffmpeg ffmpeg-libs gstreamer-ffmpeg libmatroska xvidcore xine-lib-extrasfreeworld
Para instalar codecs privativos de dvd
rpm -ivh http://rpm.livna.org/repo/14/i386/libdvdcss-1.2.10-1.i386.rpm
Instalacion completa de compiz fusion
yum -y install compiz-gnome fusion-icon-gtk compiz-bcop ccsm emeraldthemes compizconfig-backend-gconf compiz-plugins-unsupported compizplugins-extra compiz-manager compiz-fusion-extras-gnome compizconfigbackend-gconf compiz-fusion-unsupported-gnome
Murrine Engine no biene instalado por defecto si queremos instalar Temas para gnome y que funcionen correctamente tendremos que instalarlo
yum -y install gtk-murrine-engine
Para configurarlo
gconftool-2 --type Boolean --set /desktop/gnome/interface/menus_have_icons True
Comprecion de archivos (Archivadores)
yum -y install unrar p7zip p7zip-plugins
Instalacion de OpenOffice
yum -y install openoffice.org-base openoffice.org-calc openoffice.orgcore openoffice.org-draw openoffice.org-impress openoffice.org-langpackes openoffice.org-math openoffice.org-writer hunspell hunspell-es
Con esto tendremos instalado Fedora Laughlin
También podría gustarte
- CodigosfcDocumento19 páginasCodigosfcjosewillfredoAún no hay calificaciones
- Cuál Es El Concepto Equivalente Mecánico Del CalorDocumento7 páginasCuál Es El Concepto Equivalente Mecánico Del CalorRoger Martinez DxAún no hay calificaciones
- CSharp Language SpecificationDocumento629 páginasCSharp Language SpecificationRoger Martinez DxAún no hay calificaciones
- Visual Basic Language Specification 10.0Documento624 páginasVisual Basic Language Specification 10.0Roger Martinez DxAún no hay calificaciones
- Lexico Estratigrafico de Bolivia (Geologia)Documento226 páginasLexico Estratigrafico de Bolivia (Geologia)Cesar Flores100% (3)
- Examen VoipDocumento5 páginasExamen VoipRoger Martinez DxAún no hay calificaciones
- Recurso de Alzada para EstudiarDocumento12 páginasRecurso de Alzada para EstudiarRoger Martinez DxAún no hay calificaciones
- Jules MassenetDocumento5 páginasJules MassenetRoger Martinez DxAún no hay calificaciones
- El Hígado Es Uno de Los Órganos Más Grandes Del CuerpoDocumento4 páginasEl Hígado Es Uno de Los Órganos Más Grandes Del CuerpoRoger Martinez DxAún no hay calificaciones
- Trucos de Left of DetDocumento1 páginaTrucos de Left of DetRoger Martinez DxAún no hay calificaciones
- Jules MassenetDocumento5 páginasJules MassenetRoger Martinez DxAún no hay calificaciones
- Wolfgang Amadeus MozartDocumento22 páginasWolfgang Amadeus MozartRoger Martinez DxAún no hay calificaciones
- Proce Sad orDocumento24 páginasProce Sad orRoger Martinez DxAún no hay calificaciones
- LinuxiDocumento1 páginaLinuxiRoger Martinez DxAún no hay calificaciones
- ESET Smart Security Standard 5Documento1 páginaESET Smart Security Standard 5Roger Martinez DxAún no hay calificaciones
- LIN100Documento5 páginasLIN100Roger Martinez DxAún no hay calificaciones
- Notebook HP 450Documento5 páginasNotebook HP 450Roger Martinez DxAún no hay calificaciones
- Adconv 2Documento17 páginasAdconv 2Roger Martinez DxAún no hay calificaciones
- Modelado Sistemas UmlDocumento24 páginasModelado Sistemas UmlSamira100% (29)
- Matriz BooleanaDocumento10 páginasMatriz BooleanaRoger Martinez DxAún no hay calificaciones
- Tabla de ResultadosDocumento1 páginaTabla de ResultadosRoger Martinez DxAún no hay calificaciones