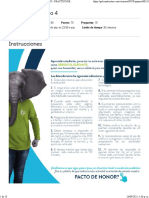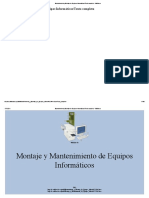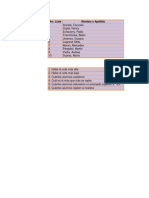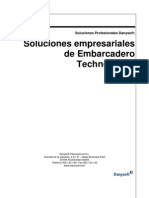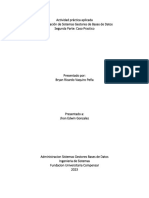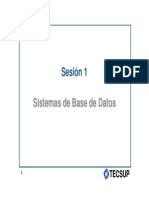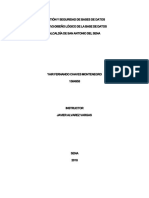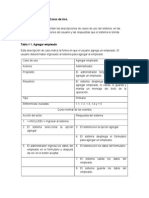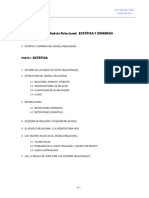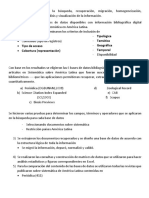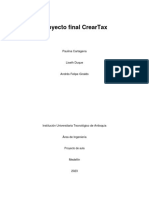Documentos de Académico
Documentos de Profesional
Documentos de Cultura
Unidad 2
Cargado por
Xesus Alberto Vazquez SoajeDerechos de autor
Formatos disponibles
Compartir este documento
Compartir o incrustar documentos
¿Le pareció útil este documento?
¿Este contenido es inapropiado?
Denunciar este documentoCopyright:
Formatos disponibles
Unidad 2
Cargado por
Xesus Alberto Vazquez SoajeCopyright:
Formatos disponibles
Unidad 2.
Bsico: Conceptos bsicos de Access 2010
Base de datos
Una base de datos es un conjunto de datos que estn organizados para un uso determinado y el conjunto de los programas que permiten gestionar estos datos es lo que se denomina Sistema Gestor de Bases de Datos. Las bases de datos de Access 2010 tienen la extensin .ACCDB para que el ordenador las reconozca como tal. Casi todos los sistemas de gestin de base de datos modernos almacenan y tratan la informacin utilizando el modelo de gestin de bases de datos relacional. En un sistema de base de datos relacional, los datos se organizan en Tablas. Las tablas almacenan informacin sobre un tema como pueden ser los clientes de una empresa, o los pedidos realizados por cada uno de ellos; las tablas se relacionan de forma que a partir de los datos de la tabla de clientes podamos obtener informacin sobre los pedidos de stos.
Tablas de datos
Una tabla de datos es un objeto que se define y utiliza para almacenar los datos. Una tabla contiene informacin sobre un tema o asunto particular, como pueden ser como hemos visto antes, clientes o pedidos. Las tablas contienen campos que almacenan los diferentes datos como el cdigo del cliente, nombre del cliente, direccin,... Y al conjunto de campos para un mismo objeto de la tabla se le denomina registro o fila, as todos los campos de un cliente forman un registro, todos los datos de otro cliente forman otro registro,... Si consideramos una posible base de datos con los datos de una empresa, una tabla de CLIENTES podra ser: Campos Cdigo Nombre Apellidos Direccin C.P. Registro 1 1 Luis Grande Lilos C/ Germanas, 23 46723 Registro 2 2 Marta Fran Dardeno C/ Mayor, 34 46625 Registro 3 3 Francisco Juan Lpez C/ Valle, 56 46625 Registro 4 4 Mara Huesca Buevo C/ Franciscano, 67 46521
Consultas
Una consulta es un objeto que proporciona una visin personal de los datos almacenados en las tablas ya creadas. Existen varios tipos de consultas para seleccionar, actualizar, borrar datos, etc., pero en principio se utilizan para extraer de las tablas los datos que cumplen ciertas condiciones. Por ejemplo, podramos crear una consulta para obtener todos los datos de los clientes cuyo cdigo postal sea 46625.
Formularios
Un formulario es el objeto de Access 2010 diseado para la introduccin, visualizacin y modificacin de los datos de las tablas. Existen diferentes tipos de formularios pero los que ms se utilizan tienen la forma de pestaas de datos para la introduccin por ejemplo de los diferentes clientes de la tabla CLIENTES.
Informes
Un informe es el objeto de Access 2010 diseado para dar formato, calcular, imprimir y resumir datos seleccionados de una tabla. Generalmente se utiliza para presentar los datos de forma impresa.
Pginas
Una pgina de acceso a datos es un tipo especial de pgina Web diseada para ver datos y trabajar con ellos desde Internet o desde una intranet. Este tema lo trataremos en otro curso ms avanzado.
Macros
Una macro es el objeto de Access 2010 que define de forma estructurada las acciones que el usuario desea que Access realice en respuesta a un evento determinado. Por ejemplo, podramos crear una macro para que abra un informe en respuesta a la eleccin de un elemento de un formulario.
Mdulos
Un mdulo es el objeto de Access 2010 que contiene procedimientos personales que se codifican utilizando Visual Basic. Realmente se trata de programacin con Access.
Unidad 2. Crear, abrir y cerrar una base de datos (I)
2.1. Conceptos bsicos de Access 2.2. Crear una base de datos
Para crear una nueva base de datos debemos:
Hacer clic sobre la opcin Nuevo de la pestaa Archivo. Se mostrarn las distintas opciones para nuevos archivos en la zona de la derecha. La opcin Base de datos en blanco es la que debe estar seleccionada si queremos partir de cero, aunque tambin podramos partir de una base existente o de una plantilla.
Elijas la opcin que elijas, un poco ms a la derecha vers un panel con una vista previa y las opciones necesarias para especificar el Nombre de archivo y Ubicacin de la nueva base de datos. sto es as porque, al contrario que en otros programas como Word, Access necesita crear y guardar el archivo antes de empezar a trabajar. No se puede ir realizando la base de datos y guardarla cuando est lista.
Para cambiar la ubicacin establecida por defecto (la carpeta Mis documentos), haz clic en la pequea carpeta que hay junto a la caja de texto .
Se abrir el siguiente cuadro de dilogo:
Deberemos utilizar la barra de direcciones superior o explorar las carpetas desde el panel izquierdo para situarnos en la carpeta en que queramos guardar la base de datos. Y en el cuadro Nombre de archivo podrs escribir el nombre. Luego, hacer clic en Aceptar. Se cerrar el cuadro de dilogo y volvers a la pantalla anterior. Pulsar el botn Crear para crear la base de datos. Automticamente se crear nuestra nueva base de datos a la cual Access asignar la extensin .ACCDB. Es el mismo formato que se utilizaba en Office 2007, por lo que no presentan problemas de compatibilidad. Por defecto, Access abrir una nueva tabla llamada Tabla1 para que puedas empezar a rellenar sus datos.
Una tabla es el elemento principal de cualquier base de datos ya que todos los dems objetos se crean a partir de stas. Si observas esta ventana, a la izquierda aparece el Panel de navegacin, desde donde podremos seleccionar todos los objetos que sean creados dentro de la base de datos. De entrada slo encontraremos la Tabla1 que se crea por defecto. Puedes ocultar el panel haciendo clic en el botn Desplegando la cabecera del panel puedes seleccionar qu objetos mostrar y de qu forma. Ocultar .
Unidad 2. Avanzado: El Panel de navegacin (I)
El Panel de navegacin es la herramienta que nos permitir acceder a los diferentes objetos almacenados en nuestra base de datos Access. Como puedes ver en la imagen, la vista predeterminada del panel est organizada por tipos de objetos: existe un grupo para las tablas, otro para las consultas, otro para formularios, informes, etc. Podemos ocultar el panel si necesitamos ms espacio de trabajo, como ya hemos dicho, desde el botn Para volver a mostrarlo bastar con volver a pulsar el botn (esta vez en el sentido contrario directamente sobre su nombre, en la barra que se mostrar en el lateral izquierdo de la ventana. . ) o
Diferentes vistas del Panel
Haciendo clic sobre la cabecera del panel podemos utilizar para cambiar la forma en que visualizamos los objetos. se desplegar un men que
Las primeras opciones son las de Desplazarse a la categora. Nos permiten personalizar el tipo de agrupacin. Si bien por defecto vemos los objetos segn su tipo: tablas, informes, etc. Tambin podemos mostrarlos por fecha a modo de historial, de forma que se muestren en la zona superior los modificados o creados ms recientemente. O incluso, desde la opcin Tablas y vistas relacionadas, podemos agrupar los objetos de forma lgica. Por ejemplo, todos los objetos relativos a la tabla clientes (informes, formularios, consultas...) estarn en un grupo, todos los referentes a pedidos en otro, etc. Observa la diferencia en la siguiente imagen:
Fjate cmo cambian las agrupaciones y los encabezados de las mismas. Utilizar estas vistas con soltura puede ayudarnos a organizarnos de forma ms eficaz, especialmente en bases de datos con grandes volmenes de objetos. En el caso de la agrupacin personalizada, de entrada todos los objetos aparecern en la categora Objetos no asignados. Deberemos crear los diferentes grupos y darles un nombre. Luego, arrastrar los objetos hasta el encabezado de la categora en que se pretenda mostrar. De esta forma, mientras trabajamos sobre la base de datos, es ms sencillo encontrar un objeto que sabemos que pertenece a un tipo de objeto determinado.
Mostrar u ocultar objetos en el panel
Tambin desde la cabecera se puede filtrar qu agrupacin de objetos queremos visualizar. Para ello, deberemos atender a las opciones que hay a continuacin del ttulo Filtrar por grupo.
En funcin del tipo de agrupacin que hayamos escogido, dispondremos de unas u otras opciones: - En la vista Tipo de objeto, que es la predeterminada, podremos escoger el tipo: Tablas, Consultas, Formularios, Informes... Las opciones son exclusivas, es decir, no puedes filtrar para que se muestren Tablas y Consultas, pero no Formularios e Informes. Eso s, puedes escoger Todos los objetos de Access para mostrarlos todos. - Si en cambio hemos escogido Tablas y vistas relacionadas, las opciones de filtro sern cada una de las tablas de las que toman nombre las categoras. En nuestro ejemplo AULACLIC_CLIENTES, AULACLIC_FACTURAS... - Exactamente igual ocurre con las fechas de creacin y modificacin. Podrs filtrar por cada uno de los encabezados disponibles: Hoy, Ayer, Antiguo...
Todas estas opciones ocultan totalmente los grupos no seleccionados en el filtro, pero tambin es posible ocultar un nico grupo. - Para ocultar una categora especfica deberemos hacer clic con el botn derecho del ratn sobre l y escoger la opcin Ocultar. De la misma forma, elegiremos Mostrar cuando queramos recuperarla. - Si en cambio es algo momentneo, puede que nos sea ms til la opcin contraer una categora especfica. Para ello slo debemos hacer clic en su encabezado. Si volvemos a hacer clic se mostrar de nuevo. Por ltimo, si lo que queremos es ocultar un objeto en concreto y no la categora completa que lo engloba, deberemos hacer clic con el botn derecho del ratn sobre l y escoger la opcin Ocultar en este grupo en el men contextual.
Unidad 2. Avanzado: El Panel de navegacin (II)
Opciones de navegacin: Configurando el panel
Ya hemos visto prcticamente todas las opciones de organizacin que ofrece el panel de navegacin. Vamos a ir un paso ms all explorando las Opciones de navegacin que ofrece. Podemos acceder a esta opcin si hacemos clic con el botn derecho del ratn sobre el rea vaca del panel. Asegrate de que no haces clic sobre ningn objeto ni encabezado.
Se abrir una ventana como la siguiente:
Desde esta ventana podrs modificar el orden en que aparecen los distintos tipos de vista en el men. Tambin podrs crear nuevos grupos ( Agregar grupo) en tus vistas de tipo Personalizado. E incluso crear nuevas vistas de navegacin personalizadas desde la opcin Agregar elemento. Desde esta ventana se puede gestionar el panel de navegacin de una forma muy sencilla e intuitiva. Adems, una opcin muy interesante es la de Mostrar objetos ocultos. Si la marcas, se mostrarn en un color atenuado los grupos ocultos, de forma que puedas situarte en ellos y pulsar la opcin Mostrar fcilmente, para volver a hacerlos visibles. Tambin te puede resultar de utilidad Mostrar barra de bsqueda, si tu base de datos contiene muchas tablas y dems objetos. As podrs buscar objetos por su nombre desde el propio panel de navegacin.
Unidad 2. Crear, abrir y cerrar una base de datos (II)
2.3. Cerrar la base de datos
Se puede cerrar una base de datos de varias formas: - En la pestaa Archivo, elegir la opcin Cerrar base de datos - O bien cerrar Access. Obviamente la base tambin se cerrar. .
2.4. Abrir una base de datos
Podemos abrir una base de datos ya existente de diferentes formas: Desde la pestaa Archivo > Abrir
Desde las teclas rpidas CTRL+A o ALT+A. En ambos mtodos se abrir el cuadro de dilogo Abrir para que selecciones el archivo que quieres abrir:
Debers situarte en la carpeta donde se encuentre la base y hacer doble clic sobre el archivo o bien seleccionarlo y pulsar el botn Abrir. Desde la pestaa Archivo > Reciente En la opcin Reciente encontrars una lista de los ltimos archivos abiertos, al igual que en el mtodo anterior. Haz clic en la que quieras abrir. Desde el acceso rpido a las ltimas bases abiertas: Nada ms abrir Access desde su icono en el Escritorio o desde la opcin en Inicio > Todos los Programas, aparecer la ficha Archivo desplegada.
En ella encontrars una lista de las cuatro ltimas bases de datos abiertas, exactamente igual que en el mtodo anterior, pero directamente en Archivo, sin tener que pulsar Reciente. Haz clic sobre la que quieras abrir.
Desde Archivo > Reciente (el mtodo que hemos visto anteriormente) podemos configurar cuntos elementos veremos en el acceso rpido. Por defecto son 4, pero podemos cambiarlo hasta un mximo de 17. No es recomendable incluir muchas, porque puede resultar molesto un listado demasiado extenso. Tambin podemos eliminar este indicando que queremos mostrar 0 elementos o bien desactivando la casilla de verificacin. Hay que tener en cuenta que, tanto en la lista de archivos recientes como en su acceso rpido, al hacer clic en un elemento se abrir con el nombre y ubicacin que tena la ltima vez que se abri. Esto quiere decir que no es "inteligente". Si le cambias el nombre a una base de datos o la trasladas a otra carpeta, la lista quedar desactualizada y al tratar de abrir una base se mostrar un mensaje indicando que no es capaz de encontrar el archivo. Si ocurre esto, debers utilizar cualquiera de los dos primeros mtodos y buscar manualmente el archivo en su actual carpeta contenedora.
Unidad 2. Ejercicio paso a paso: Crear, abrir y cerrar una base de datos
Objetivo
Practicar las operaciones de Crear, abrir y cerrar una base de datos en Access 2010.
Ejercicio paso a paso
Nota: Si no tienes abierto Access 2010, brelo para realizar el ejercicio. Empezaremos por crear una base de datos. 1. Despliega la pestaa Archivo y haz clic en la opcin Nuevo. Asegrate de que est marcada la opcin Base de datos en blanco. 2. En la zona de la derecha, pulsa sobre la carpeta para escoger una ubicacin. Se abrir el cuadro de dilogo Archivo de nueva base de datos. Sitate en Mis documentos y crea dentro una nueva carpeta llamada Mis ejercicios (desde el icono Windows) o la opcin Nueva carpeta, dependiendo de tu versin de
. 3. Haz doble clic sobre la nueva carpeta para entrar en ella y escribe Clases como Nombre de archivo. 4. Haz clic en Aceptar para cerrar el cuadro de dilogo. Observars que el cuadro se cierra y vuelves a la ventana anterior, donde encontrars el nombre de archivo Clases.accdb y la ubicacin que has indicando. 5. Pulsa el botn Crear. Vers que se abre una tabla vaca para empezar a trabajar con ella. Ahora vamos a cerrar la base, sin realizar cambios en ella. 1. En la pestaa Archivo, elige Cerrar base de datos. Practiquemos ahora cmo abrir una base de datos existente. 1. Lo normal ser que, al cerrar la base, te site otra vez en la pestaa Archivo. Selecciona Reciente y pulsa sobre Clases.accdb en la lista de archivos. Luego, vuelve a elegir Archivo > Cerrar base de datos. 2. Veamos otro mtodo: Pulsa Abrir en la pestaa Archivo. Sitate en la carpeta que has creado (Mis ejercicios) y selecciona Clases.accdb. Luego, pulsa el botn Abrir. Salir de Access. 1. Esta vez vamos a cerrar la base de datos y Access a la vez, para ello, pulsa las teclas ALT+F4 o bien elige Archivo > Salir.
Ejercicios unidad 2: Crear, abrir y cerrar una base de datos
Si no tienes abierto Access 2010, brelo para realizar los ejercicios planteados a continuacin.
Ejercicio 1: Concesionario
1. Crear una base de datos en la carpeta Mis ejercicios del disco duro con el nombre Concesionario. Si la carpeta no existe crala. 2. Cerrar la base de datos anterior. 3. Abrir la base de datos Concesionario de la carpeta Mis ejercicios del disco duro. 4. Volver a cerrarla.
Ejercicio 2: Clnica
1. Crear una base de datos en la carpeta Mis ejercicios del disco duro con el nombre Clinica. 2. Cerrar la base de datos anterior. 3. Abrir la base de datos Clinica de la carpeta Mis ejercicios del disco duro. 4. Volver a cerrarla. Puedes consultar aqu las soluciones propuestas.
Ayuda ejercicios unidad 2: Crear, abrir y cerrar una base de datos
Si no tienes abierto Access 2010, brelo para realizar los ejercicios planteados a continuacin.
Ejercicio 1: Concesionario
Crear una base de datos en la carpeta Mis ejercicios del disco duro con el nombre Concesionario. Si la carpeta no existe crala. 1. En Archivo > Nuevo asegrate de que est seleccionada la opcin Base de datos en blanco. 2. En la zona de la derecha, escribe como Nombre de archivo Concesionario. 3. Pulsa el botn para seleccionar la ubicacin y sitate en la carpeta Mis ejercicios que creaste en la unidad anterior. Luega pulsa Aceptar. 4. Pulsa el botn Crear. Cerrar la base de datos anterior. En Archivo > Cerrar base de datos.
Abrir la base de datos Concesionario de la carpeta Mis ejercicios del disco duro. En Archivo > Abrir. Cuando se abra el cuadro de dilogo, busca la carpeta y selecciona el archivo Concesionario.accdb.
Ejercicio 2: Clnica
Este ejercicio es exactamente igual que el ejercicio anterior. Simplemente cambia que el nombre de la base ser Clinica. Si lo deseas, la ltima vez que cierres la base puedes hacerlo con ALT+F4, para cerrar tambin Access.
EVALUACION
Prueba evaluativa unidad 2: Crear, abrir y cerrar una base de datos
Slo una respuesta es vlida por pregunta. Haz clic en la respuesta que consideres correcta. Contesta todas las preguntas y haz clic en el botn Corregir para ver la solucin. Si pulsas Restablecer podrs repetir la evaluacin. 1. El archivo que corresponde a la base de datos se crea... a) En el momento en que elegimos Crear una base de datos, antes de trabajar con ella. Debemos elegir su nombre y ubicacin antes de nada. b) La primera vez que pulsamos Guardar. Puede ser al principio o puede ser cuando hayamos de definir las tablas de la base, en el momento en que deseemos. 2. Las bases de datos creadas con Access 2010, qu extensin tienen? a) ACCDB. b) ACCDT. c) MDB. d) MBD. 3. El panel de navegacin... a) Contiene los elementos de la base de datos que vamos creando, como las tablas. b) Est situado por defecto en la zona izquierda de la ventana Access. c) Se puede ocultar/mostrar. d) Todas las opciones son ciertas. 4. Al pulsar Archivo > Cerrar base de datos... a) Se cierra la base de datos que hay abierta y luego se cierra Access. b) Se cierra la base de datos que hay abierta, pero Access seguir ejecutndose. 5. Cul de las siguientes opciones NO es una forma correcta de abrir una base de datos? a) Desde Access, pulsar Abrir en la pestaa Archivo. b) Desde Access, buscar la base en la lista de Reciente uso de la pestaa Archivo. c) Hacer doble clic en el archivo de access desde el explorador de Windows. d) Desde Access, pulsando la combinacin de teclas MAYS+A. 6. El elemento ms importante de una base de datos es... a) La tabla. b) La consulta. c) La macro. d) El formulario.
7. Se puede incluir un acceso rpido a las bases ms recientemente utilizadas en la ficha Archivo. a) S, incluso podemos elegir cuntos elementos aparecern, desde la opcin Reciente. b) S, pero no es recomendable mostrar muchas bases para no saturar la ficha con demasiadas opciones. c) A y B son ciertas. d) A y B son falsas. 8. El acceso rpido a las bases recientes... a) Es inteligente, si cambiamos de carpeta el archivo, Access encontrar la nueva ruta, siempre y cuando se encuentre en el mismo equipo o en una carpeta de la red accesible desde l. b) Es inteligente, si cambiamos de carpeta el archivo, Access encontrar la nueva ruta, siempre y cuando se encuentre en el mismo disco. c) No es inteligente. Si cambiamos de carpeta el archivo de la base de datos, su enlace de acceso en Access ser intil y mostrar un mensaje de error. 9. Una tabla est compuesta por campos, que corresponden cada uno con una columna (Nombre, Apellidos...) y registros, que corresponden cada uno con una fila (en ese ejemplo, cada fila sera una persona, con su correspondiente nombre y apellido). a) Verdadero. b) Falso. 10. Una consulta es un objeto que permite tratar los datos de una tabla, para poder... a) Visualizar nicamente los registros que cumplen un determinado requisito. b) Insertar o modificar registros. c) Eliminar registros existentes. d) Todas las respuestas son ciertas.
También podría gustarte
- Programacion Con T-SQLDocumento115 páginasProgramacion Con T-SQLEric Gustavo Coronel Castillo75% (4)
- Decretos Yo Soy OrdenadoDocumento59 páginasDecretos Yo Soy OrdenadoXesus Alberto Vazquez SoajeAún no hay calificaciones
- Parcial - Escenario 4 PRIMER BLOQUE-TEORICO - PRACTICO - GESTION DE LA INFORMACION - (GRUPO B03)Documento10 páginasParcial - Escenario 4 PRIMER BLOQUE-TEORICO - PRACTICO - GESTION DE LA INFORMACION - (GRUPO B03)Yosi Fabian Vergara100% (1)
- Wikilibros - Imprimir Genial y Completo 186 Pags-Mantenimiento y Montaje de Equipos InformáticosDocumento186 páginasWikilibros - Imprimir Genial y Completo 186 Pags-Mantenimiento y Montaje de Equipos InformáticosXesus Alberto Vazquez SoajeAún no hay calificaciones
- Temario Detallado Operaciones Auxiliares de Montaje IFCI01Documento20 páginasTemario Detallado Operaciones Auxiliares de Montaje IFCI01Xesus Alberto Vazquez SoajeAún no hay calificaciones
- Curso Operaciones InformaticasDocumento5 páginasCurso Operaciones InformaticasXesus Alberto Vazquez SoajeAún no hay calificaciones
- Ventas X Mayor y DetalDocumento6 páginasVentas X Mayor y DetalXesus Alberto Vazquez SoajeAún no hay calificaciones
- Taller Funciones Notas AlumnosDocumento2 páginasTaller Funciones Notas AlumnosJonathan Heras VázquezAún no hay calificaciones
- Ordenar Inmovilizar Filtros Automc3a1ticos y PersoDocumento74 páginasOrdenar Inmovilizar Filtros Automc3a1ticos y PersoXesus Alberto Vazquez SoajeAún no hay calificaciones
- Caso de Uso - ParcialDocumento37 páginasCaso de Uso - Parcialeme-neko valdezAún no hay calificaciones
- Caratula Programa DiseñoBDDocumento2 páginasCaratula Programa DiseñoBDLuis AlfredoAún no hay calificaciones
- Bases de Datos MultiusuarioDocumento8 páginasBases de Datos MultiusuarioShauna MccoyAún no hay calificaciones
- Embarcadero SolucionesDocumento23 páginasEmbarcadero Solucionesiceberg04Aún no hay calificaciones
- Actividad SGBD 2023 Caso PracticoDocumento11 páginasActividad SGBD 2023 Caso PracticoBryan VaquiroAún no hay calificaciones
- Sesión 01 - Sistemas de Bases de Datos PDFDocumento35 páginasSesión 01 - Sistemas de Bases de Datos PDFAndres JuarezAún no hay calificaciones
- Inyeccion SQL EDITDocumento2 páginasInyeccion SQL EDITMaria Isabel Valdivia CamposAún no hay calificaciones
- Tema 1b-Introducción NetbeansDocumento43 páginasTema 1b-Introducción NetbeansDavid Ruiz PulidoAún no hay calificaciones
- 3-Ev2-Diseño Lógico de La Base de DatosDocumento16 páginas3-Ev2-Diseño Lógico de La Base de Datosfernando montenegroAún no hay calificaciones
- Universidad Nacional Autónoma de México: Administración de Bases de DatosDocumento6 páginasUniversidad Nacional Autónoma de México: Administración de Bases de DatosERICK PMAún no hay calificaciones
- Oracle Data RedactionDocumento9 páginasOracle Data RedactionkeplerAún no hay calificaciones
- 6 Descripción de Casos de UsoDocumento7 páginas6 Descripción de Casos de Usomars-voltaAún no hay calificaciones
- 1.1. El Método y El Conocimiento Científicos: Tema 1. La Investigación Y La Innovación EducativaDocumento52 páginas1.1. El Método y El Conocimiento Científicos: Tema 1. La Investigación Y La Innovación EducativaIvan VicienAún no hay calificaciones
- Componentes de MySQL, Workbench Control 7Documento20 páginasComponentes de MySQL, Workbench Control 7Alexander DjForever CarocaAún no hay calificaciones
- SISMED Manual Del Usuario V2.5Documento110 páginasSISMED Manual Del Usuario V2.5DanielcasasrAún no hay calificaciones
- Carnes EmbutidosDocumento19 páginasCarnes EmbutidosDarwin Juyo RodríguezAún no hay calificaciones
- DDBD U1 A1 IvrlDocumento9 páginasDDBD U1 A1 IvrlRoberto Antonio Munguia CoronaAún no hay calificaciones
- U.D.2 El Modelo RELACIONAL 1-Estatica y DinamicaDocumento58 páginasU.D.2 El Modelo RELACIONAL 1-Estatica y DinamicaSan Ti75% (4)
- Informe Gestion de Base de Datos IiDocumento13 páginasInforme Gestion de Base de Datos IiYeni Elvira Urbina MiñánAún no hay calificaciones
- 01 - Programación Curricular - Auditoría y Seguridad InformáticaDocumento13 páginas01 - Programación Curricular - Auditoría y Seguridad InformáticaNovar Michell Castañeda HernándezAún no hay calificaciones
- Exposición SistemáticaDocumento4 páginasExposición SistemáticaMariana Macedo TorresAún no hay calificaciones
- Colgii28 t9 LabDocumento2 páginasColgii28 t9 LabGerman Leonardo Ramirez DiazAún no hay calificaciones
- Proyecto Final CrearTaxDocumento30 páginasProyecto Final CrearTaxAnderson Hernandez arangoAún no hay calificaciones
- Síntesis Aspectos de ProgramaciónDocumento4 páginasSíntesis Aspectos de ProgramaciónOscal AndresAún no hay calificaciones
- Proyecto SIS II-2 FDocumento29 páginasProyecto SIS II-2 Fsandysaryono100% (2)
- Ejemplos de Base de DatosDocumento4 páginasEjemplos de Base de DatosCristian TisoyAún no hay calificaciones
- InfV5 JASAS Partitioning System BestPractices V910Documento69 páginasInfV5 JASAS Partitioning System BestPractices V910Juan Martínez OchoaAún no hay calificaciones
- Taller 1 - GartnerDocumento11 páginasTaller 1 - GartnerYisus PinzonAún no hay calificaciones