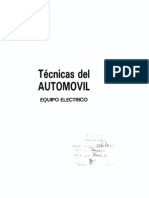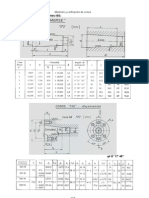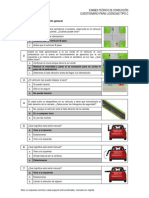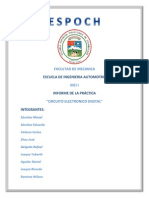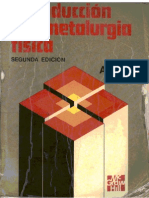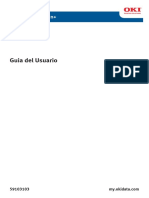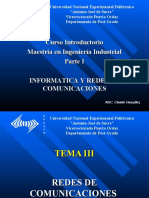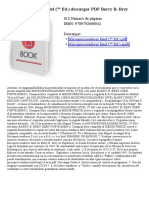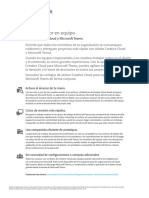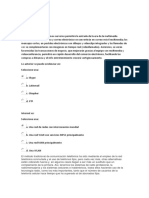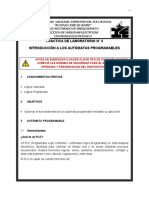Documentos de Académico
Documentos de Profesional
Documentos de Cultura
Linux PDF
Linux PDF
Cargado por
Enrique Ramirez HerreraTítulo original
Derechos de autor
Formatos disponibles
Compartir este documento
Compartir o incrustar documentos
¿Le pareció útil este documento?
¿Este contenido es inapropiado?
Denunciar este documentoCopyright:
Formatos disponibles
Linux PDF
Linux PDF
Cargado por
Enrique Ramirez HerreraCopyright:
Formatos disponibles
Gu a de instalaci on de Red Hat Linux 7.
2
Mauro Parra Miranda mauro@ciencias.unam.mx Facultad de Ciencias, UNAM Dic 7, 2001
1.
Introducci on
En este documento, veremos como instalar Red Hat Linux, una de las distribuciones m as populares del sistema operativo GNU Linux. Los sistemas GNU Linux son utilizados en muchos lugares, que van desde los escritorios hasta sistemas de misi on cr tica en grandes empresas y/o instancias gubernamentales (ejemplo: sistemas de conteo r apido). Los sistemas GNU Linux est an bajo licencias llamadas libres como la GPL, BSDL, LGPL, etc. Es parte del movimiento llamado software libre o free software. Aqu se usa el t ermino free como libertad no como gratuidad. Dicha libertad se reere a que podemos correr, leer y escribir el software. Esto es, que cuando obtienes un programa, no solo obtienes el binario, sino que tambien puedes obtener el c odigo fuente, el cual puedes leer, modicar e incluso distribuir sin ning un problema legal.
2.
2.1.
Qu e necesito para instalar Red Hat Linux en mi computadora?
Hardware
En general, si compraste tu computadora en este a no o el anterior, no tendr as problemas. Si no es tu caso, con que tu sistema cumpla con las siguientes caracter sticas m nimas basta: 1. Procesador 386 compatible o mejor 2. Disco duro con al menos 1.5 GB de espacio libre 3. 32 MB de memoria 4. Tarjeta de video de al menos 1 MB 5. Lector de compactos 6. Muchas ganas :) 1
Figura 1: Inicio/Conguracion/Panel de Control
2.2.
Software
1. Distribuci on de GNU Linux (Red Hat, Mandrake, etc.) 2. Manual de instalaci on (http://www.linuxdoc.org)
3.
Si tienes otro sistema operativo....
Lee esto, si no, saltate a la siguiente secci on. Para empezar, haz un respaldo de tus archivos y programas que te interesen. Si estas usando Windows, baja un programa llamado winzip (http://www.winzip.com) con el cual podr as hacer tus respaldos. B asicamente, ejecuta el programa, dile que vas a hacer un archivo nuevo en la unidad de disquetes (com unmente llamada unidad A:), despu es ponle a nadir archivos y escoge cuales quieres respaldar. Comenzar a a guardar los archivos en el disco, cuando se llene, te pedir a un disco m as y as hasta que todos los archivos pasen a los discos. Tambien haz un disco de inicio de Windows, vete a Inicio/Conguraci on/Panel de Control como muestra la gura 1. Ah selecciona Agregar o quitar programas como muestra la gura 2. En esa parte, tienes un men u en la parte de arriba, selecciona la tercera opci on para hacer un disco de inicio, mete un disco formateado y presiona el bot on Crear disco como muestra la gura 3. Si tienes un sistema *BSD, respalda el home
Figura 2: Agregar o quitar programas
Figura 3: Crear disco de inicio.
# dd if=kern.p of=/dev/fd0 Figura 4: Comando para hacer los discos de inicio
(/home), el mail (/var/spool/mail), las paginas web (/var/www/) seg un sea el caso. Ten a la mano tu disco de booteo por si es necesario. Las instrucciones son diferentes para cada tipo de sistema bsd, aqu veremos las de FreeBSD: Bajar de internet (ftp://ftp.freebsd.org/pub/FreeBSD/releases/i386/4.4-RELEASE/oppies/) las imagenes de tus discos de inicio (en este ejemplo, usamos el RELEASE 4.4, baja los correspondientes a tu versi on). Despu es desde shell teclea lo que se encuentra en la gura 4.
3.1.
Particiones del disco duro
Supongamos que u nicamente tienes un disco duro en tu computadora. 3.1.1. Windows
Si tienes instalado Windows de f abrica, probablemente tendr as dos particiones: Una que corresponde al sistema operativo y tus datos (com unmente llamada unidad C:), y una partici on de respaldo (llamada unidad D:, si tu unidad de compactos es E:). Tienes dos opciones: eliminar la partici on de respaldo y usar ese espacio libre para crear las nuevas particiones de GNU Linux, o reducirla (con un programa como ps, el cuas veremos m as adelante). Modicando el tama no de una partici on. Antes de modicar cualquier partici on, deber as defragmentarla para que no pierdas datos. Imagina que un disco duro tiene pistas como un L.P., ahora p artelo en n piezas como si fuese un pastel. Las particiones son conjuntos de pistas contiguas del disco, supongamos que tenemos 100 pistas. Ahora denimos la partici on a y la partici on b de la siguiente forma: La partici on a va de la pista 0 hasta la 53 y la b va de 54 hasta la 99. Si quieres modicar el tama no de la partici on b para poder crear una partici on c, defragmentas la partici on b de tal manera que la informaci on quede alojada en el principio de la partici on, para que al reducirla no pierdas datos. Para defragmentar tu disco desde Windows, tienes una herramienta llamada Defragmentador de disco, que puedes encontrar en Inicio/Programas/Accesorios/Herramientas del sistema, como muestra la gura 5. Dentro del programa, vete a la secci on de opciones y deselecciona (quita la echa) de la parte de Reordenar los archivos de programa para que mis aplicaciones se inicien m as r apido. como muestra la gura 6. Esto es necesario debido a que si le dices que nada mas tome en cuenta los binarios (los 4
Figura 5: Defragmentador de Disco
Figura 6: Opciones de Defrag
Figura 7: Fips corriendo
programas) son los que ordena, pero los dem as archivos no los mueve. Cuando inicie la defragmentaci on, no hagas nada en tu m aquina, ni siquiera mover el mouse (incluso, si puedes quitar el protector de pantalla, mejor). Corriendo Fips Pon tu m aquina Windows en modo MSDOS (ya sea con Inicio/Apagar/Modo MSDOS) o con el disco de inicio que ya hiciste. Corre ps ya sea desde tu disco compacto (en el disco 1 de Red Hat 7.2, en el subdirectorio /dostools/ps.exe).o bajandolo de la red: http://www.igd.fhg.de/ aschaefe/ps/. Cuando lo corras, aparecera una pantalla como la de la gura 3.1.1. Despu es te mostrar a tu tabla de particiones, y te preguntar a cual quieres reducir de tama no, como podemos ver en la gura 3.1.1 (recuerdas la conguraci on mencionada anteriormente? Donde se mencion o que algunas m aquinas tienen dos particiones: El disco C: y D:, donde D: es el respaldo. En muchos casos nunca usar as la partici on de respaldo, por lo que practicamente podr as eliminarla, sin embargo recuerda que es importante tener respaldo de todo aquello importante, que sea d cil o imposible de recuperar, como una tesis). Despu es de esto, b asicamente le dices cual quieres reducir de tama no, te preguntar a el nuevo tama no y listo, tendr as espacio libre para tu instalaci on. Corriendo Partition Resizer Tenemos otra opci on para modicar las particiones, llamada Partition Resizer, a pesar de no ser software libre, lo puedes usar debido a que esta bajo una licencia llamada freeware que b asicamente signica que el binario te lo 6
Figura 8: Fips: Tabla de particiones
regalan y que el c odigo fuente permanece oculto. Si quieres bajar la u ltima versi on de presize, ve a http://zeleps.com. El programa viene en un paquete zip, que puedes descomprimir con ayuda del programa winzip, mencionado arriba. La ventaja de esta herramienta es que es m as amigable y puedes hacer trivialmente algunas cosas (como combinar particiones en un paso) que con otras herramientas te llevaria un rato. Esta herramienta corre desde MSDOS, por lo que puedes reiniciar tu m aquina en modo MSDOS (Windows 9x) o hacer un disco de inicio para Windows Me. Ya que est as en modo MSDOS, corre el programa (Ver gura 3.1.1). Dile que s deseas continuar (recuerda que en este paso ya tienes tu respaldo y tu disco de inicio, por si pasa algo) y aparecer a una imagen como la de la gura 3.1.1 Aqu escoges que partici on quieres disminuir de tama no y listo, tendras espacio libre para tu instalaci on. 3.1.2. *BSD
En este caso, nos referiremos a FreeBSD de nuevo. Para modicar f acilmente la tabla de particiones, utiliza /stand/sysinstall y ah , escoge del men u la opci on congure y despu es label y ah crea las particiones de linux (al menos 2: una para root / y otra para swap). Esto lo veremos un poco m as adelante.
Figura 9: Inicio del programa Presize
Figura 10: Menu de Presize
Figura 11: Pantalla de BIOS C:\ > d: D:\ > cd \ dosutils D:\dosutils > rawrite Enter disk image source le name: ..\ images\ boot.img Enter target diskette drive: a: Figura 12: Instrucciones para crear un disco de arranque desde Windows
3.2.
Instalaci on
Para empezar la instalaci on, tenemos que prepararnos para iniciar la m aquina con GNU Linux. Primero, metete al BIOS de t u m aquina comunmente oprimiendo ESC o F10 o CTRL+ALT+ESC, pero jate cuando inicie tu computadora para saber exactamente que combinaci on es. Por cierto, cuando lean algo como CTRL+ALT+ESC signica que tienen que presionar CTRL, ALT y ESC al mismo tiempo. Cuando entres a tu BIOS, ver as algo parecido a la gura 11. Ah busca las opciones avanzadas y cambia las propiedades de inicio para que sea desde el disco compacto. Si tu m aquina no puede iniciar con disco compacto (algunos modelos no lo pueden hacer), puedes hacer tus discos de inicio de linux. 3.2.1. Windows
Abre una ventana de MSDOS, y teclea lo que muestra la gura 12 (nota que tu disco 1 de Red Hat debe estar en tu lectora de compactos). En este ejemplo,
# dd if=/cdrom/images/boot.img of=/dev/fd0 bs=1440k Figura 13: Instrucciones para crear un disco de arranque en *BSD hacemos un disco de arranque de lo m as com un. En caso de que necesites soporte de pcmcia (como las laptops y tarjetas inalambricas para pc de escritorio). Busca las diversas opciones en: D: images 3.2.2. *BSD
Monta tu compacto y puedes hacer lo que esta en la gura 13, si piensas que montas el disco 1 de Red Hat. Podr a ser en /cdrom por dar un ejemplo.
4.
Comenzando la instalaci on
En este punto, ya hicimos respaldos, hicimos espacio y tenemos todo preparado para iniciar la m aquina con discos de instalacion. Ya sea que arranque con disco compacto o con oppy, el proceso es pr acticamente igual. Cuando inicie la m aquina, da dos opciones de instalaci on: Texto (modo text) y gr aco. El modo por omisi on es el gr aco. Si tienes poca memoria, te recomiendo el modo texto. De hecho, el modo texto es casi id entico en contenido al modo gr aco. La diferencia son las ventanitas (en el modo texto tambien puedes congurar un sistema de ventanas, al nal, cuando ya hayas podido instalar GNU Linux). En el modo texto, el modo de moverse entre opciones es con tabulador. Para aceptar, puedes dar enter encima de las opciones. A continuaci on mostrare el modo gr aco, casi aplica todo al modo texto sin cambios.
4.1.
Selecci on del lenguaje
Hoy en d a los sistemas GNU Linux tienen buen soporte en cuanto a idiomas, en el caso del espa nol tenemos mapas de teclado, vericadores de ortograf a, etc. En la primer pantalla escogeras el idioma de instalaci on. Con el mouse (o teclado, si estas en modo texto) selecciona el idioma. En tu computadora estar as viendo algo parecido a la gura 14.
4.2.
Selecci on de teclado
Normalmente, tendr as en tu m aquina un teclado latinoamericano. Puedes buscarlo y poner exactamente el que tienes, sin embargo en algunos casos, es dicil encontrar simbolos como , que es com un en lenguajes de programaci on y/o shell. En lo personal instal e la opci on teclado ingl es internacional con deadkeys. En tu computadora ver as una pantalla parecida a la gura 15.
10
Figura 14: Selecci on de lenguaje
Figura 15: Selecci on de teclado
11
Figura 16: Selecci on de Mouse
4.3.
Conguraci on de Mouse
Aqu seleccionar as el mouse que tengas (Ver gura 16). Si tienes un mouse con trackball, puedes empezar a buscar por la compa nia que lo hizo, luego, el modelo, etc. Recuerda que comunmente viene la marca del mouse escrita debajo del mismo.
4.4.
Tipos de instalaci on
Tenemos varios tipos de instalaci on (ver gura 17): 1. workstation(estaci on de trabajo). Instala lo necesario para trabajar, como ser a el sistema de ventanas, editores de texto, compilador, juegos, etc. Por omisi on no levanta servicios como telnet, por lo que es relativamente segura. 2. server(servidor). En este modo de instalaci on, instala todo lo necesario para trabajar en la m aquina (como workstation) y adicionalmente instala todo el software necesario para ser servidor de web, de correo, etc. 3. Laptop. Esta opcion hace que la instalaci on sea lo m as peque na posible, adem as se instalan herramientas para la explotaci on de recursos propios de las laptops, como las pcmcia (las tarjetas que se parecen a las de cr edito).
12
Figura 17: Tipos de instalaci on
4. Custom (personalizada). En esta opci on uno puede instalar lo que necesite. Es bastante u til cuando tienes poco espacio, la instalaci on m nima requiere de 400MB
4.5.
Particiones de disco
Recuerdas que ya hicimos espacio en el disco? Bueno, pues ahora usaremos ese espacio para hacer las particiones. Tenemos tres opciones (ver gura 21): 1. Partici on autom atica. (ver gura 18). El programa de instalaci on te preguntr a que hacer, si borrar todas las instalaciones anteriores de GNU Linux, instalar sobre todo el disco duro (si, leiste bien, si la escoges todo lo demas ser a eliminado. Cuidado). O utilizar el espacio libre para crear sus particiones. Te recomiendo que si escoges esta estrategia, uses la tercera opci on. Requieres al menos de 1.5 G para que funcione sin errores. 2. Partici on Manual con DiskDruid. (Ver gura 19). Esta opci on te da bastante libertad, puedes ir deniendo las diversas particiones que desees. Te recomiendo que al menos hagas dos: una para swap (al menos del tama no de tu memoria, si tienes mucha o , de manera est andar, dos veces el tama no de tu memoria. Si tienes menos de 64 megas, pon al menos 128 megas). Otra de m nimo 1.5 GB, que montar as en ra z (/). Los botones 13
Figura 18: Opciones de autopartici on
que tienes son New (Nuevo, creas una nueva partici on en el espacio libre), Edit (modicas las particiones ya creadas, o denes donde montarlas), Delete (si quieres eliminarlas), Reset (Si te equivocaste y quieres empezar de nuevo, porque ning un cambio es llevado a cabo hasta que no presiones el bot on de Next). Cuando creas una nueva partici on, tendr as diversas opciones, como las mostradas en la gura 20, en el Mount point pones donde va a quedar ese espacio (/, por ejemplo). En la parte Filesystem seleccionas el sistema de archivos de tu nueva partici on. Es recomendable el ext3, debido a que si se te va la luz, al reiniciar el sistema no tendr as que esperar minutos (o incluso horas) para que el sistema verique la consistencia de tus datos. Despu es vienen opciones como si quieres que exactamente sea de x MB o que crezca, si quieres que sea partici on primaria o no te importa, y si has tenido problemas con tu disco, revisalo por si tiene errores. 3. Partici on con Fdisk. Este programa te permite realizar varias cosas de forma sencilla (su interfaz es en modo texto, si quieres saber que puedes hacer presiona m y listo). Los comandos que usar as son p, para imprimir la tabla de particiones; t, para cambiar la etiqueta (82 para Linux Swap, 83 para particiones linux); w, para escribir los cambios a la tabla de particiones; q, para salir sin gurdar cambios.
14
Figura 19: Opciones de Disk Druid
Figura 20: Nueva partici on con Disk Druid
15
Figura 21: Estrategia de partici on y repartici on de espacio
4.5.1.
Bootloader
En el caso de que tengas m as de un sistema operativo, puedes instalar un programa llamado Bootloader, con el que puedes arrancar tu m aquina seleccionando el sistema operativo con el que quieres hacerlo. Como muestra la gura 22, tienes tres opciones: Grub, Lilo y nada. Te recomiendo Grub, debido a que si tienes discos duros enormes, no habr a problema por el lugar que hayas puesto tu GNU Linux. De preferencia ponlo en el MBR, a no ser que tengas Windows NT y uses su bootloader, por lo que tal vez desees instalarlo en una partici on de arranque. Puedes seleccionar que sistema operativo arranca por omision. Con respecto a esta secci on, si por alguna raz on sale mal, recuerda que tienes tu disco de inicio, y adem as, haremos uno de GNU Linux un poquito m as adelante. Si no arranca tu maquina, no te asustes. Si tienes Windows, mete tu disco de inicio, enciende la m aquina y tendr as un prompt de MSDOS. Ah teclea lo que viene en la gura 23. Si estas en FreeBSD, mete tu disco de inicio o incluso el de instalaci on y ahi tienes opci on de instalar el bootloader de FreeBSD de nuevo y listo. Incluso detectar a a GNU Linux y lo pondr a como opci on. Por cierto, si usas Grub puedes ponerle passsword (Ver gura 24), para que no se pueda modicar tan f acil. Recuerda que un password no debe ser trivial (no se vale juanitalinda, por ejemplo), sin embargo debe ser algo que puedas recordar.
16
Figura 22: Bootloader
a:\ > fdisk /mbr Figura 23: Recuperando el mbr en Windows
17
Figura 24: Password de Grub
4.5.2.
Red
Ahora congurar as tu red (ver gura 25). Pregunta los detalles a tu administrador (o ISP). Si no tienes red, no le muevas nada, y dale Next. 4.5.3. Firewall
Ahora conguraremos la rewall (ver gura 26). Un Firewall es un conjunto de reglas, que dene quien se puede conectar contigo y en que puerto. Si no eres servidor, cierra todo excepto tal vez ssh. No pongas a eth0 (o tu interfaz de red, cualquiera que esta sea) como conable porque no le aplicar a ninguna regla. Si dicha interfaz esta conectada a tu red local, probablemente si sea buena idea conar. 4.5.4. Soporte Multilenguaje
Tienes opci on a instalar soporte para m as de un lenguaje, por ejemplo, porque queremos que se revise ortograf a espa nol, puedes hacerlo simplemente a nadiendolo a la tabla, como muestra la gura 27.
18
Figura 25: Conguraci on de Red
Figura 26: Conguraci on de Firewall
19
Figura 27: Soporte a m ultiple lenguajes
4.5.5.
Zona horaria
Ahora conguraremos nuestra zona horaria (ver gura 28). Escoge America/Mexico City. 4.5.6. Creaci on de cuentas
Como ya se vi o en el propedeutico, en un sistema Unix tenemos varios tipos de usuarios: los normales, y el superusuario (root). Ahora podr as poner el password de root (ver gura 29), recuerda que debes poner algo que no sea del todo f acil, pero tampoco t an d cil de recordar. Da de alta al menos una cuenta como usuario normal, donde trabajes a diario (Presiona add y llena la forma de la gura 30). Recuerda que si eres un usuario com un y silvestre, si te equivocas no puedes provocar tantos problemas. Si siempre trabajas como root podrias equivocarte y ser a fatal. 4.5.7. Modos de autenticaci on
Aqu tendr as que decidir que tipos de passwords tendr as en tu sistema. Como muestra la gura 31, usualmente vienen seleccionados los passwords MD5 (esto es para que los passwords puedan ser de m as de 8 d gitos), y shadow passwords, que es para que el password encriptado no se guarde en el /etc/passwords como antes, sino que sea guardado en /etc/shadow, que nada m as puede leer root. El 20
Figura 28: Conguraci on de Zona horaria
Figura 29: Password de Root
21
Figura 30: A nadiendo usuarios
/etc/passwd lo pueden leer todos, por lo que podr a prestarse a ataques para romper la seguridad. La parte de NIS es por si tienes una red y quieres compartir las tablas de usuarios y passwords entre todas las m aquinas. Lo de LDAP es para cuando tienes listas de abonados a ciertos servicios, depende de si estas en una red y cosas as . Kerberos es otro modo de autenticaci on muy usado en el mundo Windows. Tambien puedes permitir autenticaci on a trav es de servidores SMB. En pocas palabras, permite al menos passwords MD5 y shadow passwords. Lo dem as lo podemos discutir en la lista (si, en Facultad de Ciencias tenemos una lista de GNU Linux! :). 4.5.8. Selecci on de paquetes
En esta parte seleccionamos los paquetes que nos interesen, si recuerdas hace unos pasos seleccionaste un tipo de instalaci on, por lo que ya hay preseleccionados algunos (ver gura 32). Si lo requieres, selecciona los creas que te hagan faltan. Tambi en puedes hacer una selecci on m as na escogiendo la opci on Select individual packages. Ahi, podr as ver los paquetes, a que grupo pertenecen y una peque na descripci on (ver gura 33). Al menos instala el soporte para X, para conectarte a red, para desarrollo, editores de texto, latex, etc. 4.5.9. Dependencias
Despu es que hayas decidido que paquetes quieres, se har a un an alisis para ver si todos los programas seleccionados tienen todo lo que necesitan para trabajar, si no es as , te recomendar a algunos paquetes para a nadir en la lista. En general es bueno decir que si (ver gura 34).
22
Figura 31: Modos de autenticaci on
Figura 32: Grupo de paquetes para instalar
23
Figura 33: Indice de paquetes
Figura 34: Depencias entre paquetes
24
Figura 35: Selecci on de tarjeta de video
4.5.10.
Conguraci on de X
Si lo vas a instalar, en este momento es cuando conguras el sistema de ventanas (ver gura 35). Aqu seleccionas tu tarjeta de video. Despu es de la instalaci on terminaremos de congurar X. 4.5.11. Comienzo de la instalaci on
Listo, GNU Linux comenzar a a instalarse en tu disco duro, aparecer a como en la gura 36. En este punto, ve a tomar un poco de caf e: Se tardar a como 10 minutos (en esta instalaci on no tiene porque andarse reiniciando la m aquina, como es el caso de Windows). 4.5.12. Disco de inicio
Despu es de haber instalado GNU Linux en tu m aquina, el sistema crear a un disco de inicio por si tienes problemas al arrancar la m aquina con grub, lilo o lo que hayas puesto (ver gura 37). Es altamente recomendable que lo hagas. 4.5.13. Seguimos con la conguraci on de X
Ahora si vamos a terminar, tenemos que congurar tu monitor (como muestra la gura 38). Basta con la marca y el modelo. Si no viene en la lista, ve
25
Figura 36: Instalaci on
Figura 37: Disco de inicio de GNU Linux
26
Figura 38: Selecci on de monitor
tu manual y ahi vienen valores de refresco horizontal y vertical, ponlos y listo. Despu es podras ajustar el nivel de color, la resoluci on, que desktop vas a utilizar (dependiendo de si escogiste Gnome o kde al instalar). Tambi en te pregunta el tipo de login que quieres, esto es, si quieres que te pregunte tu clave y contrase na en modo texto o en modo gr aco (ver gura 39). 4.5.14. Instalaci on Completa!
En este momento hemos terminado de instalar, saca todo disco (compacto, oppy) y reiniciar a tu m aquina. Cruza los dedos :)
5.
Recomendaciones
Apuntate a las listas de discusi on, para que puedas enviar preguntas y/o comentarios. En la Facultad de ciencias tenemos una lista de linux. Para suscribirte, ve a la p agina http://www.biblioteca.fciencias.unam.mx y ah podr as ver la forma para suscribirte. Tambien puedes escribirme si tienes alg un problema. Mi correo es: mauro@abulaa.fciencias.unam.mx Lee mucho. Existen varias paginas como http://www.linuxdoc.org. Tambi en hay traducciones, aunque te recomiendo que lo leas en ingl es porque com unmente
27
Figura 39: Personalizaci on de X
es informaci on m as fresca. Ahora que si quieres traducirlo, la comunidad te lo agradecer a :)
6.
Imagenes y Licencias
Algunas de las imagenes las tome yo mismo, algunas otras, las tome de diversos lugares, como son: http://www.pc-tips.de/pcw/bios/bios.htm (11). Las guras de la instalaci on de Red Hat, las tome de Red Hat Linux 7.2 The Ocial Red Hat Linux x86 Installation Guide Copyright c 2001 by Red Hat, Inc. Dicho documento se encuentra en el disco de documentaci on de la distribuci on Red Hat Linux 7.2. Las imagenes las pude reutilizar porque el documento tiene como licencia el parrafo cuarto de la Open Publication Licence, que puedes leer en: http://www.opencontent.org/openpub/ Las diversas marcas que vean a lo largo de todo este documento, son marcas registradas por sus respectivos due nos (como Linux, registrada por Linus Torvalds).
28
También podría gustarte
- Tecnicas Del Automovil (Equipo Electrico)Documento461 páginasTecnicas Del Automovil (Equipo Electrico)spidermarvel83% (6)
- Caso de Estudio Open TableDocumento4 páginasCaso de Estudio Open TableGuillermo Quispe Olivares0% (1)
- Plan de Mantenimiento AutomotrizDocumento11 páginasPlan de Mantenimiento AutomotrizEnrique Ramirez Herrera100% (3)
- Taller Tecnologia e Informatica Grado 5 Periodo IDocumento2 páginasTaller Tecnologia e Informatica Grado 5 Periodo IMAGDA75% (4)
- Cono Iso MorseDocumento2 páginasCono Iso MorseLuis Carlos Maldonado100% (1)
- Curso VHDLDocumento48 páginasCurso VHDLLuis Fernando BravoAún no hay calificaciones
- 5 Años Unidad 1 PDFDocumento16 páginas5 Años Unidad 1 PDFnailuj gonzalez100% (3)
- Proyecto Sistemas Distribuidos-3Documento6 páginasProyecto Sistemas Distribuidos-3santiagovalenciab28_Aún no hay calificaciones
- Ejercicio Practico Diagrama de Casos UsoDocumento16 páginasEjercicio Practico Diagrama de Casos UsoHarden Alirio50% (6)
- Cuestionario Tipo CDocumento49 páginasCuestionario Tipo CDavid A GualpaAún no hay calificaciones
- El Músculo NeumáticoDocumento9 páginasEl Músculo NeumáticoEnrique Ramirez HerreraAún no hay calificaciones
- Teorema de TorricelliDocumento12 páginasTeorema de TorricelliEnrique Ramirez HerreraAún no hay calificaciones
- Introducción Al MEFDocumento54 páginasIntroducción Al MEFEnrique Ramirez HerreraAún no hay calificaciones
- Pasos para La Elaboracion Del Molde de FundicionDocumento4 páginasPasos para La Elaboracion Del Molde de FundicionEnrique Ramirez HerreraAún no hay calificaciones
- Señalización Vertical PDFDocumento212 páginasSeñalización Vertical PDFEnrique Ramirez HerreraAún no hay calificaciones
- Bielas, Pistones y AnillosDocumento31 páginasBielas, Pistones y AnillosEnrique Ramirez HerreraAún no hay calificaciones
- Bruñido, Pistones, Válvulas PDFDocumento11 páginasBruñido, Pistones, Válvulas PDFEnrique Ramirez HerreraAún no hay calificaciones
- Introduccion A La Metalurgia Fisica - AvnerDocumento346 páginasIntroduccion A La Metalurgia Fisica - AvnerDavid Temple Villarreal83% (6)
- Fresado 2 (Engranajes)Documento53 páginasFresado 2 (Engranajes)Naula WashingtonAún no hay calificaciones
- Hilos ProcesamientoDocumento38 páginasHilos ProcesamientoLuis Antonio RivasAún no hay calificaciones
- Características Técnicas C4Documento4 páginasCaracterísticas Técnicas C4AndresGalvisSarmientoAún no hay calificaciones
- Sistema Operativo Windons 10Documento10 páginasSistema Operativo Windons 10royer manayayAún no hay calificaciones
- Manual Impresoras OKI B431dnDocumento154 páginasManual Impresoras OKI B431dnsuperjoint78Aún no hay calificaciones
- Tema 3 Redes Telecom Parte II Ver BlogDocumento60 páginasTema 3 Redes Telecom Parte II Ver BlogItalo Bonifacio LevanoAún no hay calificaciones
- Microprocesadores Intel (7 Ed)Documento1 páginaMicroprocesadores Intel (7 Ed)Cristian Camilo SandovalAún no hay calificaciones
- Laboratorio N°2 Nessus WindowsDocumento6 páginasLaboratorio N°2 Nessus WindowsEdwin PérezAún no hay calificaciones
- Tecnologia e Informatica 10, A, B. Juan Carlos VillaDocumento6 páginasTecnologia e Informatica 10, A, B. Juan Carlos VillaAngǐe Paola Gómez GómezAún no hay calificaciones
- Psiphon SpanishDocumento13 páginasPsiphon SpanishmarxodaxAún no hay calificaciones
- Reproductor de DVDDocumento31 páginasReproductor de DVDRoberto SochAún no hay calificaciones
- Los Fundamentos de CANopen PDFDocumento12 páginasLos Fundamentos de CANopen PDFMitecCenememAún no hay calificaciones
- Resumen de Creative Cloud y Microsoft TeamsDocumento1 páginaResumen de Creative Cloud y Microsoft Teamsmguillen_050Aún no hay calificaciones
- S15A - Sistemas Embebidos - Arduino - MecatronicaDocumento49 páginasS15A - Sistemas Embebidos - Arduino - MecatronicaJorge GaelAún no hay calificaciones
- Actividad 5 QuizDocumento4 páginasActividad 5 QuizMartha LozanoAún no hay calificaciones
- 1 Computacion 1Documento4 páginas1 Computacion 1KTRNRDGZAún no hay calificaciones
- Aplicaciones Informáticas.Documento2 páginasAplicaciones Informáticas.DIEGO ALEJANDRO PINEDAAún no hay calificaciones
- Soporte Técnico de Computadoras - CepsDocumento7 páginasSoporte Técnico de Computadoras - CepsDario Rios AstoAún no hay calificaciones
- Guia Usuario Consulta PIPDocumento13 páginasGuia Usuario Consulta PIPChristian YvanAún no hay calificaciones
- Paper IEEE OFDMDocumento11 páginasPaper IEEE OFDMGuido Andres AlvarezAún no hay calificaciones
- Capitulo2. Arquitectura Del ATmega32 (Español)Documento18 páginasCapitulo2. Arquitectura Del ATmega32 (Español)Fortino100% (6)
- GPS Frecuencia SimpleDocumento8 páginasGPS Frecuencia SimpleHeber Alberto Valeriano PomaAún no hay calificaciones
- Práctica #6. Introducción A Los Autómatas ProgramablesDocumento19 páginasPráctica #6. Introducción A Los Autómatas ProgramablesDaniel David Mantilla QuinteroAún no hay calificaciones
- Practica 2 Arquitectura ComputadorasDocumento3 páginasPractica 2 Arquitectura Computadoraspatoeb69Aún no hay calificaciones
- Activación FULL de MasterCam X6Documento19 páginasActivación FULL de MasterCam X6erikslipknotAún no hay calificaciones