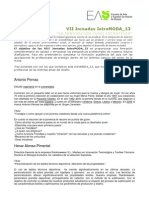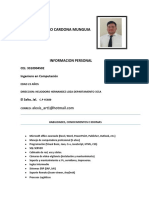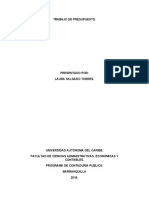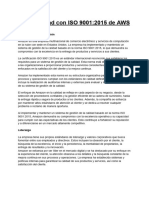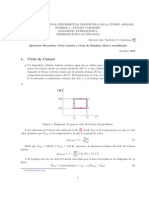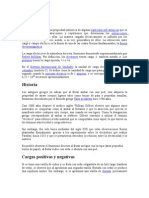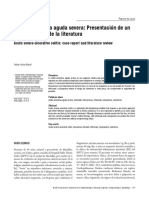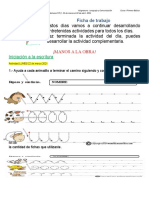Documentos de Académico
Documentos de Profesional
Documentos de Cultura
Crear Portafolio Interactivo Con Indesign CS4
Cargado por
smara_dgDerechos de autor
Formatos disponibles
Compartir este documento
Compartir o incrustar documentos
¿Le pareció útil este documento?
¿Este contenido es inapropiado?
Denunciar este documentoCopyright:
Formatos disponibles
Crear Portafolio Interactivo Con Indesign CS4
Cargado por
smara_dgCopyright:
Formatos disponibles
Crear Portafolio interactivo con Indesign CS4
Este tutorial es para explorar las herramientas bsicas que contiene Indesgn CS4 para crear documentos interactivos e incluso pginas web dinmicas. Aclaro que este el tutorial contiene elementos muy sencillos en cuanto a diseo y diagramacin, pues el objetivo es compartir el procedimiento bsico para crear este tipo de documentos y no suplantar la creatividad de cada uno. El documento se a dividido en las siguientes secciones: 1) Pg. de inicio 2) Portafolio (5 pgs.) 3) Tutoriales 4) quienes somos? 5) contctenos 1- Abrimos Indesign (puede ser la versin CS4 o CS5) y ajuste su documento con las siguientes caractersticas:
2- Ahora vamos a File/placer para incorporar la imagen que servir de plantilla para este documento, pero antes damos doble clic en el icono de pgina maestra para dejar la plantilla en esa pgina y as todo el docuemnto llevar la misma presentacin, pero si ustedes prefieren variar el diseo para cada pgina, no problem es al gusto de cada uno.
4- Demos doble clic en la pgina 1 y agregemos 4 cajas de texto, para hacer esto presionen la tecla "T" y dibujen la caja de texto (no funciona solo dando clic). Alinearlas al gusto.
5- Vamos a File/Place para agregar las imagenes que contendr a lo largo del documento (elegir las de su preferencia) y coloquelas en cada pgina.
* Para escalar el tamao de las imgenes presiones CTRL+Shift y escale hasta dejar las al tamao adecuado. 6- Despus de escalar y colocar las imgenes, agrege una caja de texto que contenga la informacin del diseo de su portafolio.
* Haga lo mismo en las dems pginas que contendr la seccin de portafolio
7- Ahora vamos a File/Place para agregar los thumbnail de la seccin de tutoriales. Estos los prepar cortando una parte del trabajo final en photoshop (para selecionar diferentes elementos presionen la tecla CTRL y seleccionen uno por uno).
* Ordenenlos al gusto y ponganle la descripcin del tutorial.
8- Ahora vamos a la pgina 8 del documento y agregamos una caja de texto con la descripcin deseada de su empresa o persona.
9- Hagamos lo mismo en la pgina 9 agregando informacin de contacto
10- Ahora viene la parte interesante. Volvemos a la pgina 1 y seleccionamos la caj ade texto que dice "portafolio" y damos clic en la pesta de buttons para convertir en botn esa caja de texto (el botn puede ser cualquier otro elemento) y agrege las siguientes opciones
* Hagamos lo mismo con las dems cajas de texto
11- Vamos a la pgina 2, donde empieza la seccin del portafolio y agregamos las siguientes cajas de texto y las convertimos en botn a cada cual.
12- Seleccionemos estos botones que hemos creado y damos "CTRL+C" y los pegamos en cada pgina que forma la seccin del portafolio.
13- Vamos a la pgina 7 del documento donde est la seccin de "Tutoriales" y convertimos a botn cada thumbnail.
* Para pegar la URL de los tutoriales tenemos que copiar la direccin que aparece en el buscador al abrir el tutorial. REPITA EL MISMO PROCEDIMIENTO PARA LOS DEMS THUMBNAIL. 14- Ahora vamos a la pgina 2 y copiamos el boton "inicio" y lo pegamos en las dems pginas.
15- Activamos la pestaa de pginas y agregemos la transicin de pginas
16- Vamos a File/Export dando la ruta donde queremos que se guarde y marcando las siguientes opciones
17- aparecera las siguientes ventanas y presione aceptar a las priemras 2 y deje que concluya el proceso. Al final le mostrar una vista previa del archivo en formato html.
También podría gustarte
- Plantilla EnsayosDocumento3 páginasPlantilla Ensayossmara_dgAún no hay calificaciones
- ¿Qué Tipo de Forma Queremos EnsayarDocumento2 páginas¿Qué Tipo de Forma Queremos Ensayarsmara_dgAún no hay calificaciones
- Mes 3Documento27 páginasMes 3smara_dgAún no hay calificaciones
- CFP La Ciudad - Imagenes e ImaginariosDocumento4 páginasCFP La Ciudad - Imagenes e Imaginariossmara_dgAún no hay calificaciones
- ¿Qué Tipo de Forma Queremos EnsayarDocumento2 páginas¿Qué Tipo de Forma Queremos Ensayarsmara_dgAún no hay calificaciones
- Datos Adjuntos Sin Título 00812Documento2 páginasDatos Adjuntos Sin Título 00812Isidro ArreolaAún no hay calificaciones
- Mesa 4Documento14 páginasMesa 4smara_dgAún no hay calificaciones
- Colores Autocad LasercutDocumento3 páginasColores Autocad Lasercutsmara_dgAún no hay calificaciones
- Datos Adjuntos Sin Título 00812Documento2 páginasDatos Adjuntos Sin Título 00812Isidro ArreolaAún no hay calificaciones
- Mesa2 PDFDocumento20 páginasMesa2 PDFsmara_dgAún no hay calificaciones
- CFP La Ciudad - Imagenes e ImaginariosDocumento4 páginasCFP La Ciudad - Imagenes e Imaginariossmara_dgAún no hay calificaciones
- Mesa 1Documento36 páginasMesa 1smara_dgAún no hay calificaciones
- CFP La Ciudad - Imagenes e ImaginariosDocumento4 páginasCFP La Ciudad - Imagenes e Imaginariossmara_dgAún no hay calificaciones
- 6 Xxi - Posterfolleto - 05 de Los OjosDocumento2 páginas6 Xxi - Posterfolleto - 05 de Los Ojossmara_dgAún no hay calificaciones
- Intromoda - 13Documento2 páginasIntromoda - 13smara_dgAún no hay calificaciones
- 6 Xxi - Posterfolleto - 05 de Los OjosDocumento2 páginas6 Xxi - Posterfolleto - 05 de Los Ojossmara_dgAún no hay calificaciones
- CEARCAL Celebra Los Días Europeos de La ArtesaníaDocumento1 páginaCEARCAL Celebra Los Días Europeos de La Artesaníasmara_dgAún no hay calificaciones
- 6 Xxi - Posterfolleto - 02 Carlos MirandaDocumento2 páginas6 Xxi - Posterfolleto - 02 Carlos Mirandasmara_dgAún no hay calificaciones
- Tríptico Jornada Modelado y Mecanizado Digital 25 AbrilDocumento2 páginasTríptico Jornada Modelado y Mecanizado Digital 25 Abrilsmara_dgAún no hay calificaciones
- Crear FAVICONDocumento1 páginaCrear FAVICONsmara_dgAún no hay calificaciones
- Tríptico Jornada Modelado y Mecanizado Digital 25 AbrilDocumento2 páginasTríptico Jornada Modelado y Mecanizado Digital 25 Abrilsmara_dgAún no hay calificaciones
- Tabla Fuente Costuras Clase1Documento1 páginaTabla Fuente Costuras Clase1smara_dgAún no hay calificaciones
- Tríptico Jornada Modelado y Mecanizado Digital 25 AbrilDocumento2 páginasTríptico Jornada Modelado y Mecanizado Digital 25 Abrilsmara_dgAún no hay calificaciones
- Crear FAVICONDocumento1 páginaCrear FAVICONsmara_dgAún no hay calificaciones
- TRABAJO SOBRE COMPETENCIAS - Smara - CEDM 8Documento3 páginasTRABAJO SOBRE COMPETENCIAS - Smara - CEDM 8smara_dgAún no hay calificaciones
- Alexis Arturo Cardona Munguia: Informacion PersonalDocumento3 páginasAlexis Arturo Cardona Munguia: Informacion PersonalMG TRUCKING COMPANYAún no hay calificaciones
- Importancia coordinación presupuestoDocumento4 páginasImportancia coordinación presupuestoLaura SalgadoAún no hay calificaciones
- Herramientas Metodológicas y Didácticas de La Concepción Kodály - Capacitación VOCIQDocumento6 páginasHerramientas Metodológicas y Didácticas de La Concepción Kodály - Capacitación VOCIQMagdalena MoralesAún no hay calificaciones
- Refracción de la luz con experimentos sencillosDocumento4 páginasRefracción de la luz con experimentos sencillosFernando Crespo Orellana100% (1)
- Presentado Por Gloria Patricia QuinteroDocumento9 páginasPresentado Por Gloria Patricia QuinteroMayuryAún no hay calificaciones
- ISO 9001 - 2015 de AmazonDocumento5 páginasISO 9001 - 2015 de AmazonAntonio MayoralAún no hay calificaciones
- Análisis transformador monofásicoDocumento6 páginasAnálisis transformador monofásicoJosé IbarraAún no hay calificaciones
- 08 Liahona Agosto 1981Documento161 páginas08 Liahona Agosto 1981Franco GuillenAún no hay calificaciones
- Taller Programa y Plan de AuditoríaDocumento8 páginasTaller Programa y Plan de AuditoríaYesi BerdugoAún no hay calificaciones
- Presentacion Instalaciones SanitariasDocumento91 páginasPresentacion Instalaciones Sanitariasadriano hernandezAún no hay calificaciones
- Impuesto Sobre La RentaDocumento2 páginasImpuesto Sobre La RentaNicole OliveroAún no hay calificaciones
- Matemática Financiera Tarea 3Documento3 páginasMatemática Financiera Tarea 3Cristian Andres Pimentel Mancilla50% (2)
- Memoria DescriptivaDocumento20 páginasMemoria DescriptivaWilliams Jose Romero AlfaroAún no hay calificaciones
- Ciclo Rankine Ejercicios ResueltosDocumento7 páginasCiclo Rankine Ejercicios ResueltosIsa CardonaAún no hay calificaciones
- Trabajo Final - Crucigrama Con RespuestasDocumento2 páginasTrabajo Final - Crucigrama Con RespuestasTami LiendoAún no hay calificaciones
- Hacer Visible El Pensamiento: Alternativa para Una Evaluación para El AprendizajeDocumento13 páginasHacer Visible El Pensamiento: Alternativa para Una Evaluación para El AprendizajeMarcelisto Navarrete ContrerasAún no hay calificaciones
- I - Carga Eléctrica Ley de Coulomb y Principio de Conservacion de La CargaDocumento6 páginasI - Carga Eléctrica Ley de Coulomb y Principio de Conservacion de La Cargaanavarro100% (31)
- 31.-Modelo de Escrito Solicitando Corrección Por Error Material en Nombre Del Investigado en Delito de Violencia y Resistencia A La AutoridadDocumento1 página31.-Modelo de Escrito Solicitando Corrección Por Error Material en Nombre Del Investigado en Delito de Violencia y Resistencia A La AutoridadBrinsley Alonso Mayorga Gamboa100% (2)
- Contrato venta futuro inmueble familiaDocumento5 páginasContrato venta futuro inmueble familiaJ&M Abogados y Contadores100% (1)
- Cuidados interculturales en la salud materna e infantilDocumento28 páginasCuidados interculturales en la salud materna e infantilRebeca LoyolaAún no hay calificaciones
- Catalogo Conectores Serie 451 441Documento27 páginasCatalogo Conectores Serie 451 441carlos ricardoAún no hay calificaciones
- Practica 6 Tensión SuperficialDocumento5 páginasPractica 6 Tensión SuperficialAlejandro TorresAún no hay calificaciones
- 1eso Cuaderno 9 CasDocumento23 páginas1eso Cuaderno 9 Caspamela velasquezAún no hay calificaciones
- IGUALDAD DE GENERO 2 Planeación Por Proyectos COMUNITARIOSDocumento4 páginasIGUALDAD DE GENERO 2 Planeación Por Proyectos COMUNITARIOSdaniela almarazAún no hay calificaciones
- Consumos culturales de adolescentes y jóvenesDocumento29 páginasConsumos culturales de adolescentes y jóvenesgauchofiero99Aún no hay calificaciones
- Caso Clinico Colitis UlcerativaDocumento6 páginasCaso Clinico Colitis UlcerativaMiguel AngelAún no hay calificaciones
- Tarea de Evaluación ContínuaDocumento2 páginasTarea de Evaluación ContínuaSophie Von Der SwanzigAún no hay calificaciones
- Proforma de Reservorio 1 y 2Documento1 páginaProforma de Reservorio 1 y 2Carlos Ubillas AlcaldeAún no hay calificaciones
- Guía 2 Primero BásicoDocumento21 páginasGuía 2 Primero BásicoPaulina Alejandra Rogel TirachiniAún no hay calificaciones
- Creatividad, Master UnIrDocumento22 páginasCreatividad, Master UnIrAnna TorresAún no hay calificaciones