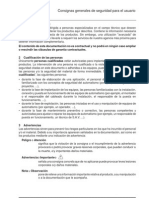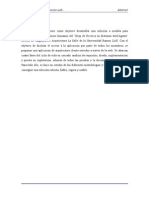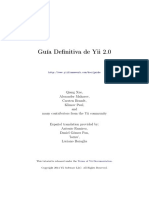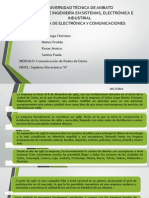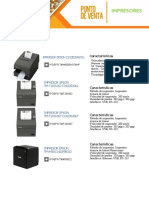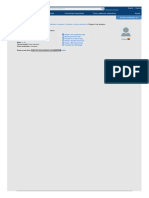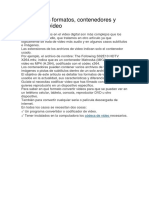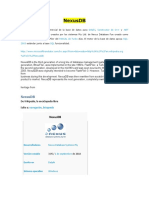Documentos de Académico
Documentos de Profesional
Documentos de Cultura
Excel Básico - Los4modulos
Cargado por
Ayelen AlancayTítulo original
Derechos de autor
Formatos disponibles
Compartir este documento
Compartir o incrustar documentos
¿Le pareció útil este documento?
¿Este contenido es inapropiado?
Denunciar este documentoCopyright:
Formatos disponibles
Excel Básico - Los4modulos
Cargado por
Ayelen AlancayCopyright:
Formatos disponibles
Excel Bsico
Mdulo 1
1 Qu es y para que sirve una planilla de clculos? Su principal funcin es realizar operaciones matemticas, de la misma manera que trabaja la ms potente calculadora, pero tambin la de computar complejas interrelaciones y ordenar y presentar en forma de grfico los resultados obtenidos. Adems, Excel permite colocar, ordenar y buscar datos, as como insertar bloques de texto e imgenes. Los principales elementos de trabajo son: Fila: Es un conjunto de varias celdas dispuestas en sentido horizontal. Ttulo de fila: Est siempre a la izquierda y nombra a las filas mediante nmeros. Columna: Es un conjunto de varias celdas dispuestas en sentido vertical. Ttulo de columna: Est siempre arriba y nombra a las columnas mediante letras, que en el caso de Excel 2000 van desde la A hasta la IV. Luego de la columna Z viene la AA, AB, AC, etc.; luego de la AZ viene la BA, la BB, la BC, etc.; y as sucesivamente. Celda: Es la interseccin de una fila y una columna y en ella se introducen los grficos, ya se trate de texto, nmeros, fecha u otros datos. Una celda se nombra mediante el nombre de la columna, seguido del nombre de la fila. Por ejemplo, la celda que es la interseccin de la fila 29 con la columna F, se denomina F29. Rango: Los rangos son una referencia a un conjunto de celdas de una planilla de clculos. Se definen mediante letras y nmeros. Se denomina mediante la celda de una esquina del rango (generalmente la superior izquierda), luego dos puntos y la esquina opuesta. Por ejemplo, al rango que comprende las celdas C4, C5, C6, C7, D4, D5, D6, D7, E4, E5, E6 y E7 se lo denomina C4:E7. En la figura vemos la representacin del rango de ejemplo.
Iniciar Excel Los pasos para entrar al programa son los siguientes: Inicio Programas Microsoft Office Microsoft Office Excel 2003. Aparece la siguiente pantalla:
2.1 2.1.1
Partes de la pantalla: Barra de ttulo En esta barra aparece el nombre del documento, que por defecto es Libro 1 hasta que el usuario le coloque un nombre.
2.1.2
Barra de men Aparecen todos los comandos
2.1.3
Barra estndar Permite ejecutar los comandos ms comunes: guardar, abrir, copiar, pegar, etc.
2.1.4
Barra de formato Permite ejecutar los comandos ms comunes: negrita, subrayado, cursiva, alineacin, etc.
2.1.5
Barra de frmulas En la parte izquierda de la barra se muestra la celda activa, que en este caso es la A1, hacia la derecha, se muestra una zona para insertar o escribir las frmulas.
Ingresar datos Hacer clic con el mouse (botn izquierdo) en la ubicacin deseada, en el ejemplo B2, escribimos y presionar Enter. Tambin se puede mover con las flechas de orientacin del teclado. Ahora escribir Precios en la celda C2. Queda as:
4 4.1
Guardar y Abrir archivos Guardar
Los mtodos de guardado de Excel son iguales a los de otros programas. La opcin 'Guardar como' permite guardar por primera vez un libro de Excel en un archivo, o guardar con otro nombre y otra ubicacin el que est abierto. Por su parte, la opcin Guardar permitir guardarlo con el mismo nombre que ya tena en su misma ubicacin. Para Guardar como sigue estos pasos: 4.1.1 Se elige Men Archivo > Guardar como... Aparecer un cuadro de dilogo:
4.1.2 4.1.3 4.1.4
Hacer doble clic sobre la carpeta o ubicacin donde se desea que se guarde el archivo. En la barra vertical aparecen lugares comunes como Escritorio, Mis documentos, etc. En el cuadro Nombre de archivo se escribe el nombre con el que se identificar al archivo. En el cuadro Guardar como tipo hay algunas opciones para guardar el trabajo con otros formatos diferentes al de Excel. Normalmente esto no se utiliza, as que se deja la opcin predeterminada Libro de Microsoft Excel (.xls) . Hacer clic sobre el botn Guardar. Para Guardar con el mismo nombre y la misma ubicacin en la que ya estaba el archivo simplemente hay que elegir Men Archivo > Guardar o hacer clic sobre el icono de disquete de la barra de herramientas. En este caso no aparecer ningn cuadro de dilogo. Abrir Libros de trabajo Abrir un libro en el disco duro Hacer clic en el botn Abrir de la barra estndar.
4.1.5 4.1.6
4.2 4.2.1
En la lista Buscar en, hacer clic en la unidad o la carpeta que contenga el libro que desea abrir y, a continuacin, localizar la carpeta en la que se encuentre el libro y hacer doble clic en ella. Hacer doble clic en el libro que desee abrir. Se pueden abrir varios archivos a la vez desde el cuadro de dilogo Abrir. Para ello:
4.2.2
Seleccionar el men Archivo.
4.2.3
Elegir la opcin Abrir... O hacer clic sobre le botn Abrir de la barra estndar. Seleccionar un archivo a abrir. Pulsar la tecla CTRL del teclado, y mantenindola pulsada seleccionar otro archivo. Repetir el paso anterior hasta que estn seleccionados todos los archivos que desear abrir. Hacer clic sobre el botn Aceptar. Todos los archivos se abrirn solo que uno de ellos se visualizar en pantalla, los dems estarn por debajo
Ver demostracin 5 Formatos Aplicar formato a celdas Utilice el men Formato / celdas para aplicar formato a una celda seleccionada. Desde la solapa Nmero, haga clic en una opcin del cuadro Categora y seleccione las opciones para las que desea especificar un formato de nmero (fecha, hora, moneda, etc.). El cuadro Ejemplo muestra el aspecto que tendrn las celdas seleccionadas con el formato elegido. Haga clic en Personalizado si desea crear sus propios formatos personalizados para nmeros (como cdigos de producto, por ejemplo). 5.1 Tamao de filas y columnas Como no se visualiza el contenido de la celda B2, cambiar su ancho. Para ello hay que posicionar el Mouse entre los encabezados de B y C, mantener presionada la tecla del Mouse y arrastrar, a izquierda o derecha, hasta el tamao deseado.
De la misma forma se puede variar el alto de las filas.
Tambin se puede utilizar el Zoom, que est en la barra de herramientas.
Es conveniente probar las distintas visualizaciones. 5.2 Bordes Introducir el resto de los datos:
Una opcin es utilizar de la barra de Formato, el comando Bordes.
Primero hay que seleccionar todas las celdas y elegir de Bordes, Todos los bordes.
Si se necesita una mayor gama de posibilidades para bordes, usar el men Formato > Celdas > Bordes, segn se indica en la siguiente ilustracin:
Desde aqu se selecciona el borde (se puede trabajar con contorno y/o interior o seleccionar solo aquellos que se necesitan), estilo y color. 5.3 Fuentes Seleccionar las celdas y buscar en la Barra de Formato la lista desplegable de fuentes. . Pulsar sobre el botn que muestra un tringulo para cambiar el tipo de letra. Y seleccionar por ejemplo Verdana.
Se puede modificar el tamao de letra con el desplegable que se presenta a continuacin.
Tambin est disponible la oferta de estilos ms usados en la Barra de Formato: Negrita Cursiva Subrayado
Si la pantalla no muestra el botn Color de Fuente, pulsar sobre el botn Mas Botones que se encuentra al final de la Barra de Formato. Pulsar sobre el botn Color de fuente. Marcar el color deseado.
5.4
Relleno de Celdas Seleccionar la celdas a las que desear cambiar el color del fondo en la Barra de Formato pulsar sobre Color de relleno y pulsar sobre el color verde claro.
Todas estas opciones tambin pueden encontrarse en el men Formato > Celdas > Fuente, usando el siguiente cuadro:
5.5
Desbordamiento de datos Es bastante frecuente que cuando se manejan operaciones numricas se produzca un desbordamiento de celda. Esto se produce cuando el dato no cabe en el espacio visible de la celda. Cuando esto ocurre Excel llama la atencin sobre ello con el smbolo #. Hay varias formas en que Excel acta frente al desbordamiento, dependiendo si el desbordamiento se produce en una celda con datos textos o con datos numricos Si el desbordamiento se produce con datos texto, el comportamiento de Excel depende de la situacin de la celda situada inmediatamente a su derecha. Si est vaca, el texto se prolongara a su derecha libremente. Pero si est ocupada entonces solo ser visible la parte del texto que quepa en la zona visible de la celda. Eso no significa que haya habido un error o que se hayan perdido los resultados de los clculos. No, el dato sigue estando all, para verlo solo hay que modificar el ancho de la columna hasta que aparezca el dato Si se desborda una celda, numrica sin formula, se puede ver su contenido sin necesidad de desplazar las columnas, sencillamente pulsando en ella y se ver como su valor aparece en la barra de formulas Puede haber otras ocasiones en que no importe ampliar un poco la celda. En estos casos se puede ver el contenido de la celda en notacin cientfica. La notacin cientfica se lee simplemente multiplicando el numero mostrado por 10 elevado a la cifra que hay tras el signo +. En otras palabras, se corre la coma tantos puestos a la derecha como el numero que haya tras el signo +
5.6
Alto y ancho de filas y columnas Excel permite de forma sencilla e intuitiva ajustar la altura de las filas y la anchura de las columnas a las necesidades y/o preferencias del usuario. Para ajustar la altura de las filas: Sealar la lnea que divide la cabecera de dos filas, cuando el puntero del ratn cambia de forma arrastrar hacia arriba o hacia abajo para reducir o aumentar la altura de la fila, tambin se puede utilizar el men Formato/Fila, que le permite graduar con precisin la altura de la fila, ponerla en altura estndar, ocultarla o mostrarla. Este men se aplica sobre las filas seleccionadas.
Para ajustar el ancho de las columnas: Este men se aplica a las columnas seleccionadas. Sealar la lnea que divide la cabecera de dos columnas, cuando el puntero del ratn cambia de forma arrastrar hacia la izquierda o hacia la derecha para reducir o aumentar la anchura de la columna, tambin se puede utilizar el men Formato/Columna, que le permite graduar con precisin la anchura de la columna, ponerla en anchura estndar, ocultarla o mostrarla.
Para ajustar la altura o anchura a la seleccin: Sealar la lnea que divide la cabecera de dos columnas o de dos filas, Hacer doble clic (las filas o columnas se ajustan para mostrar el contenido mayor).
5.7
Autoformato Cuando no se desee emplear tiempo pensando qu formato aplicar a un modelo puede dejar que Excel lo haga automticamente. Excel analiza la estructura de los datos del modelo y aplica un formato predefinido.
5.7.1 5.7.2 5.7.3 5.7.4 5.7.5
Seleccionar el rango de celdas a aplicar autoformato, Abrir el men Formato/Autoformato (se visualizar el cuadro de dilogo Autoformato), Seleccionar un formato en la lista de formatos de tabla (veremos una muestra de ese formato en la parte derecha de la pantalla), Hacer clic en ACEPTAR y automticamente se reflejar en el rango seleccionado el tipo de formato escogido. Para eliminar un autoformato hacer clic en Deshacer o bien seleccionar la opcin Ninguno en el men Formato/Autoformato.
Ver demostracin 6 Listas Excel tiene funcionalidades orientadas a facilitarnos la introduccin de datos en las hojas de clculo. Una de ellas son las listas. Las listas consisten en que mientras se van introduciendo datos en una columna Excel crea automticamente una lista con todos ellos. Y cuando se vaya a repetir un dato ya introducido, Excel permite seleccionarlo de la lista en vez de rescribirlo. Por ejemplo, tras teclear una columna de datos Situarse en la primera celda vaca que haya tras los datos y pulsar el botn derecho del ratn En el men que se ha desplegado, elegir la opcin "Elegir de la lista". Excel mostrara una lista con todos los datos introducidos en la columna hasta el momento. Para insertar uno de ellos en la celda elegida solo hay pulsar en l. Excel tiene otras funciones de automatizacin relacionada con las listas, por ejemplo si se escribe lunes y se arrastra la ventana. Aparecer una nota que va mostrando los distintos das de la semana y si se suelta el ratn Se ve que se crea automticamente una lista con los das de la semana. 7 Autocompletar Rellenar rpidamente entradas repetidas en una columna: Si los primeros caracteres que se escriba en una celda coinciden con una entrada ya existente en la misma columna, Microsoft Excel rellenar automticamente los dems. Excel rellenar slo las entradas que contengan texto o una combinacin de texto y nmeros. Las que contengan slo nmeros, fechas u horas no se rellenarn. Para aceptar la entrada propuesta, hay que presionar ENTER. La entrada completa seguir exactamente el modelo de maysculas y minsculas de las entradas existentes. Para reemplazar los caracteres introducidos automticamente, continuar escribiendo. Para eliminar los caracteres introducidos automticamente, presionar RETROCESO (). Adems, se podr seleccionar entre una lista de las entradas ya contenidas en la columna. Para ver la lista, presionar ALT+FLECHA ABAJO o hacer clic en la lista con el botn secundario del mouse (ratn), A continuacin, hacer clic en Elegir de la lista del men contextual. 8 Edicin de filas y columnas El funcionamiento de las opciones de edicin para filas o columnas es idntico, todo lo que se indica en esta seccin es vlido para ambas y, por tanto, a veces, slo se hace a filas o a columnas. 8.1 8.1.1 Insercin de filas/columnas: Seleccionar el nmero de filas que desea insertar,
8.1.2 8.2 8.2.1 8.2.2 8.3 8.3.1 8.3.2 8.4
Seleccionar el men Insertar/Filas o hacer clic en el botn derecho del ratn y seleccionar INSERTAR en el men contextual. Eliminacin de filas/columnas: seleccionar las filas/columnas a eliminar, seleccionar el men Edicin/Eliminar o hacer clic en el botn derecho del ratn y seleccionar ELIMINAR en el men contextual. Ocultar filas/columnas: seleccionar las columnas a ocultar, seleccionar el men Formato/Columna (Ocultar) o hacer clic en el botn derecho del ratn y seleccionar OCULTAR en el men contextual. Mostrar filas/columnas
Seleccionar el men Formato/Columna (Mostrar) o hacer clic en el botn derecho del ratn y seleccionar MOSTRAR en el men contextual. 8.5 Insertar celdas en blanco: Adems de insertar filas y columnas tambin se puede insertar nuevas celdas en un rango seleccionado. Cuando se hace esto, Excel pregunta hacia donde desea desplazar la seleccin (hacia la derecha o hacia abajo). Siga los siguientes pasos: 8.5.1 8.5.2 8.5.3 Seleccionar el rango donde desea insertar las nuevas celdas, Hacer clic con el botn derecho y seleccionar INSERTAR en el men contextual (se visualizar el cuadro de dilogo Insertar), Seleccionar la opcin de desplazamiento deseada y hacer clic en ACEPTAR.
Diferencia entre ELIMINAR y BORRAR: Recuerde que Borrar elimina el contenido de la celda, mientras que Eliminar elimina el continente. Borrar equivale a borrar con una goma de borrar, mientras que Eliminar se asemeja a cortar con unas tijeras las celdas. Ver demostracin 9 Trabajo con diferentes hojas Como ya se dijo anteriormente, los documentos de Excel se denominan Libros, a su vez stos estn compuestos por hojas. 9.1 9.1.1 9.1.2 9.1.3 Seleccin de hojas: Para seleccionar una hoja hacer clic sobre la etiqueta de la misma, Para seleccionar varias hojas consecutivas hacer clic en la primera y MAYUSC CLIC en la ltima, Para seleccionar varias hojas no consecutivas hacer clic en la primera y CTRL CLIC en las siguientes.
9.2 9.2.1 9.2.2 9.2.3 9.3 9.3.1 9.3.2 9.3.3 9.3.4 9.4 9.4.1 9.4.2 9.4.3
Cambiar el nombre de una hoja: Seleccionar la hoja, Hacer clic en el botn derecho y seleccionar CAMBIAR NOMBRE en el men contextual (tambin puede seleccionar el men Formato/Hoja y Cambiar nombre, Introduzca el nuevo nombre en el cuadro de dilogo Cambiar nombre, d) hacer clic en ACEPTAR. Mover o copiar una hoja: Para mover hay que arrastrar la etiqueta hasta la nueva ubicacin. Para copiar hacer la operacin con CTRL ARRASTRAR. Tambin se puede operar como sigue: Seleccionar la hoja, Seleccionar el men Edicin/Mover o Copiar hoja. Se visualizar el cuadro de dilogo Mover o Copiar, introduzca las opciones deseadas y hacer clic en ACEPTAR (para copiar hay que activar el cuadro de verificacin Crear una copia). Eliminar una o varias hojas: Seleccionar la hoja u hojas a eliminar, Hacer clic en el botn derecho del ratn y seleccionar ELIMINAR en el men contextual (tambin puede seleccionar el men Edicin/Eliminar hoja, Excel visualiza un mensaje de confirmacin, pulsar en ACEPTAR para eliminar la hojas.
10 Opciones de visualizacin En el manejo cotidiano de Excel podr utilizar distintas opciones que le permitirn ver los modelos de la hoja de clculo de la manera que ms se ajuste a sus necesidades y/o preferencias personales. 10.1 Divisin de la hoja en paneles: Cuando un modelo tiene muchos datos, es frecuente perder de vista las cabeceras. Esto se puede evitar dividiendo la hoja horizontal o verticalmente en dos paneles. Esto se realiza haciendo clic en la marca de divisin horizontal o vertical que aparece junto a las barras de desplazamiento y arrastrando hacia la izquierda o abajo para dividir la hoja. Cuando se desee eliminar la divisin hacer doble clic en la lnea de divisin. 10.2 Inmovilizar secciones: Si se desea inmovilizar la parte de la hoja que muestra los ttulos se puede hacer mediante el men Ventana/Inmovilizar Secciones. Para ello deber posicionarse en la celda correspondiente a la fila / columna siguiente a la que desea inmovilizar. Cuando se desee volver a la situacin anterior seleccionar Ventana/Movilizar Secciones. 10.3 Zoom:
Otra posibilidad que permite aumentar o reducir lo que se ve en la hoja de clculo es el zoom o control de visualizacin. Para aplicar el Zoom hacer clic en el desplegable Zoom de la barra de herramientas y elegir el grado de aumento o reduccin deseado. Si se desea ver toda la hoja seleccionar el modelo completo y hacer clic en el desplegable Zoom y escoger la opcin Seleccin. Ver demostracin Trabajo Prctico Mdulo 1
Excel Bsico
Mdulo 2
1 1.1 Introducir frmulas Cmo funcionan las frmulas? Una frmula ayuda a analizar los datos de una hoja de clculo. Se puede realizar operaciones con valores de la hoja de clculo, como la suma, la multiplicacin y la comparacin. Se utiliza una frmula cuando se desea introducir valores calculados en una hoja de clculo. Una frmula puede incluir cualquiera de los siguientes elementos: funciones (siendo una funcin una frmula ya escrita que toma un valor o valores, realiza una operacin y devuelve un valor o valores), referencias, operadores (signos o smbolos que especifican el tipo de clculo que se debe llevar a cabo en una expresin, pudiendo ser matemticos, comparativos, lgicos o referenciales) y constantes (valores que no han sido calculados y que, por tanto, no varan. Por ejemplo, el nmero 210 y el texto Ingresos trimestrales. Las expresiones, o los valores resultantes de las frmulas, no son constantes.. 1.2 Operadores, referencia (a celdas, valores, hojas de clculo, funciones y nombres.) Para introducir una frmula en una celda de una hoja de clculo, se debe escribir una combinacin de estos elementos en la barra de frmulas. Las frmulas deben comenzar con un signo igual (=) 1.3 Los operadores aritmticos mas utilizados son: +, -, /, * Una frmula siempre comienza con el signo (=) Una constante es un valor numrico o de texto que se escribe directamente en una celda.
Cmo funcionan los operadores? Los operadores especifican la operacin que se desea realizar con los elementos de una frmula. Por ejemplo: suma, resta o multiplicacin.
Los operadores aritmticos realizan operaciones matemticas bsicas, combinan valores numricos y producen resultados numricos. + Suma - Resta(o negacin si se coloca antes del valor, como en -1) / Divisin * Multiplicacin % Porcentaje (Colocado despus de un valor, como en 20%) ^ Exponenciacin
Los operadores de comparacin comparan dos valores y producen el valor lgico VERDADERO o FALSO. = Igual > Mayor que < Menor que >= Mayor o igual que <= Menor o igual que <> No es igual que El operador de texto une uno o ms valores de texto en un slo valor de texto combinado.
1.4
Forma de introducir una frmula Seleccionar la celda en la que desea introducir la frmula Escribir un signo (=) seguido de una frmula. Si se comienza una frmula pegando un nombre o una funcin Microsoft Excel insertar automticamente el signo igual. Tambin se podr introducir una frmula utilizando el Asistente para funciones o pegando informacin copiada.
1.4.1
Uso de referencias Cmo identifica Microsoft Excel las celdas De manera predeterminada. Utiliza el estilo de referencia A1 que titula las columnas con letras (de A hasta IV o un total de 256 columnas) y titula las filas con nmeros (del 1 al 16384). El estilo de referencia L1C1 en el que se numeran filas y columnas es una alternativa al estilo de referencia A1 que resulta til para mostrar las referencias relativa. En el estilo L1C1 se indica la ubicacin de una celda con una L seguida de un nmero de fila y una C seguida de un nmero de columna. Por ejemplo la referencia absoluta $A$1 del estilo de referencia A1. Si la celda activa es A1 la referencia relativa L(1)C(1) se referir a la celda situada una fila hacia abajo y una columna hacia la derecha o B2. Una referencia identifica una celda o grupo de celdas en una hoja de clculo e indica en qu celdas se debe buscar los valores que se desean utilizar en una frmula. Con las referencias se pueden utilizar datos de distintas partes de una hoja de clculo en una frmula o utilizar el valor de una celda en varias frmulas. Tambin se podr hacer referencia a las celdas de otros libros, se denominan referencias externas. Las referencias externas. Las referencias a datos de otras aplicaciones se denominan referencias remotas Las referencias de celdas estn basados en los encabezados de fila o columna de una hoja de clculo. De manera predeterminada Excel utiliza el estilo de referencia A1 en el que las columnas se titulan con letras (A, B, C, D,Z; AA, AB,, AZ; BA, BB, BC, etc.) y las filas se titulan con nmeros. Tambin es posible cambiar los encabezados de las columnas para que sean nmeros en lugar de letras; esto es lo que se conoce estilo de referencia L1C1. Excel muestra la referencia de la celda activa en el extremo izquierdo del rea de referencia de la barra de frmulas.
1.4.2 1.4.3
Qu son los operadores de referencia? Existen tres tipos de operadores de referencia: Rango (dos puntos) Produce una referencia para todas las celdas entre las dos referencias incluyndolas. Unin (punto y coma) Produce una referencia que incluye dos referencias. Interseccin (espacio) Produce una referencia para las celdas comunes a las dos referencias. Referencias a celdas en interseccin de rangos Excel utiliza un operador de interseccin, un espacio para hacer referencia a una celda que comparten dos rangos de celdas cruzados. Por ejemplo si el rango B3:M3 contiene cifras de ventas y el rango C2:C8 contiene diversos datos relativos a febrero la frmula =B3:M3 C2:C8 utilizar el operador de interseccin para referirse a la celda C3 el valor situado en la interseccin de los dos rangos. Los nombres hacen que las intersecciones sean ms fciles de usar. Por ejemplo si se define el nombre Ventas como rango B3:M3 y el nombre febrero como rango C2:C8 con la frmula = Ventas febrero se producir el mismo resultado (celda C3) que en el ejemplo anterior. Si en una frmula se especifica una referencia a una fila o columna que debera ser una referencia a una sola celda Excel slo realizar la operacin en una celda de la referencia. Por ejemplo si se introduce la formula = Ventas*15% en la celda C10 Microsoft Excel buscar una celda de la misma fila o columna que se adapte a la descripcin de la frmula. Dado que el rango llamado Ventas (B3:M3) contiene una celda en la columna C la misma que la de la frmula. Microsoft Excel utilizar la celda C3 que es la empleada en la frmula.
Diferencia entre referencias relativas y absolutas La distincin entre referencias relativas y absolutas es importante si se piensa copiar una frmula de una celda a otra. Como valor predeterminado Excel copiar la referencia absoluta tal y como aparece en a frmula original.
Sin embargo, como las referencias relativas se ajustan automticamente a la nueva ubicacin las que se encuentren en la frmula copiada o movida harn referencia en la frmula es la misma que la relacin entre las celdas a las que se hace referencia en la frmula original y la celda que contiene la propia frmula. En este ejemplo la celda A2 contiene una frmula que multiplica por 2 el valor de la celda superior La frmula utiliza la referencia relativa A1 y el resultado de la frmula es 200.
Cuando se copia la frmula en la celda B2, Excel ajusta para que haga referencia a la celda B1- la celda situada inmediatamente encima de la que contiene la frmula es 1000.
Si en el ejemplo anterior se ha comenzado con una referencia absoluta en lugar de una relativa tanto la frmula original como la copiada multiplicarn por 2 la celda A1, y el resultado ser 200.
Tambin se podr usar las referencias mixtas, como A$1 o $A1, Excel ajustar la letra de la columna o el nmero de la fila (la que no tenga un smbolo $) y dejar la otra parte de la referencia sin cambios. 2.1 Referencias a celdas relativas Al copiar frmulas con referencias relativas Excel cambia las direcciones de celda o de rango automticamente adaptndolas a la posicin que ocupa la celda en que se han copiado por Ejemplo si se va a copiar en F6 la formula =B5*C5, la cual se encuentra en D5 Excel la actualiza de la siguiente manera =B6*C6 2.2 Referencias a celdas Absolutas Se usan cuando se van a copiar frmulas y se desea conservar las referencias de celda o rangos de celdas, para ello se selecciona la celda donde se encuentra la frmula a copiar y se pulsa la tecla F4. al hacer esto se le coloca un signo de pesos antes de la letra del nombre de la celda y del nmero de la celda Ejemplo: $D$4:$E$5 2.3 Referencias a celdas Mixtas Consiste en definir uno de los dos elementos que identifican la celda como absoluto y el otro como relativo, por ejemplo: $D4:$E5 D$4:E$5 Ver demostracin 3 Uso de funciones Las funciones adoptan la forma de =FUNCION(argumento1;argumento2;argumento3...), donde los argumentos se encuentran separados por punto y coma. El programa Excel cuenta con gran nmero de funciones predefinidas a las que se accede fcilmente partiendo del botn Insertar Funcin.
Hay que situar el puntero en la celda donde se desea colocar la frmula y donde se mostrara el resultado de la funcin. en nuestro ejemplo se calcular la media aritmtica de los valores introducidos en las celdas A4, B4, C4 y D4 y el resultado aparecer en E4. La media aritmtica suma los nmeros y los divide entre el nmero de elementos sumados. Por tanto nuestra funcin realizar la operacin matemtica de sumar 4+6+2+10 y dividir por cuatro.
En la Barra de Frmulas pulsar sobre el botn Insertar Funcin Aparece un cuadro en el que hay que seleccionar primero el grupo en que se encuentra la funcin que se desea utilizar, es decir pulsar sobre una Categora de la funcin. En nuestro ejemplo la funcin media aritmtica se encuentra dentro la Categora de funciones Estadsticas.
Y una vez seleccionada la Categora de la funcin hay que seleccionar en el cuadro inferior el nombre de la funcin Pulsar Aceptar y aparece otro cuadro, es el cuadro correspondiente a la funcin elegida. Ahora se trata de especificar los argumentos de la funcin.
3.1
Autosuma Es la funcin que nos permite realizar la suma de los nmeros introducidos desde la casilla A1 a la C3 queda como =SUMA(A1:C3) donde: Se debe comenzar la funcin con el signo igual "=" para indicar al programa que se trata de una funcin. El nombre de la funcin que se quiere realizar. La operacin que se desea realizar en este caso SUMA El argumento que en este caso hace referencia al rango de celdas donde se encuentran los nmeros a sumar.
Por lo tanto para sumar los nmeros introducidos en las celdas A1, A2, A3 y A4 hay varias posibilidades otro =SUMA(A1;A2;A3;A4) Utilizar la funcin SUMA pero ahora resumiendo las celdas escribiendo la primera, dos puntos y la ltima =SUMA(A1:A4) Sumar mediante el operador matemtico suma u escribiendo todas las celdas =A1+A2+A3+A4 EJEMPLO A partir de los datos que aparecen en la siguiente imagen. Se van a utilizar dos funciones: Una para calcular las sumas y Utilizar la funcin SUMA y escribir todos los argumentos uno detrs de
Una funcin para calcular que cantidad corresponde a las ventas ms bajas de un mes y zona.
El texto Ventas mensuales se teclea en la celda A1 y luego se marca desde la celda A1 a la E1 y se pulsa el botn Combinar y centrar.
Se utilizar primero la funcin Autosuma para calcular los totales. Para sumar la primera columna la funcin quedara =SUMA(B4:B7)
3.2
Mnimo Independientemente del clculo anterior se va a calcular el menor valor de las ventas utilizando la funcin Mnimo que se designa por MIN. El argumento es la zona de datos sobre la que desear calcular el mnimo. Es decir desde B4 a C7 por lo que el argumento se escribe (B4:C7) La funcin queda =MIN(B4:C7)
3.3
Promedio Corresponde a la media aritmtica. Consiste en especificar las celdas que contienen los nmeros a los que queremos calcular la media aritmtica. Si nos ubicamos en B8, el programa automticamente asume que son los nmeros que se encuentran sobre la casilla donde se est introduciendo la frmula, es decir B4:B7. Si el programa no pone correctamente las celdas que se quiera utilizar para el clculo hay que cambiar los nombres de las celdas donde dice Nmero1.
Y en la celda marcada se coloca la funcin y muestra el resultado de aplicar dicha funcin a los argumentos seleccionados. En el ejemplo la media aritmtica da cinco y medio como se muestra en la celda B8 donde se introdujo la frmula Ver demostracin 3.4 Fecha y hora Estas funciones permiten hacer clculos y manipular los datos que son de tipo fecha y hora. Se puede obtener la fecha actual, la hora actual, establecer el nmero de das que hay entre dos fechas, etc. Si se quiere saber a qu da de la semana corresponde una fecha determinada, por ejemplo, si es lunes o martes. Si se quiere extraer solo el ao o el mes de una fecha. En fin, son muchas las posibilidades que se tienen en Excel para llevar a cabo todos estos trabajos. Para insertar una funcin, haga clic sobre el botn Insertar Funcin de la Barra de Frmulas. En Categora de la funcin seleccione Fecha y Hora, en Nombre de la funcin aparece la lista de todas las funciones disponibles para manipular fecha y hora 3.4.1 AHORA() La funcin devuelve la fecha y la hora actuales, se la puede ver dependiendo del formato que le de a la celda que contiene la funcin. Ejemplo: AHORA() da como resultado 25/02/2010 14:04 3.4.2 AO(nm_de_serie) Toma la fecha dada como argumento y devuelve el ao. Ejemplo: AO(01/01/1999) da como resultado 1999. 3.4.3 DIA(nm_de_serie)
Da como resultado el da que est representado en la fecha. El valor devuelto est comprendido entre 1 y 31. Ejemplo: DIA(28/01/2003) da como resultado 28 3.4.4 DIA360(fecha_inicial,fecha_final,mtodo) Esta funcin devuelve el nmero de das que hay entre los argumentos fecha_inicial y fecha_final. Para el clculo toma el ao de 360 das, es decir, 12 meses de 30 das. Al utilizar el mtodo europeo, si fecha_inicial o fecha_final es 31 del mes, para efectos de clculo pasa a ser 30 del mismo mes. Ejemplo: dias. dias . 3.4.5 SIFECHA Calcula el nmero de das, meses o aos entre dos fechas SIFECHA(fecha_inicial;fecha_final;unidad) Fecha_inicial: Fecha que representa la primera fecha o fecha inicial del perodo. Las fechas se pueden escribir como cadenas de texto entre comillas (por ejemplo, "2001/1/30"), como nmeros de serie (por ejemplo, 36921, que representa el 30 de enero de 2001 si se utiliza el sistema de fechas de 1900) o bien como resultado de otras frmulas o funciones (por ejemplo, FECHANUMERO("2001/1/30")). Fecha_final: Fecha que representa la ltima fecha o fecha final del perodo. Unidad El tipo de informacin que desea obtener: DIAS360(01/01/2004,29/02/2004,FALSO) da como resultado 58 DIAS360(01/01/2004,31/01/2004,FALSO) da como resultado 30
Comentarios Las fechas estn almacenadas como nmeros de serie secuenciales para poder utilizarse en los clculos. De forma predeterminada, el 31 de diciembre de 1899 es
el nmero de serie 1 y el 1 de enero de 2008 es el nmero de serie 39448, porque est 39.448 das despus del 1 de enero de 1900. La funcin SIFECHA es muy til en frmulas en las que se necesita calcular un perodo transcurrido. Esta funcin es un agregado de Excel, por lo que no est disponible en el men INSERTAR / FUNCION, sino que deber tipearla directamente en la celda destino (donde espera obtener el resultado). Ejemplo
3.4.6 3.4.7
FECHA(ao,mes,dia) El resultado de la funcin es la fecha resultante de los argumentos dados. Ejemplo: FECHA(2004,02,01) da como resultado la fecha febrero 2 de 2004 FECHA(2001,05,01) da como resultado la fecha mayo 1 de 2001 FECHA(01,06,20) da como resultado la fecha junio 20 de 2001 . HORA(nm_de_serie) Devuelve un nmero comprendido entre 0 y 23 que representa la hora para el valor dado como argumento. Ejemplo: HORA(12:00:00 am) da como resultado 0 HORA(1:25:00 am) da como resultado 1 HORA(11:00:00 pm) da como resultado 23. HOY() Devuelve la fecha actual y se la puede ver dependiendo del formato dado, tomar la apariencia que se desee. Esta es una de las pocas funciones sin argumentos. MES(nm_de_serie): El resultado de esta funcin es un valor numerico entre 1 y 12 que representa el mes al que corresponde la fecha dada en el argumento nm_de_serie .
3.4.8
3.4.9
MES(HOY() Da como resultado 2 que corresponde a febrero, suponiendo que se est en febrero. Este ejemplo tambin tiene como objetivo mostrar que se pueden utilizar funciones compuestas por otras funciones.
MES(03/03/2003) da como resultado 3, correspondiente a marzo.
Ver demostracin Trabajo Prctico
Excel Bsico
Mdulo 3
1 Funciones lgicas Son funciones que permiten preguntar sobre una condicin definida por el usuario y actuar segn la respuesta obtenida. 1.1 SI La funcin SI permite realizar una pregunta lgica, la cual puede tener dos posibles resultados Verdadero o Falso y actuar de una u otra forma segn la respuesta obtenida. Estructura: SI(Pregunta lgica; Accin en caso verdadero; Accin en caso falso). Lo que se escriba dentro del segundo y tercer argumento sern las acciones que se realizarn en caso de que la respuesta a la pregunta lgica sea verdadera o sea falsa. Los dos primeros argumentos son los nicos obligatorios para esta funcin. Para realizar la pregunta lgica se puede utilizar los siguientes operadores de comparacin: = para preguntar si dos valores son iguales, > para saber si un valor es mayor que otro, < para preguntar por menor, >= con este se puede conocer si es mayor o igual, <= se puede preguntar por menor o igual, y si desea mirar sin son diferentes se utilizar <> Ejemplo: En A1 se escribe la edad de una persona y en la celda A2 se desea que aparezca el texto "Mayor de edad" en el caso que la edad sea igual o superior a 18, mientras que se quiere que aparezca "Menor de edad" en caso que la edad sea menor de 18. La funcin a escribir sera =SI(A1>=18;"Mayor de edad";"Menor de edad") En el primer argumento se pregunta por mayor o igual que 18, si la respuesta a la pregunta es Verdadera se realizar el segundo argumento: "Mayor de edad", en cambio si la respuesta es falsa, se realizar el tercer argumento: "Menor de edad". 1.2 Y Esta funcin suele utilizarse conjuntamente con la funcin Si permite realizar en lugar de una pregunta, varias. Y slo se realizar el argumento situado en la parte verdadero del Si en el momento que todas las respuestas sean verdaderas. Estructura: Y(Pregunta 1; pregunta 2; pregunta 3;...) Ejemplo: En la celda A1, introducir la edad y en la A2 la estatura de la persona medida en centmetros. En la celda A3 aparecer el texto "Puede pasar" si la edad es mayor de 16 aos y mide ms de 150. En el caso que alguna de las dos condiciones no se cumplan, aparecer el texto "NO puede pasar". =SI(Y(A1>16;B1>150);"Puede pasar";"NO puede
pasar") Observa que toda la funcin Y(...) se escribe dentro del primer argumento de la funcin Si. 1.3 O Esta funcin tambin se suele utilizar conjuntamente con la funcin Si. Con ella tambin se puede realizar varias preguntas dentro del Si y la parte que est en el argumento reservado para cuando la pregunta es verdadera, slo se realizar en el caso que cualquiera de las respuestas a las preguntas dentro de la O sea verdadera. Estructura: O(Pregunta 1; pregunta 2; pregunta 3;...) Ejemplo: Con el mismo ejemplo anterior se permitir pasar si la persona es mayor de 16 aos o mide ms de 150. De esta manera con que se cumpla una de las dos aparecer el texto "Puede pasar". El nico caso que aparecer "NO puede pasar", ser cuando las dos preguntas no se cumplan. =SI(O(A1>16;B1>150);"Puede pasar";"NO puede pasar") Ver demostracin 2 2.1 Funciones de bsqueda Buscarv Esta funcin permite buscar un valor en una primera columna de una matriz, una vez localizado, muestra dentro de la misma fila el valor que contiene la columna que se desea obtener. Estructura: BUSCARV(Valor que se desea buscar en la matriz; Matriz de datos donde buscar datos; Columna que se desea obtener dato; Ordenado) Excel busca en la primera columna de la matriz, definida en el segundo argumento, de forma vertical el valor que se escribe en el primer argumento. Normalmente esta bsqueda Excel la hace tomando como que esta primera columna est ordenada. Si los valores no lo estuvieran hay que indicrselo para que pueda encontrar el dato. Si la tabla no est ordenada se debe escribir Falso en el argumento que llamado Ordenado. Ejemplo: Crear una pequea hoja en la que segn el cdigo de un artculo devuelva la descripcin de este dependiendo de una lista. Para ello primero de todo se necesita una tabla de valores. Introducir a partir de la celda A5 donde el primer cdigo, por ejemplo X-1. En la celda B5 la descripcin: Coches. En la celda A6 escribir X-2 y en la B6: Camiones... y as todos los valores que se deseen Lo que se pretende es que el usuario de esta hoja introduzca un cdigo en la celda A1 y automticamente en la celda A2 aparezca la descripcin que depende del cdigo. Para ello solamente hay que escribir la funcin siguiente en la celda A2. =BUSCARV(A1;A5:B8;2;FALSO) En esta funcin se busca el valor de la celda A1, dentro de la matriz A5:B8, recuerda que Excel busca primero por la primera columna. Como resultado mostrar lo que encuentre en la segunda columna de la fila del valor encontrado. 2.2 Buscarh Esta funcin realiza lo mismo que la funcin anterior, pero con la diferencia que busca los valores en la primera fila de la matriz de forma horizontal y devuelve un valor que est dentro de la misma columna del valor encontrado.
Estructura: BUSCARH(Valor que se desea buscar en la matriz; Matriz de datos donde buscar datos; Fila que se desea obtener dato; Ordenado) Ejemplo: Se puede utilizar el mismo caso que el anterior, simplemente que los cdigos que a utilizar debern estar distribuidos en columnas y las descripciones en la siguiente fila. As de esta forma se puede utilizar la siguiente funcin: =BUSCARH(A1;A5:D6;2;FALSO) Ver demostracin 3 ORDENAMIENTO DE DATOS Excel puede ordenar segn distintos criterios y con gran facilidad los datos de una lista, base de datos o columnas de una hoja de clculo. Al ordenar estos elementos, los datos se pueden organizar de forma ascendente o descendente, siguiendo un orden numrico o alfabtico. Al elegir el comando Datos/Ordenar, Excel muestra un cuadro de dilogo, entre los elementos que se incluyen en dicho cuadro de dilogo, merece destacar las claves de ordenacin, el tipo de ordenacin a seguir y la presencia o no de encabezamientos. Excel puede usar diferentes campos como criterios para la ordenacin de la lista. Cada uno de ellos se especifica en las diferentes opciones para criterios que aparecen en los cuadros desplegables Los botones de opcin Ascendente y Descendiente determinan en qu sentido se va a realizar la ordenacin: ascendente (de la A a la Z) o descendente (de la Z a la A). Las celdas en blanco siempre son las ltimas, independientemente del orden que se haya seleccionado. La prioridad que se aplica es la siguiente: Nmeros (del ms negativo al ms positivo), texto, valores lgicos (FALSO, VERDADERO), valores ERROR y por ltimo las celdas en blanco.
Tambin se puede indicar si se quiere que se tenga en consideracin o no el tipo de letras (maysculas o minsculas) durante la ordenacin. Para ordenar una lista o base de datos, se pueden seguir estos pasos:
3.1 3.2 3.3
Seleccionar las celdas que va a ordenar. Ejecutar el comando Datos/Ordenar. Si la lista o base de datos tiene encabezados en la fila superior (y se han seleccionado junto con los datos), seleccionar el botn de opcin Fila de Encabezado. As se evita que estos nombres sean ordenados junto con los dems datos. Ejecutar el comando Ordenar por e introduzca el nombre de la columna que se quiera utilizar primero. Esta columna se llama primer criterio. Si la columna no tiene un nombre, se utiliza la letra que la identifica. Seleccionar el orden Ascendente o Descendente. Se pueden aplicar hasta tres criterios de ordenacin, segn se muestra en el cuadro de dilogo Ordenar. Es tpico utilizar estos tres criterios para ordenar nombres de personas alfabticamente: primero por el primer apellido, despus por el segundo y finalmente por el nombre. Hacer clic en Aceptar.
3.4
3.5 3.6
3.7
Para ordenar toda la lista de forma correcta se debe seleccionar todas las celdas empezando desde el ID del cliente para que la lista quede ordenada con respecto a ste campo, es decir hacer clic sostenido desde la celda A7 hasta la celda F22, despus se pulsa en el men Datos > Ordenar, veremos el ID del cliente estar ordenado y con los datos que le corresponde. 4 Filtros automticos En Excel los filtros automticos proporcionan un acceso rpido a la gestin de listas de datos. Con operadores tan simples como seleccionar y hacer clic, se pueden filtrar o eliminar rpidamente aquellos datos que no se desea ver o imprimir. A diferencia de la ficha de datos, los filtros automticos muestran los datos en la misma hoja de clculo. Los datos que no cumplen los criterios que se han especificado, simplemente no se muestran; los restantes registros permanecen visibles en la hoja de clculo.
Antes de seleccionar un filtro automtico, hay que asegurarse de que no hay ya otro activado. Esto se puede comprobar mirando si existe o no una marca de activacin al lado de la opcin Datos > Filtro > Autofiltro. En caso de que exista, el filtro anterior se debe desactivar antes de volver a empezar volviendo a elegir ese comando. Para crear un filtro automtico en una lista, solo hay que seleccionar los datos que forman la lista y ejecutar el comando Datos > Filtro > Autofiltro. Los nombres de campo que estn como encabezados de las columnas pasan a ser listas desplegables que permiten realizar la seleccin. En el caso de que la base de datos o lista est formada por distintos campos, y que se haya aplicado a cada uno de ellos un filtro automtico, el resultado final equivale a realizar una operacin lgica "Y" o "AND" entre todas las condiciones. Slo se mostrarn aquellos registros que cumplan todas las condiciones expresadas en cada uno de los filtros. Si para un campo determinado no se quiere imponer ninguna condicin, se selecciona la opcin Todas en el men desplegable. Seleccionando la opcin Personalizar en el men desplegable se abre un cuadro de dilogo, en el cual se pueden elegir dos condiciones relacionadas mediante Y o O, y basadas cada una de ellas en los operadores relacionales. Si en un momento dado se quieren mostrar de nuevo todos los registros, olvidndose por tanto de las condiciones expresadas en cada uno de los filtros automticos, se selecciona el comando Datos/Filtro/Mostrar todo. Con el comando Datos/Filtro/Filtro avanzado se tiene acceso a otras posibilidades ms avanzadas que no sern explicadas aqu. 5 Clculo de Subtotales Excel puede calcular subtotales o totales de parte de los datos contenidos en hojas de clculo. Por ejemplo, en una hoja de clculo que contenga datos sobre ventas correspondientes a tres categoras de productos distintas, primero puede ordenar los productos por categora y, a continuacin, seleccionar todas las celdas que contienen datos y abrir el cuadro de dilogo Subtotales (men Datos > Subtotales). En el cuadro de dilogo Subtotales se puede elegir la columna en la que desea basar los subtotales (como por ejemplo para cada uno de los valores distintos de la columna Semana), el clculo de resumen que se desea realizar y la columna o columnas que contienen los valores que deben resumirse. Por ejemplo, se podra calcular los subtotales de la cantidad de unidades vendidas en cada categora. Una vez definidos los subtotales, aparecen en la hoja de clculo.
Cuando se agregan subtotales a una hoja de clculo, Excel tambin define grupos tomando como base las filas usadas para calcular los subtotales. Las agrupaciones forman un esquema de su hoja de clculo segn los criterios usados para crear los subtotales. Todas las filas que contienen productos de mobiliario aparecen en un grupo, las filas que contienen herramientas en otro, etc. La seccin de esquema de la parte izquierda de la hoja de clculo contiene controles que puede utilizar para mostrar u ocultar grupos de filas.
En la seccin de esquema se pueden encontrar tres tipos de controles: Botones Ocultar detalles ( ): Cuando las filas de un grupo estn visibles, aparece un botn para ocultar detalles junto a dicho grupo. Botones Mostrar detalles ( ): Cuando se oculta un grupo de filas, el botn que aparece junto al grupo cambia y se transforma en un botn para mostrar detalles . Al hacer clic en un botn Mostrar detalles se restauran las filas de ese grupo y aparecen en la hoja de clculo. Botones Nivel ( ): Cada uno de los botones de nivel numerados representa un nivel de organizacin dentro de una hoja de clculo; al hacer clic en un botn de
nivel se ocultan todos los niveles de detalle situados debajo del botn en el que se hace clic. La tabla siguiente identifica los tres niveles de organizacin del grfico anterior. Nivel 1 2 3 Descripcin Total general Subtotales de cada grupo Filas de la hoja de clculo
En la hoja de clculo presentada en la imagen anterior, al hacer clic en el botn de nivel 2 se ocultaran las filas que contuvieran datos sobre las ventas de productos concretos, pero quedaran visibles en la hoja de clculo la fila del total general (nivel 1) y todas las filas que contienen los subtotales de cada producto (nivel 2). Para mayor flexibilidad, puede agregar niveles de detalle al esquema creado por Excel, lo que le permitir ocultar detalles concretos de vez en cuando. Por ejemplo, puede que desee ocultar las ventas de vallas, campanillas y estacas de bamb (que sabe vender bien) para ver el nivel de ventas de los dems productos y compararlos entre s. 5.1 Crear un nuevo grupo de esquema dentro de un grupo existente Seleccionar las filas que desea agrupar. Elegir el comando Agrupar y esquema del men Datos y haga clic en Agrupar.
Excel crear un nuevo grupo en un nuevo nivel (nivel 4), como se puede ver en la imagen siguiente. 5.2 Quitar un grupo Seleccionar las filas incluidas en un grupo. Elegir el comando Agrupar y esquema del men Datos y haga clic en Desagrupar.
Si desea quitar todos los subtotales de una hoja de clculo, haga clic en la opcin Subtotales del men Datos y, despus, en Quitar todos. Ver demostracin Trabajo Prctico
Excel Bsico
Mdulo 4
6 6.1 Grficos Crear un grfico: Se pueden presentar los datos de Excel en un grfico. Los grficos se vinculan a los datos a partir de los que se crean y se actualizan cuando se cambian stos. Se pueden crear
grficos a partir de celdas o rangos no contiguos. Entre otros se pueden realizar los siguientes tipos de grficos 6.1.1 Columna Un grfico de columnas muestra los cambios que han sufrido los datos en el transcurso de determinado perodo de tiempo, o ilustra las comparaciones entre elementos. Las categoras se organizan horizontalmente y los valores verticalmente, con el objeto de resaltar la variacin que se ha producido en el transcurso del tiempo. Los grficos de columnas apiladas muestran la relacin de cada elemento con el todo. El grfico de columnas en perspectiva 3D compara puntos de datos a lo largo de dos ejes. Barra Los grficos de barras ilustran las comparaciones entre elementos individuales. Las categoras aparecen organizadas verticalmente y los valores horizontalmente, a fin de hacer hincapi en la comparacin de valores y haciendo menos nfasis en el tiempo transcurrido. Los grficos de barras apiladas muestran la relacin de cada elemento con el todo. Lnea Los grficos de lneas muestran las tendencias en los datos a intervalos idnticos. Circular Los grficos circulares muestran el tamao proporcional de los elementos que conforman una serie de datos en funcin de la suma de elementos. Siempre mostrar una nica serie de datos, y resulta de utilidad cuando se desea destacar un elemento significativo. Para hacer ms visibles los sectores pequeos, podr agruparlos como un solo elemento del grfico circular y, a continuacin, descomponer dicho elemento en un grfico circular y de barras ms pequeos situado junto al grfico principal. XY (Dispersin) Los grficos XY (Dispersin) muestran la relacin entre los valores numricos de varias series de datos, o trazan dos grupos de nmeros como una nica serie de coordenadas XY. Este tipo de grficos muestra los intervalos, o agrupaciones, desiguales de datos, y suele utilizarse para los datos cientficos. Al organizar los datos, site los valores X en una fila o columna y, a continuacin, los valores Y correspondientes en las filas o columnas adyacentes. rea Los grficos de rea destacan la magnitud de los cambios en el transcurso del tiempo. Al presentar la suma de los valores trazados, un grfico de rea tambin muestra la relacin de las partes con un todo. Anillos Al igual que un grfico circular, un grfico de anillos muestra la relacin de las partes con un todo, aunque puede contener ms de una sola serie de datos. Cada anillo de un grfico de anillos representa una serie de datos. Radial En los grficos radiales, cada categora tiene su propio eje de valores con epicentro en el punto central. Las lneas conectan todos los valores de las mismas series.
6.1.2
6.1.3 6.1.4
6.1.5
6.1.6
6.1.7
6.1.8
6.1.9
Superficie Los grficos de superficie resultan de utilidad cuando se desea buscar las combinaciones ptimas entre dos conjuntos de datos. Como en un mapa topogrfico, los colores y diseos indican las reas que se encuentran dentro del mismo rango de valores.
6.1.10 Burbujas Un grfico de burbujas es un tipo de grfico XY (Dispersin). El tamao del marcador de datos indica el valor de una tercera variable. Para organizar los datos, debe situar los valores X en una fila o columna y, a continuacin, introducir los valores Y y los tamaos de burbuja en las filas o columnas adyacentes. 6.1.11 Cotizaciones El grfico Mximo, mnimo, cierre suele utilizarse para ilustrar la cotizacin de acciones. Asimismo, este tipo de grficos puede utilizarse para datos cientficos, como por ejemplo para indicar cambios de temperatura. Se deben organizar los datos en el orden correcto para estos y otros tipos de grficos de organizaciones. Un grfico de cotizaciones que mide volmenes tiene dos ejes de valores: uno correspondiente a las columnas que miden el volumen, y el otro para la cotizacin de los valores. Se podr incluir el volumen en un grfico Mximo, mnimo, cierre o en un grfico Apertura, mximos, mnimos, cierre. 6.1.12 Cono, cilindro y pirmide Los marcadores de datos en forma de cono, cilindro y pirmide pueden realzar y mejorar la presentacin de grficos de columnas y barras 3D. 6.2 Componentes de un grfico Un grfico est compuesto por una serie de elementos que son susceptibles de recibir formato. rea ocupada por la ventana del grfico Incluye todos los elementos que forman el grfico. Para seleccionar el grfico completo hay que hacer clic en algn punto situado fuera del rea de trazado que no contenga ningn elemento. rea de trazado Es el rea donde se dibujan las series de datos. Series de datos Cada una de las dos series que se representadas. Puntos de datos Cada uno de los nmeros de una serie de datos. Ejes Son el eje X y el eje Y, que se utilizan en las representaciones grficas basadas en coordenadas cartesianas.
6.2.1
6.2.2 6.2.3 6.2.4 6.2.5
6.2.6 6.2.7 6.2.8
Nombre de categoras Es el nombre de los puntos de datos. Marcas de graduacin Son las lneas cortas que intersectan los ejes X e Y, sirven como referencias visuales. Lneas divisorias Son unas lneas horizontales y verticales trazadas perpendicularmente a los ejes por sus marcas de graduacin. Leyenda Es un cuadro explicativo del significado de las series representadas grficamente. Creacin de grficos Existen dos maneras de crear grficos en Excel: manual y mediante el Asistente de grficos. Creacin manual Seleccionar los datos que desea representar grficamente y pulsar la tecla F11, se crear una hoja de clculo nueva que contendr el grfico. Con el Asistente de grficos Seleccionar los datos a representar, hacer clic en el botn Asistente de grficos y se visualizar un cuadro de dilogo que mostrar los pasos a dar y el rango seleccionado, pulsar entonces el botn Siguiente y elegir el tipo de grfico y as sucesivamente hasta llegar al ltimo paso pulsar Finalizar y se mostrar el grfico en la misma hoja.
6.2.9 6.3
6.3.1
6.3.2
Ver demostracin 6.4 Cambiar el tipo de grfico: Se puede cambiar el tipo de grfico de varias maneras: Con la barra de herramientas Grfico, Mediante el botn Paleta galera de grficos. Con el men Formato/Tipo de grfico. Con el botn de la barra de herramientas Estndar Asistente para grficos. 6.5 Formato de grficos Los grficos se componen de elementos (ejes, series, etiquetas de texto. Leyenda, etc.). Dichos elementos son susceptibles de diversos formatos. Como regla general, para aplicar formato a un elemento: Hacer doble clic sobre el elemento para visualizar un cuadro de dilogo con las opciones de formato asociadas al elemento. 6.6 Introduccin de texto en un grfico En un grfico se pueden introducir ttulos al grfico y/o los ejes y texto libre.
6.7
Formato de los ejes Hacer doble clic sobre el eje X o Y. Se visualizar el cuadro de dilogo Formato de ejes, el cual presenta cinco fichas que permiten aplicar opciones de formato relativas al diseo, escala, fuentes, nmero y alineacin. Formato de las series Hacer doble clic sobre una serie y ver el cuadro de dilogo Formato de las series de datos que permite aplicar diseo, formas, rtulo de datos, orden de las series y opciones.-
6.8
Ver demostracin 7 Configurar Pgina para Impresin La manera en que la hoja de clculo entra en la hoja de papel, puede ser controlada desde el cuadro de dilogo Configurar Pgina. Se puede seleccionar el tamao y la orientacin del papel, el ancho de los mrgenes, que es lo que va en el encabezamiento y en el pie de cada pgina y el orden de las celdas que sern impresas, para las hojas de clculo que insumirn varias hojas de papel. Procedimiento para configurar la pgina Abrir, Archivo, Configurar Pgina y, si es necesario, hacer un clic en la ficha de Pgina. Los ajustes por defecto son mostrados en el cuadro de dilogo Orientacin = Vertical; Escala = 100%; Tamao de Papel = A4 Primer nmero de pgina = Automtico La orientacin horizontal se usa a menudo en las hojas de clculo, porque con ella se pueden mostrar ms columnas. Hacer un clic en el botn Vista Preliminar de Impresin. Para saber cuantas pginas insumir imprimir esta hoja. Se debe mirar en la zona de Mensajes de la barra de estado.
7.1 7.1.1
7.1.2 7.1.3
Hacer un clic en el botn Configurar, en la barra de herramientas, para volver al dilogo. En el dilogo Configuracin de Pgina, se puede cambiar la orientacin por Horizontal. Hacer un clic nuevamente en vista preliminar. Para ver cuantas hojas se necesitarn para imprimir esta hoja. Volver al dilogo de Configuracin de Pgina., mediante un clic en el botn Configurar. Dejar la hoja con su orientacin horizontal.
7.1.4
7.1.5 7.1.6 7.1.7
En la seccin Escala. Se puede reducir en un determinado porcentaje el tamao del documento en la pgina, o hacerlo caber dentro de un cierto nmero de pginas. En la seccin Escala, seleccionar Ajustar a: 1(por ejemplo) pgina(s) de ancho por 1 de alto. Hacer un clic en el botn Aceptar Vista Preliminar de impresin. La hoja entrar ahora en un solo papel. Todas las fuentes han sido reducidas en su tamao. Ajustar a: es muy til cuando los datos ocupan una o dos columnas en exceso del ancho, o una fila o dos demasiado altas. Si hay muchos datos para reducirlos a una sola pgina, las cosas se vuelven diminutas. Si se cambia a Escala desde 100% o se usa la funcin Ajustar a, los saltos de pgina anteriores sern ignorados. Para obtener nuevamente los saltos de pgina, hay que volver a abrir la Vista Preliminar de Saltos de pgina y hacer los cambios. El botn de Opciones en la Configuracin de Pgina, abre el dilogo con las opciones de impresin y no el dilogo de Opciones de Excel.
7.1.8 7.2
Hacer un clic en el botn Cerrar. La vista previa cierra. Impresin Impresin de un documento de Excel Como cualquier programa Excel dispone de opciones que permiten imprimir los documentos propios del programa: hojas de clculo, grficos y macros. Antes de imprimir siempre es aconsejable definir el rea de impresin y preparar la pgina para la impresin. Establecer rea de impresin Seleccionar el rango de celdas que se quiera imprimir. Con las celdas ya seleccionadas abrir el men Archivo y pulsar rea de Impresin, aparecern dos opciones, seleccionar Establecer rea de impresin. Siempre imprimir el rea de impresin que est definida. Para borrar el rea de impresin seleccionar Archivo/rea de impresin y elegir Borrar rea de impresin.
7.3
Pgina En esta carpeta se selecciona todo lo referente a la pgina, su orientacin, cmo se encaja el cuadro de Excel en la pgina, el tamao de la pgina en la que se va a imprimir. Orientacin: vertical o apaisada del papel al imprimir. Escala: permite la opcin de aumentar o reducir el tamao de la hoja de clculo con respecto a la pgina, segn sea mayor o menor de 100.
7.4
Mrgenes Aqu se determinan los mrgenes del documento y cmo se centra el cuadro con respecto a los mrgenes. Tambin se configura el tamao del encabezado y del pie de pgina. Encabezado /pie Por defecto en todos los documentos de Excel por defecto sale en el encabezado el nombre del documento y en el pi de pgina el nmero de hoja.
7.5
De modo que antes de imprimir conviene retocar el encabezado y el pie si no nos interesa que aparezcan as. Presionando sobre Personalizar encabezado/pie de pgina aparecer una ventana en la que se pueden realizar los cambios. 7.6 Hoja Desde esta ventana tambin es posible definir el rea de impresin. Sin cerrar la ventana seleccionar el rango de celdas que se desee imprimir. Tambin sin cerrar la ventana ha y que seleccionar con el mouse las filas y columnas que se desea que aparezcan repetidas en cada una de las pginas del documento. Dentro de Imprimir se puede elegir entre todas estas opciones: Lneas de divisin: tiene la opcin de elegir si quiere que aparezca la cuadrcula que separa las celdas de Excel. Notas: los comentarios ocultos de las celdas tambin se pueden imprimir eligiendo esta opcin. Calidad de borrador: la impresin ser ms rpida pero la calidad resultante ser muy baja. Blanco y negro: a veces si la impresora es en blanco y negro, el imprimir en color resulta muy confuso, sin embargo si la orden de impresin se le da en blanco y negro las tonalidades se distinguen perfectamente. Encabezado de Filas y Columnas : activa/desactiva la impresin de la hoja con los nombres de identificacin de filas y columnas (1, 2, 3...o A, B, C...). El orden de las pginas es necesario cuando hay varias pginas. Elija el orden que le resulte ms cmodo. En todo momento se pueden visualizar los cambios efectuados pulsando el botn Presentacin Preliminar. Tambin se puede dar la orden de Imprimir si todo es correcto. 7.7 Presentacin Preliminar Esta opcin ahorra mucho tiempo ya que se puede ver el documento como si realmente estuviera impreso sin la necesidad de hacerlo. Desde aqu se puede acceder a preparar pgina para realizar cambios, y tambin a los mrgenes y desde all volver aqu para comprobarlo. Si se quiere ver algn elemento con ms detalle pulsar zoom y mover el ratn sobre la hoja, el cursor se convertir en una lupa con un smbolo +, haga clic sobre la zona que quiera ampliar. Para volver a ver la hoja en las proporciones anteriores vuelva a hacer clic con el ratn sobre la pgina. Imprimir En este cuadro de dilogo se deber seleccionar la impresora en la que quiere imprimir. Seleccione lo que quiere imprimir, y el nmero de copias que se quiere hacer. Luego pulse el botn aceptar.
Ver demostracin
También podría gustarte
- Manual PLCDocumento474 páginasManual PLCIreiRastaman LLera100% (1)
- Investigacion TFCDocumento213 páginasInvestigacion TFCEnrique Sa LasAún no hay calificaciones
- Prueba Parcial DO 2020 20Documento4 páginasPrueba Parcial DO 2020 20BRANDO JOUL CAISAHUANA CHAUPISAún no hay calificaciones
- Funcionamiento de EmbalseDocumento8 páginasFuncionamiento de EmbalseM.I. BdaAún no hay calificaciones
- Clase DSW 3SDocumento58 páginasClase DSW 3SwohavAún no hay calificaciones
- Cartilla Ejercicios WindowsDocumento2 páginasCartilla Ejercicios WindowsLuis Enrique Arias RodriguezAún no hay calificaciones
- PDF Metodo de Desbloqueo Netbook Del Gobierno Byleo037 v19 CompressDocumento93 páginasPDF Metodo de Desbloqueo Netbook Del Gobierno Byleo037 v19 Compressinfotecn.ventasAún no hay calificaciones
- Visual BasicDocumento6 páginasVisual BasicJhann KarloAún no hay calificaciones
- YII 2 GuiaDocumento452 páginasYII 2 GuiaDirenAún no hay calificaciones
- Examen ABAP principales conceptosDocumento6 páginasExamen ABAP principales conceptosLuis RamosAún no hay calificaciones
- Creación de Usuario en HIS MEDICODocumento16 páginasCreación de Usuario en HIS MEDICOCesar Ivan ZegarraAún no hay calificaciones
- Proyecto Luis FloresDocumento15 páginasProyecto Luis FloresLuis Angel Flores VallejosAún no hay calificaciones
- SeguridadDocumento9 páginasSeguridadAlejandro José Gómez SolanoAún no hay calificaciones
- Instructivo NAPSE VPN FortiClientDocumento8 páginasInstructivo NAPSE VPN FortiClientAlejandro LagorioAún no hay calificaciones
- Catalogo Mir - 2021 - EspDocumento28 páginasCatalogo Mir - 2021 - EspFausto ArangoAún no hay calificaciones
- Sistema AcademicoDocumento6 páginasSistema AcademicodanielAún no hay calificaciones
- Modelos de DesarrolloDocumento5 páginasModelos de Desarrollodaissy yantasAún no hay calificaciones
- Herramientas Case de ProgramaciónDocumento28 páginasHerramientas Case de ProgramaciónJosé FloreAún no hay calificaciones
- Tutorial AutoCAD 39/41Documento2 páginasTutorial AutoCAD 39/41Francisco TejedaAún no hay calificaciones
- Sistema Binario - Algoritmo y EstructuraDocumento6 páginasSistema Binario - Algoritmo y EstructuraLeticia100% (1)
- TVCABLEDocumento26 páginasTVCABLEFer CarrascoAún no hay calificaciones
- Soluciones Puntos de Venta VSVDocumento9 páginasSoluciones Puntos de Venta VSVGio RodriguezAún no hay calificaciones
- EMSG SAP CO Contabilidad - Centros de Beneficio 4B v1.0 ResolDocumento23 páginasEMSG SAP CO Contabilidad - Centros de Beneficio 4B v1.0 ResolWolfgang VargasAún no hay calificaciones
- Olagarro Bat Garajean: Testua Irakurri Eta Ulermen Galderak ErantzunDocumento6 páginasOlagarro Bat Garajean: Testua Irakurri Eta Ulermen Galderak ErantzunManex EtxeberriaAún no hay calificaciones
- OrdenRapidaAlgoritmosDocumento8 páginasOrdenRapidaAlgoritmosAdrián NúñezAún no hay calificaciones
- Mod - 01 INFORME PERICIAL APLICADO AL SOFTWARE DE LA EMPRESA CYMED Al 17 04 2017Documento44 páginasMod - 01 INFORME PERICIAL APLICADO AL SOFTWARE DE LA EMPRESA CYMED Al 17 04 2017Ronny VargasAún no hay calificaciones
- Propuesta SMS y Mensajes de VozDocumento10 páginasPropuesta SMS y Mensajes de VozRamon ValdezAún no hay calificaciones
- Caja FoodSoft v14.9Documento26 páginasCaja FoodSoft v14.9Antojitos Mexicanos PachitaAún no hay calificaciones
- Principales Formatos de Codificación de VideoDocumento7 páginasPrincipales Formatos de Codificación de VideoAmaru Inti Jesus CharcasAún no hay calificaciones
- Nexus DBDocumento36 páginasNexus DBElizabeth RamirezAún no hay calificaciones