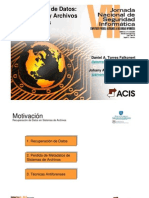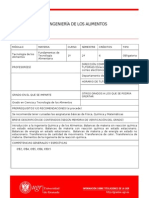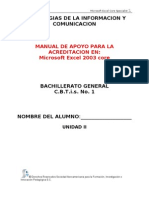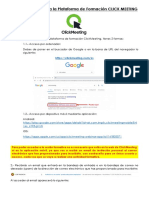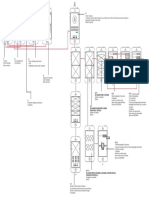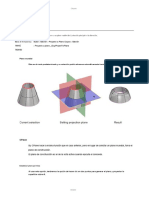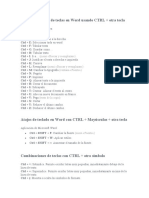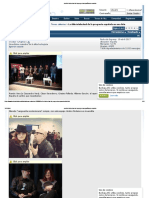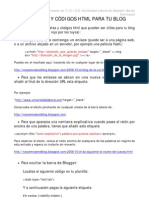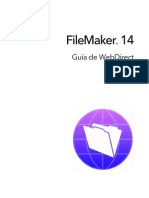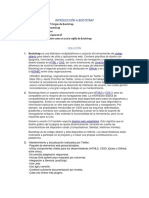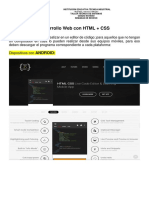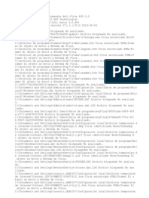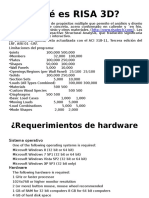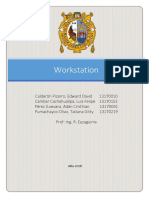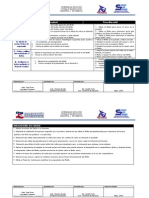Documentos de Académico
Documentos de Profesional
Documentos de Cultura
01-1 - DIM - AutoCAD-2012-introducción
Cargado por
Neo PhcTítulo original
Derechos de autor
Formatos disponibles
Compartir este documento
Compartir o incrustar documentos
¿Le pareció útil este documento?
¿Este contenido es inapropiado?
Denunciar este documentoCopyright:
Formatos disponibles
01-1 - DIM - AutoCAD-2012-introducción
Cargado por
Neo PhcCopyright:
Formatos disponibles
Arq.
Flavio Bevilacqua
Workspace. AutoCAD presenta una ventana que, por defecto, consta de una serie de reas que poseen funciones especficas, dependiendo del espacio de trabajo elegido. Dichos espacios o Work Space pueden ser elegidos picando en el cono que aparece en la parte inferior derecha de la pantalla:
-AutoCAD Clsico -Dibujo 2D y anotacin. -Modelado 3D.
El explorador de menes, situado en la parte superior izquierda de la pantalla; se activa dicho men pulsando en la tecla A .
Arq. Flavio Bevilacqua
Command Line:
Est ubicada en la parte inferior del rea grfica, pero podemos desplazarla como si fuera una paleta. De hecho, picando sobre la zona gris de la misma, con el botn derecho del mouse, tendremos acceso a las mismas posibilidades de modificaciones que para una paleta cualquiera. Podemos cerrarla; para recuperarla se debe pulsar Ctrl+9. (el 9, debe ser la tecla alfanumrica del teclado). Barra de Estado (Status Bar).
Est situada en la parte inferior de la pantalla. Ubicados de izquierda a derecha encontramos: Visor de coordenadas, que muestra la posicin actual del cursor.
A continuacin, se muestra una serie de botones con los que se podr activar/desactivar al pulsar sobre ellos.
1- Constraint settings.
Arq. Flavio Bevilacqua
23456789-
Snap Mode. Hace que el curso salte entre puntos que componen la rejilla (Grid). Grid. Muestra una rejilla que podemos usar como referencia para dibujar. Ortho Mode. Establece que slo puedan trazarse lneas ortogonales entre s. Polar tracking. Podemos predeterminar ngulos con los cuales vamos a dibujar. Object Snap. Activa o desactiva la referencia a objetos. 3D Object Snap. Object snap tracking. Activa o desactiva la referencia a objetos. Allow/Disallow dinamic UCS. Activa o desactiva el UCS (Universal Coordinates System) dinmico. Se usa en 3D. 10- Dynamic Input. Activa la entrada dinmica de datos. 11- Show/Hide Linewight. Activa o desactiva la visualizacin en pantalla de los grosores de lnea. 12- Show/Hide transparency. 13- Quick properties. Activa o desactiva la comunicacin de propiedades rpidas. 14- Selection cycling.
En la parte derecha de la barra de Estado, vemos:
1- conos para la conmutacin del Model Space al Paper Space. 2- Quieck View Layouts. 3- Quick View Drawings
Iconos que sern estudiados en anotatividad.
1. Workspace Switching. 2. Bloqueo de barras. 3. Hardware acceleration. 4. Isolate objects. 5. Clean screen. 6. Ribbon para dibujo en 2D (Cinta de opciones).
Arq. Flavio Bevilacqua
Se trata de una serie de fichas etiquetadas por tarea, agrupadas en cintas de opciones. La cinta Ribbon es una paleta que muestra conjuntos de botones de comandos necesarios para trabajar en un Workspace especfico. Para cambiar la posicin de una ficha, se pulsar sobre una de ellas y arrastrar hasta la posicin deseada. Ribbon de modelado en 3D Basics.
Es similar a la anterior, pero organiza herramientas que se utilizan para modelar en 3D. Ribbon de modelado en 3D Modeling.
Si elegimos acadiso3D.dwt la interfaz aparece preparada para trabajar en tres dimensiones.
Para quitar o agregar etiquetas de una Cinta o Ribbon, picamos con el botn derecho del mouse, sobre el espacio del Ribbon, y seleccionamos Panels; all encontraremos tildadas las opciones de etiquetas visibles.
Arq. Flavio Bevilacqua
Picando en el extremo izquierdo de la etiqueta desplegada, en el cono que simboliza un alfiler, podemos fijar la etiqueta desplegada, sin que vuelva a cerrarse automticamente. Para cerrarla, slo se debe volver a pulsar en el mismo cono.
Grabar el Workspace y el Profile con el que trabajamos. Una vez que seteamos, y tenemos configurada toda la interfaz, picamos en el cono del engranaje, y seleccionamos Save Current As
Arq. Flavio Bevilacqua
Aparece una ventana que me permite colocar un nombre, y confirmo con Save. Para eliminar un Workspace, escribo la palabra workspace en la lnea de comando; all aparecern una serie de opciones, entre las que se encuentra delete; luego de especificar el workspace que quiero eliminar. Los espacios de trabajo (Workspace) no son lo mismo que los perfiles; no tiene que ver con los profiles que estn en las opciones de AutoCAD (donde cambiamos los colores, preferencias para manejar el botn derecho del mouse; accedo a la ventana Options tecleando op o desde la letra A; Tools, Options). Para crear un profile, accedo a la ventana de dilogo tipeando op, y pulsando Enter.
Puedo modificar parmetros que estn agrupados por pestaas; en la imagen, vemos que desde esa pestaa Display, podemos modificar el color de fondo del rea de dibujo, la resolucin de pantalla, tamao de cursor, etc. Para guardar el perfil, picamos en la pestaa Profiles, que es la ltima de la derecha. Picando en Add to List, se abrir una ventana que nos permitir darle un nombre al perfil que queremos guardar, y setear como actual (Set Current) algn perfil que nosotros seleccionemos de la columna de la izquierda.
Entonces: Workspace guarda la interfaz, pero no las variables; si quiero guardar variables, tengo que generar un profile. 1 - Abro un espacio de trabajo (Workspace). Puedo crearlo como antes se indic. 6
Arq. Flavio Bevilacqua
2 - Seteo como Current un profile que haya creado. Adems del Ribbon, la interfaz de AutoCAD cuenta con la barra de herramientas de acceso rpido, que se sita en la parte superior izquierda de la pantalla. Contiene siete comandos: New, Open, Save, Save As, Plot, Undo, Redo, Plot y un acceso rpido a un men con utilidades.
También podría gustarte
- Tutorial SQL Injection by Lun4t1c0Documento14 páginasTutorial SQL Injection by Lun4t1c0Neo PhcAún no hay calificaciones
- Sesion 1-2Documento37 páginasSesion 1-2Jorge Carlos CkarlosAún no hay calificaciones
- 1 Cadena de Custodia John Jairo EcheverryDocumento57 páginas1 Cadena de Custodia John Jairo EcheverryNeo PhcAún no hay calificaciones
- File CarvingDocumento23 páginasFile CarvingNeo PhcAún no hay calificaciones
- Fundamentos de Ingenieria de Los AlimentosDocumento5 páginasFundamentos de Ingenieria de Los AlimentosNeo Phc0% (1)
- Guia Ciclos TermodinamicosDocumento9 páginasGuia Ciclos TermodinamicosNeo PhcAún no hay calificaciones
- Taller de InformaticaDocumento2 páginasTaller de InformaticaJhon Fredy Avella ChaparroAún no hay calificaciones
- Guia de InformaticaDocumento4 páginasGuia de InformaticaJavier Alexis Espinal FloresAún no hay calificaciones
- Manual Excel 2010 - 2013Documento129 páginasManual Excel 2010 - 2013Claudio FernandezAún no hay calificaciones
- Alcatel Manual 4018 19 PDFDocumento23 páginasAlcatel Manual 4018 19 PDFFrancisco Manuel Moreno GarciaAún no hay calificaciones
- Semana 5 - 2° Grado Entrada y SalidaDocumento2 páginasSemana 5 - 2° Grado Entrada y SalidaJRAAAún no hay calificaciones
- CBTis ExcelDocumento82 páginasCBTis Excelmaru_acunaAún no hay calificaciones
- Hi Permed Ioc I OnesDocumento10 páginasHi Permed Ioc I OnesGreycel SantiagoAún no hay calificaciones
- Manual Acceso A Click MeetingDocumento6 páginasManual Acceso A Click MeetingjpervilAún no hay calificaciones
- Funciones de Las TeclasDocumento8 páginasFunciones de Las TeclasLina MerchanAún no hay calificaciones
- Linea Del Tiempo y Navegadores WebDocumento16 páginasLinea Del Tiempo y Navegadores Webylflorezs67% (3)
- Wireframe App DTS PDFDocumento1 páginaWireframe App DTS PDFAngie ToroAún no hay calificaciones
- Clayoo+User's+Guide (001-098) en EsDocumento36 páginasClayoo+User's+Guide (001-098) en Esjamer205Aún no hay calificaciones
- Inventario 2022 - CistDocumento36 páginasInventario 2022 - CistRUBEN INGA NUÑEZAún no hay calificaciones
- MU Modulo Logistica ProgramacionDocumento289 páginasMU Modulo Logistica ProgramacionbryanAún no hay calificaciones
- Comandos Más Utilizados en RevitDocumento3 páginasComandos Más Utilizados en RevitJazmina FreireAún no hay calificaciones
- Combinaciones de Teclas en Word Usando CTRLDocumento3 páginasCombinaciones de Teclas en Word Usando CTRLKaterin VeizagaAún no hay calificaciones
- La Élite Intelectual de La Progresía Española en Una FotoDocumento10 páginasLa Élite Intelectual de La Progresía Española en Una FotoNacho GarnachoAún no hay calificaciones
- HTML, Etiquetas y Códigos en BloggerDocumento4 páginasHTML, Etiquetas y Códigos en Bloggerapi-3843395100% (1)
- Fm14 Webdirect GuideDocumento44 páginasFm14 Webdirect GuidetrasserraAún no hay calificaciones
- Manual Runaway PC (FX Interactive)Documento19 páginasManual Runaway PC (FX Interactive)AlberticusPAún no hay calificaciones
- Introducción A BootstrapDocumento4 páginasIntroducción A Bootstrapeliseovega2013Aún no hay calificaciones
- Manual OnisDocumento53 páginasManual Onisjand_20Aún no hay calificaciones
- Noveno - Semanas de Receso V2 PDFDocumento34 páginasNoveno - Semanas de Receso V2 PDFDavid Parra CardonaAún no hay calificaciones
- Laboratorio No 1 - AutenticacionDocumento2 páginasLaboratorio No 1 - AutenticacionLucario BalainnorAún no hay calificaciones
- AvgrepDocumento11 páginasAvgrepJesus PeñaAún no hay calificaciones
- Primer Vistazo Risa 3dDocumento19 páginasPrimer Vistazo Risa 3dMELQUIADES777100% (1)
- Nieto Lajo Jonathan Dominios WebsDocumento101 páginasNieto Lajo Jonathan Dominios WebsJc SvAún no hay calificaciones
- WorkstationDocumento34 páginasWorkstationDarsy PCAún no hay calificaciones
- Qué Es CSS PDFDocumento49 páginasQué Es CSS PDFLenin MoralesAún no hay calificaciones
- Manejo Del RatonDocumento3 páginasManejo Del Ratonjabel68Aún no hay calificaciones