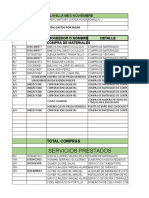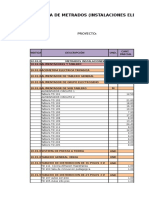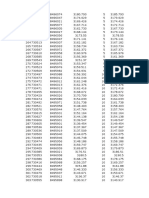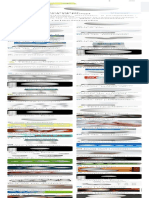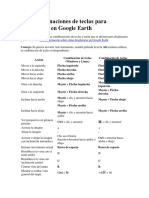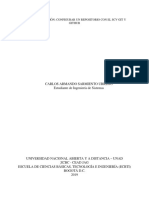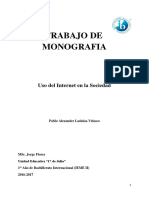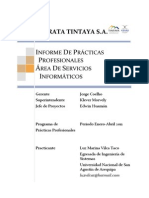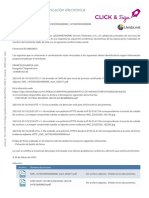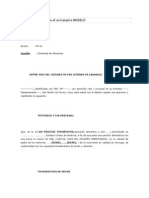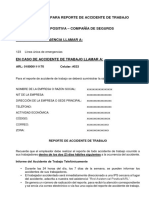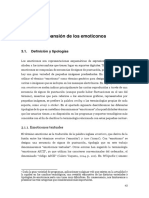Documentos de Académico
Documentos de Profesional
Documentos de Cultura
Manual Alumno v11
Cargado por
Vanpercy AriasDerechos de autor
Formatos disponibles
Compartir este documento
Compartir o incrustar documentos
¿Le pareció útil este documento?
¿Este contenido es inapropiado?
Denunciar este documentoCopyright:
Formatos disponibles
Manual Alumno v11
Cargado por
Vanpercy AriasCopyright:
Formatos disponibles
Manual de Instalacin y Uso Sala de Conferencia para el Alumno
MANUAL PARA EL ALUMNO SALA DE CONFERENCIA BLACKBOARD V.11
rea de Virtualizacin y Medios
Manual de Instalacin y Uso Sala de Conferencia para el Alumno
MANUAL DE USO DE LA SALA DE CONFERENCIA BLACKBOARD V.11 ORIENTACIONES PARA EL ALUMNO
La Universidad Alas Peruanas dispone de una Sala de Conferencia, que permite la interaccin del docente/tutor con los alumnos desde cualquier ubicacin conectada a Internet. Para apoyar la iteracin entre alumno(s) y docente/tutor; la sala de conferencia soporta: comunicacin por voz y video, mensajes de texto instantneo, uso de presentaciones, presentacin de escritorios con posibilidad de compartirlos, entre otros.
Hay dos formas de ingreso a la Sala de Conferencia:
Ingreso del Docente/Tutor como MODERADOR o EXPOSITOR.
Ingresaremos a la Sala de Conferencia como DOCENTE En caso de ingresar a la sala por primera vez" necesitar:
Paso 1: Verificar tener todos los recursos necesarios de software y hardware, para ello deber leer ntegramente el documento Primeros pasos: Pre-configuracin
Paso 2: En caso no tenga instalado el software requerido Java Web Star, deber proceder a instalarlo siguiendo los pasos mencionados en el documento Proceso de instalacin de JAVA. Tambin se le proporcionar el link de ingreso a una Sala de conferencia de prueba
Paso 3: Contando con el hardware adecuado e ingresando a la Sala de conferencia de prueba, usted deber realizar la configuracin del audio y micrfono. Segn los pasos mencionados en el documento Prueba del sistema de audio.
Estos documentos se encuentran a su disposicin dentro de la opcin Manuales ubicado en el men de la parte izquierda de su Campus Virtual.
rea de Virtualizacin y Medios
Manual de Instalacin y Uso Sala de Conferencia para el Alumno
I.
INSTALACIN DE LA SALA DE CONFERENCIA PARA EL ALUMNO
A continuacin deber ingresar su usuario y clave como alumno, despus clic en ingresar.
Previamente, seleccionamos la opcin mis cursos y damos clic para ingresar al curso de la tutora correspondiente a su programacin.
La Sala de Conferencia ha sido asignada en el horario correspondiente a cada curso.
rea de Virtualizacin y Medios
Manual de Instalacin y Uso Sala de Conferencia para el Alumno
Seleccionamos el curso designado para ingresar a la sala virtual y le damos doble clic.
Figura 2. Vista de la opcin MIS CURSOS
Ingresaremos al curso que nos corresponda segn el horario establecido e ingresaremos a la opcin Sala de Conferencia. Figura 3. Vista de las opciones de CURSO
rea de Virtualizacin y Medios
Manual de Instalacin y Uso Sala de Conferencia para el Alumno
Visualizar la fecha y hora asignada al curso. Pulsaremos en Clic Aqu para proceder a instalar la sala. Ver figura 4.
INGRESO A LA SALA DE CONFERENCIA
Ingresar su nombre y apellido, esto permitir la identificacin con el docente/tutor. Solo podr ingresar hasta 64 caracteres, para su nombre y apellido. Ver figura 1.
Figura 4. Vista opcin SALA DE CONFERENCIA
rea de Virtualizacin y Medios
Manual de Instalacin y Uso Sala de Conferencia para el Alumno
Una vez colocado su nombre, clic en la opcin Login, iniciar la instalacin de complementos necesarios para conectarse e ingresar a la sala. Ver figura 2.
Cargando a sala de conferencia.
Descargando aplicacin
Clic en ejecutar
Clic en aceptar
clic en aceptar
rea de Virtualizacin y Medios
Manual de Instalacin y Uso Sala de Conferencia para el Alumno
Conectndose a la sala
rea de Virtualizacin y Medios
Manual de Instalacin y Uso Sala de Conferencia para el Alumno
Ha ingresado con xito a la sala de conferencia.
En caso se presente algn inconveniente durante la instalacin de la sala de conferencia, enviar un correo a virtualizacion@uap.edu.pe con copia a laboratorio_dued@uap.edu.pe
REA DE CONTENIDO (Pizarra) El rea de contenido permite que el(los) participante(s) pueda visualizar la presentacin del expositor. Se compone de: 1. Herramientas de Colaboracin 2. Herramientas de accin 3. rea de presentacin 4. Paleta de herramientas
rea de Virtualizacin y Medios
Manual de Instalacin y Uso Sala de Conferencia para el Alumno
1
2
HERRAMIENTAS DE COLABORACIN
Contiene las opciones de rea de Contenido (Pizarra), Compartir Aplicaciones y Navegar en la Web. As como el men de Informacin. Las opciones de Compartir Aplicaciones y Navegar en la Web sern usadas solo si el expositor otorga los permisos.
rea de Virtualizacin y Medios
Manual de Instalacin y Uso Sala de Conferencia para el Alumno
HERRAMIENTAS DE ACCIN
Contiene las opciones de maximizar y minimizar el tamao de la pizarra (lado izquierdo) y el rea de ttulo (lado derecho).
REA DE PRESENTACIN Y PALETA DE HERRAMIENTAS
Opciones disponibles para el participante, que podr hacer uso sin que el expositor se encuentre conectado. Tener presente que el expositor puede retirar el permiso para el uso de estas herramientas.
Las herramientas que proporciona la sala son:
Selecciona los objetos que estn dentro de la pizarra
Seala y apunta inters dentro de la pizarra.
resaltador
texto
Dibuja un rectngulo y circulo con relleno en la pizarra
Dibuja un rectngulo y circulo sin relleno en la pizarra
rea de Virtualizacin y Medios
Manual de Instalacin y Uso Sala de Conferencia para el Alumno
Dibuja una lnea recta en la pizarra
Coloca una captura de pantalla en la pizarra.
Clip Art, iconos estadsticos, operaciones matemticas, iconos de letras maysculas y minsculas en griego.
La Paleta de Colores, se activa al dar clic en determinada herramienta. Mostrndose para algunos casos tambin las opciones para seleccionar la fuente, el tamao y estilo de letra.
rea de Virtualizacin y Medios
Manual de Instalacin y Uso Sala de Conferencia para el Alumno
CONFIGURACION DE AUDIFONO Y MICROFONO
PASO 1: Al hacer clic en la opcin configuracin de audio, nos permitir hacer las pruebas de audfono y audfono.
Paso 2: antes de dar clic en aceptar, debemos fijarse que este resaltado en la opcin interfaz de sonido digital, si no tiene la opcin deber hacer clic en altavoces.
rea de Virtualizacin y Medios
Manual de Instalacin y Uso Sala de Conferencia para el Alumno
Paso 3: clic en la opcin reproducir, donde Ud. Deber escuchar una prueba de audfono. Si se escucha la prueba, se estar confirmando que el audfono esta bien.
Paso 4: una vez escuchado la prueba de audfono, deber darle clic en la opcin detener para pasar a la prueba de micrfono.
Paso 5: clic en la opcin s, nos permitir pasar a la prueba de micrfono.
rea de Virtualizacin y Medios
Manual de Instalacin y Uso Sala de Conferencia para el Alumno
Paso 6: antes de dar clic en aceptar, debemos fijarnos que este resaltado en la opcin
micrfono (SB Audgy)
Paso 7: una vez dado clic en aceptar, clic en la opcin grabar, deber hacer una prueba de
audio para confirmar que su micrfono este funcionando bien. No olvide que debe tambin estar en la opcin hablante nico, esto evitara interferencias durante su participacin con el docente.
Paso 8: una vez realizado la prueba de micrfono, clic en la opcin detener.
rea de Virtualizacin y Medios
Manual de Instalacin y Uso Sala de Conferencia para el Alumno
Paso 9: clic en la opcin reproducir, esta opcin permitir escuchar lo que Ud. Ha grabado en voz como prueba. Lo cual indicara que su micrfono esta en buenos estados para su uso.
Paso 10: clic en la opcin detener, permitir terminar de escuchar lo que Ud. Ha grabado en voz como prueba.
Paso 11: clic en s, permitir la confirmacin del estado de su micrfono.
rea de Virtualizacin y Medios
Manual de Instalacin y Uso Sala de Conferencia para el Alumno
Paso 12: clic en aceptar, indicara la configuracin finalizada de su micrfono.
VENTANA DE AUDIO & VIDEO
Esta ventana permite el envi y recepcin del audio y la imagen del moderador(es) y participantes. Para la comunicacin durante el tiempo que permanezca conectado en la sala de conferencia.
1. Botn Desplegable. 2. rea de video. 3. Botones para trasmitir Audio y Video. 4. Opciones de men.
3 2
Botn Desplegable, al hacer clic en el botn oculta o muestra el rea de audio y video.
Botones para trasmitir Audio y Video o Las barras desplazables, permitir maximizar o minimizar el volumen de la voz y el audio.
rea de Virtualizacin y Medios
Manual de Instalacin y Uso Sala de Conferencia para el Alumno
Para iniciar una conversacin con voz, debe dar clic en el botn HABLAR.
Importante: Al trmino de la intervencin, deber de volver a dar clic en el botn Hablar para que el expositor responda a su intervencin. Asegurese de que el icono de micrfono no se muestre de color azul en la lnea de su identificador. Si es asi, el botn Hablar an se encuentra activo. Para trasmitir la imagen y sea vista por todos los participantes y el docente, dar clic en el botn Video
VENTANA DE PARTICIPANTES
En la Ventana de Participantes se identifica al moderador(es) y participante(s) conectados en el momento. La ventana de participantes contiene:
1. Botn Desplegable. 2. rea de Estado. 3. Lista de Participantes.
3
rea de Virtualizacin y Medios
Manual de Instalacin y Uso Sala de Conferencia para el Alumno
4. Opciones del men.
Botn Desplegable, al hacer clic, la lista donde se identifica al participante se oculta o muestra.
Mostrar Emoticono, lista una serie de emoticonos que le permite expresarse dentro de la sala.
Ausentarse de la conferencia, indica a los participantes que se est ausente de la sala.
Levantar la mano, indica a los participantes y moderador(es) la intencin de intervenir.
Responder Encuesta, ante una encuesta por parte del expositor en la sala indica la respuesta del participante.
Importante: La opcin levantar la mano, deber tenerse en cuenta al momento de la intencin de participacin en la sala al momento que sea indicado por el moderador.
rea de Estado, identifica la opcin que es usada por el participante. Inicialmente el participante tiene habilitada las opciones para chat, uso de pizarra, uso de micrfono, permiso para trasmitir imagen a travs de la cmara web.
rea de Virtualizacin y Medios
Manual de Instalacin y Uso Sala de Conferencia para el Alumno
Al hacer uso de las opciones, se muestra en la lnea del identificador del participante el icono de color azul, indicando que el participante se encuentra haciendo uso de esa opcin.
Indicador de Actividad
Los indicadores de estado aparecen en la lista de participantes cuando se produce un retraso en el envo y / o la recepcin de audio, vdeo y datos de uso compartido de aplicaciones.
Ayudarn al expositor y/o participante ajustar o detener el uso de las opciones para que se pueda ser recepcionado por todos los participantes en la sala. Importante: Un indicador de estado de color mbar indica un retraso moderado, mientras que un indicador de estado rojo denota un retraso significativo.
VENTANA DE CHAT
Permite el envi de mensajes de texto de expositor(es) a participante(s) o entre participantes. La ventana de Chat contiene lo siguiente. 1. Botn Desplegable. 2. Panel de Conversacin. 3. Ventana de Mensaje. 4. Men Emoticonos. 5. Tabs de Conversacin. 6. Opciones de Men.
6
rea de Virtualizacin y Medios
Manual de Instalacin y Uso Sala de Conferencia para el Alumno
Botn Desplegable y Panel de Conversacin, en el panel de conversacin se observa los mensajes y la hora en que han sido enviados y recibido. Al hacer clic se oculta o muestra.
Ventana de Mensaje y Men de Emoticonos, el texto a ser enviado es ingresado en la ventana de mensaje, muestra el men de emoticonos como en la Figura 6:
Tabs de Conversacin, o Para iniciar una conversacin privada (puede ser por el participante o moderador) se da clic sobre el men en la lnea a quien se enviara el mensaje privado en la opcin Enviar un chat privado, una pestaa de conversacin nueva se agrega a la parte inferior del panel de conversacin.
rea de Virtualizacin y Medios
Manual de Instalacin y Uso Sala de Conferencia para el Alumno
Cuando hay un mensaje nuevo en una pestaa (mensaje privado) se indica una burbuja de chat que se muestra en la pestaa.
En caso se presente algn inconveniente durante la instalacin de la sala de conferencia, enviar un correo a virtualizacion@uap.edu.pe con copia a laboratorio_dued@uap.edu.pe
rea de Virtualizacin y Medios
También podría gustarte
- Examen Final EllDocumento18 páginasExamen Final EllVanpercy AriasAún no hay calificaciones
- Diagrama CanterasDocumento1 páginaDiagrama CanterasVanpercy AriasAún no hay calificaciones
- Carga Academica Definitiva - Semestre 2022-Ii: Universidad Nacional Micaela Bastidas de ApurímacDocumento3 páginasCarga Academica Definitiva - Semestre 2022-Ii: Universidad Nacional Micaela Bastidas de ApurímacVanpercy AriasAún no hay calificaciones
- Puntos de AguaDocumento1 páginaPuntos de AguaVanpercy AriasAún no hay calificaciones
- 2.2.6 Geotecnia de Obras HidraulicasDocumento6 páginas2.2.6 Geotecnia de Obras HidraulicasVanpercy AriasAún no hay calificaciones
- Parcelas - Faltantes PalpachicoDocumento1 páginaParcelas - Faltantes PalpachicoVanpercy AriasAún no hay calificaciones
- Balance Hidrico MBDocumento18 páginasBalance Hidrico MBVanpercy AriasAún no hay calificaciones
- CARTA NQDocumento1 páginaCARTA NQVanpercy AriasAún no hay calificaciones
- Manifiesto de GastoDocumento4 páginasManifiesto de GastoVanpercy Arias100% (1)
- 9 Especificaciones Tecnicas de Cerco Perimetrico PDFDocumento19 páginas9 Especificaciones Tecnicas de Cerco Perimetrico PDFVanpercy AriasAún no hay calificaciones
- GRASS CurascoDocumento1 páginaGRASS CurascoVanpercy AriasAún no hay calificaciones
- Precio e Insumos Losa DeportivaDocumento2 páginasPrecio e Insumos Losa DeportivaVanpercy AriasAún no hay calificaciones
- 10.-Metrado Instalaciones ElectricasDocumento8 páginas10.-Metrado Instalaciones ElectricasVanpercy AriasAún no hay calificaciones
- RellenoDocumento67 páginasRellenoVanpercy AriasAún no hay calificaciones
- TelegramDocumento26 páginasTelegramRodrigo RamosAún no hay calificaciones
- Encuesta Inicial (Respuestas)Documento7 páginasEncuesta Inicial (Respuestas)Yanick SuárezAún no hay calificaciones
- Edicionmartes08 05 2012mcyDocumento27 páginasEdicionmartes08 05 2012mcyelsiglocomveAún no hay calificaciones
- Generación de Leads Guía CompletaDocumento92 páginasGeneración de Leads Guía CompletaJose Rico100% (2)
- Bola de Tecnopor Tamaño Mediano - Búsqueda de GoogleDocumento1 páginaBola de Tecnopor Tamaño Mediano - Búsqueda de GoogleAngelina LizetAún no hay calificaciones
- Usar Combinaciones de Teclas para Desplazarse en Google EarthDocumento2 páginasUsar Combinaciones de Teclas para Desplazarse en Google EarthAlonso ChaconAún no hay calificaciones
- Taller 4 ZorritoDocumento2 páginasTaller 4 ZorritoAngelica María Garcia ForeroAún no hay calificaciones
- UNIDAD3Documento7 páginasUNIDAD3perla kristel lopez mendez67% (3)
- Eduardo Calla Matame Por FavorDocumento38 páginasEduardo Calla Matame Por FavorCarlos DelgadoAún no hay calificaciones
- Estudio 1Documento96 páginasEstudio 1Kevin PeñaAún no hay calificaciones
- DSW - Repositorio Con SCV Git y GithubDocumento7 páginasDSW - Repositorio Con SCV Git y GithubPablo Pedro PerezAún no hay calificaciones
- Digitacion ComputacionalDocumento77 páginasDigitacion ComputacionalNoel Stwar Ramírez SolísAún no hay calificaciones
- Memorial Caballería 82Documento130 páginasMemorial Caballería 82Juan Palomo (Pajarito)100% (1)
- Direccionamiento Ipv4 e Ipv6Documento46 páginasDireccionamiento Ipv4 e Ipv6felixparcaAún no hay calificaciones
- Monografia Sobre El Uso de Las TIC'sDocumento12 páginasMonografia Sobre El Uso de Las TIC'sLasluisa PabloAún no hay calificaciones
- Informe de PracticasDocumento42 páginasInforme de PracticasLopez TonnyAún no hay calificaciones
- Certificado de Comunicación Electrónica Click&SignDocumento17 páginasCertificado de Comunicación Electrónica Click&SignFernandoAún no hay calificaciones
- Instalación y Configuración VPN Global Protect PDFDocumento9 páginasInstalación y Configuración VPN Global Protect PDFsanin7272Aún no hay calificaciones
- ALIMENTOS Demanda Al Extranjero MODELODocumento6 páginasALIMENTOS Demanda Al Extranjero MODELOJavier Renato Cueva Salaverry100% (6)
- Galletas Marineras, Bien Sequitas y Crocantesel Arte de AmasarDocumento3 páginasGalletas Marineras, Bien Sequitas y Crocantesel Arte de AmasarBenito TenebrosusAún no hay calificaciones
- Tipos de Páginas Web UvegDocumento10 páginasTipos de Páginas Web UvegCHILAKILAún no hay calificaciones
- Asistencia RemotaDocumento25 páginasAsistencia RemotaROMULOAún no hay calificaciones
- PositivaDocumento4 páginasPositivasandra caicedoAún no hay calificaciones
- Contrato de Arrendamiento de EquipoDocumento8 páginasContrato de Arrendamiento de EquipoPorfirio RubioAún no hay calificaciones
- TM-T88V Swum ES 05Documento98 páginasTM-T88V Swum ES 05ichliebesierigaAún no hay calificaciones
- Antena Wifi de Largo Alcance en El ItlDocumento3 páginasAntena Wifi de Largo Alcance en El Itljuanscribd93Aún no hay calificaciones
- Sampietro, Agnesse, Historia y Expansión de Los Emoticonos PDFDocumento46 páginasSampietro, Agnesse, Historia y Expansión de Los Emoticonos PDFjoaquincardosoAún no hay calificaciones
- NEO GO App-Setup v8 EspDocumento26 páginasNEO GO App-Setup v8 EspFernando Isaac Chavez CruzAún no hay calificaciones
- Informe ElectroneumtáticosDocumento25 páginasInforme ElectroneumtáticosKENYI HERNAN GARCIA CUSICHIAún no hay calificaciones