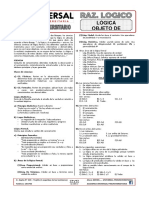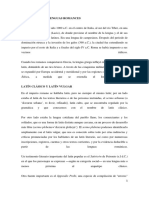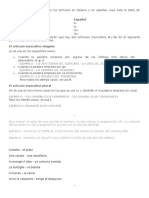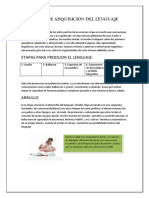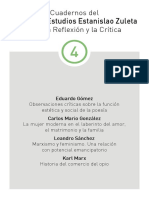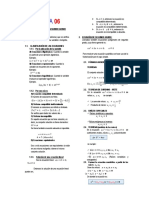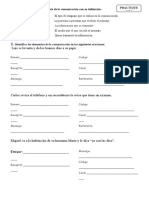Documentos de Académico
Documentos de Profesional
Documentos de Cultura
Manual Word 2010
Cargado por
aureliano12Derechos de autor
Formatos disponibles
Compartir este documento
Compartir o incrustar documentos
¿Le pareció útil este documento?
¿Este contenido es inapropiado?
Denunciar este documentoCopyright:
Formatos disponibles
Manual Word 2010
Cargado por
aureliano12Copyright:
Formatos disponibles
Inntrooducccin a WWorrd 22010 nntrooducccin a WWorrd 22010 Serviicios Infformtiicos
20110205 Universidad de Navarra 20110205 Universidad de Navarra TABLA DE CONTENIDO 1. Primer contacto con Word .................................................... .............. 3 2. Vistas de trabajo y presentacin del documento en pantalla ............... 5 3. Guardar un documento ........................................................ ................ 8 4. Formato de texto ............................................................ ...................... 9 5. Prrafo ....................................................................... ........................ 11 6. Tablas ...................................................................... .......................... 16 7. Insertar imgenes y formas .................................................... ........... 19 8. Configurar pgina ............................................................. ................. 23 9. Encabezado y pie de pgina .................................................... ......... 24 10. Correccin ortogrfica y gramatical ............................................ ....... 25 11. El portapapeles ............................................................ ...................... 26 12. Crear nuevo documento e imprimir ........................................... ......... 27 13. Configurar la Barra de herramientas de acceso rpido ..................... 29 14. Atajos de teclado .......................................................... ..................... 31
o o 20110205 Univerrsidad de Naavarra 11. Primer contacto con Wordd Cuando se inicia el proccesador dee textos MMicrosoft WWord, aparerece la pannta lla de trrabajo, en la cual hayy gran canntidad de eelementos ccomunes aa cualquierr otro proggrama del paquete OOffice 20100 (barra de cierre, bbarra de ttulo, barraas de despplazamientto ) y conn muchas novedades tanto en estilo commo en funciones resppecto a la vversin antterior. Commo veris, la pantalla de Word 22010 es baastante atraactiva: BBarra de herramientas de accceso rpido Cintta de opcioness Fichas de coomandos rea de trabajo BBarra de estado
20110205 Univerrsidad de Naavarra 20110205 Univerrsidad de Naavarra partes, var Barrra de herraamientas de accesoo rpido yy barra de ttulo La pparte superior de la ppantalla esst divididaa en dos p rios iconoss que se llaman Barrra de herrramientas de accesoo rpido y la Barrra de ttuloo que es la que muestra eel nombree del doccumento ((en este caso Docuumento1 pporque todava no lo hemos guuardado y nno le hemoos cambiado el nommbre) y el pprograma qque estamoos usando (Microsoftt Word). La ccinta de oppciones y las fichass de comaando Se eencuentrann debajo dde la barraa de ttuloo. Las fichhas de commando sonn las palabras que aaparecen ((Archivo, Innicio, Insertar, Diseo de pginna ) y la cinta de oopciones son las ddistintas seecciones que tiene (Portapapeles, Fuente, Prrrafo ) quue a su vez tiennen difereentes botoones (Neggrita, Currsiva, Centtrado ) oo listas dessplegabless. Lo ms importante y noveddoso es quue la cintaa de opcciones va cambiando la ficcha de coomandos que mueestra, depeendiendo dde lo que eestemos haaciendo. WWord intentta que tenggamos a mmano los bbotones quue cree quee podemoss necesitarr en cada mmomento. La bbarra de esstado EEst situadda en la parte inferrior de la ppantalla y nos muesttra el estaado del doccumento: lla pgina en la que nos encoontramos, el nmeroo total de pginas, el nmerro de palaabras escrritas, inclusso si hay alguna mal escrita. En laa parte derrecha teneemos otra serie de bbotones qu e nos permmiten cambiar la formma de ver el documeento: Diseo de imprresin, a ppantalla coompleta, ddiseo weeb, esquemma, Borraddor y el ZZoom mostrado con una pequeea barra dde desplazzamiento. El rrea de trabajo El rrea de trabbajo como bien indicaa la palabrra es el esppacio para a trabajar ccon el textoo (donde eescribimos el documento), es lla zona enn blanco quue tenemoos en meddio. Disponne de unass barras dde desplazzamiento taanto en la parte derrecha como en la paarte inferioor, para pooder moveernos mejoor por los document tambbin tenemmos un peqqueo botn en la paarte de arriiba de la bbarra verticcal paraa mostrar laas Reglas. os, y
20110205 Univerrsidad de Naavarra 20110205 Univerrsidad de Naavarra La RRegla mueestra una escala hoorizontal que refleja el ancho de la caja de escrritura. Meddiante la rregla es pposible caambiar las sangras y tabuladdores desdde el propioo documennto sin neccesidad dee entrar en las diferenntes seccio ones. Las sangras sse pueden modificar con los tringulos dee la regla. HHay tres, ddos a la izqquierda y uuno a la deerecha: Los dos tringgulos de laa izquierdaa marcan la sangra de la primmera lneaa y la sanggra franceesa. El trinngulo de laa derecha mmarca la sangra de lla derechaa. Paraa modificarr la sangra izquierdaa se debee pulsar el pequeo rectnguloo que hay y arrastrarrlo hasta laa posicin qque queremos. Sanggra de priimera lneaa: el tringgulo que haay que dessplazar es el superioor. La primmera lnea eempezar en el puntto que se mmarque con el tringulo, el restto de lneaas empezaarn dondee est situaado el trinngulo inferior izquierddo. Sanggra franceesa: hay qque desplaazar el tringulo inferrior de la pparte izquierd a de laa regla. Laa primera lnea del prrafo emmpezar ddonde marrca el trinngulo supeerior izquieerdo, el reesto de laas lneas donde maarca el triingulo infferior izquierdo. 22. Vistas dde trabajoo y presen ntacin de l documennto en panntalla Commo ya hemmos comeentado, enn la parte derecha de la baarra de esstado mbiar la viista de nuestro tene docu emos una umento. serie de bbotones quue nos perrmiten cam DDiseo de impresin: esta vissta presentta el docummento ya eencajado een las pginas tal y ccomo lueggo se imprrimir, conn las notass, los encaabezados y los pies de pginaa. Es la vissta que vieene activada por deffecto cuanndo abrimoos un docuumento dee Word (loos botoness cambiarn de coloor cuando los activeemos, como viene poor defecto aactivado, ppor eso estt en este color) Lectura dde pantalla completa: commo bien inndica, es poder veer el docuumento a pantalla ccompleta suprimienddo las barras de hherramientaas, y mannteniendo uuna pequea desde donde poddemos realizar difereentes accioones, desdde guardarr el docummento hastaa modificar las opcioones de essta vista, des de el ddesplegablee llamadoo Opcioness de vistaa. Aqu poodemos eelegir paraa ver solamente de una en una pgina, de dos en dos, aumentar el taamao del texto incluuso si querremos permmitir la esccritura mienntras leemoos en estaa vista.
20110205 Univerrsidad de Naavarra 20110205 Univerrsidad de Naavarra As ees como veemos a paantalla commpleta y moostrando dos pginass a la vez: Estee es el menn despleggable de Oppciones dee vista, quee se encueentra en la partee superior derecha:
20110205 Univerrsidad de Naavarra 20110205 Univerrsidad de Naavarra DDiseo weeb: nos muuestra cmmo veramoos el docummento si loo publicraamos en innternet. EEsquema:: permite organizar el docummento meddiante ttulos, subtttulos, seccciones... dee un modoo muy sencillo. Nos abre una nueva fichha de comando (Esqquema) conn su corresspondientee cinta de oopciones: Paraa volver al diseo dde impresiin, tenemmos dos pposibilidadees, o pulsar el botn de Cerrrrar vista eesquema ssituado a la derechha de la nnueva cintta de opcioones o directamentee hacer cliic en el bootn corresspondientee de la barrra de estado. BBorrador: la gran vventaja de esta vistaa es la velocidad. S i notis quue el ordeenador va lento cua ndo usis Word, essta vista es la ms recomendable. Alguuna de las caractersticas de essta vista ess que no mmuestra lass imgenees del docuumento, sino que sslo se muestra el fondo del documennto en blaanco, cuanndo el docuumento noo cabe en uuna nica pgina, Word muesttra una lneea de punttos para inndicar la separacin entre pgginas y si activamoss las reglass, no vereemos la verrtical de la izquierda. . Todaas estas vvistas las ppodemos ttambin caambiar dessde la fichha de comando Vistaa (situada en la partte superiorr de la panntalla al laddo de Revvisar). Ta mmbin desdde aqu tennemos la pposibilidad de activar o desactivvar la visuaalizacin dde las reglaas, el zoomm, la opcin dividir qque nos peermite dividir el docuumento enn do s partees para poor ejemplo, compararr una con ootra
20110205 Univerrsidad de Naavarra 20110205 Univerrsidad de Naavarra 33. Guardaar un docuumento Al seeleccionar el botn GGuardar (que see encuentra en la paarte superioor de la paantalla, en la barra de herramieentas de accesos rppidos) puedden ocurrir do s cosaas: SSi el docu mento no se ha guaardado preeviamente, aparecer un cuadrro de ddilogo llamado Guaardar comoo. Aqu como sieempre, elegiremos laa carpeta ddonde guaardarlo, y eescribiremos el nommbre que quueremos pponerle al ddocumentoo. Pulsaremmos el botn Guardar. SSi el docummento ya sse haba guardado antes, no paarecer quue ocurra nnada, ppero Wordd guardar los cambioos que hayyas realizaado.
20110205 Univerrsidad de Naavarra 20110205 Univerrsidad de Naavarra 44. Formatto de textoo Hay tres tipos de formatoo en Word:: Carcter: son llos formatoos que afectan a cadda una de llas letras dde un docuumento (o de un prrrafo) Prrafo: son foormatos quue afectan a prrafos completoss Pgiina o documento: sonn formatoss que afecttan a la pggina o aparriencia genneral del doocumento Vammos a empeezar cambbiando el tipo de letraa (Fuente) y el tamao. Vamoss a la secccin Fuentee de la cinta de opciones Inicioo (antes seeleccionareemos el texto a cambiar) Una de las noovedades dde Word 20010 es que no hacee falta seleeccionar unn tipo de leetra para vver cmo vva a quedaar el texto que hemos seleccioonado, sinoo que con situarnoss sobre eel nombre e del tipo de letraa veremoss los cammbios (provvisionales,, porque hhasta que no hacemmos clic y la seleccionamos nno se cambia definitivamente) En eesta cinta adems dde cambiaar el tipo dde letra y el tamaoo, tenemo s las siguientes opcciones acttivando o desactivando los botones: neegrita, currsiva, subrrayado (coon un despplegable ppara elegir el tipo dee subrayaddo, el coloor ), tachado, subndice (Ej. H2O), suuperndicee (Ej. m2),, efectos de texto (con sombra, persppectiva, iluminado )), color de resaltado (como coon un fosfoorito), color de la letra, cambiarr maysculas y minsculas (deel texto seleeccionado ) y el botn borrar foormato (boorra el formmato de lo que hemoos seleccioonado y lo deja sin foormato). De esplegable del subrayado Desple color egable del de la letra Desplegab efectos d ble de los de texto
20110205 Univerrsidad de Naavarra 20110205 Univerrsidad de Naavarra Tammbin podeemos despplegar el cuuadro de ddilogo Fuente hacieendo clic ssobre el bootn quue est al laado de la ppalabra Fuuente. Si hhacemos cclic, se aabrir el ssiguiente cuadro dee dilogo desde donde podrremos cammbiar tambbin todass las opci ones que hemos vvisto y adeems realizar algunaa ms. Dissponemoss de un cuuadro de VVista previia para veer los cambios del teexto selecccionado antes de pulssar el botn Aceptar. En la pesstaa Avannzado, tenemos el esspaciado eentre caraccteres, formmatos de nnmeros Cuando selecccionamos un texto, automticcamente aaparece unna especie de barraa de herramientas flotante de formato, desde ddonde tammbin podeemos cambiar el tipoo de letra, ttamao, poonerlo en nnegrita
20110205 Univerrsidad de Naavarra 20110205 Univerrsidad de Naavarra 55. Prrafoo En eesta cinta tenemos varias oppciones que afectann al prraafo: alineaacin, nummeracin y vietas, aumentar o disminuuir sangraa, sombreeado (color del fonddo del teexto o pprrafo seeleccionaddo), ordennar (textoo o nmmeros selecccionados), bordes Numeraacin y vi etas: dessde estos botones ppodemos eelegir con el despleggable el esstilo que q ueremos ttanto de vietas commo de nmmeros paraa nuestra lista. Si soolo hacemoos clic sobbre el botn, coge laa que tienee po r defeecto. Alineacin del texxto: izquierrda, centraada, derechha y justificada (quee es la alinneacin dee este mannual, dondde est alinneado el ttexto tantoo a l a dereecha como a la izquieerda) Aumeentar o dissminuir s angra: ess la forma ms rpidda de utilizzar la sanggra izquierda que see ha explicado anteeriormente (aumentarr sangra es lo equivalente a ppulsar unaa vez el tabbulador) Ordenar: ordena tannto el textoo como loss nmeross seleccionnados. Unaa vez que pulsamoss el botn, aparece una nuevva ventanaa desde doonde podeemos selecccionar ddiferentes opciones: orden aascendentee o desccendente, qu ordeenar, ponerr filtros de ordenacin
20110205 Univerrsidad de Naavarra 20110205 Univerrsidad de Naavarra Sombreeado: si ppulsamos el despleggable podeemos eleggir el color del textoo o prrafoo seleccionado. Espaciaado entre lneas y prrafos: para poder poner eel espacioo que querremos entrre las lneeas de un prrafo y el espaciaado entre prrafos. Esta opcin en verssiones anteeriores no la podammos hacer ddesde un bbotn, sinoo que tenaamos que ir a Formaato, Prrafoo Bordes: personalizza los borddes de lass celdas (en el caso dde una tabbla) o del ttexto selecccionado.
20110205 Univerrsidad de Naavarra 20110205 Univerrsidad de Naavarra Paraa acceder aa ms opciones de pprrafo, pu lsaremos la flechita qque tenemmos al lado de la palaabra Prraffo en la cinnta y veeremos la ssiguiente vventana: Desdde aqu ppodemos ccambiar laa alineacin, la sanggra, el esspaciado eentre prraafos (tantoo anterior como poosterior) y tambin fijar tabuladores quue lo vamos a ver aahora. Dissponemos de un pannel de vistta previa ppara podeer ver todaas las modiificacioness hechas anntes de applicar los caambios. Tabuulaciones: los tabulaadores sonn unos elementos quue se utilizaan para aline ar textoo, ya que ffijando la pposicin dee cada unoo de ellos, cada vezz que pulsaam os la tecla tabuladdor del teclado, nos llleva a dichha posicinn. Teneemos dos opciones dde poner ttabuladorees: desde laa propia reegla y desde l a venttana de prrafo (que es pulsan ndo el botn Tabulaciones que lo vemos en la imaggen anterior). Lo ms rpido es desdee la regla, aunque si sabemoos la posiccin exactta de dndde los queremos, tammbin lo podemos hacer de laa otra formma. Si noos fijamos,, en la partte izquierda de la reggla vemos el siguientte botn , si haceemos clic ssobre l, vveremos quue van passando diferentes imgenes. Laa que vemos por defecto es tabbulacin izzquierda. TTab. Izquieerda TTab. Centrrada TTab. Dereccha TTab. Decimmal
20110205 Univerrsidad de Naavarra 20110205 Univerrsidad de Naavarra Tabuulador izquuierdo: tipoos de datoss alfabticoos, slo lettras. Tabuulador dereecho: tiposs de datos numricoss, sin decimmales. Tabuulador deccimal: tiposs de datos numricoss con decimmales. Tabuulador centrado: tipo s de datoss alfanumricos, geneeralmente slo letrass. La fforma de estableceer los tabuuladores ees: primerro, selecciionar qu tipo querremos y seegundo, fijar la posiccin dondee queremos ponerlo. Lo primerro ya hemmos visto cmo se haace (hacienndo clic soobre el bottn). En ell momentoo que vemos el tabulador que queremoss poner, lo siguiente es hacer cclic en el ppunto que queremoss sobre la rregla. Por ejemplo, qquiero poner un tabuulador izquierd o en eel punto 2 dde la reglaa. Cuando veo la imaagen sta voy a la regla y hago un cclic en el nmero 2 y veremos loo siguientee: Con esto ya hemos eestablecidoo un tabulador izquuierdo parra el textoo. Si querremos movverlo un poco (para izquierda o derechaa), simplemmente teneemos que situarnos sobre l, hhacer clic yy sin soltar, mover hhacia izquieerda o derre cha y cuuando est en la pposicin quue queremmos, soltarr. Veremoos que cuando haceemos clic ssobre l y empezammos a mover, apareccer una lnea vertical de punttos disconttinuos a lo largo de ttoda la hojaa para quee nos sea mms fcil ssab er la poosicin donnde lo vammos a poneer. Vammos a poneer un tabulaador centraado en el ppunto 6 de la regla, uuno derechh o en el puunto 10 y uuno decimaal en el punnto 13, reppitiendo loss anterioress pasos . Una vez estabblecidos, p ara ver cmo funcioona, empezzaremos aa escribir. EEn el ejemmplo que vvamos a veer a continuacin, puulsamos la tecla tabuulador paraa ir a la prrimera possicin (que es en el nnmero 2 dde la reglaa) y escribi mos la palabr a Nmmero y pullsamos la tecla Taabulador ddel tecladoo, escribimmos la palabra Letraa y pulsammos tabuladdor, escrib bimos el nmero 105668 y pulsa amos tabulaado r, y escribimos 225685,87 y pulsamoss la tecla ennter para ppasar a la ssiguiente ln ea. Los tabuladorees vemos que sigueen en la rregla al paasar de lnnea. Seguuimos escrribiendo y aal final, verremos cmmo ha queddado (que es la formma ms clarra de ver ppara qu ssirven los taabuladoress).
20110205 Univerrsidad de Naavarra 20110205 Univerrsidad de Naavarra La pprimera coolumna deel texto veemos quee est alinneada a laa izquierd a, la seguunda tienee alineacin centradaa, la terceera alineaccin dereccha y la ltima alineea los nmmeros respeecto a la cooma decimmal. Muy immportante, hay que ppone r coma y no punnto, ya quee el punto ees para loss miles. Paraa eliminar los tabulaadores, basta con siituarnos soobre ellos en la reggla, y arrasstrar haciaa fuera de ella (haciaa arriba o hacia abajo) y soltar. Con estt o los podeemos elimiinar uno a uno. Tal y como hemos comentado anteriormmente, otrra forma de estabblecer tabuuladores ess desde la ventana PPrrafo, pullsando el bbotn Tabuulaciones Dessde aqu escribimoss la posiccin en laa que queeremos poonerlo (Ejj. 2), selecccionamoss la posicin (Izquierrda, Centraada, Dereccha, Decimmal) y pulsaamos Estaablecer. Ass repetiramos los paasos para cada tabuulador. Unaa vez aaddidos todoos, pulsamoos el botnn Aceptar. Paraa eliminarloos todos, tenemos el botn Eliiminar todaas en vez dde ir de unno en uno como hemmos ido dessde la reglaa.
20110205 Univerrsidad de Naavarra 20110205 Univerrsidad de Naavarra 66. Tablas Paraa crear unaa tabla, tennemos quee ir a la ficcha Insertaar de la cinnta de o pciones y enn la segunda seccinn (seccinn Tablas) hhacemos cclic sobre el nico bbotn existtente que sse llama T abla. La pprimera forrma de crrear una taabla consiiste en paasar el punntero del ratn sobrre las casi llas. Veremmos que stas cambbian de coolor y que por encimma de ellass se va inddicando el nmero dee filas y coolumnas quue tendr la tabla, y en e l docuumento se ir dibujanndo la tablaa en el lugar que est situado eel cursor. La ssegunda foorma de creear una tabla consiste en selecccionar la opcin Insserta r tablaa del botnn Tabla. SSe mostrarr el cuadro de diloogo Insertaar Tabla, een el que hay que inndicar el nmero de ffilas y columnas, y ajustar las ddimensionees.
20110205 Univerrsidad de Naavarra 20110205 Univerrsidad de Naavarra Tammbin tene mos la oppcin de dibujar la tabla a basse de lneeas (que nno es recoomendable salvo paraa casos muuy concrettos). Una vez que hemos inttroducido una tabla,, aparece la siguiennte barra een la partee de arribaa del docummento: Estoo es lo nuuevo del WWord 20100 que commentbammos al prinncipio de este mannual, dondde se decca que WWord inteenta que tengamoss a manoo los botoones que cree quue podemmos necessitar en cada moomento. AAhora teneemos todo lo necesaario a manno para pooder trabaajar con nuuestra tabla: el estiloo, el sombbreado, los bordes quue queremos que tennga, el estilo de la lnne a todoo esto desdde la pestaaa Diseoo, y si haceemos clic een Presenntacin, veemos que podemos combinar celdas, divvidir la tablla, establecer el alto y ancho de l as filas,, estableceer la direcccin del ttexto (horizontal o vvertical), mmrgenes dde la celdaa, ordenarr Tammbin tenemmos el botn Propieddades (en la parte izqquierda dee la barra), que nos abrir la siiguiente veentana:
20110205 Univerrsidad de Naavarra 20110205 Univerrsidad de Naavarra Desdde aqu tambin poddemos estaablecer la alineacin de la tablla, el ajuste del textoo, cambiarr a la pesstaa Fila y ajustar las opciones corresspondientees, a columna, celdaa Paraa eliminar una tablaa, tenemoss el botn Eliminar en la cintta de opciones desppus de haaber elegiddo la ficha PPresentacin. El cuadroo desplegaable de este botn ccomo vemoos en la imageen, nos mmuestra la posibilidaad de elimminar celdas (qque nos dda la posibilidad dee desplazaar las celdas hacia arribaa, hacia abajo, eliminnar toda la fila o toda la ccolumna doonde se enncuentra ell cursor) Tammbin podeemos eliminar columnas, filas oo toda la taabla. Si eleegimos Elimmin ar tablaa, ademss de quee se elimmina la tabla del ddocumentoo, desapaarece autoomticameente la barra que heemos visto con todass las opcionnes para ppoder trabaajar con ella.
20110205 Univerrsidad de Naavarra 20110205 Univerrsidad de Naavarra 77. Insertar imgenees y formaas Paraa insertar una imaggen que tenemos guardada en nuesttro ordenaador, teneemos que irr a la fichaa Insertar dde la cinta dde opcionees, y elegirr Imag en. Nos aparecer el siguiennte cuadroo de dilogo desde doonde elegiimos la imagen a inssertar, y puulsamos el botn Inseertar. Una vez inserttada una immagen, paasa lo mismmo que conn las tablaas, nos apaare ce una nueva barra de herrramientass en la parrte superioor, con toddo lo necesario paraa poder trabajar con imgenes. Desdde aqu teenemos toodas las oopciones, lla posicinn, el ajustte del textto, el tamaao, contorno, fondo
20110205 Univerrsidad de Naavarra 20110205 Univerrsidad de Naavarra Tammbin podeemos accceder a uuna ventana muy ggrfica paara todo esto, pulsaando el bootn dereccho sobre la imagenn y eligienddo la opcin Formatto de imaggen. Cuaando lo puulsamos nnos aparecce la siguuiente ventana, desdde donde podemoss cambiar el color dde la lnea, el estilo, sombraa, formato 3d (teneemos que iir haciendoo clic en ccada categgora de laa parte izquuierda y veeremos todo lo que podemos cambiar) Cuando haceemos clicc con eel botn derecho sobre una imaagen, autoomticamente nos apparece tammbin una pequea bbarra flotannte (parecida a la quue aparecee cuando seleccionaamos textoo) pero conn opcioness para cammbiar el tamao rpidamente, ttraer adelaante, enviaar atrs, reccortar y girrar.
20110205 Univerrsidad de Naavarra 20110205 Univerrsidad de Naavarra Tammbin tenemmos la possibilidad d e insertar otras imggenes quee vienen coon el paquuete Officee, vamos a Insertar, yy elegimoss Imgeness prediseaadas. En laa parte derecha nos aparecern las opciiones que tenemos, y haciendoo clic sobrre la flechha donde pone Todos los tipos de elementoos multimeedia , vereemos que podemoss buscar ilustracionnes, fotografas, vddeos y audio. Escrribimos el tema sobbre el que queremoss obtener imgeness (por ejemmplo, Trabbajo), pulsamos el bbotn Busscar, y noss apareceern todass las imgenes relaccionadas qque encuenntre. Paraa insertar uuna imagenn, basta coon hacer un clic sobre ella. Tammbin podeemos inseertar difereentes formmas. Al lado del bootn Imgenes preddiseadas, est el bootn Formaa.Haciendoo clic sobre l, nos aaparecen ttodos los tipos de forrmas que ppodemos innsertar en el documeento:
20110205 Univerrsidad de Naavarra 20110205 Univerrsidad de Naavarra Paraa dibujar ccualquiera de ellas, solo teneemos que hacer clicc sobre la que querremos, y ppinchar y arrastrar soobre el doccumento paara dibujarrla. Al igua l que con las imgeenes, cuanndo dibuja amos una forma, nos apareceer la barrra de herraamientas corresponndiente coon todas las opcioones paraa modificaar su aparriencia (en el caso dee la siguiennte imagenn, hemos eelegido un rectnguloo) Si ellegimos poor ejemplo dibujar unna flecha, l a barra see ajustar aa lo que he emos dibujado y noss mostrar alguna oppcin difereente:
20110205 Univerrsidad de Naavarra 20110205 Univerrsidad de Naavarra 88. Configuurar pginna Paraa acceder a estas oppciones, teenemos quue ir a la seeccin Connfigurar pgina de laa ficha de ccomandos Diseo dee pgina. Desdde aqu podemos cambiar la orientaacin del documennto (verticcal u horizzontal), el tamao dee la pginaa eligiendoo el tamaoo del papeel que vammos a utilizzar, insertaar columnaas, estableccer los mrgenes deel documennto, insertaar los saltoos (saltos dde pgina, saltos de seccin ), insertar nmeros dde pgina Otraa manera que tenemmos de caambiar toddo esto, ess haciendoo clic sobbre la flechhita que esst al lado de Configgurar pginna, y modifficando loss valores ssob re el cuuadro de dilogo quee se nos abbre:
20110205 Univerrsidad de Naavarra 20110205 Univerrsidad de Naavarra 99. Encabeezado y pi e de pginna Los encabezaddos y pies de pginaa permiten que apareezca el missmo texto en la partee superiorr (encabezado) o iinferior (pie) de toddas las ppginas dee un docuumento (coomo podemmos ver en este maanual, el encabezadoo sera la lnea que aparece een la parte de arriba donde figuura la fechha en la quue se realiz e l mannual y el texxto Universsidad de NNavarra). Paraa ponerlo en un doccumento, hay que ir a Insertaar, y nos fijamos enn los botoones de la sseccin Enncabezadoo y pie de ppgina. Hay varios diseos tantoo para el enncabezadoo como el pie, tal y ccomo vemoos en la sigguiente im agen (en bblanco, en tres colummnas ) Desppus de eelegir el q ue ms sse ajuste aa lo que qqueremos,, veremos que aparrece una nueva barraa Desdde aqu ppodemos insertar eel nmero de pginna, la feccha y la hora, interrcambiar eentre el enncabezadoo y el pie, hacer que la primeera pginaa sea diferrente (por eejemplo quue en la poortada no aaparezca eel nmero de pgina) y la opcin de cerrrar el enccabezado y pie de pgina y seguuir trabajanndo con el documentto.
20110205 Univerrsidad de Naavarra 20110205 Univerrsidad de Naavarra 110.Correcccin ortoggrfica y ggramaticall Confforme vammos escribieendo textoo en Word, ste subraaya ciertass palabras con una lnea onduulada roja. Esto significa que WWord no encuentra essta palabraa en su diccionario, y que por lo tanto noos est avisando de que est mmal escritaa. Si el texto est suubrayado een verde, loo que nos quiere deccir es que ha detectaado un pposible erroor gramaticcal, como uun artculo que est een singular y su sujeeto en pplural. Cuando tenemmos una paalabra subrrayada de este tipo, podemos pulsar el bbotn dereecho sobree ella, y verremos un mmen conttextual donnde nos daar las possibles opcioones de ccorreccin de esa ppalabra (suugerenciass de palabbras que WWord creee que hemoos querido escribir), podemos oomitirla y ddejarla commo est esscri ta, agreegar la palabra al dicccionario ppara que nno nos vueelva a dar error, elegg ir el idiomma con el qque estamos escribieendo Si el error es gramaticaal, el men nos mosstrar el error detecttado y algunas posibles soluc iones.
20110205 Univerrsidad de Naavarra 20110205 Univerrsidad de Naavarra Teneemos la poosibilidad dde, en vez de ir corriggiendo de una en unna cada pala bra mal escrita, essperar a accabar de esscribir todoo el docummento, y coorregir to doo a la vez. Esta opcin est deentro de la ficha Revissar, botn Ortografaa y gramtiica. Una vez que ppulsamos eel botn, nos aparecer el cuaddro de dilogo Ortoggrafa y graamtica, donde nos mostrar laa primera palabra errrnea. Tenndremos qque ir dicindole qu queremoos hacer coon cada palabra (si cambiarla por algunna de las sugerencias que nnos ofrecee, si omittirla ). Cuando Woord finalicce la correeccin, moostrar un ccuadro inddicando que ha finalizzado. Wordd tambinn tiene laa herramienta de autocorreccin, qque facilitta la correeccin del texto confforme lo vaamos escrribiendo. Por ejemploo, si escribbim os qeuu", automtticamente lo cambia por que . 111. El Portaapapeles El pportapapelees es un rea de almacenaamiento temporal quue proporcciona Winddows paraa poder coopiar y moover informmacin. CCuando se copia o corta textoo, lo que sse est haciendo es enviarlo aal Portapapeles, del cual se puede luego pegar doonde queraamos. Las ltimas vversiones de Office han mejoorado el Portapapeeles al permitir manntener guarrdada en l mucha innformacinn.
20110205 Univerrsidad de Naavarra 20110205 Univerrsidad de Naavarra Cuando se haa copiado yy/o cortadoo texto dee forma reppetida en uun documento, pueddes ver el contenido del portappapeles meediante la seccin PPortapapelees de la ficcha Inicio. Haceemos clic sobre la fllechita quee aparece en la partte derechaa y vereemos que nos apareece en la paarte izquieerda de la vventana lo siguiente: Situando el cursor deel ratn soobre cualqquier textoo del Portapapeless y hacie ndo clic sobre su flecha neegra, poddrs haceer que esee texto see pegue een el lugar del doccumento ddonde est situado el cursor. O eliminarlo definitiva mente del Portapappeles si nno lo vammos a volvver a utilizaar. El contenido del Portappapeles se pierde cuando se apaga el oordenador o se reiniccia Windowws. El Portapapeeles te permmite compaartir informmacin entrre las distintas apliccaciones dde Office. 112.Crear nnuevo doccumento ee imprimir Paraa crear un nuevo docummento en blanco, iremos a Archivvo y selecccionaremmos la opcin Nuevo.
20110205 Univerrsidad de Naavarra 20110205 Univerrsidad de Naavarra Por defecto yya nos vieene la opcin Doccumento en blanco seleccionnada. Tammbin podeemos crearr nuevos ddocumentoos en blannco basadoos en planntillas creaadas por WWord (calenndarios, currculos, faacturas ) Desdde aqu, tambin tenemos la posibillidad de guardar eel docum ento, guarrdarlo con otro nombbre (guardaar como), aabrir un documento eexistente Paraa imprimir eel documento, pulsarremos sobbre Imprimi r. Nos mostrar las imppresoras instaladass en nueestro equuipo, y si no selecccionamoss otra, imprimir en laa impresorra por defeecto.
20110205 Univerrsidad de Naavarra 20110205 Univerrsidad de Naavarra Aqu elegiremoos el nmeero de coppias que quueremos immprimir, cuuntas pgginas querremos impprimir, y tambin ppodemos entrar enn el cuadro de dilogo Configurar p gina, paraa revisar yy si es neecesario ccambiar lass opcionees de conffiguracin ddel docum ento antess de imprimmir. 113.Configuurar la Barra de herrramientass de accesso rpido Wordd nos peermite moodificar loos comanddos conteenidos enn la barraa de herraamientas de accesoo rpido ppara que ppodamos aaadir las opcioness que utilizzamos ms habitualmente. Loos comanndos que vemos enn las opciones tambbin podemmos ponerrlos en la bbarra de heerramientaas de acceeso rpido y as evitaar tener que buscarloos.
20110205 Univerrsidad de Naavarra 20110205 Univerrsidad de Naavarra Paraa poder haacerlo, hayy que ir a PPersonalizar barra de herramieenta de accce so rpiddo, que es el ltimo bbotn de eesta barra. Las opciones que estn sealaddas con uuna marcaa, son loss botones que teneemos en laa barra. Si queremoss eliminar alguno dee la barra o aadir ootros, solo hay que ddesactivar oo activar reespectivammente cadaa uno de eellos. Tammbin se pueden incluir ootros commandos, los cualess habr que selecccionarlos desde la oopcin Ms comandoos, lo que nos mostraar el siguiente cuaddro de diloogo:
20110205 Univerrsidad de Naavarra 20110205 Univerrsidad de Naavarra Los comandoss ms habiituales sonn los que sse muestraan, y nicamente hayy que selecccionarlos y hacer cclic en el bbotn Agregar para qque pasen a la lista de l a dereecha. Si poor el contrrario quereemos quitaar alguno, lo selecccionamos een la lista de la dereecha y pulssamos Quittar. Commo podemoos ver, tammbin tenemmos la possibilidad dee personallizar la cintta de opcioones y loss mtodos abreviadoss de tecladdo, de la mmisma formma que la bbarr a de aacceso rppido, pero seleccionnando la oopcin corrrespondiennte en la parte izquierda del ccuadro de ddilogo. 114.Atajos de tecladoo Un ppequeo ttruco para aprenderr a manejaarnos con el tecladoo por la n ueva venttana de WWord, es puulsar la teccla Alt del teclado, yy veremoss que aparrec en unass letras o nnmeros ssobre cadaa opcin. EEsto significca que porr ejemplo, para ir a Revisar, ttendra quee pulsar AAlt+N (siemmpre hay que pulsa r la tecla Alt y luego pulsar laa letra correespondiente). Una vez que ppulsamos AAlt+letra, vveremos que todas laas opcionees de esa cinta tambbin tienenn su atajo rrpido de tteclado.
También podría gustarte
- Test 4 Pensamiento Computacional (Academia Alfa)Documento15 páginasTest 4 Pensamiento Computacional (Academia Alfa)ADDIS ASTRID CHÁVEZ MORALESAún no hay calificaciones
- La Segunda Venida de Cristo1Documento2 páginasLa Segunda Venida de Cristo1benjamin contrerasAún no hay calificaciones
- Pitagoras PDFDocumento34 páginasPitagoras PDFAngy Natalia Ibarra MurilloAún no hay calificaciones
- Taller de GeometríaDocumento8 páginasTaller de GeometríaMarianaAún no hay calificaciones
- RL-19M-17 (TP - Logica - Objeto de Estudio) Marlon Rodriguez - TardeDocumento4 páginasRL-19M-17 (TP - Logica - Objeto de Estudio) Marlon Rodriguez - TardeMarvin Duberly Romero BardalesAún no hay calificaciones
- Biografia Amado NervoDocumento4 páginasBiografia Amado NervoLeo ChauraAún no hay calificaciones
- Aprende Las Reglas de Pronunciación en InglésDocumento5 páginasAprende Las Reglas de Pronunciación en InglésAdrián PaúlAún no hay calificaciones
- Silvia Chalco-Anexo para Analizar Segun El Formato Imryd-Semana 11Documento2 páginasSilvia Chalco-Anexo para Analizar Segun El Formato Imryd-Semana 11SILVIA ROSARIO CHALCO MENDOZA100% (1)
- Catálogo Mayo 2023 - NébulaDocumento60 páginasCatálogo Mayo 2023 - NébulaKathya Cisneros obandoAún no hay calificaciones
- Introducción: Lenguaje, Cognición Y Cultura. Nuevas Perspectivas Sobre El Contacto LingüísticoDocumento8 páginasIntroducción: Lenguaje, Cognición Y Cultura. Nuevas Perspectivas Sobre El Contacto LingüísticoFranco González BarriosAún no hay calificaciones
- Unidad Didáctica N°7 Del Mes de SeptiembreDocumento5 páginasUnidad Didáctica N°7 Del Mes de SeptiembreDaniel Carlos Quispe DávilaAún no hay calificaciones
- La Interculturalidad en El Peru en El Siglo XXL CompletoDocumento7 páginasLa Interculturalidad en El Peru en El Siglo XXL CompletoCristhian Argollo SapacayoAún no hay calificaciones
- PosesivosDocumento2 páginasPosesivosnataliaAún no hay calificaciones
- Plan Lector Guia 4 OnceDocumento3 páginasPlan Lector Guia 4 Oncediana cubillosAún no hay calificaciones
- Tema para El ExamenDocumento10 páginasTema para El ExamenSouth Sands HuacachinaAún no hay calificaciones
- Doctrina Del HombreDocumento41 páginasDoctrina Del HombreKeiner GarciaAún no hay calificaciones
- IntroducciónDocumento19 páginasIntroduccióndago135100% (1)
- Bitácora de Actividades (Estancia)Documento4 páginasBitácora de Actividades (Estancia)josueAún no hay calificaciones
- Del Latín A Las Lenguas Romances PDFDocumento5 páginasDel Latín A Las Lenguas Romances PDFluisAún no hay calificaciones
- Duolingo!Documento10 páginasDuolingo!cuizeroAún no hay calificaciones
- Ficha de AcompañamientoDocumento3 páginasFicha de AcompañamientoDivagni LinarezAún no hay calificaciones
- Etapas de Adquisición Del LenguajeDocumento4 páginasEtapas de Adquisición Del LenguajeMauricio VillarroelAún no hay calificaciones
- Taller 1. Sistemas OperativosDocumento3 páginasTaller 1. Sistemas OperativosChristian David Rivera ReyesAún no hay calificaciones
- PentateucoDocumento7 páginasPentateucoMauriAntipaniAún no hay calificaciones
- Cuadernos Del Centro de Estudios Estanislao Zuleta para La Reflexión y La Crítica. No. 4Documento198 páginasCuadernos Del Centro de Estudios Estanislao Zuleta para La Reflexión y La Crítica. No. 4ProfrFerAún no hay calificaciones
- Culturemas y La Configuración de Una Visión de MundoDocumento38 páginasCulturemas y La Configuración de Una Visión de MundoMaría Rita GuevaraAún no hay calificaciones
- Semana 06Documento3 páginasSemana 06m_jacAún no hay calificaciones
- Algebra Lineal Quiz 3Documento6 páginasAlgebra Lineal Quiz 3Diego Armando Suarez DiazAún no hay calificaciones
- Practica Elementos de La ComunicacionDocumento3 páginasPractica Elementos de La ComunicacionClaudia Guerrero0% (1)
- ELO-320 CodificacionDocumento16 páginasELO-320 CodificacionCarlos Ferrer HernáezAún no hay calificaciones