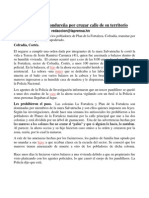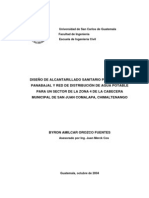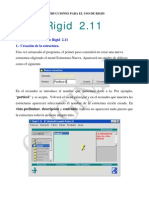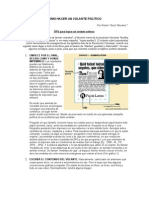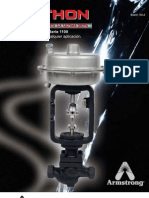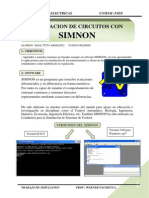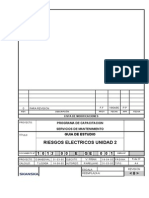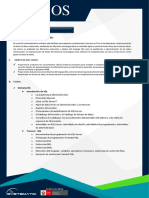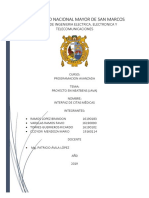Documentos de Académico
Documentos de Profesional
Documentos de Cultura
Curso de PowerPoint
Cargado por
Juan PuebloDerechos de autor
Formatos disponibles
Compartir este documento
Compartir o incrustar documentos
¿Le pareció útil este documento?
¿Este contenido es inapropiado?
Denunciar este documentoCopyright:
Formatos disponibles
Curso de PowerPoint
Cargado por
Juan PuebloCopyright:
Formatos disponibles
Curso de Power Point
Qu es PowerPoint?
Captulo 1 Qu es PowerPoint? Captulo 2: La interfaz de pantalla de PowerPoint 2.1 Los botones de vista Ejercicio Interactivo Captulo 2 Captulo 3: Diseo de diapositivas 3.1 Marcadores de Posicin 3.2 Colocacin de objetos 3.3 Plantillas, Temas y Estilos de Fondo 3.4 El patrn de diapositivas 3.5 Grabacin y apertura de la presentacin Ejercicio Interactivo Captulo 3 Captulo 4: Ejecucin de la Presentacin 4.1 Los Efectos de Transicin 4.2 Control de la Presentacin Ejercicio Interactivo Captulo 4-I Ejercicio Interactivo Captulo 4-II Ejercicio Interactivo Captulo 4-III Captulo 5: Diagramas y Grficos 5.1 SmartArt 5.2 Grficos de datos Ejercicio Interactivo Captulo 5-I Captulo 6: Imgenes 6.1 Insertar imgenes prediseadas 6.2 Imgenes de otras fuentes 6.3 Captura 6.4 Album de fotografas
Curso de Power Point
6.5 Edicin de imgenes Ejercicio Interactivo Captulo 6-1 Captulo 7 Multimedia 7.1 Insercin de elementos multimedia 7.2 Narracin de la presentacin Ejercicio Interactivo Captulo 7 Captulo 8: Opciones avanzadas 8.1 Animacin de Grficos 8.2 Animacin de objetos 8.3 Accin sobre los objetos 8.4 Presentaciones personalizadas 8.5 Herramientas para la presentacin Ejercicio Interactivo Captulo 8-I Ejercicio Interactivo Captulo 8-II Ejercicio Interactivo Captulo 8-III Captulo 9: Impresin de la presentacin Captulo 10: Distribucin de la presentacin Ejercicio Interactivo Captulo 10-1
Curso de Power Point
Captulo 2: La interfaz de pantalla de PowerPoint La pantalla de PowerPoint, su interfaz, cuenta con diversos elementos comunes a otros programas de Microsoft office como Word y Excel y otros que son exclusivos del programa. Vemoslos en el siguiente video. En la parte superior izquierda tenemos el men "Archivo", que sirve para administrar las presentaciones de PowerPoint. Tiene opciones para abrirlas, grabarlas, imprimirlas, enviarlas por Internet, etctera. Sobre el men Archivo tenemos la barra de acceso rpido con algunos de los comandos ms comunes del programa. Es una barra que puede modificarse al gusto del usuario para contener cualquiera de sus diversos comandos, es incluso posible elminar los que tiene ah de forma predeterminada y sustituirlos por otros. Sin embargo, me parece que bajo ninguna circunstancia debe prescindir de las opciones para deshacer y rehacer acciones pues resultan sumamente tiles al momento de trabajar con las diapositivas. Despus tenemos una banda con diversos botones, herramientas y comandos de PowerPoint. Es lo que llamamos Cinta de opciones. La cinta de opciones est organizada en diferentes fichas. Cada ficha, a su vez, se divide en distintas secciones, cada una de las cuales agrupa de manera lgica los iconos de los comandos. Por ejemplo, si pulsamos en la ficha Insertar, lo que nos mostrar la cinta de opciones son precisamente los comandos que nos sirven para insertar en las diapositivas los distintos objetos que stas pueden contener: texto, imgenes, videos, grficos, etctera. Finalmente, tenemos otras fichas llamadas contextuales, que aparecen slo cuando se han insertado objetos que requieren nuevos grupos de comandos, es decir, nuevas fichas en la cinta. Por ejemplo, cuando insertamos una imagen, aparece una nueva ficha contextual llamada Formato con nuevas secciones que nos permiten modificar la imagen. Obviamente, dicha ficha aparecer cada vez que tengamos seleccionado dicho objeto, como veremos ms adelante.
Curso de Power Point
Una caracterstica muy til que conviene destacar de la "Cinta" es que ofrece ayuda respecto a cada seccin o icono con slo sealarlo con el ratn. Si no est seguro qu hace cada icono y no desea realmente pulsarlo, slo ponga el cursor del ratn sobre l y espere a que aparezca la ayuda adicional. Por otra parte, como se explic en el captulo anterior, PowerPoint sirve para hacer presentaciones en pantalla. Dichas presentaciones son una secuencia de "diapositivas" que debemos elaborar en el mismo programa. Por ello, ms all de la cinta de opciones, la pantalla se divide en dos grandes reas o secciones. El rea de diseo de la diapositiva, que es donde trabajamos cada diapositiva en lo individual, tal como se ver en los prximos captulos y el panel de la izquierda que nos permite ordenar las diapositivas y nos da una visin del conjunto de las mismas en cualquiera de sus dos modalidades: Esquema y Diapositiva. Asimismo, en el panel inferior, podemos aadir notas que quedan asociadas a la diapositiva que estemos diseando, las cuales no se ven durante la presentacin, pero pueden imprimirse junto a las diapositivas, lo que dar una gua en papel muy til para el ponente durante la exposicin de las ideas. Estas posibilidades las estudiaremos en los prximos captulos. 2.1 Los botones de vista. Habr sin duda momentos en que nuestra atencin est centrada en la elaboracin de la diapositiva; en otros deberemos poner nfasis en el orden que guarda el conjunto de las diapositivas; en la fase final, seguramente ejecutaremos la presentacin con mucha frecuencia para ver cmo va quedando despus de los ltimos cambios y ajustes. Todo esto hace que la interfaz de la pantalla de PowerPoint cambie destacando distintos paneles segn el momento. Los Botones de vista sirven precisamente para eso: para poder tener una idea de la presentacin como un todo o de una diapositiva en lo individual. Revisemos cada uno de los botones. Recuerde que los botones de vista ocupan un lugar diminuto en la interfaz de PowerPoint, en la esquina inferior derecha, en la barra de estado junto a la barra de zoom.
Curso de Power Point
2.1.1 Vista normal. El botn de Vista normal divide el rea en los paneles que ya vimos. El rea ms grande es ocupada por la diapositiva para centrarnos en su diseo y, por tanto, no requiere ms explicacin. 2.1.2 Clasificador. El Clasificador es un modo de vista que nos presenta todas las diapositivas en miniatura. En ella es posible cambiar de lugar una diapositiva usando la tcnica "arrastrar y soltar" con el botn izquierdo del ratn. 2.1.3 Vista de Lectura. Este botn simplemente presenta a pantalla completa la diapositiva actual. 2.1.4 Presentacin con diapositivas. La presentacin con diapositivas es el fin de nuestro trabajo. Dicha presentacin se dispara con el botn del mismo nombre y ah es donde vemos cmo se ve a pantalla completa cada diapositiva, cmo cambia de una a otra, cmo aparecen los efectos de animacin y, en su caso, los de vdeo y sonido. Por ello dedicaremos varios captulos a la preparacin de la presentacin y a su ejecucin, en vez de extendernos aqu al respecto. Veamos el funcionamiento de los distintos botones de vista que acabamos de enlistar.
Curso de Power Point
Captulo 3: Diseo de diapositivas Diseo de diapositivas. Es importante una cuidadosa planeacin previa del
contenido de las presentaciones de PowerPoint. Aqu suponemos que usted tiene una clara idea del mensaje que va a transmitir y cmo lo va a dividir entre las distintas diapositivas de su presentacin, por lo que debemos ocuparnos entonces en estudiar los mtodos de diseo de cada diapositiva. De hecho, el trabajo en PowerPoint inicia con la elaboracin de cada diapositiva de la presentacin, con su diseo y con la insercin de los distintos elementos visuales que va a contener. Revisemos, por tanto, este proceso. 3.1 Marcadores de posicin. Al iniciar el programa, de manera predeterminada, tenemos en pantalla una diapositiva con dos reas definidas para insertar un ttulo y un subttulo. Esas reas se llaman Marcadores de Posicin. Esta distribucin inicial de marcadores de posicin puede ser til para iniciar una presentacin. Es decir, comenzar siempre con una diapositiva que contenga el ttulo de la misma y, eventualmente, un subttulo. Sin embargo, podemos iniciar tambin con otras distribuciones de elementos para la diapositiva inicial. Para ello nos sirve el botn Diseo de la seccin Diapositivas de la ficha Inicio, pues nos permite modificar fcilmente la distribucin predeterminada de los marcadores en esta diapositiva inicial. 3.2 Colocacin de objetos. Tal y como la dejamos en el video anterior, la
presentacin tiene ahora una sola diapositiva y sta se encuentra en blanco. En ella podemos colocar, entre otros, los siguientes objetos: cajas de texto, imgenes prediseadas o de archivos, diagramas, texto "WordArt", grficos de datos, videos y archivos de sonido. El mtodo para insertar cualquiera de estos objetos en la diapositiva es esencialmente igual en todos los casos: elegimos el tipo de objeto de entre los botones de la ficha Insertar y luego hacemos clic en la diapositiva. Sin embargo, algunos objetos, como las imgenes, diagramas, grficos de datos, vdeo y
Curso de Power Point
sonido requieren algunos pasos adicionales y los estudiaremos en captulos independientes. Por lo pronto, si seleccionamos "Cuadro de texto" debemos hacer clic con el ratn en el lugar de la diapositiva donde queremos que aparezca la caja de texto. El resto consiste en escribir en l. Con esto el formato de cada diapositiva se facilita enormemente. Basta con ir combinando los distintos diseos de las marcas de posicin de las diapositivas en funcin del contenido de nuestra presentacin hasta concluirla. Si hacemos clic sobre un texto ya existente, veremos que de inmediato se resalta su caja con una lnea punteada, remarcada a su vez con pequeos crculos llamados anclas. Esta caja puede desplazarse en la diapositiva utilizando el ratn. Si, en cambio, hacemos un segundo clic sobre el texto, entonces podremos editarlo. Tambin podemos resaltar una parte del texto o todo para cambiar el tipo, tamao y estilo de letra, utilizando los botones de la seccin Fuente de la ficha Inicio. Si la cantidad de texto abarca ms de una lnea en la caja, entonces tambin puede utilizar las herramientas de la seccin Prrafo de la misma ficha. Una segunda diapositiva se puede insertar con el botn Nueva diapositiva de la seccin Diapositivas de la ficha Inicio. En funcin del diseo de la diapositiva anterior, puede mostrar o no marcas de posicin. El mismo botn incluye en un rea desplegable diversas opciones de diseo de marcas de posicin, con lo que nos ahorramos el paso de seleccionar algn diseo. Con esto el formato de cada diapositiva se facilita enormemente. Basta con ir combinando los distintos diseos de las marcas de posicin de las diapositivas en funcin del contenido de nuestra presentacin hasta concluirla. 3.3 Plantillas, Temas y Estilos de fondo. Una de las tareas ms infructuosas para los usuarios a la hora de crear una presentacin es la de crear un diseo general para la misma. Es decir, crear la forma de cada diapositiva y que el conjunto sea consistente. Para ello, PowerPoint incluye diversos mtodos que sirven para crear una presentacin visualmente atractiva.
Curso de Power Point
Una de ellas, digamos que la primera, es que inicie su presentacin a partir de una de las plantillas disponibles en el programa. Como ya mencionamos en el primero captulo, en su propio disco duro residen varias plantillas que puede utilizar. Tambin tiene disponible una buena coleccin de las mismas en lnea en el sitio office.com. Ahora que si quiere ms libertad para desarrollar sus propias ideas, pero a partir de una combinacin de colores atractivo, en lugar de una plantilla puede usar un tema de fondo. En este caso tambin tiene una propuesta para la primera diapositiva y otra para el resto. Puede acceder a los temas de fondo tambin desde el inicio. Ahora que si ya estaba trabajando en una presentacin con algn diseo o plantilla, o bien en blanco, de todos modos puede acudir a los temas de fondo y seleccionar uno nuevo. Quiere algo ms convencional y simple? Bueno, puede simplemente seleccionar un color de fondo y, si acaso, algn efecto simple utilizando Estilos de fondo de la seccin Fondo de la ficha Diseo. Observe que estos estilos pueden combinarse con los temas, creando una enorme combinacin de posibilidades de diseo para sus diapositivas. 3.4 El patrn de diapositivas. Llegados a este punto, estar de acuerdo conmigo en que puede elegir una plantilla para crear su presentacin, o bien utilizar un tema o simplemente un estilo de fondo. Despus, puede insertar nuevas diapositivas eligiendo uno de los diversos diseos de marcas de posicin, o bien diapositivas en blanco que contendrn los elementos de fondo (plantilla, tema o estilo) ya seleccionados. Ahora podemos revisar otra herramienta que le permite simplificar el trabajo de disear las diapositivas de su presentacin. Se trata de El Patrn de Diapositivas. Podemos definir al Patrn de diapositivas como las diapositivas muestra que se copian cada vez que insertamos una diapositiva nueva. Con el Patrn de Diapositivas podemos modificar los diseos de los marcadores de posicin, aadir elementos nuevos y fijos, modificar su tipo de letra, aadir marcadores nuevos, etctera. Los diseos de marcadores ya utilizados incluirn los elementos modificados en el patrn, as como las diapositivas nuevas que agreguemos.
Curso de Power Point
Los Patrones de Diapositivas pueden verse y editarse utilizando el botn del mismo nombre de la ficha vista. Observe que mientras est pulsado, tenemos una nueva ficha en la cinta de opciones. Como siempre, un video nos ayuda a explicar ms claramente las ideas expuestas aqu. 3.5 Grabacin y apertura de la presentacin Al elaborar una presentacin por computadora, debemos tener presente que lo ms adecuado es mantener la coherencia visual entre diapositivas. Nuestra presentacin perder efecto si utilizamos un color o un diseo de fondo en una diapositiva y otro completamente distinto en otra. Y lo mismo se aplica respecto al contenido, esto es, debemos mantener la coherencia del hilo argumental. Al disear cada diapositiva debemos tener presente el conjunto de las mismas. Una presentacin puede ser nuestro camino a la inmortalidad y no podemos echarlo a perder por un mal diseo y peor argumento... Bueno, no tanto, la inmortalidad cuesta algo ms de esfuerzo, pero s debemos cuidar la consistencia visual y de contenido. Adems, una vez que hemos elaborado todas las diapositivas necesarias para nuestra presentacin, lo que an nos falta es trabajar sobre los efectos de transicin, los tiempos y otras cuestiones que vienen en los prximos captulos. Pero tambin es cierto que ste sera un buen momento para grabar nuestra presentacin en disco para no perder nuestro trabajo por un fallo de energa. La opcin para grabar la presentacin ya la conoce, se trata del men Archivo y luego Guardar o Guardar cmo. Ejecucin de la presentacin. Si bien an debemos revisar en detalle el proceso de insertar diversos objetos en las diapositivas, como imgenes, audios, grficos, etctera, es importante que demos primero un vistazo a la ejecucin de la presentacin, para que el resto de los temas se aproveche mejor. La ejecucin de la presentacin es lo que realmente le da vida a nuestro trabajo. Debemos tener presente que a menos que hagamos una presentacin que se va a ejecutar en un aparador, lo ms seguro es que tengamos que acompaarla por nuestra propia explicacin sobre el contenido de las diapositivas y aunque este curso no puede ayudarle a ser un buen orador, s debemos advertirle que tiene que preparar
Curso de Power Point
muy bien lo que va a decir. Por tanto, debemos cuidar el tiempo de ejecucin de cada diapositiva y de los efectos con los que va a cambiar una a otra para que todo armonice. Revisemos ambas cosas enseguida.
Curso de Power Point
Captulo 4: Ejecucin de la Presentacin 4.1 Los efectos de transicin. En realidad, los efectos de transicin son un concepto que surge con la computacin misma y con programas como PowerPoint (cine y televisin aparte). Cuando utilizamos un proyector de trasparencias, de cuyo smil surgi la idea de un programa como PowerPoint, no existe realmente en l la posibilidad de crear ningn efecto. Simplemente la pantalla pasa de una imagen a otra sin mayores variantes. Con PowerPoint, en cambio, podemos ver, por dar un ejemplo, cmo se desvanece lentamente la diapositiva anterior y va dando paso a una nueva. O bien, cmo una pantalla se desplaza hacia arriba al tiempo que surge la nueva desde abajo. PowerPoint cuenta con un buen nmero de efectos de transicin que pueden utilizarse en la presentacin. Para establecer el efecto para cada diapositiva usamos las opciones de la ficha Transiciones de la cinta de opciones. En las distintas secciones de esa ficha no slo establecemos el tipo de transicin a aplicar a las diapositivas, sino tambin la velocidad de dicha transicin y si la presentacin en su conjunto se efecta de manera manual, en donde pasamos a la diapositiva siguiente cuando el usuario hace clic con el ratn, o bien de manera automtica, donde la presentacin va cambiando las diapositivas despus de determinado tiempo en pantalla. Hay que aclarar que el tipo de transicin elegido afecta solamente a la diapositiva que tengamos seleccionada en ese momento en la Vista Normal. Si deseamos efectos distintos para cada diapositiva, entonces debemos ubicarnos en cada una de ellas antes de elegir la transicin correspondiente. Alternativamente, podemos cambiar a la vista del Clasificador de diapositivas, ir seleccionando las distintas diapositivas y establecer la transicin y sus parmetros. Observe que en el clasificador tenemos un icono que al pulsarlo nos muestra el efecto de transicin asociado.
Curso de Power Point
4.2 Control de la presentacin. Como se vio en el apartado anterior podemos definir no solamente el efecto de transicin, sino tambin si la presentacin va a avanzar a la diapositiva siguiente despus de cierto tiempo o con un clic del ratn. Aqu debemos considerar que en muchos casos vamos a tener que hacer la presentacin acompandola de nuestra explicacin y, en ocasiones, sin poder controlar directamente el avance de una diapositiva a otra con el ratn. Es decir, la duracin en pantalla de cada diapositiva tiene que coincidir con la explicacin que hagamos del tema sin que una u otra sufran un desfase. Dependiendo del caso, puede ocurrir tambin que haya que exponer ante un auditorio y ni siquiera exista la posibilidad de ver la presentacin mientras se habla, pues podra ocurrir que se proyectara a nuestras espaldas. Y en un caso as, nada sera ms trgico (trgico? Eso tambin es un poco exagerado) para el ponente que se adelantara o atrasara respecto a las imgenes que refuerzan su explicacin (o de la explicacin que refuerza a sus imgenes, como se quiera). Para eso PowerPoint tiene una herramienta que nos permite ensayar la presentacin y determinar automticamente el tiempo que cada diapositiva debe tener. La ficha Presentacin con diapositivas tiene un botn llamado Ensayar intervalos, el cual ejecuta la presentacin en s, pero aade un cronmetro que toma el tiempo que dura cada diapositiva en pantalla y el de la presentacin en su conjunto. Por lo que podemos ir viendo la presentacin y practicando nuestro discurso, haciendo avanzar las diapositivas conforme hablamos, de modo que, al final, sepamos cunto tiempo tiene que estar cada una de ellas en pantalla. Como pudo ver en el video anterior, al terminar el ensayo se nos pregunta si se graba el tiempo de cada diapositiva, as como se pasa a la vista del Clasificador para ver el conjunto. Supongamos ahora que la presentacin la hacemos sin tener que preocuparnos en el tiempo de cada diapositiva, sino hacindolas avanzar con un clic del ratn.
Curso de Power Point
En estos casos puede ocurrir que el ponente discute el contenido de su presentacin con el pblico, lo cual podra obligarlo a volver sobre cierto punto que se explic en alguna diapositiva anterior. Este problema tambin lo previeron los programadores de PowerPoint. Si en medio de una presentacin pulsamos el botn derecho del ratn obtendremos un men flotante (o contextual) que nos permite, entre otras cosas, regresar a la diapositiva anterior o a alguna en especfico. Como va siendo usual, intentemos ahora algunos ejercicios interactivos relacionados con el contenido de este captulo. En este caso tenemos un ejercicio dividido en 3 partes para que no tarde tanto en cargar en su navegador. Para ir a la primera parte haga clic aqu.
Curso de Power Point
Captulo 5: Diagramas y Grficos Diagramas y Grficos. A pesar de que ya mostramos en un video anterior cmo insertar elementos en una diapositiva, en rigor no hemos visto ese proceso detenidamente. No se trata solamente de seleccionar algn elemento, como una imagen y ubicarlo en la diapositiva. Existen diversas tareas posteriores que debemos tener en cuenta. En el caso de las imgenes, por continuar con ese ejemplo, stas pueden recortarse, redimensionarse, ajustar su brillo y contraste entre otras tareas. Tenemos adems otros elementos cuya insercin en la diapositiva requiere de indicar diversos parmetros para que se presenten adecuadamente, como el caso de los grficos de datos, los organigramas, etctera. Por tanto, en ste y los siguientes captulos, debemos revisar con mayor precisin cmo insertar, configurar y editar los diversos tipos de objetos que podemos ubicar en las diapositivas de nuestra presentacin. 5.1 SmartArt. Con la idea de que las presentaciones pueden ser utilizadas en ambientes corporativos, PowerPoint incluye una herramienta llamada SmartArt para insertar en las diapositivas diagramas de apariencia profesional. Estos diagramas pueden ser la representacin grfica de las jerarquas en una organizacin (organigramas), o bien pueden servir para ejemplificar los elementos que intervienen en procesos de trabajo (diagramas de ciclo). Para insertar un diagrama SmartArt, pulsamos el botn del mismo nombre de la seccin Ilustraciones de la ficha Insertar. Tambin podra utilizar una diapositiva nueva en cuyos marcadores de posicin se incluya la insercin de objetos y seleccionar SmartArt entre ellos. Cuando tenemos un grfico SmartArt seleccionado en la diapositiva, la Cinta de opciones presenta dos cejas contextuales nuevas llamadas Diseo y Formato con las herramientas necesarias para darle un buen acabado a nuestro diagrama. La mayora de esas herramientas son muy rpidas de utilizar, pues contienen combinaciones de colores, estilos y formatos predefinidos, por lo que simplemente debemos seleccionar el que ms nos guste, o el que se ajuste
Curso de Power Point
mejor a nuestras necesidades. Como sea, en estos casos no queda ms que experimentar con estas herramientas. 5.2 Grficos de datos. Tambin es posible aadir a las diapositivas grficos de datos. Esto es, los grficos que parten de informacin numrica: los de barras, de lneas y de pastel, fundamentalmente. Para construir un grfico en una diapositiva, igual que los objetos SmartArt, pulsamos el botn llamado, precisamente, Grfico, de la seccin Ilustraciones, de la ficha Insertar. Esto abrir un cuadro de dilogo para seleccionar el tipo de grfico a utilizar y luego se abrir Excel, con un cuadro numrico de muestra sobre el cual podr construir su propio cuadro de datos y, por ende, su grfico. Asimismo, al seleccionar el grfico, se abren tambin fichas contextuales nuevas, ahora bajo el rubro Herramientas de grficos con los cuales podr editar todos los elementos del grfico: el tipo del que se trata, los datos que lo forman, sus colores, escalas de los ejes, las leyendas, etctera. Al respecto debemos mencionar que el tema de los grficos de datos (los distintos tipos que existen, sus usos ms frecuentes, cmo se construyen, etctera) lo hemos abordado en nuestra gua sobre Excel 2010, la cual puede usted consultar aqu. Qu le parece si hacemos ahora un ejercicio interactivo simple? Sera interesante saber si recuerda cmo iniciamos las tareas de edicin de grfico SmartArt. Para intentarlo, haga clic aqu.
Curso de Power Point
Captulo 6: Imgenes Imgenes. Con lo estudiado en el captulo anterior, seguramente usted ya sabe de qu va esta historia: Para insertar imgenes en las diapositivas de nuestra presentacin usamos un botn de la ficha Insertar y luego, al seleccionar dicha imagen, tendremos a nuestra disposicin herramientas de edicin en fichas contextuales. A su vez, las anclas de la imagen nos sirven para redimensionarla y girarla hasta conseguir el efecto deseado. Sin embargo, aqu hay que agregar que las imgenes pueden tener tres orgenes distintos. Las imgenes prediseadas disponibles en el propio Microsoft Office, con una larga coleccin en lnea; los archivos de imagen en diversos formatos, como JPG, GIF, PNG y otros e imgenes que pueden capturarse en pantalla. Veamos cada caso. 6.1 Insertar imgenes prediseadas. Cuando usamos el botn Imgenes
prediseadas, PowerPoint abre un panel donde podemos hacer bsquedas de las mismas a travs de palabras clave. A dichas bsquedas podemos aadirle la coleccin de imgenes en lnea del ya mencionado sitio office.com. Una vez que las imgenes relacionadas aparecen, insertar alguna en la diapositiva es tan sencillo como hacer clic en ella. 6.2 Imgenes de otras fuentes. Por su parte, el botn Imagen, nos permite buscar en nuestro disco los archivos de imagen disponibles. Por lo que en ese sentido no hay mucho que agregar al respecto. 6.3 Captura. Un tercer origen para las imgenes de una presentacin puede ser la captura de lo que est en pantalla. Esto puede ser til, por ejemplo, si usted est haciendo una presentacin acerca del contenido de una pgina Web. Puede capturar la ventana completa o slo una parte de la misma. 6.5 Edicin de imgenes. Cualquiera que haya sido el mtodo para insertar una imagen en la diapositiva, ya sabe que al seleccionarla aparece una ficha contextual llamada formato con la que puede modificarla de diversos modos.
Curso de Power Point
Puede ajustar su nitidez, el brillo y el contraste, tambin puede aadirle algn efecto artstico, como aqul que la presenta como si hubiera sido dibujada al carbn. Adems, puede usar estilos de imagen con la cual la puede enmarcar, poner en perspectiva, etctera. Por tanto, otra vez, nuestra sugerencia es que experimente y combine sin parar. Si tiene que crear una presentacin muy formal y no puede aplicar ninguna de estas posibilidades, le aseguro que, por lo menos, se entretiene un buen rato.
Curso de Power Point
Captulo 7 Multimedia Multimedia. Una presentacin que incluya archivos de audio y video siempre ser ms interesante que aquellas que slo incluyen texto e imgenes. Veamos cmo insertar este tipo de elementos en las diapositivas de PowerPoint. 7.1 Insercin de elementos multimedia. Tal vez el lector haya notado que al establecer los efectos de transicin de una diapositiva, se pueden aadir sonidos que acompaen a dichos efectos. Adems de esos sonidos, que se ejecutan al mismo tiempo que la transicin de la diapositiva, tambin es posible insertar archivos de sonido en la diapositiva misma. Obviamente, esta posibilidad se encuentra en la ficha Insertar de la cinta de opciones, en la seccin llamada Multimedia. Al pulsar el botn Sonido, se abre el cuadro de dilogo que nos permite seleccionar archivos de este tipo, los cuales suelen estar en formato MP3, WAV, MID y algunos otros. Insertemos un archivo de sonido en una diapositiva. Como pudo observar, los archivos de sonido se representan en la diapositiva como iconos con forma de bocinas. Al seleccionarlos, la primera de las fichas contextuales que aparecen permite modificar el formato del icono como cualquier otra imagen, lo cual no es muy trascendente tratndose slo de un simple icono; la segunda ficha, sin embargo, permite establecer los parmetros de reproduccin durante la presentacin. La ejecucin del sonido durante la presentacin es independiente a los efectos de sonido que pueden tener otros objetos en lo individual, tal como se ver ms adelante. Sin embargo, si cambiamos a la diapositiva siguiente sin que haya concluido la ejecucin de algn archivo de sonido que hayamos activado, ste se dejar de escuchar. Por tanto, si la ejecucin de la presentacin es automtica, hay que evitar que la diapositiva cambie a la siguiente antes de que algn archivo de sonido termine su reproduccin. En otras palabras, ambos tiempos deben coincidir adecuadamente, aunque tambin es posible, como mostramos en el video anterior, hacer que un archivo de sonido (usualmente de msica) inicie automticamente en una diapositiva y se mantenga durante el resto de las mismas.
Curso de Power Point
Por su parte, la insercin de clips de vdeo es esencialmente igual a la insercin de sonidos. Cuando un vdeo forma parte de una diapositiva, podemos editar su primer cuadro como si se tratara de una imagen, por lo que tambin podemos usar ciertas opciones de formato para el video, recortarlo y establecer los criterios de reproduccin: al hacer clic en l, o bien automticamente cuando entra la diapositiva que lo contiene durante la presentacin. Finalmente, igual que ocurre con los archivos de imagen, tambin puede buscar entre los audios y videos prediseados del paquete Office Microsoft. Observe que los botones de objetos multimedia incluyen un men desplegable para seleccionar esa opcin. En el panel puede incluir los recursos en lnea que ofrece el programa. 7.2 Narracin de la presentacin. Adems de los elementos multimedia anteriores, PowerPoint tambin permite grabar la narracin de la presentacin, la cual se reproducir a lo largo de todas las diapositivas. Esto nos permitira ejecutar las presentaciones sin el ponente. Para grabar la narracin usamos el botn Grabar Presentacin con Diapositivas de la ficha Presentacin con diapositivas, el cual ejecutar la presentacin en s y el ponente deber hablar ante el micrfono de la computadora. La explicacin que d a cada diapositiva quedar grabada, as como el tiempo de visualizacin de cada diapositiva. As podremos asegurar que el transcurrir de las diapositivas y la narracin coincidan sin problemas. Al utilizar esta opcin, vemos un cuadro de dilogo para ajustar estos parmetros.
Curso de Power Point
Captulo 8: Opciones avanzadas Opciones avanzadas. Lo visto hasta ahora ya es suficiente como para crear
presentaciones de PowerPoint funcionales y atractivas para ser usadas en presentaciones de la escuela o el trabajo. Sin embargo, an podemos aadir a stas algunas opciones y caractersticas que no son usadas con frecuencia. Veamos de qu estamos hablando. 8.1 Animacin de grficos. Qu impacto tendra que una de nuestras diapositivas tuviera un grfico de barras, cuyas series de datos fueran apareciendo una a una de abajo hacia arriba, o bien, que tuviramos un grfico de pastel en donde cada rebanada fuera apareciendo paulatinamente? Sin duda capturaramos la atencin de nuestro auditorio. Esto es lo que se conoce como animacin de grficos. La elaboracin de grficos ya lo revisamos en el apartado 5.2 de este curso. Ahora vamos a darle vida a esos grficos durante la presentacin agregando efectos de animacin individuales, esto es, independientes a los efectos de transicin de la diapositiva e independientes a los que puedan tener otros elementos de la pantalla, como los clips de vdeo. Esto significa que cada diapositiva puede tener su efecto de aparicin, pero cada elemento que contenga esa misma diapositiva puede tener tambin su propia entrada. En el caso de los grficos estadsticos la principal atraccin es la aparicin de cada serie de datos, lo cual suele tener como efecto que el auditorio sigue con mayor atencin la evolucin de los nmeros y tiende a olvidar menos las conclusiones que se desprenden de stos. Para darle un efecto de transicin a los grficos debemos elegir el grfico en cuetin y luego usamos alguno de los efectos de la seccin Animacin de la ficha Animaciones.
Curso de Power Point
Luego es posible personalizarlo an ms aadiendo animaciones a cada serie de datos. Esto se consigue usando alguna de las opciones del efecto seleccionado. Para tener un mayor control de los efectos de animacin, el orden e intervalos de ejecucin, as como de la asignacin de un efecto de sonido asociado, usamos el botn panel de animacin. Opciones avanzadas 8.3 Accin sobre los objetos. Otro efecto especial es la accin que se activa a partir de hacer clic con el ratn sobre un objeto durante una presentacin. Esto no debe confundirse con una animacin como las ya vistas, sino en el hecho de que podemos configurar ciertas respuestas que tienen lugar slo si hacemos clic sobre los objetos mientras la diapositiva se est presentando en pantalla. Esas acciones tienen que ver, fundamentalmente con la aparicin de otra diapositiva (puede ser la anterior, la siguiente o una en especfico), la ejecucin de una nueva presentacin, la apertura de algn sitio de Internet o, inclusive, la ejecucin de otro programa como Excel o Word. Por ejemplo, en la diapositiva del prximo video hemos puesto 2 textos, ms que obvios: "Anterior" y "Siguiente". A cada uno le hemos configurado la accin de ir a la diapositiva anterior y a la siguiente respectivamente, por supuesto. Hacerlo al revs sera una broma. Veamos cmo puede hacerse. 8.2 Animacin de objetos. Con el mismo mtodo podemos aadir animacin a todos los dems objetos de nuestra diapositiva, excepto los iconos de sonido que estn insertos, por supuesto: texto, imgenes e incluso el primer cuadro de una pelcula, la cual podemos hacer girar antes de que se presente, entre otras posibilidades. En otras palabras, elegimos el objeto al que deseamos a darle animacin, luego usamos de nueva cuenta la ficha Animaciones y elegimos la animacin respectiva. Cabe decir que cada objeto puede tener ms de un efecto de animacin y que cada efecto puede tener, a su vez, un sonido.
Curso de Power Point
8.3 Accin sobre los objetos. Otro efecto especial es la accin que se activa a partir de hacer clic con el ratn sobre un objeto durante una presentacin. Esto no debe confundirse con una animacin como las ya vistas, sino en el hecho de que podemos configurar ciertas respuestas que tienen lugar slo si hacemos clic sobre los objetos mientras la diapositiva se est presentando en pantalla. Esas acciones tienen que ver, fundamentalmente con la aparicin de otra diapositiva (puede ser la anterior, la siguiente o una en especfico), la ejecucin de una nueva presentacin, la apertura de algn sitio de Internet o, inclusive, la ejecucin de otro programa como Excel o Word. Por ejemplo, en la diapositiva del prximo video hemos puesto 2 textos, ms que obvios: "Anterior" y "Siguiente". A cada uno le hemos configurado la accin de ir a la diapositiva anterior y a la siguiente respectivamente, por supuesto. Hacerlo al revs sera una broma. Veamos cmo puede hacerse. Opciones avanzadas Cabe advertir que si bien podemos configurar estas acciones en cualquier objeto distinto a los sonidos y las pelculas, no conviene aadirlas en objetos que no tengan significado. Por ejemplo, si dibujamos un cubo en una diapositiva y a ese cubo le configuramos la accin de terminar la presentacin puede ocurrir que, al momento de la presentacin, no recordemos qu hace el cubo y termine la presentacin en un momento no deseado. Por el contrario, podemos asociar acciones en objetos grficos que nos permitiran una ejecucin de la presentacin no lineal, sino al gusto del pblico. 8.4 Presentaciones personalizadas. Otra manera de crear presentaciones no lineales, o al menos con un orden distinto al actual, es utilizar la opcin Presentaciones personalizadas de la seccin Iniciar presentacin con diapositivas de la ficha del mismo nombre. Al pulsar el botn se abre un cuadro de dilogo donde podemos definir presentaciones seleccionando distintas diapositivas de la presentacin actual y un orden distinto de las mismas.
Curso de Power Point
8.5 Herramientas para la presentacin. Como ya sabemos, la presentaciones de PowerPoint pueden ejecutarse de manera automtica, para ello debemos establecer el tiempo que va a permanecer en pantalla cada diapositiva y al conjunto podemos incluso aadirle una narracin grabada. Sin embargo, hay muchas ocasiones en las que no slo debemos supervisar y explicar personalmente la presentacin, sino adems, hacer uso de la misma modificando ciertos parmetros segn el caso. Por ejemplo, eliminando la narracin grabada y sus animaciones o desactivando su visualizacin en pantalla completa. Para esos casos, tenemos un cuadro de dilogo que permite establecer diversos parmetros especficos que modifican el modo en el que se ejecuta la presentacin, el cual se abre en la ficha Presentacin con diapositivas, usando el botn Configurar Presentacin. Opciones avanzadas. Supongamos que usted ha utilizado este cuadro de dilogo y se dispone a realizar su presentacin. Supongamos tambin que algunas de estas diapositivas dan lugar a una revisin e intercambio de opiniones entre los que participan de la reunin. Eso podra llevarnos a la necesidad de movernos entre las diapositivas de un modo no planeado, brincando de la diapositiva actual a la anterior o a alguna en especfico. Tambin podra haber necesidad de marcar algn punto de alguna diapositiva o resaltarlo de algn modo. stas y otras opciones estn disponibles en el men contextual al que podemos acceder durante la presentacin. Este men est disponible siempre y cuando la presentacin se efecte a pantalla completa y de modo manual, es decir, cuando las diapositivas no tienen activado el avance automtico despus de cierto intervalo de tiempo.
Curso de Power Point
Captulo 9: Impresin de la presentacin Impresin de la presentacin. Imprimir con PowerPoint tiene procedimientos iguales a muchos otros programas: en el men Archivo hacemos clic en la opcin Imprimir y luego, para no desperdiciar hojas, debemos cuidar de diversos parmetros muy conocidos, como la impresora que vamos a ocupar, qu configuracin tiene, cuntas copias y qu pginas (o rango de las mismas) vamos a imprimir. Pero PowerPoint tiene tambin caractersticas de impresin que le son propias ya que la impresin de una presentacin puede ser tan simple como imprimir una diapositiva por hoja o un poco ms compleja, como tener varias diapositivas por pgina o bien aadir la informacin del rea de notas. Sin embargo, la interfaz de impresin de PowerPoint nos presenta una vista preliminar del resultado, de modo que, en realidad, el asunto en su conjunto es bastante simple y, considero, no requiere abundar en l. Con esto, podemos afirmar que usted ya sabe cmo sacarle jugo a su PowerPoint. Como puede ver, se trata de un programa muy simple que, sin embargo, pone en sus manos funciones muy vistosas, por lo que, para terminar esta Gua Inmediata, slo nos resta decirle que las aproveche creando presentaciones con un gran contenido, que es lo que realmente importa.
Curso de Power Point
Captulo 10: Distribucin de la presentacin Distribucin de la presentacin. Llegados a este punto hemos creado ya nuestra presentacin. Tal vez tiene 30 o 35 diapositivas. Hemos incluido en ellas imgenes prediseadas, fotografas propias, mapas de bits, grficos de datos, organigramas, clips de video, sonido y toda la informacin que requera nuestro tema. Como nuestra presentacin tiene un diseo muy especial, no hemos olvidado incluirla como una plantilla para ahorrarnos trabajo en nuestras siguientes presentaciones. Adems, cada diapositiva tiene todas las notas necesarias y las hemos impreso para no olvidar nada durante la presentacin. A su vez, cada diapositiva cambia a la siguiente con distintos efectos de transicin acompaados por sus efectos de sonido y en algunos casos, slo algunos para no abusar, los objetos de la diapositiva entran en escena con vistosos efectos de animacin que atrapan la atencin del pblico, as como los grficos de datos ms importantes tienen efectos de animacin en sus series numricas. Puede ocurrir tambin que nos pidieran que la presentacin no llevara una secuencia lineal y que, adems, el usuario pudiera verla por su cuenta en una computadora que se instal en la sala de visitas, as que le hemos aadido algunos botones de accin para interrelacionar todas las diapositivas entre s y, adems, hemos grabado la narracin de cada diapositiva para que no sea necesario estar presentes. Una vez hecho todo esto Qu sigue? Bueno, lo que sigue es difundir ampliamente tan brillante presentacin de PowerPoint, el mundo merece conocernos. Y para eso nos vamos a valer de las distintas opciones y formatos que se encuentran disponibles en la opcin Guardar y Enviar del men Archivo. En este men podr encontrar todas las vas y formas por las que es posible difundir su presentacin. A travs de Internet hay diversas posibilidades: Como archivo adjunto de correos electrnicos, disponible para ser vista en un sitio web a travs del propio navegador, compartida utilizando algn servicio de almacenamiento Web, podemos convertirla en un documento con formato PDF, tambin es posible grabarla en un CD con un reproductor autoejecutable, para distribuirla aun entre destinatarios que no tengan el programa.
Curso de Power Point
Podemos asimismo convertir la presentacin en un archivo de video, con la narracin, los intervalos de las diapositivas, sus efectos, etctera. O, simplemente, podemos convertir nuestra presentacin en un documento de Word.
También podría gustarte
- Ultiman A Comerciante Cuando Abrió El Portón de Su CasaDocumento1 páginaUltiman A Comerciante Cuando Abrió El Portón de Su CasaJuan PuebloAún no hay calificaciones
- Menores Sicarios Matan A Un Hondureño Cada 5 DíasDocumento3 páginasMenores Sicarios Matan A Un Hondureño Cada 5 DíasJuan PuebloAún no hay calificaciones
- Más de 110 Colonias de San Pedro Sula Están Propensas A InundaciónDocumento3 páginasMás de 110 Colonias de San Pedro Sula Están Propensas A InundaciónJuan Pueblo100% (1)
- Matan A Operario de Maquila en PolleraDocumento1 páginaMatan A Operario de Maquila en PolleraJuan PuebloAún no hay calificaciones
- Matan A Ejecutiva de Bienes Raíces en San Pedro SulaDocumento1 páginaMatan A Ejecutiva de Bienes Raíces en San Pedro SulaJuan PuebloAún no hay calificaciones
- Pavimentarán Calles en Seis Colonias de ChamelecónDocumento1 páginaPavimentarán Calles en Seis Colonias de ChamelecónJuan PuebloAún no hay calificaciones
- Publicacion Clausula Escalatoria PDFDocumento8 páginasPublicacion Clausula Escalatoria PDFJuan PuebloAún no hay calificaciones
- Las Colonias en Donde El Crimen Se PaseaDocumento4 páginasLas Colonias en Donde El Crimen Se PaseaJuan PuebloAún no hay calificaciones
- 15 de Julio de 2014 Mareros Matan A Hondureña Por Cruzar Calle de Su Territorio La FortalezaDocumento1 página15 de Julio de 2014 Mareros Matan A Hondureña Por Cruzar Calle de Su Territorio La FortalezaJuan PuebloAún no hay calificaciones
- Las Calles 13, 20, 27 y 33 Las Mas Inundadas Despues de Una TormerntaDocumento3 páginasLas Calles 13, 20, 27 y 33 Las Mas Inundadas Despues de Una TormerntaJuan PuebloAún no hay calificaciones
- Diseño de LosaDocumento49 páginasDiseño de LosaFranco RamosAún no hay calificaciones
- Caen Dos Supuestos Mareros Por Desaparecer RivalesDocumento2 páginasCaen Dos Supuestos Mareros Por Desaparecer RivalesJuan PuebloAún no hay calificaciones
- 08 - 7850-Tesis Puente ColganteDocumento145 páginas08 - 7850-Tesis Puente ColganteRicardo Quintanilla100% (3)
- Cómo Insertar Tablas de Microsoft Excel en AUTOCADDocumento8 páginasCómo Insertar Tablas de Microsoft Excel en AUTOCADJuan PuebloAún no hay calificaciones
- Tesis Concreto ArmadoDocumento103 páginasTesis Concreto ArmadoYuri Alex Arotoma Landeo100% (1)
- Como Inertar Tabla de Excel en AutoCadDocumento9 páginasComo Inertar Tabla de Excel en AutoCadJuan PuebloAún no hay calificaciones
- Torres Panorama LifeDocumento3 páginasTorres Panorama LifeJuan PuebloAún no hay calificaciones
- Lanzadora de MorteroDocumento3 páginasLanzadora de MorteroJuan PuebloAún no hay calificaciones
- 08 0065Documento134 páginas08 0065MarlonguaAún no hay calificaciones
- Alza Al Cemento GrisDocumento1 páginaAlza Al Cemento GrisJuan PuebloAún no hay calificaciones
- Cuántas Formas Puedes Poner Música en PowerPointDocumento7 páginasCuántas Formas Puedes Poner Música en PowerPointJuan Pueblo0% (1)
- Lanzadora de MorteroDocumento3 páginasLanzadora de MorteroJuan PuebloAún no hay calificaciones
- Honduras Por Sexta Vez Ante BrasilDocumento3 páginasHonduras Por Sexta Vez Ante BrasilJuan PuebloAún no hay calificaciones
- Atrapan Trío AsaltabusesDocumento1 páginaAtrapan Trío AsaltabusesJuan PuebloAún no hay calificaciones
- Asesinato de Mujeres en TegDocumento1 páginaAsesinato de Mujeres en TegJuan PuebloAún no hay calificaciones
- Atrasado Proyecto de Regulación de PortonesDocumento1 páginaAtrasado Proyecto de Regulación de PortonesJuan PuebloAún no hay calificaciones
- Instrucciones de Uso RigidDocumento7 páginasInstrucciones de Uso RigidJuan PuebloAún no hay calificaciones
- Atentado en Punto de Rapiditos Sería Por Pleito Entre PandillasDocumento2 páginasAtentado en Punto de Rapiditos Sería Por Pleito Entre PandillasJuan PuebloAún no hay calificaciones
- Asaltos en Via PublicaDocumento3 páginasAsaltos en Via PublicaJuan PuebloAún no hay calificaciones
- Como Hacer Un Volante PolíticoDocumento4 páginasComo Hacer Un Volante PolíticoCarlos AraqueAún no hay calificaciones
- Modelo de Inventario Determinístico - TareaDocumento5 páginasModelo de Inventario Determinístico - TareaLUZ MARIA PEREZ GUTIERREZAún no hay calificaciones
- Manual de Ore ControlDocumento44 páginasManual de Ore Controlthedmena100% (8)
- Calculo de Volúmenes de Obra Unidades de MediciónDocumento35 páginasCalculo de Volúmenes de Obra Unidades de MediciónoscarcoyAún no hay calificaciones
- FORO#4Documento2 páginasFORO#4Alexandra CotoAún no hay calificaciones
- F-RHU-018 Solicitud de Empleo InternaDocumento2 páginasF-RHU-018 Solicitud de Empleo InternaFrancisco RamirezAún no hay calificaciones
- Valvulas ControlDocumento8 páginasValvulas ControlantonionovoaAún no hay calificaciones
- Camiones MinerosDocumento15 páginasCamiones MinerosAnthonyAún no hay calificaciones
- Recomendaciones para La Utilización de Calibradores Con Trazabilidad Metrológica en El Laboratorio Clínico (2005)Documento3 páginasRecomendaciones para La Utilización de Calibradores Con Trazabilidad Metrológica en El Laboratorio Clínico (2005)Ernesto Ramos LaraAún no hay calificaciones
- 06-Puesta A TierraDocumento47 páginas06-Puesta A TierraCarlos ChocobarAún no hay calificaciones
- Nfpa 130 Curso - ArdanuyDocumento21 páginasNfpa 130 Curso - Ardanuyvictornqn79Aún no hay calificaciones
- Ingeniería de Transito y Transporte Actividad 2Documento13 páginasIngeniería de Transito y Transporte Actividad 2Juan AndresAún no hay calificaciones
- Simulacion de Circuitos Con SimnonDocumento13 páginasSimulacion de Circuitos Con SimnonLuis Montalvo HiroyasuAún no hay calificaciones
- Problemas de EvaporaciónDocumento5 páginasProblemas de EvaporaciónNaly Pérez GamarraAún no hay calificaciones
- Riesgos Electricos Unidad 2Documento32 páginasRiesgos Electricos Unidad 2Wilson RcallaAún no hay calificaciones
- Elevador Personal T1-10Documento2 páginasElevador Personal T1-10Eder TrebejoAún no hay calificaciones
- Silabos: Modelamiento de DatosDocumento8 páginasSilabos: Modelamiento de DatosJose Abel Bendezu SarmientoAún no hay calificaciones
- Informe TecnicoDocumento4 páginasInforme TecnicoBrandon Bryan Ramos LopezAún no hay calificaciones
- Ejercicios en Pseint Básicos Grado 10 PDFDocumento10 páginasEjercicios en Pseint Básicos Grado 10 PDFRoberto Gonzalez JAún no hay calificaciones
- Guia para La Elaboracion de Materiales Educativos Orientados Al Aprendizaje AutogestivoDocumento64 páginasGuia para La Elaboracion de Materiales Educativos Orientados Al Aprendizaje AutogestivoArmida Concepciòn Garcìa100% (1)
- Techno-Sun Lista de Precios Solar FotovoltaicaDocumento15 páginasTechno-Sun Lista de Precios Solar FotovoltaicaVEMATELAún no hay calificaciones
- Primera Edición de La Revista Eie-PucvDocumento40 páginasPrimera Edición de La Revista Eie-PucvRed Ingeniería Electrónica Eie PucvAún no hay calificaciones
- Modelo de PortafolioDocumento42 páginasModelo de Portafolioayhesahinds92% (79)
- Pe Estampado de Prendas de Vestir Actualizado 2018Documento3 páginasPe Estampado de Prendas de Vestir Actualizado 2018Carmen Yaneth Viera La ChiraAún no hay calificaciones
- SST-P09 Permiso-EscritoTrabajos-Alto-Riesgo-PETAR-Izaje-GruasDocumento1 páginaSST-P09 Permiso-EscritoTrabajos-Alto-Riesgo-PETAR-Izaje-GruasGiovanny Castellanos MontoyaAún no hay calificaciones
- Funciones de Las RegionesDocumento1 páginaFunciones de Las RegionesDavid Vargas86% (7)
- Programa de Reciclaje en OficinasDocumento14 páginasPrograma de Reciclaje en OficinasEdilberto Zuleta Ch.100% (1)
- Certificado Eslinga 3 Capas 50MMDocumento1 páginaCertificado Eslinga 3 Capas 50MMAndro Esteban Martinez alonsoAún no hay calificaciones
- SAP-MRP Planificación MaterialesDocumento42 páginasSAP-MRP Planificación MaterialesChristian Lagos100% (4)
- Logica DifusaDocumento25 páginasLogica DifusaLuiz Oskar Llara100% (1)