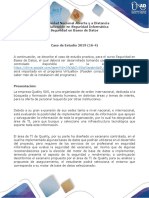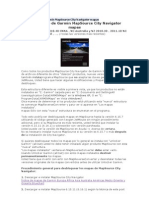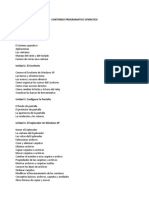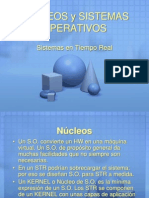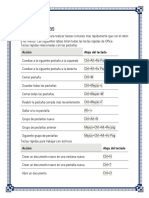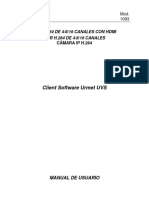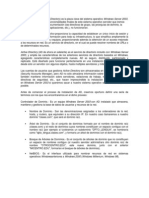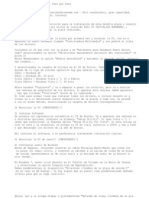Documentos de Académico
Documentos de Profesional
Documentos de Cultura
Servidor en Linux Ubuntu Server
Cargado por
Al AjDerechos de autor
Formatos disponibles
Compartir este documento
Compartir o incrustar documentos
¿Le pareció útil este documento?
¿Este contenido es inapropiado?
Denunciar este documentoCopyright:
Formatos disponibles
Servidor en Linux Ubuntu Server
Cargado por
Al AjCopyright:
Formatos disponibles
Servidor en Linux Ubuntu Server Vol 10 ( Servidor de archivos Samba )
En el siguiente manual tengo que comunicaros dos cosas. Una buena y una mala. Empezaremos con la mala para que al final del articulo nos quedemos con un buen sabor de boca. La mala noticia es que mi impresora ha muerto y esto es un problema para este gran manual ya que al principio de el os comentaba que podramos imprimir desde todos lo ordenadores de nuestra red con una nica impresora conectada a este servidor que estamos montando. A consecuencia de este problema no puedo explicar en forma de manual mis vivencias a la hora de configurar nuestro servidor de impresin CUPS que es el que nos instala por defecto y por lo tanto no puedo fabricaros un manual ( de momento ). La buena noticia es el manual que veris a continuacin. No se si alguno de vosotros se a liado alguna vez a montar un servidor SAMBA para compartir una unidad o un directorio con otros ordenadores conectados a la red. Seguro que mas de uno ha estado rompindose la cabeza con el fichero de configuracin smb.conf pero a continuacin voy a explicaros uno de los porque instalamos en el anterior articulo un entorno grfico que nos servir para mas cosas que para navegar en caso de emergencia. Si recordamos la instalacin de Linux Ubuntu Server que hicimos al principio de este manual veremos que marcamos la opcin ( Samba File Server )
Al marcar esta opcin se instalaron automticamente todas las aplicaciones necesarias para poder compartir archivos entre maquinas Windows y Linux. Imaginaos lo cmodo que es
tener un acceso directo en el escritorio hacia la carpeta compartida en cada uno de los ordenadores que tengamos, tengan el sistema operativo que tengan. Eso es bonito pero . Como lo configuramos ? La manera tradicional de hacerlo es configurando el fichero llamado smb.conf ubicado en la ruta /etc/samba y hacerlo todo a mano. La otra manera de hacerlo es grficamente con un interface que nos facilite esta labor que en un momento dado a todos nos a dado algn dolor de cabeza que otro. Este es uno de los motivos por el cual instalamos un entorno grfico a nuestro servidor en Linux Ubuntu Server. Para empezar vamos a identificarnos en el sistema con nuestro usuario e iniciaremos el entorno grafico FluxBox con el siguiente comando
startx A continuacin accedemos a una Terminal pulsando el botn derecho del ratn y siguiendo el men Aplicaciones -> Consolas -> Bash Antes de tocar nada vamos a instalar la aplicacin system-config-samba y un par de dependencias que necesita para poder funcionar con
sudo apt-get install system-config-samba python-gtk2 python-glade2 Seguidamente arrancaremos el interface grfico que nos acaba de instalar con
sudo system-config-samba Veremos un entorno como este
A continuacin vamos a compartir carpetas de la forma mas fcil que pueda existir sin pedir passwords ni usuarios a nuestros clientes. Se supone que este servidor lo tenemos en nuestro cuarto de casa y lo usamos yo y mi mujer para poder guardar toda la informacin que podamos necesitar por lo que no van a conectarse extraos que no puedan ver algo o necesiten permisos para grabar o borrar nuestros archivos. Para hacer esto lo primero que necesitamos hacer es configurar el servidor SAMBA para que sea del mismo grupo de red que los dems equipos conectados a el con Windows. Para esto vamos a pulsar el botn ( Preferencias ) y a continuacin ( Configuracin del Servidor )
En la primera casilla ( Grupo de trabajo ) debemos incluir el nombre que tenemos como grupo de trabajo en Windows. Para saber que nombre tiene nuestra red en Windows arrancamos nuestro ordenador cliente con Windows XP ( Que es el que he instalado expresamente para esto ) y seguimos los mens Inicio -> Panel de control
Redimiendo y mantenimiento
Sistema
Y vamos hacia la pestaa Nombre de equipo donde podemos dar una breve descripcin del equipo y cambiar el nombre del grupo de trabajo con el botn ( Cambiar ). Una vez sabido esto continuamos con la segunda casilla ( Descripcin ) es algo simblico y que no afecta a la configuracin por lo tanto puedes dejarlo por defecto o modificarlo a tu gusto. Una vez configurado esto continuamos con el botn ( Seguridad ) y dejaremos todas las casillas tal cual podis ver en la imagen
Continuamos con el botn ( OK ) y ya estamos listos para compartir carpetas y archivos tanto en Windows como en Linux Ubuntu en este caso. Para compartir algn directorio aremos lo siguiente Primero pulsamos el botn ( Aadir Recurso Compartido ) y veremos la siguiente ventana
Ahora pulsaremos el botn ( Examinar )
Ahora vamos a crear una carpeta que compartiremos con todos los ordenadores de nuestra red con el botn ( Create Folder ) e introducimos el nombre que deseemos para ese directorio ( En mi caso almacen )
Una vez creado el directorio pulsamos el botn ( OK ) y como podemos ver ya se ha agregado ese nombre a la casilla ( Directorio ) y a la casilla ( Nombre de recurso compartido ). En la casilla ( Descriptin ) podemos incluir una descripcin de la carpeta que vamos a compartir. Esto es opcional ya que no interviene en nada al funcionamiento del servidor, as que tu mismo. Marcamos las casillas ( Permiso de Escritura ) y ( Visible ) quedndonos as
A continuacin pulsamos sobre la pestaa ( Acceso ) y marcamos la casilla ( Permitir acceso a todos ) quedndonos as
Para finalizar cerramos esta ventana con el botn ( OK ). Esta es la configuracin menos segura ya que puede conectarse cualquiera a nuestro recurso compartido siempre y cuando pueda conectarse fsicamente a nuestra red de rea local conectando un cable de red a nuestro swicht o router. ( Cosa que dudo bastante que alguien haga en mi casa ) Se pueden agregar usuarios e incluso tener que identificarse en el servidor cuando queramos acceder al recurso compartido pero he pensado que esta es la solucin mas sencilla con la que podramos configurar este servicio sin el mayor problema. La nica medida de seguridad que necesitamos para que nadie pueda acceder al recurso compartido desde Internet es asegurarnos de no tener abierto el puerto para Netbios 139 en nuestro Router ADSL as cuando alguien haga desde fuera una peticin al puerto 139 nuestro Router no sabr a que maquina redireccionarla y no le devolver respuesta alguna. Para finalizar la configuracin de la carpeta que acabamos de crear necesitamos darle permisos para que se pueda escribir, borrar y leer en ella. Para esto vamos a abrir una Terminal pulsando con el botn derecho del ratn y siguiendo el men Aplicaciones -> Consolas -> Bash En mi caso cree una carpeta llamada ( almacen ) en la ruta /home/www y voy a darle permisos totales para que todos puedan leer y escribir en el directorio con
sudo chmod 777 /home/www/almacen
En mi caso dispongo de un Windows XP y Linux Ubuntu como clientes de este servidor as que voy a explicar los pasos para conectarnos desde ellos sin problemas, veris que fcil. Para conectarnos desde un ordenador con Windows XP Pinchamos sobre el botn Inicio -> Mis sitios de Red y all nos encontramos con nuestra carpeta compartida como por arte de magia.
Para conectarnos desde un ordenador con Linux Ubuntu Seguimos los mens Lugares -> Red
Pinchamos sobre el icono ( Red de Windows )
Y aqu veremos nuestro grupo de trabajo. ( En mi caso REDES ) .
Si pinchamos sobre el veremos nuestro servidor ( En mi caso HSNET )
Y si pinchamos sobre el veremos la carpeta que compartimos anteriormente ( En mi caso almacen )
Para crear un acceso directo de est carpeta a nuestro escritorio y as tenerla siempre a mano basta con arrastrarla hacia el escritorio y la podremos usar siempre que la necesitemos. Si os dais cuenta con este manual hemos conseguido algo muy interesante y es que ya no necesitamos tener discos duros grandes en todos los ordenadores que tengamos por casa ya sean equipos porttiles o de sobremesa ya que podemos agregarle un disco duro o varios a nuestro servidor en Linux Ubuntu Server y compartirlos siempre que queramos o necesitemos mas espacio. Si estas siguiendo el manual sobre Como montar un Servidor en Linux Ubuntu Server te invito a que continues por el siguiente capitulo llamado ( Almacn porttil USB )
También podría gustarte
- Caso de EstudioDocumento4 páginasCaso de EstudioedisonAún no hay calificaciones
- Analisis de Redes Con WiresharkDocumento9 páginasAnalisis de Redes Con Wiresharkjuan luis carbajal saturnino100% (1)
- Evaluacion Excel 2021 ClinicasDocumento2 páginasEvaluacion Excel 2021 ClinicasAl AjAún no hay calificaciones
- Niveles de Ser ActorDocumento1 páginaNiveles de Ser ActorAl AjAún no hay calificaciones
- Gabriela Cortez 2016 Curriculum OctubreDocumento4 páginasGabriela Cortez 2016 Curriculum OctubreAl AjAún no hay calificaciones
- Curriculum Carlos Rafael IDocumento6 páginasCurriculum Carlos Rafael IAl AjAún no hay calificaciones
- Quién Es MetasploitDocumento14 páginasQuién Es MetasploitGuillermo Andres Gonzalez SilvaAún no hay calificaciones
- Manual Actualizacion Conexion FTP - Atenas Grupo ConsultorDocumento3 páginasManual Actualizacion Conexion FTP - Atenas Grupo ConsultorhenryAún no hay calificaciones
- Guia Instalación Ipcop 2.0.3 en M.V VirtualBox PDFDocumento38 páginasGuia Instalación Ipcop 2.0.3 en M.V VirtualBox PDFAndrews Martínez100% (3)
- Internet Information Server GuíaDocumento74 páginasInternet Information Server GuíaFederico AndradeAún no hay calificaciones
- Atajos Con La Tecla CONTROLDocumento4 páginasAtajos Con La Tecla CONTROLjhonaresAún no hay calificaciones
- Tutorial para Activar Windows 7Documento8 páginasTutorial para Activar Windows 7cristiano010Aún no hay calificaciones
- KMS MicroDocumento12 páginasKMS MicroioivaaannnAún no hay calificaciones
- Curso de Linux para NovatosDocumento180 páginasCurso de Linux para NovatosLuis Manuel BatlleAún no hay calificaciones
- (Guía) Liberar Garmin MapSource City Navigator MapasDocumento2 páginas(Guía) Liberar Garmin MapSource City Navigator MapasMiguelAún no hay calificaciones
- Actualización Software AIRIS KIRA Con WinImageDocumento10 páginasActualización Software AIRIS KIRA Con WinImageTutorialex100% (1)
- 6 - Documentación de Raspberry Pi - El Kernel de LinuxDocumento12 páginas6 - Documentación de Raspberry Pi - El Kernel de LinuxRicardo Walter ZamudioAún no hay calificaciones
- Sistemas Operativos V1Documento26 páginasSistemas Operativos V1Oscar GuerraAún no hay calificaciones
- OFIMATICADocumento14 páginasOFIMATICAJaime Luis Suárez PuertaAún no hay calificaciones
- Reporte de DriversDocumento6 páginasReporte de Driversgabriel duarteAún no hay calificaciones
- Manual EMUDocumento19 páginasManual EMUAndres SaniAún no hay calificaciones
- Manual Del Usuario Arquetipo FinanzasDocumento132 páginasManual Del Usuario Arquetipo FinanzasRene Ivan Mercado Candia100% (1)
- 2-Nucleos y Sistemas OperativosDocumento25 páginas2-Nucleos y Sistemas OperativosEbert OscoAún no hay calificaciones
- Teclas Rápidas PDFDocumento10 páginasTeclas Rápidas PDFRoxy AvelarAún no hay calificaciones
- Subsistemas de ArchivosDocumento5 páginasSubsistemas de ArchivosMichel LunaAún no hay calificaciones
- DS1093-126 - URMET UVS CLIENT - MANUAL DE USUARIO - SPDocumento44 páginasDS1093-126 - URMET UVS CLIENT - MANUAL DE USUARIO - SPmohamedzerhouniAún no hay calificaciones
- Guia de Usuario BANGHO G01Documento20 páginasGuia de Usuario BANGHO G01FacuGrunewaldAún no hay calificaciones
- Configuracion Proxy PfsenseDocumento3 páginasConfiguracion Proxy Pfsensepolouser100% (1)
- Manual de Configuracion DHCP y FTP en SlackwareDocumento4 páginasManual de Configuracion DHCP y FTP en SlackwareEdson Schiffer StarrkAún no hay calificaciones
- El Directorio ActivoDocumento1 páginaEl Directorio ActivoDavid Andres Cruz VallejosAún no hay calificaciones
- Guia Script BatcmdDocumento3 páginasGuia Script BatcmdgrargrolAún no hay calificaciones
- Lab 09 - Instalación de Linux 2023 - ManualDocumento38 páginasLab 09 - Instalación de Linux 2023 - ManualJohan Derlhis CruzAún no hay calificaciones
- Instalación Encore ENLTVDocumento3 páginasInstalación Encore ENLTVgerardoblancoAún no hay calificaciones
- 3 - Despliegue de InstanciasDocumento34 páginas3 - Despliegue de InstanciasjoseluisgilAún no hay calificaciones