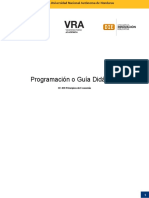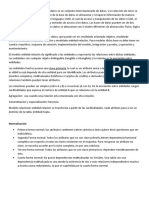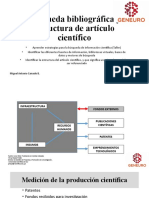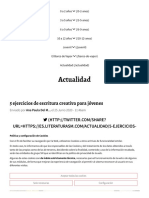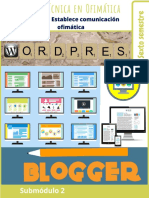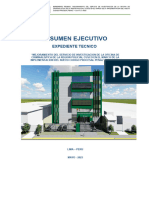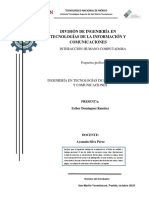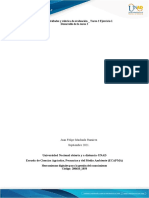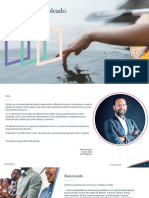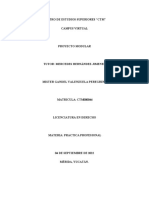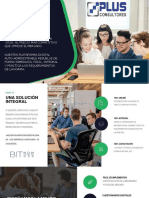Documentos de Académico
Documentos de Profesional
Documentos de Cultura
Sintesis 5 Grado
Cargado por
jhonalex5j3Título original
Derechos de autor
Formatos disponibles
Compartir este documento
Compartir o incrustar documentos
¿Le pareció útil este documento?
¿Este contenido es inapropiado?
Denunciar este documentoCopyright:
Formatos disponibles
Sintesis 5 Grado
Cargado por
jhonalex5j3Copyright:
Formatos disponibles
Colegio Gimnasio Campestre San Sebastin
TECNOLOGIA E INFORMATICA SINTESIS I PERIODO 5 GRADO
Dispositivos internos de la CPU Explorador de Windows
DISPOSITIVOS INTERNOS DE LA CPU
Como todo artefacto, la PC est expuesta a "pasar de moda". Sin embargo, todas las computadoras poseen los mismos componentes, no importa qu tan viejas o nuevas sean. La tarjeta madre la Board La placa madre o motherboard es la gran placa que se encuentra en el interior de la computadora. Se encarga de coordinar y de comunicar a todos los dems componentes de la PC. El procesador El procesador o CPU (Central Process Unit, o unidad central de proceso) es el componente central de la PC. Todo el trabajo que ejecuta la computadora es realizado, directa o indirectamente, por l. Bsicamente, el procesador se encarga de interpretar y llevar a cabo las instrucciones que permiten el funcionamiento de la PC. Por analoga, vulgarmente se lo conoce como el cerebro de la computadora. 1. Dirjase hacia el icono Mi PC en el men Inicio. 2. Haga clic en el hipervnculo Ver informacin del sistema. 3. Observe los datos acerca del procesador: fabricante, modelo y velocidad del procesador. 4. Note la cantidad de memoria RAM disponible para el sistema. Memoria RAM RAM es el acrnimo de Random Access Memory, o memoria de acceso aleatorio. Es un tipo de memoria muy rpida que trabaja en conjunto con otros componentes del sistema. Medida en MB (Megabytes) o GB (Gigabytes), la memoria RAM es prcticamente el factor ms importante en la performance
Colegio Gimnasio Campestre San Sebastin
general del equipo. A medida que la computadora ejecuta programas y manipula datos, se vale de la memoria RAM para conservar las operaciones que se encuentra realizando. Las aplicaciones actuales cada vez demandan mayor uso de RAM. Es por eso que sta puede agotarse, si no se dispone de la cantidad de memoria suficiente. Para los estndares actuales, lo recomendable son 512 MB de memoria, y lo ideal es disponer de 1 GB. Se puede ver la capacidad y el tipo de procesador pulsando el botn de inicio, y dar clic derecho en Mi PC. ROM (Read Only Memory, o memoria solo de lectura), la cual se caracteriza por conservar su contenido cuando se apaga la mquina. Sin embargo, mientras que la informacin de una memoria ROM no puede ser modificada
Unidades de almacenamiento Reciben este nombre los dispositivos encargados de leer y grabar informacin, como los discos duros y las grabadoras de CD o DVD , memorias USB. DISCO DURO Los discos duros miden su capacidad de almacenamiento en GB. Con el paso de los aos, estas unidades han incrementado considerablemente el espacio para guardar datos (originalmente se medan en MB). Para saber la capacidad del Disco 1. Dirjase hacia el icono Mi PC en el men que se despliega con un clic en Inicio. 2. Identifique el icono del disco rgido denominado Disco Local [C:]. 3. Con el botn derecho del mouse haga clic sobre el icono del disco rgido y seleccione propiedades. 4. Observe la capacidad total del disco y el espacio libre que posee.
PUERTOS Los dispositivos externos de la PC, tambin llamados perifricos, se comunican con la placa madre mediante unos conectores denominados puertos. La tendencia actual es utilizar el puerto USB (Universal Serial Port, o puerto universal en serie). Como su nombre lo indica, es universal; es decir, puede conectar gran cantidad de dispositivos (mouse, cmara web, escaners, mdem, etc.).
Colegio Gimnasio Campestre San Sebastin
FUENTE DE PODER Es la que provee de energa a nuestro sistema informtico para su funcionamiento
LA BOARD PROCESADOR
DISCO DURO
MEMORIA RAM PARTE POSTERIOR DE LA CPU MUESTRA LOS PUERTOS
MEMORIA ROM PODER
FUENTE DE
Colegio Gimnasio Campestre San Sebastin
En la actualidad existe gran variedad de Sistemas Operativos como pueden ser Windows Vista, Linux, MacOS, Solaris, etc. Windows 7 es una versin de Microsoft Windows, lnea de sistemas operativos producida por Microsoft Corporation. El Sistema Operativo es una pieza imprescindible para nuestro ordenador ya que sin l ste no puede funcionar. La funcin principal que desempea cualquier sistema operativo es la de controlar los recursos del ordenador, tanto los recursos fsicos (hardware) que lo componen (la pantalla, el teclado, el disco duro, la impresora,...) como los recursos lgicos (software) los programas. En resumen, el sistema operativo es un programa que se encarga de facilitar el uso del ordenador. Un sistema operativo debera tener siempre bajo control todas las tareas que se estn ejecutando en el ordenador de forma que el sistema no dejase de funcionar, pero esto no siempre es as y a veces una tarea se descontrola y el sistema se bloquea, es lo que se conoce como "cuelgue" o "quedarse colgado". En estos casos hay que intentar eliminar la tarea descontrolada, para ello debemos pulsar de forma simultnea las teclas Ctrl +Alt + Supr (o Del), y aparecer un men en el que podremos elegir Iniciar el Administrador de tareas
EXPLORADOR DE WINDOWS 7.
Colegio Gimnasio Campestre San Sebastin
El Explorador es una herramienta indispensable en un Sistema Operativo ya que con ella podemos organizar y controlar los archivos y carpetas de los distintos sistemas de almacenamiento que dispongamos, como puede ser el disco duro, la unidad de CD, la unidad de DVD, la memoria USB, etc. El Explorador de Windows tambin es conocido como el Administrador de Archivos. A travs de l podemos ver, eliminar, copiar o mover archivos y carpetas. Te aconsejamos que prestes especial atencin a este tema por su gran importancia. Puedes abrir el Explorador de varias formas, por ejemplo: Desde el botn Iniciar se puede encontrar al: -Hacer clic en Todos los programas, clic en la carpeta Accesorios y buscar .
-Hacer clic en el programa si aparece directamente en el men. -Hacer clic en cualquiera de los accesos a carpetas personales: Tu usuario, Documentos, Imgenes, Msica o desde la opcin Equipo. Si dispones de uno, haciendo doble clic sobre su acceso directo en el
escritorio. Pulsando las teclas rpidas Windows + E. El Explorador en definitiva es una ventana que contiene a su izquierda todas las carpetas del sistema en orden jerrquico. Por lo que cualquier acceso a una carpeta nos remitir a l. La diferencia entre acceder desde una carpeta u otra ser simplemente los archivos que visualizaremos en la ventana. Por ejemplo, si accedemos pulsando Equipo, veremos los dispositivos y si accedemos desde la opcin Imgenes, veremos nuestra biblioteca de imgenes personales. El Explorador es una ventana que se utiliza constantemente, puesto que todos nuestros documentos estn en l. Puede ser recomendable anclarlo al men Inicio o a la barra de tareas. 4.2. La ventana del Explorador
Colegio Gimnasio Campestre San Sebastin
Al abrir tu Explorador de Windows te encontrars con una ventana similar a la de la imagen. Puede que el aspecto cambie un poco ya que la podemos configurar a nuestro gusto. A continuacin explicamos las distintas reas que componen esta ventana: 1. 2. 3. 4. 5. 6. 7. Botones Adelante y Atrs a. Barra de direcciones. Cuadro de bsqueda. Barra de herramientas. Situada en la segunda lnea. Panel de navegacin. Ocupa la zona central izquierda Lista de archivos. Es la zona ms grande en la parte central derecha. Panel de detalles. Situado en la parte inferior.
Tambin veremos la Barra de mens, ya que a los usuarios de otras versiones de Windows puede resultarles ms familiar utilizarla. Windows 7 mantiene esta barra, pero por defecto est oculta. Conceptos bsicos sobre archivos, carpetas y unidades El Explorador de Windows es la herramienta bsica porque con ella controlaremos toda la informacin que tenemos guardada en nuestras unidades: discos duros, memorias USB, CD, etc.
Colegio Gimnasio Campestre San Sebastin
Para poder trabajar con el Explorador de Windows 7, hemos de conocer la terminologa con la que trabaja, de esta manera ser ms fcil su manejo. Existen diferentes tipos de archivos. Hay diferentes tipos segn la clase de datos que contienen: Imgenes, clips de vdeo, msica, documentos de texto, ejecutables, etc. Para distinguir el tipo de datos que contienen, a los archivos se les asigna una extensin. Esto lo hace directamente el ordenador. Por ejemplo, cuando guardamos un documento que hemos redactado con un programa como Microsoft Word 2007, el propio programa le asigna su extensin (.docx). Cada programa se encarga de asignar su extensin a los documentos que genera, de esta forma el sistema operativo sabe con qu programa debe abrirlos la prxima vez que le hagamos doble clic al archivo. En definitiva, el nombre del archivo incluye ambas partes: Nombre identificativo y extensin. Ambas partes se separan por un punto. Por ejemplo: Carta.docx. La extensin suele constar de tres o cuatro letras nicamente. Actualmente, para evitar que borremos por error la extensin y el sistema operativo tenga problemas para saber con qu programa debe abrirlo o de qu tipo es, las extensiones se ocultan. Es decir, nosotros veremos simplemente un documento llamado Carta y un icono que simboliza el programa que lo abre o su tipo.
Aunque ya no sean visibles, es una caracterstica importante y muchas veces la gente se refiere a los archivos por su extensin, cuando hablan de imgenes pueden hablar de un JPG, un GIF o un BMP o puede que estn hablando de msica y referirse a los MP3 o de vdeos y hablar de AVI o MPG. Tanta es la importancia que hoy en da decimos que tenemos un Reproductor de MP3 en el coche o porttil, refirindonos a un instrumento para escuchar ese tipo de archivos. De los nombres de archivos adems debemos comentar que tienen un mximo permitido de 255 caracteres. Desde luego suele ser ms que suficiente, de hecho un nombre ms largo que eso sera incmodo. Procurar que los nombres de los archivos sean breves y descriptivos puede ser clave a la hora de organizar nuestros documentos, porque nos resultar ms fcil verlos de un simple golpe de vista y adems ser ms intuitivo a la hora de realizar una bsqueda para ubicarlos.
Colegio Gimnasio Campestre San Sebastin
Si decimos que el nombre puede contener 255 caracteres y no 255 letras se debe a que en el nombre se pueden introducir otro tipo de signos: nmeros, espacios en blanco y caracteres especiales ( -, _, @, $, &). A pesar de esta flexibilidad, tenemos algunas limitaciones, no podemos utilizar algunos que estn prohibidos (". ?, !, \, >, <, |) porque estos caracteres el sistema los utiliza internamente y le creara conflictos. No tenemos que preocuparnos de memorizarlos en absoluto, porque Windows nos avisar cuando intentemos introducir alguno de los caracteres prohibidos indicndonos que no es posible guardar el archivo con ese nombre.
También podría gustarte
- CSS Hojas de Estilo en Cascada Clase 20Documento7 páginasCSS Hojas de Estilo en Cascada Clase 20Genn 12Aún no hay calificaciones
- Pricipios de Economia ProgramacionDidacticaDocumento15 páginasPricipios de Economia ProgramacionDidacticajuan cariasAún no hay calificaciones
- Resumen Transformacion BDDocumento2 páginasResumen Transformacion BDCaro LondoñoAún no hay calificaciones
- Normas IEEEDocumento4 páginasNormas IEEEkrystelAún no hay calificaciones
- Búsqueda Bibliográfica y Estructura de Artículo CientíficoDocumento29 páginasBúsqueda Bibliográfica y Estructura de Artículo CientíficoMiguel Antonio CaicedoAún no hay calificaciones
- Ms VisioDocumento9 páginasMs VisioGuillermo Melo GómezAún no hay calificaciones
- Sesion 06 - Proyectos de Desarrollo de Software - TeoriaDocumento37 páginasSesion 06 - Proyectos de Desarrollo de Software - Teoriafavio andres ureta condoriAún no hay calificaciones
- 5 Ejercicios de Escritura Creativa para Jóvenes - Literatura Infantil y Juvenil SMDocumento7 páginas5 Ejercicios de Escritura Creativa para Jóvenes - Literatura Infantil y Juvenil SMCamilo OspinaAún no hay calificaciones
- M5 - SM2 - Establece Comunicación y Gestiona Información Mediante El Uso de Dispositivos MóvilesDocumento90 páginasM5 - SM2 - Establece Comunicación y Gestiona Información Mediante El Uso de Dispositivos MóvilesAnallely Cerda RoblesAún no hay calificaciones
- Tema9 Ejercicios PDFDocumento2 páginasTema9 Ejercicios PDFdeiberAún no hay calificaciones
- Control Pid de Temperatura Con LabviewDocumento12 páginasControl Pid de Temperatura Con LabviewElihu Henri Ostos Garcia100% (7)
- Resumen Ejecutivo de Oficri Cusco OkDocumento21 páginasResumen Ejecutivo de Oficri Cusco Okjob_jpccAún no hay calificaciones
- CuartoDocumento9 páginasCuartoBenigno Jose Villegas TitoAún no hay calificaciones
- Actividad 2.1. - LUZ - MARTINEZDocumento5 páginasActividad 2.1. - LUZ - MARTINEZluz sofia martinez riosAún no hay calificaciones
- Ejercicios CriptografiaDocumento2 páginasEjercicios Criptografiakabuto cAún no hay calificaciones
- Movil App - Persistencia de DatosDocumento5 páginasMovil App - Persistencia de DatosRomulo PedrazaAún no hay calificaciones
- 10 Aparatos Tecnologicos Que Dejamos de UsarDocumento6 páginas10 Aparatos Tecnologicos Que Dejamos de UsarKevin J. CariasAún no hay calificaciones
- Herramientas Del Análisis EstructuradoDocumento35 páginasHerramientas Del Análisis EstructuradoNilver W. Flores PaccoAún no hay calificaciones
- Diseño de ProgramasDocumento21 páginasDiseño de ProgramasOmerAún no hay calificaciones
- Esquema GraficoDocumento6 páginasEsquema GraficoEsther Domínguez RamírezAún no hay calificaciones
- Tarea 2Documento6 páginasTarea 2Esteban FinoAún no hay calificaciones
- Manual Del Empleado MinsaitDocumento29 páginasManual Del Empleado MinsaitAldo IbarraAún no hay calificaciones
- Manual de UsuarioDocumento5 páginasManual de UsuarioAmanda AguilarAún no hay calificaciones
- Practica Profesional Proyecto ModularDocumento7 páginasPractica Profesional Proyecto ModularRosy Valenzuela Zavala100% (1)
- Trabajo Practico Final REDES SOCIALESDocumento15 páginasTrabajo Practico Final REDES SOCIALESLiber FructuosoAún no hay calificaciones
- Caso de Estudio-Mis en Su BolsilloDocumento7 páginasCaso de Estudio-Mis en Su BolsilloMirla Bertrand UrbinaAún no hay calificaciones
- Floppy!!!Documento5 páginasFloppy!!!hotelituangoAún no hay calificaciones
- Java Proyecto 1Documento6 páginasJava Proyecto 1Infinita PersistenciaAún no hay calificaciones
- Cartilla e Commerce ColombiaDocumento36 páginasCartilla e Commerce ColombiaAsesoría Educativa InfinitoAún no hay calificaciones
- NOM 035 Plus - VectorstandsDocumento12 páginasNOM 035 Plus - VectorstandsArmando Vivanco100% (1)