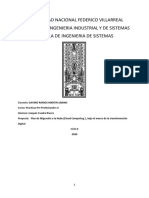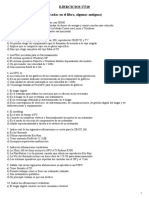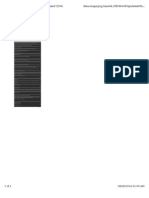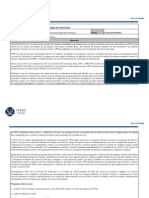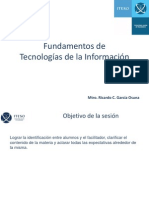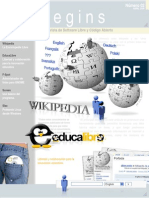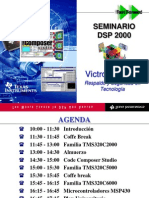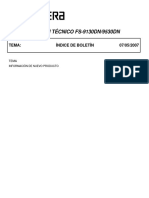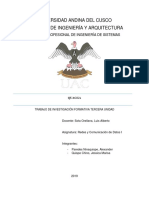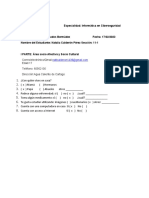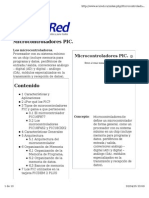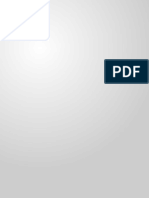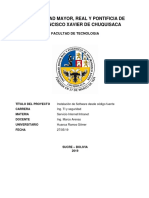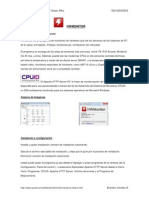Documentos de Académico
Documentos de Profesional
Documentos de Cultura
Instalación de Fedora 15 - Paso A Paso - Con Windows
Cargado por
ynot666Título original
Derechos de autor
Formatos disponibles
Compartir este documento
Compartir o incrustar documentos
¿Le pareció útil este documento?
¿Este contenido es inapropiado?
Denunciar este documentoCopyright:
Formatos disponibles
Instalación de Fedora 15 - Paso A Paso - Con Windows
Cargado por
ynot666Copyright:
Formatos disponibles
Instalacin de Fedora 15 -Paso a Paso- Con Windows
Un da de estos, me levant, como siempre tarde (eran como las 10:00am). Mis colegas tecnolgicos de la universidad saben a lo que me refiero. El punto es que, abr mi netbook, y entr a facebook; revis las notificaciones, mensajitos annimos y un par de eventos entre ellos el lanzamiento oficial de Fedora 15 lovelock en Nicaragua a realizarse en el auditorio Roberto Tern de la UCA (Mi U). -Admito que soy un empedernido usuario de la tecnologa titnica Microsoft, pues considero que se han puesto las pilas y el mundo les ha permitido muy bien posicionarse, y etc, etc; ya ustedes conocen todo el rollo El lanzamiento de la distro se llev a cabo el da 14 de Junio a la 1:00pm. Todo iba perfecto de no ser por algunas cosas que realmente me sacaron de onda, pero bueno, no intento aburrirlos con mi bla-bla-bla, por esa razn he preparado algunas cosillas atractivas que lograron convencerme que Fedora 15 es lo mximo, y mejor an si recin ingresas al popular mundo de la tecnologa Libre. Es muy probable que algunos lectores estn con dos signos de interrogacin en sus cabecitas, preguntndose qu rayos significa Fedora 15 bueno, a manera de introduccin, aqu est pus Fedora es un sistema operativo para uso cotidiano, que se caracteriza por ser veloz, estable y poderoso. Es construido por una comunidad de amigos alrededor de todo el planeta. Es completamente gratuito y libre, tanto para utilizarlo como para compartirlo o para conocer su funcionamiento. La versin 15, es la ltima liberada y la primera distribucin que viene con Gnome 3 integrado, aunque tambin est disponible para OpenSuse 11.3. +Leer Ms en el sitio oficial del proyecto: http://fedoraproject.org/es/. Despus de la teora arrancamos con lo que nos interesa y para ello iniciaremos con la Instalacin, sta puede hacerse de maneras distintas, aunque las ms conocidas son: LiveCD DVD USB
La ltima es una combinacin de las dos primeras, cualquiera de las dos opciones se puede lograr a travs de una USB. Mmm! Bueno, sino me entendieron chequemos la instalacin El primer paso, obviamente es iniciar el arranque desde uno de los dispositivos que anteriormente declar, y, como por all dicen que una imagen vale ms que un mil palabras, aqu les dejo la coleccin Seleccionar por favor, la primera opcin. Tal y como se muestra.
Aqu est ms que explcito, debs escoger el idioma de tu teclado y ya!
A continuacin, veremos un pantallazo como este; por favor seleccionen la opcin primera, y pulsen Siguiente. (Y, porqu la primera y no la segunda? Si supieras la diferencia apuesto que no estaras perdiendo tu tiempo con este tutorial para novatos como yo as que mejor segu estos pasos y vivirs).
Aca tendrs que asignar el nombre de host, sino sabes qu poner, pon tus iniciales; de todas maneras despus pods cambiarlo.
Este y los anteriores son tan fciles que pods hacerlos con los ojos cerrados; aqu elegs el pas Cul? el que vos querrs!!
Este paso si es muy importante, ya que debs especificar la contrasea del root (record que este es el usuario por defecto con todos los privilegios para las distribuciones linux) Un consejo sano; utiliz maysculas, minsculas, nmeros y smbolos; siempre y cuando pods recordarla.
Llegamos al quebradero de cabeza Este paso es muy importante; aqu tendremos que seleccionar de acuerdo al tipo de instalacin que deseamos, cmo asi?. Si quers instalar Fedora y que ste sea el nico sistema operativo de tu compu, entonces debs seleccionar la primera opcin (Utilizar todo el espacio), pero si lo que quieres es iniciarte instalando Fedora en una particin compartida con algn Windows u otro S.O., (que es nuestro caso) debs seleccionar la ltima opcin (Crear un diseo personalizado).
Debs recordar que las particiones en Linux no son como las de Windows. Para instalar Fedora 15 (o dependiendo del distro) tenemos que instalar al menos cuatro particiones para que funcione bien. Por qu? -porque tener varias particiones ayuda a que cualquier problema no destruya todo nuestro sistema. Observ la imagen. Ac se encuentra nuestro disco activo (dev/sda1) con la cantidad de particiones, y el espacio libre. [Recuerda que para instalar Fedora, debs tener al menos 20 GB de espacio en disco]. Tambin se observa el tipo de sistema de archivo de la particin 1 (NTFS) -supongo que ya te diste cuenta que all est instalado Windows.
Como anteriormente, dije, al menos 4 particiones son necesarias para que F15 funcione correctamente, stas son: /boot / (root) /home swap (sin punto de montaje)
Lo primero que se debs hacer es crear una Particin primaria para el punto de Montaje /boot. Esto debs hacerloseleccionando el espacio libre y luego clickar donde dice Crear Se te abrir una venta como esta, en donde nos preguntar el tipo de particin, vos debs seleccionar Particin Estndar.
A continuacin te mostrar otra ventana, en donde elegirs el Punto de Montaje /boot e indicar el tipo de sistema de archivo Ext4; luego escribir el espacio que ocupar en disco, este espacio estar ligado a los sistemas operativos que tendremos instalados, en este caso podemos poner 200MB ya que es ms que suficiente porque slo tendremos dos. Clic en aceptar. OJO: Si ests instalando desde una USB, debs fijarte en las Unidades permitidas, debajo del tipo de sistema de archivo; debe estar seleccionado nicamente tu disco duro.
Listo! Hemos creado la particin primaria. Nos saldr una ventana como esta; notars que ahora tens 2 particiones (sda1, sda2) ms el espacio libre.
Ahora vamos a crear otra particin (siempre estndar) y montaremos al root ( / ). Recuerda: Clic en el espacio libre, luego en Crear, seleccionar particin estndar, e indicamos sus caractersticas: Punto de montaje: / Tipo de Sistema de Archivo: Ext3 o Ext4 Tamao (Aconsejo como mnimo 9GB y como mximo 15): 15000 Aceptar =)
A mi parecer, estamos prximos a salir del desierto; continuemos. Aqu observars la nueva particin que has creado, las que habas creado ms el espacio libre. Sigamos con la prxima particin, Clic en Crear y selecciona particin Estndar.
El punto de montaje para la siguiente particin es: /home, igualmente debs indicar el tipo de sistema de archivo:Ext3 o Ext4 y asignar el espacio en disco que ocupar esta particin. Recuerda que en ella irn todos los archivos que cotidianamente utilizs, p.ej. Texto, msica, video, fotos etc. As que cada quien conoce cunto espacio necesita para ello. En la imagen se muestra que se design 84GB, pero como anteriormente
dije (perdn por redundar) vos decids el espacio. Aceptar.
Terminamos con las particiones creando la ltima con el punto de montaje Swap que no necesita tipo de formato, y que debe tener el doble de capacidad de nuestra memoria RAM, aunque no es necesario que supere los 4GB. Esta particin sirve como un espacio virtual que F15 necesita en funcin de las necesidades de la RAM. P.ej. Si nos gusta suspender nuestro equipo, /swap se encargar de retener todo lo que est funcionando, de tal manera que al iniciarse seguir tan normal como antes de haberlo suspendido.
Estupendo, ya tenemos todas las particiones necesarias para que nuestra mquina funcione con Fedora 15 y Windows, ahora, solamente resta dar clic en siguiente y guardar los cambios en el disco.
Hemos llegado a la instalacin del GRUB (Gestor de arranque) el cual nos permite decidir con cul sistema operativo iniciar nuestro equipo. OJO: Por experiencia propia, Recomiendo encarecidamente dejarlo como est si la instalacin la ests realizando desde el DVD O CD de instalacin, PERO Si la instalacin la ests realizando desde una USB debs modificar INELUDIBLEMENTE el dispositivo donde se instalar el Cargador de Arranque. Por qu? -Porque sino lo modifics ste se instalar en tu USB y NO PODRS ENTRAR A FEDORA 15 a no ser que la USB est insertadaCADA VEZ QUE QUIERAS INICIAR (Esto es una GRAN MOLESTIA, y si se te ocurre la magnnima idea de ignorarlo -como dice mi profesor de Seguridad Informtica-, no se te ocurra decir que Yo te lo recomend). Qu hay que hacer? Simplemente, dar clic en Cambiar dispositivo y Seleccionar tu disco duro (sda + nombre del disco duro) o bien, la particin donde est instalado el root /. Clic en siguiente.
Despus de toda esa odisea, veremos una pantalla como esta, simplemente selecciona donde dice Personalizar Luego y siguiente.
Luego, nos aparecer otra pantalla como esta. (favor tener paciencia)
Y luego, esta. (Descuida, aqu al menos slo tienes que esperar)
En esta pantalla, te felicitan por todo el tiempo que tuviste que esperar, y por la excelente instalacin que hiciste (gracias a mi =) -es broma). Ahora slo queda Reiniciar y unos retoques de carpintera ms
Despus de reiniciar, Fedora les da la bienvenida, y luego podrn leer (si quieren) la Informacin de licencia, que no es ms que Gracias, otra vez. (Si te pregunts dnde se escribe el Serial de activacin significa no leste la introduccin de la publicacin) Pero bueno, descuida. Contina (siguiente).
No hay ms que decir. Recuerda poner una contrasea distinta a la del root. Esta ser la de usuario. Pulsa siguiente y configura la Fecha y Hora.
Ac mirars el resumen de Todo el esfuerzo, y espera. Y, finalmente, pulsamos el tan esperado botn de Finalizar.
Y listo!!! Tendrs la belleza de Fedora 15 con Gnome 3 en tu computadora para disfrutar e introducirte en este mundo tan interesante de la tecnologa Libre.
En la segunda parte de esta serie de tecnologa Libre, estar publicando tips para sacarle el Jugo a tu Fedora, o al menos poder configurar algunas cosas y que no muramos en el intento de aprendizaje. Saludos.!!!! =) Carlos E. Snchez Castillo.
También podría gustarte
- PROYECTO MIGRACION CLOUD - IIIEntregaDocumento14 páginasPROYECTO MIGRACION CLOUD - IIIEntregaspideroriolAún no hay calificaciones
- Evidencia de Aprendizaje Semana 1 (Puntos Extra)Documento5 páginasEvidencia de Aprendizaje Semana 1 (Puntos Extra)valeria calderon67% (3)
- UT10 - Ejercicios - Test de RepasoDocumento2 páginasUT10 - Ejercicios - Test de RepasoMario NavazoAún no hay calificaciones
- Capitulo 1A-1BDocumento9 páginasCapitulo 1A-1BnicomedesAún no hay calificaciones
- Direccionamiento IpDocumento22 páginasDireccionamiento IpLenin FernandoAún no hay calificaciones
- Formulas para Sacar NumerosDocumento995 páginasFormulas para Sacar Numerosynot666Aún no hay calificaciones
- E Specific Ac I On Semantic ADocumento1 páginaE Specific Ac I On Semantic Aynot666Aún no hay calificaciones
- Folleto Trizact P1500Documento2 páginasFolleto Trizact P1500ynot666Aún no hay calificaciones
- Manual SolcediDocumento36 páginasManual SolcediJuan Gomez MAún no hay calificaciones
- MenzernaDocumento1 páginaMenzernaynot666Aún no hay calificaciones
- Aprenda Gimp A Los TropezonesDocumento33 páginasAprenda Gimp A Los TropezonesskilltikAún no hay calificaciones
- Scilab Intro SpanishDocumento63 páginasScilab Intro SpanishLuis Oswaldo MaizoAún no hay calificaciones
- Tutorial Simulador AllegroDocumento44 páginasTutorial Simulador Allegroynot666Aún no hay calificaciones
- Conceptos Basicos de MercadotecniaDocumento28 páginasConceptos Basicos de Mercadotecniaynot666Aún no hay calificaciones
- Practica Lab 1 HTML - Pae Iteso 2014Documento1 páginaPractica Lab 1 HTML - Pae Iteso 2014ynot666Aún no hay calificaciones
- Practica Lab 4 Proyecto Eclipse - PAE ITESO 2014Documento1 páginaPractica Lab 4 Proyecto Eclipse - PAE ITESO 2014ynot666Aún no hay calificaciones
- Cap 1Documento18 páginasCap 1ynot666Aún no hay calificaciones
- Manual M-DDocumento152 páginasManual M-Dynot666Aún no hay calificaciones
- Tutorial Simulador AllegroDocumento44 páginasTutorial Simulador Allegroynot666Aún no hay calificaciones
- 1-1 - UpsDocumento3 páginas1-1 - Upsynot666Aún no hay calificaciones
- Introducciona MatlabDocumento64 páginasIntroducciona Matlabalfanunez6109Aún no hay calificaciones
- Tutorial Allegro 2Documento37 páginasTutorial Allegro 2ynot666Aún no hay calificaciones
- Práctica de Funciónes y BDDocumento2 páginasPráctica de Funciónes y BDynot666Aún no hay calificaciones
- Social Media StrategyDocumento10 páginasSocial Media Strategyynot666Aún no hay calificaciones
- Sesión 3 - Presentación de Tipología de Sistemas de InformaciónDocumento5 páginasSesión 3 - Presentación de Tipología de Sistemas de Informaciónynot666Aún no hay calificaciones
- 3-1-0 - Material - Introduccion A Los Sistemas de InformacionDocumento14 páginas3-1-0 - Material - Introduccion A Los Sistemas de Informacionynot666Aún no hay calificaciones
- 1-3 - La Depresión Del ExcelDocumento3 páginas1-3 - La Depresión Del Excelynot666Aún no hay calificaciones
- 0-1 - FTI - PresentaciónDocumento9 páginas0-1 - FTI - Presentaciónynot666Aún no hay calificaciones
- A01 Numeros Complejos y FasoresDocumento6 páginasA01 Numeros Complejos y FasoresCesar RamirezAún no hay calificaciones
- 3-2-0 - Material - Tipos de Sistemas de InformacionDocumento22 páginas3-2-0 - Material - Tipos de Sistemas de Informacionynot666Aún no hay calificaciones
- Virus Hack - Guía de Administración de Redes Con LinuxDocumento570 páginasVirus Hack - Guía de Administración de Redes Con Linuxynot666Aún no hay calificaciones
- Cap 1Documento18 páginasCap 1ynot666Aún no hay calificaciones
- Revista01 PDFDocumento11 páginasRevista01 PDFjardpowellAún no hay calificaciones
- La Cocina de Sumito - 01 - Viva La Carne2Documento0 páginasLa Cocina de Sumito - 01 - Viva La Carne2javielpalmeroAún no hay calificaciones
- Begins 02 - Abril 2006Documento31 páginasBegins 02 - Abril 2006Dani Morte (socendani)Aún no hay calificaciones
- Comunicacion SerialDocumento6 páginasComunicacion SerialJuan Carlos100% (1)
- Codigos CMDDocumento9 páginasCodigos CMDDenis Osuna100% (1)
- 1920 Es ASIR ASO01 TaAp01Documento2 páginas1920 Es ASIR ASO01 TaAp01JoshuaAún no hay calificaciones
- Material CapsManDocumento48 páginasMaterial CapsManPablo RojelAún no hay calificaciones
- Informe Semanal de Actividades Como Especialista RADADocumento10 páginasInforme Semanal de Actividades Como Especialista RADAGeografo Pablo Aguilar B.Aún no hay calificaciones
- DSP - IntroducciónDocumento40 páginasDSP - Introducciónlgrome73Aún no hay calificaciones
- La Ventaja de Cisco UmbrellaDocumento15 páginasLa Ventaja de Cisco UmbrellaGabeAlvaradoAún no hay calificaciones
- Boletin Tecnico FS 9130DN 9530DN 01Documento13 páginasBoletin Tecnico FS 9130DN 9530DN 01Erika MendezAún no hay calificaciones
- QUAGADocumento11 páginasQUAGAjessicaAún no hay calificaciones
- Micro Controladores y ProcesadoresDocumento15 páginasMicro Controladores y ProcesadoresMaria Fernanda Rodriguez PeñaAún no hay calificaciones
- Actividad #12 - Módulos de Seguridad de APACHEDocumento4 páginasActividad #12 - Módulos de Seguridad de APACHEEdgar Yorch's Valer ErasAún no hay calificaciones
- Solucionario PJ64Documento11 páginasSolucionario PJ64Martin Salazar GasteloAún no hay calificaciones
- Manual de Instalación de Virtual Box y Centos 6.5Documento28 páginasManual de Instalación de Virtual Box y Centos 6.5Jeff IvanAún no hay calificaciones
- USB File Resc Reporte (31073)Documento4 páginasUSB File Resc Reporte (31073)EliezerVargasAún no hay calificaciones
- Guías y Textos de CómputoDocumento48 páginasGuías y Textos de CómputoSamantha Gutierrez HernandezAún no hay calificaciones
- Crear Un USB Multiboot Con Varias Distros Linux y Windows 10Documento8 páginasCrear Un USB Multiboot Con Varias Distros Linux y Windows 10Tomás TotaroAún no hay calificaciones
- Diagnostico CalificadoDocumento5 páginasDiagnostico CalificadoNataliaAún no hay calificaciones
- Microcontrolador CaracteristicasDocumento10 páginasMicrocontrolador CaracteristicasisjuaAún no hay calificaciones
- Contenido CursodeinfraestructuraDocumento16 páginasContenido CursodeinfraestructurajvanegasAún no hay calificaciones
- Trabajo de SnifferDocumento14 páginasTrabajo de SnifferKmilo UrregoAún no hay calificaciones
- Instalar Desde Codigo FuenteDocumento5 páginasInstalar Desde Codigo FuenteGilmer Huanca RamosAún no hay calificaciones
- HWMonitorDocumento6 páginasHWMonitorbrandon_jhordanAún no hay calificaciones
- Dist Tncco0161Documento12 páginasDist Tncco0161Saira ChicaizaAún no hay calificaciones
- Spanish - IT Essentials 8-Bridge Scope and Sequence Feb 2023Documento7 páginasSpanish - IT Essentials 8-Bridge Scope and Sequence Feb 2023Patricio Cornejo GarridoAún no hay calificaciones
- Taller MicroDocumento10 páginasTaller MicroDaniel Antonio Urdaneta NaimAún no hay calificaciones