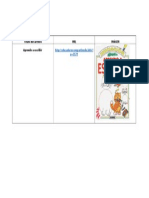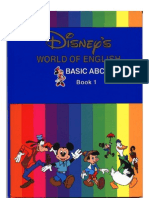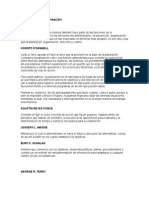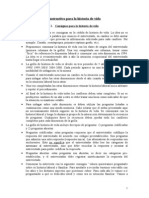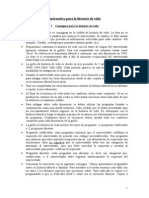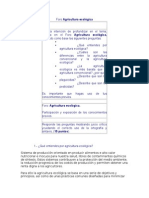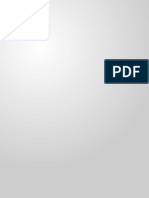Documentos de Académico
Documentos de Profesional
Documentos de Cultura
Las Consultas en Access Nos Permiten
Cargado por
Alejandro López PedrazaDerechos de autor
Formatos disponibles
Compartir este documento
Compartir o incrustar documentos
¿Le pareció útil este documento?
¿Este contenido es inapropiado?
Denunciar este documentoCopyright:
Formatos disponibles
Las Consultas en Access Nos Permiten
Cargado por
Alejandro López PedrazaCopyright:
Formatos disponibles
Curso Access
Formularios
Access - Formularios
Qu es un formulario? Para Access, un formulario no es ms que un formato de pantalla que se utiliza para mejorar la imagen de las tablas. Ya sabes que cuando trabajas con una tabla, esta aparece en filas y columnas (parecido al formato de una hoja de clculo). El fondo normalmente en color blanco. Las letras normalmente en color negro. Algo montono. Podemos mejorar el aspecto de una tabla cuando la visualizamos en pantalla gracias a los formularios. Para crear un formulario, prueba los siguientes pasos: Abre una base de datos que tengas creada (vale cualquiera que hayas creado siguiendo este tutorial, por ejemplo) Activa la hoja 'Formularios', en la parte superior de la ventana de la base de datos Pulsa el botn 'Nuevo' Una de las formas ms sencillas de crear un formulario es utilizando el 'asistente'. El asistente es un pequeo programa que, formulndonos una serie de preguntas, es capaz de crear por s solo un formulario (lo malo es que siempre suele hacerlo a su manera y, a lo mejor, no se ajusta exactamente a lo que nosotros buscamos) Haz un solo clic con el botn izquierdo del ratn sobre la opcin 'asistente para formularios' En la casilla en blanco que tienes un poco ms abajo puedes elegir la tabla que quieres utilizar para crear el formulario. Selecciona una cualquiera y pulsa el botn aceptar Vers que sale una nueva ventana con los nombres de los campos que componen la tabla A la derecha tienes un panel en blanco. Los campos que pases a este panel, son los que aparecern en el formulario. Para pasar los campos al panel de la derecha puedes utilizar uno de los botones que estn entre los dos paneles: (>) pasa los campos a la derecha de uno en uno; (>>) pasa todos los campos a la derecha de una sola vez; (<) quita un campo del panel de la derecha y (<<) quita todos los campos que estn en el panel de la derecha. Utilizando estos botones pasa varios campos (incluso todos) al panel de la derecha Pulsa el botn 'Siguiente' En esta ventana simplemente tienes que elegir el formato que quieres que se utilice para mostrar los campos: 'En columnas' y 'Justificado' hace que aparezca solo un registro por pantalla (igual que un DNI, por ejemplo), 'Tabular' y 'Hoja de datos' hace que aparezcan los datos en columnas (parecido a cuando ves la tabla). Selecciona 'En columnas' por ejemplo Pulsa el botn 'Siguiente' Ahora tienes distintos estilos para aplicar al formulario. Los estilos son simplemente algunas combinaciones de colores, fondos y tipos de letra que se Asesora Integral para la productividad 1
Curso Access
Formularios
van a aplicar para ver la tabla. Ve haciendo clic sobre todos ellos y fjate en el ejemplo que aparece a la izquierda. Cuando veas uno que te guste, seleccinalo con el ratn y luego pulsa el botn 'Siguiente' En este ltimo paso, simplemente tienes que escribir un nombre para el formulario (en la parte superior de la ventana). Normalmente ya aparece el nombre de la tabla que has utilizado para crear el formulario, si no quieres cambiar este nombre por otro simplemente pulsa el botn 'Terminar' Tras unos segundos, vers el formulario en pantalla con el estilo de colores que seleccionaste Fjate que en la parte inferior del formulario tienes una serie de botones. Estos botones te sirven para pasar de un registro a otro: ( |< ) pasa al primer registro, ( < ) retrocede un registro (no funciona si ests en el primero), ( > ) avanza un registro, ( >| ) avanza hasta el ltimo registro y ( >* ) aade un nuevo registro. Aqu puedes ver los datos que tienes escritos, borrarlos, modificarlos, aadir datos nuevos, ... igual que en la tabla, ya que, de hecho, lo que ests biendo es la tabla, lo que ocurre esque la ests viendo a travs del formulario, que es el que le da la apariencia, los colores, etc. Como vers, gracias al asistente podemos crear rpidamente un formulario. Lo nico malo que tiene es que lo crea a su manera, es decir, segn unos patrones que tiene predefinidos. Nosotros podemos personalizar el formulario una vez que ha sido creado de la siguiente forma: Pulsa el botn 'Vista' De esta forma pasamos al diseo del formulario Quizs te parezca algo reliado lo que ves en pantalla, pero no es ms que el esquema del formulario. Bsicamente tienes tres bandas o apartados: 'Encabezado del formulario', 'Detalle' y 'Pie del formulario'. El encabezado representa lo que aparecer en la parte superior del formulario y el pie lo que aparecer abajo. El detalle representa la zona donde van a aparecer los datos de la tabla (justo en el centro del formulario) En el apartado de detalle vers que aparecen los nombres de los campos dentro de unos recuadros: Haz un solo clic con el botn izquierdo del ratn sobre cualquiera de los campos y no lo sueltes Sin soltar el botn del ratn, arrastralo hacia cualquier direccin (arriba, abajo, izquierda o derecha) De esta forma tan sencilla puedes modificar la posicin de los campos en la pantalla Para eliminar un campo del formulario, haz clic sobre el y luego pulsa la tecla suprimir (Supr, a la derecha de la tecla Enter) Para aadir un campo al formulario selecciona la opcin Ver en la parte superior de la ventana de Access Selecciona 'lista de campos' Aparecer una pequea ventana con los nombres de todos los campos Asesora Integral para la productividad 2
Curso Access
Formularios
Haz un dobre clic sobre el nombre del campo que quieras aadir y aparecer en la ventana del formulario Ahora puedes pincharlo con el ratn y arrastrarlo hacia el lugar del formulario que desees Tambin puedes modificar el aspecto de los campos de la siguiente forma: Selecciona cualquiera de los campos que tienes en pantalla (haciendo un solo clic sobre l con el botn izquierdo del ratn) Fjate que en la parte superior de la ventana de Access tienes una serie de botones (parecidos a los que tienes en Word o Excel) para modificar el aspecto del texto. Si pulsas el botn que tiene una N oscura, aplicars el estilo 'negrilla' al texto, es decir, que aparecer ms resaltado. Al lado tienes otros botones K y S que activan respectivamente cursiva (letra inclinada) y subrayado Justo a la derecha tienes los botones de alineacin, el primero alinea a la izquierda, el segundo al centro y el tercero a la derecha Los tres botones que tienes a continuacin son para modificar los colores, el primero (que tiene dibujado un cubo con pintura), modifica el color de fondo del cuadro. Para seleccionar el color, no debes pulsar justo encima del cubo, sino en el pequeo botn que est justo a su derecha (es un pequeo botn con un tringulo apuntando hacia abajo). Si pulsas este botn aparecer una lista de colores disponibles. Selecciona el que ms te guste. El siguiente botn modifica el color del texto. Igual que en el botn anterior, debes pulsar sobre el botn pequeo que est al lado (el que tiene un tringulo apuntando hacia abajo) El ltimo de los tres botones modifica el color de las lneas. Puedes probarlo igual que los anteriores Los dos ltimos botones modifican respectivamente el ancho de las lneas del recuadro y el 'efecto'. El efecto puede ser una sombra o un relieve, por ejemplo. Prueba distintas combinaciones A la izquierda del botn de negrilla (N) tienes el tamao de la letra. Mientras ms grande hagas el nmero de esta casilla, ms grande aparecer el texto. Ms a la izquierda an, tienes la fuente o tipo de letra. Depende de los tipos de letra que tengas instalados en tu ordenador, tendrs aqu ms o menos posibilidades. Una vez que hayas terminado de modificar el aspecto del formulario, pulsa el botn 'Vista' para comprobar el resultado
Access - Formularios
Qu es un formulario? Para Access, un formulario no es ms que un formato de pantalla que se utiliza para mejorar la imagen de las tablas. Ya sabes que cuando Asesora Integral para la productividad 3
Curso Access
Formularios
trabajas con una tabla, esta aparece en filas y columnas (parecido al formato de una hoja de clculo). El fondo normalmente en color blanco. Las letras normalmente en color negro. Algo montono. Podemos mejorar el aspecto de una tabla cuando la visualizamos en pantalla gracias a los formularios. Para crear un formulario, prueba los siguientes pasos: Abre una base de datos que tengas creada (vale cualquiera que hayas creado siguiendo este tutorial, por ejemplo) Activa la hoja 'Formularios', en la parte superior de la ventana de la base de datos Pulsa el botn 'Nuevo' Una de las formas ms sencillas de crear un formulario es utilizando el 'asistente'. El asistente es un pequeo programa que, formulndonos una serie de preguntas, es capaz de crear por s solo un formulario (lo malo es que siempre suele hacerlo a su manera y, a lo mejor, no se ajusta exactamente a lo que nosotros buscamos) Haz un solo clic con el botn izquierdo del ratn sobre la opcin 'asistente para formularios' En la casilla en blanco que tienes un poco ms abajo puedes elegir la tabla que quieres utilizar para crear el formulario. Selecciona una cualquiera y pulsa el botn aceptar Vers que sale una nueva ventana con los nombres de los campos que componen la tabla A la derecha tienes un panel en blanco. Los campos que pases a este panel, son los que aparecern en el formulario. Para pasar los campos al panel de la derecha puedes utilizar uno de los botones que estn entre los dos paneles: (>) pasa los campos a la derecha de uno en uno; (>>) pasa todos los campos a la derecha de una sola vez; (<) quita un campo del panel de la derecha y (<<) quita todos los campos que estn en el panel de la derecha. Utilizando estos botones pasa varios campos (incluso todos) al panel de la derecha Pulsa el botn 'Siguiente' En esta ventana simplemente tienes que elegir el formato que quieres que se utilice para mostrar los campos: 'En columnas' y 'Justificado' hace que aparezca solo un registro por pantalla (igual que un DNI, por ejemplo), 'Tabular' y 'Hoja de datos' hace que aparezcan los datos en columnas (parecido a cuando ves la tabla). Selecciona 'En columnas' por ejemplo Pulsa el botn 'Siguiente' Ahora tienes distintos estilos para aplicar al formulario. Los estilos son simplemente algunas combinaciones de colores, fondos y tipos de letra que se van a aplicar para ver la tabla. Ve haciendo clic sobre todos ellos y fjate en el ejemplo que aparece a la izquierda. Cuando veas uno que te guste, seleccinalo con el ratn y luego pulsa el botn 'Siguiente' En este ltimo paso, simplemente tienes que escribir un nombre para el formulario (en la parte superior de la ventana). Normalmente ya aparece el Asesora Integral para la productividad 4
Curso Access
Formularios
nombre de la tabla que has utilizado para crear el formulario, si no quieres cambiar este nombre por otro simplemente pulsa el botn 'Terminar' Tras unos segundos, vers el formulario en pantalla con el estilo de colores que seleccionaste Fjate que en la parte inferior del formulario tienes una serie de botones. Estos botones te sirven para pasar de un registro a otro: ( |< ) pasa al primer registro, ( < ) retrocede un registro (no funciona si ests en el primero), ( > ) avanza un registro, ( >| ) avanza hasta el ltimo registro y ( >* ) aade un nuevo registro. Aqu puedes ver los datos que tienes escritos, borrarlos, modificarlos, aadir datos nuevos, ... igual que en la tabla, ya que, de hecho, lo que ests biendo es la tabla, lo que ocurre esque la ests viendo a travs del formulario, que es el que le da la apariencia, los colores, etc. Como vers, gracias al asistente podemos crear rpidamente un formulario. Lo nico malo que tiene es que lo crea a su manera, es decir, segn unos patrones que tiene predefinidos. Nosotros podemos personalizar el formulario una vez que ha sido creado de la siguiente forma: Pulsa el botn 'Vista' De esta forma pasamos al diseo del formulario Quizs te parezca algo reliado lo que ves en pantalla, pero no es ms que el esquema del formulario. Bsicamente tienes tres bandas o apartados: 'Encabezado del formulario', 'Detalle' y 'Pie del formulario'. El encabezado representa lo que aparecer en la parte superior del formulario y el pie lo que aparecer abajo. El detalle representa la zona donde van a aparecer los datos de la tabla (justo en el centro del formulario) En el apartado de detalle vers que aparecen los nombres de los campos dentro de unos recuadros: Haz un solo clic con el botn izquierdo del ratn sobre cualquiera de los campos y no lo sueltes Sin soltar el botn del ratn, arrastralo hacia cualquier direccin (arriba, abajo, izquierda o derecha) De esta forma tan sencilla puedes modificar la posicin de los campos en la pantalla Para eliminar un campo del formulario, haz clic sobre el y luego pulsa la tecla suprimir (Supr, a la derecha de la tecla Enter) Para aadir un campo al formulario selecciona la opcin Ver en la parte superior de la ventana de Access Selecciona 'lista de campos' Aparecer una pequea ventana con los nombres de todos los campos Haz un dobre clic sobre el nombre del campo que quieras aadir y aparecer en la ventana del formulario Ahora puedes pincharlo con el ratn y arrastrarlo hacia el lugar del formulario que desees Asesora Integral para la productividad 5
Curso Access
Formularios
Tambin puedes modificar el aspecto de los campos de la siguiente forma: Selecciona cualquiera de los campos que tienes en pantalla (haciendo un solo clic sobre l con el botn izquierdo del ratn) Fjate que en la parte superior de la ventana de Access tienes una serie de botones (parecidos a los que tienes en Word o Excel) para modificar el aspecto del texto. Si pulsas el botn que tiene una N oscura, aplicars el estilo 'negrilla' al texto, es decir, que aparecer ms resaltado. Al lado tienes otros botones K y S que activan respectivamente cursiva (letra inclinada) y subrayado Justo a la derecha tienes los botones de alineacin, el primero alinea a la izquierda, el segundo al centro y el tercero a la derecha Los tres botones que tienes a continuacin son para modificar los colores, el primero (que tiene dibujado un cubo con pintura), modifica el color de fondo del cuadro. Para seleccionar el color, no debes pulsar justo encima del cubo, sino en el pequeo botn que est justo a su derecha (es un pequeo botn con un tringulo apuntando hacia abajo). Si pulsas este botn aparecer una lista de colores disponibles. Selecciona el que ms te guste. El siguiente botn modifica el color del texto. Igual que en el botn anterior, debes pulsar sobre el botn pequeo que est al lado (el que tiene un tringulo apuntando hacia abajo) El ltimo de los tres botones modifica el color de las lneas. Puedes probarlo igual que los anteriores Los dos ltimos botones modifican respectivamente el ancho de las lneas del recuadro y el 'efecto'. El efecto puede ser una sombra o un relieve, por ejemplo. Prueba distintas combinaciones A la izquierda del botn de negrilla (N) tienes el tamao de la letra. Mientras ms grande hagas el nmero de esta casilla, ms grande aparecer el texto. Ms a la izquierda an, tienes la fuente o tipo de letra. Depende de los tipos de letra que tengas instalados en tu ordenador, tendrs aqu ms o menos posibilidades. Una vez que hayas terminado de modificar el aspecto del formulario, pulsa el botn 'Vista' para comprobar el resultado informacin proveniente de una tabla. Por ejemplo, en el caso de trabajar con una tabla que contuviera una agenda telefnica, podramos, mediante una consulta, hacer que aparecieran en pantalla solo los telfonos de las personas que fueran de una determinada ciudad, o los que tuvieran unos apellidos determinados. Podemos utilizar consultas tanto para campos numricos como para campos de tipo texto. Para comprender mejor como funcionan las consultas, crea la siguiente tabla en Access (si no sabes cmo hacerlo, mralo en el captulo 1 de este tutorial). Todos los campos son de tipo 'texto', ten en cuenta que, aunque el telfono va a contener nmeros, no vamos a realizar operaciones con ellos (no vamos a sumar los nmeros de telfono, por ejemplo), adems, puede que queramos incluir guiones (-), parntesis u otros signos dentro del nmero. Cuando guardes la tabla asgnale el nombre de 'AGENDA' (sin las comillas) Asesora Integral para la productividad 6
Curso Access
Formularios
Nombre Antonio Ana Antonio Ana
Apellidos Garca Lpez Fernndez Garca
Ciudad Cdiz Miln Cdiz Londres
Telfono 8422597 7798542 2971102 0524457
Esta tabla contiene cuatro registros. Cada uno contiene los datos personales de algunas personas. Una vez que tengas creada la tabla y hayas introducido los cuatro registros cierra la tabla (pero no cierres la base de datos) Para crear una consulta, Primero debes activar el apartado de consultas en la ventana de la base de datos. Fjate que en la parte superior aparece junto a 'Tablas', el apartado 'Consultas', haz clic sobre este apartado para crear la consulta Haz clic sobre el botn 'Nuevo' Selecciona la opcin Vista diseo y pulsa el botn aceptar Aparecer una nueva ventana con todas las tablas que tienes creadas en la base de datos. Entre ellas debe de aparecer la que acabas de crear AGENDA (o el nombre que le hayas asignado) Seleccinala con el botn izquierdo del ratn y luego pulsa el botn Agregar. Si lo haces bien, vers que aparece una pequea ventana en la parte superior izquierda de la pantalla con el nombre de la tabla (si no es as, vuelve a repetir la operacin hasta que aparezca) Pulsa el botn Cerrar Fjate que en la pequea ventana que tienes arriba, aparecen los nombres de los campos de la tabla (nombre, apellidos, ciudad y telfono) En la parte de abajo aparece otra ventana ms grande (que est vaca) llena de filas (campo, tabla, orden, mostrar, criterios, o) Haz un doble clic con el botn izquierdo del ratn sobre el campo 'Nombre' (en la ventana pequea de arriba). Si lo haces bien, vers que este campo aparece en la primera de las columnas de la ventana de abajo y que debajo del nombre del campo, aparece el nombre de la tabla Repite lo mismo para el campo apellidos (haz un doble clic sobre l con el botn izquierdo del ratn) Si lo has hecho bien, deberas tener dos columnas, una con el campo 'nombre' y otra a la izquierda con el campo 'apellidos' Para comprobar el resultado haz clic sobre el botn 'Vista' (en la parte superior de la ventana de Access, el primero de la izquierda, justo debajo de la palabra 'Archivo') Si lo has hecho bien, vers que aparecen los datos de la tabla, pero solo el nombre y los apellidos, no aparecen los otros dos campos porque no han sido aadidos. Asesora Integral para la productividad 7
Curso Access
Formularios
De momento, ya hemos aprendido una de las utilidades que pueden tener las consultas y es la de limitar el nmero de campos que se van a ver en la pantalla. Veamos otras utilidades ms importantes an: Vuelve a pulsar el botn 'Vista' (en la parte superior de la ventana de Excel, el primero de la izquierda). De esta forma volvemos al diseo de la consulta Fjate ahora en la ventana grande de abajo. Existe una fila llamada 'Criterios'. Esta fila nos va a servir para 'limitar' los registros que se van a ver en pantalla. Por ejemplo vamos a suponer que queremos ver los datos de las personas que se llamen 'Antonio' Sitate en la casilla 'Criterios' de la primera columna (ya que es en esta columna donde est el campo 'nombre') Escribe el nombre que quieres encontrar, es decir, 'Antonio' (sin las comillas) Pulsa el botn 'Vista' (en la parte superior de la ventana de Access) Si lo has hecho bien, solo vers dos registros, los de las dos personas que se llaman 'Antonio' Para volver al diseo de la consulta vuelve a pulsar el botn 'Vista' Ahora vamos a suponer que queremos ver solo los de las personas que se llamen Antonio, pero que se apelliden Garca, as que escribe en la fila de 'Criterio' en la segunda columna (la de los apellidos), el apellido que estamos buscando, es decir, 'Garca' (sin las comillas). De esta forma, ya hemos indicado a Access que estamos buscando el nombre 'Antonio' y el apellido 'Garca', ahora solo saldrn en pantalla los que tengan ese nombre y ese apellido Pulsa el botn 'Vista' para comprobarlo Si lo has hecho bien vers los datos de Antonio Garca que vive en Cdiz. Veamos qu otras posibilidades tenemos: Vuelve a pulsar el botn 'Vista' Borra el apellido 'Garca' y vuelve a escribirlo una casilla ms abajo (en la fila llamada 'o:'). Esta fila llamada 'o:' es la que nos aadir criterios que no tienen que cumplirse a la vez. Si has escrito 'Antonio' y 'Garca' en dos filas distintas (uno ms arriba que el otro), le ests diciendo a Access, que ests buscando las personas que se llamen 'Antonio' o las que se apelliden 'Garca', pero no necesariamente las dos cosas juntas. Pulsa el botn 'Vista' para comprobarlo. Si lo has hecho bien vers que aparecen Antonio Garca, Antonio Fernndez y Ana Garca. Si te fijas estas tres personas o bien se llaman Antonio o bien se apellidan Garca (por eso aparecen). El nico registro que no sale es el de Ana Lpez, ya que ni se llama Antonio ni se apellida Garca Fjate que al haber escrito las dos condiciones (Antonio y Garca) en filas separadas, Access lo interpreta como que no tienen que cumplirse las dos a la vez. Cuando en el primer ejemplo escribiste las dos condiciones en la misma fila, solo apareca Antonio Garca, ya que era el nico que cumpla las dos condiciones a la vez
Asesora Integral para la productividad
Curso Access
Formularios
Para terminar la consulta selecciona la opcin 'Archivo' en la parte superior de la ventana de Access y luego 'cerrar'. Cuando hagas esto, Access preguntar si quieres que se guarde la consulta que acabas de crear. Pulsa el botn SI para guardar la consulta. A continuacin escribe el nombre de la consulta, este nombre debe ser lo ms descriptivo posible, de forma que haga referencia a lo que busca la consulta. Por ejemplo, en este caso, podramos llamar a nuestra consulta 'Antonios y Garcas', ya que lo que hace es buscar todas las personas que se llaman Antonio o se apellidan Garca. Fjate que aparece el nombre de tu consulta, ahora, cada vez que abras esta consulta (haciendo un doble clic sobre ella, por ejemplo) aparecern en pantalla todas las personas que se llaman Antonio y las que se apellidan Garca Vamos a crear una nueva consulta para comprender mejor el proceso Asegrate de que est activada la hoja 'Consultas' en la parte superior de la ventana de tu base de datos Pulsa el botn Nuevo Selecciona Vista diseo Pulsa el botn Aceptar Selecciona tu tabla (AGENDA), y pulsa el botn Agregar Pulsa el botn Cerrar Ahora vamos a aadir los cuatro campos que tiene la tabla a la consulta. Para ello, ve haciendo un doble clic sobre los nombres de los campos que tienes arriba a la izquierda (nombre, apellidos, ciudad y telfono) Una vez que tengas abajo las cuatro columnas rellenadas con los cuatro campos, muvete hasta la casilla 'criterios' del campo ciudad Escribe 'Cdiz' (cuidado con el acento: tienes que escribirlo igual que lo tienes en la tabla) Pulsa el botn 'Vista'. Si lo has hecho bien, aparecern en pantalla los dos registros de Cdiz. Vamos a suponer que necesitamos que aparezcan, adems de los de Cdiz, los de Miln. Para ello, vuelve a pulsar el botn 'Vista', para volver al diseo de la tabla Escribe en la casilla debajo de 'Cdiz', la otra ciudad que estamos buscando: Miln Ahora Access buscar los registros que sean de Cdiz de Miln Pulsa el botn 'Vista' para comprobarlo Si an no ests muy seguro de cmo funcionan las consultas, prueba tu mismo a realizar bsquedas de ciudades, apellidos o nombres y comprueba el resultado utilizando el botn 'Vista'. En el siguiente ejemplo veremos cmo crear consultas para campos con nmeros. Ya vers que es muy parecido a las consultas con campos de texto. Asesora Integral para la productividad 9
Curso Access
Formularios
Para ello crea la siguiente tabla con el nombre SUELDOS. Los campos nombre y apellidos son campos de tipo 'texto', y el sueldo puedes crearlo con un tipo especial que se llama 'moneda', este campo se utiliza cuando vamos a introducir cantidades de dinero Nombre Juan Ana Pedro Marian Apellidos Gmez Garca Snchez Lpez Sueldo 100.000 150.000 250.000 200.000
Una vez que hayas creado la tabla, cirrala, activa la hoja de 'Consultas', pulsa sobre el botn nuevo, agrega la consulta SUELDOS que acabas de crear y pulsa el botn Cerrar: En esta tabla tenemos un campo que contiene nmeros. Puedes crear una consulta utilizando este campo de la siguiente forma: Aade los tres campos (nombre, apellidos y sueldo), haciendo un doble clic sobre cada uno de ellos en la ventana de la tabla (arriba a la izquierda de la pantalla) Cuando hayas aadido los tres campos, vamos a establecer un criterio en el campo sueldo, muvete hasta la casilla correspondiente (se supone que ya sabes hacerlo) y escribe 150.000 Pulsa el botn 'Vista' Si lo has hecho bien, vers que aparece el registro de Ana Garca, ya que es la nica que gana esa cantidad (150.000) Vuelve a pulsar el botn 'Vista' Borra el criterio 150.000 que escribiste antes Puedes utilizar tambin los signos 'mayor que' (>) o 'menor que' (<). Por ejemplo, escribe: >150.000 Access entiende esto como que quieres ver los que ganan ms de esa cantidad. Pulsa el botn 'Vista' Si lo has hecho bien, vers que aparecen los registros de Pedro Snchez (250.000) y Marian Lpez (200.000), ya que son los nicos que ganan ms de 150.000 Ten en cuenta que Ana Garca no puede aparecer ahora, ya que no gana ms de 150.000. Habra aparecido si ganara 150.001, por ejemplo Vuelve a pulsar el botn 'Vista' Cambia el criterio >150.000 por >=150.000 (solo tienes que poner un signo '=' entre '>' y '150.,000') Vuelve a pulsar el botn 'Vista' Si te fijas ahora s sale el registro de Ana Garca. Por qu? Porque al indicar >=150.000, estamos diciendo a Access que buscamos nmeros mayores o iguales(=) a 150.000, es decir, que de esta forma 'entra' en el criterio desde el Asesora Integral para la productividad 10
Curso Access
Formularios
nmero 150.000 en adelante Pulsa el botn 'Vista' y cambia el criterio por <200.000 Pulsa el botn 'Vista' Fjate que ahora aparecen Juan Gmez y Ana Garca, que son los dos que ganan menos (<) de 200.000. No aparece Marian Lpez ya que gana exactamente 200.000, no menos Si cambias el criterio por <=200.000, vers que s entra Marian Lpez.
Asesora Integral para la productividad
11
También podría gustarte
- Movimiento 20200309Documento2 páginasMovimiento 20200309Alejandro López PedrazaAún no hay calificaciones
- KinderDocumento14 páginasKinderAlejandro López PedrazaAún no hay calificaciones
- Comando ScaleDocumento1 páginaComando ScaleAlejandro López PedrazaAún no hay calificaciones
- MANUAL AutoCAD 2013 PDFDocumento128 páginasMANUAL AutoCAD 2013 PDFErick Anderson Montoya Perales91% (22)
- KinderDocumento14 páginasKinderAlejandro López PedrazaAún no hay calificaciones
- Aprendo A EscribirDocumento1 páginaAprendo A EscribirAlejandro López PedrazaAún no hay calificaciones
- Aprendo A EscribirDocumento12 páginasAprendo A EscribirAlejandro López PedrazaAún no hay calificaciones
- Curso de Ingles para Ninos - 12 Libros Disney 01Documento56 páginasCurso de Ingles para Ninos - 12 Libros Disney 01Ana Cecilia Leon Hernandez100% (2)
- Empres AsDocumento1 páginaEmpres AsAlejandro López PedrazaAún no hay calificaciones
- Biósfera de La MonarcaDocumento1 páginaBiósfera de La MonarcaAlejandro López PedrazaAún no hay calificaciones
- 1.1. Definiciones de Planeación-1Documento4 páginas1.1. Definiciones de Planeación-1Alejandro López PedrazaAún no hay calificaciones
- Definiciones de Planeación 5Documento2 páginasDefiniciones de Planeación 5Alejandro López PedrazaAún no hay calificaciones
- HistoriaDocumento3 páginasHistoriaAlejandro López PedrazaAún no hay calificaciones
- Territorio SDocumento1 páginaTerritorio SAlejandro López PedrazaAún no hay calificaciones
- El Lago de Los CisnesDocumento1 páginaEl Lago de Los CisnesAlejandro López PedrazaAún no hay calificaciones
- Los Conceptos Más Importantes de La Contaminación AmbientalDocumento1 páginaLos Conceptos Más Importantes de La Contaminación AmbientalAlejandro López PedrazaAún no hay calificaciones
- AudiometríaDocumento4 páginasAudiometríaAlejandro López PedrazaAún no hay calificaciones
- Manual HVDocumento13 páginasManual HVAlejandro López PedrazaAún no hay calificaciones
- Foro Agricultura EcológicaDocumento4 páginasForo Agricultura EcológicaAlejandro López PedrazaAún no hay calificaciones
- 2.6 Problemas Ambientales Originados Por La MineríaDocumento2 páginas2.6 Problemas Ambientales Originados Por La MineríaAlejandro López PedrazaAún no hay calificaciones
- Historia AmbientalDocumento2 páginasHistoria AmbientalAlejandro López PedrazaAún no hay calificaciones
- Introducción A La Historia AmbientalDocumento1 páginaIntroducción A La Historia AmbientalAlejandro López PedrazaAún no hay calificaciones
- En El Período de La ConquistaDocumento2 páginasEn El Período de La ConquistaAlejandro López PedrazaAún no hay calificaciones
- Qué Son Los EcosistemasDocumento2 páginasQué Son Los EcosistemasAlejandro López PedrazaAún no hay calificaciones
- Eliminacion de Objetos en El DibujoDocumento4 páginasEliminacion de Objetos en El DibujoAlejandro López PedrazaAún no hay calificaciones
- Bases de La EcologíaDocumento17 páginasBases de La EcologíaAlejandro López PedrazaAún no hay calificaciones
- Restricciones ParamétricasDocumento1 páginaRestricciones ParamétricasAlejandro López PedrazaAún no hay calificaciones
- Impacto Ambiental y Vida Util de Los Materiales Mas Comunes enDocumento1 páginaImpacto Ambiental y Vida Util de Los Materiales Mas Comunes enAlejandro López PedrazaAún no hay calificaciones
- Capitulo 5Documento5 páginasCapitulo 5Alejandro López PedrazaAún no hay calificaciones
- Receta de Milanesas de Res EmpanizadasDocumento2 páginasReceta de Milanesas de Res EmpanizadasAlejandro López PedrazaAún no hay calificaciones