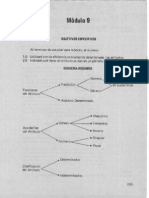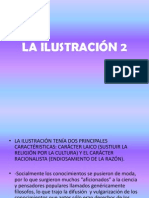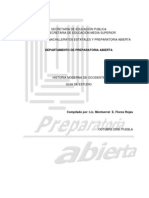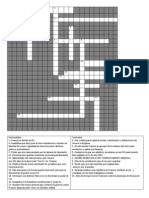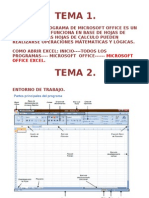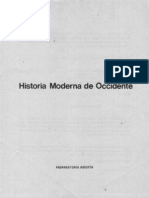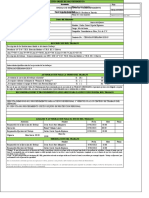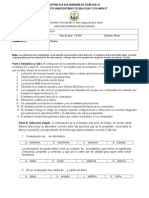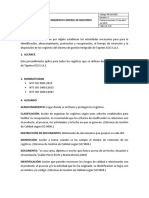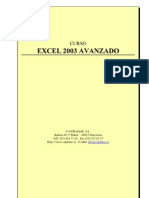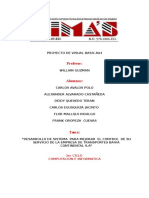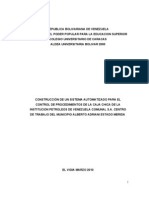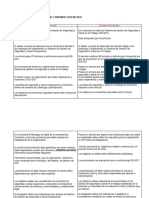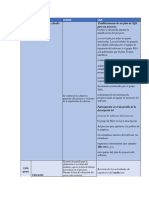Documentos de Académico
Documentos de Profesional
Documentos de Cultura
Clase de Word 4
Cargado por
Visual Capivara Abusamadres LautrecDerechos de autor
Formatos disponibles
Compartir este documento
Compartir o incrustar documentos
¿Le pareció útil este documento?
¿Este contenido es inapropiado?
Denunciar este documentoCopyright:
Formatos disponibles
Clase de Word 4
Cargado por
Visual Capivara Abusamadres LautrecCopyright:
Formatos disponibles
TERMINAR DE VER EL TEMA: TABULACIONES. DISEO DE PGINA.
(Cmo dar presentacin a tus documentos)
El primer paso es configurar la pgina, debemos imaginar que el rea de trabajo de Word es una hoja de papel real con medidas reales y un margen que no podemos sobrepasar.
Este es el grupo de herramientas para configurar pgina, se encuentra en la pestaa Diseo de pgina y en l 1.- Es posible establecer los mrgenes Por medio de este botn puedes elegir la medida de mrgenes que desees.
Si haces click en mrgenes personalizados podrs teclear directamente la medida de los mrgenes.
2.- Cambiar el tamao del papel. Si piensas imprimir tu documento, ser mejor que elijas el tamao de papel correcto, si no tu documento puede exceder los mrgenes o lucir demasiado pequeo en una hoja grande.
Para eso utilizaremos este botn.
3.- Insertar Encabezado y pi de pgina. Los encabezados y pies de pgina son un texto, generalmente de una o dos lneas, que se repite en todas las pginas, donde se suele indicar cosas como el ttulo del documento, el autor, etc.
Estas herramientas las encontramos en la pestaa insertar y el grupo de herramientas Encabezado y pie de pgina a) Un encabezado es un texto que aparece en el principio de todas y cada una de las pginas del documento, puede ser predeterminado (elegir en el men de encabezados) o puedes crear uno personalizado con todo y una imagen. b) Pie de pgina: diremos los cm. que deben quedar entre la ltima lnea del pie de pgina y el borde inferior de la pgina, puede elegirse uno predeterminado tambin o crear uno. c) Nmero de pgina: sirve para insertar el nmero de la paginacin en un documento, dicho conteo puede estar en el centro de la pgina, a la derecha o a la izquierda.
Practica de los encabezados y pies de pgina en otro documento.
Esta es la vista de las herramientas de pie de pgina. 4.-Otros recursos para diseo de pgina. En la pestaa diseo de pgina podemos encontrar otro tipo de herramientas como
a)Marca de agua: sirve para insertar en una hoja o en todas las hojas del documento, una marca de agua predeterminada o personalizada. b) Color de pgina, presenta colores a elegir para decorar una pgina , ojo, es importante que si esta hoja se va a imprimir REVISES que la casilla Imprimir colores e imgenes de fondo est activada en las opciones de impresin (las encuentras en la pestaa archivo, despus de hiciste click en la opcin imprimir)
Esta es la casilla.
d) Bordes de pgina, es posible implementar alrededor de la pgina los mismos bordes que se aplican a los cuadros de texto, incluso los decorativos, para lograrlo haz click en bordes de pgina y luego elige: -El tipo de borde. -El color. -El ancho. -Tal vez un margen predeterminado. -Para determinar las medidas de los mrgenes haz click en el botn de
Para elegir el rango de margen en centmetros, debes hacer click en el botn de opciones.
IMPRIMIR. Hay dos formas de imprimir. 1.-Desde la barra de mens: Inicio+ Imprimir Y 2.-Por medio del teclado (Ctrl + P) Esta es la vista de la ventana de impresin, la versin 2010 incluye una vista preeliminar donde podremos ver como lucir el documento al imprimirlo:
OBSERVA: EN LA BARRA DE ARCHIVO, ANTES DEL BOTN SALIR, EST EL BOTN OPCIONES, POR MEDIO DEL CUAL PUEDES ACCEDER A MS PARTICULARIDADES DE IMPRESIN.
TRABAJAR CON TABLAS DE DATOS. OJO, Tambin se les llama listas de datos.
Una tabla es un conjunto de datos organizados en filas y columnas; (la primera fila tiene los nombres de los campos y las dems contienen datos almacenados). No slo sirven para almacenar informacin sino tambin para realizar operaciones y ordenar los datos o filtrar su contenido.
COMO CREAR UNA TABLA. 1.-Haz click en la pestaa insertar. 2.-En el grupo Tablas y haz click en el botn la parte de abajo del botn Tabla (tiene una flechita)
3.-En el men que se va a desplegar debes elegir la opcin Insertar tabla 4.-Aparecer un cuadro de dialogo como este, debes hacer teclear el nmero de columnas y de filas que quieres para luego hacer click en aceptar
Tambin hay otra forma que consiste en hacer click en el botn Tabla (la parte de arriba) y seleccionar con el mouse el nmero de celdas y columnas que se necesitan, pero esto tiene una desventaja, tiene un nmero limitado de celdas a elegir.
Aqu estn seleccionadas 4 columnas y 5 filas.
Actividad: inserta una tabla de 8 columnas y 4 filas aqu. En las primera fila escribe los siguientes encabezados: Nombre, 1er apellido, 2 apellido, Calle, nmero, cdigo postal, tlefono.
Una vez que tengas la tabla insertada aparecer una nueva pestaa llamada Diseo que te ayudar a disear tu tabla. (ve a esta pestaa y elige un diseo para tu tabla)
II.-INTRODUCIR DATOS EN UNA TABLA. Hay dos maneras de introducir datos en una tabla. a) Tecleando los datos directamente como lo acabas de hacer. b) Por medio de un formulario de datos (cuadro de dialogo)
POR MEDIO DEL BOTN FORMULARIO HEY! La opcin formulario no est directamente disponible en la Cinta de
opciones, podemos aadirla a la Barra de acceso rpido, de la forma que ya vimos. Haciendo click en la pestaa inicio, opciones, men: personalizar lista de opciones en la seccin de Comandos que no estn en la cinta de opciones.
Haz click en el botn Nuevo grupo (cercirate que sea en la pestaa inicio) busca en los comandos la opcin formulario y haz click en agregar.
Una vez que activaste la opcin formulario posicinate en la tabla y haz click en formulario aparecer un cuadro de dialogo como este.
Nuevo: Sirve para introducir un nuevo registro. Eliminar: Eliminar el registro que est activo. Restaurar: Deshace los cambios efectuados. Buscar anterior: Se desplaza al registro anterior. Buscar siguiente: Se desplaza al siguiente registro. Criterios: Sirve para aplicar un filtro de bsqueda. Cerrar: Cierra el formulario.
Ojo: este formulario sirve para que nos desplacemos dentro de la tabla llenando las opciones pertinentes.
Para cambiar los datos de un registro, primero nos posicionamos sobre el registro, luego rectificamos los datos que queramos (para desplazarnos por los campos podemos utilizar las teclas de tabulacin), si nos hemos equivocado y no queremos guardar los cambios hacemos clic en el botn Restaurar, si queremos guardar los cambios pulsamos la tecla Intro. Para crear un nuevo registro, hacemos clic en el botn Nuevo, Excel se posicionar en un registro vaco, slo nos quedar rellenarlo y pulsar Intro o Restaurar para aceptar o cancelar respectivamente. Para buscar un registro (desplazamiento rpido) y posicionarnos en l podemos utilizar los botones Buscar anterior y Buscar siguiente o ir directamente a un registro concreto introduciendo un criterio de bsqueda. Pulsamos en el botn Criterios con lo cual pasamos al formulario para introducir el criterio de bsqueda, es similar al formulario de datos pero encima de la columna de botones aparece la palabra Criterios. Por ejemplo, si buscamos un registro con el valor Ana en el campo Nombre, escribimos Ana en Nombre y pulsamos el botnBuscar Siguiente, Excel vuelve al formulario de datos y nos posiciona en el registro de nombre Ana.
También podría gustarte
- 30 Guia de Estudio Ingles IIIDocumento44 páginas30 Guia de Estudio Ingles IIIVisual Capivara Abusamadres LautrecAún no hay calificaciones
- Resumen Taller de Redacción IIDocumento39 páginasResumen Taller de Redacción IIbzomsabiAún no hay calificaciones
- El SustantivoDocumento52 páginasEl SustantivoVisual Capivara Abusamadres LautrecAún no hay calificaciones
- Trii9 12Documento32 páginasTrii9 12Visual Capivara Abusamadres LautrecAún no hay calificaciones
- Triii (5-8)Documento46 páginasTriii (5-8)Visual Capivara Abusamadres LautrecAún no hay calificaciones
- Triii (5-8)Documento46 páginasTriii (5-8)Visual Capivara Abusamadres LautrecAún no hay calificaciones
- Las Colonias de Nueva InglaterraDocumento11 páginasLas Colonias de Nueva InglaterraVisual Capivara Abusamadres LautrecAún no hay calificaciones
- La Ilustración 2Documento21 páginasLa Ilustración 2Visual Capivara Abusamadres LautrecAún no hay calificaciones
- 14 Guia de Estudio Historia Moderna de OccidenteDocumento68 páginas14 Guia de Estudio Historia Moderna de OccidenteAngie BlancarteAún no hay calificaciones
- Historia Occidental Preparatoria Abierta Modulo I Hacia 1,700 Con MapasDocumento5 páginasHistoria Occidental Preparatoria Abierta Modulo I Hacia 1,700 Con MapasVisual Capivara Abusamadres LautrecAún no hay calificaciones
- La IlustraciónDocumento18 páginasLa IlustraciónVisual Capivara Abusamadres LautrecAún no hay calificaciones
- Triii (1-4)Documento54 páginasTriii (1-4)api-3701913Aún no hay calificaciones
- La Ilustración 3Documento10 páginasLa Ilustración 3Visual Capivara Abusamadres LautrecAún no hay calificaciones
- NapoleónDocumento16 páginasNapoleónVisual Capivara Abusamadres LautrecAún no hay calificaciones
- Hechos Sobresalientes deDocumento22 páginasHechos Sobresalientes deVisual Capivara Abusamadres LautrecAún no hay calificaciones
- La Revolución FrancesaDocumento17 páginasLa Revolución FrancesaVisual Capivara Abusamadres LautrecAún no hay calificaciones
- La Revolución IndustrialDocumento29 páginasLa Revolución IndustrialVisual Capivara Abusamadres Lautrec0% (1)
- Historia Moderna de Occidente, Módulo I: Hacia 1770Documento25 páginasHistoria Moderna de Occidente, Módulo I: Hacia 1770Visual Capivara Abusamadres Lautrec100% (1)
- Imprimir CrucigramaDocumento2 páginasImprimir CrucigramaVisual Capivara Abusamadres LautrecAún no hay calificaciones
- La Revolución FrancesaDocumento3 páginasLa Revolución FrancesaVisual Capivara Abusamadres LautrecAún no hay calificaciones
- Sopa de Letras Historia NapoleonDocumento1 páginaSopa de Letras Historia NapoleonVisual Capivara Abusamadres LautrecAún no hay calificaciones
- Partic I PioDocumento23 páginasPartic I PioVisual Capivara Abusamadres LautrecAún no hay calificaciones
- Nomina ExcelDocumento6 páginasNomina ExcelVisual Capivara Abusamadres LautrecAún no hay calificaciones
- La Independencia de America LátinaDocumento18 páginasLa Independencia de America LátinaVisual Capivara Abusamadres LautrecAún no hay calificaciones
- Historia La Independencia de Norteamerica Parte 2Documento22 páginasHistoria La Independencia de Norteamerica Parte 2Visual Capivara Abusamadres LautrecAún no hay calificaciones
- Clase de Excel 1Documento10 páginasClase de Excel 1Visual Capivara Abusamadres LautrecAún no hay calificaciones
- Ejersicio 1.Documento2 páginasEjersicio 1.Visual Capivara Abusamadres LautrecAún no hay calificaciones
- Formato CondicionalDocumento6 páginasFormato CondicionalVisual Capivara Abusamadres LautrecAún no hay calificaciones
- HMOLDocumento240 páginasHMOLVisual Capivara Abusamadres LautrecAún no hay calificaciones
- Nomina ExcelDocumento6 páginasNomina ExcelVisual Capivara Abusamadres LautrecAún no hay calificaciones
- Materia de Examen Sistemas OperativosKKKDocumento5 páginasMateria de Examen Sistemas OperativosKKKMelychu frutos umañaAún no hay calificaciones
- PRO-CEN-UTA-022-F01 Orden de MantenimientoDocumento1 páginaPRO-CEN-UTA-022-F01 Orden de Mantenimientocarlos espinosaAún no hay calificaciones
- Actividad 5 AlgebraDocumento16 páginasActividad 5 AlgebraPaola Hurtado100% (1)
- 1er Examen Informatica BasicaDocumento2 páginas1er Examen Informatica BasicaIvanRojasAún no hay calificaciones
- WarmupDocumento45 páginasWarmupJuanCarlosCarrilloAún no hay calificaciones
- Preguntas de AnálisisDocumento2 páginasPreguntas de Análisisalexandracortes17100% (2)
- Procedimiento Control de RegistrosDocumento5 páginasProcedimiento Control de RegistrosDidier GiraldoAún no hay calificaciones
- 946arreglo Numerico Aduni PDFDocumento25 páginas946arreglo Numerico Aduni PDFCrhistian Cáceres ríosAún no hay calificaciones
- Excel 2003 Avanzado Cepi-BaseDocumento216 páginasExcel 2003 Avanzado Cepi-BaseDavalaxAún no hay calificaciones
- CampistrousDocumento20 páginasCampistrousjosele62100% (2)
- Windows 8Documento194 páginasWindows 8Mijacowifi Correa100% (2)
- Preguntas Diseño de SistemasDocumento26 páginasPreguntas Diseño de SistemasCacho ZelarayánAún no hay calificaciones
- Bahia ContinentalDocumento10 páginasBahia ContinentalleonaAún no hay calificaciones
- Ejercicios MERDocumento4 páginasEjercicios MERMiguel Izquierdo100% (1)
- Manual de RecuvaDocumento8 páginasManual de Recuvawswjcx7Aún no hay calificaciones
- Clas-3 0 1Documento20 páginasClas-3 0 1gustavo sanchezAún no hay calificaciones
- Ciberdelincuencia DesarrolloYpersecuciónTecnológicaDocumento160 páginasCiberdelincuencia DesarrolloYpersecuciónTecnológicaCristián EnriqueAún no hay calificaciones
- Proyecto ARACNE 2000 - Lógica para PrincipiantesDocumento183 páginasProyecto ARACNE 2000 - Lógica para PrincipiantesDavid Díaz100% (1)
- Path Relinking SpanishDocumento8 páginasPath Relinking SpanishGabriel OspinaAún no hay calificaciones
- Relacion Costo BeneficioDocumento2 páginasRelacion Costo BeneficioJuan Carlos SakaiAún no hay calificaciones
- UbvDocumento25 páginasUbvYaddy RangelAún no hay calificaciones
- Taller MultisimDocumento3 páginasTaller MultisimJavier E. GutierrezAún no hay calificaciones
- Comparacion de Normas ISO 45001 Y DEC 1072 de 2015Documento3 páginasComparacion de Normas ISO 45001 Y DEC 1072 de 2015Daniel Jerez100% (1)
- Como Colorear Celdas Automaticamente en ExcelDocumento4 páginasComo Colorear Celdas Automaticamente en ExcelcarlosAún no hay calificaciones
- 4.2 Arreglos-MultidimensionalesDocumento64 páginas4.2 Arreglos-MultidimensionalesFabian AriasAún no hay calificaciones
- Mejora Continua para Reducción de Mermas en Proceso de ImpresiónDocumento12 páginasMejora Continua para Reducción de Mermas en Proceso de ImpresiónAnibal FriturasAún no hay calificaciones
- Data LoggerDocumento2 páginasData LoggerSusan Soledad Mamani MarañonAún no hay calificaciones
- Brooks TheoremDocumento3 páginasBrooks TheoremPatricio D'AndreaAún no hay calificaciones
- Presentacion VoipDocumento25 páginasPresentacion VoipCarlos Burguillos FajardoAún no hay calificaciones
- Cuadro Comparativo Sqa y ScrumDocumento3 páginasCuadro Comparativo Sqa y ScrumjuanAún no hay calificaciones