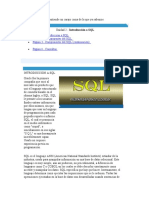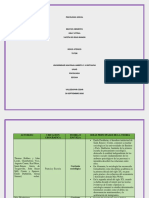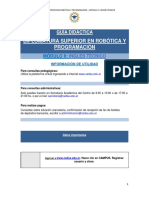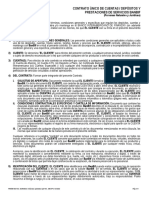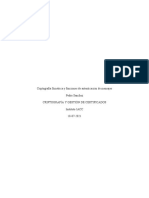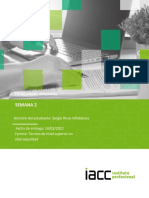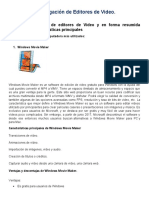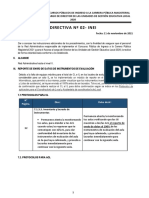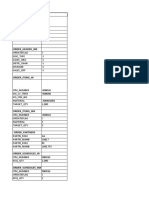Documentos de Académico
Documentos de Profesional
Documentos de Cultura
Tutorial AutoCAD 4/41
Tutorial AutoCAD 4/41
Cargado por
Francisco TejedaDerechos de autor
Formatos disponibles
Compartir este documento
Compartir o incrustar documentos
¿Le pareció útil este documento?
¿Este contenido es inapropiado?
Denunciar este documentoCopyright:
Formatos disponibles
Tutorial AutoCAD 4/41
Tutorial AutoCAD 4/41
Cargado por
Francisco TejedaCopyright:
Formatos disponibles
Como se desprende de lo visto hasta ahora, necesitamos establecer algunos parmetros al momento de crear dibujos en Autocad; decisiones sobre
las unidades de medida a utilizar, el formato y la precisin de las mismas, son necesarias al iniciar un dibujo. Claro es que si tenemos un dibujo ya elaborado y necesitamos cambiar las unidades de medida o su precisin, existe un cuadro de dilogo para hacerlo. As que revisemos tanto la determinacin de los parmetros bsicos de un dibujo al momento de iniciar, como para archivos existentes.
La variable de sistema STARTUP
No nos cansaremos de repetirlo: Autocad es un programa portentoso. Su funcionamiento requiere de una enorme cantidad de parmetros que determinan su apariencia y comportamiento. Como vimos en el apartado 2.9 dichos parmetros son configurables a travs de opciones de men. Cuando modificamos cualquiera de esos parmetros, los nuevos valores se guardan en lo que se conoce como Variables del sistema. La lista de dichas variables es larga, pero su conocimiento es necesario para aprovechar diversas caractersticas del programa. Incluso, es posible invocar y modificar los valores de las variables, a travs, obviamente, de la "Ventana de comandos". En lo que a este captulo corresponde, el valor de la variable de sistema STARTUP, modifica la manera en que podemos iniciar un archivo de dibujo nuevo. Para cambiar el valor de la variable, simplemente la tecleamos en la ventana de comandos. Como respuesta, Autocad nos mostrar el valor actual y solicitar el valor nuevo:
Los valores posibles para STARTUP son 0 y 1, las diferencias entre uno y otro caso se comprendern enseguida, de acuerdo al mtodo que elijamos para iniciar dibujos nuevos.
Inicio con valores por defecto
La opcin de men Archivo-Nuevo o el botn del mismo nombre de la barra de herramientas estndar abren un cuadro de dilogo para elegir una plantilla cuando la variable de sistema STARTUP es igual a cero.
Las plantillas son archivos de dibujo con elementos predeterminados, como las unidades de medida, estilos de lnea a usar y otras especificaciones que estudiaremos en su momento. Algunas de esas plantillas incluyen cajetines para planos y vistas predefinidas para, por ejemplo, diseo en 3D. La plantilla utilizada por defecto es "acadiso.dwt", aunque usted puede elegir cualquiera de las que ya incluye Autocad en una carpeta del propio programa llamada "Templates". Nuestra sugerencia es que inicie dibujos con las distintas plantillas y se familiarice con su apariencia.
Inicio con un Asistente
Si cambiamos el valor de Startup a uno, el men Archivo-Nuevo abre un cuadro de dilogo distinto al que vimos en el apartado anterior en el que tenemos todas las opciones para iniciar nuestro trabajo: abrir un dibujo, iniciar uno nuevo con valores por defecto, utilizar una plantilla, o determinar los parmetros del dibujo con cualquiera de sus dos asistentes.
La diferencia entre Configuracin avanzada y Configuracin rpida es el nivel de detalle para la determinacin de los parmetros bsicos del dibujo. Obviamente, la Configuracin avanzada nos permite un mayor control sobre esos datos, por lo que es importante revisarla.
Como ya se explic en el tema sobre coordenadas polares, los ngulos comienzan a contarse sobre el eje de las X y en sentido contrario a las manecillas del reloj. Como puede verse en la siguiente ventana del asistente, en una rosa de los vientos el ngulo cero est en direccin Este, 90 grados estaran al Norte, etctera. Y si bien podemos definir el inicio de los ngulos en cualquiera de los puntos cardinales, no conviene cambiar este criterio.
En la ltima ventana del asistente de configuracin avanzada, debemos indicar los lmites del rea de nuestro dibujo. Aqu cabe decir que esto tiene como efecto definir el rea de presentacin de la rejilla y que no limita realmente el rea que tenemos para dibujar. En otras palabras, podemos definir un lmite de dibujo en esta ventana y despus dibujar fuera de l, aunque en el apartado siguiente mencionaremos cmo es posible evitar que se dibuje fuera de los lmites. Por otra parte, recurdese que aqu se habla de unidades de dibujo y que si bien en la ventana del asistente dice que para un dibujo de 12 x 9 metros debemos poner 12 en anchura y 9 en longitud, si nosotros decidimos que una unidad de dibujo es igual a un centmetro, entonces deberamos indicar 1200 en anchura y 900 en longitud para un dibujo de las mismas medidas. O sea, insistimos una vez ms en lo ya expuesto en el apartado 3.1.
El otro asistente, el de configuracin rpida, es igual a ste; la diferencia es que slo pregunta por las unidades de medida (primera ventana del asistente anterior) y por el rea del dibujo (ltima ventana), para el resto de los parmetros se consideran los valores predeterminados. Por lo que ya no es necesario revisarlo aqu.
Configuracin de parmetros
Obviamente, puede ocurrir que hayamos iniciado nuestro dibujo con algunos parmetros que, a la postre, no sean adecuados para nuestro trabajo. Si nuestro dibujo, por ejemplo, estaba en unidades mtricas y luego es necesario pasarlo a sistema imperial (de centmetros a pulgadas), entonces habr que aplicarle un factor de escala para que las unidades de dibujo reflejen las proporciones correctas (el problema de escala ser tratado en su momento), e indicar las nuevas unidades de medida con el men Formato-Unidades o el comando Unidades, que permite cambiar dichos valores.
A su vez, los lmites del dibujo, que en principio slo determinan los alcances de visualizacin de la rejilla, pueden modificarse con el men Formato-Lmites del dibujo o con el comando Lmites. Dicho comando tiene dos opciones entre corchetes: [ACT/DES] (Activado/desactivado), si en vez de las coordenadas del primer punto escribimos ACT, entonces activaremos la proteccin contra dibujo fuera de los lmites. La opcin DES del mismo comando desactiva esta proteccin. Invito al lector a usar el comando lmites, ya sea escribindolo en la ventana de comandos o con el men y cambiar los lmites del dibujo. Luego debe ejecutarlo de nuevo y usar su opcin ACT (Recuerde que en vez de escribir ACT, tambin puede elegir esta opcin desde el men contextual cuando la ventana de comandos le pida la primera coordenada). Luego intente dibujar una lnea fuera de los lmites del dibujo y observe la respuesta de Autocad en la ventana de comandos. Obviamente, use DES y vuelva a intentar crear la misma lnea.
También podría gustarte
- Diagrama de Bloques de Funciones (FDB)Documento13 páginasDiagrama de Bloques de Funciones (FDB)Percy Aduviri FloresAún no hay calificaciones
- Actividad para La Dos SQLDocumento14 páginasActividad para La Dos SQLFabio ParedesAún no hay calificaciones
- Evolucion de Los Medios Digitales.Documento12 páginasEvolucion de Los Medios Digitales.Carolina RosalesAún no hay calificaciones
- ST - TD - Anexo - 2.1 (Cuestionario Sobre La Película JOBS) PDFDocumento3 páginasST - TD - Anexo - 2.1 (Cuestionario Sobre La Película JOBS) PDFFabio Mogollon ReyesAún no hay calificaciones
- LinuxDocumento9 páginasLinuxArancha .-Aún no hay calificaciones
- Dispositivos Externos de Entrada y SalidaDocumento2 páginasDispositivos Externos de Entrada y SalidaKevin alexander nuñez paulinoAún no hay calificaciones
- Psi. SocialDocumento66 páginasPsi. Socialbitiah maiguelAún no hay calificaciones
- S3 - Análisis de Caso 2Documento5 páginasS3 - Análisis de Caso 2jorshua altamiranoAún no hay calificaciones
- TP Seminario de Informática Derechos de AutorDocumento15 páginasTP Seminario de Informática Derechos de AutorAlexis ArgüelloAún no hay calificaciones
- Modulo 2Documento32 páginasModulo 2toboe07Aún no hay calificaciones
- Contrato Único de Cuentas - Depósitos y Prestaciones de Servicios BanbifDocumento17 páginasContrato Único de Cuentas - Depósitos y Prestaciones de Servicios BanbifMiguelAngelMenendezAriasAún no hay calificaciones
- Puestos de CBDDocumento7 páginasPuestos de CBDFabian TerrazasAún no hay calificaciones
- Curso Google Display CertificacionDocumento28 páginasCurso Google Display CertificacionGuadalupe ZuritaAún no hay calificaciones
- Modelos de Mezcla GaussianaDocumento6 páginasModelos de Mezcla GaussianaJuan TequilaAún no hay calificaciones
- GC 2024 05 08Documento5 páginasGC 2024 05 08BEILYN JOSEPH BALLADARES MONSERRATEAún no hay calificaciones
- Acce So RiosDocumento48 páginasAcce So RiosAlexis Coronel AyalaAún no hay calificaciones
- Semana 3 CriptografiaDocumento12 páginasSemana 3 CriptografiaPedro Sanchez100% (1)
- DIR-809 A3 Manual v1.02 (ES)Documento101 páginasDIR-809 A3 Manual v1.02 (ES)MkRojasAún no hay calificaciones
- Curriculum EdelDocumento3 páginasCurriculum Edel̶M̶a̶x̶w̶e̶l̶l̶ ̶C̶o̶z̶Aún no hay calificaciones
- Sergio Rivas Tarea Semana 2 Tecnologias AplicadasDocumento5 páginasSergio Rivas Tarea Semana 2 Tecnologias AplicadasSergio Esteban Rivas VillablancaAún no hay calificaciones
- PHP 4 - Configuracion Servidor WebDocumento19 páginasPHP 4 - Configuracion Servidor WebLUIS FERNANDOAún no hay calificaciones
- Investigación de Editores de VideoDocumento7 páginasInvestigación de Editores de VideoAndres Gadiel Teco SalvatierraAún no hay calificaciones
- Plan de Reforzamiento 2021 Quinto GradoDocumento26 páginasPlan de Reforzamiento 2021 Quinto GradoNICOLAS MEDINA GONZALEZ100% (1)
- Cómo Vectorizar Un Logotipo y Más - Diseño GráficoDocumento7 páginasCómo Vectorizar Un Logotipo y Más - Diseño GráficoKiara RiosAún no hay calificaciones
- Actividad 1. Informática Básica 2020Documento5 páginasActividad 1. Informática Básica 2020milena abellaAún no hay calificaciones
- Directiva N2 - EDNOM 2021Documento7 páginasDirectiva N2 - EDNOM 2021Gabriela PalominoAún no hay calificaciones
- Reportes DespachoDocumento4 páginasReportes DespachoRoberto ParionaAún no hay calificaciones
- Diapositivas IdeaDocumento2 páginasDiapositivas Ideaサン ドラゴンAún no hay calificaciones
- UD3.A1 Intro DNSDocumento3 páginasUD3.A1 Intro DNSОлічка ПаучекAún no hay calificaciones
- Bapi Va01Documento4 páginasBapi Va01Diego AgüeroAún no hay calificaciones