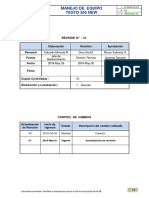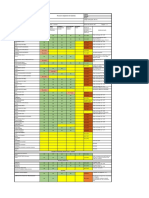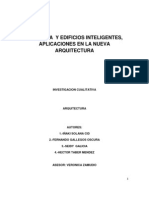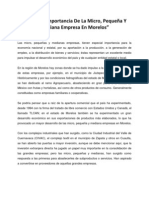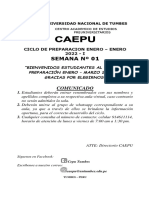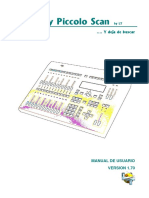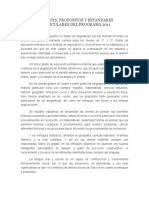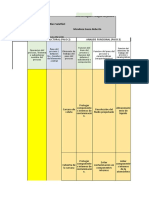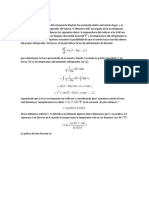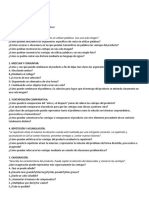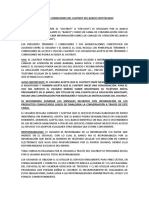Documentos de Académico
Documentos de Profesional
Documentos de Cultura
Untitled
Cargado por
api-185806608Derechos de autor
Formatos disponibles
Compartir este documento
Compartir o incrustar documentos
¿Le pareció útil este documento?
¿Este contenido es inapropiado?
Denunciar este documentoCopyright:
Formatos disponibles
Untitled
Cargado por
api-185806608Copyright:
Formatos disponibles
Elementos de Word2007
Distintas formas de arrancar Word2007
Hay varias formas de arrancar Word. Desde el botn Inicio de la pantalla. , situado, normalmente, en la esquina inferior izquierda
Desde el icono de Word que puede estar situado en el escritorio, en la barra de tareas, en la barra de Office o en el men Inicio. Arranque automtico al iniciar Windows. Desde un documento Word situado en el escritorio o en la lista del Explorador de Windows. Aqu puedes ver explicadas estas distintas formas de arrancar Word Para cerrar Word hacer clic en el botn cerrar .
o mediante la combinacin de teclas ALT+F4.
Elementos de la pantalla inicial Al arrancar Word aparece una pantalla como esta, para que conozcas los nombres de los diferentes elementos los hemos sealado con lneas y texto en color rojo. As podrs saber, en el resto del curso, a qu nos referimos cuando hablemos de la Barra de estado o de la Banda de opciones. La pantalla que se muestra a continuacin (y en general todas las de este curso) puede no coincidir exactamente con la que ves en tu ordenador, ya que cada usuario puede decidir qu elementos quiere que se vean en cada momento, como veremos ms adelante.
La banda de opciones. Desde las pestaas de esta barra se pueden ejecutar todos los comandos de Word2007. En Word2007 la banda de opciones tiene un comportamiento "inteligente", que consiste, bsicamente, en mostrar slo los comandos ms importantes y los que el usuario va utilizando
La pestaa Inicio contiene las operaciones ms comunes sobre copiar, cortar y pegar, adems de las operaciones de Fuente, Prrafo, Estilo y Edicin.
En Word2007 la pestaa Inicio se encuentra dividida en 5 secciones que contienen las operaciones correspondientes al Portapapeles, Fuente (tamao de letra, tipo de letra, etc.), Prrafo (alineacin de texto, separacin entre lneas, sangra, etc.), Estilo y Edicin (buscar texto, reemplazar, etc.), no como en anteriores versiones de Word donde cada parte de las recin nombradas, ocupaban una barra de herramientas aparte. Cada una de las secciones, se ha creado con botones de acceso rpido a la tarea que se desea realizar. Una forma ms fcil e intuitiva de utilizar las herramientas. Ya no existe el men que al hacer clic, abre una lista de herramientas u opciones. Ahora todo est diseado con iconos de acceso rpido.
La barra de herramientas de acceso rpido contiene iconos para ejecutar de forma inmediata algunos de los comandos ms habituales, como Guardar, Deshacer. En la imagen ves la barra de herramientas de acceso rpido y el Botn Office, lo que antes era el men Archivo, que en esta nueva versin de Word, aparece como un botn redondo de color naranja con el logo de office. Personalizar. Podemos decidir qu iconos deben aparecer y cuales no en la barra de acceso rapido, es lo que se suele llamar "personalizar". A lo largo de este curso vers imgenes con iconos que no estn en las barra por defecto, para saber cmo agregar y quitar iconos es importante que veas este tema avanzado donde te lo explicamos.
Estos elementos que acabamos de explicar son los ms importantes de Word2007, si no conoces el resto de los elementos que aparecen sealados en color rojo en la imagen de ms arriba puedes verlos aqu.
Guardar y abrir documentos Guardar. Guardar como
Puedes utilizar los comandos Guardar y Guardar como... del Botn Office (o el icono de la barra de acceso rpido) para guardar documentos. Al utilizar el comando Guardar como, Word mostrar un cuadro de dialogo como el que ves a continuacin que te permite cambiar el nombre del archivo, el tipo y la carpeta que lo contiene. Al utilizar el comando Guardar no se abrir ningn cuadro de dialogo, simplemente se guardarn en su actual ubicacin los cambios que hayas efectuado en el documento. Sin embargo, si utilizas el comando Guardar con un documento nuevo, que no ha sido guardado nunca, se abrir el mismo cuadro de dialogo que para Guardar como.
En la parte central de este cuadro de dilogo se muestran los archivos y carpetas que hay dentro de la carpeta que aparece en el campo Guardar en, en este caso Mis documentos. Para guardar un archivo debes tener en cuenta estos tres campos del cuadro de dilogo: - Guardar en - Nombre del archivo
- Guardar como tipo Guardar en, aqu debes indicar la carpeta o directorio dentro del cual vas a guardar el documento. Por defecto aparecer la carpeta predeterminada Mis documentos, si quieres guardar tu archivo en otra carpeta debes buscarla y hacer doble clic sobre ella para copiarla en el campo Guardar en. Tambin se puede cambiar la carpeta predeterminada.
Si la carpeta que buscas no es una de las que se muestran en el cuadro de dilogo puedes buscarla mediante el icono que te lleva a la carpeta de nivel inmediatamente superior. Para bajar al nivel inferior basta con hacer doble clic en una carpeta. Pinchando en el botn con el tringulo (o dentro del campo Guardar en) puedes visualizar la estructura de carpetas, como se ve en esta imagen, desde el nivel en que nos encontramos hacia arriba. Para ir a una carpeta de esta estructura, o a otra unidad, basta con hacer clic sobre ella. Mediante el icono volvemos a la carpeta anterior. , la carpeta se crear dentro de la
Tambin puedes crear una nueva carpeta con este icono carpeta que figure en el campo Guardar en.
Para facilitarnos la bsqueda de nuestra carpeta Word dispone de seis carpetas (Plantillas de Confianza, Documentos recientes, Mis documentos, Escritorio, Mi PC, Mis sitios de red) a las que se puede acceder haciendo clic en uno de los seis iconos de la izquierda. Nombre del archivo, escribe el nombre que quieres darle a tu archivo o documento. Cuando guardamos un documento por primera vez, en este campo aparecen las primeras letras del contenido del documento, en el caso de la imagen de esta pgina aparece El dia amanecio triste. Si no quieres utilizar este nombre empieza a escribir otro nombre, sin hacer clic, y automticamente se borrar. Si quieres modificarlo haz clic sobre l.
Guardar como tipo, el tipo de documento normalmente ser Documento de Word, pero tenemos un men despegable (haciendo clic en el tringulo de la derecha) con otros tipos, para, por ejemplo, guardar el documento como una pgina
Web, como ya veremos en el punto correspondiente. Cuando ya existe un archivo con el nombre que queremos guardar aparece un cuadro de dilogo en el que tenemos que elegir una de las tres opciones. 1. Reemplazar el archivo existente. El archivo anterior desaparecer y ser sustituido por el nuevo que estamos guardando. 2. Guardar cambios con un nombre diferente. Se nos mostrar de nuevo el cuadro de dilogo Guardar como, para que le demos otro nombre al archivo que estamos guardando. 3. Combinar cambios en un archivo existente. Se aadir el archivo que estamos guardando al que ya exista, es decir, tendremos los dos archivos combinados en un solo archivo. Truco: Pulsa la tecla F12 para abrir de forma ms rpida cuadro de dilogo Guardar como.
Guardar y abrir documentos (II)
Otros comandos y opciones de Guardar. Haciendo clic en este icono se elimina el archivo o carpeta seleccionado.
Abrir Para comenzar a trabajar con un documento hay que abrirlo con el comando Abrir del Botn Office.
Este cuadro de dilogo es similar al del comando Guardar. La diferencia principal estriba en que dispones de algunas opciones para buscar el documento que queremos abrir. Normalmente podremos localizar el documento que queremos abrir en la lista que se nos muestra, y bastar con hacer doble clic sobre l para abrirlo. Si conocemos el nombre del documento bastar escribirlo en el campo Nombre del archivo y hacer clic en el botn Abrir. Si no lo encontramos en la carpeta actual podemos buscarlo manualmente desplazndonos por la estructura de carpetas utilizando los mismos iconos que acabamos de ver para el comando Guardar como...
También podría gustarte
- 01.05 Plan de Desvios y Mantenimiento de TransitoDocumento6 páginas01.05 Plan de Desvios y Mantenimiento de Transitocarlos100% (1)
- 3333 - 2001 EslingasDocumento52 páginas3333 - 2001 EslingashferrebusAún no hay calificaciones
- Estrategias Metodológicas para Adaptaciones CurricularesDocumento7 páginasEstrategias Metodológicas para Adaptaciones CurricularesJhos SuarezAún no hay calificaciones
- Ic-Man-25.15.r01 - Manejo de Equipo Testo 350 NewDocumento5 páginasIc-Man-25.15.r01 - Manejo de Equipo Testo 350 NewYOMIRA ALARCON DURANAún no hay calificaciones
- Proceso de Adquisición de Materiales 8 02 2023Documento1 páginaProceso de Adquisición de Materiales 8 02 2023gerson chavarroAún no hay calificaciones
- Domotica y Edificios InteligentesDocumento22 páginasDomotica y Edificios InteligenteshectortaberAún no hay calificaciones
- Gonzalez Juan MicroDocumento3 páginasGonzalez Juan MicroJuan GlezAún no hay calificaciones
- Asientos Contables ActividadDocumento4 páginasAsientos Contables ActividadMariaAún no hay calificaciones
- Calculo de Caudal PicoDocumento5 páginasCalculo de Caudal PicorodolfoAún no hay calificaciones
- Plan de Gestión de La TutoriaDocumento11 páginasPlan de Gestión de La TutoriaSALOMON MANUELAún no hay calificaciones
- Cuadro Concentrador - Crecimiento y Desarrollo EconómicoDocumento6 páginasCuadro Concentrador - Crecimiento y Desarrollo EconómicoDañe CabreraAún no hay calificaciones
- Separata Numero 01 Enero - Marzo 2022 - IDocumento27 páginasSeparata Numero 01 Enero - Marzo 2022 - IAdamaris raciel roque palaciosAún no hay calificaciones
- Norma General Técnica #199 Sobre Esterilización y Desinfección de Alto Nivel y Uso de Artículo Médicos EstérilesDocumento26 páginasNorma General Técnica #199 Sobre Esterilización y Desinfección de Alto Nivel y Uso de Artículo Médicos EstérilesJoel Cruz NeciosupAún no hay calificaciones
- Manual Mesa Iluminacio PiccoloDocumento74 páginasManual Mesa Iluminacio PiccoloJulio García GonzálezAún no hay calificaciones
- Estudio de Caso Actividad No 4 Grupo 3Documento5 páginasEstudio de Caso Actividad No 4 Grupo 3Tania HernandezAún no hay calificaciones
- ENFOQUESDocumento3 páginasENFOQUESHector Armando Vargas FigueroaAún no hay calificaciones
- AMEFDocumento64 páginasAMEFQuique RGAún no hay calificaciones
- Trabajo de Titulacion JHON QUIROZDocumento100 páginasTrabajo de Titulacion JHON QUIROZPablo F. Chacho OchoaAún no hay calificaciones
- Guía-Taller 2 VectoresDocumento3 páginasGuía-Taller 2 VectoresValery Daniela Bolaños PatiñoAún no hay calificaciones
- Gestión Básica de Almacenamiento IIIDocumento34 páginasGestión Básica de Almacenamiento IIIGabrielaRodríguezVelardedeBayaAún no hay calificaciones
- Asesinato de MayfairDocumento3 páginasAsesinato de MayfairImmanuel CristianAún no hay calificaciones
- Contactos CESELDocumento1 páginaContactos CESELBenny YacilaAún no hay calificaciones
- Ensayo AdoDocumento5 páginasEnsayo AdoRAFAEL GOMEZ CRUZAún no hay calificaciones
- Las Plantas Exóticas Invasoras de Los Parques Nacionales de PatagoniaDocumento49 páginasLas Plantas Exóticas Invasoras de Los Parques Nacionales de PatagoniaBiblioteca Perito Francisco P. Moreno.Argentina100% (7)
- Bibliografía Historia Moderna 2021Documento8 páginasBibliografía Historia Moderna 2021Agustina Gregorio MichelenaAún no hay calificaciones
- El Catálogo KickStartDocumento6 páginasEl Catálogo KickStarthugofernAún no hay calificaciones
- Biologia y Geologia 1BTODocumento34 páginasBiologia y Geologia 1BTOPaauuliitaaAún no hay calificaciones
- Terminos y Condiciones Del Chatbot Del Banco Hipotecario 1 PDFDocumento4 páginasTerminos y Condiciones Del Chatbot Del Banco Hipotecario 1 PDFMaximiliano BenítezAún no hay calificaciones
- Ejercicios Semana 1 - Temas 03 y 04Documento2 páginasEjercicios Semana 1 - Temas 03 y 04Raulssj23Aún no hay calificaciones
- JEROME BRUNER - Gabriela OhaDocumento1 páginaJEROME BRUNER - Gabriela OhaGabriela Oha100% (1)