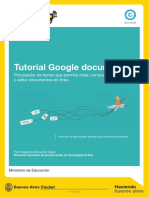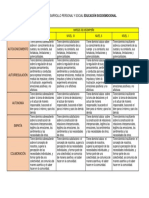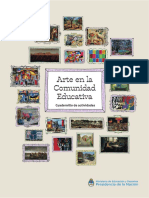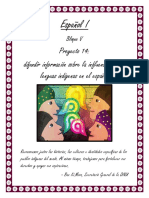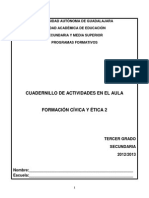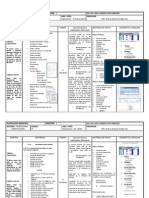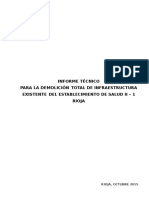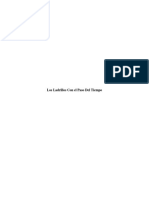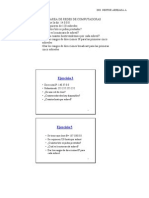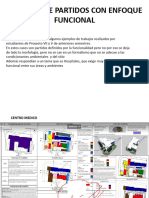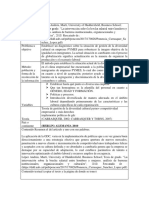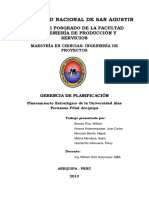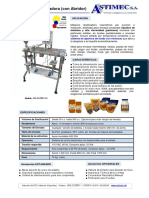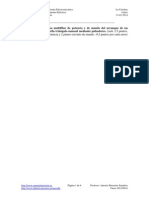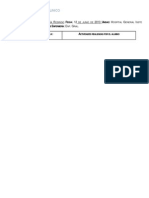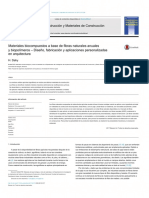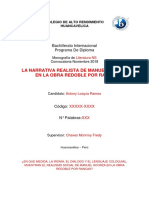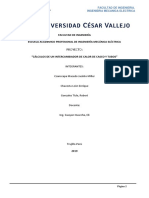Documentos de Académico
Documentos de Profesional
Documentos de Cultura
Leccion21 PDF
Cargado por
Ana Laura Sanchez RodriguezTítulo original
Derechos de autor
Formatos disponibles
Compartir este documento
Compartir o incrustar documentos
¿Le pareció útil este documento?
¿Este contenido es inapropiado?
Denunciar este documentoCopyright:
Formatos disponibles
Leccion21 PDF
Cargado por
Ana Laura Sanchez RodriguezCopyright:
Formatos disponibles
Taller de Computacin Bsica
Curso de Apoyo a la Modalidad Presencial
Leccin 1: Conociendo Word
Indicaciones:
1. Identifica los elementos principales e interfaz de Word. 2. Maneja los elementos principales de Word.
Qu es y para qu sirve?
Word es uno de los procesadores de texto de mayor uso que permite crear, modificar y dar formato de manera eficiente a cualquier documento. Usar un programa de procesamiento de texto significa que se puede escribir el texto de un documento y editarlo (realizar cambios) posteriormente sin tener que volver a escribir todo. Los procesadores de texto, aparte de introducir texto, imgenes y dibujos, te ayudan para trabajar con los mismos, aplicando estilos, diseos y formatos para que tomen una apariencia profesional. La interfaz de usuario se ha rediseado significativamente en los siguientes programas de 2007 Microsoft Office System: Word, Excel y Powerpoint. El botn de Microsoft Office Microsoft Office. reemplaza men archivo y esta situado en la esquina superior izquierda de estos programas de
Al hacer clic en el botn Microsoft Office , ver los mismos comandos bsicos disponibles en versiones anteriores de Microsoft Office para abrir, guardar, imprimir y cerrar el archivo.
Abrir y Cerrar la aplicacin
Algunas formas de iniciar Word: Puedes hacerlo desde el botn Inicio (situado, normalmente, en la esquina inferior izquierda de la pantalla), posteriormente selecciona la opcin carpeta programas, a continuacin carpeta Microsoft Office y posteriormente dar un clic en el icono de Microsoft Word. De igual modo, puedes iniciar haciendo clic en el icono de Word, el cual puede estar situado en el Escritorio, en la barra de tareas, en la barra de Office o en el men Inicio. Finalmente, puedes hacerlo desde un documento Word situado en el Escritorio o en la lista del Explorador de Windows.
Cerrar archivos de Word Dar clic en el botn de Microsoft Office y posteriormente la opcin Cerrar, cabe aclarar que la aplicacin de Word queda abierta.
Algunas formas de cerrar Word. Para cerrar Word, haz clic en el botn cerrar. Tambin puedes hacerlo mediante la combinacin de teclas ALT+F4. Finalmente, puedes hacer esto desde el botn de Microsoft Office, opcin Salir de Word. Al cerrar un documento el programa te pregunta si deseas guardar los cambios efectuados. Piensa antes de contestar, pues estaras perdiendo informacin importante.
Reconocimiento de interfaz
La pantalla principal de Word tiene los siguientes elementos:
Barra de Titulo En esta barra aparece un icono de Word con el nombre del documento que ests editando, en este caso Documento1, as como el nombre del programa Microsoft Word, y los botones tpicos de Windows. El nombre del documento, en caso de que no lo hayas guardado con algn nombre especfico, aparecer con los ttulos Documento1, Documento2, etc. Si ya le pusiste un nombre determinado a tu texto, aparecer con el nombre que le hayas asignado. Las Reglas Las barras de reglas, tanto horizontal como vertical, te informan de la medida de los mrgenes, las tabulaciones, de la posicin que ocupa un objeto con respecto a toda la hoja, etc. Las puedes activar en el men vista. Las barras de desplazamiento Estas barras te permiten moverte a lo largo y ancho del documento de forma rpida y sencilla; lo nico que tienes que hacer es desplazar la barra arrastrndola con el Mouse para situarse en cualquier parte del documento, o hacer clic en los tringulos. Los botones de objeto de Bsqueda Estos botones te permiten buscar: campos, notas al final, notas al pie, comentarios, secciones, pginas, ir a, buscar, modificaciones, ttulos, grficos y tablas. Los botones de presentacin En Word un mismo documento lo puedes ver de diferentes formas; es lo que se llama modo de presentacin. Estos botones te permiten pasar de un modo de presentacin a otro: diseo de impresin, lectura de pantalla completa, diseo web, esquema y borrador. Para acceder a ellos debes dar clic en la ficha Vista. O los puedes ubicar en la parte inferior derecha de la hoja de la interfaz de Word.
El punto de insercin Es una lnea vertical parpadeante que te indica dnde se va a escribir la prxima letra que vayas a teclear. La barra de estado La barra de estado te muestra la pgina, seccin, lnea, columna, etc., en que te encuentras, as como el total de pginas, de igual manera, puedes ver si estn activos determinados modos, como por ejemplo, el modo sobrescritura SOB, y el idioma.
Barra de Herramientas de Accesos Rpidos Esta barra de herramientas de Accesos Rpidos se encuentra en la parte superior izquierda de la ventana de la aplicacin:
Esta barra nos permite acceder de manera rpida aquellas herramientas que vamos a utilizar de manera habitual en nuestra labor diaria. Nosotros mismos decidiremos que iconos deseamos que aparezcan visibles en la barra de accesos rpidos, para ello hacemos clic sobre el smbolo que aparece ms a la derecha de la barra y a travs del cual se nos despliega un nuevo men que nos permite elegir que accesos rpidos queremos colocar en nuestra barra. Los elegidos mediante un clic, quedan sealados en la lista mediante un tic de confirmacin sobre fondo naranja.
Este men tambin nos permitir aadir ms comandos de los que aparecen en la lista inicial. Mediante la opcin "Ms comandos...", que nos da acceso a todos los que puede utilizar el programa, desde los ms habituales y de uso ms comn, hasta los mas especficos. De esta forma se permite que cada uno de los usuarios del programa pueda personalizar esta barra, adaptndola a sus necesidades y facilitndole de este modo el trabajo. Desde este men tambin podemos elegir la posicin en la que deseamos que aparezca la barra de herramientas de acceso rpido, sobre la cinta de opciones o bajo la misma. Siempre aparecer la opcin contraria a la activa en ese momento, para permitir el cambio. Tambin se nos permite minimizar la cinta de opciones, de esta manera lo nico que podremos ver en la ventana inicial sern los ttulos de cada uno de los elementos de la cinta de opciones, que no se desplegarn hasta que no se lo indiquemos haciendo clic sobre cada uno de ellos.
Al seleccionar la opcin "Ms comandos...", se nos abre de manera automtica la ventana correspondiente a "Opciones de Word", pero preseleccionando la casilla correspondiente a "Personalizar".
El men personalizar da paso a una ventana en la que se observan dos columnas, en la de la derecha se colocarn los comandos disponibles en la aplicacin, clasificados por diversos criterios. Para cada una de clasificaciones disponibles aparecer un listado de los comandos correspondientes. Para elegir que comandos queremos que aparezcan en nuestra barra de accesos rpidos, slo debemos seleccionar el comando deseado en la lista de la izquierda y presionar sobre el botn "Agregar" que aparece entre ambas columnas. De esta manera vamos completando la columna de la derecha con aquellos accesos directos que deseamos que aparezcan en nuestra barra.
Sobre la lista de las opciones elegidas para personalizar nuestra barra de herramientas de acceso rpido, nos encontramos con un men desplegable que nos permite determinar si deseamos que los comandos seleccionados aparezcan en todos los documentos de Word de manera predeterminada, o solamente en el documento actual. Del mismo modo tambin tenemos la opcin de quitar aquellos comandos ya seleccionados e incluidos en el listado de la izquierda. Para ello lo nico que debemos hacer es tener dicho comando seleccionado y pulsar el botn "Quitar" que aparece entre ambas columnas. Otra de las opciones que permite esta ventana es la de "Restablecer" los valores predeterminados, de manera que los nicos accesos que aparecen en la barra son guardar, deshacer y rehacer:
Mediante la opcin de "mtodos abreviados de teclado", nos permite definir o modificar los acceso rpido a las diferentes opciones del programa mediante el teclado, con distintas combinaciones de teclas. Esto nos puede facilitar y agilizar el trabajo en gran medida. Cinta de opciones La cinta de opciones es una de las novedades de esta nueva versin del programa, sustituyendo a los antiguos mens del programa, mediante estas opciones se llevan a cabo la mayor parte de las operaciones en Word 2007.
En esta cinta aparecen una serie de opciones a modo de pestaas (o de fichas), de manera original aparecer el nombre de todas ellas, y slo una abierta o desplegada con todos los comandos a los que da lugar. Aunque tambin existe la posibilidad de minimizar la cinta de opciones, de esta forma slo aparecern los nombres de cada una de las pestaas, y para ver su contenido ser necesario hacer clic sobre su nombre.
Para minimizar la cinta de opciones podemos seguir uno de estos dos procedimientos: 1. Mediante la opcin que aparece en el men desplegable de la barra de accesos rpidos. 2. Colocndonos sobre cualquier lugar de la cinta de opciones y pulsando el botn derecho del ratn nos aparecer un men, en el podemos marcar o desmarcar la opcin correspondiente a minimizar la cinta de opciones. 3. Haciendo doble clic sobre la ficha activa desaparece la cinta de opciones permaneciendo exclusivamente el nombre de cada una de las fichas. Para que vuelva a aparecer la cinta de opciones solo tendremos que volver a hacer clic sobre la ficha activa. Dentro de la cinta de opciones podemos distinguir distintos componentes: 1. Fichas. Existen siete fichas clasificadas por sus diferentes contenidos: Inicio, Insertar, Diseo de pgina, Referencias, Correspondencia, Revisar y Vista. Aparecern nuevas fichas adicionales a las antes mencionadas en el momento en el que estas fichas sean necesarias para nuestro trabajo. Por ejemplo, aparecer una ficha correspondiente a tablas cuando estemos trabajando con ellas, donde se recogern todos los comandos que necesitemos, y desaparecer cuando ya no estemos trabajando con ellas, mantenindose siempre las siete fichas fijas que hemos comentado.
2. Grupos. Dentro de cada una de las fichas existen una serie de grupos de elementos con una serie de caractersticas homogneas enmarcados dentro de rectngulos.
3. Comandos. Cada una de las diferentes opciones de actuacin representadas por botones dentro del programa. Los elementos de las cintas de Word 2007: Iniciador de cuadros de dilogo. As se denomina la pequea flecha que aparece en la esquina inferior derecha de algunos de los grupos que aparecen en la cinta de opciones, y que me va a permitir tener acceso a aquellas opciones que aparecan visibles en la versin anterior de Word y ahora aparecen ocultas. Opcin de men con una punta de flecha rellena hacia abajo. Al hacer un clic sobre esta opcin se desplegar otro men de Word.
Opcin de men con una punta de flecha rellena hacia la derecha. Estas opciones aparecen dentro de una de las anteriores, y al hacer un clic sobre esta opcin se desplegar otro men de Word. (Existen submens)
Opciones de botn. En este caso las opciones que estn disponibles en cada momento se iluminarn con un color anaranjado en el fondo, al pasar el puntero del ratn sobre ellas, para elegirlas solo tenemos que hacer clic sobre ellas con el botn izquierdo del ratn.
Opciones con una ventana izquierda sensible. En este caso el usuario puede hacer un clic en la casilla a la izquierda de la opcin y activarla, una opcin activada tiene un smbolo de verificado.
Mini barra de herramientas. La aplicacin Word 2007 permite tener acceso de manera rpida a los comandos de formato mediante la mini barra de herramientas. Esta barra aparece de manera atenuada cuando seleccionamos el texto al que queremos dar formato, si sealamos con el puntero del ratn esta mini barra, se activar y podremos elegir las opciones que deseemos para dar formato al texto seleccionado.
El mtodo ms rpido para acceder a las opciones de Word es hacer un clic con el ratn sobre ellas. En el caso de que deseemos acceder a las distintas opciones a partir del teclado, podemos pulsar la tecla ALT, de este modo aparecern en la ventana sobre cada uno de los comandos disponibles, una letra se corresponde con el acceso a las mismas a travs del teclado.
Una vez que conocemos las teclas que corresponde a cada una de estas opciones, para acceder a cada una de ellas por el teclado debemos pulsar la tecla ALT junto con la que nos indica en este momento la ventana. En el caso de los mens desplegables que aparece en algunas de estas opciones, bastar pulsar la tecla ALT junto con la que aparece subrayada en cada uno de los casos. Otro mtodo para acceder a las diferentes opciones del programa es pulsando la tecla de funcin F10 (del teclado de la computadora y desplazarse por ellos mediante la flechas de movimiento (tambin del teclado de la computadora), para acceder a una de las opciones pulsaremos la tecla ENTER cuando estemos sobre la opcin. La aplicacin nos permite incluir los comandos que necesitemos de la cinta de opciones en la barra de accesos rpidos, de una manera muy cmoda, colocndonos sobre los iconos de dichos comandos y haciendo clic con el botn derecho del ratn, de esta manera obtendremos un men contextual en el cual podremos elegir la opcin de agregar a la barra de herramientas de acceso rpido. Adems cada vez que coloquemos el puntero del ratn sobre cualquiera de los elementos de la ventana, aparecer a los pocos segundos una ventanita explicativa de las funciones del elemento sobre el que nos encontramos.
Ejercicio:
1. 2. 3. 4. 5. 6. 7.
Escribe en el block de notas, en qu te facilita el trabajo el uso de un procesador de textos. Abre la aplicacin de Word desde el botn de inicio. Cierra la aplicacin desde el men archivo. Abre la aplicacin Word, e identifica los elementos que se describieron en esta leccin. Cambia de lugar la barra de herramientas de formato. Abre la barra de herramientas de tablas y bordes. Enva el documento del punto 1 a tu facilitador va correo electrnico.
También podría gustarte
- 90df29 Tutorial Google Docs DocumentosDocumento21 páginas90df29 Tutorial Google Docs DocumentosAna Laura Sanchez RodriguezAún no hay calificaciones
- Fortalecimiento de La Comprensión Lectora 1 Grado SecundariaDocumento26 páginasFortalecimiento de La Comprensión Lectora 1 Grado Secundariashekina80100% (21)
- PowerPoint Bsico - Mod 1 - Cap 1Documento9 páginasPowerPoint Bsico - Mod 1 - Cap 1kimAún no hay calificaciones
- Rubrica Edu SocioemocionalDocumento1 páginaRubrica Edu SocioemocionalnohemiAún no hay calificaciones
- Caja de Herramientas - Nivel InicialDocumento46 páginasCaja de Herramientas - Nivel InicialBibiana PrimitzAún no hay calificaciones
- 1 LPM Secundaria EspanolDocumento280 páginas1 LPM Secundaria EspanolGuillermina Barrios Muñoz100% (2)
- Rubrica Edu SocioemocionalDocumento1 páginaRubrica Edu SocioemocionalnohemiAún no hay calificaciones
- Espaolibloque5proyecto14 170528073441Documento11 páginasEspaolibloque5proyecto14 170528073441Ana Laura Sanchez RodriguezAún no hay calificaciones
- Español Primero Grupo EducareDocumento111 páginasEspañol Primero Grupo EducareAna Laura Sanchez RodriguezAún no hay calificaciones
- Prontuario 3c2baDocumento10 páginasProntuario 3c2baRaúl TiradoAún no hay calificaciones
- Murillo - Proyectos de Espanol 2Documento400 páginasMurillo - Proyectos de Espanol 2Ruth Castillo Strada100% (1)
- Com Pet 1Documento112 páginasCom Pet 1David Reyes MarmolejoAún no hay calificaciones
- Movimientos de VanguardiaDocumento3 páginasMovimientos de VanguardiaAna Laura Sanchez RodriguezAún no hay calificaciones
- Cuadernillo Fce 2 2012-2013Documento54 páginasCuadernillo Fce 2 2012-2013Cyberespacio Ce100% (1)
- Ejemplo PlaneaciónDocumento6 páginasEjemplo PlaneaciónYasmín Johana Hernandez AlvarezAún no hay calificaciones
- Manifiesto Del Snte Ante La Reforma EducativaDocumento3 páginasManifiesto Del Snte Ante La Reforma EducativaAna Laura Sanchez RodriguezAún no hay calificaciones
- Los Accidentes MotocicletaDocumento20 páginasLos Accidentes MotocicletaJosué HuertaAún no hay calificaciones
- Cuadernillo Fce 2 2012-2013Documento54 páginasCuadernillo Fce 2 2012-2013Cyberespacio Ce100% (1)
- Julio Verne - Viaje Al Centro de La TierraDocumento129 páginasJulio Verne - Viaje Al Centro de La TierracienciadiegotorrenteAún no hay calificaciones
- Analisis Del Articulo 123 AybDocumento7 páginasAnalisis Del Articulo 123 AybAdelani Lagunas57% (14)
- Expediente de Demolición - Hosp. RiojaDocumento30 páginasExpediente de Demolición - Hosp. RiojaBBananinAún no hay calificaciones
- Los Ladrillos Con El Paso Del TiempoDocumento19 páginasLos Ladrillos Con El Paso Del TiempoJeremias ChubDavilaAún no hay calificaciones
- Actividad5 - Arquitectura de ComputadorasDocumento4 páginasActividad5 - Arquitectura de ComputadorasRoDolfo Gonzalez100% (2)
- Operando El CNC Con M.D.I. Manual Data IDocumento5 páginasOperando El CNC Con M.D.I. Manual Data ISantiago Santa CruzAún no hay calificaciones
- Presentación C441 CEGPDocumento48 páginasPresentación C441 CEGPHugo Dennis Mattos EspinozaAún no hay calificaciones
- Tareas SubnettingDocumento4 páginasTareas SubnettingJonathan Carrion0% (1)
- Tintoreria PDFDocumento74 páginasTintoreria PDFCatherine CcasaAún no hay calificaciones
- Curso Sew MovimotDocumento6 páginasCurso Sew MovimotJoel MelendezAún no hay calificaciones
- Pregunta 1Y2 AC3Documento2 páginasPregunta 1Y2 AC3JOSE ANTONIO FERNANDEZ GOICOCHEAAún no hay calificaciones
- Ejemplos de Partidos Con Enfoque FuncionalDocumento8 páginasEjemplos de Partidos Con Enfoque FuncionalDIANA SULLCA UGARTEAún no hay calificaciones
- Proyecto de Aplicación Lista de ChequeoDocumento2 páginasProyecto de Aplicación Lista de ChequeobpinzonbAún no hay calificaciones
- Diversificacion CulturalDocumento2 páginasDiversificacion CulturalLaura LopezAún no hay calificaciones
- Diagnostico de La Localidad Urbana de CatillucDocumento124 páginasDiagnostico de La Localidad Urbana de CatillucGary Chavez Vasquez67% (6)
- PROINELCADocumento11 páginasPROINELCAtpgrqmcrzhAún no hay calificaciones
- PLANEAMIENTO ESTRATEGICO Universidad Alas Peruanas Filial ArequipaDocumento19 páginasPLANEAMIENTO ESTRATEGICO Universidad Alas Peruanas Filial ArequipaCarlos HuarcaAún no hay calificaciones
- Actividades Tema 2 TICDocumento4 páginasActividades Tema 2 TICDavid Rua MoneoAún no hay calificaciones
- Dosificador Sellador Con Abridor Asa Ds 500s CVDocumento1 páginaDosificador Sellador Con Abridor Asa Ds 500s CVRafael Guillermo Medina CascoAún no hay calificaciones
- ROTAMETRODocumento10 páginasROTAMETRODaniel Castillo del AngelAún no hay calificaciones
- Examen Día 31 de Enero - Montaje y Mantenimiento EléctricoDocumento6 páginasExamen Día 31 de Enero - Montaje y Mantenimiento EléctricoAntonio Herrerías SanabriaAún no hay calificaciones
- Caracteristicas de La CadenaDocumento4 páginasCaracteristicas de La CadenaPrince WilliamAún no hay calificaciones
- CeyeDocumento5 páginasCeyeAs Vianney KarenAún no hay calificaciones
- Potenciación Del Aprendizaje Por Medio Del Proyecto de Aula Con Saberes Transversales. Jenny Paola Quiroga RamírezDocumento9 páginasPotenciación Del Aprendizaje Por Medio Del Proyecto de Aula Con Saberes Transversales. Jenny Paola Quiroga RamírezAnonymous xqUJw92lzHAún no hay calificaciones
- J Conbuildmat 2017 04 079Documento9 páginasJ Conbuildmat 2017 04 079Ingrid ContrerasAún no hay calificaciones
- Diseño de Mezclas CompletoDocumento34 páginasDiseño de Mezclas CompletoDario Tapia CaballeroAún no hay calificaciones
- Fundamentacion Ubicacion EspacialDocumento2 páginasFundamentacion Ubicacion EspacialFernanda LealAún no hay calificaciones
- Formato Monografia CoarDocumento16 páginasFormato Monografia Coarantony100% (1)
- Estado de Crecimiento ProporcionadoDocumento9 páginasEstado de Crecimiento ProporcionadoKelvin RamirezAún no hay calificaciones
- Intercambiador de Calor 2da UnidadDocumento27 páginasIntercambiador de Calor 2da UnidadMiller Ccanccapa MacedoAún no hay calificaciones
- Presentación Startup WeekendDocumento23 páginasPresentación Startup WeekendManuel F. Rubio GallegoAún no hay calificaciones
- Bomba CalorimétricaDocumento4 páginasBomba CalorimétricaDaniel OjedaAún no hay calificaciones