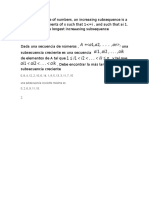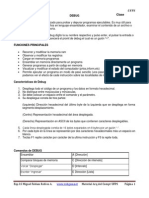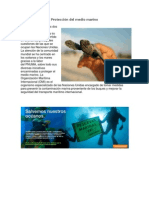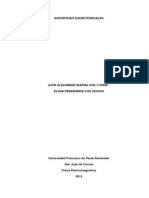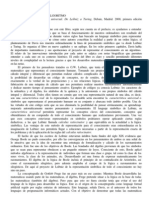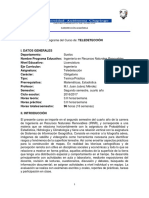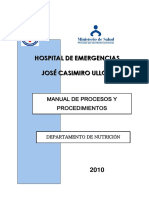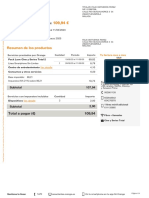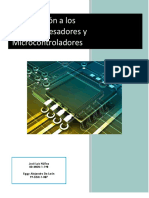Documentos de Académico
Documentos de Profesional
Documentos de Cultura
Formularios Acces
Cargado por
Jhon AlexxDerechos de autor
Formatos disponibles
Compartir este documento
Compartir o incrustar documentos
¿Le pareció útil este documento?
¿Este contenido es inapropiado?
Denunciar este documentoCopyright:
Formatos disponibles
Formularios Acces
Cargado por
Jhon AlexxCopyright:
Formatos disponibles
UNIDAD 3 - FORMULARIOS Los formularios sirven para definir pantallas generalmente para editar los registros de una tabla
o consulta. En esta unidad veremos cmo crear un formulario, manejarlo para la edicin de registros y cambiar su diseo. CREAR FORMULARIO UTILIZANDO EL ASISTENTE Selecciona la opcin Crear, luego dar clic en Ms Formularios y despus clic en Asistente para Formularios.
En tablas/consultas seleccionar la tabla CLIENTES, pasar todos los campos con el botn siguiente:
y luego dar clic en
Podemos seleccionar el tipo de distribucin al formulario, es decir la forma como van a quedar organizados los campos, para este caso dejamos En columnas y damos clic en Siguiente.
Seleccionamos el estilo del formulario es decir el diseo que va a tener como se va a ver cuando este funcionando, para este caso vamos a seleccionar el estilo Neptuno y damos clic en Siguiente:
Digitamos el nombre que le vamos a poner al formulario para este caso vamos a llamarlo CLIENTES y luego damos clic en Finalizar.
Observe como queda el formulario:
COMO CAMBIARLE EL DISEO AL FORMULARIO Teniendo el formulario abierto damos clic en el botn Ver y luego dar clic en Vista Diseo
Observe como se ve el formulario en esta vista, en donde se le pueden hacer cambios a su diseo:
Por ejemplo en el Encabezado del formulario cambiarlo a REGISTRAR CLIENTES tal como se muestra:
Luego seleccione la herramienta rectngulo y cree un cuadro al rededor de los campos, observe como queda:
Luego de clic en el siguiente botn y aplique la opcin Efecto especial: Sombreado
Dar clic en la opcin Botn
Luego de clic al final del formulario observe donde:
Al dar clic en el formulario aparece el siguiente asistente, en categoras seleccione Exploracin de registros y en Acciones seleccione Ir al primer registro, tal como se muestra en la imagen, luego dar clic en Siguiente:
Luego en imagen seleccionar Ir al primero y luego clic en Siguiente:
Dar un nombre al botn por ejemplo p1 y dar clic en Finalizar:
Observe como queda insertado el botn de desplazamiento de registros:
Insertar otro botn al lado derecho del creado anteriormente y en categoras seleccionar Exploracin de registros y en Acciones seleccionar Ir al registro anterior y dar clic en Siguiente:
En imagen Seleccionar Ir al anterior y luego dar clic en Siguiente:
Dar nombre al botn por ejemplo P2 y dar clic en Finalizar:
Observe como van quedando organizados los botones:
Insertar un nuevo botn en categoras seleccionar Exploracin de registros y en Acciones seleccionar Ir al registro siguiente y luego dar clic en el botn Siguiente:
En Imagen seleccionar Ir al siguiente y luego dar clic en el botn Siguiente:
Dar nombre al botn por ejemplo P3 y dar clic en Finalizar:
Observe como van quedando organizados los botones de desplazamiento de registros:
Insertar un nuevo botn en Categoras seleccionar Exploracin de registros y en Acciones seleccionar Ir al ltimo registro y luego dar clic en el botn Siguiente:
En Imagen seleccionar Ir al ltimo y luego dar clic en el botn Siguiente:
Dar nombre al botn por ejemplo P4 y dar clic en Finalizar:
Observe como van quedando organizados los botones de desplazamiento de registros:
Insertar un nuevo botn en Categoras seleccionar Operaciones con registros y en Acciones seleccionar Agregar nuevo registro y luego dar clic en el botn Siguiente:
En Imagen seleccionar Ir a nuevo y luego dar clic en el botn Siguiente:
Dar nombre al botn por ejemplo P5 y dar clic en Finalizar:
Observe como van quedando organizados los botones de desplazamiento de registros:
Insertar un nuevo botn en Categoras seleccionar Operaciones con registros y en Acciones seleccionar Eliminar registro y luego dar clic en el botn Siguiente:
En Imagen seleccionar Eliminar registr y luego dar clic en el botn Siguiente:
Dar nombre al botn por ejemplo P6 y dar clic en Finalizar:
Observe como van quedando organizados los botones de desplazamiento de registros:
Insertar un nuevo botn en Categoras seleccionar Operaciones con registros y en Acciones seleccionar Guardar registro y luego dar clic en el botn Siguiente:
En Imagen seleccionar Eliminar registr y luego dar clic en el botn Siguiente:
Dar nombre al botn por ejemplo P7 y dar clic en Finalizar:
Observe como van quedando organizados los botones de desplazamiento de registros:
Insertar un nuevo botn en Categoras seleccionar Operaciones con formularios y en Acciones seleccionar Cerrar formulario y luego dar clic en el botn Siguiente:
En Imagen seleccionar Stop y luego dar clic en el botn Siguiente:
Dar nombre al botn por ejemplo P8 y dar clic en Finalizar:
Observe como van quedando organizados los botones de desplazamiento de registros y el botn cerrar:
Cierre el formulario y guarde los cambios. Observe como se ve el formulario cuando se abre, pruebe cada uno de los botones para verificar su correcto funcionamiento:
Crear el formulario PROVEEDORES y dejarlo con el siguiente diseo, el estilo para este formulario es Flujo: As se ve el formulario en Vista Diseo: Utilice el botn Para aplicarle el color de lnea a los cuadros
As se ve el formulario en funcionamiento:
Crear el formulario CATEGORIAS y dejarlo con el siguiente diseo, el estilo para este formulario es Metro: As se ve el formulario en Vista Diseo:
As se ve el formulario en funcionamiento:
Crear el formulario PRODUCTOS teniendo en cuenta lo siguiente. En Tablas/Consultas seleccionar la tabla PRODUCTOS y pasar todos los campos y ubicarse sobre el campo ID_CATEGORIA, observe como debe quedar:
En Tablas/Consultas seleccionar la tabla CATEGORIAS y pasar nicamente el campo DESCRIPCION y luego ubicarse en el campo ID_PROVEEDOR observe como debe quedar:
En Tablas/Consultas seleccionar la tabla PROVEEDORES y pasar los campos NOMBRE, DIRECCION y TELEFONO observe como debe quedar y de clic en el botn Siguiente:
En Como desea ver los datos seleccionar por PRODUCTOS y luego de clic en el botn Siguiente:
Dejar la opcin En columnas y dar clic en Siguiente:
En estilo seleccionar Metro y luego dar clic en Siguiente:
Poner nombre al formulario en este caso PRODUCTOS seleccionar Modificar el diseo del formulario y dar clic en Finalizar
Observe como se ve el formulario en Vista diseo:
Realizar los cambios necesarios para que el formulario se vea as en Vista diseo:
As se ve el formulario en Funcionamiento:
Crear el formulario FACTURAS teniendo en cuenta lo siguiente. En Tablas/Consultas seleccionar la tabla FACTURAS y pasar todos los campos y ubicarse sobre el campo ID_CLIENTE, observe como debe quedar:
En Tablas/Consultas seleccionar la tabla CLIENTES y pasar los campos NOMBRE, DIRECCION y TELEFONO y luego dar clic en Siguiente:
En Como desea ver los datos seleccionar por FACTURAS y luego dar clic en el botn Siguiente:
Dejar la opcin En columnas y luego dar clic en Siguiente:
En estilo seleccionar la opcin Mdulo y dar clic en Siguiente:
Dar el nombre al formulario en este caso FACTURAS, luego seleccionar la opcin Modificar el diseo del formulario y dar clic en Finalizar:
As se ve el formulario en vista diseo una vez creado:
Realice los cambios necesarios para que el formulario se vea de la siguiente forma:
As debe verse el formulario en funcionamiento:
Crear el formulario VENTAS teniendo en cuenta lo siguiente. En Tablas/Consultas seleccionar la tabla VENTAS y pasar todos los campos y ubicarse sobre el campo ID_FACTURA, observe como debe quedar:
En Tablas/Consultas seleccionar la tabla FACTURAS y pasar nicamente el campo FECHA y luego ubicarse en el campo ID_PRODUCTO observe como debe quedar:
En Tablas/Consultas seleccionar la tabla PRODUCTOS y pasar los campos DESCRIPCION y PRECIO y luego observe como debe quedar, luego dar clic en Siguiente:
En Como desea ver los datos seleccionar por VENTAS y luego dar clic en el botn Siguiente:
Dejar la opcin En columnas y luego dar clic en Siguiente:
En estilo seleccionar la opcin Concurrencia y dar clic en Siguiente:
Dar el nombre al formulario en este caso VENTAS, luego seleccionar la opcin Modificar el diseo del formulario y dar clic en Finalizar:
As se ve el formulario en vista diseo una vez creado:
Realice los cambios necesarios para que el formulario se vea de la siguiente forma:
As debe verse el formulario en funcionamiento:
También podría gustarte
- DC Pca 01 Plan CapacitacionDocumento4 páginasDC Pca 01 Plan CapacitacionJhon AlexxAún no hay calificaciones
- datosAspirantePdf PDFDocumento3 páginasdatosAspirantePdf PDFJhon AlexxAún no hay calificaciones
- Teclado y Pantalla Basicos - AvanzadosDocumento3 páginasTeclado y Pantalla Basicos - AvanzadosJhon AlexxAún no hay calificaciones
- Ejercicios Cálculo de ComplejidadDocumento1 páginaEjercicios Cálculo de ComplejidadJhon AlexxAún no hay calificaciones
- Certifica C I OnDocumento3 páginasCertifica C I OnJhon AlexxAún no hay calificaciones
- Given A Sequence of NumbersDocumento1 páginaGiven A Sequence of NumbersJhon AlexxAún no hay calificaciones
- Taller Analisis 3 NotaaDocumento8 páginasTaller Analisis 3 NotaaJhon AlexxAún no hay calificaciones
- Trabajo CompletoDocumento29 páginasTrabajo CompletoJhon AlexxAún no hay calificaciones
- 1 Clase Ensamblador Sistemas Numéricos PDFDocumento8 páginas1 Clase Ensamblador Sistemas Numéricos PDFJhon AlexxAún no hay calificaciones
- Debug DOS programasDocumento14 páginasDebug DOS programasAndres GrimaldoAún no hay calificaciones
- HilarioDocumento1 páginaHilarioJhon AlexxAún no hay calificaciones
- Algoritmos ComputacionalesDocumento176 páginasAlgoritmos ComputacionalesJuan Carlos MontielAún no hay calificaciones
- Hábitos 1,2,3 Sem 2008-1Documento97 páginasHábitos 1,2,3 Sem 2008-1Jhon AlexxAún no hay calificaciones
- Leame LWPDocumento1 páginaLeame LWPcacozczuAún no hay calificaciones
- Calcular distancia AC y ángulos entre puntos A, B y CDocumento2 páginasCalcular distancia AC y ángulos entre puntos A, B y CJhon AlexxAún no hay calificaciones
- 7 Habitos S CoveyDocumento14 páginas7 Habitos S CoveyNathaly SilvaAún no hay calificaciones
- Protección Del Medio MarinoDocumento2 páginasProtección Del Medio MarinoJhon AlexxAún no hay calificaciones
- Etapas de Una NegociacionDocumento11 páginasEtapas de Una NegociacionJhon AlexxAún no hay calificaciones
- Seminario Investigativo - 1151028 FinalDocumento31 páginasSeminario Investigativo - 1151028 FinalJhon AlexxAún no hay calificaciones
- Lab Oratorio 2Documento14 páginasLab Oratorio 2Jhon AlexxAún no hay calificaciones
- Resena DavisDocumento3 páginasResena DavisJhon AlexxAún no hay calificaciones
- Modos de Direccionamiento y Otras MmditasDocumento29 páginasModos de Direccionamiento y Otras MmditasFrancisco UrvinaAún no hay calificaciones
- Ejercicios OoDocumento6 páginasEjercicios OoCarlos RojasAún no hay calificaciones
- Actividad Modelo Mer.Documento1 páginaActividad Modelo Mer.Jhon AlexxAún no hay calificaciones
- TGS Clasificacion SistemasDocumento48 páginasTGS Clasificacion SistemasJu MendozaAún no hay calificaciones
- Los Unicos - Ejercicios de Arboles en Java 3Documento7 páginasLos Unicos - Ejercicios de Arboles en Java 3Leonardo Aparicio MelchorAún no hay calificaciones
- 4 IRNR-b-teledeteccion - I-4-2 PDFDocumento13 páginas4 IRNR-b-teledeteccion - I-4-2 PDFEleuterio Ponce PancaAún no hay calificaciones
- Guia Ceed 2020 PDFDocumento95 páginasGuia Ceed 2020 PDFCmiiLa Herrera100% (1)
- Mapro Nutricion 2010 Dante Alan López RosalesDocumento36 páginasMapro Nutricion 2010 Dante Alan López RosalesAlan DanteAún no hay calificaciones
- Factura OrangeDocumento8 páginasFactura OrangeOfertas Telcom100% (1)
- Manejo Del NivelDocumento31 páginasManejo Del NivelRocio Yactayo ReyesAún no hay calificaciones
- Final ConcurrenciaDocumento11 páginasFinal ConcurrenciaFernando LópezAún no hay calificaciones
- ONE - Procesos EstocásticosDocumento214 páginasONE - Procesos EstocásticosIván ReyesAún no hay calificaciones
- Maquetacion WebDocumento4 páginasMaquetacion WebRené Misael López RiveraAún no hay calificaciones
- Presentacion de Evolución Del MantenimientoDocumento56 páginasPresentacion de Evolución Del Mantenimientopetrolorito100% (1)
- Android App Development TestDocumento4 páginasAndroid App Development Testyeison sanchezAún no hay calificaciones
- PA3 - Tarea Sistemas DigitalesDocumento2 páginasPA3 - Tarea Sistemas DigitalesMaycol Merino CrispimAún no hay calificaciones
- ClaroDocumento3 páginasClaropoloAún no hay calificaciones
- Resumen de Borland C++Documento48 páginasResumen de Borland C++corpses88Aún no hay calificaciones
- 2.1 Formas de Usar La Mercadotecnia Integral Como Soporte Canal de Ventas: CRM Y Potencializar Venta CruzadaDocumento2 páginas2.1 Formas de Usar La Mercadotecnia Integral Como Soporte Canal de Ventas: CRM Y Potencializar Venta CruzadaLUCY FLORES SANTOSAún no hay calificaciones
- Introducción A Los Microprocesadores y MicrocontroladoresDocumento16 páginasIntroducción A Los Microprocesadores y MicrocontroladoresHuginn Von Valhalla100% (1)
- ControlDocumento168 páginasControlJhoan PerezAún no hay calificaciones
- Cultura Organizacional en Gestion de Proyectos Obreval PDFDocumento92 páginasCultura Organizacional en Gestion de Proyectos Obreval PDFSebastianRomeroGuayaraAún no hay calificaciones
- Mate IV Tarea Junio 30 Analisi A Un Tren de Pulsos Con Fourier Lapalacce y ConvoluDocumento6 páginasMate IV Tarea Junio 30 Analisi A Un Tren de Pulsos Con Fourier Lapalacce y ConvoluGabriela bolañosAún no hay calificaciones
- KalfucuraDocumento15 páginasKalfucuraIngridleBrustAún no hay calificaciones
- Juegos Gratis de PCDocumento3 páginasJuegos Gratis de PCAlejandra GuerraAún no hay calificaciones
- Rectificador de media onda con diodoDocumento7 páginasRectificador de media onda con diodoPablo Hernan Perez OlivasAún no hay calificaciones
- Planificacion de Obras CivilesDocumento4 páginasPlanificacion de Obras CivilesCelestino Puma HuañecAún no hay calificaciones
- Plan de Estudio MatemáticaDocumento15 páginasPlan de Estudio MatemáticaArley SerranoAún no hay calificaciones
- Aplicativos Que Usan Las EmpresasDocumento10 páginasAplicativos Que Usan Las EmpresasJonas Supanta SalcedoAún no hay calificaciones
- 4° Unidades y Colegio en CasaDocumento22 páginas4° Unidades y Colegio en CasaMaria Angelica Moreno ChavezAún no hay calificaciones
- 7 Complejidad de SistemasDocumento21 páginas7 Complejidad de SistemasALFARPAún no hay calificaciones
- Computer Hoy N535 2019 PDFDocumento84 páginasComputer Hoy N535 2019 PDFGregorio DíazAún no hay calificaciones
- Imágenes digitales: conceptos básicosDocumento4 páginasImágenes digitales: conceptos básicosSofi PerazzelliAún no hay calificaciones
- Ficha Tecnica de La Encuesta y MuestraDocumento4 páginasFicha Tecnica de La Encuesta y MuestraNatalia GonzálezAún no hay calificaciones