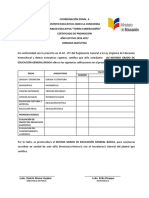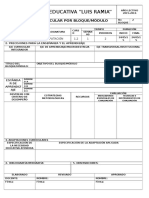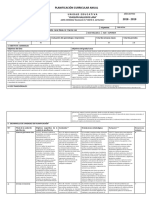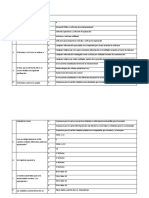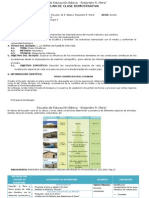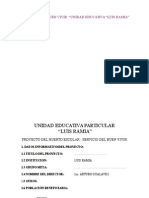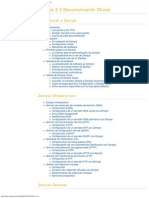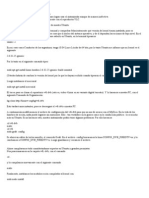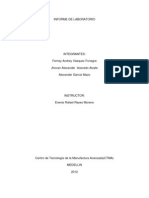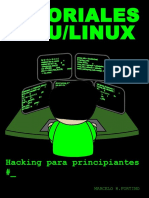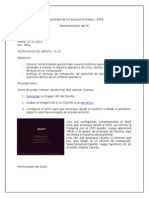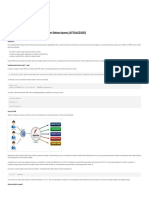Documentos de Académico
Documentos de Profesional
Documentos de Cultura
Modulo de Linux
Cargado por
Leonardo PuerresDerechos de autor
Formatos disponibles
Compartir este documento
Compartir o incrustar documentos
¿Le pareció útil este documento?
¿Este contenido es inapropiado?
Denunciar este documentoCopyright:
Formatos disponibles
Modulo de Linux
Cargado por
Leonardo PuerresCopyright:
Formatos disponibles
UNIVERSIDAD CENTRAL DEL ECUADOR SEDE SANTO DOMINGO CARRERA DE INFORMTICA
TEMA: LOS PRIMEROS PASOS EN UBUNTU
AUTOR:
LIC. LUIS PUERRES
Santo Domingo, junio del 2012
Modulo Primeros pasos en Ubuntu (Linux)
INTRODUCCIN
El siguiente trabajo tiene como propsito principal encaminar a las personas que deseen probar un sistema operativo diferente a Windows.
La mayor parte de los ordenadores que existen en la actualidad estn diseados de forma que puedan ejecutar diversas tareas o programas. Estos programas pueden ir desde un procesador de textos, a un programa para la animacin de grficos tridimensionales o videos o distintos tipos de juegos. Para su correcto funcionamiento deben ser adems capaces de acceder a los recursos de que dispone el ordenador, como por ejemplo escribir o leer datos en un disco duro, mostrar un grfico por pantalla, etc. Es evidente, que si cada programa actuase de una forma independiente, existiran graves problemas y conflictos, puesto que, por ejemplo, tendran libertad para escribir sus datos sobre los de otro, etc. Para solucionar este tipo de problemas se desarrollaron los Sistemas Operativos, los cuales aportan unos mecanismos y reglas bsicas de funcionamiento, de forma que los programas puedan acceder a los recursos del ordenador de una forma adecuada. Aunque sta fue la funcionalidad inicial de los sistemas operativos, con el tiempo se han aadido otras muchas, como la ejecucin de programas, el control de la memoria del ordenador, la creacin y control de interfaces grficas de usuario, etc. En la actualidad existen una gran cantidad de sistemas operativos dependiendo del tipo de ordenador en el que se va a ejecutar. Por ejemplo para los PC uno de los sistemas operativos ms difundidos en Microsoft Windows, tanto en las versiones 95, 98, 2000 y NT 4.0. Otros posibles sistemas operativos para este tipo de ordenadores son Solaris, OS/2, BeOS, Microsoft DOS, o uno de los sistemas operativos ms poderosos y en rpida expansin para PC, LINUX.
Lic. Luis Puerres
Pgina 2
Modulo Primeros pasos en Ubuntu (Linux)
CONCEPTOS PRINCIPALES
Qu es LINUX?
Linux es un sistema operativo gratuito y de libre distribucin inspirado en el sistema Unix, escrito por Linus Torvalds con la ayuda de miles de programadores en Internet. Unix es un sistema operativo desarrollado en 1970, una de cuyas mayores ventajas es que es fcilmente portable a diferentes tipos de ordenadores, por lo que existen versiones de Unix para casi todos los tipos de ordenadores, desde PC y Mac hasta estaciones de trabajo y superordenadores. Al contrario que otros sistemas operativos, como por ejemplo MacOS(Sistema operativo de los Apple Macintosh), Unix no est pensado para ser fcil de emplear, sino para ser sumamente flexible. Por lo tanto Linux no es en general tan sencillo de emplear como otros sistemas operativos, aunque, se estn realizando grandes esfuerzos para facilitar su uso. Pese a todo la enorme flexibilidad de Linux y su gran estabilidad ( y el bajo coste) han hecho de este sistema operativo una opcin muy a tener en cuenta por aquellos usuarios que se dediquen a trabajar a travs de redes, naveguen por Internet, o se dediquen a la programacin. Adems el futuro de Linux es brillante y cada vez ms y ms gente y ms y ms empresas (entre otras IBM, Intel, Corel) estn apoyando este proyecto, con lo que el sistema ser cada vez ms sencillo de emplear y los programas sern cada vez mejores.
Qu son las distribuciones?
Una de los primeros conceptos que aparecen al iniciarse en Linux es el concepto de distribucin, una distribucin es un agrupamiento del ncleo del sistema operativo Linux (la parte desarrollada por Linus Torvalds) y otra serie de aplicaciones de uso general o no tan general. En principio las empresas que
Lic. Luis Puerres
Pgina 3
Modulo Primeros pasos en Ubuntu (Linux)
desarrollan las distribuciones de Linux estn en su derecho al cobrar una cierta cantidad por el software que ofrecen, aunque en la mayor parte de las ocasiones se pueden conseguir estas distribuciones desde Internet, de revistas o de amigos, siendo todas estas formas gratuitas y legales.
Las distribuciones ms conocidas son RedHat, Debian, Slackware, SuSE y Corel Linux, todas ellas incluyen el software ms reciente y empleado lo cual incluye compiladores de C/C++, editores de texto, juegos, programas para el acceso a Internet, as como el entorno grfico de Linux: X Windows. A lo largo de este manual se considerar la distribucin de Linux ms extendida en la actualidad: RedHatAunque la mayor parte de la informacin debe ser vlida para el resto de las distribuciones, existen determinadas opciones que estn sujetas a cambio como el sistema de instalacin del sistema operativo.
Porque Linux se representa o se caracteriza con un pingino?
Bueno, este logo se llama Tux, Tux es el nombre de la mascota oficial del kernel de Linux. Creado por Larry Ewing en 1996, es un pequeo pingino de aspecto risueo y cmico. La idea de que la mascota de Linux fuera un pingino provino del mismo Linus Torvalds, creador de Linux. Segn se cuenta, cuando era nio le pic un pingino, y le result simptica la idea de asociar un pingino a su proyecto.
Pero en la actualidad este no es el nico Tux que existe, bien podemos observar los derivados o los familiares de Linux Sus distribuciones se representan con un Tux diferente
Lic. Luis Puerres
Pgina 4
Modulo Primeros pasos en Ubuntu (Linux)
Distribuciones de Linux actuales y las ms conocidas
Lic. Luis Puerres
Pgina 5
Modulo Primeros pasos en Ubuntu (Linux)
Qu es GNU o GPL? GNU, son las siglas de la frase inglesa General PublicLicense o simplemente, Licencia Pblica General. Este tipo de licencia fue creada por la Free Software Foundation en el ao 1989 y asegura que todo el material licenciado bajo la misma, est disponible de forma libre para todos los usuarios de la aplicacin o del software que cuente con este tipo de licencia.
Todos los programas informticos que cuentan con licencia GNU, pueden ser libremente copiados, distribuidos, vendidos y hasta modificados por cualquier usuario, siempre y cuando mantengan el material informtico bajo los mismos trminos de la licencia GNU.
Si el software GNU es vendido en una cantidad superior a las 100 unidades, debe distribuirse en un formato que garantice ediciones posteriores por parte del desarrollador o de los usuarios del software, as como tambin, debe incluir el cdigo fuente original de la aplicacin o software con la distribucin del ejemplar.
Ventajas del uso de software de licencia GNU Entre las principales ventajas que existen al utilizar software bajo licencia GNU, tenemos las siguientes:
1. 2.
Permite ejecutar programas con total libertad. Capacidad de modificar el cdigo fuente del programa para mejorar su desempeo o, simplemente, para adaptarlo a una condicin especfica.
3. 4. 1.
Libertad de distribucin del software que cuente con este tipo de licencia. Obtener el cdigo fuente original del software. Posibilidad de revender la aplicacin. Bajo costo o incluso adquisicin gratuita del software.
Lic. Luis Puerres
Pgina 6
Modulo Primeros pasos en Ubuntu (Linux)
Existe una enorme cantidad de software libre en el mundo, los cuales ganan terreno cada da y se van acoplando con las nuevas tendencias de imagen e interfaz de usuario, gracias al uso de la licencia GNU. Uno de los ejemplos ms destacados, es el sistema operativo Linux en todas sus distribuciones y aplicaciones, como TheGimp y Apache, slo por nombrar algunas.
Linux necesita Antivirus? Primeramente no hay casi virus para Linux y los que hay no pueden hacer dao por la forma que el programa est configurado que para hacer cualquier modificacin al sistema necesitas permiso de administrador, o sea que el virus lo tendras que instalar vos en forma manual. Adems los programas los bajas de los repositorios que estn mantenidos por la misma gente que hace los programas entonces no contienen ni virus, ni malware ni spyware, pueden hacer la prueba de visitar todos los sitios peligrosos que sepan que contienen malware o spyware solo por diversin para comprobarlo, lo peor que puede pasar es que su navegador se cuelgue, pero cerrando y volvindolo a abrir, se ha solucionado el problema.
Qu son los sistemas de archivos? Un sistema de archivos son los mtodos y estructuras de datos que un sistema operativo utiliza para seguir la pista de los archivos de un disco o particin; es decir, es la manera en la que se organizan los archivos en el disco. El trmino tambin es utilizado para referirse a una particin o disco que se est utilizando para almacenamiento, o el tipo del sistema de archivos que utiliza. As uno puede decir tengo dos sistemas de archivo refirindose a que tiene dos particiones en las que almacenar archivos, o que uno utiliza el sistema de archivos extendido, refirindose al tipo del sistema de archivos.
Lic. Luis Puerres
Pgina 7
Modulo Primeros pasos en Ubuntu (Linux)
La diferencia entre un disco o particin y el sistema de archivos que contiene es importante. Unos pocos programas (incluyendo, razonablemente, aquellos que crean sistemas de archivos) trabajan directamente en los sectores crudos del disco o particin; si hay un archivo de sistema existente all ser destruido o corrompido severamente. La mayora de programas trabajan sobre un sistema de archivos, y por lo tanto no utilizarn una particin que no contenga uno (o que contenga uno del tipo equivocado).
Antes de que una particin o disco sea utilizada como un sistema de archivos, necesita ser iniciada, y las estructura de datos necesitan escribirse al disco. Este proceso se denomina construir un sistema de archivos.
La mayora de los sistema de archivos UNIX tienen una estructura general parecida, aunque los detalles exactos pueden variar un poco. Los conceptos centrales son superbloque, nodo-i, bloque de datos, bloque de directorio, y bloque de indireccin. El superbloque tiene informacin del sistema de archivos en conjunto, como su tamao (la informacin precisa aqu depende del sistema de archivos). Un nodo-i tiene toda la informacin de un archivo, salvo su nombre. El nombre se almacena en el directorio, junto con el nmero de nodo-i. Una entrada de directorio consiste en un nombre de archivo y el nmero de nodo-i que representa al archivo. El nodo-i contiene los nmeros de varios bloques de datos, que se utilizan para almacenar los datos en el archivo. Slo hay espacio para unos pocos nmeros de bloques de datos en el nodo-i; en cualquier caso, si se necesitan ms, ms espacio para punteros a los bloques de datos son colocados de forma dinmica. Estos bloques colocados dinmicamente son bloques indirectos; el nombre indica que para encontrar el bloque de datos, primero hay que encontrar su nmero en un bloque indirecto.
Los sistemas de archivos UNIX generalmente nos permiten crear un agujero en un archivo (esto se realiza con la llamada al sistema lseek();lo que significa que el
Lic. Luis Puerres
Pgina 8
Modulo Primeros pasos en Ubuntu (Linux)
sistema de archivos simplemente intenta que en un lugar determinado en el archivo haya justamente cero bytes, pero no existan sectores del disco reservados para ese lugar en el archivo (esto significa que el archivo utilizar un poco menos de espacio en disco). Esto ocurre frecuentemente en especial para pequeos binarios, libreras compartidas de Linux, algunas bases de datos, y algunos pocos casos especiales. (los agujeros se implementan almacenando un valor especial en la direccin del bloque de datos en el bloque indirecto o en el nodo-i. Esta direccin especial indica que ningn bloque de datos est localizado para esa parte del archivo, y por lo tanto, existe un agujero en el archivo).
Qu sistemas de archivos son soportados por Linux? Linux soporta una gran cantidad de tipos diferentes de sistemas de archivos. Para nuestros propsitos los ms importantes son: MINIX El ms antiguo y supuestamente el ms fiable, pero muy limitado en caractersticas (algunas marcas de tiempo se pierden, 30 caracteres de longitud mxima para los nombres de los archivos) y restringido en capacidad (como mucho 64 MB de tamao por sistema de archivos). XIA Una versin modificada del sistema de archivos minix que eleva los lmites de nombres de archivos y tamao del sistema de archivos, pero por otro lado no introduce caractersticas nuevas. No es muy popular, pero se ha verificado que funciona muy bien. EXT4 Cuarto sistema de archivos extendido, es un sistema de archivos transaccional (Journaling), como una mejora compatible de ext3, que elimina ya la etiqueta de "experimental" de cdigo de ext4, las principales mejoras son; Soporte de volmenes de hasta 1024 PiB; Soporte aadido de extent; Menor uso del CPU; Mejoras en la velocidad de lectura y escritura.
Lic. Luis Puerres
Pgina 9
Modulo Primeros pasos en Ubuntu (Linux)
EXT3 El sistema de archivos ext3 posee todas las propiedades del sistema de archivos ext2. La diferencia es que se ha aadido una bitcora (journaling). Esto mejora el rendimiento y el tiempo de recuperacin en el caso de una cada del sistema. Se ha vuelto ms popular que el ext2. EXT2 El ms sistema de archivos nativo Linux que posee la mayor cantidad de caractersticas. Est diseado para ser compatible con diseos futuros, as que las nuevas versiones del cdigo del sistema de archivos no necesitar rehacer los sistemas de archivos existentes. EXT Una versin antigua de ext2 que no es compatible en el futuro. Casi nunca se utiliza en instalaciones nuevas, y la mayora de la gente que lo utilizaba han migrado sus sistemas de archivos al tipo ext2. REISERFS Un sistema de archivos ms robusto. Se utiliza una bitcora que provoca que la prdida de datos sea menos frecuente. La bitcora es un mecanismo que lleva un registro por cada transaccin que se va a realizar, o que ha sido realizada. Esto permite al sistema de archivos reconstruirse por s slo fcilmente tras un dao ocasionado, por ejemplo, por cierres del sistema inadecuados.
Adicionalmente, existe soporte para sistemas de archivos adicionales ajenos, para facilitar el intercambio de archivos con otros sistemas operativos. Estos sistemas de archivos ajenos funcionan exactamente como los propios, excepto que pueden carecer de caractersticas usuales UNIX, o tienen curiosas limitaciones, u otros inconvenientes. MSDOS Compatibilidad con el sistema de archivos FAT de MS-DOS (y OS/2 y Windows NT).
Lic. Luis Puerres
Pgina 10
Modulo Primeros pasos en Ubuntu (Linux)
UMSDOS Extiende el dispositivo de sistema de archivos msdos en Linux para obtener nombres de archivo largos, propietarios, permisos, enlaces, y archivos de dispositivo. Esto permite que un sistema de archivos msdos normal pueda utilizarse como si fuera de Linux, eliminando por tanto la necesidad de una particin independiente para Linux. VFAT Esta es una extensin del sistema de archivos FAT conocida como FAT32. Soporta tamaos de discos mayores que FAT. La mayora de discos con MS Windows son vfat. ISO9660 El sistema de archivos estndar del CD-ROM; la extensin popular Rock Ridge del estndar del CD-ROM que permite nombres de archivo ms largos se soporta de forma automtica. NTFS Un sistema de archivos de red que permite compartir un sistema de archivos entre varios ordenadores para permitir fcil acceso a los archivos de todos ellos. SMBFS Un sistema de archivos que permite compartir un sistema de archivos con un ordenador MS Windows. Es compatible con los protocolos para compartir archivos de Windows. HPFS El sistema de archivos de OS/2. SYSV EL sistema de archivos de Xenix, Coherent y SystemV/386..
A dnde acudir cuando tengamos problemas en Ubuntu? Por lo general estas situaciones son escasas, pero no imposibles, para esto se ha desarrollado mltiples pginas de ayuda para Ubuntu, existen foros,
Lic. Luis Puerres
Pgina 11
Modulo Primeros pasos en Ubuntu (Linux)
comunidades, blogs, videos de cmo realizar las diferentes actividades en Linux, dependiendo de la distribucin que hayas seleccionado, pero si tenemos dudas, podemos encontrar la solucin en el buscador GOOGLE:COM, solo falta poner tu problema y encontrar la solucin, lo que si se les pide a los nuevos usuarios de Linux, es POR FAVOR INVESTIGAR BIEN Y LEER DETENIDAMENTE ANTES DE PREGUNTAR, esto selo hace, porque otra persona tal vez ya tubo ese mismo problema y la solucin ya existe.
Qu Linux es el apropiado para m? Bueno, en este aspecto o en este punto existen diversas conclusiones, pero si deseas averiguar cul es la distribucin perfecta para ti, existen muchas pginas que aplican Test de este tipo, pero la que ms ha acertado o la que ms se ha utilizado es: http://www.zegeniestudios.net/ldc/index.php?lang=es
Una vez aplicado el Test, si selecciono la respuesta dependiendo de sus capacidades, le saldr una lista de sistemas operativos de Linux que puede usar, por ejemplo a m me dio los siguientes, pero antes de esto, te pregunta si deseas que en la lista salga con direcciones de las distribuciones para descargar:
Lic. Luis Puerres
Pgina 12
Modulo Primeros pasos en Ubuntu (Linux)
Lic. Luis Puerres
Pgina 13
Modulo Primeros pasos en Ubuntu (Linux)
Cmo adquirimos una distribucin de Linux? Bueno, como antes ya lo haba mencionado, conseguir este sistema operativo es muy sencillo, lo podemos hacer de las referencias que nos da el test, pero si no lo desean as, les voy a dejar algunas pginas para descargar estos sistemas operativos, aunque los puede buscar desde GOOGLE.COM o a su vez pueden ir a conferencias sobre el software libre en su ciudad de residencia, solo tienen que investigar y consultar si hacen este tipo de conferencias, estas son libres, cualquiera puede ingresar y cualquiera puede llevarse un CD de Linux gratuitamente, ya que este no tiene ningn costo, o si te cobran, el costo sera muy mnimo, tal vez lo que vas a gastar en comprar un CD en blanco Link de las pginas oficiales de las diferente distribuciones de LINUX: OpenSuse http://es.opensuse.org/Bienvenidos_a_openSUSE.org
Lic. Luis Puerres
Pgina 14
Modulo Primeros pasos en Ubuntu (Linux)
Ubuntu http://www.ubuntu-es.org/
Fedora http://fedoraproject.org/es/
Lic. Luis Puerres
Pgina 15
Modulo Primeros pasos en Ubuntu (Linux)
Debian http://www.debian.org/
Linux Mint http://www.linuxmint-hispano.com/
Lic. Luis Puerres
Pgina 16
Modulo Primeros pasos en Ubuntu (Linux)
Mandriva http://www.mandriva.com/es/
Bueno, estos son los link de sistemas operativos ms conocidos, aunque existen muchos ms, la descarga es un poco demorosa, porque cada uno de ellos pesa entre los 600MB hasta los 4.1 Gb dependiendo del CD o DVD que escojas, uno de los ms utilizados hasta ahora o el que est tomando mucho ms fuerza es Ubuntu, es muy estable, confiable y muy seguro, pero son libres de utilizar con el que ustedes ms se acomoden.
Lic. Luis Puerres
Pgina 17
Modulo Primeros pasos en Ubuntu (Linux)
Cmo instalar Ubuntu? Bueno, una vez ya descargado la imagen del CD de Ubuntu-Linux, es necesario quemarlo en un CD o en DVD, o si ya conseguiste el CD de Ubuntu-Linux, solo ingrsalo a tu PC. Pero en este caso, dar los pasos de como quemar un CD de Ubuntu. 1. Con la imagen descargada, le daremos click derecho 2. Buscaremos la opcin que diga Abrir con 3. Seleccionamos el quemador de CDs de su preferencia
Yo seleccionare Nero. 4. Le damos click en Nero, esperamos a que lo abra 5. Seleccionamos la unidad a la que vamos a grabar la imagen del CD, pero antes debemos ingresar el CD o DV en blanco en nuestro CPU. 6. Y le damos click en grabar, solo nos tocara esperar hasta que se termine de grabar el CD
Lic. Luis Puerres
Pgina 18
Modulo Primeros pasos en Ubuntu (Linux)
Una vez terminado, lo que tenemos que hacer es instalar Ubuntu. Pero para esto, podemos hacerlo de 3 formas, aunque hay muchas ms, pero solo veremos 3.
Forma 1 de instalar Ubuntu Esta forma consiste en instalar Ubuntu dentro del sistema operativo de Windows, esto es recomendado para aquellas personas que tienen miedo de instalar un primer sistema operativo, pero tiene sus ventajas y tambin sus desventajas.
Lic. Luis Puerres
Pgina 19
Modulo Primeros pasos en Ubuntu (Linux)
Ventajas: No necesita tener o realizar una particin nueva. Su instalacin es mucho ms fcil y rpida. En caso de daarse Linux, su otro sistema operativo quedara intacto. Puede desinstalarlo como una aplicacin desde Windows.
Desventajas: Si se daa su sistema operativo de Windows, por ende tambin daara a de Linux, porque este est dentro del mismo. Posibles complicaciones con el Wubi de Ubuntu Si se daa el sistema operativo de Linux, podra perder su informacin dentro de Linux 1) Una vez insertado el cd en el CPU, abrimos el CD y buscamos el archivo WUBI.exe y le damos doble click
2) Le damos los permisos para ejecutar este programa 3) En la siguiente ventana, seleccionar la opcin que diga Instalar dentro de Windows, pero este CD es especial y asique tenemos que leer bien en la pgina de Ubuntu antes de descargarlo
Lic. Luis Puerres
Pgina 20
Modulo Primeros pasos en Ubuntu (Linux)
4) Seleccionamos el lugar en donde vamos a instalar, en la unidad destinos, seleccionamos el idioma de la instalacin, el tamao del archivo para instalar, se puede instalar desde 8 GB pero es preferible instalar en ms de 25 GB para instalar y utilizar muchos programas, ingresamos el nombre de usuario y por ultimo ingresamos una contrasea, esto es importe, no deben dejar en blanco.
5) Le damos click en instalar, este proceso no demorara mucho, esperamos a que se termine de instalar todo.
Lic. Luis Puerres
Pgina 21
Modulo Primeros pasos en Ubuntu (Linux)
6) Le damos click en Reiniciar ahora y click en terminar 7) Al reiniciar la Maquina nos saldr una ventana negra en la cual nos dir que escojamos en que sistema operativo queremos iniciar.
8) Seleccionamos Ubuntu y esperamos a que se cargue nuestro sistema operativo de Ubuntu instalado dentro de Windows.
Lic. Luis Puerres
Pgina 22
Modulo Primeros pasos en Ubuntu (Linux)
9) En este punto es importante ser paciente ya que se terminara de instalar lo necesario para poder utilizar Ubuntu y si est conectado a internet, se descargaran programas y actualizaciones necesarias para Ubuntu
Lic. Luis Puerres
Pgina 23
Modulo Primeros pasos en Ubuntu (Linux)
10) Una vez terminado esto, se reiniciara otra vez nuestra computadora, en el reinicio seleccionamos otra vez Ubuntu y en Ubuntu nos saldr el men de sistemas operativos instalados en nuestra mquina, seleccionaremos la primera opcin, ya que esta es en la que esta el sistema operativo de Linux.
Lic. Luis Puerres
Pgina 24
Modulo Primeros pasos en Ubuntu (Linux)
11) Esperamos a que nuestro sistema operativo se cargue y nos saldr una ventana en el cual tendremos que seleccionar el Usuario e ingresar nuestra contrasea.
12) Le damos click en iniciar sesin y hemos terminado la instalacin de Linux dentro de Windows Satisfactoriamente.
Lic. Luis Puerres
Pgina 25
Modulo Primeros pasos en Ubuntu (Linux)
Existen algunos programas que ya estn instalados por defecto, pero existen otros que deben ser instalados desde el centro de software de Ubuntu, pero esta accin la vamos a explicar ms adelante.
Forma 2 de instalar Ubuntu Bueno, para esta forma, nosotros deberemos en primer lugar seleccionar una particin de Windows. Bueno, estos pasos son posibles en Windows 7 porque este incorpora una herramienta de particin de unidades, para esto, debemos ir a 1) Click en el botn inicio 2) Click derecho en EQUIPO 3) Se nos abrir un sub men en el cual escogeremos la opcin Administrar y le damos un click
4) Cuando le demos un click nos saldr una ventana en la cual nos enlistara todas las herramientas a utilizar, al igual que unidades y otras cosas mas
Lic. Luis Puerres
Pgina 26
Modulo Primeros pasos en Ubuntu (Linux)
5) Ahora buscaremos en la lista que se encuentra a la izquierda la opcin Almacenamiento
6) Al haber dado click, nos saldr la opcin ADMINISTRACIN DE DISCOS y le damos doble click y nos saldr una lista de todos los discos duros que estn conectados en nuestra computadora.
7) En esta parte nos ubicaremos en la fila que dice Disco, en este caso yo solo tengo un disco de 41 GB, tengo una particin para el sistema operativo de 40 GB y otro reservado para el arranque de Windows 7, nos centraremos en la unidad en donde tengamos ms espacio, en mi caso es la unidad C:, en este le daremos click derecho y en el men seleccionaremos Reducir volumen
Lic. Luis Puerres
Pgina 27
Modulo Primeros pasos en Ubuntu (Linux)
8) Al dar un click, esperamos unos segundos, nos saldr una ventana en la cual, la primera dila nos especfica, el tamao total antes de reducir, la segunda fila el espacio disponible a reducir, en la tercera fila el tamao que vamos a reducir, en la cuarta fila el tamao que sobro despus de la reduccin.
9) En esta parte, como Linux no necesita requerimientos fuertes para ser instalados, le dejaremos unos 12GB, para realizar este clculo, es necesario calcular 12 X 1024, para sacar el total en MB, que es lo que utiliza esta herramienta y esto es igual a 12288, porque Linux podemos instalar desde una particin de 8GB, pero le dejaremos un poco ms, para
Lic. Luis Puerres
Pgina 28
Modulo Primeros pasos en Ubuntu (Linux)
poder instalar programas para utilizar, ustedes pueden dejarle en 12 o mejor sera si le dejan 80GB, esto depender mucho del espacio disponible en el disco que vayan a reducir.
10) Le damos click en reducir, esperamos un poco y podremos observar que en la ventana anterior en donde nos enlisto los discos, tendremos un espacio en negro, eso significa que ese espacio esta vaco y que no es una particin, buena, en esta parte sin particionar vamos a instalar LINUX
11) Bueno, ahora s, vamos a ingresar a nuestra computadora el CD de instalacin de Ubuntu, cualquiera que sea su versin, yo instalare una versin actual de Ubuntu, aunque esto no es muy recomendable para personas que recin estn en este mbito, porque estas versiones aun no
Lic. Luis Puerres
Pgina 29
Modulo Primeros pasos en Ubuntu (Linux)
son finales y necesitan de constante actualizacin y tiene uno que otro problema.
12) Le damos doble click al icono de Ubuntu y nos saldr una ventana en la cual escogeremos la opcin demostracin e instalacin total
13) Este es muy diferente al otro instalador, ya que este CD es para instalar Ubuntu en un espacio fsico real y ya no dentro del sistema operativo de Windows, cuando le demos un click en demostracin e instalacin total, nos saldr las opciones para reiniciar la computadora, en la cual cogeremos la primera opcin y le daremos click en Terminar
Lic. Luis Puerres
Pgina 30
Modulo Primeros pasos en Ubuntu (Linux)
14) Cuando reinicie la mquina, le saldr es ventana, no hay que asustarse si no inicia Windows
15) En esta ventana pulsaremos la tecla Tab, que se encuentra arriba de la tecla de Maysculas/Minsculas
16) Cuando pulsemos la tecla Tab, se nos desplegara un men de opciones en la cual escogeremos nuestro idioma Espaol y le daremos un Enter.
Lic. Luis Puerres
Pgina 31
Modulo Primeros pasos en Ubuntu (Linux)
17) Se nos desplegara un men en la cual seleccionaremos la segunda opcin que dice Instalar Ubuntu, pero para escogerlo, nos ayudaremos de las teclas de direccin
18) Cuando le demos u click, nos saldr la pantalla negra, otra vez no se asusten y esperen hasta que se cargue todo y nos salga una ventana como esta, en la que deberemos seleccionar el idioma de la instalacin, nosotros escogeremos espaol y le daremos click en continuar.
Lic. Luis Puerres
Pgina 32
Modulo Primeros pasos en Ubuntu (Linux)
19) Cuando le demos click en continuar, nos saldr la siguiente ventana en la cual el sistema se asegurara si cumple con los requisitos mnimos, si tenemos internet en la computadora, seleccionamos los dos casilleros de la parte de abajo, para poder ver videos y escuchar msica, pero esto tambin lo har para descargar las actualizaciones que utiliza el sistema, si habilitamos todo, la instalacin demorara bastante
Lic. Luis Puerres
Pgina 33
Modulo Primeros pasos en Ubuntu (Linux)
20) Cuando le demos click en Continuar, esperaremos unos minutos, cuando salga la siguiente ventana, seleccionaremos el tipo de instalacin, Instalar Ubuntu junto a Windows, como en este caso en mu computadora tengo instalado Windows 7, me sale junto a Windows 7 y le damos en continuar, recuerden esto; Esta opcin es la que busca un espacio en blanco en nuestro disco duro y como le dejamos un espacio de 15Gb en nuestro disco duro, Linux se instalara en ese espacio vaco
21) Cuendo le demos click en continuar, nos saldr una barra de estado en la parte de debajo de los botones, que indicara que se esta comenzando a instalar Ubuntu.
Lic. Luis Puerres
Pgina 34
Modulo Primeros pasos en Ubuntu (Linux)
22) Cuando se termine de cargar los primeros archivos, nos pedir que seleccionemos nuestra ubicacin para la zona horaria, nos vamos a ubicar por donde estara Ecuador y le damos un click, luego de esto, le daremos click en continuar.
23) Cuando hemos seleccionado nuestro pas de origen, nos pedir que seleccionemos el idioma de escritura, esto es para configurar nuestro teclado, para poderlo utilizar de mejor manera, despus de esto, le daremos click en continuar.
Lic. Luis Puerres
Pgina 35
Modulo Primeros pasos en Ubuntu (Linux)
24) Cuando le demos click en continuar nos pedir que llenemos algunos datos muy importantes para el sistema, como lo son el nombre de nosotros, el nombre de la maquina nos da automticamente, ingresamos nuestro nombre de usuario y por ultimo recuerden que debemos poner una contrasea, esto es obligatorio, la contrasea debe ser fcil de recordar, esta contrasea es la que ms vamos a utilizar en Ubuntu, as que sea fcil, para que no se les olvide y le dan click en Continuar.
25) Y ahora si por ultimo solo esperamos a que se termine de instalar y podemos leer las ventajas o la herramientas que nos brinda este sistema operativo
Lic. Luis Puerres
Pgina 36
Modulo Primeros pasos en Ubuntu (Linux)
26) En este punto debemos ser muy pacientes, ya que esto demorara mucho tiempo si estas conectado a Internet, pero tambin depender de la rapidez de descarga de tu internet, cuando termine la instalacin te saldr una ventana parecida a esta, le damos click en reiniciar ahora y esperamos hasta que expulse el CD de la Computadora.
27) En esta parte solo le daremos un Enter y se reiniciara la Computadora y habremos terminado la instalacin exitosamente de Ubuntu
28) Reiniciamos e ingresamos con Ubuntu, como lo habamos hecho en el men anterior, recuerden que el primer tem en la lista es el sistema operativo de Linux Ubuntu, el segundo es un sistema de recuperacin, cuando daemos nuestro sistema operativo de Linux, el tercero es para realizar un test, para ver cmo estn las unidades, por lo general este ltimo no sabe existir, pero en este caso yo la tengo 2 veces, uno en
Lic. Luis Puerres
Pgina 37
Modulo Primeros pasos en Ubuntu (Linux)
forma grfico y otro en modo consola, es una herramienta y la ltima opcin es el sistema operativo de Windows que ya tenamos instalado con anterioridad.
29) En la ventana de inicio de secn, tendremos que escoger el usuario que hemos creado e ingresar nuestra contrasea, posterior a esto, podemos seleccionar la forma de presentacin de nuestro escritorio, para seleccionar nuestro escritorio, nosotros tenemos una forma circular en el nombre del usuario, le damos un click y se nos desplegara una lista con las opciones que hemos instalado y entraremos con un enter.
Lic. Luis Puerres
Pgina 38
Modulo Primeros pasos en Ubuntu (Linux)
30) Muy bien, hemos terminado con la instalacin de Ubuntu y tenemos nuestro escritorio con algunos programas que viene por defecto, en esta versin, el men de opciones desaparece y tenemos como men a Unity que si es buena, pero podemos instalar Gnome-clasic, que es la presentacin clsica de Ubuntu.
Tercera forma de Instalar Ubuntu. Bueno, para realizar este tipo de instalacin necesitaremos un programa llamado virtualbox que lo encontramos en la pgina virtualbox.org, una vez ingresado a la pgina, nos dirigiremos a la parte en donde dice Download que en donde buscaremos el instalador de la aplicacin Virtualbox
Lic. Luis Puerres
Pgina 39
Modulo Primeros pasos en Ubuntu (Linux)
Una vez dentro de Download buscaremos el instalador para Windows, ya que este es un programa multiplataforma
Le damos un click en VirtualBoxfor Windows Host, que significa VirtualBox para maquinas Windows y nos saldr una ventana de descarga a la que le daremos en guradar
Esperamos a que se termine de descargar, una vez terminado, nos dirigiremos en donde guardamos el archivo y le vamos a dar doble click izquierdo, para ejecutarlo.
Lic. Luis Puerres
Pgina 40
Modulo Primeros pasos en Ubuntu (Linux)
La instalacin es sencilla, solo le pones siguiente, siguiente, siguiente y aceptar, este programa aun es gratuito, as que no les pedir ningn tipo de activador. Cuando tengamos instalado virtual-box, tendremos que instalar Ubuntu dentro de este programa. Iniciamos el programa, dndole doble click en el men de Windows, nos vamos a todos los programas y buscamos el que diga Oracle VirtualBox
Muy bien una vez iniciado, vamos a comenzar.
Lic. Luis Puerres
Pgina 41
Modulo Primeros pasos en Ubuntu (Linux)
1.
Al momento de iniciar el programa, nos dirigiremos a la opcin en donde dice Nueva
2.
Al dar un click nos saldr una ventana en la cual nos dar la Bienvenida y un breve resumen explicativo de que se proceder a realizar, le daremos click en siguiente.
3.
En esta ventana seleccionaremos el tipo de sistema operativo a instalar, en este caso ser Linux, pero antes de eso le tendremos que dar un nombre a nuestra computadora virtual, el mo ser Ubuntu, seleccionare el tipo de sistema operativo y la respectiva versin y le daremos click en siguiente.
Lic. Luis Puerres
Pgina 42
Modulo Primeros pasos en Ubuntu (Linux)
4.
En esta ventana seleccionaremos el tamao de la memoria Ram a utilizar, Linux puede funcionar con una memoria Ram desde 512 MB, no necesita tanto, pero como mi PC si es de buenas caractersticas, yo le pondr 1 Gb sea 1024 Mb y le daremos click en siguiente.
5.
En esta ventana nos pedir que seleccionemos una unidad virtual ya creada con anterioridad, pero si no tenemos una creada, seleccionaremos la primera opcin, la que dice Crear disco virtual nuevo y le daremos en siguiente
6.
En esta ventana seleccionaremos el tipo de archivo a generarse, si utilizamos otro tipo de Virtualizador como lo es VMWARE u otro, seleccionaremos cualquiera de los otros, nosotros le dejaremos con el primero y le daremos click en el botn siguiente.
Lic. Luis Puerres
Pgina 43
Modulo Primeros pasos en Ubuntu (Linux)
7.
En esta ventana no dir si deseamos que el archivo generado (unidad virtual) sea fijo (que no crecer) o dinmico (que crecer cuando se llene), nosotros seleccionaremos Dinmico y luego le daremos click en siguiente.
8.
En esta ventana, seleccionaremos el lugar en donde vamos a guardar la mquina virtual o la unidad virtual, si no deseamos que se guarde en la unidad C:/, porque se llena, le podemos guardar en otro lugar, para esto le daremos click en el icono de una carpeta.
Lic. Luis Puerres
Pgina 44
Modulo Primeros pasos en Ubuntu (Linux)
9.
Al dar un click nos saldr un explorador de Windows, yo lo guardare en otra unidad dentro de una carpeta y le dar click en guardar.
10.
Una vez seleccionado en donde lo vamos a guardar, seleccionaremos el tamao del archivo o unidad a generar, Ubuntu se puede instalar desde 8Gb en adelante, pero yo le pondr 10 Gb y le daremos click en siguiente.
11.
En esta ventana nos pedir la comprobacin de crear o no la unidad, as que le daremos click en crear.
Lic. Luis Puerres
Pgina 45
Modulo Primeros pasos en Ubuntu (Linux)
12.
Listo, tendremos en nuestra ventana inicial, en la cual seleccionaremos la unidad recin creada y le daremos click en el botn iniciar.
13.
Al momento de iniciar por primera vez nuestra unidad virtual, nos saldr una ventana en la cual nos dara un resumen de lo que se proceder a hacer, en la cual le daremos click en siguiente
14.
En esta ventana seleccionaremos la unidad de CD con el CD de Ubuntu ya ingresado o una imagen del CD descargado de Ubuntu y le daremos click en siguiente.
Lic. Luis Puerres
Pgina 46
Modulo Primeros pasos en Ubuntu (Linux)
15.
Por ultimo nos pedir la confirmacin de la opcin, le daremos click en iniciar.
16.
Seleccionamos el idioma de instalacin y le daremos un Enter
17.
Nos saldr el men de opciones, en el cual le daremos click en instalar Ubuntu y le daremos un Enter.
Lic. Luis Puerres
Pgina 47
Modulo Primeros pasos en Ubuntu (Linux)
18.
Esperamos a que se cargue la ventana antes ya explicadas, seleccionamos el Idioma, seleccionamos el tipo de instalacin, en este caso, le vamos a seleccionar Algo ms y le daremos click en continuar
19.
En esta ventana realizaremos las particiones manualmente, primero es importante realizar Nueva tabla de particin
20.
En esta ventana, seleccionaremos la unidad de la raz en donde se instalara nuestro sistema operativo, pero antes de esto, nos saldr una ventana de confirmacin en la cual tambin nos advertir que no se podr recuperar los datos, si tenamos algo en nuestro disco duro.
Lic. Luis Puerres
Pgina 48
Modulo Primeros pasos en Ubuntu (Linux)
21.
Se nos creara una nueva particin lista para usar, en la cual lo seleccionaremos y le daremos click en Aadir.
22.
Al momento de dar click en aadir, nos saldr una ventana en la cual seleccionaremos el tipo de unidad a crear, la primero que crearemos ser la Raz de nuestro sistema Linux, seleccionaremos los siguientes valores: Tipo: Primaria Tamao: Depende del disco duro, pero puede ser entre 5 Gb o 120Gb La ubicacin: sin importancia El tipo de sistema de archivos: actualmente Ext4. El punto de montaje es / porque es donde se instalaran todos los
programas. Y le daremos click en Aceptar
Lic. Luis Puerres
Pgina 49
Modulo Primeros pasos en Ubuntu (Linux)
23.
As mismo en un espacio en blanco seleccionaremos Aadir, en este caso crearemos la parte del rea del intercambio con un tamao de 1Gb y le daremos click en aceptar
24.
Y por ltimo seleccionaremos el espacio sobrante y crearemos la particin en la cual guardaremos nuestros datos.
25.
Cuando terminemos, le daremos click en instalar ahora, pero seleccionando la particin raz.
Lic. Luis Puerres
Pgina 50
Modulo Primeros pasos en Ubuntu (Linux)
26.
Y el resto de pasos son los mismo, seleccionamos nuestra ubicacin, el teclado, ingresamos nombre de usuario, contrasea, siguiente y siguiente y hemos terminado, esperamos a que se termine de instalar y nos reiniciara la mquina y ya est listo para ser usado Linux.
Aspectos Bsicos De Ubuntu Y Su Escritorio.
Barra de men Bueno, desde el principio de las versiones de Ubuntu, se ha categorizado por tener su barra de men en la parte superior de la ventana.
Pero aparte de esto, el men que nos brinda Ubuntu desde su creacin ha sido que los programas vengan clasificados por su funcionalidad, permitindole al usuario no perder tiempo en una mescolanza de ms aplicaciones y cada vez que
Lic. Luis Puerres
Pgina 51
Modulo Primeros pasos en Ubuntu (Linux)
se instale una aplicacin nueva, se ubicara en su sitio respectivo,estas aplicaciones son las bsicas que nos brinda por defecto. Para accesorios: Nos brinda toda una gama de herramientas bsicas para administrar nuestro sistema operativo. Grficos: Nos brinda un explorador de imgenes, con un programa para usar un scanner y actualmente viene instalado una aplicacin llamada Gimp, que es una aplicacin completa para poder editar imgenes de cualquier tipo y a parte tambin Libre office Draw. Internet:Nos brinda un navegador original de Linux como lo es Firefox, un descargador de archivos para torrentes y un programa que nos gestiona los mensajes Thunderbird, un administrador de redes sociales y un administrador de gestin de comparticin de escritorio. Juegos: Como este sistema operativo es completo, nos brinda aplicaciones para el entretenimiento de grandes y pequeos, juegos de destreza y mucho ms. Oficina: al principio nos brindaba un paquete completo ofimtico de OpenOffice, pero en la actualidad los Cd de Ubuntu vienen con un paquete ofimtico llamado LibreOffice, potente, completo que le permitirn realizar sus actividades ms comunes de la oficina. Sonido y video: En cuestin de sonido y video, dependiendo mucho de la versin que se ocupe nos brindara las aplicaciones de reproduccin de msica llamado Rhythmbox o Banshee, para edicin de videos, nos brinda una aplicacin llamada Pitivi, completa, liviana y muy fcil de utilizar, adicional a esto, nos brinda aplicaciones para grabar nuestra voz y un reproductor de videos.
Como Windows, Ubuntu tiene los iconos de notificaciones, pero estas se encuentran en el men principal, siempre a un extremo, brindndonos, la opcin de mensajera, la opcin de Red y si es laptop de Wifi, el control de volumen, la fecha y hora del sistema, nombre de usuario y herramientas adicionales para mejorar a nuestras necesidades a Ubuntu.
Lic. Luis Puerres
Pgina 52
Modulo Primeros pasos en Ubuntu (Linux)
En la actualidad, esta barra aun viene en la parte superior, pero en las nuevas versiones se incorpora otro tipo de men, llamado Unity, que nos ara la vida ms fcil para los usuarios novatos.
reas de trabajo de Ubuntu Esta parte es muy importante destacar que cualquier distribucin de Linux nos brinda, que es la de tener ms de un escritorio que podemos utilizar, permitindonos abrir en escritorios diferentes muchas aplicaciones y no abrir todo en una sola ventana.
Lic. Luis Puerres
Pgina 53
Modulo Primeros pasos en Ubuntu (Linux)
Facilitando el trabajo y mejorando la administracin de aplicaciones y archivos.
Informacin de nuestro equipo Computadora En este aspecto, para poder realizar algunas configuraciones bsicas y poder saber qu caractersticas tiene nuestra pc, nos dirigiremos al icono de herramientas del sistema, parecido a un Engranaje, al posicionarnos encima de este, se nos abrir un men en la cual seleccionaremos Configuracin de Sistema
Al dar un click, se nos abrir una ventana con las diferentes opciones para poder configurar nuestro Ubuntu.
Lic. Luis Puerres
Pgina 54
Modulo Primeros pasos en Ubuntu (Linux)
En este caso buscaremos la opcin Informacin del sistema y le daremos click, se nos cambiara la forma de la ventana en la cual nos dar todas las caractersticas de la pc y adicional a esto la versin de Ubuntu Instalada.
Apariencia de Ubuntu La apariencia de Ubuntu es Bsica, pero esta es muy personalizable, para cambiar los aspectos Bsicos, tendremos que entrar a la apariencia de Ubuntu, para esto le daremos click derecho a un espacio en blanco del escritorio, se nos desplegara un men, en el cual seleccionaremos la opcin Cambiar fondo de escritorio, en las versiones actuales de Ubuntu, estas herramientas fueron simplificndose ms.
Lic. Luis Puerres
Pgina 55
Modulo Primeros pasos en Ubuntu (Linux)
Al dar un click nos saldr una ventana en la cual podremos cambiar el fondo de nuestro escritorio, pero adicional a esto podremos cambiar el aspecto de Ubuntu de forma bsica.
Para personalizar el aspecto seleccionaremos el cuadro de lista que se encuentra en la parte inferior de la ventana en la opcin donde dice TEMA, por defecto viene con Ambiance, nos viene con unos temas limitados, pero esto es completamente personalizable con programas adicionales.
Lic. Luis Puerres
Pgina 56
Modulo Primeros pasos en Ubuntu (Linux)
Como Instalar Programas En Ubuntu Para la instalacin de programas en Ubuntu lo podemos realizar de 3 forma, que son las ms comunes Forma 1: Denominada con la forma ms sencilla, esta consiste en abrir el Centro de Software de Ubuntu, esto se encuentra en el men de Ubuntu, le daremos un click e el Botn Inicio.
Al dar un click nos desplegara un men en el cual seleccionaremos la opcin Ms aplicaciones.
Al dar un click se nos abrir las opciones disponibles, en la cual seleccionaremos la opcin Sistema y nos dar las opciones de este sub men, en la cual tendremos que buscar la que diga Centro de software de Ubuntu y le daremos un click, esta tiene una forma de Bolsa de compras.
Lic. Luis Puerres
Pgina 57
Modulo Primeros pasos en Ubuntu (Linux)
Una vez abierta se nos abrir una aplicacin en la cual nos dar las diferentes aplicaciones disponibles para ser instalables, completamente gratis y muy sencillo.
As como el men de Ubuntu, esta aplicacin clasifica los programas que pueden ser instalados, para instalar un programa solo en necesario dar un click e el tipo de programa que deseamos, por ejemplo voy a instalar un programa de Educacin, para esto le dar click en la lista que nos da que dice Educacin
Lic. Luis Puerres
Pgina 58
Modulo Primeros pasos en Ubuntu (Linux)
De forma inmediata, se desplegar una lista con las aplicaciones a instalar, cabe recalcar que para instalar estos programas debemos estar conectados a internet y solo basta con posicionarnos en la aplicacin y le daremos un click en el botn instalar
Al dar clic en la aplicacin, esta nos dar una ventana en la cual nos pedir que ingresemos la contrasea del usuario, esto se debe a que la seguridad de Linux es alta y solo el usuario administrador puede instalar algo o puede modificar algo, ingresamos nuestra contrasea de usuario, con la cual ingresamos a nuestra sesin y le daremos un Enter o click en Autentificar.
Esperamos a que se termine de instalar y listo.
Forma 2: La segunda forma es directamente desde la consola de Ubuntu, pero que es la consola, Consola es una aplicacin de texto de Ubuntu, utilizada para instalar
Lic. Luis Puerres
Pgina 59
Modulo Primeros pasos en Ubuntu (Linux)
programas de forma no grfica, con comandos, muy sencillos, pero que es ms utilizados por usuarios un poco ms experimentados, pero cuando utilices esta opcin te gustara y seguirs instalando de esta forma. Para activar la consola, tendremos que digitar las siguientes combinaciones de teclas: Control + Alt + T Al momento de digitar esta combinacin es de teclas al mismo tiempo, se nos abrir una ventana de comandos, denominada Consola
Muy Bien, para poder instalar en esta forma, nos valdremos de la siguiente lnea de comando: sudoapt-getinstall [nombre de la aplicacin] Ejemplo sudo apt-get install vlc Este es un programa de reproduccin de videos o de formatos multimedia Al dar un Enter, nos pedir as mismo que nos autentifiquemos como usuario administrador, le ingresamos la contrasea, en esta parte si observan que escriben y que no les aparece la contrasea en la ventana de consola, no se preocupen, esto es porque en modo texto no nos da a ver la contrasea, es como si no estuviramos escribiendo, pero no se preocupen, la estamos escribiendo. Si fallamos en la ingresada de la contrasea, le daremos un Enter
Inmediatamente vera si la aplicacin est disponible y nos preguntara si deseamos instalar la aplicacin, si deseamos instalar la aplicacin digitaremos la letra Y y le daremos un Enter y esperamos a que se termine de instalar.
Lic. Luis Puerres
Pgina 60
Modulo Primeros pasos en Ubuntu (Linux)
Forma 3: La tercera forma es buscar desde el internet las aplicaciones a instalar, por ejemplo instalare una aplicacin para archivos multimedia, para esto buscare en el internet un programa multimedia para Ubuntu.
Lo descargamos, por lo general las aplicaciones para Ubuntu vienen con archivos de extensin .deb, cuando lo descarguemos, lo buscaremos en la parte en donde se ha descargado
Y le damos doble click, se nos abrir el centro de software de Ubuntu, en el cual solo le daremos click en instalar.
Lic. Luis Puerres
Pgina 61
Modulo Primeros pasos en Ubuntu (Linux)
Nos pedir que ingresemos nuestra contrasea, la ingresamos y le damos un Enter.
Como Cerrar Aplicaciones Colgadas En Ubuntu Bueno, para serles sinceros, esto no es muy comn en Ubuntu, pero es necesario decirles como cerrar aplicaciones colgadas en Ubuntu. Para esto nos iremos al men de Inicio, le daremos un click y digitaremos la palabra Monitor de sistema
Le damos un click, esta aplicacin es muy similar al administrador de Tares de Windows, esta buscaremos el nombre de la aplicacin colgada y le daremos click en finalizar proceso
Lic. Luis Puerres
Pgina 62
Modulo Primeros pasos en Ubuntu (Linux)
Y por ltimo, le daremos click en finalizar.
Extras para Ubuntu
1. Ejecutar el Administrador de Actualizaciones Es probable que luego de haber sido lanzado Ubuntu 12.04 hayan aparecido nuevas actualizaciones de los distintos paquetes con los que viene la imagen ISO que distribuye Canonical.
Por esta razn, luego de terminar la instalacin siempre es recomendable correr el Administrador de Actualizaciones. Pods hacerlo buscndolo en el Dash o ejecutando lo siguiente desde un terminal:
sudo apt-get update sudo apt-get upgrade
2. Instalar Idioma espaol En el Dash escrib Idioma y desde all vas a poder agregar el idioma que prefieras.
3. Instalar cdecs, Flash, fuentes adicionales, drivers, etc. Debido a cuestiones legales, Ubuntu no puede incluir por defecto una serie de paquetes que, por otra parte, son muy necesarios para cualquier usuario: cdecs para reproducir MP3, WMV o DVDs encriptados, fuentes adicionales (muy
Lic. Luis Puerres
Pgina 63
Modulo Primeros pasos en Ubuntu (Linux)
usadas en Windows), Flash, drivers propietarios (para hacer un mejor uso de las funciones 3D o del wifi), etc.
Afortunadamente, el instalador de Ubuntu te permite instalar todo esto desde el principio. Slo tens que habilitar esa opcin en una de las pantallas del instalador.
En caso de que no lo hayas hecho, pods instalarlos de la siguiente manera:
Driver de la tarjeta de video
Ubuntu debera detectar en forma automtica y alertarte sobre la disponibilidad de los drivers 3D. En ese caso, vas a ver un cono de una tarjeta de video en el panel superior. Hac clic en ese cono y segu las instrucciones.
Si Ubuntu no detecta tu tarjeta, siempre pods instalar tu driver 3D (nvidia o ati) buscando la Herramienta de Configuracin de Hardware.
Cdecs y formatos propietarios
Si sos de los que no puede vivir sin escuchar archivos MP3, M4A y otros formatos propietarios, as como tampoco podras sobrevivir a este mundo cruel sin poder reproducir tus videos en formato MP4, WMV y dems formatos propietarios, hay una solucin muy sencilla. Slo tens que hacer clic en el botn que sigue a continuacin:
Instalar repositorios extras restringidos
o escribir en un terminal:
Lic. Luis Puerres
Pgina 64
Modulo Primeros pasos en Ubuntu (Linux)
sudo apt-get install ubuntu-restricted-extras
Para aadir soporte de DVDs encriptados (todos los "originales"), abr un terminal y escrib lo siguiente:
sudo apt-get install libdvdread4 sudo /usr/share/doc/libdvdread4/install-css.sh
4. Instalar repositorios adicionales Medibuntu Es un repositorio de paquetes de software que no pueden ser incluidos en la distribucin Ubuntu por motivos como problemas legales de copyright, licenciamiento o restricciones de patentes. Incluye programas como: GoogleEarth, Opera, Win32codecs, Msfonts.
sudo
-E
wget
--output-document=/etc/apt/sources.list.d/medibuntu.list
http://www.medibuntu.org/sources.list.d/$(lsb_release -cs).list && sudo aptget --quiet update && sudo apt-get --yes --quiet --allow-unauthenticated install medibuntu-keyring && sudo apt-get --quiet update
Para agregar los paquetes de Medibuntu en el Centro de Software de Ubuntu:
sudo apt-get install app-install-data-medibuntu apport-hooks-medibuntu
GetDeb & Playdeb GetDeb (antes conocido como Ubuntu Click And Run) es un sitio web donde se fabrican y se ponen a disposicin del usuario final paquetes Deb y versiones ms actuales de paquetes que no vienen en los repositorios habituales de Ubuntu.
Lic. Luis Puerres
Pgina 65
Modulo Primeros pasos en Ubuntu (Linux)
Instalar GetDeb Playdeb, el repositorio de juegos para Ubuntu, fue creado por las mismas personas que nos dieron getdeb.net, el propsito de del proyecto es brindar a los usuarios de Ubuntu un repositorio no oficial con las ltimas versiones de los juegos.
5. Instalar herramientas de ayuda para configurar Ubuntu Ubuntu Tweak
La herramienta ms popular para configurar Ubuntu es Ubuntu Tweak. Esta maravilla te permite "tunear" tu Ubuntu y dejarlo como te gusta.
Para instalar Ubuntu Tweak, abr un terminal y escrib:
sudo add-apt-repository ppa:tualatrix/ppa sudo apt-get update sudo apt-get install ubuntu-tweak
MyUnity MyUnity permite configurar Unity muy fcilmente.
6. Instalar aplicaciones de compresin Para poder comprimir y descomprimir algunos formatos propietarios y libres populares, es necesario instalar los siguientes paquetes:
sudo apt-get install rar unace p7zip-full p7zip-rar sharutils mpack lha arj
7. Instalar otros gestores de paquetes y de configuracin
Lic. Luis Puerres
Pgina 66
Modulo Primeros pasos en Ubuntu (Linux)
Synaptic - es una herramienta grfica para la gestin de paquetes basada en GTK+ y APT. Synaptic le permite instalar, actualizar o desinstalar paquetes de programas de forma verstil.
No viene ya instalada por defecto (segn dicen por espacio en el CD)
Instalacin: Buscar en el Centro de Software: synaptic. De lo contrario, pods ingresar el siguiente comando en un terminal...
sudo apt-get install synaptic
aptitude - Comando para instalar aplicaciones desde la terminal
No es necesario ya que siempre podemos utilizar el comando "apt-get", pero aqu lo dejo para los que lo deseen:
Instalacin: Buscar en Centro de software: aptitude. De lo contrario, pods ingresar el siguiente comando en un terminal...
sudo apt-get install aptitude
gdebi - Instalacin de paquetes .deb
No es necesario, ya que al instalar los .deb con doble click se abre el Centro de Software. Para los nostlgicos:
Instalacin: buscar en Centro de Software: gdebi. De lo contrario, pods ingresar el siguiente comando en un terminal...
sudo apt-get install gdebi
Lic. Luis Puerres
Pgina 67
Modulo Primeros pasos en Ubuntu (Linux)
Editor de dconf - Puede sernos til a la hora de configurar Gnome.
Instalacin: Buscar en Centro de Software: editor de dconf. De lo contrario, pods ingresar el siguiente comando en un terminal...
sudo apt-get install dconf-tools
Para ejecutarlo, abr el Dash y escrib "dconf editor".
8. Encontr ms aplicaciones en el Centro de Software de Ubuntu En caso de que no encuentres una aplicaciones para hacer lo que quers o que las aplicaciones que vienen por defecto en Ubuntu no te gusten, pods recurrir al Centro de Software de Ubuntu.
Desde all vas a poder instalar excelentes aplicaciones con tan slo unos pocos clics. Algunas elecciones populares son:
OpenShot, editor de video AbiWord, editor de textos simple y liviano Thunderbird, e-mail Chromium, explorador web (versin libre de Google Chrome) Pidgin, chat Deluge, torrents VLC, video XBMC, media center FileZilla, FTP GIMP, editor de imgenes (tipo Photoshop)
Lic. Luis Puerres
Pgina 68
Modulo Primeros pasos en Ubuntu (Linux)
9. Cambiar la interfaz A la interfaz de GNOME tradicional Si no sos un fan de Unity y quers usar la interfaz tradicional de GNOME, hac lo siguiente:
Deslogueate Hac clic en tu nombre de usuario Busc el men de sesin en la parte inferior de la pantalla Cambialo de Ubuntu a Ubuntu Clsico Hac clic en Iniciar Sesin.
En caso de que por alguna extraa razn esta opcin no se encuentre disponible, intent corriendo el siguiente comando primero:
sudo apt-get install gnome-session-fallback
A GNOME 3 / GNOME Shell Si quers probar Gnome 3.2 con Gnome-Shell, en vez de Unity. Instalacin: buscar en Centro de software: gnome shell. De lo contrario, pods ingresar el siguiente comando en un terminal...
sudo apt-get install gnome-shell
Si decidiste instalar Gnome Shell, quizs tambin te interese instalar las Gnome Shell 3.2 extensions.
Cinammon
Lic. Luis Puerres
Pgina 69
Modulo Primeros pasos en Ubuntu (Linux)
Cinammon es un fork de Gnome 3 utilizada y desarrollada por los creadores de Linux Mint que permite tener una barra de tareas inferior con el clsico Men de inicio.
sudo add-apt-repository ppa:gwendal-lebihan-dev/cinnamon-stable sudo apt-get update sudo apt-get install cinnamon
10. Instalar Indicadores y Quicklists Indicadores - Pods instalar muchos indicadores, que aparecern en el panel superior de tu escritorio. Estos indicadores pueden mostrar informacin sobre muchas cosas (el clima, sensores de hardware, ssh, monitores del sistema, dropbox, virtualbox, etc.). Una lista completa de los indicadores, junto con una breve descripcin sobre su instalacin, se encuentra disponible en Ask Ubuntu. Quicklists - Las quicklists te permiten acceder a funcionalidades comunes de las aplicaciones. Se ejecutan a travs de la barra que aparece a la izquierda en tu escritorio. Una lista completa de los quicklists, junto con una breve descripcin sobre su instalacin, se encuentra disponible en Ask Ubuntu.
11. Instalar el Administrador de Configuraciones de Compiz & algunos plugins extra Compiz es quien realiza esos efectos de escritorio alucinantes que nos dejan a todos boquiabiertos. Lamentablemente, Ubuntu no viene con ninguna interfaz grfica para configurar Compiz. Adems, tampoco viene con todos los plugins instalados.
Para instalarlos, abr un terminal y escrib:
Lic. Luis Puerres
Pgina 70
Modulo Primeros pasos en Ubuntu (Linux)
sudo apt-get install compizconfig-settings-manager compiz-fusion-plugins-extra
12. Quitar el global menu Para quitar el llamado "global menu", que hace que el men de las aplicaciones aparezca en el panel superior de tu escritorio, simplemente abr un terminal y escrib lo siguiente:
sudo apt-get remove appmenu-gtk3 appmenu-gtk appmenu-qt
Deslogueate y volv a loguearte.
Para revertir los cambios, abr un terminal e ingres:
sudo apt-get install appmenu-gtk3 appmenu-gtk appmenu-qt
Si sos un amante del global menu y no te gusta que LibreOffice no lo soporte, abr un terminal y escrib lo siguiente:
sudo apt-get install lo-menubar
Lic. Luis Puerres
Pgina 71
Modulo Primeros pasos en Ubuntu (Linux)
Espero que les all Gustado, la segunda parte de este modulo, se est haciendo en este momento
Lic. Luis Puerres
Pgina 72
También podría gustarte
- Formato Informe Malfuncionamiento Perdida Equipo AH Rev1 PubDocumento3 páginasFormato Informe Malfuncionamiento Perdida Equipo AH Rev1 PubGerman A. CGAún no hay calificaciones
- 1.1 Plan Curricular AnualDocumento10 páginas1.1 Plan Curricular AnualLeonardo PuerresAún no hay calificaciones
- Actas PromocionDocumento1 páginaActas PromocionLeonardo PuerresAún no hay calificaciones
- Formato Plan ClaseDocumento2 páginasFormato Plan ClaseLeonardo PuerresAún no hay calificaciones
- Factores de Los Pastos Que Afectan La Ingestión Animal IntroduccionDocumento9 páginasFactores de Los Pastos Que Afectan La Ingestión Animal IntroduccionLeonardo PuerresAún no hay calificaciones
- Plan AnualDocumento2 páginasPlan AnualLeonardo PuerresAún no hay calificaciones
- Pca Matemática 10Documento7 páginasPca Matemática 10Leonardo PuerresAún no hay calificaciones
- Rutas y Protocolos Dece 2018Documento8 páginasRutas y Protocolos Dece 2018walter100% (1)
- Festival de Lectura VirginiaDocumento3 páginasFestival de Lectura VirginiaLeonardo PuerresAún no hay calificaciones
- Matemáticas 9no año evaluación tercer parcialDocumento7 páginasMatemáticas 9no año evaluación tercer parcialLeonardo PuerresAún no hay calificaciones
- Computacion 2016Documento128 páginasComputacion 2016Jhaekoo Mustang50% (2)
- Unidad EducativaDocumento1 páginaUnidad EducativaLeonardo PuerresAún no hay calificaciones
- PEIDocumento30 páginasPEILeonardo PuerresAún no hay calificaciones
- Plan de Clase DemostrativaDocumento4 páginasPlan de Clase DemostrativaLeonardo PuerresAún no hay calificaciones
- Programacion en Lenguaje CDocumento6 páginasProgramacion en Lenguaje CLeonardo PuerresAún no hay calificaciones
- Drag OnesDocumento1 páginaDrag OnesLeonardo PuerresAún no hay calificaciones
- Programacion en Lenguaje CDocumento6 páginasProgramacion en Lenguaje CLeonardo PuerresAún no hay calificaciones
- Proyecto Del Buen Vivir CorregidoDocumento19 páginasProyecto Del Buen Vivir CorregidoLeonardo PuerresAún no hay calificaciones
- Planes de Clase de Com Putacion para BasicaDocumento9 páginasPlanes de Clase de Com Putacion para BasicaLeonardo PuerresAún no hay calificaciones
- Estructura Del Proyecto y de La Tesis de Investigacion PDFDocumento5 páginasEstructura Del Proyecto y de La Tesis de Investigacion PDFLeonardo PuerresAún no hay calificaciones
- Instrumento 4Documento8 páginasInstrumento 4Leonardo PuerresAún no hay calificaciones
- Manuel Difusión PDFDocumento28 páginasManuel Difusión PDFLeonardo PuerresAún no hay calificaciones
- SIG Clase II Sistemas IDocumento22 páginasSIG Clase II Sistemas ILeonardo PuerresAún no hay calificaciones
- Libro El Proyecto de Grado 2008Documento88 páginasLibro El Proyecto de Grado 2008Leonardo PuerresAún no hay calificaciones
- SEXTODocumento60 páginasSEXTOLeonardo PuerresAún no hay calificaciones
- Modulo 1 Sistemas OperativosDocumento90 páginasModulo 1 Sistemas OperativosLeonardo PuerresAún no hay calificaciones
- PlanificacionDocumento12 páginasPlanificacionLeonardo PuerresAún no hay calificaciones
- Planificación Anual Informática Aplicada A La EducaciónDocumento9 páginasPlanificación Anual Informática Aplicada A La EducaciónMarcelo Sotaminga57% (7)
- QuintoDocumento53 páginasQuintoLeonardo PuerresAún no hay calificaciones
- Zentyal 2.2 Documentación OficialDocumento161 páginasZentyal 2.2 Documentación OficialReynaldo TiradoAún no hay calificaciones
- SATVD o Como Usar Un Dongle USB en LinuxDocumento5 páginasSATVD o Como Usar Un Dongle USB en LinuxalejandrodzAún no hay calificaciones
- Instalar Plank en Ubuntu 12.04Documento3 páginasInstalar Plank en Ubuntu 12.04Rafael HernandezAún no hay calificaciones
- Ubuntu Particionamiento Recomendado Ubuntu FácilDocumento26 páginasUbuntu Particionamiento Recomendado Ubuntu FácilJuan PerezAún no hay calificaciones
- Instalacion de Servicios Basicos en UbuntuDocumento18 páginasInstalacion de Servicios Basicos en UbuntuFerNey Vasquez0% (1)
- Arrancando Con Super Grub2 DiskDocumento7 páginasArrancando Con Super Grub2 DiskAntonio LeonAún no hay calificaciones
- SaaS TesisDocumento17 páginasSaaS TesisHenry Luis Rodriguez CardenasAún no hay calificaciones
- Instalar Clonezilla Server en Ubuntu 18Documento23 páginasInstalar Clonezilla Server en Ubuntu 18Wilson BarbaAún no hay calificaciones
- Manual de Usuario Cyber Planet 6.3Documento232 páginasManual de Usuario Cyber Planet 6.3pheniel1Aún no hay calificaciones
- GEOINFORMACIÓN - Imgenes Sentinental 2bDocumento15 páginasGEOINFORMACIÓN - Imgenes Sentinental 2bOrlando MendozaAún no hay calificaciones
- Software educativo y aprendizaje significativoDocumento100 páginasSoftware educativo y aprendizaje significativoDYLANCOMPUAún no hay calificaciones
- Qué Es KestrelHPCDocumento17 páginasQué Es KestrelHPCRodrigo NavarroAún no hay calificaciones
- Tarea 2 IDPDocumento2 páginasTarea 2 IDPferniorotavaAún no hay calificaciones
- Linux Magazine #90 Botnets PDFDocumento77 páginasLinux Magazine #90 Botnets PDFardifvAún no hay calificaciones
- AF Manual Instalacion y Gestion ESDocumento48 páginasAF Manual Instalacion y Gestion ESMaria Teresa Baeza RomeroAún no hay calificaciones
- Banco de preguntas para exámenes complementarios de informáticaDocumento38 páginasBanco de preguntas para exámenes complementarios de informáticaMonica Gualancañay AnzoáteguiAún no hay calificaciones
- Instalar Joomla 3 en Un Servidor UbuntuDocumento7 páginasInstalar Joomla 3 en Un Servidor UbuntuIsmael IriasAún no hay calificaciones
- Hacking para PrincipiantesDocumento136 páginasHacking para PrincipiantesFernandoMiled100% (1)
- Python para PrincipiantesDocumento136 páginasPython para PrincipiantesRommel Guamán83% (6)
- Linux en AndroidDocumento2 páginasLinux en AndroidEliana Lopez HernandezAún no hay calificaciones
- Administracion Servidores LinuxDocumento37 páginasAdministracion Servidores LinuxCeeciArvizuAún no hay calificaciones
- Comandos Basicos LinuxDocumento122 páginasComandos Basicos LinuxGuiñez BorisAún no hay calificaciones
- Informe de Instalacion UbuntuDocumento6 páginasInforme de Instalacion UbuntuAlexander CajasAún no hay calificaciones
- Comparacion de Windows XP y UbuntuDocumento37 páginasComparacion de Windows XP y UbuntuDionisio Noriega AlvarezAún no hay calificaciones
- Sistemas operativos: Windows XP, iOS, Ubuntu ServerDocumento3 páginasSistemas operativos: Windows XP, iOS, Ubuntu ServerLuisAún no hay calificaciones
- Prac. 4 Intalacion de Sistema Operativo en VirtualboxDocumento15 páginasPrac. 4 Intalacion de Sistema Operativo en VirtualboxNena LunaAún no hay calificaciones
- Servidor NFS Ubuntu ServerDocumento12 páginasServidor NFS Ubuntu ServerRodrigoGarcíaMirandaAún no hay calificaciones
- Configurar Un Multihost Con Apache2 y en Debian - UbuntuDocumento3 páginasConfigurar Un Multihost Con Apache2 y en Debian - UbuntuperexwiAún no hay calificaciones
- Configurar PostgreSql y PhpPgadmin en Ubuntu 13.10Documento8 páginasConfigurar PostgreSql y PhpPgadmin en Ubuntu 13.10David AguilarAún no hay calificaciones