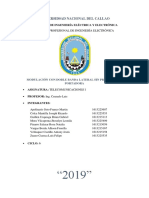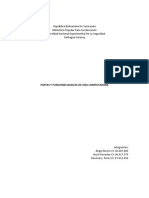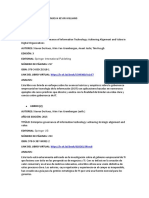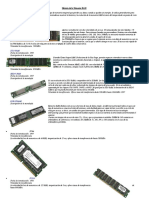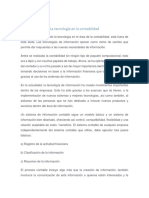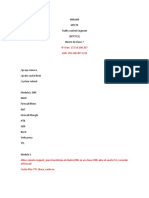Documentos de Académico
Documentos de Profesional
Documentos de Cultura
HTC IncredibleS MR User Guide ESN
Cargado por
Luis Alberto Ramirez LeonDerechos de autor
Formatos disponibles
Compartir este documento
Compartir o incrustar documentos
¿Le pareció útil este documento?
¿Este contenido es inapropiado?
Denunciar este documentoCopyright:
Formatos disponibles
HTC IncredibleS MR User Guide ESN
Cargado por
Luis Alberto Ramirez LeonCopyright:
Formatos disponibles
Tu HTC Incredible S
Gua del usuario
Contenidos
Contenidos
Primeros pasos
HTC Incredible S Tapa posterior Tarjeta SIM Tarjeta de memoria Batera Hacer que la batera dure ms Conectar y desconectar la alimentacin elctrica Movimientos del dedo Configurar HTC Incredible S por primera vez Formas de conseguir contactos en HTC Incredible S Pantalla principal 8 10 11 12 13 14 15 15 16 16 17
Conceptos bsicos
Ajustar el volumen Modo en suspensin Iconos de estado Notificaciones Intercambiar entre aplicaciones recientemente abiertas Utilizar Ajustes rpidos Dnde guardar las aplicaciones, datos y archivos Conectar HTC Incredible S a un ordenador Copiar archivos a y desde la tarjeta de memoria Cmo transferir contactos desde su anterior telfono Copiar y compartir texto Imprimiendo 18 18 20 21 23 23 24 25 25 26 27 28
Personalizar
Hacer HTC Incredible S a su medida Personalizar HTC Incredible S con escenas Cambiar el fondo de pantalla Aplicar una nueva mscara Personalizar su pantalla principal con widgets Aadir aplicaciones y otros accesos directos a su pantalla principal Reorganizar o retirar widgets e iconos en la pantalla principal Personalizar la barra de inicio Agrupar aplicaciones en una carpeta Reorganizar la pantalla principal Personalizacin con conjuntos de sonidos Reorganizar fichas de aplicaciones 30 30 31 32 32 34 34 35 35 36 37 38
Contenidos
Personalizar el estilo de la pantalla de bloqueo
39
Llamadas de telfono
Realizar una llamada con Marcacin inteligente Utilizar Marcado rpido Llamar a un nmero de telfono en un mensaje de texto Llamar a un nmero de telfono en un correo electrnico Llamar a un nmero de telfono en un evento del Calendario Establecimiento de una llamada de emergencia Recibir llamadas Qu puedo hacer durante una llamada? Configurar una conferencia telefnica Llamadas por Internet Historial de llamadas Marcacin nacional Servicios de llamada 40 40 41 41 41 41 42 43 44 45 46 47 47
Mensajes
Acerca de la aplicacin Mensajes Enviar un mensaje de texto (SMS) Enviar un mensaje multimedia (MMS) Reanudar un mensaje de borrador Comprobar sus mensajes Responder a un mensaje Reenviar un mensaje Mensaje push WAP Administrar conversaciones de mensajes Hacer copia de seguridad de sus mensajes de texto Ajustar las opciones de mensaje 48 48 49 50 50 51 52 53 53 54 55
Bsqueda y navegador Web
Buscar HTC Incredible S y la Web Navegar por la Web Descargar archivos y aplicaciones Ver favoritos y pginas visitadas previamente Sincronizar sus favoritos con Google Chrome Establecer opciones del navegador 56 56 58 59 60 61
Cmara
Aspectos bsicos de la cmara Antes de realizar una captura Hacer una foto Grabacin de vdeo Escenas de la cmara Mejorar las tomas de personas Hacer una foto panormica Cambiar los ajustes de la cmara 62 62 64 64 65 65 65 66
Fotos, vdeos y msica
Galera 67
Contenidos
Msica Medios conectados
73 78
Servicios HTC
HTC Watch 79
Cuentas y sincronizacin
Aadir una cuenta de una red social Aadir ms cuentas de Google Administrar sus cuentas en linea 83 83 84
Contactos
Acerca de la aplicacin Contactos Su lista de contactos Configurar tu perfil Importar contactos de su tarjeta SIM Aadir un contacto nuevo Ajustar opciones de bsqueda de contacto Importar un contacto desde una cuenta de Exchange ActiveSync Combinar informacin de contacto Informacin del contacto y conversaciones Enviar informacin de contacto Grupos de contacto Aadir widgets de Contactos 85 85 86 86 87 87 87 88 88 90 90 92
Social
Facebook para HTC Sense Twitter para HTC Sense Acerca de Friend Stream Actualizar su estado en Friend Stream Disfrutar de Facebook en Friend Stream Tweeting en Friend Stream Conversar en Google Talk 94 94 94 95 95 96 97
Correo electrnico
Gmail Correo 98 99
Calendario
Acerca del Calendario Crear un evento Calendario Calendario Gestionar eventos del Calendario Aceptar o rechazar una invitacin a un evento Configurar recordatorios para sus eventos Descartar o posponer recordatorios de eventos Mostrar u ocultar calendarios Cambiar los ajustes del Calendario 106 106 107 108 108 109 109 109 109
Contenidos
Mapas y ubicacin
Ajustes de localizacin Locations Google Maps 110 110 119
Google Play y otras aplicaciones
Obtener aplicaciones de Google Play Utilizar la aplicacin Reloj Comprobar el El Tiempo Leer feeds de noticias Hacer un seguimiento de su bolsa Ver vdeos en YouTube Escuchar Radio FM Compartir juegos y aplicaciones 123 124 126 127 128 129 130 131
Productividad
Trabajar en documentos Subir archivos a Dropbox Grabar su voz Finalizar tareas 132 133 133 134
HTC Sync
Acerca de HTC Sync Configurar HTC Sync para que reconozca HTC Incredible S Sincronizar canciones y listas de reproduccin Sincronizar fotos y vdeos Sincronizar sus eventos de calendario Sincronizar sus contactos Sincronizar sus favoritos de la Web Sincronizar documentos y datos adjuntos de correo electrnico Descargar mapas y comprar servicios Instalar una aplicacin del ordenador en HTC Incredible S Sincronizar otro dispositivo con su ordenador 137 138 138 139 139 140 140 141 141 142 142
Teclado
Uso del teclado en pantalla Introducir palabras con texto predictivo Introducir texto hablando Introducir texto mediante trazado 143 144 146 146
Conexiones de Internet
Conexin de datos Wi-Fi Conectar a una red privada virtual (VPN) Utilizar HTC Incredible S como un mdem (conexin compartida USB) Conectarse a Internet a travs de un ordenador Utilizar HTC Incredible S como un router inalmbrico 147 148 149 151 151 152
Contenidos
Bluetooth
Conceptos bsicos sobre Bluetooth Conectar un auricular Bluetooth o un kit para el coche Desconectar o desincronizar un dispositivo Bluetooth Enviar informacin utilizando Bluetooth Recibir informacin utilizando Bluetooth 153 154 155 156 157
Seguridad
Proteger su tarjeta SIM con un PIN Proteger HTC Incredible S con un bloqueo de pantalla Cifrar datos en HTC Incredible S 159 159 160
Ajustes
Cambiar ajustes de pantalla Cambiar ajustes de sonido Cambiar el idioma de visualizacin Ms formas de ampliar la vida til de la batera Administrar la memoria Hacer copia de seguridad de ajustes en Google Configuracin de accesibilidad Comprobar informacin sobre HTC Incredible S 162 163 164 164 165 167 167 167
Actualizar y restablecer
Actualizacin del software de HTC Incredible S Reiniciar HTC Incredible S Restablecer HTC Incredible S 168 169 169
Marcas comerciales y derechos de autor ndice
Simbologa utilizada en este manual
Simbologa utilizada en este manual
En esta gua del usuario, utilizamos los siguientes smbolos para indicar informacin til e importante: sta es una nota. Una nota normalmente ofrece informacin adicional como por ejemplo, qu ocurre cuando opta por realizar o no una accin concreta. De igual modo, una nota le facilita informacin que puede que sea pertinente slo en algunas situaciones. ste es un consejo. Un consejo es una alternativa a la hora de realizar un proceso o de dar un paso o bien, le informa de una opcin que puede resultarle til. Indica informacin importante que necesita hacer para que se realice una tarea concreta o para que una caracterstica funcione correctamente. Le ofrece informacin sobre medidas de seguridad, es decir, informacin que necesita tener en cuenta para evitar posibles problemas.
Primeros pasos
Primeros pasos
HTC Incredible S
Panel frontal
Vers los botones INICIO, MEN, ATRS y BUSCAR cuando el telfono est encendido. Estos botones tambin giran al mover el telfono hacia los lados y a la izquierda, siempre que ests en una aplicacin que admita el giro automtico de pantalla. (La caracterstica giro automtico de los botones en pantalla es compatible slo al girar tu telfono a la izquierda.) 1. Auricular 2. Sensor de proximidad 3. Pantalla tctil 4. INICIO 5. Micrfono 6. MEN 7. ATRS 8. BUSCAR 9. Cmara frontal 10. LED de notificacin
Si deseas usar un protector de pantalla, no cubras ni bloquees el sensor de proximidad. Puedes adquirir el protector de pantalla exclusivo para HTC Incredible S que ya incluye una pequea apertura para el sensor.
Panel superior
1. Clavija para auricular de 3,5 mm 2. Micrfono 3. ENCENDIDO
Primeros pasos
Panel izquierdo
1. SUBIR VOLUMEN 2. BAJAR VOLUMEN 3. Conector de USB
Panel posterior
1. Cmara de 8 megapxeles 2. Flash de LED dual 3. Cubierta posterior 4. Altavoz
10
Primeros pasos
Tapa posterior
Extraer la cubierta posterior
Quite la tapa posterior para acceder al compartimento de la batera, la ranura de la tarjeta SIM y la ranura de la tarjeta de almacenamiento. 1. Con HTC Incredible S apagado, sujtelo de forma segura con la parte frontal hacia abajo. 2. Desde la pequea ranura en la parte inferior del telfono, levanta la tapa posterior y retrala completamente.
Volver a colocar la cubierta posterior
Manipula la cubierta posterior con cuidado puesto que la antena de tu telfono se encuentra debajo de la misma. Evite girar o torcer la cubierta posterior. Para obtener la mejor seal para las llamadas, la conexin de datos o la navegacin por GPS, asegrese de fijar firmemente la cubierta al telfono. 1. Alinee la cubierta posterior en el panel superior del HTC Incredible S.
2. Presiona ambos lados y la parte superior de la tapa posterior para ajustarla correctamente en su posicin. Cuando las pequeas pestaas debajo de la cubierta inferior estn en la posicin correcta, escuchars un clic.
11
Primeros pasos
Tarjeta SIM
La tarjeta SIM contiene el nmero de telfono, los datos de servicio y la memoria para guardar contactos de la agenda telefnica y/o mensajes de texto.
Insertar la tarjeta SIM
1. Retire la cubierta posterior. 2. Quite la batera. 3. Con los contactos dorados de la tarjeta SIM hacia abajo y la esquina recortada hacia el exterior, inserta la tarjeta SIM completamente en la ranura para tarjetas SIM.
Quitar la tarjeta SIM
Asegrrese de apagar HTC Incredible S antes de extraer la tarjeta SIM.
1. Retire la cubierta posterior. 2. Quite la batera. 3. Pulse durante varios segundos en la pestaa de la tarjeta SIM y luego saque la tarjeta SIM desde el extremo opuesto.
4. Deslice la tarjeta SIM fuera de la ranura para tarjetas SIM.
12
Primeros pasos
Tarjeta de memoria
Utilice la tarjeta de memoria para guardar sus fotos, vdeos y msica. Encontrar la tarjeta de memoria insertada en HTC Incredible S.
Insertar la tarjeta de memoria
1. Retire la cubierta posterior. 2. Inserte la tarjeta microSD en la ranura de tarjeta de almacenamiento con los contactos dorados hacia abajo y presinela hasta que escuche un clic de ajuste.
Quitar la tarjeta de memoria
Si HTC Incredible S est encendido, extraiga primero la tarjeta de almacenamiento para evitar que se dae o daar los archivos que contiene. 1. Retire la cubierta posterior. 2. Presione la tarjeta de almacenamiento para expulsarla de su ranura. 3. A continuacin, retira la tarjeta de memoria de la ranura.
Desmontar la tarjeta de almacenamiento
Si necesita retirar la tarjeta de almacenamiento cuando HTC Incredible S est encendido, desmonte primero la tarjeta de almacenamiento para evitar que se dae o daar los archivos que contiene. 1. En la pantalla principal, pulsa en y luego, pulsa en Ajustes.
2. Pulse en Almacenamiento > Desactivar tarjeta SD.
13
Primeros pasos
Batera
Quitar la batera
1. Retire la cubierta posterior. 2. Con ayuda del pulgar u otro dedo, levanta la batera del compartimento donde est alojada.
Insertar la batera
Utilice slo las bateras originales que se suministran en la caja o los repuestos que le recomendamos. 1. Retire la cubierta posterior. 2. Inserta la batera (con sus contactos de cobre en primer lugar) en el compartimiento de la misma.
14
Primeros pasos
Carga de la batera
Antes de encender y empezar a utilizar HTC Incredible S, se recomienda que cargue la batera. En el momento de la entrega, la batera de HTC Incredible S ya se facilita instalada. Entre la batera y el compartimento de sta se dispone una pelcula fina. Tiene que retirar dicha pelcula antes de cargar la batera. Para cargar la batera, slo se debe utilizar el adaptador de alimentacin y el cable USB facilitados en la caja. No retire la batera de HTC Incredible S mientras se carga con el adaptador de alimentacin o el del coche. 1. Inserte el extremo pequeo del cable USB en el conector USB.
2. Inserte el otro extremo del cable USB en el adaptador de corriente. 3. Conecte el adaptador de corriente a una toma elctrica para iniciar la carga de la batera. Como medida de seguridad, la batera deja de cargarse cuando se sobrecalienta.
Hacer que la batera dure ms
La duracin de la batera antes de la recarga depende de cmo utilices HTC Incredible S. Las caractersticas y accesorios que utilices afectan a la duracin de la batera. Puedes hacer que la batera dure ms siguiendo unos simples consejos: Apaga la pantalla cuando no la utilices Reduce el volumen Cierra los programas de mayor consumo, como la Cmara, cuando no los ests utilizando Asegrate de que las aplicaciones estn cerradas y no se estn ejecutando en un segundo plano
15
Primeros pasos
Conectar y desconectar la alimentacin elctrica
Encender el dispositivo
Pulse el botn ENCENDIDO. Es fcil. Cuando encienda HTC Incredible S por primera vez, se le pedir que lo configure.
Apagar el dispositivo
1. Si la pantalla est apagada, pulse en el botn ENCENDIDO para volver a encenderla o desbloquee la pantalla. 2. Pulse durante varios segundos en el botn ENCENDIDO . 3. Cuando aparezca el men Opciones de energa, pulse en Apagar.
Movimientos del dedo
Pulsar Cuando quiera escribir utilizando el teclado, seleccione elementos en pantalla como iconos de aplicaciones y ajustes o bien, pulse en los botones en pantalla; slo tiene que tocarlos con el dedo. Para abrir las opciones disponibles para un elemento (por e.j. un contacto o un enlace a una pgina Web), slo tiene que pulsar durante varios segundos en el elemento. Moverse o deslizarse significa arrastrar rpidamente el dedo en vertical u horizontal por la pantalla. Pulse con el dedo durante varios segundos ejerciendo cierta presin, antes de iniciar el arrastre. Una vez que empiece a arrastrar el dedo, no debe levantarlo hasta que llegue al punto deseado. En este caso, la diferencia radica en que debe dar pequeos toques con el dedo hacindolo con suavidad y rapidez. Este gesto del dedo siempre se realiza en direccin vertical, como cuando se hojean los contactos o la lista de mensajes. En la mayora de las pantallas, puede cambiar automticamente la orientacin de la pantalla de horizontal a vertical girando el HTC Incredible S hacia los lados. Al introducir texto, puede girar el HTC Incredible S hacia los lados para obtener un teclado de mayor tamao.
Pulsar durante varios segundos Mover o deslizar Arrastrar
Dar toques
Girar
16
Primeros pasos
Comprimir
En algunas aplicaciones, como Galera o en el navegador Web, puede "comprimir" la pantalla utilizando 2 dedos (por ejemplo, los dedos pulgar e ndice) para acercar o alejar la visualizacin de una imagen o pgina Web. En algunas aplicaciones que tienen opciones de clasificacin, como Correo o Contactos, puede utilizar los dos dedos para desplazarse por la pantalla. La pantalla muestra el orden de clasificacin y podr desplazarse fcilmente por la informacin que desea.
Desplazamiento con dos dedos
Configurar HTC Incredible S por primera vez
Cuando enciende HTC Incredible S por primera vez, se le pedir que lo configure. Siga las instrucciones en pantalla y entrar en funcionamiento en pocos segundos. Algunas caractersticas que deben conectarse a Internet tales como los servicios basados en la ubicacin y la sincronizacin automtica de sus cuentas en lnea pueden ocasionar gastos adicionales. No se preocupe. Puede habilitarlos o deshabilitarlos ms tarde en ajustes.
Formas de conseguir contactos en HTC Incredible S
Existen varias maneras de poder aadir contactos a HTC Incredible S. Puede sincronizar HTC Incredible S con contactos de su cuenta de Google, con el ordenador, Facebook, etc. HTC Sync Sincronizar los contactos desde su telfono antiguo con el ordenador y despus, utilizar HTC Sync para sincronizar HTC Incredible S con los contactos de Microsoft Outlook, Outlook Express o Windows en su ordenador. Los contactos de Google se importan a HTC Incredible S tras iniciar sesin en su cuenta de Google. Puede crear ms contactos de Google directamente desde HTC Incredible S. Inicie sesin en su cuenta de Facebook para importar la informacin de contacto de sus amigos de Facebook . Puede elegir crear y guardar contactos directamente en HTC Incredible S o transferir los contactos existentes desde su antiguo telfono. Copie todos sus contactos SIM a HTC Incredible S.
Gmail
Facebook Contactos del telfono Tarjeta SIM
17
Primeros pasos
Microsoft Exchange ActiveSync Transferir
HTC Incredible S sincroniza sus contactos del trabajo del servidor Microsoft Exchange ActiveSync en su lugar de trabajo. Utilice la aplicacin Transferir para transferir no slo sus contactos, sino tambin eventos de calendario y mensajes de texto desde su antiguo telfono a HTC Incredible S.
Pantalla principal
Su pantalla principal es donde HTC Incredible S se convierte en algo suyo. Tambin puede aadir sus aplicaciones favoritas, accesos directos, carpetas y widgets para que estn en todo momento a su alcance. Para averiguar cmo, consulte el captulo Personalizar en pgina 30.
Pantalla principal ampliada
A medida que empice a hacer ms cosas con HTC Incredible S, puede darse cuenta de que no es suficiente una pantalla principal. No se preocupe! Deslice el dedo horizontalmente hacia la izquierda o derecha y descubrir ms espacio para aadir iconos, widgets, etc. Pulse en para volver a la pantalla principal.
Usar la vista de salto
Para saltar directamente a la pantalla que quiere, pulse en o pulse en la pantalla para mostrar la vista de salto. Muestra todas las pantallas principales como miniaturas. Pulse en la que quiera y saltar desde all. En vista de salto, si hay espacio para aadir una pantalla nueva, puede pulsar en Aadir panel para hacerlo. Aparecer una pantalla principal vaca a partir de la cual podr empezar a personalizar.
18
Conceptos bsicos
Conceptos bsicos
Ajustar el volumen
Ajustar el volumen del timbre
Pulse los botones de VOLUMEN para ajustar el tono. La ventana Volumen del tono de llamada aparece en la pantalla para mostrar los niveles de volumen. Cuando est en el nivel de volumen ms bajo del tono (modo Silencio), pulse una vez en BAJAR VOLUMEN para cambiar al modo Vibracin. El icono del modo vibracin aparecer en la barra de estado. En el modo Vibrar, pulse SUBIR VOLUMEN una vez para cambiar al modo silencioso. El icono de silenciar altavoz se muestra en la barra de estado.
Ajustar el volumen del auricular para llamadas
Durante una llamada, pulse los botones de VOLUMEN.
Ajustar el volumen multimedia
Al reproducir msica o ver un vdeo, pulse los botone de VOLUMEN para ajustar el volumen. La pantalla Volumen multimedia aparece en la pantalla para mostrar el nivel de volumen.
Modo en suspensin
Este modo suspende HTC Incredible S a un estado de baja energa mientras la pantalla est apagada para ahorrar batera. Tambin impide que se pulse accidentalmente un botn mientras lleva HTC Incredible S en su bolso. Si todava recibir mensajes y llamadas y las llamadas perdidas y los mensajes aparecen en la pantalla de bloqueo. Para evitar que las llamadas perdidas y los mensajes aparezcan en la pantalla de bloquei, pulse y luego pulse en Ajustes > Privacidad.
Cambiar al modo en suspensin
Pulse brevemente el botn de ENCENDIDO para desactivar la pantalla temporalmente y cambiar al modo en suspensin. HTC Incredible S tambin cambia automticamente al modo en suspensin cuando permanece inactivo durante un rato.
19
Conceptos bsicos
Activar desde el modo en suspensin
Para activar HTC Incredible S de forma manual, pulse el botn de ENCENDIDO. Tiene que desbloquear la pantalla. HTC Incredible S se activa automticamente al recibir una llamada entrante.
Desbloquear la pantalla
Arrastra el tono hacia arriba para desbloquear la pantalla.
Si has configurado el bloqueo de pantalla, se te pedirn las credenciales para desbloquear HTC Incredible S. Si has establecido un recordatorio de evento o una alarma, puedes arrastrar hacia el tono para posponer o descartar el evento o alarma. o
Abrir una aplicacin desde la pantalla de bloqueo
En la pantalla de bloqueo, arrastre un icono de aplicacin hasta el tono para desbloquear la pantalla e ir directamente a esa aplicacin. Los accesos directos en la pantalla de bloqueo son las mismas aplicaciones que las de la barra de inicio de su pantalla principal. Para cambiar los accesos directos de la pantalla de bloqueo, reemplace las aplicaciones de la barra de inicio.
20
Conceptos bsicos
Iconos de estado
Intensidad de la seal
La batera se est cargando La batera est baja (20% de carga restante) La batera est muy baja (8% de carga restante o menos) Modo silencioso
GPRS conectado
GPRS en uso
EDGE conectado
EDGE en uso
Modo vibracin
3G conectado
El micrfono est en silencio
3G en uso
El altavoz est activado Auricular con micrfono por cable conectado Auricular por cable conectado
HSDPA conectado
HSDPA en uso
Itinerancia
Bluetooth activado Conectado a un dispositivo Bluetooth Modo avin
Sin seal
Sin tarjeta SIM instalada
Conectado a una red Wi-Fi
GPS est activado
Sincronizacin de datos
La alarma est configurada
La batera est llena
21
Conceptos bsicos
Notificaciones
LED de notificacin
El LED de notificacin muestra una: luz verde fija cuando HTC Incredible S est conectado al adaptador de corriente o a un ordenador y la batera est totalmente cargada. Luz verde intermitente cuando hay una notificacin pendiente. Una luz de color naranja fija cuando la batera se est cargando. Luz naranja intermitente cuando el nivel de la batera es muy bajo.
Iconos de notificacin
Los iconos de notificaciones en la barra de estado permiten estar al tanto de sus mensajes, eventos de calendario y alarmas.
22
Conceptos bsicos
Panel de notificaciones
Cuando recibe una nueva notificacin, puede abrir el Panel de notificaciones para ver qu notificacin de evento o informacin nueva ha recibido. El panel Notificaciones le permite alternar rpidamente entre las aplicaciones abiertas recientemente, y tambin el permite activar fcilmente ajustes tales como Wi-Fi y Bluetooth. 1. Pulse durante varios segundos en la barra de estado y despus, deslice el dedo hacia abajo para abrir el Panel de notificaciones.
Si tiene varias notificaciones, puede deslizarse hacia abajo de la pantalla para ver ms notificaciones. 2. Para cerrar el panel de notificaciones, pulse durante varios segundos en la barra inferior del panel y luego deslice su dedo hacia arriba de la pantalla. O slo tiene que pulsar .
23
Conceptos bsicos
Intercambiar entre aplicaciones recientemente abiertas
Puede acceder fcilmente a apliaciones que acaba de abrir recientemente. 1. Pulse durante varios segundos en .
2. Deslice el dedo hacia arriba o hacia abajo para ver las aplicaciones recientemente abiertas.
3. Pulse en una aplicacin para abrirla.
Utilizar Ajustes rpidos
La ficha Ajustes rpidos le permite activar fcilmente el Wi-Fi, Bluetooth, entre otros, y tambin ofrece un acceso directo rpido a todos los ajustes de HTC Incredible S. 1. Pulse durante varios segundos en la barra de estado y despus, deslice el dedo hacia abajo para abrir el Panel de notificaciones. 2. Pulse en la ficha Ajustes rpidos. 3. Pulse en el interruptor de Encendido/apagado junto a un elemento para activarlo o desactivarlo.
24
Conceptos bsicos
4. Para acceder a la configuracin de Wi-Fi, pulse en
junto a conexin Wi-Fi. junto a
5. Para acceder a todos los ajustes de HTC Incredible S, pulse en Ajustes adicionales.
Dnde guardar las aplicaciones, datos y archivos
HTC Incredible S utiliza estos tipos de almacenamiento: Almacenamiento de aplicaciones y datos La aplicaciones estn instaladas en este almacenamiento, etiquetado como memoria interno en los ajustes de su telfono. Aqu tambin se almacenan datos como sus contactos creados o sincronizados con el telfono, los mensajes, ajustes de la cuenta y mucho ms. Este almacenamiento es gestionado y controlado meticulosamente por su telfono ya que contiene informacin privada. Cuando conecte su telfono al ordenador, este almacenamiento no ser accesible desde el ordenador. Este contenido almacenado se borrar si realiza un restablecimiento de fbrica. Asegrese de hacer una copia de seguridad de sus datos antes de iniciar el restablecimiento de fbrica. Algunas aplicaciones le permiten hacer una copia en su tarjeta de memoria, como Contactos. Tarjeta de memoria Su telfono se facilita con una tarjeta microSD ya instalada. Puede guardar sus archivos, tales como fotos, msica y vdeos en este memoria extrable. Cuando conecte su telfono al ordenador, este memoria ser accesible y podr copiar archivos entre ambos dispositivos.
25
Conceptos bsicos
Conectar HTC Incredible S a un ordenador
Cuando conecte HTC Incredible S al ordenador mediante un cable USB, aparecer la pantalla Elegir un tipo de conexin y se le pedir que elija el tipo de conexin USB. Seleccione una de las opciones siguientes y despus, pulse en Listo: Slo cargar Unidad de disco Seleccione esta opcin si quiere cargar la batera mientras el dispositivo permanece conectado a su ordenador. Este modo slo est disponible cuando hay una tarjeta de almacenamiento instalada en HTC Incredible S. Seleccione este modo cuando quiera copiar archivos entre la tarjeta de almacenamiento y su ordenador. Cuando est activado el modo Unidad de disco, mientras HTC Incredible S est conectado al ordenador, no podr utilizar aplicaciones en HTC Incredible S para acceder a la tarjeta de almacenamiento. HTC Sync Anclaje de USB Conexin directa a Internet Seleccione esta opcin para sincronizar los contactos, el calendario u otra informacin entre su ordenador y HTC Incredible S. Cuando no tenga una conexin a Internet en su ordenador, puede seleccionar este modo para compartir la conexin de datos mviles de HTC Incredible S con su ordenador. Si no tiene un plan de datos o no dispone de acceso a una red Wi-Fi , uede seleccionar este modo para compartir la conexin a Internet del ordenador con HTC Incredible S.
Copiar archivos a y desde la tarjeta de memoria
Puede copiar su msica, fotos y otros archivos en la tarjeta de memoria. 1. Conecte HTC Incredible S al ordenador utilizando el cable USB facilitado. 2. En la pantalla Elegir un tipo de conexin, seleccione Unidad de disco y despus, pulse en Listo. En su ordenador, la tarjeta de memoria se reconoce como un disco extrable. 3. Navegue hasta el disco extrable y bralo. 4. Elija entre lo siguiente: Copie los archivos del ordenador a la carpeta raz en la tarjeta de memoria. Copie los archivos de la tarjeta de memoria a una carpeta en su ordenador.
26
Conceptos bsicos
5. Despus de copiar los archivos, retire el disco extrable (es decir, HTC Incredible S) como indica el sistema operativo de su ordenador para retirar de forma segura HTC Incredible S. 6. Elija entre lo siguiente: Desconecte HTC Incredible S del ordenador. Si quiere que HTC Incredible S siga conectado al ordenador pero quiere que siga accediendo a la tarjeta de memoria, abra el Panel de notificaciones, pulse en Unidad de disco, seleccione una opcin excepto Unidad de disco y despus, pulse en Listo.
Cmo transferir contactos desde su anterior telfono
Transfiera fcilmente contactos desde su antiguo telfono al HTC Incredible S a travs de Bluetooth. Segn el modelo de su anterior telfono, tambin le permitir transferir otros tipos de datos tales como mensajes de texto y eventos del calendario al HTC Incredible S. 1. En la pantalla principal, pulse en 2. Pulse en Siguiente para empezar. 3. Elija el nombre y modelo de su antiguo telfono. 4. En su antiguo telfono, active Bluetooth, establzcalo en modo visible, y luego siga las instrucciones en pantalla. > Transferir.
27
Conceptos bsicos
Copiar y compartir texto
En aplicaciones tales como el navegador Web y el Correo, puede seleccionar y copiar texto y luego pegarlo o compartirlo.
Seleccionar texto
1. Pulse durante varios segundos en una palabra. 2. Arrastre los marcadores de inicio y fin para resaltar el texto adyacente que desea seleccionar.
Para copiar la direccin de una pgina Web vinculada, pulse durante varios segundos en el enlace y luego pulse en Copiar URL de enlace.
Copiar y pegar texto
1. Despus de seleccionar el texto que desea copiar, pulse en Copiar. El texto seleccionado se copiar entonces en el portapapeles. 2. En un campo de entrada de texto (por ejemplo, mientras redacta un correo electrnico), pulse durante varios segundos en la parte exacta donde desea pegar el texto. 3. Pulse en Pegar.
Compartir texto
1. Despus de seleccionar el texto que desea compartir, pulse en Compartir. 2. Elija dnde pegar y compartir el texto seleccionado, como en un mensaje de correo electrnico o en una actualizacin de estado de red social.
28
Conceptos bsicos
Imprimiendo
Conecte HTC Incredible S a una impresora compatible e imprima documentos, mensajes de correo electrnico, invitaciones a un evento, fotos, etc. Tanto la impresora como HTC Incredible S deben estar encendidos y conectados a la misma red local. Conecte HTC Incredible S a la red local utilizando Wi-Fi. Para ms informacin sobre cmo conectar la impresora a una red local, consulte la gua de usuario de la impresora. La red local no debe encontrarse detrs de un cortafuegos. 1. Cuando est en una aplicacin como Internet, Correo, Calendario o Polaris Office, abra el elemento que desea imprimir. 2. Pulse en , y luego pulse en Imprimir (o Ms > Imprimir).
3. En la pantalla Imprimir, pulse en la impresora que desea usar. 4. Si existe ms de una pgina para imprimir, establezca el rango de pgina que desea. Pulse en Avanzado para establecer el tamao de pgina, el diseo de impresin y la orientacin de la pgina si desea imprimir en color o en blanco o negro. 5. Pulse en Imprimir. Puede comprobar los detalles de impresin abriendo el panel de notificaciones y luego pulsando en el elemento que est imprimiendo.
Imprimir una foto
1. Cuando est en Galera, abra la foto que desea imprimir. 2. Pulse en la foto. Aparecer un men. 3. Pulse en Ms > Imprimir y despus, pulse en la impresora que desea utilizar. 4. Pulse en Imprimir. Puede comprobar los detalles de impresin abriendo el panel de notificaciones y luego pulsando en el elemento que est imprimiendo.
Aadir una impresora
Si su impresora no aparece en la lista, deber aadirla. La impresora debe estar en la misma red Wi-Fi que est utilizando.
1. Desde la pantalla Imprimir, pulse en Aadir impresora. 2. Introduzca la direccin IP de la impresora que desea aadir y elija un puerto. Si no sabe la direccin IP de la impresora, solicite ayuda al administrador de su red.
29
Conceptos bsicos
3. Pulse en Siguiente y despus, seleccione el fabricante y modelo de la impresora. 4. Pulse en Guardar. La impresora aparece en la lista y puede pulsar en ella para imprimir su foto o documento.
30
Personalizar
Personalizar
Hacer HTC Incredible S a su medida
Convierta el sonido y aspecto de HTC Incredible S de la manera que desea. Personalcelo con un fondo de pantalla diferente; cambie la apariencia, el tono de llamada y el sonido de notificacin de eventos como texto entrante, correo electrnico o recordatorios del calendario. Slo tiene que pulsar durante varios segundos en un espacio en blanco en la pantalla principal y despus, elegir qu desea personalizar.
Personalizar HTC Incredible S con escenas
HTC Incredible S se convierte en mltiples telfonos en uno cuando utiliza las escenas. Las escenas son diseos de la pantalla principal personalizados que puede aplicar rpidamente. Al cambiar de una escena a otra, puede hacer que de inmediato HTC Incredible S se convierta en un telfono perfecto para el fin de semana, un telfono para viajar, de trabajo o de mera diversin. Cada vez que aada o modifique algo en la pantalla principal, HTC Incredible S guarda automticamente los cambios en la escena actual seleccionada.
Utilizar una escena predeterminada
HTC Incredible S cuenta con escenas predeterminadas, cada una preconfigurada con un fondo de pantalla distinto y coleccin de widgets que reflejan diferentes momentos de su vida. Puede elegir una escena que sea adecuada para el trabajo, para jugar, viajar o como parte de su vida social. 1. Mantenga pulsado un espacio vaco en la pantalla principal para abrir la pantalla Personalizar. 2. En la ficha Pantalla, pulse en Escena. 3. Deslice el dedo por la pantalla de la derecha a la izquierda para seleccionar la escena que desea. 4. Pulse en Aplicar.
Creacin de una nueva escena
Empezar con una pantalla principal vaca al crear una nueva escena. 1. Mantenga pulsado un espacio vaco en la pantalla principal para abrir la pantalla Personalizar. 2. En la ficha Pantalla, pulse en Escena.
31
Personalizar
3. Pulse en
, y luego pulse en Nuevo.
4. Introduzca un nuevo nombre de escena, luego pulse en Listo. 5. Personalice la escena aadiendo widgets y otros elementos, organizando el diseo de la pantalla principal y cambiando la mscara o el fondo de pantalla. Todos los cambios se guardarn automticamente en esta escena.
Cambiar el nombre de una escena
1. Mantenga pulsado un espacio vaco en la pantalla principal para abrir la pantalla Personalizar. 2. En la ficha Pantalla, pulse en Escena. 3. Deslice el dedo por la pantalla de la derecha a la izquierda para seleccionar la escena que desea cambiar el nombre. 4. Pulse durante varios segundos en una miniatura de escena y luego pulse en Cambiar nombre. 5. Introduzca un nuevo nombre para la escena. 6. Pulse en Listo.
Eliminar escenas
1. Mantenga pulsado un espacio vaco en la pantalla principal para abrir la pantalla Personalizar. 2. En la ficha Pantalla, pulse en Escena. 3. Pulse en , y luego pulse en Eliminar.
4. Deslice el dedo por la pantalla de la derecha a la izquierda para examinar las escenas, luego pulse en una o ms escenas que desee eliminar. 5. Pulse en Eliminar.
Cambiar el fondo de pantalla
Elija su foto favorita como su fondo de pantalla de inicio. Elija de los fondos disponibles o utilice una foto que tom con la cmara. 1. Mantenga pulsado un espacio vaco en la pantalla principal para abrir la pantalla Personalizar. 2. En la ficha Pantalla, pulse en Fondo de pantalla.
32
Personalizar
3. Pulse entre lo siguiente: Galera Elija una foto existente y recrtela.
Fondos de pantalla Elija un fondo de pantalla predeterminado y despus, de HTC pulse en Vista previa. Fondos de pantalla Elija un fondo de pantalla animado predeterminado y animados despus, pulse en Vista previa. Si el fondo de pantalla animado que ha elegido puede personalizarse, pulse en Ajustes. 4. Pulse en Guardar o Aplicar.
Aplicar una nueva mscara
Personalice ms all de la pantalla principal aplicando una nueva mscara. Las mscaras ofrecen una apariencia y comportamiento distintos en la mayora de los botones en pantalla, pantallas de aplicaciones, mens de opciones y otros elementos. 1. Mantenga pulsado un espacio vaco en la pantalla principal para abrir la pantalla Personalizar. 2. En la ficha Pantalla, pulse en Tema. 3. Deslice el dedo por la pantalla de la derecha a la izquierda para seleccionar la mscara que desea. 4. Pulse en Aplicar.
Personalizar su pantalla principal con widgets
Los widgets le permiten aadir informacin importante y contenido multimedia al que puede acceder directamente desde la pantalla principal. Algunos widgets ya estn aadidos en su pantalla principal para su comodidad. Puede aadir ms desde las selecciones de widgets disponibles.
Aadir un widget en su pantalla principal
1. Mantenga pulsado un espacio vaco en la pantalla principal para abrir la pantalla Personalizar. 2. En la ficha Aadir a pg. principal, pulse en Widget.
33
Personalizar
3. Seleccione un widget que desee. 4. La mayora de los widgets de HTC estn disponibles en mltiples diseos y tamaos para adaptarse a sus necesidades. Deslice el dedo por la pantalla de la derecha a la izquierda para ver los distintos estilos, luego pulse en Seleccionar para elegir uno. Tambin puede aadir widgets que le permitan activar o desactivar rpidamente ciertos ajustes como Wi-Fi o Bluetooth. Desplcese hacia abajo en la lista de widgets, pulse en Ajustes y despus, pulse en el widget que desee.
Cambiar los ajustes de un widget
Los ajustes bsicos de algunos widgets (por ejemplo, los widgets Contactos y Correo) pueden modificarse desde la pantalla principal. 1. Pulse durante varios segundos en un widget de su pantalla principal y luego arrstrelo a .
Luego se abre la correspondiente pantalla donde puede cambiar algunos ajustes para este widget. 2. Personalice los ajustes del widget.
34
Personalizar
Aadir aplicaciones y otros accesos directos a su pantalla principal
Coloque aplicaciones que utiliza con frecuencia en su pantalla principal. Tambin puede aadir accesos directos a ajustes que usa con frecuencia, pginas Web favoritas, etc. 1. Mantenga pulsado un espacio vaco en la pantalla principal para abrir la pantalla Personalizar. 2. En la ficha Aadir a pg. principal, elija si desea aadir una aplicacin o un acceso directo. Para aadir una aplicacin, tambin puede pulsar en , pulse durante varios segundos en una aplicacin y luego arrstrela a una rea vaca de su pantalla principal.
Reorganizar o retirar widgets e iconos en la pantalla principal
Mover un widget o icono
1. Pulse durante varios segundos en el widget o icono que quiera mover. 2. Arrastre el widget o icono a una ubicacin nueva en la pantalla. Puede detenerse en el borde derecho o izquierdo de la pantalla para arrastrar el widget o icono a otro panel de la pantalla principal. Cuando arrastres un widget hacia una ranura que ya est ocupada por otro widget o icono, el lugar ocupado se mueve automticamente para ofrecer espacio. 3. Cuando el widget o icono est donde usted quiere, levante el dedo.
Eliminar un widget o icono
1. Pulse durante varios segundos en un widget o icono que desee eliminar y luego arrstrelo a . 2. Cuando el widget o icono se muestre en rojo, levante el dedo.
35
Personalizar
Personalizar la barra de inicio
La barra de inicio de su pantalla principal le ofrece un acceso con un solo toque para utilizar las aplicaciones ms comunes. Puede reemplazar las aplicaciones en la barra de inicio por las que utiliza con frecuencia. 1. Pulse durante varios segundos en la aplicacin que desea reemplazar y luego arrstrelo fuera de la barra de inicio.
2. Pulse en
para ir a la pantalla Todas las aplicaciones.
3. Pulse durante varios segundos en una aplicacin y despus, arrstrela a un intervalo vaco en la barra de inicio. Tambin puede colocar accesos directos a ajustes o informacin en la barra de inicio. Aada en primer lugar un acceso directo a la pantalla principal y luego arrstrela a la barra de inicio. Las aplicaciones o accesos directos que ve en la pantalla de bloqueo son las mismas aplicaciones que las de la barra de inicio.
Agrupar aplicaciones en una carpeta
Utiliza carpetas para agrupar aplicaciones en la barra de inicio o en la pantalla principal a fin de liberar espacio y poder aadir ms aplicaciones. 1. Pulse durante varios segundos en una aplicacin y luego arrstrelo sobre otra aplicacin para crear automticamente una carpeta.
2. Para aadir otra aplicacin, pulse durante varios segundos y luego arrstrela sobre la carpeta. Repita este proceso para aadir ms aplicaciones. Tambin puede aadir ms accesos directos a ajustes o informacin. Aada un acceso directo en primer lugar a la pantalla principal y luego arrstrelo sobre la carpeta.
36
Personalizar
Cambiar el nombre de una carpeta
1. Pulse en la carpeta para abrirla. 2. Pulse en la barra de ttulo de la ventana de la carpeta. 3. Introduzca un nuevo nombre para la carpeta. 4. Pulse fuera de la carpeta para cerrarla.
Quitar elementos de una carpeta
1. Pulse en la carpeta para abrirla. 2. Pulsa durante varios segundos en una aplicacin o acceso directo y arrstralo a la pantalla principal, o bien arrstralo a para eliminarlo. Repite este proceso para quitar ms elementos de la carpeta. Si slo queda un elemento en la carpeta, la carpeta desagrupa el ltimo elemento y lo quita automticamente.
Reorganizar la pantalla principal
Reorganice los paneles de su pantalla principal de manera que se adapten a cmo utiliza la pantalla principal. Por ejemplo, mueva los paneles con widgets utilizados con frecuencia, accesos directos y carpetas ms cercanos a la pantalla principal. La pantalla principal es el panel que aparece bordeado con una lnea fina en la vista de salto. 1. Comprima la pantalla principal para mostrar la vista de salto. 2. Pulse durante varios segundos en la miniatura de la pantalla principal que desea mover. Seguidamente vibrar HTC Incredible S. No levante el dedo. 3. Arrastre la miniatura a su nueva posicin, y luego levante el dedo.
37
Personalizar
Quitar un panel de la pantalla principal
Si cree que necesita menos pantallas principales, puede eliminar alguna. 1. En la pantalla principal, pulse en la pantalla tctil o en para ir a Vista de salto.
2. Pulsa durante varios segundos en el panel que quieras eliminar. No levante el dedo. 3. Arrastre el panel a .
Volver a aadir un panel de la pantalla principal
Aada de nuevo una pantalla principal si tiene ms widgets, accesos directos y aplicaciones a las que desea acceder directamente. 1. En la pantalla principal, pulse en la pantalla tctil o en para ir a Vista de salto.
2. Pulse en . Aparecer una pantalla principal nueva. Puede empezar a aadir widgets, accesos directos y aplicaciones.
Personalizacin con conjuntos de sonidos
Cada conjunto de sonidos le ofrece una combinacin distinta de sonidos para notificaciones diferentes como correos electrnicos entrantes, recordatorios de eventos de calendario, etc. Al alternar entre conjuntos de sonidos, puede hacer que HTC Incredible S le avise al instante con sonidos divertidos cuando est saliendo con amigos o cambie a sonidos sutiles cuando est trabajando.
Crear un grupo de sonidos
1. Mantenga pulsado un espacio vaco en la pantalla principal para abrir la pantalla Personalizar. 2. En la ficha Sonido, pulse en Grupo de sonidos. 3. En la pantalla Grupos de sonidos, pulse en .
4. Introduzca un nuevo nombre de conjunto de sonidos, luego pulse en Listo. El conjunto de sonidos recin creado se aadir entonces a la lista de conjuntos de sonidos. Puede asignar distintos tonos al conjunto de sonidos segn sus preferencias.
Cambiar su tono de llamada, notificaciones y sonidos
1. Mantenga pulsado un espacio vaco en la pantalla principal para abrir la pantalla Personalizar. 2. En la ficha Sonido, pulse en Grupo de sonidos.
38
Personalizar
3. Elija un conjunto de sonidos que desee personalizar o cree uno de nuevo y luego pulse en Aplicar. 4. Cambie el tono de llamada, el sonido de notificacin y la alarma desde la pantalla Personalizar. Vaya a las aplicaciones Mensajes, Correo y Calendario para elegir sonidos para nuevos mensajes, correo electrnico y recordatorios de calendario respectivamente. HTC Incredible S guarda automticamente sus selecciones en el conjunto de sonidos actual.
Eliminar grupos de sonidos
1. Mantenga pulsado un espacio vaco en la pantalla principal para abrir la pantalla Personalizar. 2. En la ficha Sonido, pulse en Grupo de sonidos. 3. Pulse en , y luego pulse en Eliminar.
4. Seleccione uno o ms conjuntos de sonidos que desee eliminar. 5. Pulse en Borrar.
Reorganizar fichas de aplicaciones
Puede reorganizar las fichas en la parte inferior de algunas aplicaciones para priorizar los tipos de informacin que utiliza con frecuencia. Tambin puede aadir o eliminar fichas. 1. Abra una aplicacin que tiene las fichas habituales en la parte inferior de la pantalla. 2. Pulse durante varios segundos en la ficha actual hasta que cambie la pantalla y muestre el mensaje sobre reorganizar fichas.
39
Personalizar
3. Puede: Cambiar el orden de las fichas. Pulsar durante varios segundos en la ficha y despus, arrastrarla a su nueva posicin. Arrastrar una ficha hacia dentro o fuera de la fila inferior para aadirla o quitarla.
4. Cuando haya finalizado, pulse en
Personalizar el estilo de la pantalla de bloqueo
Elija entre una seleccin de fondos de pantalla de bloqueo. 1. Mantenga pulsado un espacio vaco en la pantalla principal para abrir la pantalla Personalizar. 2. En la ficha Pantalla, pulse en Estilo de pantalla de bloqueo. 3. Deslice el dedo hacia la izquierda o derecha para elegir un estilo de pantalla de bloqueo. 4. Pulse en el estilo de la pantalla de bloqueo para ver una previsualizacin. Si quiere personalizarlo an ms, pulse en Ajustes. 5. Pulse en Aplicar. Los accesos directos en la pantalla de bloqueo son las mismas aplicaciones que las de la barra de inicio de su pantalla principal. Para cambiarlos, deber reemplazar las aplicaciones en la barra de inicio.
40
Llamadas de telfono
Llamadas de telfono
Realizar una llamada con Marcacin inteligente
Puedes marcar directamente un nmero o utilizar Marcacin inteligente para realizar rpidamente una llamada. Marcacin inteligente busca y llamada a un contacto guardado/sincronizado o a un nmero desde tu historial de llamadas. 1. En la pantalla principal, pulsa en .
2. Introduce el nmero de telfono o las primeras letras del nombre del contacto. 3. De la lista, pulsa en un contacto para llamar. Para comprobar otros nmeros de telfono asociados con el contacto, pulsa en junto al nombre del contacto. 4. Para colgar, pulsa en Finalizar llamada.
Utilizar Marcado rpido
Utilice Marcado rpido para llamar a un nmero de telfono con un solo punteo. Por ejemplo, si asigna el nmero de un contacto a la tecla nmero 2, slo tiene que pulsar durante varios segundos el nmero 2 para marcar ese nmero. Normalmente el Nmero 1 est reservado para el correo de voz. Pulse durante varios segundos este botn para llamar al buzn de voz y recuperar sus mensajes de voz.
Asignar una tecla de marcado rpido
1. En la pantalla principal, pulsa en 2. Pulse en . .
, y luego pulse en Marcado rpido >
3. Seleccione un contacto de la lista. 4. En la pantalla Marcado rpido, elija el nmero de telfono del contacto que va a utilizar y una tecla de marcado rpido para asignar. 5. Pulse en Guardar. Tambin puede asignar una tecla de marcado rpido en Contactos. Pulse en un contacto, pulse en , y luego seleccione Configurar marcado rpido (o Ms > Configurar marcado rpido).
41
Llamadas de telfono
Llamar a un nmero de telfono en un mensaje de texto
1. Pulse en el nmero de telfono dentro del mensaje. 2. Pulse en Llamar. Para llamar al remitente del mensaje, pulse en el mensaje recibido y luego pulse en Llamar en el men de opciones.
Llamar a un nmero de telfono en un correo electrnico
1. Pulse en el nmero de telfono en el cuerpo del correo electrnico. 2. Pulse en Llamar.
Llamar a un nmero de telfono en un evento del Calendario
1. Abre un evento en Calendario. 2. En la pantalla Informacin del evento, pulsa en el nmero de telfono. 3. Pulsa en Llamar.
Establecimiento de una llamada de emergencia
En algunas regiones, puede hacer llamadas de emergencia desde HTC Incredible S incluso si no tiene una tarjeta SIM instalada o su tarjeta SIM se ha bloqueado. 1. En la pantalla principal, pulsa en .
2. Marque el nmero de emergencia de su localidad y luego pulse en Llamar.
42
Llamadas de telfono
Recibir llamadas
Cuando reciba una llamada telefnica de un contacto, la pantalla de Llamada entrante aparece. Puede utilizar las caractersticas del tono elegante y el modo bolsillo para recibir llamadas. Para averiguar cmo, consulte Cambiar ajustes de sonido en pgina 163.
Responder a una llamada
Realice uno de los pasos siguientes: Si la pantalla est bloqueada cuando recibe una llamada, arrastre pantalla de Bloqueo. al anillo de
Si la pantalla est encendida cuando recibe una llamada, pulse en Contestar.
Rechazar una llamada
Realice uno de los pasos siguientes: Si la pantalla est bloqueada cuando recibe una llamada, arrastre pantalla de Bloqueo. Pulse el botn ENCENDIDO dos veces para rechazar una llamada. al anillo de
Si la pantalla est encendida cuando recibe una llamada, pulse en Rechazar.
Silenciar el sonido del timbre sin rechazar la llamada
Realice uno de los pasos siguientes: Pulse el botn BAJAR VOLUMEN o SUBIR VOLUMEN . Pulse el botn ENCENDIDO. Coloque HTC Incredible S boca abajo en una superficie nivelada. Si HTC Incredible S ya est posicionado hacia abajo, ste seguir sonando cuando haya llamadas entrantes sucesivas.
43
Llamadas de telfono
Vea quin est llamando
Cada vez que hace una llamada o su amigo le llama, podr ver la ltima actualizacin de estado de las redes sociales de su amigo directamente en la pantalla de llamada. Tambin ver un recordatorio de cumpleaos, si el cumpleaos de su amigo va a tener lugar dentro de una semana.
Qu puedo hacer durante una llamada?
Cuando hay una llamada en curso, puede activar el telfono del altavoz, poner la llamada en espera, etc.
Poner una llamada en espera
Para poner una llamada en espera, pulse y luego pulse en Retener. Seguidamente la barra de estado muestra el icono de llamada en espera . Para reanudar la llamada, pulse en y luego pulse en Reanudar.
Alternar entre llamadas
Si ya tiene una llamada en curso y acepta otra nueva entrante, puede alternar entre las dos llamadas. 1. Si recibe otra llamada, pulse en Contestar para aceptar la segunda llamada y dejar la primera en espera. 2. Para alternar entre las llamadas, en la pantalla pulse en la persona con la que quiere hablar.
3. Para finalizar la llamada actual y retomar la otra llamada, pulse en Finalizar llamada.
44
Llamadas de telfono
Activar el telfono del altavoz durante una llamada
Para disminuir el riesgo de daos auditivos, no sostenga HTC Incredible S cerca de la oreja si el altavoz est activado. Realice uno de los pasos siguientes: Cambie HTC Incredible S durante una llamada (asegrese de que est seleccionado Cambio a altavoz en > > Ajustes > Sonido). En la pantalla de llamadas, pulse en El icono de altavoz . aparece en la barra de estado cuando el altavoz est activado.
Para desactivar el telfono del altavoz, posicione de nuevo HTC Incredible S boca arriba. O pulse de nuevo en .
Silenciar el micrfono durante una llamada
En la pantalla de llamada, pulse en para alternar entre activar o desactivar el micrfono. Cuando el micrfono est desactivado, el icono Silenciar aparece en la barra de estado.
Finalizar una llamada
Haga lo siguiente para finalizar la llamada: En la pantalla de llamada, pulse en Finalizar llamada. Deslice para abrir el panel de notificaciones, luego pulse en . Si el nmero de telfono de la persona que llama no est en su lista de contactos, puede elegir si desea guardarlo en su lista de contactos cuando finalice la llamada.
Configurar una conferencia telefnica
Las conferencias con sus amigos, familiares y compaeros de trabajo es fcil. Realice la primera llamada (o acptela) y luego marque cada llamada posterior para aadirla a la conferencia. Compruebe que su tarjeta SIM est activada con el servicio de llamadas de conferencia. Para ms informacin, contacte con su operador mvil. 1. Llame al primer participante de la conferencia. 2. Una vez conectado, pulse en , pulse en Aadir llamada, y a continuacin, marque el nmero del segundo participante. El primer participante quedar en espera. 3. Cuando el segundo participante est conectado, pulse en llamada a tres 4. Para aadir otro participante, pulse en marque el nmero del contacto. .
en la llamada de conferencia y luego
45
Llamadas de telfono
5. Una vez conectado, pulse en
para aadir al participante a la conferencia.
6. Para hablar en privado con una persona en la conferencia telefnica, pulse en y luego seleccione Llamada privada en el men de opciones. Para finalizar la llamada con un participante, pulse en llamada en el men de opciones. y luego pulse en Finalizar
Para finalizar la llamada de conferencia, pulse en Finalizar llamada.
Llamadas por Internet
Cuando est conectado a una red Wi-Fi, puede realizar y recibir llamadas a travs de una cuenta de llamadas por Internet. Antes de aadir una cuenta de llamadas por Internet, asegrese de que est registrado en un servicio de llamadas por Internet que admita llamadas de voz a travs del Protocolo de iniciacin de sesin (SIP). Internet calls to phone numbers may incur additional fees.
Aadir una cuenta de llamadas por Internet
1. En la pantalla principal, pulse en y despus, pulse en Ajustes > Llamar. 2. Bajo la configuracin de llamadas de Internet, pulse en Cuentas. 3. Pulse en Aadir cuenta. 4. Introduzca los datos de su cuenta. 5. Pulse para guardar su cuenta.
6. Para configurar HTC Incredible S y que reciba llamadas por Internet en su cuenta aadida, pulse en la casilla de verificacin Recibir llamadas entrantes.
Hacer una llamada por Internet
Haga una llamada por Internet a su cuenta de llamadas por Internet de su contacto o a un nmero de telfono. Llame a cualquiera de las siguientes opciones: Cuenta de llamadas por Internet En la ficha Contactos, pulse en un contacto que disponga de una cuenta de llamadas por Internet y luego, pulse en Llamada de Internet. En la ficha Historial de llamadas, pulse en un registro de llamadas por Internet. Nmero de telfono En primer lugar, habilite llamadas por Internet para sus llamadas salientes. En la pantalla principal, pulse en y despus, pulse en Ajustes > Llamar. Pulse en Llamadas por Internet y luego, seleccione Para todas las llamadas cuando haya redes de datos disponibles o Preguntar cada vez.
46
Llamadas de telfono
Historial de llamadas
Utilice el Historial de llamadas para comprobar las llamadas perdidas, los nmeros marcados y las llamadas recibidas.
Devolver una llamada perdida
Ver el icono de llamada perdida perdida. en la barra de estado cuando tenga una llamada
1. Deslice para abrir el panel de notificaciones para comprobar quin es el autor de la llamada. 2. Para devolver la llamada, pulse en la notificacin de llamada perdida. 3. Pulse en el nombre o nmero de la persona que llam en la pantalla Historial de llamadas.
Comprobar llamadas en el Historial de llamadas
1. En la pantalla principal, pulsa en .
2. Pulse en la ficha Historial de llamadas. 3. En la pantalla de historial de llamadas, puede: Pulsar en el nombre o nmero en la lista para llamar. Pulsar durante varios segundos en un nombre o nmero de la lista para mostrar el men de opciones. Pulsar en concreto. para comprobar slo el historial de llamadas de ese contacto
Pulse en despus, pulse en Ver para mostrar slo un tipo especfico de llamadas tales como llamadas perdidas o llamadas salientes.
Aadir un nmero de telfono nuevo a sus contactos desde Historial de llamadas
1. En la pantalla Historial de llamadas, pulse durante varios segundos en el nmero de telfono y luego pulse en Guardar en contactos. 2. Elija si crear un nuevo contacto o guardar el nmero en un contacto existente.
Borrar la lista del Historial de llamadas
En la pantalla Historial de llamadas, elija entre lo siguiente: Eliminar un nombre o nmero Borrar la lista completa Pulse durante varios segundos en el nombre o nmero y despus, pulse en Borrar del registro de llamadas. Pulse en y despus, pulse en Eliminar historial de llamadas. Pulse en Seleccionar todo > Borrar.
47
Llamadas de telfono
Marcacin nacional
Cuando est de viaje en el extranjero, es fcil llamar a familiares y amigos desde casa. Su cdigo de pas de residencia se aade automticamente cuando realiza llamadas a sus contactos si est en itinerancia. Si introduce manualmente un nmero de telfono para llamar, necesita aadir el signo ms (+) y el cdigo del pas antes del nmero.
Cambiar el cdigo de pas predeterminado para Marcacin nacional
1. En la pantalla principal, pulsa en y luego, pulsa en Ajustes.
2. Pulse en Llamar > Ajustes del telfono > Ajustes de marcacin nacional. 3. Elija el pas que desea de la lista desplegable de cdigos de pas. 4. Pulse en Aceptar.
Desactivar la marcacin nacional
Si prefiere introducir manualmente nmeros de telfonos completos para llamar si est en itinerancia, puede desactivar la marcacin nacional. 1. En la pantalla principal, pulse en Ajustes del telfono. y despus, pulse en Ajustes > Llamar >
2. Desmarque la casilla de verificacin Marcacin nacional.
Servicios de llamada
Puede cambiar los ajustes de diversos servicios del telfono. Los servicios de llamada incluyen el desvo de llamadas, la llamada en espera, el buzn de voz, etc. Contacte con su operador mvil para informacin sobre la disponibilidad de los servicios de llamada. Para abrir los servicios de llamada, pulse en pulse en Ajustes > Llamar. en la pantalla principal y despus,
48
Mensajes
Mensajes
Acerca de la aplicacin Mensajes
Mantenga el contacto con las personas ms importantes de su vida. Utilice la aplicacin Mensajes para redactar y enviar mensajes de texto (SMS) y mensajes multimedia (MMS). La pantalla Todos los mensajes se abre y muestra todos sus mensajes enviados y recibidos, agrupados debidamente en conversaciones segn el nombre del contacto o el nmero de telfono.
Enviar un mensaje de texto (SMS)
1. En la pantalla principal, pulse en 2. Pulse en . > Mensajes.
3. Introduzca un nombre de contacto o nmero mvil en el campo Para. Desea enviar el mensaje a un grupo de amigos? Pulse en los contactos a los que desea enviar el mensaje. y despus, seleccione
4. Pulse en la casilla que contiene el texto Aadir texto, y despus escriba el mensaje.
5. Pulse en Enviar, o pulse en
para guardar el mensaje como un borrador.
Hay un lmite de caracteres permitido en un nico mensaje de texto (indicado encima del botn Enviar). Si excede el lmite de caracteres, su mensaje se enviar como uno aunque se facturar como ms de uno. Su mensaje de texto se convierte automticamente en un mensaje multimedia cuando introduce una direccin de correo electrnico en el campo del destinatario, aade un asunto de mensaje, adjunta un elemento o redacta un mensaje muy largo.
49
Mensajes
Enviar un mensaje multimedia (MMS)
1. En la pantalla principal, pulse en 2. Pulse en . > Mensajes.
3. Introduzca un nombre de contacto, nmero de mvil o direccin de correo electrnico en el campo Para. Desea enviar el mensaje a un grupo de amigos? Pulse en los contactos a los que desea enviar el mensaje. 4. Puede aadir una lnea de asunto si pulsa en asunto. y despus, seleccione
y despus pulsa en Aadir
5. Pulse en la casilla que contiene el texto Aadir texto, y despus escriba el mensaje. 6. Pulse en , y luego elija un tipo de adjunto.
7. Seleccione o busque el elemento a adjuntar. 8. Despus de aadir un archivo adjunto, pulse en sustituir, visualizar o eliminar su archivo adjunto. 9. Pulse en Enviar, o pulse en para ver las opciones para
para guardar el mensaje como un borrador.
Crear una presentacin
1. Despus de aadir una foto, vdeo o audio en el mensaje multimedia que est redactando, pulse en > Presentacin. 2. Elija dnde desea insertar la siguiente diapositiva. 3. Despus de aadir una diapositiva, elija entre lo siguiente: Pulse en , y luego elija aadir una foto o un vdeo. Pulse en > Audio para aadir msica o una grabacin de voz a una diapositiva. Pulse en Aadir texto y luego escriba su subttulo. Pulse en adjunto. para ver las opciones para sustituir, visualizar o quitar su dato
, y luego pulse en Vista previa. Pulse una vez en la pantalla de 4. Pulse en previsualizacin para ver los controles de reproduccin. 5. Cuando haya finalizado, pulse en Enviar, o pulse en como un borrador. para guardar el mensaje
50
Mensajes
No puede encontrar las direcciones de correo electrnico de sus mensajes en Mensajes?
Si slo se muestran nmeros de telfono cuando escribo el nombre de un contacto, vaya a los ajustes de Mensajes para activar la visualizacin de direcciones de correo electrnico. 1. Si ha creado un nuevo mensaje, pulse en primer lugar en regresar a la pantalla Todos los mensajes. 2. Pulse en y luego pulse en Ajustes > General. para
3. Seleccione la casilla de verificacin Mostrar direccin de correo electrnico.
Reanudar un mensaje de borrador
1. En la pantalla Todos los mensajes, pulse en 2. Pulse en el mensaje para reanudar su edicin. 3. Pulse en Enviar. y luego pulse en Borradores.
Comprobar sus mensajes
Dependiendo de los ajustes de notificacin, HTC Incredible S reproduce un tono de timbre, vibra o muestra brevemente un mensaje en la barra de estado donde se recibe un mensaje nuevo. Tambin se muestra un icono de mensaje nuevo en la barra de estado. Para abrir y leer el mensaje, puede: Abra el panel Notificaciones, y luego pulse en la nueva notificacin de mensaje. Vaya a la aplicacin de Mensajes y bralo.
51
Mensajes
Ver y guardar un archivo adjunto de un mensaje multimedia
Si est preocupado por el tamao de los datos a descargar, compruebe el tamao del mensaje multimedia antes de descargarlo. Cuando la opcin Recuperacin automtica en configuracin MMS est deshabilitada, slo se descargar el encabezado del mensaje. Para descargar todo el mensaje, pulse en el botn Descargar. Si hay un dato adjunto multimedia, como una foto o un vdeo en un mensaje recibido, pulse en l para ver el contenido. Si el archivo adjunto es un contacto (vCard), pulse en l para ver la informacin de contacto, despus pulse en Guardar para aadir a sus contactos. Si el archivo adjunto es una cita o un evento (vCalendar), pulse en l para elegir el calendario donde desea guardarlo y despus, pulse en Importar. Para guardar el archivo adjunto, pulse durante varios segundos en el mensaje multimedia y despus, elija guardar el tipo de archivo adjunto desde el men de opciones.
Guardar un mensaje de texto en la aplicacin Tareas
Guarde un mensaje de texto en su lista de Tareas para que no se olvide de responder. 1. En la pantalla Todos los mensajes, pulse en un contacto (o nmero de telfono) para mostrar el intercambio de mensajes con ese contacto. 2. Pulse en el mensaje que quiera guardar y despus, pulse en Guardar como tarea. 3. Introduzca un ttulo de la tarea y otros detalles. 4. Pulse en Guardar.
Responder a un mensaje
1. En la pantalla Todos los mensajes, pulse en un contacto (o nmero de telfono) para mostrar el intercambio de mensajes con ese contacto. 2. Pulse en la casilla que contiene el texto Aadir texto, y despus escriba el mensaje. 3. Pulse en Enviar.
52
Mensajes
Responder a otro nmero de telfono del contacto
Cuando un contacto tiene mltiples nmeros de telfono guardados en HTC Incredible S, ver el nmero de telfono particular utilizado debajo del nombre del contacto.
Tenga en cuenta que su respuesta se enviar al nmero de telfono del ltimo mensaje recibido del contacto. 1. En la pantalla Todos los mensajes, pulse en un contacto (o nmero de telfono) para mostrar el intercambio de mensajes con ese contacto. 2. Pulse en y despus, seleccione otro nmero de telfono de este contacto.
3. Pulse en la casilla que contiene el texto Aadir texto y despus, responda al mensaje. 4. Pulse en Enviar.
Reenviar un mensaje
1. En la pantalla Todos los mensajes, pulse en un contacto (o nmero de telfono) para mostrar el intercambio de mensajes con ese contacto. 2. Pulse en un mensaje, y luego pulse en Reenviar. 3. En el campo Para, escriba uno o ms destinatarios. 4. Pulse en Enviar.
53
Mensajes
Mensaje push WAP
Los mensajes push WAP contienen un enlace Web. A menudo, el enlace permitir descargar un archivo solicitado de su proveedor de servicios. Cuando reciba un mensaje push WAP, se mostrar en la barra de estado un icono de . notificacin
Abrir y leer un mensaje push WAP nuevo
1. Abra el panel Notificaciones, y luego pulse en la nueva notificacin de mensaje push. 2. Pulse en Visitar pgina Web.
Ver todos sus mensajes push WAP
1. En la pantalla principal, pulse en 2. Pulse > Mensajes. , y luego pulse en Mensajes push.
Slo puede ver esta opcin si ha recibido previamente mensajes push WAP.
Administrar conversaciones de mensajes
Bloquear un mensaje
Puede bloquear un mensaje para evitar que se elimine, incluso si elimina el resto de mensajes de la conversacin. 1. En la pantalla Todos los mensajes, pulse en un contacto (o nmero de telfono) para mostrar el intercambio de mensajes con ese contacto. 2. Pulse en el mensaje que desea bloquear. 3. Pulse en Bloquear mensaje en el men de opciones. Se muestra un icono de bloqueo .
Copiar un mensaje de texto a su tarjeta SIM
1. En la pantalla Todos los mensajes, pulse en un contacto (o nmero de telfono) para mostrar el intercambio de mensajes con ese contacto. 2. Pulse en el mensaje y despus, pulse en Copiar a SIM. Se muestra un icono de tarjeta SIM .
Eliminar slo un mensaje
1. En la pantalla Todos los mensajes, pulse en un contacto (o nmero de telfono) para mostrar el intercambio de mensajes con ese contacto. 2. Pulse en el mensaje que desea eliminar.
54
Mensajes
3. Si dicho mensaje est bloqueado, pulse en Desbloquear mensaje en el men de opciones y despus, pulse durante varios segundos en el mensaje para mostrar de nuevo el men de opciones. 4. Pulse en Borrar mensaje, y luego pulse en Aceptar.
Eliminar diversos mensajes dentro de una conversacin
1. En la pantalla Todos los mensajes, pulse en un contacto (o nmero de telfono) para mostrar el intercambio de mensajes con ese contacto. 2. Pulse en , y luego pulse en Borrar (o Ms > Borrar).
3. Pulse en Borrar mediante seleccin o Borrar por nmero de telfono (si el contacto utiliz mltiples nmeros de telfono por la conversacin). 4. Seleccione los mensajes que desea eliminar y despus, pulse en Borrar. En la configuracin de Mensajes, pulse en General > Borrar mensajes antiguos para eliminar automticamente los mensajes antiguos por conversacin.
Eliminar una conversacin
1. En la pantalla Todos los mensajes, pulse durante varios segundos en un contacto (o nmero de telfono) cuyos mensajes desea eliminar y luego pulse en Borrar. 2. Pulse en Aceptar para eliminar toda la cadena. Todo mensaje bloqueado en la cadena de conversacin no se eliminar a menos que seleccione la casilla de verificacin Borrar mensajes bloqueados.
Eliminar diversas conversaciones
1. En la pantalla Todos los mensajes, pulse en y luego pulse en Eliminar.
2. Seleccione las cadenas de conversaciones que desea eliminar. 3. Pulse en Eliminar. Todo mensaje bloqueado no se eliminar.
Hacer copia de seguridad de sus mensajes de texto
1. En la pantalla principal, pulse en 2. Pulse SMS. > Mensajes. , y luego pulse en Copia de seguridad de SMS > Copia de seguridad de
3. Introduce un nombre para tu archivo de copia de seguridad y despus, pulsa en Aceptar.
55
Mensajes
Importar mensajes de texto
Slo puede importar mensajes de texto que se exportaton con ayuda de la funcin Copia de seguridad de SMS. 1. En la pantalla principal, pulse en 2. Pulse > Mensajes.
, y luego pulse en Copia de seguridad de SMS > Restablecer SMS.
3. Pulse en el archivo de copia de seguridad a importar. 4. Pulse en Aceptar.
Ajustar las opciones de mensaje
Acceda y cambie la configuracin de la aplicacin Mensajes. Puede habilitar notificaciones de mensajes emergentes, aadir una firma a sus mensajes, editar opciones de MMS, etc. En la pantalla Todos los mensajes, pulse en y despus, pulse en Ajustes.
56
Bsqueda y navegador Web
Bsqueda y navegador Web
Buscar HTC Incredible S y la Web
Puede buscar informacin en HTC Incredible S y en la Web utilizando Buscar. Algunas aplicaciones, como Contactos o Correo, tienen su propia funcin de bsqueda, el cual se puede utilizar para buscar dentro de la propia aplicacin.
Ajustar opciones de bsqueda
1. Desde la pantalla principal, pulse en 2. Pulse en .
y despus, pulse en Ajustes.
3. Pulse en Buscar con Google, y luego personalice los ajuste de su bsqueda. 4. Cuando haya finalizado, pulse en .
5. Pulse en Elementos que se pueden buscar, y despus, seleccione los elementos que desea incluir cuando realice una bsqueda.
Realizar bsquedas en la Web y HTC Incredible S
1. Desde la pantalla principal, pulse en .
2. En la casilla de bsqueda, introduzca las palabras que desea buscar. A medida que escribe, los elementos coincidentes en HTC Incredible S y las sugerencias de la bsqueda Web de Google se mostrarn a modo de lista. 3. Si lo que est buscando aparece en la lista de sugerencias, pulse en el elemento para abrirlo en la aplicacin apropiada. Pulse en para escribirlo en la casilla de bsqueda. Aparecern las nuevas sugerencias y podr introducir ms texto o pulsar en junto a las sugerencias sucesivas para refinar rpidamente su bsqueda.
Navegar por la Web
1. En la pantalla principal, pulse en > Internet. 2. Pulse en el campo URL en la parte superior de la pantalla.
57
Bsqueda y navegador Web
3. Introduzca sus palabras clave de bsqueda o una direccin de pgina Web. 4. En la pgina Web, puede: Pulsar en un enlace para abrirlo o pulsar durante varios segundos en un enlace para ver ms opciones. Pulsar en una direccin de correo electrnico para enviar un mensaje a la direccin de correo electrnico. Mientras navega por la Web, pulse barra de estado. para mostrar rpidamente el campo URL y la
Abrir una ventana nueva del explorador
Abra mltiples ventanas del navegador para facilitar el cambio de un sitio Web a otro. 1. Mientras visualiza una pgina Web, pulse en 2. Pulse en y despus, pulse en Ventanas.
. Se abrir una ventana nueva del navegador.
Alternar entre las ventanas de exploracin
1. Mientras visualiza una pgina Web, pulse en y despus, pulse en Ventanas.
2. Deslice el dedo hasta que aparezca la pgina Web que desee ver.
3. Pulse en una pgina Web para mostrarla en pantalla completa. Pulse en para cerrar una pgina Web.
58
Bsqueda y navegador Web
Visualizar la versin completa de una pgina Web
Mientras visualizas una pgina Web, pulsa en verificacin Ver sitio de escritorio. , y luego selecciona la casilla de
Navegacin privada
Puedes utilizar ventanas de incgnito para navegar por la Web con mayor privacidad que con las ventanas normales del navegador. Cuando navegues por incgnito, las cookies habituales del navegador no se compartirn sino que se eliminarn cuando cierres todas las ventanas de incgnito. Las pginas visualizadas en incgnito tampoco aparecern en el historial de tu navegador, excepto en los archivos que descargues. En la pantalla del navegador, pulsa en y luego, pulsa en Ventanas > una ventana nueva con cierta informacin sobre el cambio a incgnito. . Se abrir
Descargar archivos y aplicaciones
Puede descargar archivos y aplicaciones directamente desde sus pginas Web favoritas. Los archivos y aplicaciones descargados de la Web pueden proceder de fuentes desconocidas. Para proteger HTC Incredible S y sus datos personales, le recomendamos encarecidamente que descargue y abra slo archivos de confianza. 1. Abra su navegador Web y despus vaya a la pgina Web donde puede descargar el archivo que desea. 2. Siga las instrucciones de descarga del sitio Web. Antes de instalar la aplicacin descargada, deber establecer HTC Incredible S para que permita la instalacin de aplicaciones de terceros. En la pantalla principal, pulse en , luego pulse en Ajustes > Seguridad > Orgenes desconocidos.
Ver sus descargas
1. En la pantalla principal, pulse en 2. Pulse en el archivo para abrirlo. > Descargas.
59
Bsqueda y navegador Web
Ver favoritos y pginas visitadas previamente
Puede guardar tantos favoritos como desee en HTC Incredible S. Tambin puede acceder a una lista cmoda de los sitios que ha visitado o ver rpidamente las pginas a las que ha accedido con ms frecuencia.
Aadir una pgina Web a favoritos
1. Mientras visualizas una pgina Web, pulsa en Favorito. y despus, pulsa en Aadir a >
No puedes crear marcadores mientras ests en una pantalla de navegador de incgnito. 2. Edita el nombre del marcador, si es preciso, y luego pulsa en Listo.
Abrir un favorito
1. Mientras visualiza una pgina Web, pulse en 2. En la ficha Favoritos en l. y despus, pulse en Favoritos.
, desplcese al favorito que desea abrir y despus, pulse
Si ha configurado Google Chrome la sincronizacin en su cuenta de Google, pulse , y luego pulse en Lista de cuentas para ver sus favoritos sincronizados.
Editar un favorito
1. Mientras visualiza una pgina Web, pulse en 2. En la ficha Favoritos 3. Pulse en , pulse en y despus, pulse en Favoritos.
y despus, pulse en Editar.
a la derecha del marcador que desea editar.
4. Introduzca sus cambios y despus, pulse en Listo.
Ver una pgina visitada previamente
1. Mientras visualiza una pgina Web, pulse en 2. En la ficha Historial en ella. y despus, pulse en Favoritos.
, desplcese a la pgina que desea ver y despus, pulse
Tambin puede pulsar durante varios segundos historial Web.
para ver rpidamente su
Borrar la lista de las pginas visitadas previamente
1. Mientras visualiza una pgina Web, pulse en 2. En la ficha Historial , pulse en y despus, pulse en Favoritos.
y luego pulse en Borrar todo.
60
Bsqueda y navegador Web
Ver una pgina que visita con frecuencia
1. Mientras visualiza una pgina Web, pulse en 2. En la ficha Ms visitados pulse en ella. y despus, pulse en Favoritos.
, desplcese a la pgina que desea ver y despus,
Borrar la lista de las pginas ms visitadas
1. Mientras visualiza una pgina Web, pulse en 2. En la ficha Ms visitados , pulse en y despus, pulse en Favoritos.
, y luego pulse en Borrar todo.
Cambiar la vista de los favoritos o de las pginas ms visitadas
1. Mientras visualiza una pgina Web, pulse en 2. En la ficha Favoritos y despus, pulse en Favoritos. , pulse en .
o en la ficha Ms visitados
3. Alterne entre vistas de Miniaturas y Lista.
Sincronizar sus favoritos con Google Chrome
Cree favoritos desde el navegador Google Chrome de su ordenador y sincroncelos en HTC Incredible S. Para obtener ms informacin sobre Google Chrome, visite http:// support.google.com/chrome. Al utilizar el navegador de su Google Chrome escritorio, deber iniciar sesin en su cuenta de Google y configurar la sincronizacin de Google Chrome. Asegrese de que ha iniciado sesin en su cuenta de Google cada vez que guarde los favoritos de Google Chrome en su ordenador. 1. En la pantalla principal, pulse en sincronizacin. 2. Pulse en su cuenta de Google. 3. Seleccione la casilla de verificacin Sincronizar Internet. 4. Pulse en Sincronizar ahora. , y luego pulse en Ajustes > Cuentas y
61
Bsqueda y navegador Web
Establecer opciones del navegador
Personalice el navegador Web adaptndolo a sus preferencias de exploracin. Configure las opciones de pantalla, privacidad y seguridad cuando utilice el navegador Web. En la pantalla del navegador, pulse y luego, pulse en Ajustes.
Configurar su pgina principal
1. En la pantalla del navegador, pulse Establecer pgina principal. , y luego pulse en Ajustes > General >
2. Elija la pgina principal que desee utilizar.
Elegir cundo mostrar el contenido de Adobe Flash
Elija qu contenido de Adobe Flash desea ver en una pgina Web y cundo desea verla. 1. Desde la pantalla del navegador, pulsa en y luego pulsa en Ajustes > Avanzado > Activar Flash y complementos. 2. Pulsa en Bajo demanda. Tras seleccionar Bajo demanda, puedes mostrar el contenido de Adobe Flash pulsando en en la pgina Web.
62
Cmara
Cmara
Aspectos bsicos de la cmara
Cuando viaje por negocios o placer, disfrute haciendo fotos y grabando vdeos de su viaje y hallazgos con HTC Incredible S. Para abrir la cmara, pulse en desde la pantalla principal, y luego pulse en Cmara.
En la pantalla de visor dispondr de los siguientes controles en pantalla:
El indicador de enfoque automtico captura.
le dice dnde est el enfoque en la
Utilice los controles en pantalla para alternar entre los modos de foto y vdeo, aadir efectos, acercar o alejar el sujeto y mucho ms.
Antes de realizar una captura
Acercar y alejar
Antes de hacer una foto o de grabar un vdeo, puede utilizar primero la barra de zoom en pantalla para acercar o alejar el sujeto. Slo tiene que deslizar el dedo por la barra de zoom para acercar o alejar. Cuando est grabando un vdeo, la barra de zoom siempre se muestra en pantalla. Puede acercar o alejar libremente mientras graba.
Enfoque automtico
Siempre que posicione la cmara hacia un sujeto o ubicacin diferente, la pantalla Visor muestra el indicador de enfoque automtico. Deje que la cmara realice el enfoque automtico en el centro de la pantalla. O pulse en otra zona de la pantalla que quiera enfocar.
63
Cmara
Alternar entre la cmara frontal y trasera
1. En la pantalla Visor, pulse en .
2. Pulse en el control deslizante Frontar/Principal para alternar entre las dos cmaras. Algunas caractersticas de la cmara no estn disponibles cuando utiliza la cmara frontal, tales como el enfoque automtico, el zoom y la deteccin facial.
Elegir un efecto
Use los efectos disponibles en la cmara para que sus fotos parezcan como si las hubiera tomado a travs de objetivos o filtros especiales. Tambin puede aplicar algunos efectos a los vdeos. 1. Pulse en .
2. Luego desplcese a travs de los efectos disponibles y pulse en uno que desee.
Establecer la resolucin
En el modo foto, pulse en En el modo vdeo, pulse en > Resolucin, y luego elija un tamao que desee. , y luego elija una resolucin.
Elegir un modo flash
Pulse en el botn de Flash repetidas veces para elegir un modo de flash en funcin de sus condiciones de iluminacin.
64
Cmara
Hacer una foto
1. En la pantalla principal, pulse en > Cmara. 2. Posicione la cmara y enfoque al objetivo. Si est haciendo una foto a un grupo de gente, la cmara reconocer automticamente los rostros y ajustar el enfoque. Ver recuadros en los rostros de la gente.
Compruebe que las casillas de verificacin Enfoque automtico y Deteccin de rostros estn seleccionadas en los ajustes de la cmara. 3. Cuando est listo para hacer la foto, pulse en .
4. Elegir lo qu desea hacer con la foto, como compartir, establecer como papel tapiz, etc.
Grabacin de vdeo
1. En la pantalla principal, pulse en > Cmara. 2. En la pantalla Visto, pulse en Modo y luego pulse en el control deslizante Foto/ Vdeo para seleccionar Vdeo. 3. Encuadre al sujeto en la pantalla de visor. 4. Pulse en para empezar a grabar.
5. Durante la grabacin, podr: Acercar o alejar libremente. Cambiar el enfoque en un sujeto o rea distintos pulsando en el mismo en la pantalla de visor. Pulsar en el botn Flash para apagar o encender la luz de la cmara. 6. Para detener la grabacin, pulse de nuevo en .
7. Elegir lo qu desea hacer con el vdeo, como compartir, recortar, reproducir, etc.
65
Cmara
Escenas de la cmara
Las escenas ofrecen una manera fcil de anular los ajustes normales de tu cmara para adaptarse a la iluminacin y entorno actuales. Utilice Automtico y deje que la cmara determine automticamente la configuracin ptima, o elija de entre una amplia seleccin de escenas antes de empezar a hacer fotos.
Mejorar las tomas de personas
Si desea que sus familiares o amigos tengan un mejor aspecto en sus fotos, asegrese de utilizar la escena de retrato. Incluso suaviza la piel en sus tomas. Cuando est en la pantalla Visor , slo tiene que pulsar en Escenas > Retrato.
Hacer una foto panormica
Ya sea en el puente Golden Gate o en la Torre Eiffel, podr capturar todo aquello que alcance con la vista en una nica foto. 1. Cuando est en la pantalla Visor, pulse en Escenas > Panorama. Acercar y alejar, as como el flash, estn desactivados cuando est en este modo. 2. Posicione la cmara y enfoque al objetivo. 3. Cuando est listo para hacer el primer enfoque, pulse en . Entonces aparece un mensaje guindole sobre la direccin en que debera moverse para hacer la siguiente captura. A medida que se mueve, aparecen las flechas de direccin. 4. Utilizando las flechas de direccin, la lnea punteada y los crculos en pantalla como referencia, desplcese a la izquierda o derecha en la vista horizontal (o hacia arriba y abajo en la vista vertical). Cuando aparezca el anillo y se centre en el siguiente crculo, la cmara realizar la captura de forma automtica. 5. Haga lo mismo para hacer la ltima captura o pulse en cualquier momento. La cmara une sus tomas en una nica foto. para detenerse en
66
Cmara
Cambiar los ajustes de la cmara
1. Para abrir los ajustes de la cmara, pulse en . 2. Adems de cambiar los ajustes bsicos de la cmara, tambin podr: Definir el nivel ISO. Los nmeros ISO mayores son ms apropiados para hacer fotos en condiciones de poca luz (slo modo foto). Cambiar la duracin de revisin para establecer durante cunto tiempo una foto o vdeo capturados se muestren en la pantalla Revisin antes de que la cmara vuelva a la pantalla de visor. Fotos con etiquetas geogrficaspara guardar la ubicacin GPS en sus fotos capturadas (slo modo foto). Mejorar automticamente las fotos para reducir el ruido al utilizar un ajuste ISO elevado y ajustar automticamente el brillo de la foto (slo modo foto). Cargar automticamente fotos en una red social (slo modo foto). Puede configurar la frecuencia de subida, seleccionar el lbum al que desea subir las fotos y establecer el nivel de privacidad.
67
Fotos, vdeos y msica
Fotos, vdeos y msica
Galera
Acerca de la aplicacin Galera
Reviva esos buenos momentos. Use Galera para ver todas sus fotos y vdeos que estn en HTC Incredible S o en sus lbumes en lnea. Incluso podr: Aadir marcos de fotos y aplicar efectos. Recortar sus vdeos. Compartir en sus redes sociales, sitios de compartir fotos, etc. Ver sus fotos y vdeos en una pantalla grande de TV.
Ver fotos y vdeos
1. En la pantalla principal, pulse en 2. Pulse en un lbum de fotos o vdeo. 3. Pulse en una foto o vdeo para su visualizacin en pantalla completa. Mientras mira una foto en pantalla completa, pulse en cualquier parte de la pantalla y despus en Ms > Mostrar en mapa para ver la ubicacin donde se hizo la foto. (Mostrar en mapa est disponible cuando haya habilitado Fotos con etiquetas de informacin geogrfica en Cmara.) Iniciar una presentacin fotogrfica 1. Pulsa en un lbum de fotos. 2. Pulsa en Presentacin. Durante la presentacin, pulsa en la pantalla para mostrar los controles. Pulsa en para establecer las preferencias de presentacin. > Galera.
68
Fotos, vdeos y msica
Ver un vdeo
1. Pulse en un lbum de vdeo y luego pulse en un vdeo. 2. Pulse en los controles en pantalla para controlar la reproduccin del vdeo, ajustar el volumen, etc. Pulse en para compartir el vdeo en su red domstica.
Editar sus fotos y vdeos
Girar una foto 1. En la pantalla Galera de la aplicacin Galera, pulse en un lbum. 2. Pulse durante varios segundos en una foto y luego pulse en Editar > Girar a la izquierda o Girar a la derecha.
69
Fotos, vdeos y msica
Recortar una foto 1. En la pantalla Galera de la aplicacin Galera, pulse en un lbum. 2. Pulse durante varios segundos en una foto y luego pulse en Editar > Recortar. Ver una casilla de recorte alrededor de la foto. 3. Puede: Arrastre la casilla de recorte a la parte de la foto que desea recortar. Pulse durante varios segundos en el extremo de la casilla de recorte. Cuando aparezcan las fechas de direccin, arrastre el dedo hacia dentro o hacia fuera para modificar el tamao de la casilla de recorte.
4. Pulsa en Guardar. La foto recortada se guarda como una copia. La foto original permanece inalterada. Aadir efectos de fotos 1. En la pantalla Galera de la aplicacin Galera, pulse en un lbum. 2. Pulse durante varios segundos en una foto y luego pulse en Editar > Efectos. 3. Pulse en un efecto para aplicar a la foto o pulse en foto. 4. Pulse en Guardar. La foto mejorada se guarda como una copia. La foto original permanece inalterada. Recortar un vdeo Quite las escenas no deseadas de un vdeo que ha grabado en HTC Incredible S. 1. En la pantalla Galera de la aplicacin Galera, pulse en un lbum. 2. Pulsa durante varios segundos en el vdeo que desea editar y a continuacin, pulsa en Recortar. para aadir un marco a su
70
Fotos, vdeos y msica
3. Arrastre en primer lugar los dos controles deslizantes de recorte hasta la parte en que quiera que empiece y finalice el vdeo.
A medida que arrastra un control deslizante, ver los marcadores de tiempo y los fotogramas de vdeo. El que se encuentra en medio es su fotograma de inicio o fin. 4. Pulse en para obtener una vista previa de su vdeo.
5. Pulse en Listo. La imagen recortada se guarda como un nuevo archivo. La imagen original permanece inalterada.
Ver fotos en sus redes sociales
En la aplicacin Galera, compruebe lo que usted y sus amigos han subido a sus redes sociales o sitios de compartir fotos. Inicie sesin en sus cuentas antes de empezar a ver fotos en lnea.
1. En la pantalla principal, pulse en 2. En la barra superior, pulse en compartir fotos.
> Galera. , y luego pulse en una red social o sitio de
3. Pulse en una cuenta para empezar a ver fotos en esa cuenta. Para comentar una foto, pulse durante varios segundos en una miniatura de foto y luego pulse en Aadir comentario.
Vea sus fotos y vdeos
Enve fotos y vdeos a su ordenador u otro dispositivo a travs de correo electrnico, MMS o Bluetooth. Enviar fotos o vdeos por correo electrnico Puede enviar varias fotos, vdeos o ambos en un mensaje de correo electrnico. stos se aaden como archivos adjuntos en su correo electrnico. 1. En la pantalla principal, pulse en > Galera.
2. Pulse en el lbum donde estn las fotos o vdeos que desea compartir.
71
Fotos, vdeos y msica
3. Pulse en Compartir y despus, pulse en Gmail or Correo. 4. Seleccione las fotos y vdeos que desea compartir y despus, pulse en Siguiente. 5. Redacte su mensaje y luego pulse en (Gmail) o Enviar (Correo).
Si seleccion Correo y tiene mltiples cuentas de correo electrnico, se utilizar la cuenta de correo electrnico predeterminada. Enviar una foto o vdeo por MMS 1. En la pantalla principal, pulse en > Galera.
2. Pulse en el lbum donde estn las fotos o vdeos que desea compartir. 3. Pulse en Compartir > Mensajes. 4. Pulse en la foto o vdeo que desea enviar. La foto o vdeo se aade automticamente al mensaje MMS. 5. Para aadir otra foto o vdeo al archivo adjunto de su presentacin, pulse en y luego pulse en Imagen o Vdeo. 6. Redacte su mensaje y despus, pulse en Enviar. Enviar fotos o vdeos utilizando Bluetooth Use Bluetooth para enviar fotos y vdeos a otro dispositivo o a su ordenador. 1. En la pantalla principal, pulse en > Galera.
2. Pulse en el lbum donde estn las fotos o vdeos que desea compartir. 3. Pulse en Compartir > Bluetooth. 4. Seleccione las fotos y vdeos que desea compartir y despus, pulse en Siguiente. Se le pedir que encienda Bluetooth y se conecte al dispositivo de Bluetooth de recepcin para que puedan enviarse los archivos.
Compartir sus fotos y vdeos en la Web
Use la aplicacin Galera para compartir fotos y vdeos directamente en sus redes sociales. Y puede publicar vdeos en YouTube. Tambin puede compartir una foto o vdeo justo despus de capturarlo. Compartir fotos o vdeos en Facebook Inicie sesin en su cuenta de Facebook antes de cargar fotos o vdeos.
1. En la pantalla principal, pulse en
> Galera.
2. Pulse en el lbum donde estn las fotos o vdeos que desea compartir.
72
Fotos, vdeos y msica
3. Pulse en Compartir > Facebook para HTC Sense. 4. Seleccione las fotos y vdeos que desea compartir y despus, pulse en Siguiente. 5. Seleccione qu lbum subir y establezca los ajustes de privacidad de las fotos o vdeos subidos. Pulse en Aadir etiqueta y descripcin para escribir un subttulo en cada foto o vdeo o etiquetar a amigos en sus fotos. Si est compartiendo diversas fotos o vdeos, deslcese hacia la izquierda para ir a la siguiente. Recuerde pulsar en Guardar despus de terminar 6. Pulse en Listo. Compartir fotos o vdeos en Flickr Inicie sesin en su cuenta de Flickr antes de cargar fotos o vdeos.
1. En la pantalla principal, pulse en
> Galera.
2. Pulse en el lbum donde estn las fotos o vdeos que desea compartir. 3. Pulse en Compartir > Flickr. 4. Seleccione las fotos y vdeos que desea compartir y despus, pulse en Siguiente. 5. Seleccione qu lbum subir y establezca los ajustes de privacidad de las fotos o vdeos subidos. Pulse en Aadir etiqueta y descripcin para escribir un subttulo en cada foto o vdeo o etiquetar a amigos en sus fotos. Si est compartiendo diversas fotos o vdeos, deslcese hacia la izquierda para ir a la siguiente. Recuerde pulsar en Guardar despus de terminar 6. Pulse en Listo. Compartir fotos en Picasa Inicie sesin en su cuenta de Google antes de cargar fotos en Picasa.
1. En la pantalla principal, pulse en
> Galera.
2. Pulse en el lbum donde estn las fotos que desea compartir. 3. Pulse en Compartir > Picasa. 4. Seleccione las fotos que desea compartir y despus pulse en Siguiente. 5. Introduzca un subttulo para las fotos que est subiendo.
73
Fotos, vdeos y msica
6. Seleccione el lbum en lnea donde quiere subir las fotos o pulse en crear un lbum nuevo. 7. Pulse en Cargar. Compartir vdeos en YouTube Suba vdeos en YouTube y note esa sensacin al instante. 1. En la pantalla principal, pulse en > Galera.
para
2. Pulse en un lbum de vdeo y luego pulse en Compartir > YouTube. 3. Seleccione los vdeos que desea compartir y despus pulse en Siguiente. 4. Pulse en la cuenta de Google que desea utilizar, acepte los Trminos de Servicio, y luego seleccione la conexin de datos a utilizar para cargar los vdeos. 5. Introduzca un ttulo y descripcin para los vdeos que est subiendo. 6. Seleccione una opcin de privacidad para los vdeos o etiqutelos para una bsqueda sencilla. 7. Pulse en Cargar.
Msica
Explorar msica en la biblioteca
Antes debe copiar archivos de msica en HTC Incredible S para utilizar la aplicacin Msica para reproducir msica. 1. En la pantalla principal, pulse en 2. Pulse en > Msica.
para examinar una categora como Artistas o lbumes.
74
Fotos, vdeos y msica
Escuchar msica
Disfrute escuchando canciones y msica en HTC Incredible S a travs de la aplicacin Msica. 1. Mientras examina su coleccin de msica, pulse en una cancin para reproducirla. 2. Pulse en los iconos en pantalla para controlar la reproduccin de msica, repetir canciones, etc. Ajuste el volumen multimedia. Vaya a la biblioteca. Alterne entre el modo reproductor o la lista de la cola. Puede organizar canciones mientras est en la lista de la cola. Pulse y arrastre el dedo por la barra de progreso para saltar a cualquier parte de la cancin. Muestre opciones para aadir la cancin a una lista de reproduccin, compartir la cancin, etc. Active o desactive el orden aleatorio. (Est desactivado cuando el botn es de color gris.) Muvase por los modos de repeticin: repetir todas las canciones, repetir la cancin actual y no repetir. Encontrar vdeos de msica en YouTube Puede encontrar vdeos de msica de la cancin que est escuchando en YouTube. En la pantalla Reproduciendo, slo tiene que pulsar en y luego pulse en Encontrar vdeos. Reproducir msica desde la pantalla de bloqueo Cuando escuche msica y la pantalla se apague, pulse en ENCENDIDO para activar la pantalla y poder controlar la reproduccin de la msica desde la pantalla de bloqueo. Si no ve los controles de reproduccin en la pantalla de bloqueo, deslice el dedo de izquierda a derecha en el recuadro en pantalla.
75
Fotos, vdeos y msica
Tambin puede pausar la reproduccin de msica directamente desde el panel Notificaciones.
Crear una lista de reproduccin
Personalice sus preferencias musicales creando listas de reproduccin. Cree una lista de reproduccin que incluya slo sus canciones favoritas o cree una lista que se adapte a las preferencias que tenga ese da. Puede crear tantas listas de reproduccin como desee. 1. En la pantalla principal, pulse en 2. Pulse en 3. Pulse en . > Msica.
> Listas de reproduccin.
4. Introduzca un nombre de lista de reproduccin. 5. Para aadir canciones, pulse en 6. Pulse en .
para elegir una categora y despus, busque canciones.
7. Seleccione las casillas de verificacin de las canciones que desea aadir a la lista de reproduccin y despus, pulse en Aadir. 8. Pulse en Guardar. Reproducir las canciones de la lista de reproduccin 1. En la pantalla principal, pulse en 2. Pulse en > Msica.
> Listas de reproduccin.
3. Pulse en una lista de reproduccin y despus pulse en la cancin que desea reproducir primero. Cuando pulse en una cancin en la lista para reproducirla, la lista Reproduciendo se actualiza con el listado de canciones de su lista de reproduccin.
76
Fotos, vdeos y msica
Gestionar listas de reproduccin Despus de crear una lista de reproduccin, puede aadir ms canciones a ella, reorganizar su disposicin, etc. 1. En la pantalla principal, pulse en > Msica.
2. Pulse en > Listas de reproduccin y despus, aada la lista de reproduccin que desea editar. 3. Pulse en y despus, pulse en Editar lista de reproduccin. 1. Pulse en .
Aadir canciones
2. Pulse en para elegir una categora y despus, busque canciones. 3. Seleccione las casillas de verificacin de las canciones que desea aadir a la lista de reproduccin y despus, pulse en Aadir. Reorganizar canciones Pulse durante varios segundos en al final del ttulo de la cancin que desee mover. Cuando la fila aparezca resaltada, arrstrela a su nueva posicin y despus, sultela. Seleccione las casillas de verificacin de las canciones que desea eliminar de la lista de reproduccin. Escriba el nuevo nombre de la lista de reproduccin en la casilla de texto del ttulo.
Eliminar canciones Cambiar el nombre de la lista de reproduccin 4. Pulse en Guardar.
Eliminar listas de reproduccin 1. En la pantalla principal, pulse en 2. Pulse en 3. Pulse en > Msica.
> Listas de reproduccin. y luego en Eliminar listas de reproduccin.
4. Seleccione las listas de reproduccin a eliminar y despus, pulse en Eliminar.
Establecer una cancin como tono de llamada
Elija una cancin de su biblioteca de Msica y establecerla como su tono de llamada para un contacto favorito. 1. En la pantalla principal, pulse en > Msica.
2. Seleccione la cancin que desea establecer como tono de llamada y despus, reprodzcala.
77
Fotos, vdeos y msica
3. En la pantalla Reproduciendo, pulse en y luego pulse en Establecer como tono de llamada (o Ms > Establecer como tono de llamada). 4. Pulse en Tono del telfono o Tono de llamada del contacto. Si selecciona Tono de llamada del contacto, elija los contactos con los que desea asociarse. Recortar un tono de llamada MP3 Utilice el recortador de tonos de timbre de la aplicacin Msica si desea slo establecer una parte de la cancin como tono de llamada. 1. En la pantalla Reproduciendo, pulse en y luego pulse en Establecer como tono de llamada > Recortar el tono de llamada. 2. Arrastre en primer lugar los dos controles deslizantes de recorte parte en que desea que empiece y finalice el tono de llamada. hasta la
Para un recorte ms preciso, pulse en los botones de flecha izquierda o derecha . Los marcadores de tiempo indican donde se encuentra en la cancin. 3. Cuando termine el recorte, pulse en Establ. como. 4. Elija si desea establecer su cancin recortada como su Tono del telfono o Tono de llamada del contacto. En la pantalla principal, cuando pulsa y luego pulsa en Ajustes > Sonido > Tono del telfono, ver la cancin recortada en la lista de tonos de llamada.
Compartir msica utilizando Bluetooth
Elija una cancin de la biblioteca de aplicaciones Msica y use Bluetooth para enviarla a otro dispositivo en su ordenador. 1. En la pantalla principal, pulse en > Msica.
2. Seleccione y reproduzca la cancin que desea enviar. 3. En la pantalla Reproduciendo, pulse archivo > Bluetooth. y luego pulse en Compartir > Compartir
Se le pedir que active la opcin Bluetooth en HTC Incredible S y que conecte el dispositivo de recepcin Bluetooth.
78
Fotos, vdeos y msica
Medios conectados
Compartir medios en su red domstica
Comparta fotos, vdeos y msica con un crculo mayor de amigos en su red domstica. Slo tiene que conectar su telfono a la red y mostrar al instante las fotos y vdeos capturados en un televisor grande, o empezar a transmitir sus pistas favoritas de msica en un sistema de audio de alta fidelidad; todo ello a travs de DLNA. Para ms informacin sobre DLNA, visite www.dlna.org. Antes de compartir medios en su red domstica: Conecte el telfono a la red a travs de Wi-Fi. Conecte la televisin o el sistema de audio a la red. Consulte el manual del sistema de audio o de su televisor sobre cmo hacerlo.
1. Abra la aplicacin Galera o Msica. 2. Localice los medios que quiere compartir y despus, pulse en ellos. 3. Mientras visualiza la foto o reproduce el vdeo, pulse en la pantalla para mostrar los controles y despus, pulse en . O si est reproduciendo msica, pulse en y despus, pulse en Salida. 4. Elija el dispositivo en su red donde desea reproducir los medios. 5. En cuanto se haya conectado al otro dispositivo, pulse en los controles en pantalla para controlar la reproduccin, ajustar el volumen, etc. 6. Para dejar de compartir medios y desconectarse del otro dispositivo, pulse en . Al reproducir un medio en otro dispositivo, puede pulsar en en HTC Incredible S. y hacer otras cosas
79
Servicios HTC
Servicios HTC
HTC Watch
Acerca de HTC Watch
Con nuestro servicio de vdeo en lnea HTC Watch, puede comprar sus pelculas o series de TV favoritas y disfrutar vindolas. Puede: Alquile o compre pelculas y series de TV. Tendr que crear antes su cuenta de HTC Watch. Vea los trilers antes de comprar sus pelculas. Recomiende una pelcula o una serie de TV a sus familiares y amigos. Ver sus vdeos comprados en hasta cinco dispositivos de HTC que tengan acceso a HTC Watch utilizando la misma cuenta. HTC Watch solo est disponible en determinados pases.
Crear o acceder a su cuenta de HTC Watch
1. En la pantalla principal, pulse en sincronizacin. 2. Pulse en Aadir cuenta > Watch. 3. Cree una nueva cuenta de HTC Watch o acceda directamente si ya tiene su cuenta. , y luego pulse en Ajustes > Cuentas y
80
Servicios HTC
Ver pelculas y programas de TV
Con la aplicacin Watch, podr ver el contenido precargado y pelculas o programas de TV que ha descargado desde la tienda de HTC Watch. 1. En la pantalla principal, pulse en > Watch.
2. Deslice el dedo hacia la izquierda o hacia la derecha por la pantalla para desplazarse por los vdeos, y luego pulse en uno para verlo. Pulse en Recomendados para comprobar los recientes lanzamientos o programas televisivos de temporada que estn disponibles en la tienda.
Alquilar o comprar un vdeo
Asegrese de utilizar una tarjeta de crdito que est registrada en la misma regin que la asociada con su cuenta de HTC Watch. 1. En la pantalla principal, pulse en 2. Pulse en . y busque un ttulo. > Watch.
3. Vaya a la tienda de vdeo o pulse
4. Pulse en un vdeo para ver su sinopsis. 5. Mientras visualiza la sinopsis de un vdeo, podr: Ver el triler, si est disponible. Pulsar en para reproducirlo. y luego elegir Recomendar el vdeo compartiendo su enlace. Pulsar en cmo desea compartirlo. 6. Pulsar en para alquilar o comprar el vdeo.
7. Si esta es la primera vez que alquila o compra, aada la informacin de su tarjeta de crdito y la informacin de facturacin.
81
Servicios HTC
8. Confirme su alquiler o compra. 9. Pulse en Descargar. Puede ir a la biblioteca para comprobar sus descargas.
Administrar sus descargas
Utilice la biblioteca para administrar sus descargas y ver todas sus compras. Tambin puede empezar a ver un vdeo a medida que se descarga. 1. Desde la pantalla principal Watch, pulse en 2. Puede: Pulsar en la ficha Progreso y luego pulsar en un vdeo para empezar a verlo. Pulse en la ficha Todos los vdeos para comprobar qu vdeos ha alquilado o comprado. Puede pausar una descarga, reanudarla o volver a descargar un vdeo. para acceder a su biblioteca.
Cambiar la configuracin
En la aplicacin Watch , pulse en y luego en Ajustes. Puede modificar la configuracin de su cuenta, editar o eliminar informacin de su tarjeta de crdito y mucho ms.
Comprobar qu est vinculado con su cuenta de HTC Watch
Cuando descargue vdeos de la tienda de vdeos, su dispositivo HTC se aadir automticamente a su cuenta de HTC Watch. Si tiene ms de un dispositivo HTC que tenga acceso a HTC Watch, podr descargar vdeos hasta en cinco dispositivos. Puede comprobar qu dispositivos HTC estn vinculados con su cuenta de HTC Watch. 1. En la aplicacin Watch , pulse en 2. Pulse en Administrar dispositivo. Pulse en Borrar dispositivo si desea desconectar y quitar un dispositivo HTC de su cuenta. y luego en Ajustes.
Eliminar su cuenta de HTC Watch
1. En la aplicacin Watch , pulse en 2. Pulse en Cuenta > Borrar cuenta. y luego en Ajustes.
82
Servicios HTC
Principales preguntas en HTC Watch
Por qu me piden que vuelva a iniciar sesin en mi cuenta? Siempre que haya transcurrido un intervalo de tiempo (unos 20 minutos) , se le pedir de nuevo que inicie sesin en su cuenta de HTC Watch antes de poder continuar alquilando o adquiriendo vdeos o acceder a algunos ajustes. Se trata de una precaucin de seguridad para comprobar su identidad y asegurarse de que usted sabe que es su cuenta. Cunto dura el periodo de alquiler de un vdeo? En funcin de los trminos del estudio y del pas en que descarg el vdeo, el periodo de alquiler es de 24 o 48 horas, a partir de la primera visualizacin. Si no est viendo un vdeo de forma inmediata, cuenta con un periodo de 30 das antes de que expire el alquiler. Por qu HTC Watch no me permite eliminar un dispositivo y aadir uno de nuevo? Solo puede eliminar un dispositivo HTC cada 120 das.
83
Cuentas y sincronizacin
Cuentas y sincronizacin
Aadir una cuenta de una red social
1. En la pantalla principal, pulse en sincronizacin. 2. Pulse en Aadir cuenta. 3. Pulse en el tipo de cuenta que desea aadir. 4. Siga las instrucciones en pantalla para introducir informacin de la cuenta. , y luego pulse en Ajustes > Cuentas y
Aadir ms cuentas de Google
Puede aadir ms de una cuenta de Google. Sin embargo, slo puede hacer copia de seguridad de una cuenta de Google en la que inicie sesin en los servidores de Google. Adems, la mayora de aplicaciones y servicios de Google utilizan la cuenta de Google en la que haya iniciado sesin pero pueden darle la opcin de utilizar las dems cuentas de Google que haya aadido. 1. En la pantalla principal, pulse en sincronizacin. 2. Pulse en Aadir cuenta > Google. 3. Siga las instrucciones en pantalla para acceder a una cuenta o crear una nueva. , y luego pulse en Ajustes > Cuentas y
Olvid la contrasea de su cuenta de Google?
Si ha olvidado la contrasea de su cuenta de Google, intente recuperarla desde la pgina Web de Google. 1. En HTC Incredible S o en su ordenador, abra el navegador Web 2. Vaya a www.google.com/accounts/recovery. 3. Introduzca la direccin de correo electrnico o el nombre de usuario utilizado para acceder a dicha cuenta de Google. 4. Haz clic en Continuar. 5. Siga las indicaciones en pantalla para restablecer su contrasea.
84
Cuentas y sincronizacin
Administrar sus cuentas en linea
Cambiar ajustes de sincronizacin
1. En la pantalla principal, pulse en sincronizacin. , y luego pulse en Ajustes > Cuentas y
2. En la parte superior de la pantalla, arrastre el control deslizante para apagar o encender la sincronizacin automtica.
Sincronizar manualmente una cuenta
1. En la pantalla principal, pulse en sincronizacin. , y luego pulse en Ajustes > Cuentas y
2. Pulse en la cuenta que desea sincronizar. 3. Pulse en Sincronizar ahora.
Administrar ajustes de cuentas sincronizadas
1. En la pantalla principal, pulse en sincronizacin. , y luego pulse en Ajustes > Cuentas y
2. Pulse en la cuenta que desea actualizar. 3. Pulse en el elemento que desea sincronizar o editar.
Eliminar una cuenta
Puede eliminar una cuenta para borrar toda la informacin asociada con la misma de HTC Incredible S. Al eliminar una cuenta no se elimina la informacin del propio servicio en lnea. 1. En la pantalla principal, pulse en sincronizacin. , y luego pulse en Ajustes > Cuentas y
2. Pulse en la cuenta que quiere eliminar. 3. Pulse en Eliminar cuenta.
85
Contactos
Contactos
Acerca de la aplicacin Contactos
Con la aplicacin Contactos, puedes organizar fcilmente las comunicaciones con contactos a travs del telfono, de mensajera, del correo electrnico y redes sociales. Y si tienes los mismos contactos de distintos orgenes, puedes fusionar tu informacin de contactos para que no tengas entradas duplicadas. Para abrir Contactos, desde la pantalla principal, pulsa en > Contactos.
Su lista de contactos
La aplicacin Contactos muestra todos los contactos guardados en el HTC Incredible S y de las cuentas en lnea a las que ha accedido. Su lista de contactos tambin muestra los contactos guardados en su tarjeta SIM ). (marcados con Puede: Ver su perfil y editar su informacin de contacto. Crear, editar o encontrar contactos. Ver actualizaciones de estado. Pulsar en un nombre para ver la informacin guardada de ese contacto. Ver un icono de notificacin cuando un contacto le ha enviado mensajes nuevos o cuando es el cumpleaos del contacto. Compruebe quin est conectado en Google Talk. Los iconos de estado en lnea se muestran si usted ha accedido a Google Talk.
86
Contactos
Filtrar su lista de contactos
Elija qu contactos de la cuenta desea mostrar. 1. En la ficha Contactos, pulse en en la barra superior.
2. Elija las cuentas en lnea que contienen los contactos que desea mostrar. 3. Pulse . y luego pulse
Para establecer ms opcions de clasificacin de contactos, pulse en Ajustes.
Configurar tu perfil
Guarda tu informacin personal de contacto para enviarla fcilmente a otras personas. 1. En la ficha Contactos, pulsa en Yo, y luego elige vincular tu perfil a una entrada de contacto existente que ya contenga tu informacin personal o edita tu perfil. Si ya iniciaste sesin en tus cuentas en lnea, pulsa en tu nombre o direccin de correo electrnico y despus, pulsa en Editar mi tarjeta de contacto. 2. Introduce o edita tu nombre y los detalles de contacto. 3. Pulsa en (o en la foto actual) para cambiar tu foto.
4. Pulsa en Guardar.
Qu puede ver en su perfil
Cuando pulsa en Mi perfil, ver las fichas siguientes: Detalles Muestra sus detalles de contacto. Tambin ver sus publicaciones ms recientes en sus redes sociales (si ha iniciado sesin en redes sociales.) Tambin puede editar su perfil o compartirlo con los dems. Actualizaciones Muestra las actualizaciones que ha publicado en sus redes sociales. Galera Muestra los lbumes y fotos de sus redes sociales.
Importar contactos de su tarjeta SIM
1. En la ficha Contactos, pulse en . 2. Pulse en Importar/Exportar > Importar contactos desde la tarjeta SIM.
87
Contactos
3. Si tiene una cuenta de Google o Exchange ActiveSync, pulse en el tipo para los contactos importados. 4. Seleccione los contactos que desea importar. 5. Pulse en Guardar.
Aadir un contacto nuevo
1. En la ficha Contactos, pulse en . 2. Pulse en el campo Nombre y, a continuacin, escriba el nombre del contacto. Pulse en si desea introducir por separado el nombre, primer apellido y segundo apellido del contacto. Segn el tipo de contacto, tambin podr aadir un prefijo de nombre (como Don) o un sufijo de nombre (como Dr.). 3. Seleccione el Tipo de contacto. Esta opcin determina con qu cuenta se sincronizar el contacto. Puede que algunos campos no sean compatibles cuando aada contactos a su tarjeta SIM. 4. Introduzca la informacin del contacto en los campos facilitados. 5. Pulse en Guardar.
Ajustar opciones de bsqueda de contacto
Adems de buscar contactos por nombre, tambin puede buscar por otros criterios tales como por su nombre de grupo o compaa. 1. En la ficha Contactos, pulse en .
2. Pulse en Ajustes > Bsqueda de contactos por. 3. Elija los tipos de criterios para buscar y luego pulse en Listo.
Importar un contacto desde una cuenta de Exchange ActiveSync
1. En la ficha Contactos, introduzca el nombre o direccin de correo electrnico del contacto en la casilla de bsqueda. 2. Pulse en .
3. Pulse en el nombre del contacto que desea copiar en HTC Incredible S. 4. Pulse en Guardar en contactos.
88
Contactos
Combinar informacin de contacto
Evite duplicar entradas combinando informacin de contacto de distintos orgenes, tales como sus cuentas de redes sociales, en un contacto.
Aceptar sugerencias de contactos coincidentes
Cuando HTC Incredible S encuentra informacin de contacto que puede combinarse, ver el icono de enlace en el rea de notificacin de la barra de estado.
1. Deslice hacia abajo el panel Notificaciones y luego, pulse en Sugerencia de contactos coincidentes. Ver una lista de contactos sugeridos para combinar. 2. Elija los contactos que desea combinar. 3. Pulse en Aceptar.
Combinar informacin de contacto manualmente
1. En la ficha Contactos, pulse en el nombre del contacto (no en el icono o la foto) que desee enlazar. 2. Pulse en 3. Puede: En Sugerir enlaces, pulse en para enlazar el contacto a una cuenta. En Aadir contacto, pulse en una de las opciones para enlazar a otro contacto. o en (si hay enlaces recomendados).
Romper el enlace
1. En la ficha Contactos, pulse en el nombre del contacto (no en el icono o la foto) cuyo enlace de informacin de contacto quiera romper. 2. Pulse en . junto a un tipo de cuenta
3. En la seccin Contactos vinculados, pulse en para romper el enlace.
Informacin del contacto y conversaciones
Cuando pulse en un contacto en la pantalla de Contactos, se abre la pantalla de detalles del contacto. La pantalla de detalles del contacto incluye las fichas siguientes:
89
Contactos
Detalles Muestra la informacin guardada de ese contacto. Le permite estar comunicado con dicha persona pulsando en una opcin. Cadena Muestra mensajes SMS y correos electrnicos que ha recibido del contacto. Tambin muestra todas las llamadas entrantes, salientes y perdidas que ha realizado o recibido el contacto. Desde esta ficha, puede responder a un mensaje, enviar un correo electrnico o llamar al contacto. Actualizaciones Muestra las actualizaciones y eventos del contacto desde cuentas de redes sociales. Si ve una notificacin del cumpleaos del contacto en la seccin Eventos, puede pulsar en la notificacin y elegir cmo desea saludar al contacto. Galera Muestra los lbumes y fotos del contacto enlazado.
Editar informacin de un contacto
Los contactos de las redes sociales no se pueden editar.
1. En la ficha Contactos, pulsa durante varios segundos en el contacto y despus, pulsa en Editar contacto. 2. Introduzca la nueva informacin. 3. Pulse en Guardar.
Eliminar contactos
1. En la ficha Contactos, pulse en 2. Pulse en Borrar. 3. Seleccione los contactos que desea eliminar. 4. Pulse en Borrar. .
90
Contactos
Enviar informacin de contacto
1. En el panel Contactos, realice una de las siguientes acciones: Para enviar Haga esto
Informacin de contacto Pulse durante varios segundos en el nombre del de alguien contacto (no el icono o la foto) y luego pulse en Enviar contacto como vCard. Su informacin de contacto Pulse durante varios segundos en Mi perfil, y luego pulse en Enviar mi perfil.
2. Elija cmo desea enviar la vCard. 3. Seleccione el tipo de informacin que desea enviar. 4. Pulse en Enviar.
Enviar mltiples tarjetas de contactos
1. En la ficha Contactos, pulse en 2. Pulse en Enviar contactos. 3. Seleccione los contactos cuya informacin desea compartir 4. Pulse en Enviar. Si no puede ver el botn Enviar mientras est abierto el teclado en pantalla, pulse en para cerrar el teclado. 5. Elija cmo desea enviar las tarjetas de contacto. .
Grupos de contacto
Asigne contactos a grupos de manera que pueda enviar fcilmente un mensaje o correo electrnico a todo un grupo. Tambin puede sincronizar grupos en HTC Incredible S con los grupos en su cuenta de Google, accesible a travs del navegador Web del ordenador. Tambin hemos aadido el grupo Frecuente como un tipo de grupo especial que guarda automticamente los contactos a los que usted llama habitualmente o de los que recibe llamadas.
Crear un grupo
1. En la ficha Grupos, pulse en .
2. Introduzca un nombre para el grupo. 3. Pulse en .
91
Contactos
4. Seleccione los contactos que desea aadir. Si su lista de contactos es larga, utilice la barra de bsqueda para buscar rpidamente contactos o pulse en para ocultar el teclado en pantalla. 5. Pulse en Guardar. 6. Pulse en para seleccionar una foto para el grupo.
7. Pulse en Guardar.
Editar un grupo de contactos
1. En la ficha Grupos, pulse durante varios segundos en el grupo y despus pulse en Editar grupo. 2. Puede: Pulsar en el nombre del grupo para cambiar el nombre. Slo puede cambiar el nombre de los grupos que ha creado. Pulsar en el icono a la izquierda del nombre del grupo para cambiar o eliminar la foto del grupo. Pulse en para aadir contactos al grupo. Pulse en la casilla al lado de un contacto para eliminarlo del grupo. 3. Pulse en Guardar.
Enviar un mensaje o correo electrnico a un grupo
Se le cargar por cada mensaje de texto que enve. Por ejemplo, si enva un mensaje a un grupo de cinco personas, se le cobrarn cinco mensajes. 1. En la ficha Grupos, pulse en el grupo al que quiere enviar un mensaje o un correo electrnico. 2. Vaya a la ficha Accin del grupo. 3. Elija si desea enviar un mensaje de texto o correo electrnico.
Reorganizar sus grupos de contactos
1. En la ficha Grupos, pulse en 2. Pulse en Editar grupos. 3. Pulse durante varios segundos en al final del grupo que desea mover y luego arrstrelo hasta su nueva posicin. 4. Pulse en Guardar. .
Reorganizar los miembros de un grupo de contactos
1. En la ficha Grupos, pulse en el grupo para ver a sus miembros. 2. Pulse en .
92
Contactos
3. Pulse en Editar grupos. 4. Pulse durante varios segundos en al final del nombre del contacto que desea mover y luego arrstrelo hasta su nueva posicin. 5. Pulse en Guardar.
Eliminar grupos
Slo puede eliminar los grupos que ha creado usted. En la ficha Grupos, puede: Pulsar durante varios segundos en un grupo que dese eliminar, y despus pulse en Borrar grupo. Pulse en y despus pulse en Editar grupos para elegir diversos grupos de contactos para eliminar.
Aadir widgets de Contactos
Permanezca conectado con las personas que le importan aadiendo un widget de contactos para cada uno de sus grupos. 1. En la pantalla principal, pulse en y despus, pulse en Personalizar.
2. En la ficha Aadir a pg. principal, pulse en Widget > Contactos. 3. Elija el estilo del widget y despus, pulse en Seleccionar. 4. Seleccione el grupo que desea aadir como un widget. 5. Repita los pasos anteriores para aadir otro widget de Contactos.
Establecer el mtodo de comunicacin predeterminado
Elija la accin de comunicacin (por ejemplo, llamar o enviar un mensaje) cuando pulse en la foto de un contacto en el widget de Contactos. 1. En la pantalla principal, deslcese hasta el widget de Contactos. 2. Pulse en el nombre de un contacto (no en la foto) en el widget. 3. Pulse en Establecer accin predeterminada. 4. Pulse en el mtodo de comunicacin que desea para el contacto. 5. Pulse en .
Si tiene que cambiar el mtodo de comunicacin predeterminado, pulse en el nombre del contacto (no en la foto).
93
Contactos
Mantener la comunicacin con un contacto
1. En la pantalla principal, deslcese hasta el widget de Contactos. 2. Pulse en la foto de un contacto (no en el nombre) en el widget. Se aplicar el mtodo de comunicacin predeterminado que ha establecido para ese contacto.
94
Social
Social
Facebook para HTC Sense
Al iniciar sesin en tu cuenta de Facebook desde los ajustes Cuentas y sincronizacin o desde la aplicacin Facebook (preinstalada o descargada desde inicia sesin automticamente en Facebook para HTC Sense. Asimismo, puede que necesites autorizar Facebook para HTC Sense para conectar con tu cuenta de Facebook. Con Facebook para HTC Sense, puedes: Ver todos tus contactos de Facebook y tus actualizaciones de estado instantneas en Contactos. Ver fotos de Facebook en Galera. Comprobar las actualizaciones de estado de tus amigos de Facebook en Friend Stream. Ver eventos y cumpleaos de amigos de Facebook en el Calendario.
Twitter para HTC Sense
Cuando inicies sesin en Twitter para HTC Sense, puedes: Ver tus contactos de Twitter y tus ltimos tweets en Contactos. Enviar tweets y consultar los tweets de tus amigos en Friend Stream. Si tienes la aplicacin Twitter (preinstalada o descargada), iniciar sesin en Twitter para HTC Sense no te permite acceder a la aplicacin Twitter y viceversa. Si quieres utilizar la misma cuenta de Twitter en ambos casos, debers usar siempre la misma informacin de acceso.
Acerca de Friend Stream
Con Friend Stream, podr compartir y obtener actualizaciones de amigos en redes sociales populares en un nico feed. En la pantalla principal, pulse en > Friend Stream.
Cuando pulse en la actualizacin de estado de alguien, podr: Ver el tweet. Si hay un enlace Web compartido, podr ver la pgina Web publicada directamente debajo del tweet. Escribir un comentario. Mire las fotos del lbum de otra persona.
95
Social
Cuando pulse en la foto o nombre de alguien, usted podr: Comprobar los detalles de perfil de la persona. Comprobar los tweets publicados de la persona. Pulse en para mostrar las publicaciones de una red social concreta.
Desplcese al resto de fichas para ver ms opciones. Puede pulsar , y luego pulsar en Ajustes > Editar fichas para personalizar las fichas de Friend Stream.
Comprobar notificaciones de sus redes sociales
Desplcese hasta la ficha Notificaciones para ver fcilmente un nico feed de sus notificaciones desde distintas redes sociales.
Actualizar su estado en Friend Stream
1. En la ficha Todos o Notificaciones, pulse en 2. Introduzca su actualizacin de estado. 3. Si no desea enviar la actualizacin de estado a todas sus cuentas de redes y desmarque las casillas de verificacin de las redes sociales, pulse en sociales a excluir. 4. Pulse en Listo. 5. Pulse en 6. Elija lo que desea adjuntar a su tweet o actualizacin de estado. 7. Pulse Publicar. .
Disfrutar de Facebook en Friend Stream
Publique sus actualizaciones de estado, escriba mensajes en muros o regstrese en un lugar.
Publicar un mensaje en el muro de un amigo en Facebook
1. En Friend Stream, pulse en 2. Pulse en > Mi muro. > Facebook.
3. Pulse en un amigo de la lista. 4. Escriba su mensaje. 5. Pulse en para adjuntar una foto.
6. Pulse en Publicar.
96
Social
Comentar y gustar publicaciones de Facebook
Pulse en la actualizacin de estado de alguien en la ficha Todas y puede hacer lo siguiente: Pulse en una foto o en el nombre del lbum indicado en la actualizacin de estado para ver y comentar las fotos del lbum utilizando la aplicacin Galera. Pulse en Me gusta para comentar la actualizacin de estado de esa persona. Pulse en el cuadro de texto y luego escriba lo que piensa de la actualizacin de estado de esa persona.
Registrarse en un lugar
Permita que sus amigos de Facebook sepan dnde est registrndose en un lugar. Para poder encontrar su ubicacin, tendr que habilitar las fuentes de ubicacin en Ajustes > Ubicacin. 1. Vaya a la ficha Ubicaciones y despus, pulse en 2. Pulsa en un lugar de la lista. 3. Pulse en Lugares que visitas. 4. Aada su mensaje de estado e incluso etiquete los amigos con los que est. 5. Pulse en Lugares que visitas. .
Tweeting en Friend Stream
1. En Friend Stream, pulse en 2. Pulse en 3. Escriba su tweet. 4. Pulse en o para aadir una imagen o su ubicacin actual en su tweet. > Twitter.
5. Pulse Publicar.
Buscar usuarios de Twitter para su seguimiento
1. En cualquiera de las fichas, pulse .
2. Escriba un nombre de Twitter en la casilla de bsqueda. 3. Pulse en .
4. En la lista de resultados de la bsqueda, pulse en el usuario de Twitter que quiera seguir. 5. Pulse en .
6. Pulse en Seguir.
97
Social
No seguimiento de un usuario de Twitter 1. En la ficha Todos los tweets, pulse en el usuario de Twitter que desea dejar de seguir. 2. Pulse en , y luego pulse en Sin seguimiento.
Enviar un mensaje directo
Slo puedes enviar un mensaje directo a alguien que te est siguiendo. 1. En la ficha Mensajes directos, pulsa en .
2. Introduce el nombre de un usuario de Twitter en el campo Para. 3. Introduce tu mensaje y despus, pulsa en Publicar. Tambin puedes enviar un mensaje directo pulsando durante varios segundos en un tweet de la persona a la que deseas enviar el mensaje directo y luego, pulsar en Enviar mensaje directo en el men de opciones.
Responder a un tweet o retweet
1. En la ficha Todos los tweets, pulse durante varios segundos en el tweet que desea responder o retweet. 2. Pulse en Responder o Retweet. 3. Escriba su respuesta o aada una nota personal al tweet. 4. Pulse en Publicar.
Conversar en Google Talk
Google Talk es un programa de mensajera instantnea de Google. Le permite comunicarse con otras personas que tambin utilizan Google Talk. Para abrir Google Talk, desde la pantalla principal, pulse en > Talk. ,y
Para conocer lo que puede hacer y obtener ayuda en Google Talk, pulse luego pulse en Ayuda.
98
Correo electrnico
Correo electrnico
Gmail
Ver su bandeja de entrada de Gmail
Todos los mensajes de correos electrnicos recibidos se enviarn a su Bandeja de entrada. En la pantalla principal, pulse en > Gmail. Pulse en la casilla de verificacin situada antes del mensaje o la conversacin. A continuacin, pulse en los botones en pantalla situados en la parte inferior para elegir qu desea hacer con los mensajes o conversaciones que ha seleccionado. Pulse en la Bandeja de entrada en la barra superio y luego pulse en otra etiqueta (como Enviados, Borradores o la etiqueta que ha creado) para ver sus mensajes y conversaciones. Pulse en Bandeja de entrada en la barra superior y luego pulse en la cuenta a la que desea cambiar.
Archive, elimine o etiquete mltiples conversaciones
Permite mostrar los borradores, mensajes enviados y otras etiquetas.
Cambie a su otra cuenta de Gmail
Enviar una mensaje de correo electrnico en Gmail
1. En la bandeja de entrada de Gmail, pulse en .
Si ha configurado mltiples cuentas de Google en HTC Incredible S, elija qu cuenta desea usar. 2. Aada uno o ms destinatarios. Desea enviar en bucle a ms destinatarios en una copia visible (CC) o una copia no visible (CCO) del mensaje de correo electrnico? Pulse > Aadir CC/CCO. 3. Introduzca el asunto del correo electrnico y despus, redacte su mensaje. 4. Si desea adjuntar una foto o vdeo, pulse 5. Pulse en para enviar. , y luego pulse en Adjuntar archivo.
99
Correo electrnico
Responder o reenviar mensajes de correo en Gmail
1. En la bandeja de entrada de Gmail, pulse en el mensaje de correo electrnico o en la conversacin. 2. Para responder al remitente, pulse en Responder a todos o Reenviar. 3. Realice uno de los pasos siguientes: Si ha seleccionado Responder o Responder a todos, introduzca su mensaje de respuesta. Si ha seleccionado Reenviar, especifique los destinatarios del mensaje. Pulse en Responder incluido en lnea si desea entrelazar su nuevo mensaje con el correo electrnico recibido. Pero esto eliminar cualquier dato adjunto o formateado en el mensaje de correo electrnico original. 4. Pulse en para enviar. . O bien, pulse en y elija si desea
Obtener ayuda
Para obtener ms informacin sobre el uso de Gmail, pulse en y luego en Ayuda.
Correo
Aadir una cuenta de correo electrnico POP3/IMAP
1. En la pantalla principal, pulse en 2. Realice uno de los pasos siguientes: Si es la primera vez que aade una cuenta de correo electrnico en la aplicacin Correo, pulse en Otro (POP3/IMAP) en la pantalla Elegir un proveedor de correo. Si ya ha aadido una cuenta de correo electrnico en Correo, pulse ,y luego en Nueva cuenta. Si se muestra la pantalla Elegir un proveedor de correo, pulse en Otro (POP3/IMAP). 3. Introduzca la direccin de correo electrnico y la contrasea de su cuenta y despus pulse en Siguiente. Si el tipo de cuenta que quiere configurar no est en la base de datos interna, se le pedir que facilite ms informacin. 4. Introduzca el nombre de la cuenta y su nombre, despus pulse en Finalizar configuracin. > Correo.
100
Correo electrnico
Aadir una cuenta de Microsoft Exchange ActiveSync
Puede sincronizar con Microsoft Exchange Server 2003 Service Pack (SP2) o posterior. Aada hasta 15 cuentas de Exchange ActiveSync en HTC Incredible S. 1. En la pantalla principal, pulse en 2. Realice uno de los pasos siguientes: Si es la primera vez que aade una cuenta de correo electrnico en Correo, pulse en Microsoft Exchange ActiveSync en la pantalla Elegir un proveedor de correo. ,y Si ya ha aadido una cuenta de correo electrnico en Correo, pulse luego en Nueva cuenta. Si se muestra la pantalla Elegir un proveedor de correo, pulse en Microsoft Exchange ActiveSync. 3. Introduzca los detalles de la cuenta de Exchange ActiveSync y despus pulse en Siguiente. Si en su caso, su Exchange Server corporativo no admite la deteccin automtica, deber introducir los ajustes de Exchange Server. Solicite ms informacin al administrador de Exchange Server. 4. Elija las opciones de sincronizacin que desee y luego pulse en Siguiente. 5. Introduzca el nombre de la cuenta y luego pulse en Finalizar configuracin. > Correo.
Comprobar su bandeja de entrada del Correo
Al abrir la aplicacin Correo, se muestra la bandeja de entrada de una de las cuentas de correo electrnico que ha configurado en HTC Incredible S. Para alternar entre cuentas de correo electrnico, pulse en la barra que muestra la cuenta actual de correo electrnico y luego pulse en otra cuenta.
101
Correo electrnico
Ver la bandeja de entrada unificada de todas sus cuentas de correo electrnico Puede ver el correo electrnico de todas sus cuentas en un slo lugar sin tener que cambiar a distintas cuentas. JSlo tiene que puntear en la barra que muestra la cuenta actual de correo electrnico y luego puntear en Todas las cuentas. Los mensajes de correo electrnico estn codificados por colores para que usted puede fcilmente distinguir a qu cuentas de correo electrnico pertenecen. En la bandeja de entrada unificada pueden mostrarse hasta 15 cuentas de correo electrnico. Alternar entre distintas vistas de su bandeja de entrada Tiene montones de mensajes de correo electrnico? Hay ms de una forma de ver su bandeja de entrada. Pulse en una de las fichas siguientes: Recibido Muestra los mensajes de correo electrnico como elementos individuales. Cadena Muestra los mensajes de correo electrnico como conversaciones, agrupados segn la lnea del asunto. Pulse en un asunto de la lista para mostrar la conversacin del correo electrnico. Favoritos Muestra todos los mensajes de correo electrnico recibidos de un grupo de contactos. Para elegir qu grupo de contacto mostrar, pulse en , pulse en Ver, y luego seleccione un grupo. No ledas Muestra los mensajes no ledos. Marcado (slo Exchange ActiveSync) Muestra todos los mensajes con un indicador. Invitaciones o Invitaciones a eventos (slo Exchange ActiveSync) Muestra invitaciones a un evento el cual an no ha aceptado ni rechazado. Incluido Muestra todos los mensajes con archivos adjuntos.
102
Correo electrnico
Actualizar manualmente una cuenta de correo electrnico Cualquiera que sean sus ajustes de sincronizacin, tambin puede sincronizar los correos electrnicos enviados y recibidos manualmente en cualquier momento. Mientras visualiza una cuenta de correo electrnico, pulse en en Actualizar. , y luego pulse
Si tiene diversas cuentas de correo electrnico, puede actualizarlas al mismo tiempo. Vaya en primer lugar a la bandeja de entrada Todas las cuentas. Luego pulse en y pulse en Actualizar. Ordenar los mensajes de correo electrnico Puede ordenar sus mensajes de correo electrnico por fecha de recepcin, prioridad, asunto, emisor o tamao. En la bandeja de entrada, pulse en de clasificacin. , pulse en Ordenar, y seleccione de las opciones
Para desplazarse rpidamente por la lista de mensajes, pulse durante varios segundos con dos dedos en cualquier mensaje de correo electrniuco y luego arrstrelo hacia arriba o hacia abajo.
Enviar un mensaje de correo electrnico
1. En la pantalla principal, pulse en > Correo.
2. Cambie a la cuenta de correo electrnico que desea usar. 3. Pulse en .
4. Aada uno o ms destinatarios. Desea enviar en bucle a ms destinatarios en una copia visible (CC) o una copia no visible (CCO) del mensaje de correo electrnico? Pulse > Mostrar CC/CCO. 5. Introduzca el asunto y despus, redacte su mensaje. 6. Para aadir un dato adjunto, pulse en Adjuntar y luego elija lo que desee. Est escribiendo un mensaje de correo electrnico de alta prioridad? Pulse Establecer prioridad. 7. Pulse en Enviar, o para enviarlo ms tarde, pulse en Borrador. Reanudar un correo electrnico de borrador 1. En la bandeja de entrada de la cuenta de correo electrnico, pulse en Borradores. 2. Pulse en el mensaje. 3. Cuando termine la edicin del mensaje, pulse en Enviar. > >
103
Correo electrnico
Leer y responder a un mensaje de correo electrnico
1. En la pantalla principal, pulse en > Correo.
2. Cambie a la cuenta de correo electrnico que desea usar. 3. En la bandeja de entrada de la cuenta de correo electrnico, pulse en el correo electrnico que desea leer. 4. Elija una accin en la parte inferior de la pantalla para su correo electrnico. Pulse en ledo. para ver opciones y eliminar su correo electrnico o marcarlo como no
Dnde estn mis mensajes de correo electrnico no ledos?
La ficha No ledas contiene todos sus correos electrnicos sin leer. Adala si no aparece en su pantalla. 1. Pulse durante varios segundos en una ficha. Cuando la pantalla cambia y le muestra el rea donde puede reorganizar iconos, levante el dedo. 2. Pulse durante varios segundos en la ficha No ledas, y despus arrstrela a su nueva posicin. 3. Pulse , y despus, pulse en la ficha No ledas.
Guardar un mensaje de correo electrnico en la aplicacin Tareas Guarde un correo electrnico en su lista de Tareas para que no se olvide de responder. 1. Pulse durante varios segundos en un correo electrnico y despus, pulse en Guardar como tarea. 2. En la pantalla Tarea nueva, introduzca un nombre para la tarea. 3. Introduzca otros detalles de la tarea y despus, pulse en Guardar.
Buscar y filtrar mensajes de correo electrnico
1. Pulse en .
2. Si desea refinar o filtrar su bsqueda, pulse en y despus compruebe las opciones que se aplican. Por ejemplo, puede centrar la bsqueda en una parte de un correo electrnico o filtrar correos electrnicos con archivos adjuntos o etiquetados como de alta prioridad. 3. En la casilla de bsqueda, introduzca las palabras que desea buscar. Pulse en un resultado para abrir el correo electrnico.
104
Correo electrnico
Buscar correos electrnicos de un contacto Recuerda el remitente pero no encuentra un correo electrnico concreto de ese contacto? 1. Cambie a la cuenta de correo electrnico que desea usar. 2. Pulse durante varios segundos en un correo electrnico de un contacto. 3. Pulse en Buscar el correo del remitente. Aparecer una lista de correos electrnicos del contacto.
Trabajar con el correo electrnico Exchange ActiveSync
Aadir una bandera al correo electrnico 1. Cambie a la cuenta de Exchange ActiveSync. 2. Mientras visualiza la bandeja de entrada, pulse en el icono con un indicador que aparece junto a un mensaje de correo electrnico o conversacin. Para marcar un mensaje de correo electrnico dentro de una conversacin, pulse en para ampliar la conversacin y luego pulse en el icono con un indicador del mensaje de correo electrnico. Configurar el estado Fuera de oficina 1. Cambie a la cuenta de Exchange ActiveSync. 2. Pulse , y luego pulse en Fuera de la oficina.
3. Pulse en el recuadro y luego seleccione Fuera de la oficina. 4. Establezca las fechas y horas. 5. Introduzca el mensaje de respuesta automtica. 6. Pulsa en Guardar. Enviar una invitacin a un evento 1. Cambie a la cuenta de Exchange ActiveSync. 2. Vaya a la ficha Invitaciones y luego pulse en 3. Introduzca los detalles de la reunin. 4. Pulse en Guardar. .
105
Correo electrnico
Administrar sus mensajes de correo electrnico
Mover mensajes de correo electrnico a otra carpeta 1. Cambie a la cuenta de correo electrnico que desea usar. 2. Pulse en las casillas de verificacin de los mensajes de correo electrnico que desea mover. 3. Pulse en Mover a, y luego seleccione una carpeta. Eliminar mensajes de correo electrnico 1. Pulse en la casilla de verificacin de los mensajes de correo electrnico que desea eliminar. Para seleccionar todos los mensajes de correo electrnico, pulse en pulse en Seleccionar todos. 2. Pulse en Borrar. Cambiar a otras carpetas de correo electrnico 1. Pulse en . y despus,
2. Pulse en la carpeta de correo que contiene los mensajes que desea ver.
Cambiar la configuracin de la cuenta de correo electrnico
Puede modificar la configuracin de notificaciones de correo electrnico, aadir una firma de correo electrnico, eliminar una cuenta, etc. 1. Cambie a la cuenta de correo electrnico que desea modificar. 2. Pulse en y despus, pulse en Ajustes.
106
Calendario
Calendario
Acerca del Calendario
No vuelva a perderse una fecha importante. Utilice la aplicacin Calendario para programar sus eventos, reuniones y citas. Puede configurar HTC Incredible S para que permanezca en sincronizacin con calendarios como Calendario de Google, Calendario de Outlook y Calendario de Microsoft ActiveSync Exchange. Si ha iniciado sesin en sus cuentas de redes sociales, los correspondientes eventos de calendario aparecern en Calendario.
Crear un evento
Puede crear eventos que sinoronicen con sus calendarios de Google o Exchange ActiveSync as como eventos en HTC Incredible S. No ha iniciado sesin en sus cuentas? Sus eventos de calendario se crearn en Sincronizar PC, que usted podr sincronizar ms tarde con el calendario Outlook de su ordenador a travs de HTC Sync. 1. En la pantalla principal, pulse en > Calendario. .
2. En cualquier vista del Calendario, pulse en
3. Pulse en el nombre del calendario para seleccionar el calendario al que puede aadir el evento. 4. Para invitar a gente, pulse en y elija a quin desea invitar.
5. Introduzca los detalles del evento, tales como el nombre, la fecha, etc. 6. Pulse en Guardar.
107
Calendario
Calendario Calendario
Alterne fcilmente entre distintas vistas del calendario pulsando en cualquiera de las fichas. En cualquiera de las vistas de Calendario, puede regresar a la fecha actual pulsando en y luego en Hoy. En las vistas de Da, Semana y Agenda, los eventos estn codificados por colores para indicar a qu cuenta o tipo de calendario pertenecen. Para averiguar qu representa cada color, pulse en .
Vista Mes
En la vista de Mes, ver los marcadores en los das en que hay algn evento. Realice lo siguiente en la vista de mes: Pulse en un da para ver los eventos de ese da. Pulse durante varios segundos en un da para abrir un men de opciones desde el que tambin puede elegir entre crear un evento o cambiar a la vista de Da o Agenda. Deslice el dedo hacia arriba o abajo en la pantalla para ver los meses anteriores o siguientes.
Vistas de Da y de Agenda
La vista de Da muestra tus eventos por da, mientras que la vista de Agenda muestra una lista de todos los eventos en orden cronolgico. En la vista de da, puedes: Pulsar durante varios segundos en un intervalo de tiempo para crear un evento nuevo en esa hora. Deslizarte hacia la izquierda o derecha en la pantalla para ver las semanas anteriores o siguientes. Tambin puedes ver el tiempo del da, pero slo si est dentro de los prximos siete das de previsin.
Vista de Semana
La vista de Semana muestra una tabla de los eventos correspondientes a una semana. En la vista de semana, podr: Pulsar durante varios segundos en un intervalo de tiempo para crear un evento nuevo en esa hora. Pulse en un evento (indicado como bloques de colores) para ver sus detalles. Deslizarse hacia la izquierda o derecha en la pantalla para ver las semanas anteriores o siguientes.
108
Calendario
Gestionar eventos del Calendario
Editar un evento
Slo puede editar eventos que ha creado. 1. Mientras visualiza una pgina Web, pulse en 2. Realice sus cambios en el evento. 3. Pulsa en Guardar. .
Eliminar un evento
Elija entre lo siguiente: Mientras visualiza un evento, pulse en y despus, pulse en Suprimir evento. En la vista de Da, Agenda o Semana, pulse durante varios segundos en un evento y despus, pulse en Suprimir evento. Si el evento se repite, se le pedir si desea eliminar slo esa coincidencia o todas las coincidencias del Calendario.
Compartir un evento
Puede compartir un evento del calendario como un vCalendar utilizando Bluetooth o envindolo como un archivo adjunto con su correo electrnico o mensaje. 1. Mientras visualiza un evento, pulse en y despus, pulse en Reenviar.
2. Elija si desea enviar a travs de Bluetooth, correo o mensajes.
Aceptar o rechazar una invitacin a un evento
1. Si utiliza una cuenta de Exchange ActiveSync en, pulse en la ficha Invitaciones en Calendario para ver las invitaciones a un evento el cual an no ha aceptado ni rechazado. 2. Pulse en una invitacin a un evento y luego haga lo siguiente: Acepte, rechace o acepte provisionalmente la invitacin o proponga una nueva fecha. para ver las opciones para responder, mover la invitacin a una Pulse en carpeta, etc.
109
Calendario
Configurar recordatorios para sus eventos
Tiene un evento importante que debe recordar? Calendario le permite recordarle fcilmente sus eventos importantes. 1. Mientras visualizas un evento de calendario, pulsa en Recordatorio. 2. Elija el periodo de tiempo por anticipado en que desea que se le recuerde el evento. Dependiendo del tipo de evento, puedes tener hasta cinco recordatorios. Puede cambiar cmo se comporta un recordatorio de evento a travs de los ajustes de Calendario.
Descartar o posponer recordatorios de eventos
Si ha configurado al menos un recordatorio para un evento, el icono de prximo evento aparecer en el rea de notificaciones de la barra de estado para recordrselo. 1. Abra el panel de Notificaciones. 2. Pulse en la notificacin de recordatorio de evento. 3. Realice uno de los pasos siguientes: Elija posponer o descartar todos los recordatorios de eventos. Pulse para mantener los recordatorios pendientes en el rea de notificaciones de la barra de estado.
Mostrar u ocultar calendarios
En cualquier vista del Calendario, pulse en calendario para mostrarlo u ocultarlo. , y luego seleccione o borre un
Los calendarios se mantienen sincronizados en HTC Incredible S, incluso si estn ocultos.
Cambiar los ajustes del Calendario
Puede cambiar los ajustes del Calendario para especificar cmo se muestran los eventos y cmo avisarle cuando haya eventos prximos. En cualquier de las vistas de Calendario, pulse y luego pulse en Ajustes (o Ms > Ajustes) para elegir cmo desea que el calendario se comporte y qu aspecto tendr el calendario.
110
Mapas y ubicacin
Mapas y ubicacin
Ajustes de localizacin
Activar los servicios de ubicacin
A fin de encontrar su ubicacin en HTC Incredible S, debe habilitar las fuentes de ubicacin. 1. En la pantalla principal, pulse en y despus, pulse en Ajustes > Ubicacin.
2. Seleccione una o ambas de las opciones siguientes: Servicio de ubicaciones de Google Satlites GPS Utiliza Wi-Fi en su conexin de datos mviles para encontrar su ubicacin aproximada. Encuentre su ubicacin de GPS. Esto precisa una vista clara del cielo y ms energa de la batera.
Locations
Acerca de Locations
Busca lugares de inters, consigue las direcciones de los lugares que deseas visitar y conduce utilizando la navegacin por GPS punto por punto con Locations. Locations es el compaero perfecto de viaje, tanto si ests en casa como en otro pas. Con Locations, podrs descargar mapas previamente para que no tengas que preocuparte sobre si tienes o no una conexin a Internet cuando ests de viaje o sobre las costosas tarifas de itinerancia de datos si ests en el extranjero. Si te encuentras en una zona con muchos edificios en el entorno, puede que Locations tarde mucho en fijar su ubicacin.
Encontrar su ubicacin y lo que hay cerca
1. En la pantalla principal, pulse en > Locations. para mostrar su
2. Pulse en para actualizar su ubicacin actual o pulse en ubicacin actual en el mapa.
3. Seleccione una categora que le interese para ver los lugares cercanos.
111
Mapas y ubicacin
Bsqueda de un lugar de inters
Puede realizar la bsqueda utilizando un nombre de un establecimiento, calle o ciudad. Las coincidencias sugeridas se mostrarn mientras escribe. 1. En Locations, pulse en el botn 2. Pulse en Locations. 3. Introduzca el lugar que quiere buscar. 4. Si no ve lo que est buscando, pulse en para ampliar la bsqueda. .
5. Pulse en un establecimiento para obtener direcciones, mostrar en el mapa, etc.
Buscar una direccin
1. En Locations, pulse en el botn 2. Pulse en Direccin. 3. Introduzca tanta informacin como sea posible de la direccin que conoce. Se mostrar la informacin que coincida. 4. Pulse en la direccin que est buscando. Desde las opciones disponibles, elija mostrar en el mapa, obtener direcciones, etc. .
Elegir el mapa desde el cual buscar
Por defecto, Locations buscar en el mapa del pas precargado o descargado. Puede establecer la aplicacin para buscar en un mapa de otro pas. 1. En Locations, pulse en el botn .
2. Antes de realizar su bsqueda, pulse en el recuadro Bsqueda de regin actual y luego elija el pas que desea. Si no tiene un mapa descargado de ese pas, Locations buscar en su mapa en lnea.
112
Mapas y ubicacin
Visualizar mapas
En la pantalla principal, pulse en ubicacin actual. > Locations. Se abre un mapa, mostrando su
Pulse para alternar entre las vistas en 2D y 3D. Punto de inters. Pulse para ver los detalles, llamar, obtener direcciones o compartir. Su ubicacin actual. Pulse para utilizar o no la brjula. Este icono se mostrar en lugar de la brjula cuando est controlando manualmente la direccin del mapa. Botn de zoom de acercamiento. Pulse en la pantalla para mostrar. Botn de zoom de alejamiento. Pulse en la pantalla para mostrar. Enlaces rpidos Pulse para mostrar ms fichas, tales como Footprints o Viajes.
Elegir qu puntos de inters se mostrarn en el mapa 1. Mientras visualiza un mapa, pulse en y luego pulse en Ver (o Ms > Ver).
2. Elija los puntos de inters que quiere o no quiere ver cuando visualiza un mapa. Tambin puede elegir mostrar o no footprints y edificios en 3D en el mapa. 3. Pulse en Listo. Fijar una ubicacin en el mapa Fije una ubicacin favorita en el mapa y adala como un footprint, obtenga las direcciones hacia la misma o bien comprtala con amigos. 1. Mientras visualiza un mapa, pulse durante varios segundos en el rea del mapa que desea fijar. 2. Pulse en , y luego elija lo que desea hacer. y
Para quitar todos los pins del mapa, mientras visualiza un mapa, pulse en despus, pulse en Borrar pin (o Ms > Borrar pin).
113
Mapas y ubicacin
Cambiar el idioma de nombres de calle y lugares de inters 1. Mientras visualizas un mapa, pulsa en Idioma del mapa. 2. Elija entre lo siguiente: Idioma de mapa Utilice el idioma nativo del mapa si desea utilizar el idioma nativo local del mapa. Por ejemplo, si est mirando un mapa de Japn, ste utilizar los caracteres del japons. Idioma que mejor se ajuste Utilcelo si desea utilizar el ajuste de su idioma actual. Es posible que esto no est disponible para todos los mapas. y luego pulsa en Ajustes > Mapa >
Grabar los lugares favoritos con HTC Footprints
HTC Footprints te ofrece una manera fcil de grabar los lugares favoritos y as volver a visitarlos. Puedes hacer una foto de un lugar como un restaurante, una excursin de inters y guardarla junto con una posicin GPS precisa, direccin de calle, nmero de telfono, etc. La prxima vez que visites el mismo lugar, slo tendrs que acceder al footprint. A continuacin, puedes ver la ubicacin en el mapa, buscarla en la Web, etc. Aadir una ubicacin como un footprint 1. Busque el destino al que desea ir. 2. Pulse en Guardar en Footprints. 3. Puede: Pulsar en Pulsar en para ajustar la posicin del footprint en el mapa. y despus, elegir las etiquetas apropiadas para la ubicacin.
Pulsar en Capturar para hacer una foto y aadirla como una foto del footprint. Pulsar en Editar para aadir una nota para el footprint. Pulsar en footprint. 4. Pulse en Listo. Definir un footprint como tu ubicacin casa Guarda tu direccin particular como un footprint para hacer que sea ms fcil definirla como tu destino. 1. En tu ubicacin casa, abre Locations y despus, pulsa en Enlaces rpidos > Footprints. 2. Pulsa en . y despus en Grabar voz para aadir una nota de voz al
114
Mapas y ubicacin
3. Edita los detalles si lo deseas y despus, pulsa en Listo. 4. Pulsa en Establecer mi casa, y luego selecciona de la lista tu direccin particular.
Para cambiar tu direccin particular en cualquier momento, pulsa en Volver a visitar un footprint 1. En la ficha Footprints, pulse en una categora. 2. Pulsa en el footprint que quieras volver a visitar.
3. En Acciones, elige si ver el footprint en el mapa, obtener direcciones, encontrar establecimientos cercanos y mucho ms. Editar o eliminar un footprint 1. En la ficha Footprints, pulse en una categora. 2. Pulse durante varios segundos en el footprint que desea editar o eliminar. 3. Pulse en Editar o Eliminar en el men de opciones. Compartir sus footprints 1. En la ficha Footprints, pulse en una categora. 2. Pulse durante varios segundos en el footprint que desea. 3. Pulse en Compartir, y luego elija cmo desea compartir el footprint. Eliminar mltiples footprints 1. En la ficha Footprints, pulse en una categora. 2. Pulse en y despus, pulse en Eliminar.
3. Seleccione los footprints que desea eliminar y luego pulse en Eliminar. Exportar tus footprints Haz una copia de seguridad de los footprints para exportarlos. Tambin puedes abrir archivos de footprints exportados en otras aplicaciones como Google Earth en tu ordenador. 1. En la ficha Footprints, pulse en una categora. 2. Pulsa en y luego, pulsa en Exportar.
3. Desmarca el footprint que no exportars. Para desmarcar todos los footprints a la vez, pulsa en Deseleccionar todo. 4. Pulsa en Exportar. Los footprints se exportan como archivos .kmz. Si has exportado mltiples footprints al mismo tiempo, se guardarn juntos en un archivo .kmz. y despus, pulsa en
115
Mapas y ubicacin
Importar footprints Importar la copia de seguridad de footprints realizada previamente. Tambin puede importar archivos .kmz que guard en otras aplicaciones. 1. En la ficha Footprints, pulse en y luego, pulse en Importar.
2. Pulse en Datos de footprints y despus, pulse en el archivo que desea importar. Tambin puede pulsar en Fotos para importar una imagen que tenga informacin de footprints aadida a la misma.
Planificando sus viajes
Utilice Viajes para planificar su itinerario. Localice lugares en una ciudad o pas que desee visitar, y luego obtenga fcilmente direcciones de un destino al siguiente. Crear un viaje 1. En la pantalla principal, pulse en 2. Pulse en Enlace rpido > Viajes. 3. Pulse en , y luego pulse en Crear un nuevo viaje. > Locations.
4. Escriba un nombre para su viaje. 5. Pulse en Aadir lugar a viaje, y luego busque un lugar de inters desde las opciones disponibles. 6. Aada ms lugares que desee visitar. 7. Pulse en Guardar. Obtener direcciones de los lugares de inters 1. En la ficha Viajes , pulse en un viaje para abrirlo. 2. Pulse en para ver el mapa.
3. Pulse en . El mapa muestra la ruta hacia los lugares que ha aadido, empezando por el primer elemento de su itinerario. 4. Realice uno de los pasos siguientes: En la parte inferior de la pantalla, pulse en itinerario. o para seguir la ruta de su
Deslice hacia arriba la barra de direcciones y luego pulse en las instrucciones para seguir la ruta de su itinerario.
116
Mapas y ubicacin
Gestionar un viaje Cambi de planes de viaje? Despus de crear un viaje, puede aadir, reordenar o eliminar lugares del viaje. 1. En la ficha Viajes, pulse en un viaje para abrirlo. 2. Elija entre lo siguiente: Aadir ms lugares Reorganizar viajes 1. Pulse en .
2. Busque un lugar de inters de las opciones disponibles. 1. Pulse en , y luego pulse en Editar.
2. Pulse durante varios segundos en al final del elemento que desea mover. Cuando la fila aparezca resaltada, arrstrela a su nueva posicin y despus, sultela. 3. Pulse en Listo.
Eliminar lugares
1. Pulse en
, y luego pulse en Editar.
2. Marque los lugares que desea eliminar. 3. Pulse en Listo.
Eliminar viajes 1. En la ficha Viajes, pulse en y despus, pulse en Eliminar.
2. Seleccione los viajes que desea eliminar. 3. Pulse en Eliminar. Exportar sus viajes Haga copia de seguridad de los viajes exportndolos y guardndolos como archivos .tcz. En la ficha Viajes, pulse en Pulse en viajes. , y luego pulse en Exportar.
y luego pulse en Desmarcar todo para anular la seleccin de todos los
Los viajes exportados se guardan como archivos .tcz. Si ha exportado mltiples viajes al mismo tiempo, se guardarn juntos en un archivo .tcz. Importar viajes Vuelva a traer los viajes de los que hizo previamente copia de seguridad como archivos .tcz. 1. En la ficha Viajes, pulse en , y luego pulse en Importar.
2. Pulse en el archivo que desee importar y luego pulse en Importar.
117
Mapas y ubicacin
Obtener direcciones
Obtenga direcciones detalladas a las que desee ir. Obtener direcciones desde su ubicacin actual 1. En Locations, busque el destino al que desea ir. Ha guardado footprints? Tambin puede definir un footprint como su destino. Vaya a la ficha Footprints, y luego elija un footprint. 2. Pulse en Direcciones. 3. Elija cmo quiere llegar a su destino. El mapa se abre mostrando la ruta a su destino. 4. Realice uno de los pasos siguientes: En la parte inferior de su pantalla, pulse en destino. o para seguir la ruta a su
Deslice hacia arriba la barra de direcciones y luego pulse en las instrucciones para seguir la ruta a su destino.
Si tiene una navegacin punto a punto para ese pas, pulse en en Naveg. premium para iniciar la navegacin punto a punto. Obtener direcciones estableciendo una ubicacin inicial y final 1. Mientras visualiza el mapa, pulse en
, y despus pulse
, y luego pulse en Direcciones.
2. Pulse en el recuadro de texto Mi ubicacin, y luego busque la ubicacin inicial que desea. 3. Pulse en el recuadro de texto Punto de destino, y luego busque el destino que desea.
118
Mapas y ubicacin
4. Pulse en En coche o A pie segn cmo desee llegar a su destino. 5. Realice uno de los pasos siguientes: En la parte inferior de su pantalla, pulse en destino. o para seguir la ruta a su
Deslice hacia arriba la barra de direcciones y luego pulse en las instrucciones para seguir la ruta a su destino. Si tiene una navegacin punto a punto para ese pas, pulse en Navegacin premium para iniciar la navegacin punto a punto. , y luego pulse en
Utilizar la navegacin punto a punto
Compruebe si tiene la navegacin punto a punto para el pas o regin en que se encuentra. Para utilizar la navegacin punto a punto, tiene que seleccionarse la opcin Satlites GPS en Ajustes > Ubicacin. 1. En Locations, busque el destino al que desea ir. Ha guardado footprints? Tambin puede definirlo como su destino. Vaya a la ficha Footprints y luego elija un footprint. 2. Pulse en Navegacin premium. Mientras conduce, puede pulsar en la pantalla para ver las otras opciones que estn disponibles. Ajustar las preferencias de navegacin Elija cmo desea que Locations trace su ruta. Puede indicar a Locations que evite autopistas o carreteras de peaje, muestre la informacin de la carretera, elija su preferencia de ruta, etc. 1. Durante la navegacin punto a punto, pulse en la pantalla. 2. Pulse en Ajustes > Navegador. 3. Establezca sus preferencias seleccionando o punteando en un elemento. Desactivar las alertas de radares de trfico y velocidad Si cuenta con el servicio de radares de trfico, puede elegir desactivar temporalmente este servicio. 1. Durante la navegacin punto a punto, pulse en la pantalla. 2. Pulse en Ajustes > Advertencias. 3. Desmarque las casillas de verificacin Advertencia de velocidad y Advertencia de radar de trfico.
119
Mapas y ubicacin
Responder a una llamada durante el uso de la navegacin Cuando entra una llamada, todo el mapa se desplaza un poco hacia arriba para que pueda ver la llamada entrante y responderla. No se preocupe, an podr usar la navegacin, puesto que nos hemos asegurado que la pantalla de llamadas slo ocupe el menor espacio posible en la parte inferior de la pantalla.
Gestionar Servicios de ubicaciones
Compruebe los mapas, la navegacin, informacin de radares de trfico y las voces para instrucciones por voz punto a punto que ya estn en HTC Incredible S. 1. En la pantalla principal, pulse en > Locations.
2. Pulse en , y luego pulse en Obtener ms. En la ficha Mis licencias y contenido, ver una lista de los servicios que ya estn en HTC Incredible S.
Descargar mapas y comprar servicios
Va de vacaciones a otro pas? Puede descargar el mapa del pas que va a visitar de forma gratuita. Tambin puede descargar o adquirir servicios adicionales tales como instrucciones de navegacin, radares de trfico e instrucciones por voz punto a punto. Necesita conectarse a Internet para descargar o comprar mapas y servicios.
1. En la pantalla principal, pulse en 2. Pulse en
> Locations.
, y luego pulse en Obtener ms.
3. Desplcese hasta la ficha del elemento o servicio que desea descargar. 4. En funcin de lo que haya seleccionado, pulse en Descargar o Comprar. Si tiene un cdigo de comprobante, introdzcalo pulsando en el Introducir cdigo de comprobante en la parte superior de la ficha Adquirir navegacin.
Google Maps
Acerca de Google Maps
Google Maps le permite hacer un seguimiento de su posicin actual, ver la situacin real del trfico y recibir direcciones detalladas de su destino. Tambin le ofrece una herramienta de bsqueda donde puede encontrar lugares de inters o una direccin en un mapa o ver lugares a nivel de calle. Para encontrar su ubicacin con Google Maps, necesita habilitar las fuentes de ubicacin. La aplicacin Google Maps no abarca todos los pases o ciudades.
120
Mapas y ubicacin
Conocer los mapas
Al abrir Google Maps, puedes encontrar fcilmente tu ubicacin en el mapa o comprobar los lugares cercanos moviendo, acercando y alejando en el mapa. Para encontrar tu ubicacin con Google Maps, necesitas habilitar las fuentes de ubicacin. 1. En la pantalla principal, pulse en > Maps. o muestra
2. Pulsa en para mostrar tu ubicacin actual. El marcador azul tu ubicacin actual en el mapa.
3. Pulsa en para activar o desactivar el modo brjula. En el modo brjula, el mapa cambia a una visin angular y se orienta automticamente segn la direccin hacia donde mires.
Buscar una ubicacin
En Google Maps, puedes buscar una ubicacin, como por ejemplo una direccin, un tipo de negocio o establecimiento (por ejemplo, museos). 1. En Maps, pulsa en .
2. Introduce el lugar que quieres buscar en la casilla de bsqueda. 3. Pulsa en la tecla del teclado Enter para buscar la ubicacin que has introducido o pulsa en un elemento de bsqueda sugerido. Los resultados de la bsqueda se muestran como marcadores en el mapa. 4. Elige entre lo siguiente: Pulsa en un marcador . Se abrir un recuadro indicando el nombre de la ubicacin. Si es lo que buscas, pulsa en el recuadro. Pulsa en Lista de resultados para mostrar los resultados de la bsqueda como una lista y luego pulsa en la ubicacin. En la pantalla se muestra la informacin sobre la ubicacin seleccionada. 5. Pulsa en los botones en pantalla para ver la ubicacin en un mapa, obtener direcciones, ver la ubicacin en Vista de la calle, si est disponible, etc. Desplzate hacia abajo en la pantalla para ver ms opciones. Borrar el mapa Despus de haber buscado en un mapa, puede quitar los diversos marcadores trazados en el mismo. Pulse en , y luego pulse en Borrar mapa.
121
Mapas y ubicacin
Comprobar los detalles de una ubicacin
1. Pulse durante varios segundos en una ubicacin en el mapa. Se abre un recuadro sobre la ubicacin, con el nombre de a ubicacin, una parte de la direccin y una miniatura en Vista de la calle (de estar disponible). 2. Pulse en el recuadro para ver ms informacin. Puede obtener direcciones hasta la ubicacin, buscar lugares de inters cercanos, etc.
Bsqueda de un lugar de inters cercano a ti
Utiliza Lugares para encontrar lugares de inters cerca de tu ubicacin actual. Lugares utiliza Google Maps para buscar lugares habituales que desears encontrar, tales como la gasolinera o el cajero automtico ms cercano.
Antes de utilizar Lugares, debers habilitar las fuentes de ubicacin.
1. En la pantalla principal, pulse en
> Lugares.
2. Pulsa en el tipo de lugar que quieres buscar o pulsa en para introducir lo que buscas. Cuando se encuentran varios lugares, los resultados de la bsqueda aparecen en una lista. 3. Puedes: Pulsar en Vista de mapa para ver dnde estn estos lugares en el mapa. Desde la lista de resultados de la bsqueda, pulsa en un lugar para ver ms informacin.
Obtener direcciones
Obtn direcciones detalladas de tu destino. Google Maps puede facilitar direcciones para viajar a pie, en transporte pblico o en coche. 1. Mientras visualizas un mapa, pulsa en 2. Elige entre lo siguiente: Utiliza tu ubicacin actual como el punto de inicio o introduce una ubicacin desde la cual empezar en el primer recuadro de texto. A continuacin, introduce tu destino en el segundo recuadro de texto. Pulsa en para seleccionar una direccin de tus contactos o un punto que pulses en un mapa. Si el lugar que has establecido como tu destino tiene diversas ubicaciones disponibles, elige a cul deseas ir. 3. Elige cmo quieres llegar a tu destino. .
122
Mapas y ubicacin
4. Pulsa en Obtener direcciones. 5. Para ir en coche o a pie, pulsa en Lista de direcciones para ver las direcciones. Si eliges el transporte pblico, selecciona un trayecto, pulsa en Vista de mapa, y despus pulsa en Lista de direcciones. Tambin puede pulsar en los botones de flecha en el mapa para seguir las direcciones. Cuando termines de ver o de seguir las direcciones, pulsa en para restablecer el mapa. Tu destino se guarda automticamente en el historial de Google Maps.
Encontrar a sus amigos con Google Latitude (disponible segn el pas)
El servicio Google Latitude de ubicacin del usuario le permite tanto a usted como a sus amigos compartir ubicaciones y mensajes de estado. Tambin le permite obtener direcciones de la ubicacin de sus amigos, enviar detalles de la ubicacin por correo electrnico, etc. Su ubicacin no se comparte de forma automtica. Debe unirse a Latitude, y despus, invitar a sus amigos a que vean su ubicacin o aceptar sus invitaciones. Slo los amigos que haya invitado de forma explcita o que hayan aceptado podrn ver su ubicacin. Abrir y unirte a Latitude 1. En la pantalla principal, pulse en > Maps.
2. Mientras visualizas un mapa, pulsa en Mapas en la barra superior y despus, pulsa en Unirme a Latitude. 3. Una vez que te has unido a Latitude y cerrado la aplicacin, puedes hacer lo siguiente para abrirlo desde la pantalla principal: Pulsa en > Latitude. Abre Maps, pulsa en Mapas en la barra superior y despus, pulsa en Latitude.
Obtener ayuda
Si precisa ayuda o tiene preguntas acerca de Maps o Latitude, pulse en Ayuda (o Ms > Ayuda). , y luego pulse
123
Google Play y otras aplicaciones
Google Play y otras aplicaciones
Obtener aplicaciones de Google Play
Google Play es el lugar que debes consultar para encontrar aplicaciones nuevas para HTC Incredible S. Elige entre una amplia variedad de aplicaciones gratuitas y de pago, desde aplicaciones de productividad a otras de ocio y juegos. Se requiere un Google Wallet servicio de pago para adquirir una aplicacin de pago. Se te pedir que confirmes el mtodo de pago cuando adquieras una aplicacin. El nombre de la aplicacin Play Store puede variar dependiendo de la regin.
Encontrar e instalar una aplicacin
Cuando instale aplicaciones y las utilice en HTC Incredible S, puede que necesite acceder a su informacin personal o a ciertas funciones o ajustes. Descargar e instalar slo aplicaciones de confianza. Tenga cuidado cuando descargue aplicaciones que tengan acceso a funciones o a una cantidad importante de datos en HTC Incredible S. Usted es responsable de los resultados de utilizar las aplicaciones descargadas. 1. En la pantalla principal, pulse en 2. Examine o busque una aplicacin. 3. Cuando encuentre la aplicacin que desea, pulse en ella y lea su descripcin y los comentarios de usuarios. 4. Para descargar o comprar la aplicacin, pulse en Descargar (para aplicaciones gratuitas) o en el botn de precio (para aplicaciones de pago). 5. Pulse en Aceptar y descargar o Aceptar y comprar. Para abrir la aplicacin, pulse en en la pantalla principal. En la pantalla Todas las aplicaciones, pulse en la aplicacin. > Play Store.
124
Google Play y otras aplicaciones
Desinstalar una aplicacin
Puedes desinstalar una aplicacin para solicitar un reembolso dentro de un perodo de tiempo limitado despus de la compra. Para conocer ms sobre la poltica de reembolso de aplicaciones de pago, visita la pgina de Ayuda de Google Play (http://support.google.com/googleplay/). 1. En la pantalla principal, pulsa en 2. Pulsa en > Play Store.
y luego, pulsa en Mis aplicaciones.
3. Pulsa en la aplicacin que quieras desinstalar y despus, pulsa en Desinstalar.
Obtener ayuda
Si necesitas ayuda o tienes alguna pregunta sobre Google Play, pulsa en en Ayuda. y despus
Utilizar la aplicacin Reloj
Acerca del widget del Reloj de Reloj
Utilice el widget del Reloj HTC para ver la fecha, hora y ubicacin actuales. Tambin puede utilizar el Reloj para ver la hora en otra ciudad.
Cambiar la ubicacin en el widget Reloj De forma predeterminada, el widget Reloj muestra su tiempo actual. Puede personalizar el widget Reloj en su pantalla principal para mostrar el tiempo de otra ubicacin. 1. Pulse durante varios segundos en el widget Reloj y luego arrstrelo hasta el botn Editar. 2. Elija una ciudad. Si no ve la ciudad que desea, pulse en 3. Pulse en Listo. Puede aadir ms que un widget Reloj para ir a la pantalla principal ampliada. para buscarla y aadirla.
125
Google Play y otras aplicaciones
Acerca de la aplicacin Reloj
La aplicacin Reloj es ms que un reloj sencillo que indica la fecha y hora. Utilice HTC Incredible S como un reloj de mesa completo con informacin meteorolgica o como un reloj internacional para ver qu hora es en diversas ciudades del mundo. Tambin puede utilizarlo como un despertador, un cronmetro o un temporizador de cuenta atrs. Para abrir la aplicacin Reloj, pulse en en la pantalla principal y luego pulse en Reloj. Pulse en las fichas de la fila inferior o deslice el dedo por las fichas para alternar entre diferentes funciones.
Ajustes de Hora internacional
Ajustar su ciudad 1. En la ficha Hora internacional, pulse en principales. 2. Introduzca el nombre de su ciudad. 3. Desplcese por la lista y pulse en su ciudad. Ajustar la fecha y la hora manualmente 1. En la ficha Hora internacional, pulse en local. y despus, pulse en Ajustes de hora y despus, pulse en Ajustes
2. Borre las casillas de verificacin Fecha y hora automticas y Zona horaria automtica y luego establezca la zona horaria, fecha y hora, segn sea necesario. Aadir una ciudad a la pantalla Hora internacional 1. En la ficha Hora internacional, pulse en .
2. Introduzca el nombre de la ciudad que desee aadir. 3. Desplcese por la lista y pulse en la ciudad que desea aadir.
Ajustar una alarma
Puede establecer una o ms alarmas. 1. En la ficha Alarmas, seleccione la casilla de verificacin de una alarma y luego, pulse en esa alarma. 2. En la pantalla Establecer alarmas arrastre el dedo hacia arriba o abajo para girar las ruletas del tiempo y establecer la hora de la alarma.
126
Google Play y otras aplicaciones
3. Si desea que se repita la alarma, pulse en Repetir y configure cundo desea que se apague la alarma. 4. Pulse en Listo. Para desactivar una alarma, desmarque la casilla de verificacin de esa alarma. Si tiene que configurar ms de tres alarmas, pulse en Eliminar una alarma 1. En la ficha Alarmas, pulse en , y luego pulse en Eliminar. .
2. Seleccione las alarmas que desea eliminar, y despus pulse en Eliminar.
Comprobar el El Tiempo
Utilice la aplicacin El Tiempo y el widget para comprobar el tiempo actual y las previsiones meteorolgicas para los prximos das. Adems del tiempo de su ubicacin actual, puede ver las previsiones meteorolgicas de otras ciudades del mundo. 1. En la pantalla principal, pulse en > El Tiempo.
2. Deslice el dedo hacia arriba o abajo en la pantalla para ver el tiempo en otras ciudades. 3. Pulse en para ver la informacin meteorolgica actual como la temperatura, la hora aproximada en que atardeci, etc. 4. Mientras visualiza previsiones, puede: Deslice el dedo hacia arriba o abajo en la pantalla para ver el tiempo en otras ciudades. Pulse en para actualizar en cualquier momento la informacin meteorolgica. Sus ajustes de la aplicacin El Tiempo tambin controlan la informacin meteorolgica que se muestra en el Reloj y el Calendario.
Aadir una ciudad a la pantalla El Tiempo
Aada ms ciudades en la pantalla El Tiempo para que pueda comprobar de inmediato las previsiones meteorolgicas de esas ciudades. Adems de su ubicacin actual, la pantalla El Tiempo muestra hasta 15 ciudades. 1. En la pantalla El Tiempo, pulse en Aadir. . O bien pulse en y luego pulse en
2. Introduzca la ubicacin que desee aadir. 3. Pulse en la ciudad que desea.
127
Google Play y otras aplicaciones
Cambie el orden de las ciudades en la pantalla El Tiempo
1. En la pantalla El Tiempo, pulse en y luego en Editar.
2. Pulse durante varios segundos en al final del elemento que desea mover y luego arrstrelo hasta su nueva posicin. 3. Pulse en Listo.
Eliminar ciudades de la pantalla El Tiempo
1. En la pantalla El Tiempo, pulse en y luego en Editar.
2. Seleccione las ciudades que desea eliminar y despus, pulse en Listo.
Leer feeds de noticias
No se quede atrs con historias pasadas. Utilice la aplicacin Noticias para suscribirse a feeds de noticias que incluyan las ltimas noticias, deportes, blogs destacados, etc. Tambin puede obtener actualizaciones basndose en las palabras clave especficas.
Suscribirse a canales de noticias
1. En la pantalla principal, pulse en 2. Pulse en > Noticias.
, y luego pulse en Suscripciones > Aadir feeds.
3. Seleccione un canal al que suscribirse: Pulse en una categora como Blogs o Entretenimiento para elegir feeds de noticias destacadas. Pulse en Buscar ms (o Buscar > Buscar ms) para buscar una palabra clave especfica o URL de feed. 4. Pulse en Agregar. Para anular la suscripcin de un canal, pulse , y luego pulse en Cancelar suscripcin. Elija los feeds de los que desea cancelar la suscripcin y luego pulse en Borrar.
Aadir una palabra clave
Encuentre fcilmente historias que le interesen introduciendo una palabra clave de bsqueda. 1. En la pantalla principal, pulse en 2. Pulse en clave. > Noticias.
, y luego pulse en Mis elementos > Palabras clave > Aadir palabras
3. Introduzca la palabra clave y despus, pulse en Aadir. La nueva palabra clave se aade a la lista de palabras clave. Pulse en la nueva palabra clave para ver las historias que contiene.
128
Google Play y otras aplicaciones
Leer una historia
1. En la pantalla principal, pulse en > Noticias.
2. En la pantalla Todos los elementos, pulse en una historia que desee leer. Pulse para ver otras opciones tales como etiquetar la historia o cambiar el tamao de la fuente.
Modificar los ajustes de fuente y programa de actualizacin
1. En la aplicacin Noticias, pulse en Ajustes). , y luego pulse en Ajustes (o Ms >
2. Gestione opciones de sincronizacin, elija la vista predeterminada de nuevas historias, etc.
Hacer un seguimiento de su bolsa
Utilice la aplicacin Bolsa para obtener las ltimas actualizaciones de cotizacin de bolsa e ndices burstiles de seguimiento. La descarga automtica de informacin burstil puede ocasionar gastos adicionales. 1. En la pantalla principal, pulse en > Bolsa.
2. En la pantalla principal Bolsa, haga lo siguiente: Pulse en un elemento para verlo desde la lista de cotizaciones de bolsa e ndices burstiles. Pulse en Pulse en para actualizar la informacin burstil. para aadir una cotizacin o ndice burstil.
Para cambiar el orden del listado burstil, pulse en , y luego pulse en Editar. Pulse durante varios segundos en al final del elemento que desea mover y luego arrstrelo hasta su nueva posicin. 3. Cuando haya seleccionado una cotizacin de bolsa o en el ndice burstil determinada, puede: Vea la informacin comercial de un elemento as como su grfica de precios de un periodo especfico. Pulse en otro periodo de fecha para ver la informacin comercial anterior de un elemento.
129
Google Play y otras aplicaciones
Aadir una cotizacin de bolsa o un ndice burstil
1. En la pantalla principal de Bolsa, pulse en .
2. Introduzca la cotizacin de bolsa o el ndice burstil en el campo de texto y despus, pulse en . 3. Pulse en la cotizacin de bolsa o en el ndice burstil que quiera aadir. Para eliminar un elemento, pulse en mientras est en la pantalla principal deBolsa , y luego pulse en Editar. Seleccione los elementos que quiera eliminar, y despus pulse en Listo.
Ver vdeos en YouTube
Utilice la aplicacin de YouTube para comprobar lo ms destacado en el sitio Web en lnea para compartir vdeos. 1. En la pantalla principal, pulse en > YouTube.
2. Desplcese por la lista de vdeos y despus, pulse en un vdeo para verlo. 3. Mientras ve un vdeo, puede: Pulsar en la pantalla de vdeo para pausar, reanudar la reproduccin o arrastrar la barra deslizante o saltar a una parte distinta del vdeo. Pulsar en una pestaa para obtener ms informacin sobre el vdeo, ver los vdeos relacionados o comprobar qu piensan los dems espectadores. Tambin puede deslizar el dedo por las fichas para ver si hay ms elementos disponibles. Pulse en el icono de YouTube para regresar a la pantalla principal.
Buscar vdeos
1. En la pantalla principal de YouTube, pulse en . en el teclado en
2. Introduzca una palabra clave de bsqueda y luego pulse en pantalla. 3. Desplcese por los resultados y pulse en un vdeo para verlo.
Tambin tiene la opcin de mostrar los resultados que se publicaron recientemente. Pulse en Todo el tiempo, y luego seleccione un perodo de tiempo que desee.
Borrar el historial de bsqueda
1. En la pantalla principal YouTube, pulse en , y luego pulse en Ajustes.
2. Pulse en Ajustes de bsqueda > Eliminar historial de bsqueda.
130
Google Play y otras aplicaciones
Compartir un enlace de vdeo
1. En la pantalla de vista de vdeo, pulse en .
2. Seleccione cmo desea compartir el enlace de vdeo desde las opciones disponibles.
Capturar y compartir vdeos en YouTube
1. En la pantalla principal de YouTube, pulse en 2. Pulse en para empezar a grabar el vdeo. , y luego pulse en Listo. .
3. Cuando haya acabado de grabar, pulse de nuevo en
4. Introduzca un ttulo y descripcin para su vdeo, defina un nivel de privacidad y aada etiquetas o informacin de la ubicacin. 5. Pulse en Cargar.
Escuchar Radio FM
Sintonice y escuche sus emisoras de radio favoritas utilizando la aplicacin Radio FM. Primero debe conectar un auricular a la toma de audio de HTC Incredible S para utilizar Radio FM. Radio FM utiliza el auricular estreo como la antena de radio FM. En la pantalla principal, pulse en > Radio FM.
La primera vez que se abre Radio FM, sta busca automticamente emisoras FM, las guarda como predeterminadas y reproduce la primera emisora FM encontrada.
Sintonizar una emisora FM
Puede hacer varias cosas mientras se encuentra en la pantalla de Radio FM: Pulse en para ver la lista de Todas las presintonas y luego, seleccione una emisora que desee escuchar. Pulse en para ir a la emisora FM anterior que est disponible o bien, a la siguiente emisora FM disponible. para ir
Arrastre el control deslizante para sintonizar una frecuencia en la banda FM. Pulse en para sincronizar la frecuencia de radio en intervalos de -0,1 MHz o para sincronizar la frecuencia de radio en intervalos de +0,1 MHz. Pulse en para agregar un nombre predeterminado de la emisora actual que est sintonizando. Pulse para seguir examinando y guardado emisoras de FM, desactivar el sonido, etc.
131
Google Play y otras aplicaciones
Cerrar o desactivar Radio FM
Pulse para seguir escuchando la radio mientras usa otras aplicaciones. .
Para apagar la radio FM completamente, pulse en
Compartir juegos y aplicaciones
Divirtindote con un juego o una aplicacin que encontraste en Google Play? Comparte tus juegos y aplicaciones favoritos al instante con tu crculo de amigos. Para que tus amigos se conecten a la aplicacin y la descarguen de Google Play, deben utilizar un dispositivo Android. 1. En la pantalla principal, pulsa en 2. Pulsa en .
, y luego pulsa en Compartir.
3. Pulsa en una aplicacin y luego elige cmo compartirla.
132
Productividad
Productividad
Trabajar en documentos
Utilice Polaris Office para ver y editar de forma fcil archivos de Microsoft Office Word (.doc y .docx), Microsoft Office Excel (.xls y .xlsx), Microsoft Office PowerPoint (.ppt y .pptx) y archivos de texto sin formato (.txt) sobre la marcha. Tambin puede ver Microsoft Office PowerPoint Shows (.pps). En la pantalla principal, pulse en > Polaris Office.
Ver un documento
1. En la pantalla principal, pulse en > Polaris Office.
2. En la pantalla principal de Polaris Office, pulse en el archivo que desea abrir. Pulse para ver opciones para guardar o compartir el archivo, etc.
Crear un documento
1. En la pantalla principal de Polaris Office, pulse en 2. Elija un tipo de archivo para crear: 3. Empiece a introducir el texto. 4. Cuando haya finalizado, pulse como). , y luego pulse en Guardar (o Ms > Guardar y despus, pulse en Nuevo.
Editar un documento
1. En la pantalla principal de Polaris Office, pulse en el archivo que desea editar. 2. Elija entre lo siguiente: Si su archivo es un documento de Microsoft Office Word, Microsoft Office PowerPoint o un documento de texto sin formato, pulse en > Editar. Si su archivo es un documento de Microsoft Office Excel, pulse en una celda y luego introduzca sus cambios en el recuadro de texto. Para elegir una hoja de clculo distinta, pulse en > Hoja de clculo. 3. Cuando termine de realizar sus cambios, pulse en Guardar como. y luego pulse en Guardar o
133
Productividad
Subir archivos a Dropbox
Benefciate de tener tus archivos siempre a mano. Cualquier documento, vdeo o foto que subas desde HTC Incredible S utilizando Dropbox tambin se actualiza en tu cuenta Web y en otros dispositivos donde hayas instalado Dropbox. Necesitas crear o iniciar sesin en tu cuenta de Dropbox para empezar a utilizar la aplicacin. Para subir documentos, debes tener la aplicacin de administrador de documentos instalada en HTC Incredible S. Consulta www.dropbox.com para ms informacin. 1. En la pantalla principal, pulsa en > Dropbox.
2. Selecciona o crea la carpeta donde deseas subir el archivo. Para crear una carpeta nueva, pulsa en 3. Pulsa en y despus, pulsa en Nueva carpeta.
y despus, elige qu archivo subir.
4. Busca el archivo que quieres subir y seleccinalo, despus pulsa en Subir. Una vez hayas subido el archivo a Dropbox, puedes compartirlo con otros. Pulsa durante varios segundos en la tarea y despus, pulsa en Compartir. Selecciona cmo deseas compartir el archivo.
Grabar su voz
Use Grabador de voz para capturar rpidamente sus pensamientos y grabar su voz. 1. En la pantalla principal, pulse en > Grabador de voz.
2. Coloque el micrfono cerca de la boca. 3. Pulse en para iniciar la grabacin de un clip de voz.
El Grabador de voz puede ejecutarse en un segundo plano mientras hace otras cosas en HTC Incredible S, salvo cuando abre otras aplicaciones que tambin utilizan funciones de audio. 4. Pulse en para detener la grabacin.
5. Introduzca un nombre para el clip de voz y despus, pulse en Guardar. Para reproducir el clip de voz, pulse en .
Para mostrar las opciones para compartir, eliminar o cambiar el nombre del clip de voz, pulse en .
134
Productividad
Configurar un clip de voz como tono
1. En la pantalla Grabador de voz, pulse en .
2. Pulse durante varios segundos en el clip de voz que quiera establecer como tono de llamada y despus, pulse en Establecer como tono de llamada.
Finalizar tareas
Utilice la aplicacin Tareas para organizar y hacer un seguimiento de las tareas y otras actividades pendientes. Para abrir la aplicacin Tareas, pulse en > Tareas.
Ver la lista de tareas unificada
Puede ver y actualizar una lista de tareas unificada. Las tareas estn codificadas por colores para que pueda distinguir fcilmente a qu cuentas pertenecen. En la aplicacin Tareas, pulse en y despus, pulse en Cuentas > Todas las cuentas.
Tambin puede seleccionar una cuenta especfica. Si quiere ver slo tareas que introdujo usando HTC Incredible S, pulse en Mis tareas. Filtrar tareas 1. Vaya a la lista que contiene las tareas que desea filtrar. 2. Pulse en y despus, pulse en Filtrar.
3. Desde la lista, elija cmo desea filtrar las tareas y despus, pulse en Aceptar.
Crear una lista de tareas
1. En la aplicacin Tareas, pulse en 2. Pulse en y luego pulse en Listas.
y despus, elija una cuenta para la lista.
3. Introduzca un nombre para la lista y despus, pulse e Aceptar.
135
Productividad
Gestionar listas de tareas
1. En la aplicacin Tareas, pulsa en 2. Desde aqu, puedes: Mostrar u ocultar Pulsa en Todas las listas para mostrar todas las listas de una lista todas las cuentas, o pulsa en una determinada cuenta y luego pulsa en la lista que deseas mostrar. Cambiar el nombre de una lista 1. Pulsa en una cuenta y luego pulsa durante varios segundos en la lista que deseas renombrar. 2. Pulsa en Cambiar nombre, y luego introduce un nuevo nombre para ella. 1. Pulsa en una cuenta y luego pulsa durante varios segundos en la lista que deseas eliminar. 2. Pulsa en Eliminar. y luego pulsa en Listas.
Elimina una lista
Crear una tarea
1. En la aplicacin Tareas, introduzca el nombre de la tarea en el cuadro de texto Nueva tarea. Si desea crear una tarea e introducir los detalles ms tarde, pulse en de haber introducido el nombre de la tarea. 2. Pulse en y luego introduzca los detalles de la tarea. despus
3. Pulse en Guardar.
Gestionar tareas
1. En la aplicacin Tareas, pulsa en y luego pulsa en Listas.
2. Pulsa en la cuenta y luego pulsa en la lista donde se enumeran las tareas que deseas administrar. 3. En la lista de tareas, podrs: Marcar una tarea completada Organizar tareas Pulsa en la casilla de verificacin junto a la tarea. Para ver las tareas completadas, pulsa en y despus pulsa en Completado. 1. Pulsa en y luego, pulsa en Ordenar.
2. Selecciona cmo deseas organizar las tareas. Editar una tarea 1. Pulsa durante varios segundos en la tarea que deseas editar y a continuacin, pulsa en Editar. 2. Edita los detalles de la tarea y despus, pulsa en Guardar.
136
Productividad
Eliminar una tarea Pulsa durante varios segundos en la tarea que deseas eliminar y a continuacin, pulsa en Eliminar. Posponer una tarea Pulsa durante varios segundos en una tarea atrasada y luego en Posponer. Cuando pospones una tarea, la fecha de vencimiento se establecer automticamente al da despus de la fecha de vencimiento original. Mover una tarea a 1. Pulsa durante varios segundos en la tarea que deseas otra lista mover y despus, pulsa en Mover a. 2. Pulsa en la lista de tareas donde deseas que aparezca la tarea.
Cambiar los ajustes de Tareas
1. En la aplicacin Tareas, pulse 2. Cambie los ajustes y pulse . y luego pulse en Ajustes (o Ms > Ajustes).
137
HTC Sync
HTC Sync
Acerca de HTC Sync
Con HTC Sync, you puede sincronizar los siguientes datos entre su ordenador y HTC Incredible S: Sus contactos guardados en Microsoft Outlook, Outlook Express or Contactos de Windows Citas y eventos en el Calendario de Outlook o Windows Fotos, vdeos, msica y listas de reproduccin Pginas Web favoritas Documentos y adjuntos de correo electrnico Mapas descargados y servicios complementarios tiles para la aplicacin Locations en HTC Incredible S Deber activar o desactivar manualmente estos tipos de datos para empezar o detener la sincronizacin.
Instalar HTC Sync
HTC Sync requiere USB 2.0 en tu ordenador para conectarse y sincronizar con HTC Incredible S. Para una instalacin sin problemas, primero cierre todos los programas en ejecucin y salga temporalmente de su programa antivirus antes de iniciar la instalacin de HTC Sync. Compruebe y copie el instalador de HTC Sync desde la tarjeta de almacenamiento (si est disponible) y despus, instlelo en su ordenador. Descarga el software de HTC Sync para HTC Incredible S desde nuestro sitio web de asistencia (www.htc.com/help/) e instlalo en tu ordenador. Cada cierto tiempo, habr actualizaciones de software disponibles para HTC Sync. En HTC Sync, haz clic en el botn de flecha desplegable junto a Ayuda, y luego haz clic en Buscar actualizacin.
138
HTC Sync
Configurar HTC Sync para que reconozca HTC Incredible S
1. Conecte HTC Incredible S al ordenador mediante el cable USB que se incluye en la caja. 2. Cuando HTC Incredible S le pida que elija un tipo de conexin USB, pulse en HTC Sync y despus, pulse en Listo. Configurar HTC Sync para que reconozca HTC Incredible S. 3. En la pantalla Configuracin del dispositivo, introduzca un nombre para HTC Incredible S. 4. Haga clic en Guardar. Para cambiar el nombre de HTC Incredible S ms tarde, haga clic en Vista general > Configuracin del dispositivo.
Sincronizar canciones y listas de reproduccin
Transfiera las pistas de msica y las canciones que se reproducen en su ordenador a HTC Incredible S. Si ha creado listas de reproduccin en iTunes o en el reproductor de Windows Media, tambin podr sincronizarlas y disfrutar de ellas sobre la marcha. Puede sincronizar archivos de audio en los siguientes formatos: *.aac, *.amr, *.m4a, *.mid, *.midi, *.mp3, *.wav, *.wma 1. En el panel Dispositivo, haga clic en Msica y despus, pulse el botn Activar. 2. Seleccione Sincronizar archivos de msica desde y despus, haga clic en Aadir. 3. Elija una carpeta que contenga sus archivos de audio y despus, haga clic en Aceptar. 4. Seleccione Sincronizar archivos de msica de iTunes y del Reproductor de Windows Media si est utilizando cualquier de estos softwarse en su ordenador y luego elija las listas de reproduccin que desea sincronizar en HTC Incredible S. 5. Haga clic en Sincronizar ahora. HTC Sync recuerda sus ajustes de sincronizacin la prxima vez que se conecte a HTC Incredible S.
139
HTC Sync
Sincronizar fotos y vdeos
Puede sincronizar fotos y vdeos en estos formatos: Fotos: *.bmp, *.gif, *.jpeg, *.jpg, *.png Vdeos: *.3gp, *.3g2, *.mp4, *.wmv 1. En el panel Dispositivo, haga clic en Galera y despus, pulse el botn Activar. 2. Para importar automticamente las capturas de su cmara con el ordenador durante la sincronizacin, seleccione Copiar las capturas de la cmara del dispositivo al ordenador. 3. Seleccione Sincronizar fotos y vdeos del ordenador desde, y luego haga clic en Agregar. 4. Elija una carpeta que contenga sus archivos multimedia y despus, haga clic en Aceptar. Todos los archivos de vdeo e imgenes compatibles aadidos a esta carpeta tambin se copiarn en HTC Incredible S durante la sincronizacin. 5. Haga clic en Sincronizar ahora. HTC Sync recuerda sus ajustes de sincronizacin la prxima vez que se conecte a HTC Incredible S.
Sincronizar sus eventos de calendario
HTC Incredible S puede sincronizar citas y eventos con su calendario en Outlook (Outlook XP, Outlook 2003, Outlook 2007 o Outlook 2010) o Windows. 1. En el panel Dispositivo, haga clic en Calendario y despus, pulse el botn Activar. 2. Seleccione la aplicacin con la que desea sincronizar eventos de calendario. 3. Elija desde qu punto desea empezar a sincronizar sus eventos de calendario. 4. Haga clic en Opcin para elegir una carpeta de cuenta para sincronizar. 5. De producirse un conflicto de datos entre HTC Incredible S y el ordenador, elija qu informacin desea conservar. 6. Haga clic en Sincronizar ahora. HTC Sync recuerda sus ajustes de sincronizacin la prxima vez que se conecte a HTC Incredible S. Slo los campos de calendario admitidos en HTC Incredible S se sincronizarn.
140
HTC Sync
Sincronizar sus contactos
Sincronice los contactos de HTC Incredible S con sus contactos de Outlook (Outlook XP, Outlook 2003, Outlook 2007 o Outlook 2010), Outlook Express o Windows. Si tiene contactos a sincronizar desde su tarjeta SIM, debe importarlos antes al almacenamiento de HTC Incredible S. 1. En el panel Dispositivo, haga clic en Contactos y despus, pulse el botn Activar. 2. Elija la aplicacin con la que desea sincronizar sus contactos. 3. Haga clic en Opcin para elegir una carpeta de cuenta para sincronizar. 4. De producirse un conflicto de datos entre HTC Incredible S y el ordenador, elija qu informacin desea conservar. 5. Haga clic en Sincronizar ahora. HTC Sync recuerda sus ajustes de sincronizacin la prxima vez que se conecte a HTC Incredible S. Slo los campos de contactos admitidos en HTC Incredible S se sincronizarn.
Sincronizar sus favoritos de la Web
Para evitar problemas de sincronizacin, asegrese de cerrar todas las ventanas del explorador antes de empezar la sincronizacin. Cuando se detecta informacin de conflictos entre HTC Incredible S y el ordenador, HTC Sync conserva la informacin de su ordenador. 1. Utilizando el navegador Web favorito de su ordenador, cree una carpeta de favoritos denominada Favoritos de HTC. Asegrese de guardar sus favoritos en esta carpeta para poder sincronizarlos con HTC Incredible S. 2. En el panel Dispositivo, haga clic en Favoritos y despus, pulse el botn Activar. 3. Elija el navegador Web que guarda los favoritos para la sincronizacin con HTC Incredible S. 4. Haga clic en Sincronizar ahora. HTC Sync recuerda sus ajustes de sincronizacin la prxima vez que se conecte a HTC Incredible S.
141
HTC Sync
Sincronizar documentos y datos adjuntos de correo electrnico
Para sincronizar datos adjuntos del correo electrnico guardados en HTC Incredible S con su ordenador, debe configurar una cuenta de correo electrnico de Exchange ActiveSync o POP3/IMAP desde la aplicacin Correo en HTC Incredible S. 1. En el panel Dispositivo, haga clic en Documentos y despus, pulse el botn Activar. 2. Para sincronizar datos adjuntos del correo electrnico que haya guardado en HTC Incredible S, seleccione Copie todos los documentos de Correo descargados en su ordenador. 3. Seleccione Sincronizar documentos del PC desde y despus, haga clic en Aadir. 4. Elija una carpeta que contenga los documentos que quiere sincronizar en HTC Incredible S y despus, haga clic en Aceptar. 5. Pulse en Sincronizar ahora. HTC Sync recuerda sus ajustes de sincronizacin la prxima vez que se conecte a HTC Incredible S.
Descargar mapas y comprar servicios
Puede descargar mapas de forma gratuita o comprar servicios adicionales como datos de navegacin, radares de trfico o instrucciones de voz paso a paso. 1. En el panel Dispositivo, haga clic en Locations y despus, pulse el botn Activar. 2. Haga clic en Obtener ms mapas y licencias. 3. En la ventana Tienda de navegacin, haga clic en el contenido que quiera descargar y despus, seleccione un pas. 4. En Caractersticas adicionales, elija uno o ms productos de navegacin para descargar o comprar. Cuando adquiera productos de navegacin, tambis debe considerar la duracin de la licencia para utilizar el contenido descargado. 5. Haga clic en .
6. Haga clic en Carro de compra para revisar los elementos que ha seleccionado y la cantidad total de la compra. 7. Haga clic en Comprobar.
142
HTC Sync
8. Si ha seleccionado productos de navegacin premium, introduzca su direccin de correo electrnico y la informacin de facturacin y luego haga clic en Revisar compra. 9. Cuando todo sea correcto, haga clic en Confirmar y descargar. Despus de terminar de descargar los elementos, ver dichos elementos en la categora Locations del panel Dispositivo. Elija los elementos para sincronizar y luego haga clic en Sincronizar ahora.
Instalar una aplicacin del ordenador en HTC Incredible S
Si tiene archivos de aplicaciones (*.apk) en su ordenador, puede utilizar HTC Sync para instalarlos en HTC Incredible S. Le recomendamos encarecidamente que instale slo aplicaciones de confianza. Asegrese de que HTC Incredible S est establecido para permitir la instalacin de aplicaciones desde distintos orgenes. Para ello, pulse en desde la pantalla principal, despus pulse en Ajustes > Seguridad y por ltimo, seleccione la casilla de verificacin Orgenes desconocidos. 1. En el panel de dispositivos, haga clic en Visin general. 2. Haga clic en Instalador de aplicaciones. 3. Busque en su ordenador el archivo de la aplicacin y despus, haga clic en Abrir. Se iniciar el proceso de instalacin en HTC Incredible S. 4. Compruebe la pantalla de HTC Incredible S para ver si hay instrucciones adicionales para completar la instalacin. 5. Cuando se haya completado la instalacin, haga clic en Desconectar. 6. Retire HTC Incredible S de forma segura segn indica el sistema operativo de su ordenador.
Sincronizar otro dispositivo con su ordenador
1. Conecte otro dispositivo a su ordenador y luego configure HTC Sync para que lo reconozca. 2. Haga clic en el dispositivo que desea configurar. Entonces se abrir el panel Dispositivo, donde puede personalizar por separado los ajustes de sincronizacin de este dispositivo. Para cambiar a otro dispositivo a sincronizar, haga clic en Dispositivos y despus, seleccione el nombre o imagen del dispositivo.
143
Teclado
Teclado
Uso del teclado en pantalla
Cuando inicie una aplicacin o seleccione un campo que requiera texto o nmeros, aparecer el teclado en pantalla. Despus de introducir su texto, puede puntear en o pulse en para cerrar el teclado en pantalla.
Seleccionar un diseo de teclado
Puede elegir tres diseos diferentes de teclado para adaptarse a su estilo de escritura. 1. En la pantalla principal, pulse en 2. Pulse en junto a Entrada tctil. , y luego pulse en Ajustes > Idioma y teclado.
3. Pulse en Tipos de teclado y despus, seleccione el diseo de teclado que desea utilizar. Estndar Telfono Su diseo es similar al teclado de un ordenador de sobremesa. Se trata del diseo de teclado predeterminado. Este diseo recuerda al teclado de un telfono mvil tradicional.
Compacto En este diseo se incluyen dos letras en cada tecla. El tamao de las teclas es ligeramente mayor que en el teclado estndar.
Introducir texto
Slo tiene que pulsar en las teclas del teclado en pantalla para introducir letras y nmeros, as como signos de puntuacin y smbolos. Pulse en para introducir una letra en mayscula. Pulse dos veces para activar Bloq Mays. Pulse durante varios segundos en las teclas con caracteres grises en la parte superior para introducir nmeros, smbolos o caracteres acentuados. El caracter de color gris mostrado en la tecla es el caracter que se insertar cuando pulse durante varios segundos esa tecla. Algunas teclas tienen mltiples caracteres o acentos asociados a ellas.
144
Teclado
Elegir mltiples idiomas del teclado
Si hay disponibles mltiples idiomas de teclado en HTC Incredible S, puede elegir qu idiomas habilitar en el teclado en pantalla. 1. Cuando el teclado en pantalla est abierto, pulse en 2. Pulse en Ajustes > Teclado internacional. 3. Elija los idiomas que desea. Los idiomas disponibles dependen de la regin en la que adquiri HTC Incredible S. .
Cambiar el idioma del teclado
1. Cuando el teclado en pantalla est abierto, pulse en 2. Elija el idioma que desea utilizar para escribir. Si hay slo dos idiomas seleccionados pra ser utilizados con el teclado en pantalla, pulsar en alterna directamente entre los dos idiomas. .
Introducir palabras con texto predictivo
La entrada de texto de prediccin est habilitada por defecto y las sugerencias de palabras se muestran segn escribe.
Pulse en para alternar entre los modos Multipulsacin y XT9 predictivo cuando utilice el diseo de teclado del telfono o compacto. Para introducir una palabra en el modo predictivo, elija entre lo siguiente: Si ve la palabra que quiere resaltada en verde o en naranj en la lista de sugerencias, slo tiene que pulsar en la barra espaciadora para insertar dicha palabra en su texto. Si la palabra que desea se muestra en la lista de sugerencias antes de terminar de escribir toda la palabra, pulse en la palabra para insertarla en su texto. Si se muestra una flecha a la derecha de la lista de sugerencias, pulse en dicha flecha para ver ms opciones.
Establecer un segundo idioma para el teclado
Puede establecer el texto predictivo para que sea bilinge. A medida que escribe, obtendr sugerencias de palabras en los idiomas que ha seleccionado. 1. En la pantalla principal, pulse en 2. Pulse en junto a Entrada tctil. , y luego pulse en Ajustes > Idioma y teclado.
3. Pulse en Prediccin bilinge, y luego elija el idioma que desee.
145
Teclado
Aadir una palabra al diccionario de texto predictivo
Mientras introduce texto utilizando el teclado estndar, si pulsa en cualquier palabra de la lista de sugerencias, la aadir automticamente. Tambin puede aadir una palabra a la lista manualmente. 1. En la pantalla principal, pulse en 2. Pulse en junto a Entrada tctil. . , y luego pulse en Ajustes > Idioma y teclado.
3. Pulse en Diccionario personal > Editar diccionario personal > 4. Introduzca la palabra a aadir y despus, pulse en Aceptar.
Editar o eliminar una palabra en el diccionario de texto de prediccin
1. En la pantalla principal, pulse en 2. Pulse en junto a Entrada tctil. , y luego pulse en Ajustes > Idioma y teclado.
3. Pulse en Diccionario personal > Editar diccionario personal. Para editar una palabra, pulse en ella. y despus, pulse en Para suprimir palabras del diccionario, pulse en Eliminar. A continuacin, elija las palabras a suprimir y pulse en Eliminar.
Hacer copia de seguridad de su diccionario personal en su tarjeta de almacenamiento
Si tiene una tarjeta de almacenamiento instalada, puede hacer copia de seguridad de las nuevas palabras que ha aadido al diccionario de texto de prediccin. 1. En la pantalla principal, pulse en 2. Pulse en junto a Entrada tctil. , y luego pulse en Ajustes > Idioma y teclado.
3. Pulse en Diccionario personal > Sincronizar diccionario personal > Copiar a tarjeta de memoria.
Importar su diccionario personal desde su tarjeta de almacenamiento
1. En la pantalla principal, pulse en 2. Pulse en junto a Entrada tctil. , y luego pulse en Ajustes > Idioma y teclado.
3. Pulse en Diccionario personal > Sincronizar diccionario personal > Restablecer desde la tarjeta de memoria.
146
Teclado
Introducir texto hablando
No tiene tiempo de escribir? Pruebe diciendo en voz alta las palabras para introducirlas. Ya que HTC Incredible S utiliza el servicio de reconocimiento de voz de Google, deber estar conectado a Internet para poder escribir texto hablando. 1. Pulse en una rea donde desee introducir texto. 2. En el teclado en pantalla, pulse durante varios segundos en .
3. Cuando vea la imagen del micrfono, diga en voz alta las palabras que desea escribir. Para establecer el idioma de entrada de voz, pulse en la barra de idioma debajo de la imagen del micrfono. Puede elegir uno o ms idiomas. Los idiomas disponibles dependen de los idiomas de entrada de voz admitidos por Google. 4. Si una palabra no coincide con lo que dice y se subraya, pulse en la palabra subrayada para eliminarla o ver ms opciones. 5. Introduzca signos de puntuacin diciendo coma, punto, signo de interrogacin, signo de exclamacin o punto de exclamacin.
Introducir texto mediante trazado
En lugar de puntear en las teclas del teclado en pantalla, puede "trazar" para escribir palabras. 1. Deslice el dedo de una letra a la siguiente para escribir una palabra. 2. Levante el dedo cuando haya completado la palabra. La lista de sugerencias mostrar las posibles coincidencias. 3. Puede: Pulsar en la barra de espacio para insertar una palabra resaltada. Pulsar en una palabra de la lista de sugerencias. Pulsar en la flecha junto a la lista de sugerencias para ver ms opciones.
Activar entrada de seguimiento
1. En la pantalla principal, pulse en 2. Pulse en junto a Entrada tctil. , y luego pulse en Ajustes > Idioma y teclado.
3. Pulse en Traza sobre teclado > Traza sobre teclado.
147
Conexiones de Internet
Conexiones de Internet
Conexin de datos
Cuando enciende HTC Incredible S por primera vez, configurar automticamente su conexin de datos del operador mvil (si est insertada la tarjeta SIM).
Comprobar la conexin de datos que est utilizando
1. En la pantalla principal, pulsa en y luego, pulsa en Ajustes.
2. Pulse en Datos mviles > Operadores de red o APN.
Activar o desactivar la conexin de datos
Desconectar su conexin de datos ahorra la duracin de la batera y ahorra dinero de gastos por datos. 1. En la pantalla principal, pulsa en y luego, pulsa en Ajustes.
2. Pulse en el interruptor de encendido/apagado de la red mvil para apagar y encender la conexin de datos. No obstante, si no tiene una conexin de datos activada y tampoco est conectado a una red Wi-Fi, no recibir actualizaciones automticas en su correo electrnico, cuentas de la red social y otra informacin sincronizada.
Aadir un punto de acceso nuevo
Antes de aadir una nueva conexin de datos, obtenga el nombre del punto de acceso y los ajustes (incluyendo el nombre de usuario y la contrasea, si es preciso). 1. En la pantalla principal, pulsa en 2. Pulse en Datos mviles > APN. 3. En la pantalla de nombres de punto de acceso APNs, pulse en en APN nuevo. y luego pulse y luego, pulsa en Ajustes.
4. En l pantalla Editar punto de acceso, introduzca la configuracin de APN. Pulse en un elemento de ajuste de APN para editarlo. 5. Pulse en , y luego pulse en Guardar.
148
Conexiones de Internet
Habilitar itinerancia de datos
Conctese a las redes asociadas a su operador mvil y acceda a los servicios de datos cuando est fuera del rea de cobertura de su operador mvil. Utilizar los servicios de datos en itinerancia puede resultar costoso. Consulta a tu operador mvil las tarifas por itinerancia de datos antes de usar la itinerancia de datos. 1. En la pantalla principal, pulsa en y luego, pulsa en Ajustes.
2. Pulse en Datos mviles y despus, seleccione la casilla de verificacin Itinerancia de datos. Seleccione la casilla de verificacin Sonido itinerancia datos si desea que HTC Incredible S reproduzca un sonido para que usted sepa cundo se est conectando a una red en itinerancia.
Wi-Fi
Para utilizar Wi-Fi, deber disponer de acceso a un punto de acceso inalmbrico o "punto caliente". La disponibilidad e intensidad de la seal Wi-Fi variarn en funcin de los objetos, tales como los edificios o simplemente un muro entre habitaciones por el que deba pasar la seal Wi-Fi.
Activar Wi-Fi y conectar a una red inalmbrica
1. En la pantalla principal, pulsa en y luego, pulsa en Ajustes. 2. Pulse en el interruptor de Apagado/encendido Wi-Fi para encender el Wi-Fi. 3. Pulse en Wi-Fi. Las redes Wi-Fi detectadas se mostrarn. Si la red inalmbrica que desea no figura, pulse en manualmente. 4. Pulse en la red Wi-Fi a la que desea conectarse. Si seleccion una red segura, se le pedir que introduzca la clave de red o la contrasea. 5. Pulse en Conectar. Cuando HTC Incredible S est conectado a la red inalmbrica, el icono Wi-Fi aparece en la barra de estado y le indicar la intensidad de seal aproximada. La prxima vez que HTC Incredible Sse conecte a una red inalmbrica a la que haya accedido previamente, no se le pedir que indique la clave u otros datos de seguridad, a menos que restablezca HTC Incredible S a los valores predeterminados de fbrica. > Aadir red para aadirla
149
Conexiones de Internet
Comprobar el estado de la red inalmbrica
1. En la pantalla principal, pulsa en y luego, pulsa en Ajustes. 2. Pulse en Wi-Fi, y luego pulse en la red inalmbrica a la que HTC Incredible S est conectado. Entonces se mostrar un cuadro de mensaje indicando el nombre de la red Wi-Fi, su estado, velocidad, intensidad de seal, etc. Si quiere eliminar los ajustes de esta red, pulse en Borrar.
Conectarse a una red Wi-Fi distinta
1. En la pantalla principal, pulsa en y luego, pulsa en Ajustes. 2. Pulse en Wi-Fi. Las redes Wi-Fi detectadas se mostrarn. Para buscar manualmente redes Wi-Fi disponibles, pulse Buscar. 3. Pulse en una Wi-Fi para conectarse a ella. , y luego pulse en
Conectarse a una Wi-Fi red utilizando la seguridad mejorada
Puede que necesite instalar un certificado de red (*p.12) en HTC Incredible S antes de que pueda conectarse a una red Wi-Fi con un protocolo de autenticacin EAPTLS. 1. Guarde el archivo del certificado en la carpeta raz de la tarjeta de almacenamiento. 2. En la pantalla principal, pulse en 3. Pulse en Instalar desde memoria. 4. Seleccione el certificado de red necesario para conectarse a la red EAP-TLS. 5. Active Wi-Fi y conctese a una red inalmbrica. y luego, pulse en Ajustes > Seguridad.
Conectar a una red privada virtual (VPN)
Aada redes privadas virtuales (VPNs) que le permiten conectarse y acceder a recursos dentro de una red local segura, como su red corporativa. Dependiendo del tipo de VPN que est utilizando en el trabajo, puede que necesite introducir sus credenciales de acceso e instalar certificados de seguridad antes de que pueda conectar con la red local de su compaa. Puede obtener esta informacin del administrador de su red. Adems, HTC Incredible S debe establecer primero una conexin de datos o Wi-Fi antes de que pueda iniciar una conexin VPN.
150
Conexiones de Internet
Aadir una conexin VPN
Deber en primer lugar establecer un PIN de bloqueo de pantalla o contrasea antes de poder configurar la VPN. 1. En la pantalla principal, pulsa en y luego, pulsa en Ajustes.
2. En Conexiones y redes, pulse en Ms. 3. Pulse en VPN > Aadir red VPN. 4. Escriba los Ajustes de VPN y establezca los valores segn los detalles de seguridad que ha obtenido de su administrador de red. 5. Pulsa en Guardar. La red privada virtual (VPN) se ha aadido a la seccin de VPNs de la pantalla Configuracin de red VPN.
Conectar a una VPN
1. En la pantalla principal, pulsa en y luego, pulsa en Ajustes.
2. En Conexiones y redes, pulse en Ms. 3. Pulse en VPN. 4. Pulse en la red VPN a la que desea conectarse. 5. Introduzca sus credenciales de inicio de sesin y luego pulse en Conectar. Cuando est conectado, aparecer el icono de VPN conectada en el rea de notificacin de la barra de ttulo. A continuacin, puede abrir el navegador Web para acceder a recursos como sitios de Intranet en su red corporativa.
Desconectar de una VPN
1. Pulsa durante varios segundos en la barra de ttulo y despus, desliza el dedo hacia abajo para abrir el Panel de notificaciones. 2. Pulsa en la conexin VPN para volver a la pantalla Configuracin de red VPN y despus, pulsa en la conexin VPN para desconectarte de ella.
151
Conexiones de Internet
Utilizar HTC Incredible S como un mdem (conexin compartida USB)
No hay ninguna conexin a Internet disponible para su ordenador? No se preocupe! Utilice la conexin a Internet de HTC Incredible S para conectarse a Internet. Debe tener su tarjeta SIM insertada en HTC Incredible S para utilizar la conexin de datos. Para utilizar HTC Incredible S como un mdem, tendr que instalar en primer lugar HTC Sync en su ordenador. Deber tener un plan de datos aprobado asociado con su cuenta del proveedor de servicios mviles para poder usar este servicio. 1. Compruebe que la conexin de datos en HTC Incredible S est activada. 2. Conecte HTC Incredible S al ordenador utilizando el cable USB facilitado. 3. En la pantalla Elegir un tipo de conexin, seleccione Conexin compartida USB y despus, pulse en Listo.
Conectarse a Internet a travs de un ordenador
Si temporalmente no dispone de acceso a Internet, an puede conectarse utilizando la conexin a Internet del ordenador. Antes de poder utilizar su ordenador como un mdem, asegrese de instalar en primer lugar HTC Sync en su ordenador. 1. Compruebe que su ordenador est conectado a Internet. Dos cosas a comprobar en la conexin a Internet de su ordenador. La primera, es posible que tenga que desactivar el firewall de su red local. La segunda, si su ordenador se conecta a Internet va PPP (es decir, Acceso telefnico, xDSL o VPN), Conexin directa a Internet slo admitir el protocolo TCP. 2. Conecte HTC Incredible S al ordenador utilizando el cable USB facilitado. 3. En la pantalla Elegir un tipo de conexin, seleccione Conexin directa a Internet y despus, pulse en Listo.
152
Conexiones de Internet
Utilizar HTC Incredible S como un router inalmbrico
Comparta su conexin de datos con otros dispositivos convirtiendo HTC Incredible S en un router inalmbrico. Compruebe que la conexin de datos est activada. Deber tener un plan de datos aprobado asociado con su cuenta del proveedor de servicios mviles para poder usar este servicio. 1. En la pantalla principal, pulsa en y luego, pulsa en Ajustes.
2. En Conexiones y redes, pulse en Ms. 3. Pulse en Conexin compart. y Wi-Fi mvil. 4. Pulse en Configuracin de zona activa Wi-Fi porttil. 5. Introduzca un nombre de router o utilice el nombre del router por defecto. 6. Elija el tipo de Seguridad y establezca la contrasea (clave) de su router inalmbrico. Si seleccion Ninguno en Seguridad, no necesita introducir una contrasea. La contrasea es la clave que los dems necesitan para acceder a su dispositivo para que puedan conectarse y utilizar HTC Incredible S como un router inalmbrico. 7. Seleccione la casilla de verificacin Router Wi-Fi para activar el router inalmbrico. HTC Incredible S est listo para ser utilizado como un router inalmbrico cuando vea en la barra de estado.
153
Bluetooth
Bluetooth
Conceptos bsicos sobre Bluetooth
Activar y desactivar Bluetooth
1. En la pantalla principal, pulsa en y luego, pulsa en Ajustes.
2. Pulse en el interruptor de Apagado/encendido de Bluetooth para apagarlo y encenderlo. Desactive la opcin Bluetooth cuando no la utilice para ahorrar batera o en lugares donde el uso de dispositivos inalmbricos est prohibido, como en un avin o en hospitales.
Cambiar el nombre del dispositivo
El nombre del dispositivo identifica HTC Incredible S ante otros dispositivos. 1. En la pantalla principal, pulsa en y luego, pulsa en Ajustes.
2. Si Bluetooth est desconectado, pulse en el interruptor de Encendido/Apagado de Bluetooth para encenderlo. 3. Pulse en Bluetooth. Se abre la pantalla Bluetooth. 4. Pulse en , y luego pulse en Cambiar nombre del telfono.
5. Introduzca el nuevo nombre de HTC Incredible S en el cuadro de dilogo y luego pulse en Cambiar nombre.
154
Bluetooth
Conectar un auricular Bluetooth o un kit para el coche
Puede escuchar msica con un auricular estreo Bluetooth, o mantener conversaciones con manos libres utilizando un dispositivo Bluetooth compatible o kit para el coche. Para escuchar msica con el auricular o kit para el coche, en ambos casos se debe admitir el perfil Bluetooth A2DP. Antes de conectar su auricular, debe ajustarlo en el modo visible para que HTC Incredible S pueda encontrarlo. Consulte el manual del auricular para ms detalles. 1. En la pantalla principal, pulsa en y luego, pulsa en Ajustes.
2. Si Bluetooth est desconectado, pulse en el interruptor de Encendido/Apagado de Bluetooth para encenderlo. 3. Pulse en Bluetooth. Se abre la pantalla Bluetooth. 4. Si no ve su auricular en la lista, pulse para actualizar la lista. , y luego pulse en Buscar dispositivos
5. Cuando vea el nombre de su auricular mostrado en el apartado Dispositivos disponibles, pulse en dicho nombre. 6. HTC Incredible S intentar sincronizar automticamente con el auricular. 7. Si hay un error en la sincronizacin automtica, introduzca la contrasea facilitada con el auricular. El estado de sincronizacin y conexin se muestra debajo del nombre del auricular de manos libres o del kit para el coche en el apartado Dispositivos Bluetooth. Cuando el auricular o el kit para el coche de Bluetooth est conectado a HTC Incredible S, el icono conectado de Bluetooth se muestra en la barra de estado.
Volver a conectar un auricular o kit para el coche
Por lo general, podr volver a conectar fcilmente el auricular activando Bluetooth en HTC Incredible S, y despus activando el auricular. No obstante, si se ha utilizado el auricular con otro dispositivo Bluetooth puede que necesite realizar la conexin manualmente. Asegrese de que el auricular es visible. Consulte el manual del auricular para ms detalles. 1. En la pantalla principal, pulsa en y luego, pulsa en Ajustes.
2. Si Bluetooth est desconectado, pulse en el interruptor de Encendido/Apagado de Bluetooth para encenderlo.
155
Bluetooth
3. Pulse en Bluetooth. Se abre la pantalla Bluetooth. 4. Pulse en el nombre del auricular en el apartado de Dispositivos sincronizados. 5. Si se le pide que introduzca una contrasea, intntelo con 0000 1234, o bien consulte la documentacin del auricular/kit para el coche para averiguar cul es la contrasea. Si an no consigue volver a conectar el auricular o kit para el coche, siga las instrucciones facilitadas en Desincronizar un dispositivo Bluetooth en pgina 155, y despus, siga las indicaciones detalladas de Conectar un auricular Bluetooth o un kit para el coche en pgina 154.
Desconectar o desincronizar un dispositivo Bluetooth
Desconectar un dispositivo Bluetooth
1. En la pantalla principal, pulsa en y luego, pulsa en Ajustes.
2. Pulse en Bluetooth. Se abre la pantalla Bluetooth. 3. En la seccin Dispositivos sincronizados, pulse en el nombre del dispositivo a desconectar. 4. Pulse en Aceptar. Pulse en el nombre del dispositivo para volver a conectarlo.
Desincronizar un dispositivo Bluetooth
1. En la pantalla principal, pulsa en y luego, pulsa en Ajustes.
2. Pulse en Bluetooth. Se abre la pantalla Bluetooth. 3. En la seccin Dispositivos sincronizados, pulse en desincronizar. 4. Pulse en Desvincular. junto al dispositivo para
156
Bluetooth
Enviar informacin utilizando Bluetooth
Antes de empezar, configure el dispositivo de recepcin en el modo reconocible. Tambin necesita establecerlo en "Recibir transferencias" o "Recibir archivos". Consulte la documentacin del dispositivo para instrucciones sobre cmo recibir informacin va Bluetooth. 1. En HTC Incredible S, abra la aplicacin que contiene la informacin o el archivo que desea enviar. 2. Siga los pasos para el tipo de elemento que desea enviar: Foto o vdeo capturado Fotos o vdeos Despus de realizar la captura, en la pantalla de vista previa de la Cmara, pulse en Compartir > Bluetooth. 1. En la aplicacin Galera, elija un lbum. 2. Pulse en Compartir > Bluetooth. 3. Seleccione las fotos y vdeos que desea compartir y despus, pulse en Siguiente. Contacto 1. En la aplicacin Contactos, pulse en un contacto para ver los detalles del contacto. 2. Pulse en y luego, pulse en Enviar contacto. 3. Pulse en el icono de la flecha hacia abajo y luego, seleccione Bluetooth. 4. Elija qu detalles desea compartir y luego, pulse en Enviar. Cita o evento del calendario pista Msica En la vista de Da, en la vista de Agenda o de Semana, pulse durante varios segundos en el evento y despus pulse en Reenviar > Bluetooth. 1. Con la pista mostrada en la pantalla Msica de la aplicacin Msica, pulse en > Compartir > Compartir archivo. 2. Pulse en Bluetooth. Grabacin de voz En la pantalla principal de Grabador de voz, pulse en Compartir > Bluetooth.
3. Encienda Bluetooth y emparjelo con el dispositivo de recepcin, si se le pide que lo haga. 4. En el dispositivo de recepcin, acepte el archivo.
Dnde se guarda la informacin enviada
Cuando enva informacin a travs de Bluetooth, el lugar donde se guarda depende del tipo de informacin y del dispositivo de recepcin. Si enva un evento de calendario o un contacto, por lo general se aade directamente a la aplicacin correspondiente en el dispositivo de recepcin.
157
Bluetooth
Si enva otro tipo de archivo a un ordenador de Windows, normalmente se guardar en la carpeta Exchange de Bluetooth dentro de las carpetas de documentacin personal. En Windows XP, la ruta puede ser: C:\Documents and Settings\[su nombredeusuario]\Mis documentos\Bluetooth Exchange En Windows Vista, la ruta puede ser: C:\Usuarios\[su nombredeusuario] \Documentos En Windows 7, la ruta puede ser: C:\Usuarios\[su nombre de usuario]\Mis documentos\Carpeta Bluetooth Exchange Si enva un archivo a otro dispositivo, la ubicacin guardada puede que dependa del tipo de archivo. Por ejemplo, si enva un archivo de imagen a otro telfono mvil, se guardar en una carpeta denominada "Imgenes".
Recibir informacin utilizando Bluetooth
HTC Incredible S le permite recibir diversos archivos con Bluetooth, incluyendo fotos, pistas de msica, informacin del contacto, eventos de calendario y documentos tales como PDFs. Consulte la documentacin del dispositivo para instrucciones sobre cmo enviar informacin va Bluetooth. 1. En la pantalla principal, pulsa en y luego, pulsa en Ajustes.
2. Si Bluetooth est desconectado, pulse en el interruptor de Encendido/Apagado de Bluetooth para encenderlo. 3. Pulse en Bluetooth. Se abre la pantalla Bluetooth. 4. Pulse en el nombre HTC Incredible S Bluetooth cerca de la parte superior de la pantalla para hacer que HTC Incredible S sea visible para los dispositivos Bluetooth cercanos. 5. En el dispositivo de envo, enve uno o ms archivos a HTC Incredible S. 6. Si se le pregunta, acepte la solicitud de emparejamiento en HTC Incredible S y en el dispositivo de recepcin. Adems, puede que se le pida que introduzca la misma contrasea o confirme la contrasea generada automticamente en ambos dispositivos. A continuacin obtendr una solicitud de autorizacin de Bluetooth. 7. Pulse en Vincular.
158
Bluetooth
8. Cuando HTC Incredible S reciba una notificacin de solicitud para la transferencia de un archivo, deslice hacia abajo el Panel de notificaciones, pulse en la notificacin de archivo entrante y despus, pulse en Aceptar. 9. Cuando se transfiere un archivo, se muestra una notificacin. Deslice hacia abajo el Panel de notificaciones y despus, pulse en la notificacin correspondiente. Cuando abra un archivo recibido, lo que ocurre a continuacin depende del tipo de archivo: Los archivos y documentos multimedia por lo general se abren directamente en una aplicacin compatible. Por ejemplo, si abre una pista musical, sta se empieza a reproducir en la aplicacin Msica. En el caso de un archivo vCalendar, seleccione el calendario donde desea guardar el evento y despus, pulse en Importar. vCalendar se aadir a sus eventos del Calendario. Respecto a un archivo de contacto vCard, puede elegir la importacin de uno, varios o todos los contactos de su lista de contactos.
159
Seguridad
Seguridad
Proteger su tarjeta SIM con un PIN
Aada otro nivel de seguridad a HTC Incredible S asignando un PIN (nmero de identificacin personal) a su SIM. Antes de continuar, asegrese de tener el PIN de la tarjeta SIM predeterminado que le facilit su operador mvil. 1. En la pantalla principal, pulse en y luego, pulse en Ajustes > Seguridad.
2. Pulse en Bloqueo de tarjeta SIM, luego seleccione Bloquear tarjeta SIM. 3. Introduzca el cdigo PIN de la tarjeta SIM, despus pulse en Aceptar. 4. Para cambiar el cdigo PIN de la tarjeta SIM, pulse en Cambiar PIN de tarjeta SIM.
Restablecer una tarjeta SIM que se ha bloqueado
Si introduce el PIN errneo ms veces del nmero de intentos mximo permitido, su tarjeta SIM se bloquear solicitando un "cdigo PUK". Necesita un cdigo PUK para restablecer el acceso a HTC Incredible S. Este cdigo puede que haya sido facilitado por su operador mvil cuando recibi la tarjeta SIM. 1. En la pantalla de marcacin del telfono, introduzca el cdigo PUK y despus, pulse en Siguiente. 2. Introduzca el cdigo PIN nuevo que desea utilizar y despus, pulse en Siguiente. 3. Vuelva a introducir el cdigo PIN nuevo y despus, pulse en Aceptar.
Proteger HTC Incredible S con un bloqueo de pantalla
Proteja su informacin personal e impida que otros utilicen HTC Incredible S sin su permiso estableciendo un patrn de bloqueo de pantalla, desbloqueo facial, un PIN o una contrasea. Se le pedir que desbloque la pantalla cada vez que se encienda HTC Incredible S o cuando est inactivo durante cierto tiempo. 1. En la pantalla principal, pulse en 2. Pulse en Bloqueo de pantalla. y luego, pulse en Ajustes > Seguridad.
160
Seguridad
3. Seleccione una opcin de bloqueo de pantalla y configure el bloqueo de pantalla. 4. Pulse en Bloquear telfono despus de, luego especifique el tiempo de inactividad antes de que se bloquee la pantalla. Tambin puede desmarcar Mostrar el patrn o Mostrar las contraseas si no quiere que su bloqueo de pantalla se muestre a medida que accede al mismo en pantalla.
Olvid su patrn de desbloqueo de pantalla?
Si ha olvidado el patrn de bloqueo de pantalla, tiene un mximo de cinco intentos para desbloquear HTC Incredible S. Si no lo consigue, puede desbloquear HTC Incredible S introduciendo el nombre de usuario y la contrasea de su cuenta de Google. 1. En la pantalla de desbloqueo, introduzca su patrn de bloqueo. 2. Tras el quinto intento y pedirle que espere 30 segundos, pulse en Aceptar. 3. Si la pantalla se apaga, pulse el botn de ENCENDIDO para volver a activarla y despus, desbloquee la pantalla. 4. Pulse el botn Has olvidado el patrn? cuando aparezca. 5. Introduzca el nombre y la contrasea de su cuenta de Google y despus, pulse en Acceder. Entonces, se le pedir que cree un nuevo patrn de bloqueo de pantalla. Si ya no desea hacerlo, pulse en Cancelar.
Cifrar datos en HTC Incredible S
Puedes cifrar datos tales como tus cuentas en lnea, ajustes, archivos de msica y otros medios. Tras el cifrado, debers introducir el PIN de bloqueo de pantalla o la contrasea para activar tu telfono y acceder a los datos. Establece un PIN de bloqueo de pantalla o contrasea antes de cifrar tus datos. Carga completamente la batera y deja HTC Incredible S conectado al adaptador de alimentacin durante el cifrado. El proceso de cifrado tarda cerca de una hora. No puedes deshacer el cifrado. Si deseas volver a un telfono sin cifrar, debers realizar un restablecimiento de fbrica. 1. En la pantalla principal, pulsa en 2. Pulsa en Memoria. y luego, pulsa en Ajustes.
161
Seguridad
3. Selecciona el tipo de memoria que deseas encriptar. 4. Pulsa en Encriptar. 5. Introduce el PIN de bloqueo de pantalla o la contrasea. 6. Pulsa en Continuar. 7. Pulsa de nuevo en Encriptar. Se inicia el cifrado y se muestra el progreso. El telfono podr reiniciarse unas cuantas veces. Una vez completado el proceso de cifrado, introduce tu PIN o contrasea.
162
Ajustes
Ajustes
Cambiar ajustes de pantalla
Ajustar el brillo de la pantalla manualmente
1. En la pantalla principal, pulsa en 2. Pulse en Pantalla > Brillo. 3. Desmarque la casilla de verificacin Brillo automtico. 4. Arrastre el control deslizante de brillo a la izquierda para disminuir o a la derecha para aumentar el brillo de la pantalla. y luego, pulsa en Ajustes.
Ajustar la hora antes de que se apague la pantalla
Despus de un perodo de inactividad, la pantalla se apaga para conservar la energa de la batera. Se puede configurar el perodo de inactividad antes de que la pantalla se apague. 1. En la pantalla principal, pulsa en 2. Pulse en Pantalla > Suspensin. 3. Pulse en la hora antes de que se apague la pantalla. y luego, pulsa en Ajustes.
Desactivar el giro automtico de pantalla
No todas las aplicaciones admiten la rotacin automtica. 1. En la pantalla principal, pulsa en 2. Pulse en Pantalla. 3. Desmarque la casilla de verificacin Pantalla giratoria. y luego, pulsa en Ajustes.
Volver a calibrar el sensor-G
Vuelva a calibrar la pantalla si piensa que su orientacin no se corresponde correctamente con la manera en que sujeta HTC Incredible S. 1. En la pantalla principal, pulsa en y luego, pulsa en Ajustes.
2. Pulse en Pantalla > Calibrado del sensor-G. 3. Coloque HTC Incredible S sobre una superficie plana y nivelada y despus, pulse en Calibrar. 4. Despus del proceso de calibrado, pulse en Aceptar.
163
Ajustes
Mantener la pantalla encendida durante la carga
1. En la pantalla principal, pulsa en y luego, pulsa en Ajustes.
2. Pulsa en Opciones de desarrollador. 3. Selecciona la casilla de verificacin Pantalla activa.
Cambiar ajustes de sonido
Alternar entre los modos silencio, vibracin y normal
Realice uno de los pasos siguientes: Para volver a cambiar del modo silencio al modo normal, pulse el botn SUBIR VOLUMEN. Para volver a cambiar del modo vibracin al modo normal, pulse dos veces el botn SUBIR VOLUMEN. En la pantalla principal, pulse en sonido. , y luego pulse en Ajustes > Sonido > Perfil de
Reproducir un sonido al seleccionar elementos en pantalla
1. En la pantalla principal, pulsa en 2. Pulse en Sonido. 3. Seleccione o desmarque la casilla de verificacin Sonido al tocar. y luego, pulsa en Ajustes.
Reduccin automtica del volumen del timbre
HTC Incredible S dispone de una caracterstica de tono silencioso que reduce automticamente el volumen del tono al moverlo. 1. En la pantalla principal, pulsa en 2. Pulse en Sonido. 3. Seleccione o desmarque la casilla de verificacin Silencioso al coger. y luego, pulsa en Ajustes.
Hacer que HTC Incredible S suene ms alto en su bolsillo o bolso
Para no perder ninguna llamada entrante cuando lleve HTC Incredible S en su bolso o bolsillo, la funcin de modo bolsillo aumenta de forma gradual el timbre del telfono y vibra al recibir una llamada. 1. En la pantalla principal, pulsa en 2. Pulse en Sonido. 3. Seleccione o desmarque la casilla de verificacin Modo bolsillo. y luego, pulsa en Ajustes.
164
Ajustes
Cambiar automticamente el altavoz
Cuando est atendiendo una llamada, puede cambiar al altavoz tan solo con dar la vuelta a HTC Incredible S. 1. En la pantalla principal, pulsa en 2. Pulse en Sonido. 3. Seleccione o desmarque la casilla de verificacin Cambio a altavoz. y luego, pulsa en Ajustes.
Cambiar el idioma de visualizacin
Al cambiar el idioma se ajusta la disposicin del teclado, el formato de fecha y hora y mucho ms. Los idiomas disponibles para que elija dependern de la versin de HTC Incredible S que tenga. 1. En la pantalla principal, pulsa en 2. Pulse en Idioma y teclado > Idioma. 3. Pulse en el idioma que desea utilizar. y luego, pulsa en Ajustes.
Ms formas de ampliar la vida til de la batera
Cambiando a modo red GSM
Comience a utilizar la red GSM si no est utilizando una conexin de datos para conectarse a Internet. Conectarse al modo de red GSM consume menos energa de la batera. 1. En la pantalla principal, pulsa en y luego, pulsa en Ajustes.
2. Pulse en Datos mviles > Modo de red. 3. Pulse en Slo GSM.
Comprobar el uso de la batera
1. En la pantalla principal, pulsa en 2. Pulse en Energa > Uso de batera. 3. Para ver ms detalles, pulse en el grfico o en las funciones que estn utilizando la energa de la batera. Si ve botones mientras visualiza la pantalla de informacin de uso, puede pulsar en los mismos para ajustar la configuracin que afecta al uso de la batera o apagar la funcin que est consumiendo batera. y luego, pulsa en Ajustes.
165
Ajustes
Administrar la memoria
Comprobar qu cantidad de memoria del telfono est disponible para su uso
1. En la pantalla principal, pulsa en y luego, pulsa en Ajustes.
2. Pulse en Almacenamiento. La memoria disponible en el telfono se muestra en la seccin Almacenamiento interno.
Comprobar el espacio disponible en la tarjeta de almacenamiento
1. En la pantalla principal, pulsa en y luego, pulsa en Ajustes.
2. Pulse en Almacenamiento. El espacio total y disponible de la tarjeta de almacenamiento se muestra en la seccin Tarjeta SD.
Obtener ms espacio de almacenamiento (almacenamiento interno)
Libere fcilmente espacio en el almacenamiento interno borrando la memoria cach de la aplicacin, moviendo o desinstalando aplicaciones y eliminando antiguos correos electrnicos y mensajes, todo ello de una sola vez. No puede mover ni desinstalar aplicaciones preinstaladas.
1. En la pantalla principal, pulsa en
y luego, pulsa en Ajustes.
2. Pulse en Almacenamiento, y bajo Almacenamiento interno pulse en Liberar espacio. 3. En la pantalla Borrar memoria cach , elija si desea borrar slo la memoria cach de aplicaciones poco usadas o todas las aplicaciones, y luego pulse en Siguiente. 4. En la pantalla Almacenamiento de la aplicacin : Pulse en Mover aplicaciones a tarjeta SD si hay aplicaciones que puede transferir a la tarjeta de almacenamiento. Pulse en Desinstalar aplicaciones si hay aplicaciones que desea eliminar. 5. Pulse en Siguiente. 6. En la pantalla Almacenamiento de correo y mensajes: Defina menos das de correos electrnicos para descargar de forma que los correos electrnicos ms antiguos se eliminen del almacenamiento de forma automtica. Reduzca el nmero de mensajes multimedia o de texto por conversacin. 7. Pulse en Finalizar.
166
Ajustes
Borrar datos y memoria cach de la aplicacin Puede eliminar los datos o borrar la memoria cach por aplicacin. 1. En la pantalla principal, pulsa en 2. Pulse en Aplicaciones. 3. En la ficha Todos, pulse en una aplicacin. 4. En la pantalla, pulse en Borrar datos y/o Borrar cach. Desinstalar una aplicacin No puede desinstaar una aplicacin que est preinstalada en HTC Incredible S. y luego, pulsa en Ajustes.
1. En la pantalla principal, pulsa en 2. Pulse en Aplicaciones.
y luego, pulsa en Ajustes.
3. En la ficha Descargados, pulse en la aplicacin que desea desinstalar. 4. Pulse en Desinstalar. Mover una aplicacin a y desde la tarjeta de almacenamiento No puede mover una aplicacin que est preinstalada en HTC Incredible S.
1. En la pantalla principal, pulsa en 2. Pulse en Aplicaciones.
y luego, pulsa en Ajustes.
3. En la ficha Descargados, pulse en la aplicacin que desea mover. 4. Elija si desea mover la aplicacin a la tarjeta de almacenamiento o a HTC Incredible S.
Dejar de ejecutar aplicaciones con el Administrador de tareas
Utilice el Administrador de tareas para liberar memoria deteniendo las aplicaciones en ejecucin que no est utilizando actualmente. 1. En la pantalla principal, pulse en > Administrador de tareas. a la derecha del nombre de la
2. En la lista Todas las aplicaciones , pulse en aplicacin para detenerla.
167
Ajustes
Hacer copia de seguridad de ajustes en Google
Puede elegir hacer automticamente copia de seguridad de algunos ajustes tales como Wi-Fi y marcadores en Google servidores utilizando su cuenta de Google para que pueda restaurarlos cuando sea necesario. 1. En la pantalla principal, pulsa en y luego, pulsa en Ajustes.
2. Pulse en Privacidad y seleccione la casilla de verificacin Copiar mis ajustes.
Configuracin de accesibilidad
Use esta configuracin despus de haber descargado e instalado una herramienta de accesibilidad, como por ejemplo, un lector de pantalla que facilite comentarios de voz. Puede activar o desactivar las funciones o servicios de accesibilidad. 1. En la pantalla principal, pulsa en y luego, pulsa en Ajustes.
2. Pulse en Accesibilidad y elija los ajustes que desee.
Comprobar informacin sobre HTC Incredible S
1. En la pantalla principal, pulsa en y luego, pulsa en Ajustes. 2. Pulse en Acerca del telfono para habilitar informe de errores, ver informacin de la red y hardware, etc.
168
Actualizar y restablecer
Actualizar y restablecer
Actualizacin del software de HTC Incredible S
HTC Incredible S puede comprobar y notificarle si hay una nueva actualizacin de software disponible. A continuacin, puede descargar e instalar la actualizacin de software utilizando el Wi-Fi o la conexin de datos. Tambin puede comprobar manualmente si hay una actualizacin de software disponible. Segn el tipo de actualizacin, sta puede borrar todos sus datos personales y ajustes personalizados e incluso, puede eliminar cualquier aplicacin que haya instalado. Asegrese de tener una copia de seguridad de la informacin y los archivos que quiera conservar. Puede que desea utilizar el Wi-Fi para descargar actualizaciones de software para evitar gastos por datos adicionales.
Instalar una actualizacin
Cuando la conexin a Internet est encendido y existe una nueva actualizacin disponible, el cuadro de dilogo de actualizacin del sistema aparecer y le guiar por todo el proceso. Si no aparece el cuadro de dilogo, busque el icono de notificacin de actualizacin en la barra de estado. 1. Abra el Panel de notificaciones y despus, pulse en la notificacin de conversacin. 2. En el cuadro de dilogo de actualizacin del sistema, elija qu tipo de conexin desea utilizar para descargar la actualizacin. 3. Siga los mensajes en pantalla para empezar la descarga. 4. Una vez finalizada la descarga, pulse en Instalar ahora y luego pulse en Aceptar en el cuadro de dilogo Instalar actualizacin de software del sistema. Espere hasta que finalice la actualizacin. HTC Incredible S se reiniciar seguidamente de forma automtica.
Buscar actualizaciones de forma manual
1. En la pantalla principal, pulsa en y luego, pulsa en Ajustes.
2. Pulse en Acerca del telfono > Actualizaciones de software > Comprobar ahora.
169
Actualizar y restablecer
Reiniciar HTC Incredible S
Si HTC Incredible S funciona con una lentitud inusual, si una de las aplicaciones no funciona correctamente o si HTC Incredible S no responde, prueba a reiniciar HTC Incredible S para ver si consigues solucionar el problema. 1. Si la pantalla se apaga, pulsa el botn ENCENDIDO para volverla a encender. 2. Desbloquea la pantalla. 3. Pulsa durante varios segundos en el botn de ENCENDIDO, y luego pulsa en Reiniciar. 4. Cuando se te indique que confirmes, pulsa en Reiniciar. Si estos pasos no funcionan, puedes sacar la batera y volverla a colocar, y luego encender HTC Incredible S para reiniciarlo.
Restablecer HTC Incredible S
Si va a ceder HTC Incredible S a otra persona o si HTC Incredible S presenta un problema continuo que no se soluciona, puede realizar un restablecimiento de fbrica (tambin denominado restablecimiento de hardware). ste eliminar de forma permanente todos sus datos y ajustes personalizados e igualmente, eliminar toda aplicacin que haya descargado e instalado. Asegrese de hacer una copia de seguridad de los datos y archivos que quiera conservar antes de realizar un restablecimiento de fbrica.
Realizar un restablecimiento de fbrica a travs de los ajustes
1. En la pantalla principal, pulsa en y luego, pulsa en Ajustes.
2. Pulse en Memoria > Rest. datos de fbrica. 3. Pulse en Reiniciar telfono, y luego pulse en Borrar todo.
Realizar un restablecimiento de fbrica con los botones de hardware
Si no puede encender HTC Incredible S ni acceder a sus ajustes, an puede realizar un restablecimiento de fbrica mediante el uso de los botones de hardware de HTC Incredible S. 1. Retire la batera, espere unos segundos y vuelva a insertarla. 2. Pulse durante varios segundos el botn BAJAR VOLUMEN y a continuacin, pulse brevemente el botn ENCENDIDO. 3. Espere hasta que aparezcan en pantalla las tres imgenes de Android y despus, suelte el botn BAJAR VOLUMEN. 4. Pulse en BAJAR VOLUMEN para seleccionar RESTABLECIMIENTO DE FBRICA, y luego pulse en el botn de ENCENDIDO.
170
Marcas comerciales y derechos de autor
Marcas comerciales y derechos de autor
2012
HTC Corporation. Reservados todos los derechos.
HTC, el logotipo HTC, el logotipo HTC quietly brilliant, HTC Incredible S, Friend Stream, HTC Footprints, HTC Sense y HTC Watch son marcas comerciales y/o marcas de servicio de HTC Corporation. Google, el logotipo de Google, Android, el logotipo de Android, Android Market, Google Apps, Google Calendar, Google Checkout, Google Earth, Google Latitude, Google Maps, Google Play, Google Talk, Google Wallet, Gmail, Picasa y YouTube son marcas comerciales de Google Inc. Microsoft, Windows, ActiveSync, Excel, Outlook, PowerPoint, Windows Media y Windows Vista son marcas registradas o comerciales de Microsoft Corporation en los Estados Unidos y/o en otros pases. La marca comercial y los logotipos Bluetooth son propiedad de Bluetooth SIG, Inc. Este dispositivo incluye el software de Adobe Flash Player y Adobe Reader Mobile bajo la licencia de Adobe Systems Incorporated. Copyright 19952012 Adobe Systems Incorporated. Reservados todos los derechos. Adobe y Reader son marcas comerciales de Adobe Systems Incorporated. Wi-Fi es una marca comercial registrada de Wireless Fidelity Alliance, Inc. microSD es una marca comercial de SD-3C LLC. Facebook es una marca comercial de Facebook, Inc. Twitter es una marca comercial de Twitter, Inc. y se utiliza con licencia de sus titulares. FLICKR y el logotipo de puntos de FLICKR son las marcas comerciales y/o marcas comerciales registradas de Yahoo! Inc. DLNA, DLNA Certified y el logotipo de disco de DLNA son marcas comerciales o marcas comerciales registradas de Digital Living Network Alliance. Reservados todos los derechos. Est terminantemente prohibido el uso no autorizado. Kobo y el logotipo de Kobo son marcas comerciales de Kobo Inc. iTunes es una marca comercial registrada de Apple Inc., registrada en los Estados Unidos y en otros pases. Polaris Office es una marca comercial de Infraware, Inc. Cualquier otro nombre de empresa, producto o servicio mencionado en este documento se entender como una marca comercial, marca registrada o marca de servicio de su respectivo propietario. Las imgenes de pantalla incluidas aqu son simuladas. HTC no se responsabilizar de ningn error tcnico o editorial ni de posibles omisiones existentes en este
171
Marcas comerciales y derechos de autor
documento; tampoco se responsabilizar de daos incidentales o consecuenciales resultantes del seguimiento de este material. La informacin se facilita "tal como est" sin garanta de ningn tipo y sujeta a cambios sin previo aviso. HTC tambin se reserva el derecho de revisar el contenido de este documento en cualquier momento y sin previo aviso. Ninguna de las partes de este documento podr reproducirse ni transmitirse de modo alguno ni a travs de ningn medio, electrnico o mecnico, incluyendo el fotocopiado, grabacin o almacenamiento en sistemas de recuperacin; tampoco se podr traducir a ningn idioma sin un permiso previo y por escrito de HTC.
172
ndice
ndice
Smbolos
3G 147 - conectar un auricular Bluetooth o un kit para el coche 154 - desconectar o desincronizar 155 - enviar informacin 156 - recibir informacin de contactos (vCard) 157 - recibir informacin de eventos del calendario (vCalendar) 157 Borrar aplicaciones 124 Borrar contactos 89 Buscar 56
A
Actualizacin de software 168 Actualizaciones del telfono Consulte Actualizacin de software Actualizar Consulte Actualizacin de software Ajustes - Acerca del telfono 167 - Aplicaciones 165 - Idioma y teclado 164 - Memoria 165 - Sonido 163 Ajustes del telfono - Acerca del telfono 167 - Aplicaciones 165 - Idioma y teclado 164 - Memoria 165 - Pantalla 162 - Sonido 163 Ajustes rpidos 23 Alarma 125 Altavoz 44 Android Market Consulte Google Play Aplicaciones - borrar 124 - compartir 131 - instalar 123, 142 Auriculares 154
C
Calendario - ajustes 109 - crear un evento 106 - gestionar eventos 108 - recordatorios 109 - vistas 107 Cmara - acercar y alejar 62 - ajustes 66 - aspectos bsicos 62 - efectos 63 - escenas 65 - grabar un vdeo 64 - hacer una foto 64 - utilizar la cmara frontal 63 Cambiar idioma del telfono 164 Carpeta - agrupar aplicaciones 35 - quitar elementos 36 - renombrar 36 Compartir - juegos y aplicaciones 131 Conexin a Internet - Conexin compartida 151 - conexin de datos 147 - Conexin directa a Internet 151 - enrutador inalmbrico 152 - VPN 149 - Wi-Fi 148
B
Batera - instalar 13 - quitar 13 Bluetooth - activar o desactivar 153 - compartir msica 77
173
ndice
Conexin compartida 151 Conexin de datos - activar o desactivar 147 - punto de acceso 147 Conexin directa a Internet 151 Conferencia telefnica 44 Contactos - ajustar opciones de bsqueda 87 - aadir 87 - aadir un contacto nuevo 87 - borrar 89 - combinar informacin de contacto 88 - copiar de la tarjeta SIM 86 - editar un contacto 89 - eliminar contactos 89 - filtrar sus contactos 86 - grupos 90 - widget 92 Copia de seguridad - footprints 114 - viajes 115 Copiar texto 27 Correo - administrar mensajes de correo electrnico 105 - aadir una cuenta Exchange 100 - aadir una cuenta POP3/IMAP 99 - bandeja de entrada unificada 101 - enviar 102 - ordenar los mensajes de correo electrnico 102 - trabajar con el correo electrnico Exchange ActiveSync 104 Cuentas en lnea - gestionar 84 - qu puede sincronizar con la 83
Enrutador 152 Enrutador inalmbrico 152 Entrada de voz 146 Escenas 30 Exchange ActiveSync - enviar una solicitud de reunin 104 - Fuera de oficina 104 - trabajar con el correo electrnico Exchange ActiveSync 104
F
Facebook - registrarse en un lugar 96 Facebook para HTC Sense 94 Firmware Consulte Actualizacin de software Fondo de pantalla - cambiar 31 Footprints 113 FOTA Consulte Actualizacin de software Fotos - compartir 71 - editar 68 - ver 67 Friend Stream 94
G
Galera - acerca de 67 - compartir fotos y vdeos 71 - editar fotos 68 - enviar fotos y vdeos 70 - ver fotos 67 - ver vdeos 68 Geoetiqueta 66 Gestionar la memoria 165 Google Chrome 60 Google Maps 119 Google Play 123 Grabador de voz 133 Grabe su voz 133
D
Descargar - ver descargas 58 DLNA 78
E
El tiempo - aadir ciudades 126 - comprobar el tiempo 126 Emparejar un dispositivo Bluetooth 154
H
Hacer una llamada 40 Historial de llamadas 46
174
ndice
HTC Clock - ajustar una alarma 125 - Hora internacional 125 HTC Sync 137 HTC Watch 79
I
Idioma 164 Informacin del telfono 167
L
Llamadas de telfono - configurar una conferencia telefnica 44 - hacer una llamada de emergencia 41 - llamar a un nmero en un correo electrnico 41 - llamar a un nmero en un mensaje 41 - llamar utilizando Wi-Fi 45 - recibir 42 Llamadas por Internet 45 Locations - acerca de 110 - activar los servicios de ubicacin 110 - adquirir servicios 119 - descargar mapas 119 - footprints 113 - gestionar servicios 119 - obtener direcciones 117 - ver mapas 112
MMS 49 Mdem - Conexin compartida 151 - utilizar el ordenador 151 Msica - compartir msica utilizando Bluetooth 77 - escuchar 74 - establecer una cancin como tono de llamada 76 - examinar la biblioteca 73 - lista de reproduccin 75 - reproducir msica desde la pantalla de bloqueo 74
N
Navegador - abrir una ficha de incgnito 58 - abrir una ventana nueva 57 - favoritos 59 - opciones 61 - utilizar 56 Noticias - leer historias 128 - suscribirse a canales 127 Notificaciones - panel 22
P
Panorama 65 Pantalla - ajustar el brillo de la pantalla 162 - cambiar la hora antes de que se apague la pantalla 162 - desactivar el giro de la pantalla 162 - recalibrar sensor-G 162 Pantalla Inicio - acerca de 17 - ampliada 17 Pantalla principal - aadir un panel 37 - aadir widgets 32 - barra de inicio 35 - quitar un panel 37 - reorganizar elementos 34 - reorganizar paneles iniciales 36 Presentacin 67 Primeros pasos 8
M
Manos libres 154 Mapas 110 Marcacin nacional 47 Marcado rpido 40 Market Consulte Google Play Mensaje de texto 48 Mensaje multimedia 49 Mensajes - bloquear 53 - borrar 53 - copiar a la tarjeta SIM 53 - desvo 52 - eliminar una conversacin 54 - ver 50
175
ndice
PUK (Tecla de desbloqueo del PIN) 159
R
Radio 130 Radio FM 130 Reiniciar 169 Reloj 124 Reproducir msica desde la pantalla de bloqueo 74 Restablecimiento de fbrica 169 Restablecimiento de hardware 169 Restablecimiento principal Consulte Restablecimiento de fbrica RSS 127
S
Seguridad - proteger el telfono con un patrn de bloqueo de pantalla, un PIN o una contrasea 159 - proteger su tarjeta SIM con un cdigo PIN 159 Sincronizacin automtica 84 Sincronizar - cuentas en lnea 84 - HTC Sync 137 SMS 48 Solicitud de reunin 104 Sonido - tono de llamada, notificaciones y alarmas 37 - cambiar a altavoz 164 - cambiar perfiles 163 - grupo de sonidos 37 - Modo bolsillo 163 - reduccin automtica del volumen de tono 163 - seleccin con sonido 163
Tarjeta de memoria - mover aplicaciones a la tarjeta de memoria 166 tarjeta microSD 12 tarjeta SD 12 Tarjeta SIM - Cdigo PIN de SIM 159 - copiar un mensaje 53 - insertar 11 - quitar 11 Teclado - diccionario 145 - escribir texto hablando 146 - introducir texto 143 - texto predictivo 144 Teclado en pantalla Consulte Teclado Tono de llamada - ajuste 76 - recortar 77
U
USB 151
V
Valores burstiles 128 Vdeos - compartir 71 - grabacin 64 - recortar 69 - ver 68 Vista de salto 17 Volumen de tono - hacer que su telfono suene ms alto 163 - reduccin automtica del volumen de tono 163 VPN - aadir una conexin 150 - conectando 150
T
Tareas - crear una lista 134 - crear una tarea 135 - filtrar tareas 134 - gestionar listas 135 - para hacer 135
W
Wi-Fi - conectar a otra red 149 - encender la unidad 148 - estado de red 149 - llamar 45
176
ndice
Widgets - aadir 32 - cambiar los ajustes 33 - quitar 34
Y
YouTube - compartir vdeos 73
También podría gustarte
- Actividades 2 STFM Jaime CobeloDocumento11 páginasActividades 2 STFM Jaime CobeloJaime Cobelo Carmona100% (1)
- Proyecto DecodificadorDocumento11 páginasProyecto DecodificadorMario Alberto González PrietoAún no hay calificaciones
- Accidente EscolarDocumento9 páginasAccidente EscolarLiceo Rep De Italia BásicaAún no hay calificaciones
- CUESTIONARIO DE EXAMEN DE COMPUTACION 10mo ADocumento2 páginasCUESTIONARIO DE EXAMEN DE COMPUTACION 10mo ALeynder BMAún no hay calificaciones
- Doble Banda Lateral Sin Portadora Telecomunicaciones IDocumento8 páginasDoble Banda Lateral Sin Portadora Telecomunicaciones IFranco ApolinarioAún no hay calificaciones
- Formatos de Video Digital PDFDocumento2 páginasFormatos de Video Digital PDFEnabledRamirezAún no hay calificaciones
- Horarios de MatematicasDocumento6 páginasHorarios de MatematicasKevin RamirezAún no hay calificaciones
- Tunelización de ProtocolosDocumento11 páginasTunelización de ProtocolosJonhy Juancho MagañaAún no hay calificaciones
- La Forma Fácil de USAR Un Osciloscopio AutomotrizDocumento3 páginasLa Forma Fácil de USAR Un Osciloscopio AutomotrizJosephAntonyCInostroza0% (2)
- ComputacionDocumento6 páginasComputacionyeimy del valle ruiz camposAún no hay calificaciones
- Sagastegui Aprendizaje SituadoDocumento10 páginasSagastegui Aprendizaje SituadoDina GálvezAún no hay calificaciones
- 4º Realizar Presupuesto Equipo Informático PDFDocumento10 páginas4º Realizar Presupuesto Equipo Informático PDFFe María Polanco EncarnaciónAún no hay calificaciones
- Sistema SCADADocumento29 páginasSistema SCADArafaropAún no hay calificaciones
- Herramientas Calculo de RadioenlaceDocumento7 páginasHerramientas Calculo de Radioenlacerdortega23Aún no hay calificaciones
- Diseño de Un Sistema de Telemedicina para Mejorar El Monitoreo de Pacientes Del Centro de Salud de La Zaranda en El Distrito de PítipoDocumento100 páginasDiseño de Un Sistema de Telemedicina para Mejorar El Monitoreo de Pacientes Del Centro de Salud de La Zaranda en El Distrito de PítipoKevin William Baylon HuertaAún no hay calificaciones
- Trabajo - SALAZAR VILLANUEVA KEVINDocumento10 páginasTrabajo - SALAZAR VILLANUEVA KEVINKevin SalazarAún no hay calificaciones
- Plan de Trabajo TIC2021Documento9 páginasPlan de Trabajo TIC2021Lorena JimenezAún no hay calificaciones
- 29D7Documento13 páginas29D7stephania molinaAún no hay calificaciones
- Scratch y La Importancia de Aprender A ProgramarDocumento2 páginasScratch y La Importancia de Aprender A ProgramarMaximo Romero AguilarAún no hay calificaciones
- Saber Electrónica #160 Edición Argentina CompletaDocumento78 páginasSaber Electrónica #160 Edición Argentina CompletaAlbert EisteinAún no hay calificaciones
- Capitulo Vii - Material de LecturaDocumento35 páginasCapitulo Vii - Material de LecturaAlexandra LoayzaAún no hay calificaciones
- A VantelDocumento21 páginasA VantelTania morenoAún no hay calificaciones
- Historia de La Memoria RAMDocumento5 páginasHistoria de La Memoria RAMCésar Cardoso0% (1)
- La Tecnología en La ContabilidadDocumento2 páginasLa Tecnología en La ContabilidadDiana Alexandra Mamian100% (1)
- Sesión Aprendizaje Híbrido Oficial Milagros MenachoDocumento71 páginasSesión Aprendizaje Híbrido Oficial Milagros MenachoWuilmerAlbercaAún no hay calificaciones
- Packet Tracer - 4.7.1 Conectar La Capa FísicaDocumento8 páginasPacket Tracer - 4.7.1 Conectar La Capa FísicaEdsonAliAlvarezVelazquezAún no hay calificaciones
- Total A Pagar $: Subtotal Mes AnteriorDocumento4 páginasTotal A Pagar $: Subtotal Mes AnteriorDaniel MerchanAún no hay calificaciones
- Formato - Ficha de Observación de Ejecución de Sesiones de AprendizajeDocumento6 páginasFormato - Ficha de Observación de Ejecución de Sesiones de AprendizajeMarisol Acosta PonceAún no hay calificaciones
- MTCTEDocumento14 páginasMTCTELeón CorreaAún no hay calificaciones
- Enseñanza de La GeometriaDocumento611 páginasEnseñanza de La GeometriaNoir Sacro100% (2)