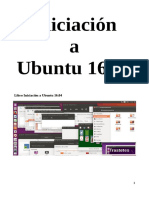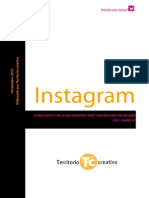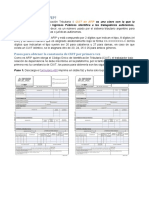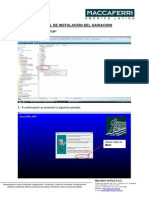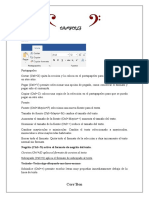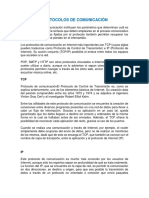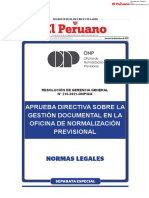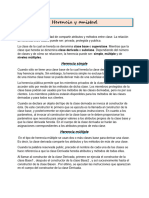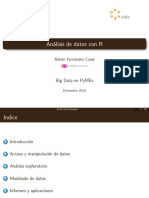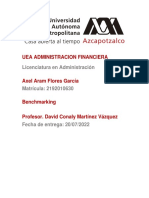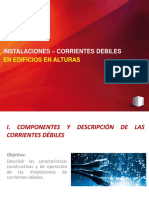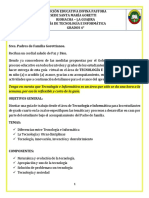Documentos de Académico
Documentos de Profesional
Documentos de Cultura
PowerPoint 2007 OKAS
Cargado por
Guillermo Salazar ManceraDerechos de autor
Formatos disponibles
Compartir este documento
Compartir o incrustar documentos
¿Le pareció útil este documento?
¿Este contenido es inapropiado?
Denunciar este documentoCopyright:
Formatos disponibles
PowerPoint 2007 OKAS
Cargado por
Guillermo Salazar ManceraCopyright:
Formatos disponibles
SOCIEDAD DE BENEFICENCIA ESPAOLA, I.A.P.
Presentaciones
Introduccin a PowerPoint
Desde siempre, los oradores o expositores han utilizado apoyos visuales como refuerzo, complemento o parte integral de sus ponencias. Cuando una persona tiene la necesidad de exponer ante otros, es importante considerar que el impacto de sus palabras ser mucho mayor si las acompaa de elementos grficos como mapas, diagramas, fotografas, dibujos o textos. Quin necesita hacer presentaciones? Prcticamente cualquier persona que deba comunicar ideas. Hacemos presentaciones informales todo el tiempo: para comunicar algo que ha ocurrido, cuando quieres convencer a otros de alguna idea, cuando explicas cosas que los dems desconocen o cuando quieres captar el inters de alguien. En una presentacin formal, stos y otros objetivos se logran mejor cuando el expositor aprovecha las ventajas de la tecnologa, como el proyector de acetatos, el proyector de transparencias o una pantalla donde muestre datos, imgenes y videos.
Microsoft Office PowerPoint es el programa ms utilizado en el mundo para realizar presentaciones debido a que permite organizar informacin, para mostrarla de forma visual y darle de manera sencilla un formato de alto impacto y de apariencia profesional a lo que expongas. PowerPoint es parte de los programas de la suite de oficina Microsoft Office. Aunque este curso tiene como base PowerPoint 2007, despus de estudiarlo sers capaz de trabajar con cualquier marca de programa de presentaciones a la que te enfrentes en un futuro.
Qu es una presentacin?
Una presentacin de PowerPoint es un conjunto de diapositivas, notas y parmetros que se guardan en un solo archivo. El componente esencial de la presentacin es la diapositiva. Una presentacin no puede existir si no tiene por lo menos una diapositiva. Cada diapositiva puede contener texto, imgenes, grficas, video o cualquier otro objeto. Adicionalmente, una diapositiva puede incluir notas que slo sirven al expositor, pero que no vern las personas que asistan a la presentacin. El archivo de la presentacin tambin guarda informacin acerca de los colores, efectos especiales, forma de realizar la presentacin y otros parmetros.
Departamento de Capacitacin
Pgina 1
SOCIEDAD DE BENEFICENCIA ESPAOLA, I.A.P.
Actividad
01
Para qu son las presentaciones? 1. En pequeos grupos de trabajo de 2 a 4 personas, reflexionen acerca del uso de presentaciones como apoyo para una exposicin. Anota un ejemplo concreto en que una presentacin podra apoyar la exposicin de cada una de estas personas y tambin lo que mostrara la presentacin. Ejemplo: Un poltico. Podra usar una presentacin para mostrar a los ciudadanos los efectos de la contaminacin del ro local en los ltimos aos y presentarles un plan de trabajo. La presentacin incluira fotos del ro acompaadas con msica triste, grficas estadsticas, un resumen del plan de trabajo y una ilustracin de cmo quedara el ro en el futuro. a. Un mdico o investigador.
b. Un arquitecto.
c. Un profesor
Departamento de Capacitacin
Pgina 2
SOCIEDAD DE BENEFICENCIA ESPAOLA, I.A.P.
Pantalla principal
Para dominar cualquier programa es importante conocer la pantalla principal y los elementos que la componen. Al iniciar Microsoft Office PowerPoint 2007, automticamente se crea una nueva presentacin en blanco. Anota con gua del docente los principales componentes del entorno de trabajo.
Botn de Office: Agrupa los comandos bsicos para abrir, guardar e imprimir un archivo. Este botn es comn a casi todas las aplicaciones de Microsoft Office 2007. Sustituye al men Archivo de versiones anteriores de Office. Cinta de opciones: Est compuesta por fichas en las que se organizan comandos o acciones especficos. Los controles de cada ficha se organizan adems en varios grupos. Barra de herramientas de acceso rpido: Contiene un conjunto de comandos independientes de la ficha que se estn mostrando en la Cinta de opciones. Barra de ttulo: Muestra el nombre del programa y de la presentacin actual.
Departamento de Capacitacin
Pgina 3
SOCIEDAD DE BENEFICENCIA ESPAOLA, I.A.P.
La Cinta de opciones est diseada para ayudarte a encontrar fcilmente los comandos necesarios para completar tu trabajo. La Cinta de opciones reemplaza los mens tradicionales de las versiones anteriores de Office. Los comandos se encuentran organizados en grupos lgicos, que a su vez se concentran en fichas. Estas fichas estn relacionadas con un tipo de actividad como modificar el diseo, insertar objetos, agregar animacin o utilizar vistas.
Anota los elementos pertenecientes a la siguiente ventana:
Puedes ocultar o mostrar la Cinta de opciones presionando las teclas <Ctrl+F1>. Tambin puedes ocultar la cinta haciendo doble clic en la ficha activa. La Cinta de opciones se ajusta automticamente al tamao de tu pantalla, por lo que es posible que veas ms o menos detalles en diferentes equipos.
Departamento de Capacitacin
Pgina 4
SOCIEDAD DE BENEFICENCIA ESPAOLA, I.A.P.
Actividad
02
FICHA ESTNDAR. Anota una breve descripcin de las acciones que es posible realizar en las Fichas que a continuacin se citan: 1. Ficha Inicio 2. Ficha Animaciones
3. Ficha Presentacin con diapositivas
4. Ficha Revisar
5. Ficha Vista
Departamento de Capacitacin
Pgina 5
SOCIEDAD DE BENEFICENCIA ESPAOLA, I.A.P.
Fichas estndar
En la siguiente actividad, conocers las fichas estndar del programa. Los comandos ms populares de cada grupo son los botones ms grandes.
Fichas adicionales
Cuando se inicia PowerPoint aparece un grupo de fichas estndar en la Cinta de opciones, pero hay otras dos clases de fichas que aparecen slo cuando son tiles para el tipo de tarea que se est realizando: Fichas de herramientas contextuales. Permiten trabajar con algn objeto seleccionado como tablas, grficos, imgenes o dibujos. Cuando se hace clic en uno de estos objetos, junto a las fichas estndar aparecen nuevas fichas de herramientas contextuales en un color destacado.
Fichas de programa. Cuando se cambia a determinados modos del programa como la Vista preliminar, se reemplaza todo el conjunto de fichas estndar por una o ms fichas tiles para ese modo de trabajo.
En este curso utilizaremos la siguiente nomenclatura para localizar algn comando en la cinta de opciones: Ficha/Grupo/Comando.
Por ejemplo, para referirnos al botn Copiar que se encuentra en el grupo Portapapeles de la ficha Inicio, simplemente se mencionar: Ficha Inicio/Portapapeles/Copiar.
Por ejemplo, para referirnos al botn Copiar que se encuentra en el grupo Portapapeles de la ficha Inicio, simplemente se mencionar: Ficha Inicio/Portapapeles/Copiar. Departamento de Capacitacin Pgina 6
SOCIEDAD DE BENEFICENCIA ESPAOLA, I.A.P.
Acceso rpido con el teclado
Algunas personas se sienten ms cmodas y trabajan ms rpido utilizando nicamente el teclado y dejando el ratn slo para algunas acciones menores. Para ello, casi todas las aplicaciones tienen combinaciones de teclas que hacen las mismas funciones que muchos botones de comando. Presiona y suelta la tecla <Alt>. Aparecern pequeas etiquetas sobre cada funcin disponible en la ficha activa como se muestra en la siguiente imagen:
Presiona la letra o las letras que aparecen sobre la funcin que desees utilizar. Dependiendo de las teclas que presiones podrn aparecer nuevas etiquetas. Sigue presionando las letras o nmeros hasta llegar al comando o control especficos que deseas utilizar. Para que desaparezcan las etiquetas sobre los botones, nicamente vuelve a presionar la tecla <Alt>.
Botones divididos.
En las aplicaciones de Microsoft Office 2007 muchos botones estn divididos en dos secciones. La primera seccin muestra un cono de identificacin. Si haces clic con el ratn sobre l, se ejecuta la accin inmediatamente. Al lado de la imagen aparece un pequeo tringulo que indica que existe un men colgante con ms opciones para ese botn. Observa la siguiente imagen:
Cuadros de dilogo.
En algunos Grupos aparece en la parte inferior derecha una pequea flecha diagonal . Esta flecha se llama iniciador de cuadros de dilogo. Al presionarla, aparecer una caja con ms opciones relacionadas al Grupo. Tambin puede aparecer un panel de tareas con opciones detalladas de alguna actividad. Por ejemplo, el siguiente es el Cuadro de dilogo asociado al grupo Fuente.
Departamento de Capacitacin
Pgina 7
SOCIEDAD DE BENEFICENCIA ESPAOLA, I.A.P.
Desde aqu se tienen opciones relacionadas al formato de las fuentes que no aparecen directamente en el grupo como botones.
Barra de herramientas de acceso rpido.
Es una barra personalizable con comandos independientes a los que encuentras en la Cinta de opciones. Te ayuda a tener acceso rpido a las acciones que ms utilices en un trabajo. Los comandos predeterminados de la banda son: Guardar, Deshacer y Repetir.
Puede ubicarse en dos lugares: A un lado del Botn de Office. Debajo de la Cinta de opciones. Puedes agregar o eliminar botones de comandos de la Barra de herramientas de acceso rpido de dos maneras diferentes:
1. Haz clic en la flecha Personalizar barra de herramientas de acceso rpido que se encuentra en el extremo derecho de la barra. Aparecer un men desde donde puedes agregar o eliminar los comandos que desees.
Departamento de Capacitacin
Pgina 8
SOCIEDAD DE BENEFICENCIA ESPAOLA, I.A.P.
2. Haz clic sobre cualquier comando de la Cinta de opciones con el botn secundario del ratn y despus selecciona la opcin Agregar a la barra de herramientas de acceso rpido. Esto agrega el comando seleccionado a la barra de herramientas de acceso rpido, de modo que sea de fcil acceso. Para eliminarlo puedes hacer un clic con el botn secundario del ratn, directamente sobre el comando en la barra de herramientas de acceso rpido.
Departamento de Capacitacin
Pgina 9
SOCIEDAD DE BENEFICENCIA ESPAOLA, I.A.P.
Actividad
03
CONOCIENDO POWERPOINT. 1. Inicia MS PowerPoint 2007. 2. Escribe cules son los grupos que hay dentro de las siguientes fichas: Ficha Insertar. Ficha Diseo.
3. Sin la ayuda del ratn y utilizando las teclas de Acceso rpido, escribe cules son las combinaciones de teclas para seleccionar los siguientes botones: a. Cambiar de fuente o tipo de letra (Ficha Inicio/Fuente)
b. Insertar Imgenes prediseadas (Ficha Insertar/Ilustraciones)
Departamento de Capacitacin
Pgina 10
SOCIEDAD DE BENEFICENCIA ESPAOLA, I.A.P.
Actividad
04
1. Personaliza la barra de herramientas de acceso rpido. Agrega los comandos: Abrir, Cerrar y Nuevo. Ordnalos de manera que queden como en la siguiente lista: Guardar Abrir Deshacer Repetir Cerrar Nuevo Impresin rpida 2. Escribe los nombres de todos los grupos que incluyen un cuadro de dilogo extra. Recuerda que los cuadros de dilogo se abren haciendo clic en el iniciador de cuadros de dilogo (la pequea flecha en la esquina inferior derecha del grupo). 3. Despus de que el profesor haya revisado la actividad, regresa la barra de herramientas de acceso rpido a su estado original con los comandos: Guardar, Deshacer y Repetir. 4. Escribe los nombres de todos los botones divididos que haya en el Grupo Ficha Inicio/Prrafo. 5. Cierra PowerPoint.
Departamento de Capacitacin
Pgina 11
SOCIEDAD DE BENEFICENCIA ESPAOLA, I.A.P.
Abrir una presentacin existente
Cuando hay una presentacin guardada en algn dispositivo de almacenamiento y deseamos consultarla o modificarla, es necesario abrirla. Puedes abrir una presentacin de cualquiera de las siguientes maneras: Con el Botn de Office/Abrir. Con la combinacin de teclas <Ctrl+A>
Botones de vistas
PowerPoint tiene cuatro formas para visualizar las diapositivas de una presentacin, llamadas
vistas. Las vistas no modifican el contenido ni estructura de las diapositivas: slo cambia la forma en que se ven en la pantalla. En la Ficha Vista/Vistas de presentacin, los primeros cuatro botones corresponden a las vistas: Normal, Clasificador de diapositivas, Pgina de Notas y Presentacin con diapositivas.
Departamento de Capacitacin
Pgina 12
SOCIEDAD DE BENEFICENCIA ESPAOLA, I.A.P.
Vista Normal
Es la vista de edicin principal, que generalmente se utiliza para disear cada diapositiva y agregar texto, imgenes y otros objetos. a. Panel de Navegacin. b. Panel de la Diapositiva activa c. Panel de Notas
La pantalla se divide en tres paneles: 1. Panel de Navegacin. Tiene dos presentaciones:
Diapositivas. Muestra una miniatura de todas las diapositivas. Haciendo doble clic sobre alguna miniatura la abres en el panel de la Diapositiva activa. Esquema. Aqu se muestra el texto de las diapositivas en forma jerrquica. La ficha esquema es muy til para planear una presentacin, ya que puedes escribir las ideas principales en cada diapositiva y despus detallarlas. Puede expandirse o colapsarse si se da doble clic al ttulo. 2. Panel de la diapositiva activa. Es el rea principal de diseo. Aqu puede insertarse a la diapositiva: texto, imgenes, tablas, grficos SmartArt, pelculas, sonidos, animaciones e hipervnculos. 3. Panel de notas. Permite escribir comentarios referentes a la diapositiva activa, pero que no se vern en ella. Despus, estas notas se pueden imprimir y servir como apoyo en la presentacin o para repartir al pblico. Puedes aumentar el rea del panel si arrastras el borde superior hacia arriba.
Departamento de Capacitacin
Pgina 13
SOCIEDAD DE BENEFICENCIA ESPAOLA, I.A.P.
Vista Clasificador de diapositivas
Esta vista presenta todas las diapositivas en miniatura. Permite suprimirlas o agregar nuevas, copiar y pegar o arrastrarlas para cambiarlas de orden.
Desde la Vista Clasificador de diapositivas puedes hacer doble clic sobre cualquier diapositiva para pasar directamente a la Vista Normal.
Vista Pgina de notas
En esta vista se ve la diapositiva con un cuadro de texto, donde se pueden escribir comentarios comnmente llamados notas del orador. Esta vista es muy til cuando se prepara una exposicin o conferencia, ya que en cada diapositiva puedes agregar texto relacionado o notas pertinentes.
Departamento de Capacitacin
Pgina 14
SOCIEDAD DE BENEFICENCIA ESPAOLA, I.A.P.
Vista Presentacin con diapositivas
Esta es la vista que se utiliza para presentar las diapositivas al pblico. Si presionas la tecla <F5> o el botn Presentacin se despliega la presentacin en tu monitor. La presentacin abarca toda la pantalla ocultando el entorno de trabajo. Para ir a la siguiente diapositiva se presiona <Enter>, la barra de espacios o se hace un clic con el ratn. Para regresar a la diapositiva anterior puedes usar la tecla <RePag>. Para salir de esta vista presiona la tecla <Esc>. La Vista Presentacin cuenta con algunas funciones que sirven para controlar su ejecucin. Si mueves un poco el ratn aparece en la parte inferior de la pantalla un grupo de controles.
Flechas. Avanzan o diapositivas.
retroceden
las
Lpiz. Abre un men de opciones para pintar con el puntero del ratn. Cuadro. Abre el men de opciones para la presentacin, como navegar a diapositivas especficas o dejar la pantalla en blanco mientras se hace un receso.
Departamento de Capacitacin
Pgina 15
SOCIEDAD DE BENEFICENCIA ESPAOLA, I.A.P.
TIP Al presionar F1 durante la ejecucin de la presentacin (Vista Presentacin con diapositivas), se despliega una ventana con lo que se conoce como atajos del teclado:
1. Relaciona el botn con su vista.
Actividad
05
2. Cul es la nica vista que no cuenta con Botn de acceso rpido en la pantalla principal? Departamento de Capacitacin Pgina 16
SOCIEDAD DE BENEFICENCIA ESPAOLA, I.A.P.
Actividad
06
ABRIR UNA PRESENTACIN Y PROBAR VISTAS
1. Abre en PowerPoint 2007 el archivo America.pptx. 2. Observa que la presentacin se abre en la Vista Normal y muestra la primera diapositiva de la presentacin. Observa en el panel de navegacin las miniaturas de las diapositivas. 3. Da clic sobre cada una de las miniaturas en forma ordenada, para que se desplieguen una a una en el panel de diapositiva activa. A esto se le llama navegar en la presentacin. 4. Selecciona nuevamente la diapositiva 1 para ir al principio de la presentacin. 5. Ahora da clic sobre el primera diapositiva. cono debajo el nmero 1, para que observes la animacin de la
6. Observa la presentacin completa activando la Vista Presentacin con diapositivas. Al finalizar regresa a la Vista Normal. 7. Busca la diapositiva 7, seleccinala y arrastra la miniatura hacia arriba. Una lnea muestra el lugar a donde se mover si se suelta el clic del ratn. Colcala entre las diapositivas 2 y 3. 8. Selecciona la ficha Esquema del Panel de navegacin. Se despliegan todos los niveles expandidos. Las fuentes que se utilizan en la presentacin son las mismas que se ven en el texto de la ficha Esquema. 9. Localiza la diapositiva Amrica del Sur. En la lista de pases falta Brasil. Agrgalo despus de Venezuela. 10. Observa que Argentina se encuentra duplicado. Elimina la copia extra. 11. Desde el Esquema, arrastra la diapositiva Uruguay para que se despliegue despus de la diapositiva Venezuela. 12. Muestra las diapositivas en la Vista Pgina de Notas. Navega por la informacin que hay en las notas para responder las siguientes preguntas: a. Cul es la poblacin de Honduras?
Departamento de Capacitacin
Pgina 17
SOCIEDAD DE BENEFICENCIA ESPAOLA, I.A.P.
b. De quin descienden la mayora de los canadienses?
c.
Cul es la extensin territorial de Venezuela?
d. Cules son las principales ciudades de Brasil?
e. Escribe la extensin territorial combinada de Centro Amrica.
13. Agrega una nota a la diapositiva del pas que ms te guste. 14. Activa la Vista Clasificador de diapositivas. Navega entre las diapositivas y contesta estas preguntas. 1. Cuntas diapositivas puedes ver en la pantalla? 2. Cul es el acercamiento (Zoom) mnimo necesario para ver todas las diapositivas al mismo tiempo? 3. Cuntas diapositivas integran la presentacin? 15. Mueve todas las diapositivas de Amrica Central para que aparezcan despus de la ltima diapositiva de Amrica del Norte. 16. Vuelve a mostrar la presentacin en pantalla completa presionando la tecla <F5>. 17. Mueve un poco el ratn para que aparezcan los botones de control en la parte inferior izquierda de la pantalla. Prueba los botones para avanzar o retroceder diapositivas. 18. Cambia el estilo del puntero del ratn a bolgrafo y el color de la tinta a rojo. Encierra en un crculo el ttulo de la presentacin activa. 19. Regresa a la Vista normal y cierra PowerPoint sin guardar los cambios.
Departamento de Capacitacin
Pgina 18
SOCIEDAD DE BENEFICENCIA ESPAOLA, I.A.P.
NUEVA PRESENTACIN EN BLANCO
Al iniciar PowerPoint aparece una Presentacin en blanco lista para comenzar un nuevo trabajo. Tambin puedes crear una nueva presentacin haciendo clic en el Botn de Office/Nuevo y seleccionando Presentacin en blanco en el cuadro de dilogo.
Observars que la primera diapositiva tiene espacios predefinidos para agregar el ttulo y subttulo de la presentacin. A estos espacios se les llama marcadores de posicin. Los marcadores de posicin se ven en la Vista Normal, pero no se muestran en las otras vistas. Tambin existen marcadores de posicin para agregar imgenes, tablas, pelculas y otros objetos. Para introducir contenido en un marcador de posicin, basta con hacer clic sobre l. En general, es preferible insertar contenido en los marcadores de posicin predefinidos de cada diapositiva y no preocuparte por el formato todava.
Departamento de Capacitacin
Pgina 19
SOCIEDAD DE BENEFICENCIA ESPAOLA, I.A.P.
TEMAS DE DISEO
El siguiente paso es elegir un tema de diseo para tu presentacin. Un tema es el conjunto de colores, fuentes (encabezado y cuerpo) y efectos de formas que integran una presentacin. Al seleccionar un tema se da formato de forma rpida a todo el documento, dando el aspecto de uniformidad que se aprecia en cualquier trabajo profesional. PowerPoint cuenta con una galera de temas prediseados. Puedes tener acceso a ellos desde la Ficha Diseo/Temas.
Cuando pasas el puntero del ratn sobre las miniaturas de tema, aparece una vista previa temporal en la diapositiva activa. As puedes darte una buena idea de cmo se vera tu presentacin si aplicaras ese tema. Al quitar el ratn de las miniaturas, la vista previa de la diapositiva activa desaparece. Al seleccionar un tema se incluye un diseo completo que incluye colores, fuentes y efectos para todo el documento. Puedes dejarlo as si lo deseas; sin embargo, PowerPoint incluye los comandos de Color, Fuentes, Efectos y Estilos de fondo para detallar el tema aplicado y adecuarlo an ms a tu gusto y estilo.
Colores. Para cada tema existe un conjunto de colores. Cada conjunto contiene cuatro colores de texto y de fondo, seis colores de nfasis y dos colores de hipervnculos.
Departamento de Capacitacin
Pgina 20
SOCIEDAD DE BENEFICENCIA ESPAOLA, I.A.P.
Para crear una combinacin de colores propia, selecciona la opcin Crear nuevos colores del tema y desde el cuadro de dilogo selecciona en cada botn una combinacin personalizada.
Fuentes
Esta galera incluye una combinacin de fuentes para el texto del encabezado y otra para el texto del cuerpo. De la misma manera puedes crear tu propia combinacin de fuentes con la opcin Crear nuevas fuentes del tema
Departamento de Capacitacin
Pgina 21
SOCIEDAD DE BENEFICENCIA ESPAOLA, I.A.P.
Efectos
Los efectos del tema son el conjunto de lneas y rellenos de los cuadros, grficos SmartArt, formas e imgenes, as como tablas, WordArt y texto que integran la presentacin. Para cada tema, existe una matriz de efecto que se integra por tres niveles (lnea, relleno y efecto) y tres dimensiones (sutil, moderado e intenso). No se puede definir un conjunto personalizado de efectos de tema. Sutil Lnea Relleno Moderado Intenso
Efecto
Estilos de Fondo.
De acuerdo a los colores del tema, este botn presenta una galera con variaciones del relleno e intensidades del fondo. Cuando se cambia un tema, los estilos de fondo tambin cambian de acuerdo al tema elegido.
Si no quieres que el fondo se aplique a todas las diapositivas sino slo a las diapositivas seleccionadas, da un clic con el botn secundario del ratn en el fondo que te agrade. Aparecer un men contextual con opciones para aplicar el fondo a todas o a algunas diapositivas.
Departamento de Capacitacin
Pgina 22
SOCIEDAD DE BENEFICENCIA ESPAOLA, I.A.P.
GUARDAR UNA PRESENTACIN
Las diapositivas que vas realizando se almacenan en la computadora temporalmente, pero para conservarlas es necesario guardar la presentacin en un archivo. Al guardar una presentacin, se guardan en un mismo archivo todas las diapositivas que contiene. Puedes guardar una presentacin de cualquiera de las siguientes formas: Con el Botn de Office/Guardar. Con la combinacin de teclas <Ctrl+G>. Dando un clic al botn Guardar de la Barra de herramientas de acceso rpido.
La primera vez que se guarda una presentacin aparece el cuadro de dilogo Guardar como donde es indispensable introducir un nombre e indicar en dnde guardar el archivo. Es posible guardar una presentacin con el nombre de la carpeta, pero no se pueden guardar dos o ms presentaciones con el mismo nombre en la misma carpeta. Cuando ya se ha guardado una presentacin y se realizan cambios, basta con utilizar el comando Guardar para sobrescribir la versin anterior. Pero si deseas guardar los nuevos cambios sin perder la versin original, debes utilizar el comando Botn de Office/Guardar como y dar un nuevo nombre y/o ubicacin al archivo. El comando Botn de Office/Guardar como... o la tecla <F12>, se utilizan tambin para guardar un documento con un nombre diferente o en una ubicacin distinta a la actual.
Departamento de Capacitacin
Pgina 23
SOCIEDAD DE BENEFICENCIA ESPAOLA, I.A.P.
Actividad
CREAR UNA PRESENTACIN
1. Inicia en PowerPoint una nueva presentacin en blanco. 2. En la primera diapositiva da clic a los marcadores de posicin correspondientes para agregar el ttulo Animales y el subttulo Clasificacin. sta ser la portada para una presentacin acerca de los animales africanos. 3. Selecciona la Ficha Diseo/Temas y desde la galera de temas navega para que observes los diferentes diseos. Selecciona el diseo Aspecto. 4. Selecciona el botn Ficha Diseo/Temas/Colores y deja el puntero del ratn sobre cada conjunto de colores para que puedas apreciar en la vista previa las distintas combinaciones. Selecciona el conjunto Mirador. 5. Desde la galera del botn Ficha Diseo/Temas/Fuentes, observa tambin los cambios que se realizan entre las diferentes combinaciones de fuentes. Elige la combinacin Century Gothic. 6. Guarda la presentacin en la carpeta que indique tu profesor con el nombre Animales07.pptx. Necesitars este archivo en actividades posteriores. 7. Cierra la presentacin.
07
8. Pensando que un tema siempre da al espectador informacin. Contesta las siguientes preguntas: a) Qu sensacin te causa la combinacin de colores que seleccionaste? b) Es adecuada para hablar de animales? Por qu? c) Crees que el tema de diseo Metro hubiera sido adecuado para este caso? Por qu?
Departamento de Capacitacin
Pgina 24
SOCIEDAD DE BENEFICENCIA ESPAOLA, I.A.P.
ELIGIENDO TEMAS DE DISEO
1. El gerente de ventas de una gran tienda departamental est organizando presentaciones ejecutivas para promover ciertos productos. Inicia una nueva presentacin en blanco para cada uno de los siguientes departamentos y crea una portada de ttulo para la presentacin. 2. Elige en cada caso el tema, colores, fuentes y efectos ms adecuados. Antalos en la tabla. Departamento Discos de moda Zapatos nias Tema Colores Fuentes Efectos
Actividad
08
Muebles clsicos Ropa caballero
Caf/Bar
Agencia de viajes Deportes
3. Guarda cada presentacin con los nombres que se indican a continuacin en la carpeta que indique tu profesor.
Departamento de Capacitacin
Pgina 25
SOCIEDAD DE BENEFICENCIA ESPAOLA, I.A.P.
4. Guarda cada presentacin con los nombres que se indican a continuacin: Departamento Discos de moda Zapatos nias Muebles clsicos Ropa caballero Caf/Bar Agencia de viajes Deportes Nombre del archivo
Discos08.pptx Zapatos08.pptx Muebles08.pptx Ropa08.pptx Cafe08.pptx Viajes08.pptx Deporte08.pptx
Departamento de Capacitacin
Pgina 26
SOCIEDAD DE BENEFICENCIA ESPAOLA, I.A.P.
ELIMINAR DIAPOSITIVAS
Una presentacin se integra de una o ms diapositivas. Puedes agregar nuevas diapositivas a las presentaciones en cualquier momento.
Selecciona el comando
Ficha Inicio/Diapositivas/Nueva Diapositiva.
Si eliges la flecha bajo el botn, aparecer una galera con diferentes diseos de diapositivas. Los diseos son patrones con marcadores de posicin para organizar los textos y objetos en una diapositiva.
Cada diseo contiene diferentes marcadores de posicin para insertar textos como ttulos, subttulos y lista con vietas. Tambin hay diseos con marcadores de posicin de contenido para agregar imgenes, grficos y otros objetos.
Si deseas cambiar el diseo de una diapositiva existente (sin importar si tiene ya contenido o no) utiliza la Ficha Inicio/Diapositivas/Diseo. Para eliminar la diapositiva actual seguir el siguiente procedimiento:
Ficha Inicio/Diapositivas/ Eliminar.
Departamento de Capacitacin
Pgina 27
SOCIEDAD DE BENEFICENCIA ESPAOLA, I.A.P.
PORTAPAPELES DE OFFICE
En la Ficha Inicio/Portapapeles se encuentran los comandos Pegar, Cortar, Copiar y Copiar formato. Copiar y Cortar son acciones similares que sirven para pasar la informacin seleccionada a una memoria temporal llamada Portapapeles. Para ver el Portapapeles en cualquier momento, utiliza el iniciador de cuadro de dilogo del grupo Ficha Inicio/Portapapeles (la flecha pequea diagonal que est en la esquina inferior derecha del grupo).
Portapapeles de PowerPoint. La imagen muestra tres elementos que se han almacenado en el Portapapeles, ya sea que hayan sido copiados o cortados de la presentacin. Para pegar alguno de los elementos del Portapapeles, simplemente se hace un clic sobre l.
Al Copiar (botn Copiar o <Ctrl+C>), los datos seleccionados permanecen en su posicin original en la presentacin y una copia se crea en el Portapapeles. La accin Cortar (botn Cortar o <Ctrl+X>), borra el contenido seleccionado de su lugar de origen. La accin Pegar (botn Pegar o <Ctrl+V>) coloca el contenido almacenado en el Portapapeles en la ubicacin que se elija: puede ser incluso en una presentacin diferente o en otra aplicacin y se puede utilizar las veces que sean necesarias. El Portapapeles de Office 2007 puede guardar hasta 24 elementos.
Departamento de Capacitacin
Pgina 28
SOCIEDAD DE BENEFICENCIA ESPAOLA, I.A.P.
Mover y Copiar slo con el ratn.
Puedes mover una diapositiva o un objeto seleccionado con ayuda del ratn, arrastrando la seleccin a su nueva ubicacin. Para copiar mientras se arrastra una seleccin, se mantiene presionada la tecla <Ctrl> hasta que se suelta la informacin en su nueva posicin (suelta primero el botn del ratn y luego la tecla Control). Como ayuda adicional, junto al puntero del ratn aparece un signo +.
Deshacer y Rehacer
Mientras trabaja, PowerPoint va guardando todos los cambios que se realicen. Si cometes un error puedes deshacer tu ltima accin con slo dar clic al botn Deshacer de la Barra de herramientas de acceso rpido. El men colgante de este botn (la flecha pequea hacia abajo del botn Deshacer), muestra una lista con las ltimas acciones realizadas. Inversamente, si queremos repetir o restaurar una accin, utilizamos el botn de Rehacer de la misma Barra de herramientas de acceso rpido y utilizando su men colgante (la flecha pequea hacia abajo) podemos restaurar mltiples acciones. En el caso de que no se encuentren estos botones en la Barra de herramientas de acceso rpido, agrgalos para tenerlos siempre a la mano. Recuerda que como en casi todos los programas, tambin puedes utili zar las combinaciones de teclas <Ctrl+Z> para Deshacer y <Ctrl+Y> para Rehacer alguna accin.
Departamento de Capacitacin
Pgina 29
SOCIEDAD DE BENEFICENCIA ESPAOLA, I.A.P.
INSERTAR DIAPOSITIVAS
1. Utilizando Internet, alguna enciclopedia electrnica u otra fuente de informacin, recopila algunos datos e imgenes acerca de 6 animales del continente africano. Cubre al menos los siguientes aspectos bsicos en tu investigacin: a. Nombre cientfico del animal b. Alimentacin c. Peso y tamao cuando es adulto d. Algunos datos curiosos o relevantes 2. Abre el archivo Animales07.pptx que creaste en la Actividad 07. 3. Desde la Ficha Inicio/Diapositivas agrega una diapositiva con el diseo Slo el ttulo. Da clic sobre el marcador de posicin y agrega el ttulo frica: hogar espectacular. 4. Inserta una o dos diapositivas apropiadas para introducir la informacin de cada uno de los animales que se incluyeron en la investigacin. Introduce poco texto en las diapositivas y la informacin completa en la zona de Notas. 5. Inserta imgenes en los marcadores de contenido. 6. Revisa la presentacin terminada Vista Presentacin con Diapositivas. Corrige errores ortogrficos o de redaccin. Cuida al mximo la limpieza y calidad. 7. Guarda la presentacin en la misma carpeta, pero cmbiale el nombre a Animales09.pptx.
Actividad
09
Departamento de Capacitacin
Pgina 30
SOCIEDAD DE BENEFICENCIA ESPAOLA, I.A.P.
ACTIVIDAD 10
Repaso del Manejo Bsico.
Contesta correctamente las siguientes preguntas. Selecciona a, b o c segn corresponda: 1. Teclas de Acceso Rpido para deshacer un proceso. a. <Ctrl+V> b. <Ctrl+Z> c. <Ctrl+Y> 2. Puedes mover una diapositiva o un objeto seleccionado con ayuda del ratn, arrastrando la seleccin a su nueva ubicacin. Para copiar mientras se arrastra una seleccin, se mantiene presionada la tecla: a. <Alt> b. <Ctrl> c. <Alt Gr> 3. Esta NO es una opcin que tiene la etiqueta inteligente de pegado: a. Mantener formato de origen. b. Pega el texto con efecto de sombreado. c. Pega el texto sin aplicar ningn formato 4. Puedes guardar una presentacin, con la combinacin de teclas: a. <Ctrl+C> b. <Ctrl+S> c. <Ctrl+G> 5. La primera vez que se guarda una presentacin aparece el cuadro de dilogo: a. Guardar b. Abrir c. Guardar como
Departamento de Capacitacin
Pgina 31
SOCIEDAD DE BENEFICENCIA ESPAOLA, I.A.P.
TRABAJO CON TEXTO
Hemos visto que los diferentes diseos de diapositiva tienen espacios predefinidos para agregar texto, denominados marcadores de posicin de texto. Un marcador de posicin se convierte en un objeto de texto cuando se introduce algn texto en l.
Seleccin.
Para aplicar algn color, tipo de letra u otra modificacin a un texto, es necesario seleccionarlo. Existen varios mtodos de seleccin: a. Para seleccionar un fragmento de texto, arrastra con el ratn sobre l o bien utiliza las flechas del teclado mientras mantienes presionada la tecla <Shift>. b. Para seleccionar una palabra completa haz doble clic sobre ella. c. Para seleccionar un prrafo completo, haz triple clic sobre l.
d. Puedes seleccionar un rengln dando un clic en el espacio vaco justo a la izquierda del texto.
Formato de Fuente
Dar Formato quiere decir modificar la apariencia de un texto, sin que se modifique el contenido o estructura del mismo. Todas las acciones para dar color, alineacin, estilos, tipos de letra, interlineado y dems aspectos, que tienen que ver con la presentacin o apariencia de los textos, caen dentro de la categora de Formato. En informtica, la palabra fuente significa un tipo o diseo de letra. Es posible utilizar muchas fuentes en una misma presentacin, pero necesitan estar instaladas en tu computadora. Algunas fuentes son ms comunes que otras como Times New Roman, Courier y Arial. El tamao de la fuente se mide por medio de puntos, donde un punto es igual a 1/72 de una pulgada. El texto que ests leyendo es de 10 puntos. Los botones para modificar casi todos los parmetros de formato de texto se encuentran en los grupos Ficha Inicio/Fuente y Ficha Inicio/Prrafo.
Departamento de Capacitacin
Pgina 32
SOCIEDAD DE BENEFICENCIA ESPAOLA, I.A.P.
INSERTAR DIAPOSITIVAS
Coloca las descripciones de cada uno de los comandos pertenecientes a los grupos Fuente y Prrafo: 1. 2. 3. 4. 5. 6. 7. 8. 9. 10. Tipo y tamao de fuente. Aumentar o disminuir tamao de fuente. Estilos de fuente (negrita, cursiva, subrayado, sombra, tachado). Espacio entre caracteres. Alineacin. Columnas. Color de fuente. Numeracin y vietas. Direccin del texto. Aumentar sangra.
Actividad
11
Departamento de Capacitacin
Pgina 33
SOCIEDAD DE BENEFICENCIA ESPAOLA, I.A.P.
Alineacin de texto
La alineacin se refiere a la posicin de los renglones de texto con respecto a los mrgenes del objeto de texto que lo contiene. Bsicamente, el texto puede estar alineado a la izquierda, centrado, alineado a la derecha o justificado. El texto que ests leyendo est justificado, lo que significa que los renglones se ven alineados y parejos en ambos mrgenes de la hoja. Es posible alinear un prrafo seleccionado haciendo clic en los botones de la Ficha Formato/Prrafo.
Tambin puedes utilizar la combinacin de teclas <Ctrl+Q> para alinear a la izquierda, <Ctrl+E> para centrar, <Ctrl+D> para alinear a la derecha y <Ctrl+J> para justificar.
Actividad
12
TRABAJANDO CON TEXTO
1) Inicia una nueva presentacin en blanco. La finalidad de esta presentacin ser ensear a adultos no familiarizados con la tecnologa, los trminos que se relacionan con el trabajo con texto. Los conceptos que debes explicar son: Fuente Tamao en puntos Actividad Alineacin Tipos de alineacin Sangra Marcador de posicin Cuadro de texto
Nunca olvides que dependiendo el pblico al que est destinada la presentacin, ser el tema de diseo que elijas, el lenguaje que vas a utilizar, la cantidad de informacin y hasta el tamao de los objetos. Recuerda que esta presentacin est destinada a adultos que no estn familiarizados con la tecnologa. 2) Elige un tema de diseo adecuado. 3) Crea las diapositivas usando los diseos de marcadores de posicin que consideres apropiados. 4) Utiliza las herramientas de formato y prrafo para ejemplificar cada uno de los conceptos que vas a mostrar. 5) Detalla tu presentacin cuidando siempre la ortografa, redaccin, presentacin y calidad general. 6) Guarda tu trabajo con el nombre Textos12.pptx
12
Departamento de Capacitacin
Pgina 34
SOCIEDAD DE BENEFICENCIA ESPAOLA, I.A.P.
TRABAJO CON TEXTO
Columnas
El texto normalmente se crea en una sola columna, pero en ocasiones se requiere organizarlo en dos o ms columnas. Con la ayuda del botn Ficha Inicio/Prrafo/Columnas podrs ajustar el texto hasta en 16 columnas.
Interlineado, alineacin y direccin de prrafos El interlineado es el espaciamiento entre los renglones de un prrafo. Si no se especifica otra cosa, el interlineado es Sencillo o de 1.0 lneas, pero se puede aumentar o disminuir con el botn Ficha Formato/Prrafo/Interlineado.
Dentro de un objeto de texto tambin se pueden alinear el contenido de forma vertical. El texto se puede alinear a la parte superior, central o inferior del cuadro que lo contiene. Selecciona el texto y presiona el botn de la Ficha Inicio/Prrafo/Alinear texto.
Departamento de Capacitacin
Pgina 35
SOCIEDAD DE BENEFICENCIA ESPAOLA, I.A.P.
PowerPoint 2007 incluye la posibilidad de cambiar la direccin de un texto para presentarlo de manera vertical o apilada.
Numeracin y vietas.
Una vieta es un caracter o una pequea imagen que resalta los elementos de una lista con un crculo, un cuadrado o una imagen insertada. Las vietas predeterminadas se agregan al texto seleccionado con el comando Ficha Inicio/Prrafo/Vietas. Para numerar una lista seleccionada, se utiliza el botn Ficha Inicio/Prrafo/
Numeracin.
Adicionalmente, al dar clic con el botn secundario del ratn sobre cualquier texto, aparecer un men contextual que contiene tambin opciones para numeracin y vietas. No existe un diseo de diapositiva que contenga marcadores de posicin con texto nicamente, todos los diseos contienen vietas, pero puedes quitarlas si gustas. Para especificar opciones detalladas de las vietas o los nmeros, selecciona la flecha del botn dividido de cada comando.
Departamento de Capacitacin
Pgina 36
SOCIEDAD DE BENEFICENCIA ESPAOLA, I.A.P.
Autocorreccin y etiqueta inteligente de Autocorreccin
Mientras se escribe texto, PowerPoint corrige automticamente algunas palabras escritas incorrectamente. Por ejemplo, si se escribe qeu, PowerPoint lo cambia a que inmediatamente despus de que se presione la barra espaciadora. Cambiar el texto de esta forma se denomina Autocorreccin. Cuando colocas el puntero del ratn sobre una palabra autocorregida, debajo de ella aparece un pequeo rectngulo azul, que al tocar muestra la Etiqueta Inteligente de Autocorreccin. Esta etiqueta inteligente tiene un men colgante con las siguientes opciones:
Adems de corregir errores tipogrficos, la Autocorreccin tambin se puede configurar para insertar una frase completa cuando se escribe una abreviatura.
Buscar y reemplazar texto en una presentacin
Cuando existen muchas diapositivas en una presentacin, es comn encontrar un texto que necesite ser corregido o que requiera ser reemplazado en una o varias palabras. PowerPoint tiene para ello los cuadros de dilogo de Buscar y Reemplazar que se activan, respectivamente de cualquiera de las siguientes maneras: Activa el cuadro Buscar con el comando Ficha Inicio/Edicin/Buscar o la combinacin de teclas <Ctrl+B>. Activa el cuadro Reemplazar con el comando Ficha Inicio/Edicin/ Reemplazar o la combinacin de teclas <Ctrl+L>.
Departamento de Capacitacin
Pgina 37
SOCIEDAD DE BENEFICENCIA ESPAOLA, I.A.P.
Ortografa
Cuando elaboramos una presentacin o agregamos las notas del orador, podemos cometer faltas ortogrficas. En la Vista Normal, PowerPoint muestra subrayados los errores ortogrficos con lneas rojas onduladas. Para corregir una sola palabra, puedes presionar el botn secundario del ratn sobre la palabra subrayada y del men contextual seleccionar alguna de las opciones de correccin. Para hacer una revisin ortogrfica a toda la presentacin, se puede utilizar el comando Ficha Revisar/Revisin/Ortografa o la tecla <F7>. Al hacer la revisin, PowerPoint utiliza un diccionario interno para verificar cada palabra del documento. Si una palabra no se encuentra dentro del diccionario, aparece el cuadro de dilogo Ortografa.
CUADRO DE DILOGO ORTOGRAFA Actividad
Instrucciones. Coloca cada descripcin en el lugar que le corresponde: 1. 2. 3. 4. 5. Deja el error resaltado sin cambiarlo. Deja todas las apariciones de este error sin cambios. Agrega la palabra al diccionario. Cambia el error por alguna sugerencia. Cambia todas las apariciones de este error por alguna sugerencia. 6. Agrega el error y su correccin a la lista de Autocorreccin. 7. Abre un cuadro de dilogo para elegir otro diccionario personalizado o para cambiar las reglas que utiliza PowerPoint para la revisin.
13
Departamento de Capacitacin
Pgina 38
SOCIEDAD DE BENEFICENCIA ESPAOLA, I.A.P.
Actividad
ESTRUCTURANDO UNA PRESENTACIN
Instrucciones. 1. Utilizando Internet, alguna enciclopedia electrnica u otra fuente de informacin, recopila informacin acerca de la Organizacin de las Naciones Unidas. Como la informacin acerca de la ONU es muy amplia, debes delimitar tu investigacin a temas especficos. Elige un tema relacionado con la ONU del que quieras hablar durante 10 minutos, apoyndote de una presentacin con diapositivas. 2. Determina los puntos principales o subtemas que vas a incluir. 3. Anota un resumen de una frase para cada uno de los puntos o subtemas. Estas frases sern la estructura de tu presentacin. El resto de la informacin lo debes incluir directamente en las Pginas de notas de las diapositivas de PowerPoint. 4. Crea una nueva presentacin y selecciona un tema de diseo, personaliza colores, tipos de letra y efectos. 5. Despus de la diapositiva de ttulo, inserta una diapositiva o ms para cada uno de los subtemas a tratar. Recuerda que en la diapositiva slo va un resumen de informacin o dato relevante. No debes saturar de texto las diapositivas. 6. Como mnimo debes cumplir estos requisitos: a) b) c) d) e) f) g) Aplicar al menos dos diferentes interlineados. Usar una lista numerada. Cambiar el estilo de las vietas de al menos dos diapositivas. Utilizar texto en columnas en al menos una diapositiva. Agregar cuadros de texto extra. Colocar texto verticalmente en al menos dos diapositivas. Revisar de forma automtica la Ortografa.
14
7. Guarda tu presentacin como Onu14.pptx
Departamento de Capacitacin
Pgina 39
SOCIEDAD DE BENEFICENCIA ESPAOLA, I.A.P.
Trabajar en el esquema
Recuerda que en la Vista Normal, el Panel de Navegacin puede mostrar las diapositivas como miniaturas o como Esquema. El manejo del texto de una presentacin es muy sencillo en la presentacin de Esquema. Esta ficha muestra todo el texto que se ha insertado en los marcadores de posicin de las diapositivas. Como no se ven los elementos grficos, colores y dems objetos, el Esquema es muy conveniente para editar los textos, modificar la sangra o trabajar con numeracin y vietas.
Cada ttulo insertado en las diapositivas aparece en la ficha Esquema justificado hacia la izquierda, junto con el cono y nmero de diapositiva. Debajo del ttulo aparece con sangra el texto principal. Al hacer clic con el botn secundario del ratn, sobre algn texto de la Ficha Esquema, se despliega un men contextual como se muestra: Anota dentro del crculo la opcin correcta: 1. 2. 3. 4. Contrae o expande el texto de la diapositiva o de todo el Esquema. Aumenta o disminuye el nivel de los prrafos. Sube o baja los prrafos o las diapositivas. Muestra en la ficha Esquema el formato usado en la diapositiva.
Departamento de Capacitacin
Pgina 40
SOCIEDAD DE BENEFICENCIA ESPAOLA, I.A.P.
Formato en la Ficha Esquema
Trabajando en la ficha Esquema tambin es posible cambiar el formato del texto seleccionado. Al realizar la seleccin aparece la mini barra de herramientas que facilita el trabajo para dar formato a fuentes, alineacin, color, niveles de sangras, aplicar negritas, cursivas, subrayado o sombra.
Desde el Esquema, tambin se puede dar formato al texto con los comandos tradicionales de la Ficha Inicio, para modificar la fuente, aplicar interlineado, colores, vietas y dems acciones de formato.
Arrastrando elementos en la Ficha Esquema
La ficha Esquema tambin resulta muy til para reorganizar diapositivas y los elementos de texto que contienen. Coloca el puntero del ratn justo a la izquierda de un rengln, hasta que el puntero toma la forma de cuatro flechas y arrastra el texto. Si arrastras a la izquierda o a la derecha se modificar la sangra. Si arrastras hacia abajo o hacia arriba, puedes colocar el texto en otra posicin e incluso en otra diapositiva. Tambin puedes mover una palabra o un prrafo seleccionado arrastrndolo directamente en la ficha Esquema. Recuerda que si presionas la tecla <Ctrl> mientras arrastras el texto o la diapositiva, en vez de moverse se copiar. El puntero toma la forma de cuatro flechas para arrastrar el texto a una nueva posicin.
Departamento de Capacitacin
Pgina 41
SOCIEDAD DE BENEFICENCIA ESPAOLA, I.A.P.
Actividad
15
TRABAJANDO EN LA FICHA ESQUEMA
Instrucciones. 1. Abre la presentacin Cuerpohumano.pptx que se encuentra en tu carpeta de actividades. 2. Navega a travs de la presentacin y revisa su contenido. Descubrirs que la informacin presentada no muestra un orden o secuencia lgica. 3. En el Panel de Navegacin de la Vista Normal, visualiza el Esquema de la presentacin. Ampla el ancho del panel arrastrando sus bordes para que puedas trabajar mejor en l. 4. Utiliza nicamente el ratn para arrastrar cada objeto de texto a su posicin correcta, reorganizando y jerarquizando la informacin. 5. Desde la ficha Esquema, utiliza la mini barra de herramientas para aplicar formato al texto que lo necesite. Por ejemplo, resalta con negritas todos los nombres cientficos. 6. Cuando termines de organizar la informacin, revisa la ortografa de toda la presentacin. 7. Elimina las diapositivas y el texto que no requiera estar en la presentacin y revisa el resultado final. 8. Aplica un tema de diseo. 9. Guarda tu trabajo con el nombre Humano15.pptx en la carpeta de costumbre.
Departamento de Capacitacin
Pgina 42
SOCIEDAD DE BENEFICENCIA ESPAOLA, I.A.P.
CREAR DIBUJOS Y FORMAS
Las formas, ilustraciones y Clips multimedia aumentan el impacto en una presentacin. La Ficha Insertar contiene los comandos necesarios para crear y modificar objetos directamente sobre las diapositivas. Analicemos los siguientes grupos: Coloca en cada crculo el nmero segn corresponda al Grupo o comando sealado: 1. Formas. Contiene herramientas para crear formas como lneas, flechas, figuras geomtricas, diagramas de flujo y estrellas. 2. Tablas. Inserta una tabla en la diapositiva activa. 3. Ilustraciones. Desde este grupo puedes agregar imgenes, grficos y grficos SmartArt. 4. Texto. Incluye los comandos para insertar cuadros de texto y WordArt. 5. Clip multimedia. Desde este grupo podrs insertar sonidos o pelculas a tus presentaciones. Formas
El grupo Ficha Insertar/Formas incluye una galera con gran variedad de elementos como flechas, figuras geomtricas, estrellas, lneas y ms. Para insertar alguna figura, basta hacer clic sobre ella en la galera de formas y arrastrar directamente sobre la diapositiva para lograr el tamao deseado. Una vez creada la forma bsica, una nueva ficha te permitir modificar su apariencia con mucho detalle. La ficha de Formato de dibujo aparece siempre que se selecciona una forma en una diapositiva.
Departamento de Capacitacin
Pgina 43
SOCIEDAD DE BENEFICENCIA ESPAOLA, I.A.P.
CREAR OBJETOS Y FORMAS
16
Instrucciones. 1. En una nueva presentacin en blanco, con la ayuda de las formas, estilos de forma y rellenos, crea una calculadora igual a la siguiente:
Para agregar texto a una forma, desde el men contextual de la figura selecciona Modificar texto. 2. En la segunda diapositiva crea un diagrama de flujo como el siguiente. Utiliza nicamente formas por el momento.
3. Guarda tu presentacin con el nombre Formas16.pptx
Departamento de Capacitacin
Pgina 44
SOCIEDAD DE BENEFICENCIA ESPAOLA, I.A.P.
CUADRO DE TEXTO
Adems de los marcadores de posicin para agregar textos a las diapositivas, puedes utilizar los cuadros de texto. Los cuadros de texto tienen la ventaja de que pueden agregarse en cualquier rea de la diapositiva en que se requiera texto de manera independiente. Para agregar un cuadro de texto haz clic al botn Ficha Insertar/Texto/ Cuadro de texto y dibuja el cuadro sobre un rea vaca de la diapositiva. No es posible crear un cuadro de texto sobre un marcador de posicin existente. Los cuadros de texto son muy verstiles pues permiten insertar dentro de ellos textos, formas o imgenes. A un cuadro de texto tambin se le puede agregar un borde, sombra, relleno o efectos 3D.
WORDART
Los textos en WordArt son objetos decorativos que dan realce a una diapositiva, al crear textos sombreados o reflejados. En PowerPoint, estos textos son tratados como objetos, de manera que no aparecen en la ficha Esquema de la Vista Normal. Recuerda que en la ficha Esquema, slo aparecen los textos insertados en los marcadores de posicin originales de las diapositivas. Puedes crear un texto de este tipo con el comando de Ficha Insertar/Texto/ WordArt. El botn despliega la Galera de WordArt: Despus de elegir alguno de los estilos de la galera, un campo permite capturar el texto que de manera automtica el tamao se ajustar al espacio. Cuando seleccionas un texto con WordArt en la diapositiva, cuentas con el grupo Estilos de WordArt, en la Ficha Herramientas de dibujo/Formato. Los comandos de este grupo permiten hacer diversas modificaciones como aplicar rellenos, contornos o efectos.
Departamento de Capacitacin
Pgina 45
SOCIEDAD DE BENEFICENCIA ESPAOLA, I.A.P.
17
CREANDO WORDART Y OTROS ELEMENTOS
Instrucciones. 1) En una nueva presentacin en blanco inserta 10 diapositivas. 2) En la diapositiva de ttulo incluye WordArt con el mensaje Los derechos humanos. 3) En cada una de las diapositivas siguientes, utiliza WordArt para escribir un derecho de los seres humanos, diferente en cada diapositiva. 4) Utiliza los comandos adecuados para modificar los estilos y efectos del WordArt, de manera que todos sean diferentes, pero a la vez conserven cierta uniformidad entre diapositivas. 5) Cambia el estilo de fondo de las diapositivas por uno de color suave. 6) Utiliza el comando Ficha Insertar/Texto/Fecha y hora, para agregar la fecha actual a todas las diapositivas, de manera que la fecha se actualice automticamente. 7) En la esquina inferior derecha de la primera diapositiva, agrega un cuadro de texto e introduce tu nombre completo. Muvelo para que quede pegado a la esquina. 8) Guarda tu trabajo terminando con el nombre Derechos17.pptx en la ubicacin que indique tu profesor.
MODIFICACIN DE OBJETOS
Al seleccionar un objeto en la Cinta de opciones, aparece la seccin de Herramientas del dibujo con la Ficha Formato. La ficha contiene los grupos y comandos que se describen a continuacin.
Departamento de Capacitacin
Pgina 46
SOCIEDAD DE BENEFICENCIA ESPAOLA, I.A.P.
Estilos de forma. Contiene las herramientas necesarias para crear una forma con estilo personalizado, aunque tambin puedes tomar alguno de los estilos preestablecidos con los que cuenta PowerPoint y darle un estilo rpido a la forma. Relleno de forma. Este botn contiene un men colgante con las opciones para aplicar o quitar un color de relleno. El men tambin permite mostrar el cuadro de Efectos de relleno para elegir degradados, definir una textura, aplicar una trama o incluir una imagen de fondo. Contorno de forma. Adems de elegir el color del contorno del objeto seleccionado, el men colgante de este botn contiene opciones para dar grosor y estilo de guiones a la lnea del objeto. Efectos de formas. Los efectos de la forma la realzan con apariencia de tercera dimensin. Cada uno de los efectos despliega una paleta de opciones para realizar cambios. Preestablecer. Lista diseos preestablecidos de efectos 3D. Sombra. Agrega o elimina sombra a la forma, tambin puedes personalizar la direccin, distancia y color de la sombra. Reflexin. Agrega reflejos con distintas variaciones. Resplandor. Variaciones personalizarse. de resplandor para la forma. Puede
Bordes suaves. Contiene varias opciones para dar un efecto degradado en los bordes de la forma. Bisel. Opciones de distintos diseos de bisel para dar a la forma apariencia de botn. Rotacin 3D. Desde esta paleta de opciones puedes girar la forma y darle un efecto de perspectiva. Agrupar y desagrupar. Para mover varios objetos a la vez o trabajar con ellos como si se tratara de un solo objeto, se usa el comando Agrupar. Antes de agrupar, es necesario seleccionar todos los objetos. Puedes seleccionar varios objetos haciendo clic sobre ellos mientras mantienes presionada la tecla <Shift> en tu teclado. Un grupo de objetos se puede Desagrupar para volver a tratar cada objeto por separado. Traer al frente y Enviar al fondo. Cuando hay algn objeto encima de otro, es posible seleccionarlo y enviarlo hacia atrs o hacia adelante con estos comandos. Piensa en los objetos como si fueran recortes de papel, que pueden estar unos sobre otros y que se reorganizan con las opciones del grupo Organizar. Panel de seleccin. Permite ver y modificar de forma directa el orden en que los objetos se encuentran en una diapositiva.
Departamento de Capacitacin
Pgina 47
SOCIEDAD DE BENEFICENCIA ESPAOLA, I.A.P.
CREANDO WORDART Y OTROS ELEMENTOS
18
Instrucciones. 1. Crea una nueva presentacin en blanco. Cambia el diseo de la diapositiva existente a uno en Blanco que no contenga ningn marcador de posicin. 2. En la primera diapositiva inserta una estrella de cualquier tipo de tamao mediano. 3. Utiliza las herramientas del Portapapeles para duplicar la estrella. Reptelo hasta tener 4 estrellas. Acomoda las copias en la diapositiva formando una lnea horizontal. 4. Selecciona las 4 estrellas y utiliza el comando Ficha Formato/Organizar/ Alinear/Distribuir horizontalmente para que la distribucin de las figuras sea perfecta. 5. Selecciona las 4 estrellas y utiliza el comando Ficha Formato/Organizar/ Alinear/Alinear al medio para que la alineacin de las figuras sea perfecta. 6. Agrupa las 4 estrellas. 7. Selecciona el grupo creado y crea 3 copias en total. Acomoda las copias y usa los comandos de Alineacin y Distribucin vertical para formar el diseo que se muestra:
8. Desagrupa todas las estrellas. 9. Ahora selecciona cada estrella y aplcale un Estilo de forma y uno o ms Efectos de forma. Todas las estrellas deben ser diferentes. Utiliza todos los estilos y efectos para conocerlos mejor, aunque finalmente decidas no usar alguno. 10. Inserta una nueva diapositiva de ttulo y muvela para que quede antes de la diapositiva con las estrellas. 11. Guarda tu trabajo con el nombre Estrellas18.pptx en la carpeta de costumbre.
Departamento de Capacitacin
Pgina 48
SOCIEDAD DE BENEFICENCIA ESPAOLA, I.A.P.
GRFICOS SMARTART
Un diagrama o grfico SmartArt, es una imagen que representa informacin relacionada entre s, como las jerarquas en una empresa o los pasos para llegar a un objetivo, entre otros. Antes de elegir un diseo debes preguntarte qu es lo deseas trasmitir o si la informacin debe aparecer de determinada manera. PowerPoint agrupa por tipos los diferentes conjuntos de diseos. Cada uno de los diseos proyecta un mensaje y ayuda a expresar una idea. Puedes probar diferentes tipos y estilos de diseo hasta encontrar el que mejor represente lo que quieres trasmitir. El botn Ficha Insertar/Ilustraciones/Insertar grfico SmartArt, muestra la siguiente caja de dilogo con nueve tipos de diagramas.
1. Tipos de diseos. Los diseos se encuentran clasificados en grupos de manera que sea fcil su localizacin. 2. Galera de diseos. Muestra una galera de los diferentes diseos disponibles para cada tipo. 3. Ejemplo. Al seleccionar un diseo aparece un ejemplo a color. Debajo de l se muestra una sugerencia de uso.
Departamento de Capacitacin
Pgina 49
SOCIEDAD DE BENEFICENCIA ESPAOLA, I.A.P.
TIPOS DE SMARTART
19
Instrucciones. Debajo de cada imagen escribe el tipo de SmartArt que corresponda.
Departamento de Capacitacin
Pgina 50
SOCIEDAD DE BENEFICENCIA ESPAOLA, I.A.P.
TIPOS DE SMARTART:
Personalizando un diagrama SmartArt
Observa que todos los grficos estn conformados por formas y puedes agregarlas, eliminarlas y cambiarlas de posicin en cualquiera de los diseos. La alineacin y posicin de las formas se actualiza automticamente al ir agregando el texto o al agregar y eliminar formas. Despus de insertar el diseo del diagrama, aparecer en el centro de la pantalla el grfico y, asociado a l, un panel de texto. Puedes agregar el texto a las formas del grfico eligiendo una de estas opciones: Haciendo clic sobre la forma y a continuacin escribiendo directamente sobre ella. Haciendo clic en [Texto] en el panel de texto y escribiendo desde ah. El panel de texto es til para disear el grfico. Desde l se agregan formas y se controlan los niveles por medio de sangras. Si no est disponible, selecciona el grfico y a continuacin busca el comando Herramientas de SmartArt/ Diseo/Crear grfico/Panel de texto.
Departamento de Capacitacin
Pgina 51
SOCIEDAD DE BENEFICENCIA ESPAOLA, I.A.P.
CREANDO Y MODIFICANDO GRFICOS SMARTART
Instrucciones. 1) En una nueva presentacin utiliza una diapositiva de slo ttulo diferente para crear cada uno de los siguientes diagramas. Elige para cada caso e diagrama ms adecuado que represente la informacin de manera m clara. a. Organigrama de tu Departamento b. El ciclo de preparacin, siembra, riego, abono y cosecha de un cereal. c. El proceso para obtener la licencia de conducir.
20
d. Los programas principales de la Suite de Microsoft Office. e. La distribucin de la riqueza en un pas. 2) En cada grfico SmartArt incluye el texto y da formato a las formas para lograr gran impacto sin perder la claridad de la informacin. Modifica los colores y estilos como consideres conveniente. 3) Guarda tu trabajo con el nombre Graficos20.pptx en la carpeta que indique tu profesor.
Modificar grficos SmartArt
PowerPoint permite personalizar los grficos SmartArt de tal manera que se ajusten a tu propio estilo y gusto. Al seleccionar un grfico SmartArt se muestran en la Cinta de Opciones las fichas de herramientas contextuales: Herramientas de SmartArt/Diseo y Herramientas de SmartArt/ Formato.
Departamento de Capacitacin
Pgina 52
SOCIEDAD DE BENEFICENCIA ESPAOLA, I.A.P.
1) Panel de texto. Despliega u oculta el panel de texto asociado al SmartArt. 2) Diseo. Galera de diseos para seleccionar el grfico. 3) Cambiar colores. Despliega una galera de combinaciones de colores para asignar al grfico. 4) Estilos rpidos. Aplica estilos preestablecidos a las formas del grfico. 5) Reestablecer. Elimina los cambios realizados al grfico y lo regresa al diseo preestablecido. Las opciones de cambio de diseo y tipo de grfico son muy poderosas. Los textos que ya se han introducido y el nmero de formas que se hayan utilizado, se conservan al aplicar un nuevo diseo o tipo de grfico. Tambin se conservan los colores, estilos, efectos y formato de texto. Sin embargo, si ya habas realizado cambios antes de elegir un nuevo diseo o tipo, se perdern los giros de las formas, ajustes de posicin, tamaos o cambios de direccin de flecha.
Departamento de Capacitacin
Pgina 53
SOCIEDAD DE BENEFICENCIA ESPAOLA, I.A.P.
21
CREANDO Y MODIFICANDO GRFICOS SMARTART
Instrucciones. 1) En una nueva presentacin, utiliza una diapositiva diferente para igualar cada uno de los siguientes grficos SmartArt. 2) Debes igualar colores, estilos, textos y dems propiedades.
3) Guarda tu trabajo como Graficos21.pptx.
Departamento de Capacitacin
Pgina 54
SOCIEDAD DE BENEFICENCIA ESPAOLA, I.A.P.
MEJORANDO GRFICOS SMARTART
22
Instrucciones. 1. Abre el archivo Graficos21.pptx que creaste en la actividad anterior. 2. Modifica el diseo de cada uno de los grficos SmartArt de manera que no pierdan la esencia de lo que proyectan, mejorando su apariencia. 3. Guarda tu trabajo como Graficos22.pptx.
Trabajar con Imgenes
Una imagen dice ms que mil palabras. Al hacer una presentacin, utilizar imgenes y fotografas realza enormemente el contenido de la informacin, dando profesionalismo. PowerPoint permite manipular imgenes de forma poderosa. Cualquier imagen ser un objeto y bsicamente todos los objetos se manejan de forma similar. En PowerPoint podemos insertar casi cualquier imagen, ya sea una fotografa digitalizada, ilustraciones de un CD-ROM o grficos de Internet. Para insertar imgenes desde un marcador de posicin de contenido, selecciona una las siguientes opciones: a. Para una imagen guardada en algn medio de almacenamiento, elige el cono Insertar imagen de archivo. Explora las ubicaciones disponibles en tu computadora para encontrar la imagen que quieres insertar.
c. Para insertar una de las imgenes prediseadas de Office, elige el cono Imagen
prediseada. Estas imgenes se instalan junto con el programa. Al insertar la imagen desde un marcador de posicin, sta se adecuar al tamao del marcador. Si no quieres adaptarte a este espacio o si necesitas insertar una imagen donde no exista un marcador de posicin de contenido, puedes usar los mismos comandos desde la Ficha Insertar/Ilustraciones.
Departamento de Capacitacin
Pgina 55
SOCIEDAD DE BENEFICENCIA ESPAOLA, I.A.P.
Al seleccionar una imagen, aparecer en la cinta de opciones la seccin Herramientas de imagen, que contiene la Ficha Formato. Algunos de los grupos de esta nueva ficha, incluyen iniciadores de cuadros de dilogo, para ajustar con detalle los parmetros de forma y tamao. Si requieres que la imagen tenga un tamao especfico, tal vez sea ms conveniente introducir las medidas numricamente en el cuadro de dilogo.
INSERTANDO IMGENES
Instrucciones. 1) Inicia PowerPoint y abre el archivo Zoo.pptx ubicado en la Carpeta Actividades. 2) En la misma carpeta hay varias fotografas de animales identificadas como Zoo_01.jpg a Zoo_10.jpg. 3) Inserta en las diapositivas correspondientes las imgenes de los animales. 4) Aplica a las imgenes un Estilo de imagen. 5) Agrega a diferentes imgenes efectos como sombra, reflexin, bordes suaves o giro 3D. 6) Detalla la presentacin para que se vea simple y elegante. Elige un tema de diseo, modifica el fondo. En estas diapositivas lo ms importante deben ser las fotos de los animales y los dems elementos no deben robarles atencin. 7) Guarda tu presentacin como img.pptx
23
Departamento de Capacitacin
Pgina 56
SOCIEDAD DE BENEFICENCIA ESPAOLA, I.A.P.
IGUALANDO IMGENES
24
1. Inicia una presentacin en blanco en PowerPoint. 2. Elige el tema Opulento en la Ficha Diseo/Temas. 3. Cambia el estilo de fondo a Estilo 6 desde la Ficha Diseo/Fondo/ Estilos de fondo. 4. Cambia el diseo de la diapositiva a Slo el ttulo desde la Ficha Inicio/ Diapositivas/ Diseo. 5. Da clic en el marcador de posicin de ttulo y agrega el texto Manejo de imgenes. 6. Inserta la fotografa Pajaro.jpg que se encuentra en tu Carpeta de trabajo. 7. Reduce el tamao de la imagen para que ocupe un espacio en la parte superior derecha. 8. Copia y pega varias veces la imagen. Ordena las copias de tal manera que tengas 2 lneas de 4 fotografas cada una. 9. Utiliza los comandos de alinear y distribuir para organizar las fotografas. 10. Aplica un estilo de imagen a cada fotografa para igualar el siguiente diseo. Iguala tambin los bordes, colores y efectos.
11. Guarda tu presentacin como Fotos24.pptx.
Departamento de Capacitacin
Pgina 57
SOCIEDAD DE BENEFICENCIA ESPAOLA, I.A.P.
Efectos de Animacin
Dar salida a una presentacin significa utilizar alguno de los mtodos que PowerPoint tiene para presentar el archivo terminado al pblico, ya sea en pantalla, en papel impreso, en forma de pgina Web o en algn formato de archivo electrnico. Cuando se planea mostrar la presentacin en pantalla, se le puede dar mayor realce aplicando efectos de animacin a los elementos de cada diapositiva y efectos de transicin entre una y otra diapositiva. Las animaciones y efectos de transicin hacen la presentacin ms impactante y permiten comunicar mejor las ideas. Puedes aplicar efectos de animacin a cada uno de los elementos de una diapositiva: textos, grficos SmartArt, imgenes y objetos. Adems puedes aplicar varias animaciones a un mismo elemento. El comando Ficha Animaciones/Animaciones/Animar contiene cuatro efectos de animacin rpida que se pueden aplicar a los elementos seleccionados dentro de una diapositiva:
Para tener mucho ms control sobre las animaciones, se utiliza el panel de tareas Personalizar animacin, que aparece al seleccionar el botn Ficha Animacin/Animaciones/Personalizar animacin. En este panel es posible controlar de forma independiente y para cada elemento, la accin que realizan al entrar, permanecer y salir de la diapositiva. Para asignar efectos de animacin al objeto seleccionado, presiona en el panel el botn Agregar efecto:
Entrada: la manera en la que el objeto se agrega a la diapositiva. nfasis: cuando el objeto est completamente a la vista, puede resaltarse con otro efecto. Salida: forma en que el objeto abandona la diapositiva. Trayectoria: puede definirse un camino a seguir para el objeto.
Departamento de Capacitacin
Pgina 58
SOCIEDAD DE BENEFICENCIA ESPAOLA, I.A.P.
Recuerda que un mismo elemento puede tener ms de un efecto, por ejemplo un efecto para entrar y otro distinto para salir de la diapositiva. Adems, el panel de tareas Personalizar animacin contiene controles para modificar el orden de los efectos, el orden en que aparecen los elementos en la diapositiva, la duracin del efecto y otros detalles. Agregar efecto. Este botn aplica el tipo de efecto al elemento seleccionado. Modificar. Despliega variantes del efecto de animacin seleccionado. Efectos aplicados. En esta lista se puede cambiar el orden en que aparecen y se animan los elementos que contiene la diapositiva. El men contextual en cada elemento de la lista permite detallar los parmetros de animacin.
Para lograr los efectos que necesitas en cada presentacin, debes aprender a identificar lo que significan los conos en el panel Personalizar animacin. Por lo tanto anota en cada crculo el nmero del elemento que corresponda: I. II. III. IV. El efecto inicia en forma paralela con el efecto anterior. El efecto se inicia al hacer clic en la diapositiva. Inicia un tiempo fijo despus que el efecto anterior de la lista. Los nmeros indican el orden en que se ejecutara la animacin. Son las mismas etiquetas que aparecen junto a los elementos en el panel de la diapositiva. V. Representa el tipo de animacin (entrada, nfasis, salida o trayectoria).
Departamento de Capacitacin
Pgina 59
SOCIEDAD DE BENEFICENCIA ESPAOLA, I.A.P.
AGREGANDO ANIMACIN
25
1. 2. 3. 4.
Abre el archivo Caperucita.pptx de tu carpeta de trabajo. Se trata del inicio del cuento clsico de la Caperucita Roja. Navega por las diapositivas. Ejecuta la presentacin en pantalla completa. Observa los efectos de animacin. Agrega las diapositivas necesarias para terminar el cuento. Ilstralas con imgenes prediseadas. La presentacin est destinada a nios pequeos con el objetivo de que se inicien y adquieran gusto por la lectura. Considera que para este objetivo se necesitarn textos grandes y coloridos, con imgenes interesantes pero no demasiado llamativas. La lectura debe ser lo ms importante. Resalta las palabras clave en cada diapositiva. Ahora vas a convertirlo en un cuento con animacin. Utiliza el panel Personalizar animacin para aplicar efectos a los diferentes objetos. Puedes tomar como muestra los efectos aplicados en las primeras diapositivas. Establece intervalos de tiempo para que las animaciones vayan en secuencia sin necesidad de que el nio haga clic en las diapositivas. Puedes probar los efectos desde el botn .
5.
6.
7. 8.
Para hacer que los efectos sean ms lentos y se aprecien mejor, selecciona los elementos desde el Panel de animacin y en Velocidad prueba con las opciones Muy lento a Medio. Aplica efectos de entrada o salida del tipo Desvanecer para las imgenes.
9.
10. Haz que las imgenes clave aparezcan en el momento preciso por ejemplo, el lobo puede aparecer justo cuando el texto lo mencione. Necesitars separar el texto en diferentes cuadros para lograrlo. 11. En al menos dos diapositivas, incluye una trayectoria de animacin. 12. Reproduce tu presentacin y observa tu trabajo. Cumple el objetivo? Tiene la suficiente calidad como para ponerla a la venta o mostrarla en una librera? Si es necesario, mejora los detalles. 13. Guarda tu presentacin en la carpeta que indique tu profesor, con el nombre Caperucita25.pptx
Departamento de Capacitacin
Pgina 60
SOCIEDAD DE BENEFICENCIA ESPAOLA, I.A.P.
Transicin de Diapositivas
Cuando se van a presentar las diapositivas al pblico en la Vista Presentacin con diapositivas, puede lograrse un resultado ms agradable al agregar efectos especiales de transicin entre una y otra diapositiva. Si no se agrega transicin, la nueva diapositiva nicamente aparece reemplazando a la anterior. Utilizar transiciones entre diapositivas funciona cuando la informacin de dos o ms diapositivas se parece mucho y el espectador se puede confundir. Al observar el efecto de transicin, es ms claro que algo cambi. Los efectos de transicin se controlan en la Ficha Animaciones/Transicin a esta diapositiva. Para aplicar un efecto de transicin a la diapositiva activa, simplemente seleccinalo de la lista de transiciones disponibles en este grupo. Anote el concepto que corresponda al Grupo Transicin:
1) Tipos de transicin. Elige de este men el tipo de transicin que se aplicar a las diapositivas seleccionadas. 2) Velocidad de transicin. Permite controlar la velocidad del efecto de transicin. 3) Sonido de transicin. Agregar algn sonido predeterminado o de un archivo, para reproducirlo entre una diapositiva y otra. 4) Aplica a todo. Aplica la misma transicin a todas las diapositivas siguientes a la actual. 5) Avanzar a la diapositiva siguiente. Cambia a la siguiente diapositiva esperando un tiempo determinado o cuando el usuario da un clic.
Departamento de Capacitacin
Pgina 61
SOCIEDAD DE BENEFICENCIA ESPAOLA, I.A.P.
En la Vista Presentacin con diapositivas, normalmente se pasa de una a otra diapositiva al hacer clic con el ratn, pero es posible programar el avance automtico de las diapositivas despus de un intervalo determinado de tiempo. Este intervalo a la diapositiva siguiente se especifica en la opcin Avance automtico despus de y debe introducirse en segundos o bien en el formato mm:ss.ds (minutos: segundos. dcimas de segundo). Para aplicar un efecto o intervalo de tiempo a varias o todas las diapositivas, es necesario seleccionarlas en el Panel de Navegacin de la Vista Normal (ficha Diapositivas o ficha Esquema) o en la Vista Clasificador de diapositivas. Otra posibilidad es utilizar el botn Aplicar a todo que se encuentra en el grupo Transicin a esta diapositiva.
26
TRANSICIONES
1) Abre el archivo Transicion.pptX. 2) Aplica a cada diapositiva la transicin que se especifica en la siguiente tabla:
Diapositiva 1 2 3 4 5
Transicin Barrido hacia abajo. Lento. Dar vueltas. Medio. Sonido Campana. Empujar hacia la derecha. Automticamente despus de 2 segundos. Disolver. Rpido. Al hacer clic con el Ratn o Automticamente en 5 segundos. Barras verticales al azar. Aplica a todas las diapositivas restantes.
3) Comprueba las transiciones aplicadas en la Vista Presentacin con diapositivas. 4) Guarda tu presentacin en la carpeta que indique tu profesor con el nombre Transicion26.pptx.
Departamento de Capacitacin
Pgina 62
SOCIEDAD DE BENEFICENCIA ESPAOLA, I.A.P.
Ensayar Intervalos
La mayora de las ocasiones, una presentacin en pantalla se utiliza como un apoyo a una conferencia o exposicin. El orador habla mientras utiliza las diapositivas como un apoyo a lo que est diciendo. Cuando el tiempo de exposicin debe ser exacto o cuando el orador ha preparado muy bien lo que tiene que decir, resulta til que las diapositivas permanezcan en pantalla un intervalo de tiempo determinado y que automticamente cambien los elementos con animacin, al igual que las diapositivas. Aunque ya hemos visto que la duracin de los efectos y de las diapositivas se puede programar en la Ficha Animaciones, es ms fcil programar los tiempos mientras se hace un ensayo de intervalos. Cuando activas el comando Ficha Presentacin con diapositivas/ Configurar/Ensayar intervalos, la presentacin se muestra tal y como se vera en la Vista Presentacin con diapositivas, pero adems aparece un cuadro de control como el que se muestra en la siguiente figura: Tiempo Transcurrido en la Diapositiva Actual
Siguiente Pausa
Tiempo total Transcurrido.
El cuadro de Ensayo registra el tiempo de cada elemento y de cada diapositiva en pantalla. Al terminar el ensayo de intervalos, los tiempos registrados se pueden guardar en la presentacin. Los tiempos se pueden ver debajo de cada diapositiva en la Vista Clasificador de diapositivas.
Ensayar Intervalos
Seguramente has visto que en una pgina Web hay elementos como textos o imgenes, sobre los que se hace un clic para ir a otro lugar. A estos saltos se le llama hipervnculos o ligas. Agrega interactividad Insertar/Vnculos. a los elementos, seleccionndolos y usando la Ficha
Departamento de Capacitacin
Pgina 63
SOCIEDAD DE BENEFICENCIA ESPAOLA, I.A.P.
1) Hipervnculo. Permite ir a una direccin de Internet (URL), a otra diapositiva en la presentacin, a un correo electrnico o incluso a otra presentacin. 2) Accin. Se usa principalmente para navegar de una a otra diapositiva, ejecutar programas externos y ejecutar macros. Es posible incluir un efecto de sonido que se escuchar cuando se haga clic sobre el botn. Al seleccionar el botn Hipervnculo se desplegar la siguiente pantalla en donde debes especificar la direccin destino. Con gua del profesor anota los elementos de la ventana Insertar Hipervnculo 1. Vincular a. Elige a dnde quieres vincular la seleccin. 2. Texto. Es el mensaje que en la presentacin servir como liga. 3. Buscar en. Si quieres vincular a otro documento, puedes explorar las carpetas de tu disco, pginas consultadas o archivos recientes. 4. Direccin. Tambin puedes escribir directamente la URL o direccin de un documento Web. 5. Marcador. Permite elegir lugares comunes de la presentacin actual.
Departamento de Capacitacin
Pgina 64
SOCIEDAD DE BENEFICENCIA ESPAOLA, I.A.P.
El botn Accin establece parmetros similares, aunque ms simples y con la posibilidad de incluir un sonido.
1. Hipervnculo a. En este men colgante elige a qu diapositiva saltar. Para ir a una diapositiva que no est en la lista elige la opcin Diapositiva. 2. Reproducir sonido. Elige el sonido que se escuchar cuando hagas clic sobre el objeto que ests configurando.
Departamento de Capacitacin
Pgina 65
SOCIEDAD DE BENEFICENCIA ESPAOLA, I.A.P.
INTERVALOS DE TIEMPO
27
1. Abre la presentacin FrasesCelebres.pptx que se encuentra en tu carpeta de actividades. 2. Agrega efectos de animacin y transicin a cada diapositiva, pero no definas ningn intervalo de tiempo. Incluye algunos efectos de sonido apropiados para las frases. 3. Observa en pantalla tu presentacin. Por ahora debes hacer clic para avanzar por cada efecto o transicin. 4. Muestra la Vista Clasificador de diapositivas. 5. Da clic en el botn Ficha Presentacin con diapositivas/Configurar/ Ensayar intervalos. En la presentacin recorre los elementos, pero da el tiempo suficiente para que una persona promedio pueda leer bien cada texto. Avanza de esta manera hasta terminar la presentacin. 6. Guarda los intervalos ensayados y revisa los tiempos registrados en la Vista Clasificador de diapositivas. 7. Revisa nuevamente la presentacin en la Vista Presentacin con diapositivas. Esta vez la presentacin debe correr sola de principio a fin, sin necesidad de tocar el teclado o el ratn. 8. Investiga y contesta: Una vez que los intervalos han sido guardados en qu Ficha, Grupo y Comando es posible modificar el intervalo de una sola diapositiva? ___________________________________________________________ ___________________________________________________________ ___________________________________________________________ ___________________________________________________________ ___________________________________________________________ 9. Guarda tu presentacin con el nombre Frases27.pptx en la carpeta de costumbre.
Departamento de Capacitacin
Pgina 66
SOCIEDAD DE BENEFICENCIA ESPAOLA, I.A.P.
CREANDO HIPERVNCULOS
28
1. Realiza una breve investigacin sobre los signos zodiacales. Incluye en tu investigacin los siguientes subtemas: a. Qu son? Cules son sus orgenes? b. Cules son los 12 signos que se conocen actualmente? c. Para cada signo incluye: Nombre de la constelacin que lo representa. cono o figura representativa. Fechas en que cada signo rige durante el ao. Rasgos o caractersticas que se asocian con las personas de cada signo.
2. En una nueva presentacin de PowerPoint crea una diapositiva de ttulo y otra de informacin general. 3. Utiliza un tema de diseo, colores y fuentes adecuados al tpico de esta presentacin. 4. Despus crea una diapositiva men, que contenga los nombres de todos los signos zodiacales que se conocen. Cada uno de estos nombres se convertir despus en un vnculo que te lleve directamente a la informacin del signo en cuestin. Puedes utilizar un objeto de texto, insertar formas o ilustraciones. No es necesario igualar el ejemplo.
Departamento de Capacitacin
Pgina 67
SOCIEDAD DE BENEFICENCIA ESPAOLA, I.A.P.
5. Agrega una nueva diapositiva por cada uno de los 12 signos. Incluye en cada una el nombre como ttulo. 6. Utilizando nicamente formas, representativa de cada signo. crea en cada diapositiva una figura
7. Introduce en marcadores de posicin de texto los datos que encontraste sobre cada signo. 8. Agrega efectos de animacin. 9. Regresa a la diapositiva men y programa el Hipervnculo o Accin que servir para navegar directamente a cada una de las diapositivas, cuando se haga clic sobre el nombre de cada signo en el men. 10. Por ltimo, en cada diapositiva incluye un pequeo botn para regresar al men. Utiliza las formas de botn que estn en Ficha Insertar/ Formas/Botones de accin. 11. Ejecuta la presentacin y prueba que funcionen correctamente todas las ligas, tanto de ida como de regreso. 12. Guarda tu presentacin con el nombre Signos28.pptx en la carpeta que indique tu profesor.
Departamento de Capacitacin
Pgina 68
SOCIEDAD DE BENEFICENCIA ESPAOLA, I.A.P.
Clip Multimedia
Con PowerPoint podemos hacer una presentacin mucho ms impactante, interesante y atractiva, insertando clips de sonidos y pelculas. Las pelculas pueden ser videos digitales o imgenes animadas y los sonidos pueden ser una pista de audio de un CD de msica o un sonido definido por el usuario. Puedes utilizar archivos de la galera Multimedia de Microsoft Office. En la Ficha Insertar/Clip multimedia se tienen las siguientes opciones
Pelcula: Los tipos de archivos que puedes insertar son AVI, Quicktime y MPEG (con extensiones .avi, .mov, .mpg y .mpeg). Tambin se pueden insertar pequeas animaciones en formato de imagen llamadas GIF animados. Los GIF animados no son tcnicamente una pelcula por lo que no cuentan con todas las opciones. Al insertar una pelcula, en la cinta de opciones aparece la herramienta contextual Herramientas de pelcula que contiene la ficha Opciones.
1. Vista previa. Reproduce la pelcula para que la verifiques antes de la presentacin. 2. Volumen. Nivela el volumen a mximo, medio, mnimo o silencio. 3. Reproducir. Aqu indicas si deseas que la pelcula se ejecute al entrar a la diapositiva o cuando se haga clic sobre la imagen. 4. Repetir la reproduccin. Repite la pelcula hasta que se indique que pare. Los archivos de pelcula siempre estn vinculados a la presentacin, es decir, no se guardan con el archivo de PowerPoint. Por eso es recomendable tener siempre el archivo de video en la misma carpeta que la presentacin, antes de insertar el clip en una diapositiva.
Departamento de Capacitacin
Pgina 69
SOCIEDAD DE BENEFICENCIA ESPAOLA, I.A.P.
Sonido: Al insertar un sonido de archivo o de la galera multimedia, en la diapositiva se muestra un cono en forma de altavoz. Puedes elegir si deseas que el sonido se escuche automticamente o al hacer clic sobre este cono. En la diapositiva el cono es como un objeto grfico, por lo que puedes moverlo o modificarlo como necesites. La cinta de opciones despliega la herramienta contextual Herramientas de sonido que contiene la Ficha Opciones.
1. Vista previa. Reproduce el sonido para que lo verifiques antes de la presentacin. 2. Volumen. Nivela el volumen a mximo, medio, mnimo o silencio. 3. Ocultar durante la presentacin. Hace que el cono del altavoz se vea o no durante la presentacin. 4. Repetir la reproduccin. Repite el sonido hasta que se indique que pare. 5. Reproducir. Determina si el sonido se escuchar al entrar a la diapositiva o cuando se haga clic sobre el cono. 6. Tamao. Tamao mximo del archivo a incrustar. Puede ser hasta 50,000 KB. Considera que el audio puede incrementar mucho el tamao de un archivo. Si agregas varios sonidos y eliges que se ejecuten automticamente, stos se reproducirn en el mismo orden en que fueron agregados a la presentacin.
Departamento de Capacitacin
Pgina 70
SOCIEDAD DE BENEFICENCIA ESPAOLA, I.A.P.
PLANEANDO EFECTOS
29
Inventa una pequea historia de ciencia ficcin acerca de la posibilidad de la existencia de vida inteligente fuera de nuestro planeta. 1. En los recuadros de abajo desarrolla un storyboard para una presentacin de 4 diapositivas. Primero planea y dibuja cada una de las diapositivas. Indica dnde van los objetos grficos y de texto. 2. En las lneas junto a cada diapositiva, indica cules efectos de animacin y transiciones usaras en cada objeto y en cada diapositiva. 3. Incluye en cada diapositiva un hipervnculo y seala con una flecha hacia dnde se hara la liga. 4. Por ltimo indica en las lneas si podras utilizar un clip multimedia y en qu consistira (algn tipo de msica, sonido de efecto o video, entre otros).
Departamento de Capacitacin
Pgina 71
SOCIEDAD DE BENEFICENCIA ESPAOLA, I.A.P.
TRABAJANDO CON SONIDO DE FONDO
30
1. Abre el archivo PorLaPaz.pptx que se encuentra en tu carpeta de trabajo. 2. Presiona <F5> para recorrer toda la presentacin. 3. Agrega msica de fondo a la presentacin para lograr hacerla ms impactante. Desde la diapositiva #1. Utiliza la Ficha Insertar / Clip / multimedia/Sonido de archivo. 4. Localiza el sonido Classic.wav que se encuentra en tu carpeta de actividades. Desde Herramientas de sonido selecciona la Ficha es muy grande.
Opciones / Opciones de sonido / Tamao mximo de un archivo de sonido y aumenta el tamao a 7000 Kb, ya que el archivo
5. Indica en el comando Reproducir sonido: Reproducir en todas las diapositivas. 6. Oculta el cono del altavoz con el comando Ocultar durante presentacin. Se ver en la Vista Normal, pero no en la presentacin con diapositivas. 7. Ejecuta la presentacin en la Vista presentacin con diapositivas. 8. Guarda tu presentacin en la carpeta que indique tu profesor con el nombre Paz30.pptx.
Departamento de Capacitacin
Pgina 72
SOCIEDAD DE BENEFICENCIA ESPAOLA, I.A.P.
SONIDOS
31
Esta pequea presentacin se usar como herramienta didctica para nios pequeos. 1. Inicia una nueva presentacin en blanco. 2. Agrega un tema de diseo a la presentacin que evoque la naturaleza y agrega el ttulo Cmo suenan los animales?. 3. Agrega una nueva diapositiva de diseo Slo ttulo. En el marcador de posicin de texto introduce el mensaje Animales domsticos. 4. Inserta en la diapositiva las imgenes de animales domsticos que se encuentran en tu carpeta de actividades: gato, perro, caballo, vaca y cerdo. 5. Dales un estilo a tus imgenes para hacerlas muy atractivas. 6. Inserta los sonidos representativos de cada animal y ubica los conos de sonido que se crean, de forma que queden sobre las imgenes correspondientes. La idea es que al hacer clic sobre cada cono, se escuche el sonido que identifica al animal de la imagen. Los sonidos estn de igual forma en la carpeta de actividades.
7. Prueba la presentacin y verifica su funcionamiento. 8. De forma similar agrega 3 nuevas diapositivas de Slo ttulo, para organizar los Animales salvajes y Animales de la Granja respectivamente. 9. Inserta las imgenes y sonidos en cada diapositiva. 10. Detalla la presentacin. Recuerda el objetivo y el pblico al que est destinada, para que puedas decidir el tipo de apariencia que debe tener. La calidad es siempre muy importante y debes pensar que tu presentacin podra realmente utilizarse con nios o incluso distribuirse como herramienta didctica. 11. Guarda tu presentacin en la carpeta que indique tu profesor con el nombre Sonidos31.pptx
Departamento de Capacitacin
Pgina 73
SOCIEDAD DE BENEFICENCIA ESPAOLA, I.A.P.
KARAOKE PPT
32
Para esta actividad necesitas un CD de msica que te guste o bien un archivo de alguna cancin. Tambin necesitars la letra de la cancin que elijas. 1. Inicia una nueva presentacin en blanco. Agrega un tema, colores y fondo que reflejen el espritu de la cancin elegida. 2. Inserta el sonido de la cancin en la primera diapositiva. 3. Inserta las diapositivas necesarias para teclear la letra de la cancin, de manera que se vea clara y de buen tamao. No introduzcas demasiado texto en una sola diapositiva. 4. Agrega efectos de animacin para que el texto aparezca lnea por lnea en la pantalla. No uses tiempos todava. 5. Decora la presentacin con algunas ilustraciones o formas estilizadas. Pueden llevar efectos si lo deseas.
6. Ahora ser necesario modificar el intervalo de tiempo de cada efecto diapositivas/ Configurar/Ensayar intervalos.
para que la letra aparezca en sincrona con la msica. La forma ms sencilla de lograrlo es utilizando el comando Ficha Presentacin con
7. Ejecuta la presentacin. Las diapositivas y textos deben avanzar automticamente en sincrona con la cancin. Realiza los ajustes finos necesarios hasta que est perfectamente sincronizado. 8. Guarda el trabajo como Karaoke32.pptx en la carpeta de costumbre.
Departamento de Capacitacin
Pgina 74
SOCIEDAD DE BENEFICENCIA ESPAOLA, I.A.P.
TRABAJANDO CON SONIDO DE FONDO
33
1. Abre el archivo Partido.pptx que se encuentra en tu carpeta de actividades. 2. Ejecuta la presentacin para comprender su contenido. El objetivo de esta actividad es insertar clips de pelculas para ejemplificar algunas de las tcnicas del deporte. 3. Utiliza la Ficha Insertar/Clip multimedia/Pelcula de archivo, para incluir los clips de pelcula Partido01.avi a Partido05.avi que se encuentran en tu CD de trabajo o carpeta de actividades. 4. Ubica cada clip en la diapositiva que consideres ms adecuada. 5. En las opciones, haz que las pelculas se reproduzcan Al hacer clic encima. 6. Prueba la presentacin y su funcionamiento. 7. Modifica las opciones para que las pelculas se inicien automticamente en cada diapositiva y adems se repitan una y otra vez mientras se est en esa diapositiva. 8. Prueba nuevamente la ejecucin de la presentacin. 9. Guarda tu presentacin en la carpeta que indique tu profesor con el nombre Pelicula33.pptx.
Departamento de Capacitacin
Pgina 75
SOCIEDAD DE BENEFICENCIA ESPAOLA, I.A.P.
PROYECTO DE INTEGRACIN
PASEO VIRTUAL A DISTINTOS MUSEOS
OBJETIVOS
34
Ampliar el horizonte cultural de los participantes y de la comunidad. Estimular el gusto por el arte y la cultura de sociedades diferentes a la suya y aprender a conocerlas y valorarlas. Desarrollar habilidades de investigacin y organizacin en medios impresos y digitales
DESCRIPCIN Y DESARROLLO Esta actividad demuestra cmo podemos usar las nuevas tecnologas de la informacin y las comunicaciones (TICs) para ampliar sus oportunidades de aprendizaje. Consiste en realizar una visita virtual a un museo nacional o internacional asignado por el profesor y crear una presentacin con diapositivas que cubra diferentes aspectos. Al final se renen las presentaciones de todas las visitas en una presentacin general que, agregando un men y detalles adecuados, se puede publicar en Web, utilizar como recurso en CD o proyectar a la comunidad.
ETAPA 1. Crear equipos de trabajo y revisar sitios Web de diferentes museos, para elegir el que ser la base de cada presentacin. Una vez asignado el museo, cada equipo debe crear un temario general de lo que piensa incluir en su presentacin. Se puede incluir, por ejemplo, una portada, ubicacin geogrfica y datos generales, un mapa del museo, salas principales, obras o exposiciones ms importantes, lo que ms te llame la atencin y conclusiones, entre otros. ALGUNOS ENLACES A MUSEOS: Museo del Louvre (www.louvre.fr/espanol.htm) Paris - Francia Museo del Prado (http://museoprado.mcu.es) Madrid - Espaa Museo Mural Diego Rivera(www.arts-history.mx/museos/mu/index.html) Ciudad de Mxico - Mxico
Departamento de Capacitacin
Pgina 76
SOCIEDAD DE BENEFICENCIA ESPAOLA, I.A.P.
Guggenheim Museum (http://www.guggenheim.org/education/) Nueva York - Estados Unidos Museo de Arte Moderno (www.moma.org) Nueva York - Estados Unidos Museo del Cairo (www.egyptianmuseum.gov.eg) El Cairo - Egipto The British Museum (www.thebritishmuseum.ac.uk) Londres - Inglaterra Museo Nacional de Colombia (www.museonacional.gov.co) Bogot - Colombia Museo del Oro (www.banrep.gov.co/museo) Bogot Colombia
ETAPA 2: Cada equipo decide el estilo visual de su presentacin y se dividen los temas para trabajar de forma individual en esta etapa. Cada alumno crea las diapositivas relacionadas con el tema que se haya definido. Etapa 3: Los trabajos individuales se renen en una presentacin nica por equipo. Se detalla y se le da uniformidad, se le agrega navegacin, se revisa redaccin y ortografa, etctera. ETAPA 4: Cada equipo hace la exposicin de su trabajo al resto del grupo. Las presentaciones se pueden hacer en formato de PowerPoint, o bien, guardar como pgina Web para que puedan ser publicadas en Internet.
FECHA ENTREGA
COMENTARIOS Y NECESIDADES
% DE XITO
Departamento de Capacitacin
Pgina 77
También podría gustarte
- Tecnicas Quirurgicas de ToraxDocumento59 páginasTecnicas Quirurgicas de ToraxGuillermo Salazar Mancera100% (2)
- Manual - Intermedio 2016Documento48 páginasManual - Intermedio 2016Guillermo Salazar Mancera100% (1)
- Tecnicas Quirurgicas de ToraxDocumento58 páginasTecnicas Quirurgicas de ToraxGuillermo Salazar ManceraAún no hay calificaciones
- Libro Iniciación A Ubuntu 16.04Documento196 páginasLibro Iniciación A Ubuntu 16.04Guillermo Salazar ManceraAún no hay calificaciones
- Anexo TABLAS DINÁMICASDocumento26 páginasAnexo TABLAS DINÁMICASGuillermo Salazar Mancera0% (1)
- Pablo Coelho El Manuscrito Encontrado en AccraDocumento8 páginasPablo Coelho El Manuscrito Encontrado en AccraGuillermo Salazar ManceraAún no hay calificaciones
- Manual Excel Avanzado Agosto 2013Documento83 páginasManual Excel Avanzado Agosto 2013Guillermo Salazar ManceraAún no hay calificaciones
- Vs 890 (Apendice)Documento0 páginasVs 890 (Apendice)Eduardo SergioAún no hay calificaciones
- Manual Instagram PDFDocumento15 páginasManual Instagram PDFKelly Cañizalez Ramos100% (1)
- Nateo y Redireccion - FortigateDocumento2 páginasNateo y Redireccion - FortigateJdavilasoftAún no hay calificaciones
- Constancia de CUITDocumento6 páginasConstancia de CUITJhoan DelfinAún no hay calificaciones
- Manual G Awac WinDocumento7 páginasManual G Awac WinJonathan Mendoza ChavezAún no hay calificaciones
- Scratch Cómo Herramienta de AutorDocumento3 páginasScratch Cómo Herramienta de AutorJohn LapoAún no hay calificaciones
- Proyecto de Elaboracion de Un Data WarehouseDocumento5 páginasProyecto de Elaboracion de Un Data WarehouseDario Xavier GomezAún no hay calificaciones
- Ejemplos Prácticos de ACLsDocumento18 páginasEjemplos Prácticos de ACLsjavierAún no hay calificaciones
- Actividad 1Documento14 páginasActividad 1Cristhian CoreaAún no hay calificaciones
- AIMLDocumento6 páginasAIMLDorian CorleoneAún no hay calificaciones
- S07 s1+-+Material+Introducción+a+las+TICDocumento40 páginasS07 s1+-+Material+Introducción+a+las+TICEmily OrdoñezAún no hay calificaciones
- Protocolos de Comunicación y Seguridad en Redes InformaticaDocumento7 páginasProtocolos de Comunicación y Seguridad en Redes Informaticayesid ferreiraAún no hay calificaciones
- Aprueban Directiva Sobre La Gestion Documental en La OficinaDocumento36 páginasAprueban Directiva Sobre La Gestion Documental en La OficinaMicroformasAún no hay calificaciones
- Sistema BayouDocumento1 páginaSistema Bayouerick moranAún no hay calificaciones
- CUESTIONARIO DE EVALUACIÓN DiciembreDocumento30 páginasCUESTIONARIO DE EVALUACIÓN DiciembreBeto GutiAún no hay calificaciones
- 3 Object Oriented Database Management Systems-Concepts - En.esDocumento9 páginas3 Object Oriented Database Management Systems-Concepts - En.esHackerBDP HackerBDPAún no hay calificaciones
- AA1-Ev1 - Respuestas Infraestructura TecnológicaDocumento5 páginasAA1-Ev1 - Respuestas Infraestructura TecnológicaCristyna Perez TovarAún no hay calificaciones
- Manejo de Transaciones, Bloqueos y Control de Concurrencia en Un Motor de Base de Datos EspecificoDocumento19 páginasManejo de Transaciones, Bloqueos y Control de Concurrencia en Un Motor de Base de Datos EspecificoYasmin PadillaAún no hay calificaciones
- Herencia y AmistadDocumento3 páginasHerencia y AmistadMoraima MorenoAún no hay calificaciones
- Experto Cloud Computing - Clase 2 - Ed5 PDFDocumento61 páginasExperto Cloud Computing - Clase 2 - Ed5 PDForidecoasesoresAún no hay calificaciones
- Pasos para Encender Una ComputadoraDocumento2 páginasPasos para Encender Una ComputadoraWilder HidalgoAún no hay calificaciones
- Casos de UsoDocumento19 páginasCasos de UsoMarco RoblesAún no hay calificaciones
- Analisis Datos RDocumento26 páginasAnalisis Datos RHARLEY ESPINOZA MORALESAún no hay calificaciones
- Tesis - DISEÑO DE UN SISTEMA DE INFORMACIÓN BASADO EN APLICACIÓN WEB PDFDocumento182 páginasTesis - DISEÑO DE UN SISTEMA DE INFORMACIÓN BASADO EN APLICACIÓN WEB PDFangelAún no hay calificaciones
- Resumen Capitulo XDocumento4 páginasResumen Capitulo XSloanya MoralesAún no hay calificaciones
- Solicitud de ReembolsoDocumento1 páginaSolicitud de Reembolsoleonor Barrientos RamosAún no hay calificaciones
- Benchmarking AntivirusDocumento4 páginasBenchmarking AntivirusAxel Aram Flores GarciaAún no hay calificaciones
- Curso Corrientes DébilesDocumento16 páginasCurso Corrientes DébilesPatricia UretaAún no hay calificaciones
- Guía de Tecnología Grado 4°Documento8 páginasGuía de Tecnología Grado 4°Yajaira Ustariz BelloAún no hay calificaciones
- Modelos de AprendizajeDocumento3 páginasModelos de Aprendizaje2021 Ped MORENO LUCIO ISAMARAún no hay calificaciones