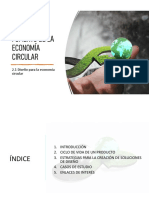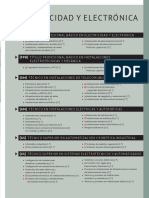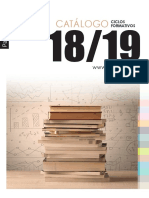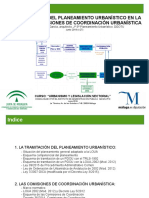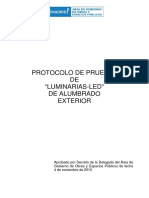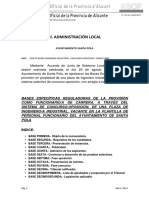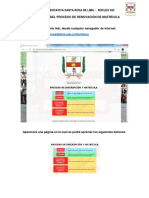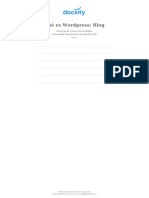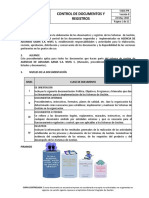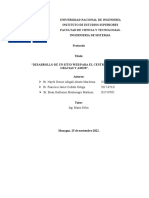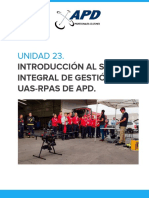Documentos de Académico
Documentos de Profesional
Documentos de Cultura
Guía
Cargado por
electroduendezDerechos de autor
Formatos disponibles
Compartir este documento
Compartir o incrustar documentos
¿Le pareció útil este documento?
¿Este contenido es inapropiado?
Denunciar este documentoCopyright:
Formatos disponibles
Guía
Cargado por
electroduendezCopyright:
Formatos disponibles
MANUALES EN SOPORTE DIGITAL
NDICE 1 2 3 EQUIPO NECESARIO ................................................................................................2 INSTRUCCIONES DE INSTALACIN .......................................................................2 ENTORNO DE TRABAJO...........................................................................................3 3.1 3.2 3.3 Contenido del MANUAL .........................................................................................3 Descripcin de los elementos de la ventana de trabajo......................................3 Cmo acceder al texto de las normas del MANUAL..............................................6 Acceso al texto de una norma mediante su cdigo o su ttulo ....................6 Acceso al texto de una norma mediante los marcadores del ndice temtico o del ndice alfanumrico...............................................................7
3.3.1 3.3.2 3.4 3.5 3.6
Cmo navegar por las pginas de un documento...............................................9 Cmo aumentar o disminuir el tamao de visualizacin de una pgina...........10 Cmo realizar bsquedas de texto ....................................................................10 Cmo realizar bsquedas de texto en un documento PDF .......................11 Cmo realizar bsquedas de texto en todos los documentos PDF del MANUAL .......................................................................................................12
3.6.1 3.6.2 3.7 4 5
Cmo reconstruir la ruta de visualizacin..........................................................14
IMPRESIN DE DOCUMENTOS PDF.....................................................................15 LICENCIA DE USO DE ACROBAT READER ..........................................................17
Gua del usuario
Siguiente
MANUALES EN SOPORTE DIGITAL
EQUIPO NECESARIO Sistema operativo Windows 95, Windows 98, o Windows NT 4.0 superior. Versin 4.0 de Acrobat Reader, recomendable la versin de Acrobat Reader con 1 bsqueda en ndices versin 4.05 (incluida en el CD-ROM). Ordenador con procesador 486 o superior. Recomendado Pentium 133 MHz o ms. Tarjeta grfica con una resolucin de 640480 (recomendado 800600), mnimo 256 colores. Lector de CD-ROM12 local. Recomendado 24
2
12 Mb de memoria RAM. Recomendado 16 Mb o ms. Ratn Impresora (opcional) INSTRUCCIONES DE INSTALACIN
El contenido del presente MANUAL puede ser ledo desde el CD-ROM. Para su utilizacin nicamente necesita tener instalada en su ordenador la versin 4.0 de Acrobat Reader. No obstante se recomienda la instalacin del programa Acrobat Reader con bsqueda en ndices versin 4.05 que permite realizar bsquedas de texto en el contenido global del MANUAL, es decir, entre los distintos documentos PDF que lo componen. 1. Si en su ordenador est instalado Acrobat Reader 4.0 o Acrobat Reader con bsqueda en ndices versin 4.05: a) b) 2. Coloque el CD en su unidad de lectura CD-ROM Ejecute el archivo ManualCD.pdf que se encuentra en el directorio raz del 3 CD-ROM .
Si no est instalado Acrobat Reader con bsqueda en ndices y desea instalarlo, ejecute el archivo rs405esl.exe que se encuentra en la carpeta AReader de su CD-ROM.
Si no dispone de esta versin de Acrobat Reader consulte el siguiente captulo INSTRUCCIONES DE INSTALACIN. Consltese el apartado 2 de la LICENCIA DE USO. Consulte en la gua del usuario de su sistema operativo cmo ejecutar un archivo. Gua del usuario
2 3
Anterior
Siguiente
MANUALES EN SOPORTE DIGITAL
ENTORNO DE TRABAJO
3.1 Contenido del MANUAL Los MANUALES EN SOPORTE DIGITAL constan, habitualmente, de los siguientes apartados: a) b) Presentacin: resumen informativo del tipo de documentacin incluida ndices:
c) d) e) f)
ndice temtico: muestra las normas incluidas en el MANUAL clasificadas 4 temticamente. ndice alfanumrico: muestra una relacin ordenada de los cdigos de las normas contenidas en el MANUAL.
AENOR. La normalizacin y la certificacin: muestra informacin relativa a las distintas actividades que realiza AENOR. Gua del usuario: Permite consultar esta gua y realizar una copia impresa de la misma. Licencia de uso Crditos
3.2 Descripcin de los elementos de la ventana de trabajo Una vez que se ha ejecutado el archivo ManualCD.pdf se muestra la siguiente ventana de trabajo en la pantalla de su ordenador5 (Figura 1). La ventana aparece dividida en dos paneles. El panel izquierdo es un navegador, tipo explorador de Windows, que le muestra el contenido del MANUAL y le permite acceder a las distintas partes del mismo mediante el uso de marcadores. En el panel derecho se muestra la parte del MANUAL seleccionada en el panel izquierdo (la seleccin se muestra en negrita). La ventana de trabajo contiene, adems, una barra de mens y dos barras de herramientas una superior y otra inferior.
Ocasionalmente puede suceder que un MANUAL solo recoja un tema, y por tanto, slo exista el ndice alfanumrico. El aspecto de la ventana en su pantalla puede diferir del mostrado en la Figura 1 ya que depende del tamao del monitor y de su resolucin. Para la realizacin de las imgenes se ha utilizado un monitor de 17 y una resolucin de 1024 768 pixeles y color verdadero (32 bits). Gua del usuario
3
Anterior
Siguiente
MANUALES EN SOPORTE DIGITAL
NOTA: Cuando en esta gua se haga mencin a una herramienta, bsquela en la barra de herramientas superior. Si se hace mencin a un men bsquelo en la barra de mens Barra de mens Barra de herramientas superior
Barra de herramientas inferior Figura 1 Elementos del panel izquierdo Este panel tiene dos solapas denominadas: Marcadores y Miniaturas. Para seleccionar uno u otro haga clic6 en la solapa correspondiente (Figura 2).
Figura 2
Hacer clic significa pulsar el botn izquierdo del ratn (apretar y soltar) y hacer doble clic es realizar dos pulsaciones del botn izquierdo del ratn. Gua del usuario
Anterior
Siguiente
MANUALES EN SOPORTE DIGITAL
La funcin de los marcadores y de las miniaturas es permitir el acceso a una parte concreta del MANUAL. Los marcadores permiten conocer y acceder a la estructura del MANUAL. Si hace clic sobre un marcador ste aparece resaltado en negrita, indicando que el marcador se ha seleccionado, y se muestra la pgina del MANUAL que contiene el marcador. indica que el marcador contiene otros marcadores de nivel inferior. Haga El icono clic sobre el signo para ver los marcadores de nivel inferior (Figura 3).
Figura 3 se ocultan los marcadores contenidos en el Si hace clic sobre el signo del icono marcador de nivel superior (hacer clic sobre estos iconos no cambia la vista en la ventana del panel derecho). Puede ocultar o mostrar los marcadores haciendo clic sobre el icono herramienta Mostrar/ocultar panel de navegacin. Las miniaturas permiten acceder a las pginas del MANUAL. Si hace doble clic sobre una miniatura su borde aparece rodeado por una lnea azul que indica que la miniatura se ha seleccionado y se muestra en el panel derecho la pgina del MANUAL asociada a la miniatura. Para poder ver todas la miniaturas utilice la barra de desplazamiento vertical (Figura 4). Haga clic sobre este botn y sin soltar deslice hacia arriba o hacia abajo para mostrar las miniaturas. Cuando aparezca la miniatura deseada suelte el botn izquierdo del ratn y haga doble clic sobre ella para mostrar la pgina deseada. de la
Barra de desplazamiento vertical
Figura 4
Gua del usuario
Anterior
Siguiente
MANUALES EN SOPORTE DIGITAL
3.3 Cmo acceder al texto de las normas del MANUAL Puede acceder al texto de las normas de las siguientes formas: a) b) haciendo clic sobre el cdigo o el ttulo de una norma en el panel derecho; utilizando los marcadores del ndice temtico o del ndice alfanumrico.
3.3.1 Acceso al texto de una norma mediante su cdigo o su ttulo Al situar el puntero del ratn sobre el marcador ndice temtico o ndice alfanumrico y hacer clic sobre l, en el panel derecho se muestra la primera pgina del ndice. Para acceder al texto de la norma haga clic sobre el cdigo o el ttulo de la norma. Para avanzar o retroceder por las pginas del ndice puede utilizar los botones Siguiente y Anterior (Figura 5). Para ms informacin consulte el apartado 3.4 de esta gua.
Figura 5
Gua del usuario
Anterior
Siguiente
MANUALES EN SOPORTE DIGITAL
3.3.2 Acceso al texto de una norma mediante los marcadores del ndice temtico o del ndice alfanumrico Por defecto en la ventana de trabajo se muestra el rbol de marcadores del ndice temtico desplegado (Figura 6)
Figura 6 Haga clic sobre el icono del marcador del tema deseado para desplegar el rbol de marcadores y mostrar los marcadores de los cdigos de las normas que contiene el tema.
Gua del usuario
Anterior
Siguiente
MANUALES EN SOPORTE DIGITAL
Haga clic sobre el marcador del cdigo de la norma de su inters para acceder a la portada del documento seleccionado (Figura 7).
Figura 7 El procedimiento para acceder al texto de una norma por medio del ndice alfanumrico es idntico al descrito para el ndice temtico.
Gua del usuario
Anterior
Siguiente
MANUALES EN SOPORTE DIGITAL
3.4 Cmo navegar por las pginas de un documento Una vez que en el panel derecho se muestra la portada de un documento, puede pasar una pgina hacia adelante/hacia atrs de cuatro maneras: a) b) c) pulsando la tecla Av Pg (hacia adelante)/Re Pg (hacia atrs), haciendo clic sobre los iconos de la barra de herramientas (Figura 8), haciendo clic sobre el botn inferior de la barra de desplazamiento vertical (hacia adelante)/ sobre el botn superior de la barra de desplazamiento vertical (hacia atrs) (Figura 9). Haciendo clic sobre los palabras Anterior/Siguiente (Figura 10)
d)
Ir a la primera pgina Pasar una pgina hacia atrs Figura 8
Ir a la ltima pgina Pasar una pgina hacia adelante
Haga clic en este botn para pasar una pgina hacia atrs
Haga clic en este botn para pasar una pgina hacia adelante
Figura 9 Haga clic aqu para pasar una pgina hacia atrs Haga clic aqu para pasar una pgina hacia adelante
Figura 10 Gua del usuario
9
Anterior
Siguiente
MANUALES EN SOPORTE DIGITAL
3.5 Cmo aumentar o disminuir el tamao de visualizacin de una pgina Puede adaptar el tamao de visualizacin de las pginas a sus necesidades mediante situada en la barra de herramientas. la herramienta zoom a) b) Para ampliar o reducir el tamao de visualizacin de una pgina haga clic sobre el para activar la herramienta zoom. icono Site el puntero del ratn sobre la pgina del documento. Observe que la forma del puntero es ahora una lupa c) Para aumentar el tamao haga clic sobre la pgina del documento. Para disminuir el tamao presione la tecla Control y sin soltarla haga clic sobre la pgina de la norma. .
Para dar por terminada la utilizacin de la herramienta zoom utilice la herramienta mano
NOTA: La herramienta mano le permite desplazar la pgina hacia abajo o hacia arriba para mostrar la parte de la pgina que est oculta. Para ello site el puntero del ratn (ahora con forma de mano) sobre la pgina, apriete el botn izquierdo del ratn y sin soltarlo mueva el ratn hacia adelante o hacia atrs sobre la mesa. Las herramientas Tamao real a) b) c) , Ajustar a ventana y Ajustar ancho le permiten:
mostrar el documento a su tamao real; mostrar el documento al tamao de la ventana; mostrar el documento encajado al ancho de la ventana.
3.6 Cmo realizar bsquedas de texto Existen dos herramientas que permiten realizar bsquedas de texto, la herramienta Buscar y la herramienta Buscar en ndices . Los pasos necesarios para realizar bsquedas con estas herramientas se detallan en los apartados 3.6.1 y 3.6.2, respectivamente.
10
Gua del usuario
Anterior
Siguiente
MANUALES EN SOPORTE DIGITAL
3.6.1 Cmo realizar bsquedas de texto en un documento PDF La herramienta Buscar permite buscar texto slo en el documento PDF que actualmente se visualiza en pantalla. 1) Haga clic aqu con el botn izquierdo del ratn y escriba el texto que desea buscar.
5)
Pulse Buscar
2)
Haga clic aqu con el botn izquierdo del ratn para que la palabra encontrada coincida completamente con la palabra escrita. (Si no selecciona esta opcin y la palabra a buscar es norma el buscador encontrar normal, normales o cualquier palabra que contenga la cadena norma)
3) Haga clic aqu con el botn izquierdo del ratn para que las letras MAYSCULAS y minsculas de la palabra a encontrar coincidan con las de la palabra a buscar. (Si la palabra a buscar es Norma encuentra Norma pero no norma o NORMA.
4)
Haga clic aqu para iniciar la bsqueda en la pgina actual y continuar hacia atrs en el documento.
Figura 11
Gua del usuario
11
Anterior
Siguiente
MANUALES EN SOPORTE DIGITAL
3.6.2 Cmo realizar bsquedas de texto en todos los documentos PDF del MANUAL La herramienta Buscar en ndices documentos PDF del MANUAL. permite buscar texto a travs de todos los
NOTA: Para ms informacin consulte en la ayuda de Acrobat Reader el apartado Bsqueda en ndices de Catalog. Seleccione la herramienta Buscar en ndices continuacin: 1) Haga clic aqu y escriba el texto que desea buscar y siga los pasos que se muestran a
2)
Haga clic aqu para mostrar el cuadro de dilogo Seleccionar ndices, seleccione el ndice de su inters y pulse Aceptar (Figura 13)
3)
Seleccione las opciones de bsqueda. (Vanse las pginas 13 y 14 para afinar el mbito de la bsqueda)
Haga clic en el botn Buscar. El cuadro de dilogo de Bsqueda en ndices se ocultar y los documentos que se ajusten al mbito de la bsqueda aparecern en la ventana Resultado de la bsqueda clasificados por orden de relevancia (Figura 14).
4)
Figura 12
Figura 13
Figura 14
12
Gua del usuario
Anterior
Siguiente
MANUALES EN SOPORTE DIGITAL
El orden de relevancia indica con qu frecuencia aparece la palabra en el documento, tanto en trminos absolutos como en relacin con las dems palabras del documento. El orden de relevancia de cada documento encontrado en la bsqueda se indica mediante un icono en forma de crculo (Figura 15). Un crculo negro corresponde a la frecuencia mayor y un crculo blanco a la menor.
Figura 15 Para ver un documento de los recuperados en la bsqueda haga doble clic en el nombre del documento para abrirlo. Se mostrara la primera pgina del documento en la que aparecen, seleccionadas en color azul, todas las coincidencias de la palabra buscada en esa pgina. 1) 2) , para ir a la siguiente pgina Haga clic en la herramienta Prximo resalto que contiene alguna aparicin del texto buscado en el documento. Haga clic en la herramienta Resalto anterior , si desea ir a la pgina anterior que contiene alguna aparicin del texto buscado en el documento,.
Si desea ver otro documento de la lista, haga clic en la herramienta Resultado de la para volver a mostrar la lista y, a continuacin, haga doble clic en el bsqueda nombre del documento. Para afinar el mbito de la bsqueda, seleccione una o varias de las opciones de bsqueda (Figura 12): Etimologa, Sinnimos, Discriminar maysculas/minsculas o Proximidad. Etimologa: busca palabras que contienen parte (el lexema o raz) de la palabra de bsqueda especificada. Se aplica a palabras individuales, no a frases; busca palabras que acaben en -ndo, -ado, -s, -in, etc., y no se puede emplear con la opcin Discriminar maysculas/minsculas. Sinnimos: busca palabras similares en los documentos en los que se realiza la bsqueda, aunque no necesariamente todas las que pueden encontrarse en un diccionario de sinnimos completo. Se aplica a palabras individuales, no a frases y no se puede emplear con la opcin Discriminar maysculas/minsculas. Discriminar maysculas/minsculas: limita los resultados de la bsqueda a los documentos que contienen el trmino con las mismas letras maysculas y minsculas.
7 Proximidad : Limita los resultados de una bsqueda sencilla realizada con el operador Y a un par de apariciones por documento: el par ms prximo.
Consltese la ayuda en lnea de Acrobat Reader con bsqueda en ndices para ver como realizar bsquedas con operadores. Gua del usuario
13
Anterior
Siguiente
MANUALES EN SOPORTE DIGITAL
Le recordamos que Acrobat Reader versin 4.0 slo le permite realizar bsquedas de texto en el documento que actualmente se visualiza en pantalla. Para realizar bsquedas de texto a travs de los documentos PDF contenidos en el MANUAL utilice Acrobat Reader con bsqueda en ndices versin 4.05. Las instrucciones mostradas en este apartado son una introduccin a las bsquedas de texto con la herramienta Buscar en ndices . Para conocer todas las posibilidades de esta potente herramienta le recomendamos que consulte la ayuda de Acrobat Reader con bsqueda en ndices versin 4.05. 3.7 Cmo reconstruir la ruta de visualizacin Realice una o varias de las operaciones siguientes: Si desea reconstruir la ruta seguida durante el desplazamiento por un mismo documento PDF, haga clic en la herramienta Ir a vista anterior , o bien en el men Documento elija el submen Volver por cada paso que desee retroceder. Asimismo, para avanzar cada paso recorrido, haga clic en la herramienta Ir a siguiente vista , o bien en el men Documento elija el submen Adelantar. Si desea reconstruir la ruta seguida durante el desplazamiento por otros documentos PDF, elija en el men Documento el submen Documento anterior por cada paso que desee retroceder, o bien en el men Documento el submen Documento siguiente por cada paso que desee avanzar. Opcionalmente, mantenga pulsada la tecla Mays y haga clic en el submen Volver o Adelantar. De esta forma se abrirn otros documentos PDF que estn cerrados.
14
Gua del usuario
Anterior
Siguiente
MANUALES EN SOPORTE DIGITAL
IMPRESIN DE DOCUMENTOS PDF
8
y aparecer el Para imprimir un documento haga clic en la herramienta Imprimir 9 cuadro de dilogo Imprimir (Figura 16). Siga los pasos que se muestran a continuacin .
1)
Seleccione la impresora en la que va a realizar la impresin
2)
Seleccione las propiedades adecuadas para su impresora
4)
Seleccione el rango de pginas a imprimir (Todas, la pgina actual o un intervalo de pginas)
3)
Seleccione esta opcin si quiere imprimir el documento en el tamao de pgina seleccionado en el paso 2)
6)
Pulse Aceptar para comenzar la impresin
5)
Seleccione el nmero de copias que desea imprimir
Figura 16
Consltese el apartado 4, puntos a), b), c) y d) de la LICENCIA DE USO para conocer cuales son las impresiones autorizadas. Para ms informacin consulte la Ayuda de Acrobat Reader acerca de las distintas opciones de impresin. Gua del usuario
15
Anterior
Siguiente
MANUALES EN SOPORTE DIGITAL
Si necesita ms ayuda, tanto Acrobat Reader 4.0 como Acrobat Reader con bsqueda en ndices 4.05 disponen de un sistema de ayuda completo. Puede acceder a esta ayuda haciendo clic sobre el men Ayuda y seleccionando el submen Reader Guide (Figura 17).
Figura 17
La navegacin por este documento es idntica a la mostrada en el captulo anterior.
16
Gua del usuario
Anterior
Siguiente
MANUALES EN SOPORTE DIGITAL
LICENCIA DE USO DE ACROBAT READER
Este MANUAL incluye Acrobat Reader con Bsqueda en ndices exactamente como lo proporciona Adobe. Nota de atribucin Acrobat Reader con Bsqueda en ndices Copyright 1987-1999 Adobe Systems Incorporated. Reservados todos los derechos. Adobe, el logotipo de Adobe, Acrobat y el logotipo de Acrobat son marcas comerciales de Adobe Systems Incorporated. Acuerdos de concesin de licencia a usuario final y avisos de Acrobat Reader con bsqueda en ndices (incluidos tambin en el programa de instalacin) 1999 Adobe Systems Incorporated y sus concedentes de licencia. Reservados todos los derechos. Gua en pantalla de Adobe Acrobat Reader 4.0 Esta gua, as como el software que en l se describe, se distribuye bajo licencia y slo puede utilizarse o copiarse de acuerdo con los trminos de dicha licencia. El contenido de esta gua se facilita a efectos estrictamente informativos, est sujeto a modificacin sin previo aviso, y en ningn caso podr derivarse de l compromiso alguno por parte de Adobe Systems Incorporated, ya que dicha empresa no asume responsabilidad alguna por los posibles errores o inexactitudes que pudiera contener esta gua. El software con copyright que acompaa a esta gua se concede bajo licencia al usuario final para ser utilizado exclusivamente conforme al Acuerdo de licencia de usuario final, que se debe leer atentamente antes de empezar a utilizar el software. Excepto en los trminos concedidos en la licencia, ninguna parte de esta publicacin puede ser reproducida, almacenada en un sistema que permita su recuperacin, ni transmitida de cualquier forma o por cualquier medio electrnico, mecnico, de grabacin u otra ndole, sin el previo consentimiento por escrito de Adobe Systems Incorporated. Adobe, el logotipo de Adobe, Acrobat, el logotipo de Acrobat, Distiller, Illustrator, Photoshop y PostScript son marcas comerciales de Adobe Systems Incorporated. Microsoft, Windows, Windows NT, Excel y PowerPoint son marcas comerciales o registradas de Microsoft Corporation en EE.UU. y/o en otros pases. Apple, Macintosh y Power Macintosh son marcas comerciales de Apple Computer, Inc. registradas en EE.UU. y otros pases. QuickTime y el logotipo de QuickTime son marcas comerciales utilizadas bajo licencia. Pentium es una marca comercial de Intel Corporation. Las dems marcas comerciales pertenecen a sus propietarios respectivos. Protegido por las patentes: 4,837,613; 5,185,818; 5,634,064; 5,729,637; 5,737,599; 5,754,873; 5,781,785; 5,819,301; 5,832,530; 5,832,531; 5,835,634; 5,860,074 de Estados Unidos. Hay patentes pendientes. En este producto se ejecuta el algoritmo LZW, provisto de licencia bajo la patente norteamericana n 4,558,302.
Gua del usuario
17
Anterior
Siguiente
MANUALES EN SOPORTE DIGITAL
Entrust es una marca registrada de Entrust Technologies, Inc. En EE.UU. y en otros pases, las marcas de servicio y los nombres de producto de Entrust son tambin marcas registradas de Entrust Technologies, Inc. Entrust Technologies Limited es una filial de Entrust Technologies, Inc., de la que es propiedad absoluta. parcial: Netscape Communications Corporation 1996. Reservados todos los derechos. Contiene software RSA. Escrito y diseado por Adobe Systems Incorporated, 345 Park Ave, San Jose, CA 951102704, EE.UU. Adobe Systems Europe Limited, Adobe House, 5 Mid New Cutlins, Edimburgo EH11 4DU, Escocia, Reino Unido Adobe Systems Co., Ltd., Yebisu Garden Place Tower, 4-20-3 Ebisu, Shibuya-ku, Tokio 150, Japn Adobe Systems Pty. Ltd., P.O. Box 672, 18-20 Orion Road, Lane Cove, New South Wales 2066, Australia World Wide Web www.adobe.es
18
Gua del usuario
Anterior
También podría gustarte
- 2.2 Prevención de ResiduosDocumento27 páginas2.2 Prevención de ResiduoselectroduendezAún no hay calificaciones
- 2.1 Diseño para La Economía CircularDocumento28 páginas2.1 Diseño para La Economía CircularelectroduendezAún no hay calificaciones
- 2.3 Alargar La Vida Útil Del ProductoDocumento21 páginas2.3 Alargar La Vida Útil Del ProductoelectroduendezAún no hay calificaciones
- Alumbrado Exterior Municipal FONERDocumento30 páginasAlumbrado Exterior Municipal FONERelectroduendezAún no hay calificaciones
- 1.2 Contexto EuropeoDocumento19 páginas1.2 Contexto EuropeoelectroduendezAún no hay calificaciones
- Fagor 6H-865BX HornoDocumento114 páginasFagor 6H-865BX HornoelectroduendezAún no hay calificaciones
- 1.1 Conociendo La ECDocumento32 páginas1.1 Conociendo La ECelectroduendezAún no hay calificaciones
- Instrucciones CrocodileDocumento9 páginasInstrucciones CrocodileelectroduendezAún no hay calificaciones
- Catalogo Paraninfo Electricidad y ElectrónicaDocumento16 páginasCatalogo Paraninfo Electricidad y ElectrónicaelectroduendezAún no hay calificaciones
- Condiciones Generales NGP 001Documento50 páginasCondiciones Generales NGP 001electroduendez100% (1)
- Instrucciones Minicuna ALLEGRADocumento16 páginasInstrucciones Minicuna ALLEGRAelectroduendez88% (8)
- Practicas Crocodile Puertas Lc3b3gicasDocumento4 páginasPracticas Crocodile Puertas Lc3b3gicaselectroduendezAún no hay calificaciones
- Paraninfo Ciclos FormativosDocumento154 páginasParaninfo Ciclos FormativoselectroduendezAún no hay calificaciones
- Memoria Técnica de Diseño (MTD) : para Instalaciones Incluidas en El RD 1890/2008 de Eficiencia Energética A TitularDocumento3 páginasMemoria Técnica de Diseño (MTD) : para Instalaciones Incluidas en El RD 1890/2008 de Eficiencia Energética A TitularelectroduendezAún no hay calificaciones
- La Tramitación Del Planeamiento Urbanístico en La Loua y Las Comisiones de Coordinación UrbanísticaDocumento42 páginasLa Tramitación Del Planeamiento Urbanístico en La Loua y Las Comisiones de Coordinación UrbanísticaelectroduendezAún no hay calificaciones
- 2020-Congreso Nacional de Inundaciones-Los Barrancos de La Sierra de Orihuela en Las Inundaciones Del Bajo Segura-El Caso de La Rambla de BonanzaDocumento15 páginas2020-Congreso Nacional de Inundaciones-Los Barrancos de La Sierra de Orihuela en Las Inundaciones Del Bajo Segura-El Caso de La Rambla de BonanzaelectroduendezAún no hay calificaciones
- Protocolo de Pruebas de Luminarias-Led - MADRIDDocumento10 páginasProtocolo de Pruebas de Luminarias-Led - MADRIDelectroduendezAún no hay calificaciones
- IVE Rochina MantenimientoDocumento54 páginasIVE Rochina MantenimientoelectroduendezAún no hay calificaciones
- LIbros Electricidad y Electrónica EditexDocumento2 páginasLIbros Electricidad y Electrónica Editexelectroduendez50% (2)
- Temario Plaza Ingeniero Industrial Santa Pola PDFDocumento25 páginasTemario Plaza Ingeniero Industrial Santa Pola PDFelectroduendezAún no hay calificaciones
- Base de Datos ActualizadaDocumento8 páginasBase de Datos Actualizadaangie jimenezAún no hay calificaciones
- Practicascada 2.5Documento17 páginasPracticascada 2.5Daniel LudeñaAún no hay calificaciones
- Instructivo Del Proceso de Renovación de Matrícula CorregidoDocumento8 páginasInstructivo Del Proceso de Renovación de Matrícula CorregidoManuel RamirezAún no hay calificaciones
- Mapa Conceptual Sobre Aplicaciones en LíneaDocumento3 páginasMapa Conceptual Sobre Aplicaciones en LíneaJorge Luis Herrera MoncadaAún no hay calificaciones
- Comandos Básicos de Dibujo y EdiciónDocumento4 páginasComandos Básicos de Dibujo y EdiciónTCAún no hay calificaciones
- Hoja de Vida - QA Software Jose ManuelDocumento4 páginasHoja de Vida - QA Software Jose ManuelJose Manuel Araujo OrregoAún no hay calificaciones
- Anexo B5 MACTORDocumento7 páginasAnexo B5 MACTORRicardo TrujilloAún no hay calificaciones
- Docsity Que Es Wordpress BlogDocumento7 páginasDocsity Que Es Wordpress BlogVíctor Castaño DíazAún no hay calificaciones
- Conclusion Diseno Asistido Por ComputadoraDocumento3 páginasConclusion Diseno Asistido Por ComputadoraFrancisco RamirezAún no hay calificaciones
- Ejemplo Completo Gui en MatlabDocumento17 páginasEjemplo Completo Gui en MatlabHernán Toro100% (1)
- SG017PR Procedimiento de Control de Documentos y RegistrosDocumento11 páginasSG017PR Procedimiento de Control de Documentos y RegistrosyilenateamoAún no hay calificaciones
- Poo1 PDFDocumento18 páginasPoo1 PDFElizabeth HuamánAún no hay calificaciones
- Guia Instalacion Helisa Niif ADocumento4 páginasGuia Instalacion Helisa Niif Ajoseph8ortegaAún no hay calificaciones
- Unidad 3Documento37 páginasUnidad 3Rubio Hervert Esteban OmarAún no hay calificaciones
- Ofimática Pack OfficeDocumento5 páginasOfimática Pack OfficeBRYAN VALOVI CABRERA VASQUEZAún no hay calificaciones
- Python ClasesDocumento23 páginasPython ClasesgeulateAún no hay calificaciones
- P2 - T - Alex Choque - Texto Sistemas MRP V1.6 PDFDocumento55 páginasP2 - T - Alex Choque - Texto Sistemas MRP V1.6 PDFAlxdangelo Choque FloresAún no hay calificaciones
- Practica Final CalificadaDocumento2 páginasPractica Final CalificadaMari Luz Mamani MolleapazaAún no hay calificaciones
- Manual Del Usuario: Modulode ComunicacionesDocumento28 páginasManual Del Usuario: Modulode ComunicacionesBeatriz AgueroAún no hay calificaciones
- Yate TesisDocumento73 páginasYate TesisJhony MacassiAún no hay calificaciones
- Trabajo de Investigación Sistema de Informacion en MttoDocumento7 páginasTrabajo de Investigación Sistema de Informacion en MttoOpnerAcevedoAnchicoqueAún no hay calificaciones
- Guía para Jugar Mario y Luigi Viaje Al Centro de Bowser PDFDocumento28 páginasGuía para Jugar Mario y Luigi Viaje Al Centro de Bowser PDFJhoneiter ColmenaresAún no hay calificaciones
- Diseño de Remolques ESCUELA SUPERIOR POLITÉCNICADocumento42 páginasDiseño de Remolques ESCUELA SUPERIOR POLITÉCNICARafael Vidal Arauzo100% (1)
- Metodologia, Proyecto FinalDocumento63 páginasMetodologia, Proyecto FinalDenise MarchenaAún no hay calificaciones
- Introduccion Al Sistema Integal de Gestion UAS-RPAS de APDDocumento4 páginasIntroduccion Al Sistema Integal de Gestion UAS-RPAS de APDRoberto Riaño RodríguezAún no hay calificaciones
- Animación 2D y 3D - Módulo3 - Animación en Internet PDFDocumento78 páginasAnimación 2D y 3D - Módulo3 - Animación en Internet PDFmitakpa ChangoAún no hay calificaciones
- PDM115 Guia Lab07b PHP 000webhostDocumento27 páginasPDM115 Guia Lab07b PHP 000webhostPatricia AlfaroAún no hay calificaciones
- TelegramDocumento5 páginasTelegramPsicología DiurnoAún no hay calificaciones
- 04 03 Material VistasDocumento12 páginas04 03 Material VistasWaldi alberto Lopez fuentesAún no hay calificaciones
- La TexDocumento8 páginasLa TexVinicio Pilco NuñezAún no hay calificaciones