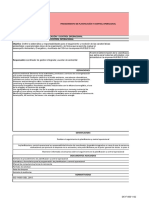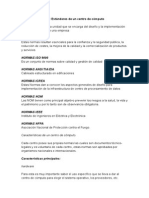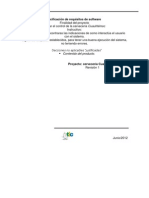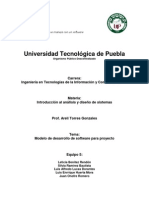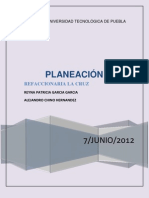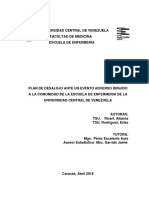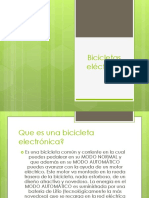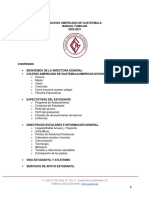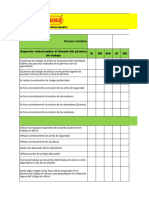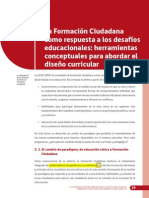Documentos de Académico
Documentos de Profesional
Documentos de Cultura
Antologia - Ofimatica 1
Cargado por
Seiya GantzTítulo original
Derechos de autor
Formatos disponibles
Compartir este documento
Compartir o incrustar documentos
¿Le pareció útil este documento?
¿Este contenido es inapropiado?
Denunciar este documentoCopyright:
Formatos disponibles
Antologia - Ofimatica 1
Cargado por
Seiya GantzCopyright:
Formatos disponibles
Universidad Tecnolgica de Puebla
Ingeniera en Tecnologas de la Informacin y Comunicacin
Materia:
Ofimtica
1er. Cuatrimestre
Septiembre Diciembre 2009
Universidad Tecnolgica de Puebla | TICs
Office 2007
Colaboradores:
1. Lic. Rosa Aurora Lpez Palacios 2. Lic. Mara del Rosario Titla Flores 3. Lic. Emanuel Figueroa Oregel 4. Lic. Osvaldo Castaneda Hernndez
Tabla de contenido
2
Office 2007
MICROSOFT WORD ..................................................................................... 8
MI PRIMER DOCUMENTO ................................................................................................................... 8 ELEMENTOS DE WORD2007 .............................................................................................................. 10 ELEMENTOS DE LA PANTALLA ........................................................................................................... 10 EDICIN BSICA ................................................................................................................................ 12 DESPLAZARSE POR UN DOCUMENTO ............................................................................................... 12 GUARDAR Y ABRIR DOCUMENTOS .................................................................................................... 13 FORMATO DE UN TEXTO ................................................................................................................... 14 FORMATO CARCTER. FUENTES. ...................................................................................................... 15 FUENTE .............................................................................................................................................. 15 TAMAO............................................................................................................................................ 16 ESTILO................................................................................................................................................ 16 ORTOGRAFA Y GRAMTICA ............................................................................................................. 17 DISEO DE PGINA ........................................................................................................................... 19 CONFIGURACIN DE PGINAS .......................................................................................................... 19 ENCABEZADOS Y PIES DE PGINA ..................................................................................................... 21 NMERO DE PGINAS....................................................................................................................... 22 TABLAS .............................................................................................................................................. 22 DESPLAZARSE, SELECCIONAR Y BORRAR EN TABLAS ........................................................................ 23 HERRAMIENTAS DE LA TABLA ........................................................................................................... 24 COMBINAR ........................................................................................................................................ 24 COMBINAR CORRESPONDENCIA ....................................................................................................... 24 PESTAA DE CORRESPONDENCIA ..................................................................................................... 26 IMGENES. ........................................................................................................................................ 28 GRFICOS. ......................................................................................................................................... 29
Office 2007
TIPOS DE ARCHIVOS GRFICOS ......................................................................................................... 29 IMGENES VECTORIALES O PREDISEADAS. .................................................................................... 30 IMGENES PREDISEADAS. .............................................................................................................. 30 DESDE ARCHIVO. ............................................................................................................................... 31 INSERTAR FORMAS Y DIBUJAR .......................................................................................................... 34 AADIR TEXTO A LOS GRFICOS ....................................................................................................... 34 INSERTAR WORD ART ........................................................................................................................ 37 INSERTAR GRFICOS DE EXCEL ......................................................................................................... 38 INSERTAR IMGENES DESDE INTERNET ............................................................................................ 40 ORGANIGRAMAS Y DIAGRAMAS. ...................................................................................................... 40 ORGANIGRAMAS ............................................................................................................................... 41 AGREGAR FORMAS. ........................................................................................................................... 42 CAMBIAR EL ORDEN DE LOS ELEMENTOS. ........................................................................................ 44 CAMBIAR EL DISEO. ........................................................................................................................ 44 EL PANEL DE TEXTO. .......................................................................................................................... 45 MODIFICAR EL ASPECTO DEL DIAGRAMA ......................................................................................... 46 MICROSOFT EXCEL 2007 .............................................................. Error! Marcador no definido. INTRODUCCIN .................................................................................... Error! Marcador no definido. LA PANTALLA INICIAL ........................................................................... Error! Marcador no definido. LAS BARRAS .......................................................................................... Error! Marcador no definido. LA BARRA DE ACCESO RPIDO ............................................................. Error! Marcador no definido. LA BANDA DE OPCIONES ...................................................................... Error! Marcador no definido. EL BOTN OFFICE ................................................................................. Error! Marcador no definido. LA BARRA DE FRMULAS ..................................................................... Error! Marcador no definido. LA BARRA DE ETIQUETAS ..................................................................... Error! Marcador no definido. LAS BARRAS DE DESPLAZAMIENTO ...................................................... Error! Marcador no definido.
4
Office 2007
CONCEPTOS DE EXCEL .......................................................................... Error! Marcador no definido. MOVIMIENTO RPIDO EN LA HOJA ..................................................... Error! Marcador no definido. MOVIMIENTO RPIDO EN EL LIBRO ..................................................... Error! Marcador no definido. INTRODUCIR DATOS ............................................................................. Error! Marcador no definido. MODIFICAR DATOS ............................................................................... Error! Marcador no definido. TIPOS DE DATOS ................................................................................... Error! Marcador no definido. ERRORES EN LOS DATOS ...................................................................... Error! Marcador no definido. FRMULAS Y FUNCIONES .................................................................... Error! Marcador no definido. INSERTAR FUNCIN CON EL ASISTENTE............................................... Error! Marcador no definido. UTILIZAR EXPRESIONES COMO ARGUMENTOS DE LAS FUNCIONES .... Error! Marcador no definido. UTILIZAR FUNCIONES COMO ARGUMENTOS DE LAS FUNCIONES ....... Error! Marcador no definido. FUNCIONES DE FECHA Y HORA ............................................................ Error! Marcador no definido. FUNCIONES DE TEXTO .......................................................................... Error! Marcador no definido. FUNCIONES DE BSQUEDA .................................................................. Error! Marcador no definido. FUNCIONES FINANCIERA. ..................................................................... Error! Marcador no definido. MANIPULANDO CELDAS ....................................................................... Error! Marcador no definido. SELECCIN DE CELDAS ......................................................................... Error! Marcador no definido. SELECCIN DE UNA CELDA ................................................................... Error! Marcador no definido. SELECCIN DE UN RANGO DE CELDAS ................................................. Error! Marcador no definido. SELECCIN DE UNA COLUMNA ............................................................ Error! Marcador no definido. SELECCIN DE UNA HOJA ENTERA ....................................................... Error! Marcador no definido. AADIR A UNA SELECCIN................................................................... Error! Marcador no definido. AMPLIAR O REDUCIR UNA SELECCIN ................................................. Error! Marcador no definido. COPIAR CELDAS UTILIZANDO EL PORTAPAPELES ................................. Error! Marcador no definido. COPIAR CELDAS UTILIZANDO EL RATN .............................................. Error! Marcador no definido. COPIAR EN CELDAS ADYACENTES ........................................................ Error! Marcador no definido.
5
Office 2007
PEGADO ESPECIAL ................................................................................ Error! Marcador no definido. SELECCIONAR LAS CELDAS DONDE QUIERES COPIARLAS. ................... Error! Marcador no definido. MANIPULACIN DE CELDAS ................................................................. Error! Marcador no definido. MOVER CELDAS UTILIZANDO EL PORTAPAPELES ................................. Error! Marcador no definido. MOVER CELDAS UTILIZANDO EL RATN .............................................. Error! Marcador no definido. BORRAR CELDAS ................................................................................... Error! Marcador no definido. FORMATO DE CELDAS .......................................................................... Error! Marcador no definido. FUENTE ................................................................................................. Error! Marcador no definido. ALINEACIN.......................................................................................... Error! Marcador no definido. BORDES ................................................................................................ Error! Marcador no definido. RELLENOS ............................................................................................. Error! Marcador no definido. NMEROS............................................................................................. Error! Marcador no definido. CORRECCIN ORTOGRFICA ................................................................ Error! Marcador no definido. CONFIGURAR LA AUTOCORRECCIN ................................................... Error! Marcador no definido. VERIFICACIN DE LA ORTOGRAFA ...................................................... Error! Marcador no definido. CREAR GRFICOS .................................................................................. Error! Marcador no definido. AADIR UNA SERIE DE DATOS ............................................................. Error! Marcador no definido. INTRODUCCIN A POWER POINT ........................................................ Error! Marcador no definido. POWERPOINT ....................................................................................... Error! Marcador no definido. PLANEAR LA PRESENTACIN Y SU CONTENIDO ................................... Error! Marcador no definido. PANTALLA PRINCIPAL DE POWERPOINT .............................................. Error! Marcador no definido. QU ES LA "CINTA DE OPCIONES"? .................................................... Error! Marcador no definido. REA DE TRABAJO EN POWER POINT .................................................. Error! Marcador no definido. ASIGNAR NOMBRE Y GUARDAR SU PRESENTACIN............................ Error! Marcador no definido. AGREGAR, REORGANIZAR Y ELIMINAR DIAPOSITIVAS ......................... Error! Marcador no definido. COPIAR UNA DIAPOSITIVA ................................................................... Error! Marcador no definido.
6
Office 2007
ELIMINAR DIAPOSITIVAS ...................................................................... Error! Marcador no definido. AGREGAR TEXTO Y APLICARLE FORMATO............................................ Error! Marcador no definido. FORMATO DE LISTAS CON VIETAS ..................................................... Error! Marcador no definido. CAMBIAR EL ASPECTO DEL TEXTO........................................................ Error! Marcador no definido. DOTAR A SU PRESENTACIN DE UN ASPECTO MS APROPIADO........ Error! Marcador no definido. APLICAR UN TEMA DIFERENTE A SU PRESENTACIN .......................... Error! Marcador no definido. En la ficha Diseo, en el grupo Temas, haga clic en el tema de documento que desea aplicar.Error! Marcador no definido. AGREGAR IMGENES PREDISEADAS, GRFICOS SMARTART Y OTROS OBJETOS ... Error! Marcador no definido. AGREGAR IMGENES PREDISEADAS.................................................. Error! Marcador no definido. CONVERTIR TEXTO DE DIAPOSITIVA EN UN GRFICO SMARTART....... Error! Marcador no definido. PARA CONVERTIR TEXTO EXISTENTE EN UN GRFICO SMARTART:..... Error! Marcador no definido. AGREGAR UNA TRANSICIN DE DIAPOSITIVA ..................................... Error! Marcador no definido. AGREGAR HIPERVNCULOS................................................................... Error! Marcador no definido. COMPROBAR LA ORTOGRAFA Y OBTENER UNA VISTA PREVIA DE SU PRESENTACIN ............ Error! Marcador no definido. OBTENER UNA VISTA PREVIA DE UNA PRESENTACIN CON DIAPOSITIVAS........ Error! Marcador no definido. TECLAS RPIDAS ................................................................................... Error! Marcador no definido.
Office 2007
MICROSOFT WORD
Microsoft Office Word 2007 est incluido en la versin 2007 de Microsoft Office system. Office Word 2007 es un eficaz programa de creacin de documentos que ofrece la capacidad de crear y compartir documentos mediante la combinacin de un conjunto completo de herramientas de escritura con la interfaz de usuario de Microsoft Office, fcil de usar.
MI PRIMER DOCUMENTO
Lo primero que hay que hacer para trabajar con Word 2007es, obviamente, arrancar el programa. Podemos hacerlo de varias formas, ahora slo vamos a ver una de ellas: Desde el men Inicio. Al men Inicio se accede desde el botn situado, normalmente, en la esquina inferior izquierda de la pantalla y desde ah se pueden arrancar prcticamente todos los programas que estn instalados en el ordenador. Al colocar el cursor y hacer clic sobre el botn se despliega un men parecido al que ves a la derecha, al colocar el cursor sobre el elemento Todos los programas; se desplegar una lista con los programas que hay instalados en tu ordenador. En esta imagen tienes un ejemplo de una lista con programas, busca el elemento Microsoft Office Word 2007 y haz clic sobre l para que se arranque. Es conveniente que vayas practicando lo que te vamos explicando lo antes posible. Una buena forma de hacerlo es tener dos sesiones, una con este curso y otra con Word 2007. As cuando lo creas oportuno puedes pasar a la sesin de Word 2007 para practicar lo que acabas de leer.
Fig. 3.1
Office 2007
Al arrancar Word 2007 aparece una pantalla inicial como sta:
Fig. 3.2 En la parte superior esta, en color celeste, la barra del ttulo, en la que aparece el nombre del documento sobre el que estamos trabajando. Cuando arrancamos Word 2007 sin abrir ningn documento, por defecto nos abre un documento en blanco y le asigna el nombre inicial Documento1. Cuando guardemos el documento le cambiaremos el nombre. Ms abajo tienes el ejercicio Crear un documento donde est todo explicado paso a paso. Al escribir un texto hay que teclearlo sin pulsar la tecla INTRO; cuando llegues al final de la lnea, observars cmo salta automticamente de lnea. (La tecla INTRO tambin se llama ENTER o retorno de carro; en el teclado de la imagen se llama "ent"). Observars que hay una pequea barra vertical parpadeante que va avanzando segn vas escribiendo, se llama punto de insercin, y nos sirve para saber dnde se va a escribir la siguiente letra que tecleemos. No confundas el punto de insercin con el puntero del ratn que tiene esta forma cuando est dentro
del rea de texto y esta otra cuando est encima de los mens, e incluso puede tomar otras formas que iremos viendo ms adelante. Tambin puedes ver una raya horizontal como sta que indica dnde acaba el documento. Cuando mueves el ratn, lo que ests moviendo es el puntero; cuando pulsas las teclas de direccin, mueves el punto de insercin. Cuando cometas un error, y te des cuenta inmediatamente, pulsa la tecla Retroceso que retrocede una posicin borrando la ltima letra tecleada. (La tecla Retroceso aparece como bksp en la imagen, aunque suele ser una flecha grande hacia la izquierda). Cuando te das cuenta del error despus de haber escrito unas cuantas letras ms, debes pulsar la tecla con la flecha pequea hacia la izquierda, que no borra las letras, slo mueve el cursor hasta llegar a la siguiente letra donde se encuentra el error; entonces pulsa Retroceso para borrar el error. Por ltimo, si te das cuenta del error cuando tienes el punto de insercin lejos de donde est el error, mueve el ratn hasta colocar el puntero detrs del error y pulsa el botn izquierdo del ratn; vers cmo el punto de insercin se desplaza justo a esa posicin y entonces ya puedes pulsar Retroceso. La tecla suprimir (DEL o SUPR) tambin borra una letra, pero la que queda a la derecha del punto de insercin.
Office 2007
ELEMENTOS DE WORD2007
Hay varias formas de arrancar Word. Desde el botn Inicio de la pantalla. , situado, normalmente, en la esquina inferior izquierda
Desde el icono de Word que puede estar situado en el escritorio, en la barra de tareas, en la barra de Office o en el men Inicio. Arranque automtico al iniciar Windows. Desde un documento Word situado en el escritorio o en la lista del Explorador de Windows. Para cerrar Word hacer clic en el botn cerrar o mediante la combinacin de teclas ALT+F4.
ELEMENTOS DE LA PANTALLA
Al arrancar Word aparece una pantalla como esta, para que conozcas los nombres de los diferentes elementos los hemos sealado con lneas y texto en color rojo. As podrs saber, en el resto del curso, a qu nos referimos cuando hablemos de la Barra de estado o de la Banda de opciones. La pantalla que se muestra a continuacin (y en general todas las de este curso) puede no coincidir exactamente con la que ves en tu ordenador, ya que cada usuario puede decidir qu elementos quiere que se vean en cada momento.
Fig. 3.3
La banda de opciones. Desde las pestaas de esta barra se pueden ejecutar todos los comandos de Word2007. En Word2007 la banda de opciones tiene un comportamiento "inteligente", que consiste, bsicamente, en mostrar slo los comandos ms importantes y los que el usuario va utilizando
Fig. 3.4 La pestaa Inicio contiene las operaciones ms comunes sobre copiar, cortar y pegar, adems de las operaciones de Fuente, Prrafo, Estilo y Edicin.
10
Office 2007
Fig. 3.5 En Word2007 la pestaa Inicio se encuentra dividida en 5 secciones que contienen las operaciones correspondientes al Portapapeles, Fuente (tamao de letra, tipo de letra, etc.), Prrafo (alineacin de texto, separacin entre lneas, sangra, etc.), Estilo y Edicin (buscar texto, reemplazar, etc.), no como en anteriores versiones de Word donde cada parte de las recin nombradas, ocupaban una barra de herramientas aparte. Cada una de las secciones, se ha creado con botones de acceso rpido a la tarea que se desea realizar. Una forma ms fcil e intuitiva de utilizar las herramientas. Ya no existe el men que al hacer clic, abre una lista de herramientas u opciones. Ahora todo est diseado con iconos de acceso rpido. La barra de herramientas de acceso rpido contiene iconos para ejecutar de forma inmediata algunos de los comandos ms habituales, como Guardar, Deshacer. En la imagen ves la barra de herramientas de acceso rpido y el Botn Office, lo que antes era el men Archivo, que en esta nueva versin de Word, aparece como un botn redondo de color naranja con el logo de office. Personalizar. Podemos decidir qu iconos deben aparecer y cules no en la barra de acceso rpido, es lo que se suele llamar "personalizar". Estos elementos que acabamos de explicar son los ms importantes de Word2007, si no conoces el resto de los elementos que aparecen sealados en color rojo en la imagen de ms arriba puedes verlos aqu.
Fig. 3.6
11
Office 2007
EDICIN BSICA
Aprenderemos lo necesario para editar documentos. Desplazarnos, seleccionar, eliminar, copiar, pegar y deshacer. Tambin veremos cmo buscar y reemplazar palabras; y diferentes formas de ver un mismo documento.
DESPLAZARSE POR UN DOCUMENTO
Una de las ventajas que han aportado los procesadores de texto es la facilidad para modificar y corregir. El primer paso en ese proceso es colocarnos en el lugar donde vamos a efectuar la modificacin. Por otra parte, cuando estamos viendo un documento Word que no cabe en una pantalla, necesitaremos movernos por el documento para colocarnos en la parte que nos interese. Tanto en un caso como en otro ser interesante conocer todas las formas que existen para desplazarse por el documento, y as poder elegir la ms til en cada momento. Recordar que el elemento que define la posicin dentro de un documento Word es el punto de insercin , que es una lnea vertical parpadeante y nos indica dnde se va a escribir la prxima letra que tecleemos. Desplazamientos cortos dentro de una misma pantalla: Con el ratn. Desplazar el cursor del ratn hasta el punto elegido y hacer clic, el punto de insercin se colocar en ese lugar. Con las teclas de direccin. Las teclas izquierda/derecha desplazan el punto de insercin una posicin a la izquierda/derecha, y las teclas arriba/abajo desplazan el punto de insercin una lnea arriba/abajo. La tecla Fin nos lleva al final de la lnea y la tecla Inicio al principio de la lnea Desplazamientos a lo largo de todo el documento: Teclas AvPg y RePg. Estas teclas avanzan y retroceden una pantalla completa. Observad que no es lo mismo una pantalla que una pgina. El tamao de la pantalla lo limita el monitor mientras que la longitud de la pgina la definimos nosotros Mediante las Barras de desplazamiento: Las barras de desplazamiento permiten movernos a lo largo y ancho del documento de forma grfica. La longitud de barra de desplazamiento vertical representa la longitud del documento y el cuadrado pequeo que hay en su interior representa la posicin actual del punto de insercin. Mapa del Documento: En el men Vista tenemos la opcin Mapa del documento que nos muestra una especie de ndice en la parte izquierda de la pgina. Haciendo clic en las lneas de ese ndice nos desplazaremos a la parte del documento que contiene dicha lnea
Fig. 3.7
12
Office 2007
Las barras de desplazamiento horizontal: Permiten movernos de forma similar a como acabamos de ver con la barra vertical pero en sentido horizontal, es decir, permiten desplazar el documento hacia la derecha y hacia la izquierda. Se utilizan menos porque es menos frecuente que el documento sea ms ancho de lo que cabe en una pantalla.
Fig. 3.8
GUARDAR Y ABRIR DOCUMENTOS
Puedes utilizar los comandos Guardar y Guardar como... del Botn Office (o el icono de la barra de acceso rpido) para guardar documentos. Al utilizar el comando Guardar como, Word mostrar un cuadro de dialogo como el que ves a continuacin que te permite cambiar el nombre del archivo, el tipo y la carpeta que lo contiene. Al utilizar el comando Guardar no se abrir ningn cuadro de dialogo, simplemente se guardarn en su actual ubicacin los cambios que hayas efectuado en el documento. Sin embargo, si utilizas el comando Guardar con un documento nuevo, que no ha sido guardado nunca, se abrir el mismo cuadro de dialogo que para Guardar como
Fig. 3.9 En la parte central de este cuadro de dilogo se muestran los archivos y carpetas que hay dentro de la carpeta que aparece en el campo Guardar en, en este caso Mis documentos.
13
Office 2007
Para guardar un archivo debes tener en cuenta estos tres campos del cuadro de dilogo: Guardar en
Fig. 3.10 Nombre del archivo: Cuando guardamos un documento por primera vez, en este campo aparecen las primeras letras del contenido del documento, en el caso de la imagen de esta pgina aparece El dia amanecio triste. Si no quieres utilizar este nombre empieza a escribir otro nombre, sin hacer clic, y automticamente se borrar. Si quieres modificarlo haz clic sobre l Guardar como tipo: el tipo de documento normalmente ser Documento de Word, pero tenemos un men despegable (haciendo clic en el tringulo de la derecha) con otros tipos, para, por ejemplo, guardar el documento como una pgina Web, como ya veremos en el punto correspondiente
Fig. 3.11 Cuando ya existe un archivo con el nombre que queremos guardar aparece un cuadro de dilogo en el que tenemos que elegir una de las tres opciones: 1. Reemplazar el archivo existente. El archivo anterior desaparecer y ser sustituido por el nuevo que estamos guardando. 2. Guardar cambios con un nombre diferente. Se nos mostrar de nuevo el cuadro de dilogo Guardar como, para que le demos otro nombre al archivo que estamos guardando. 3. Combinar cambios en un archivo existente. Se aadir el archivo que estamos guardando al que ya exista, es decir, tendremos los dos archivos combinados en un solo archivo.
FORMATO DE UN TEXTO
Cuando hablamos del formato de un texto nos estamos refiriendo a las cuestiones que tienen que ver con el aspecto del texto, con la forma de presentar el texto. Por ejemplo: poner una palabra en cursiva, alinear un prrafo a la izquierda o colocar un borde sombreado a una tabla son operaciones tpicas de formato que slo afectan a la forma en cmo vemos el texto, pero no al propio contenido del texto. Aunque lo fundamental cuando escribimos un texto es lo que se dice en l, la forma en la que lo vemos tambin tiene mucha importancia. Un texto con un buen contenido pero mal formateado pierde mucha calidad. Afortunadamente, es muy fcil dar un formato atractivo con Word2007. Con un poco de trabajo
14
Office 2007
adicional para formatear un texto se consiguen resultados espectaculares, incluso puedes dar tu toque de diseo de forma que tus documentos se diferencien del resto. En Word podemos clasificar las acciones que tienen que ver con el formato en tres grandes grupos: 1. Formato carcter. Afectan a los caracteres en s mismos como el tipo de letra o fuente, tamao, color, etc. 2. Formato prrafo. Afecta a grupos de caracteres como lneas y prrafos, por ejemplo alineacin y sangras. 3. Otros formatos. Aqu incluimos el resto de acciones que se pueden hacer sobre el formato como tabulaciones, cambio a maysculas, numeracin y vietas, bordes y sombreados, etc.
FORMATO CARCTER. FUENTES.
Los estilos y plantillas no son ms que una agrupacin de formatos bsicos. As que lo primero que hay que aprender es a manejar esos formatos bsicos. Los caracteres son todas las letras, nmeros, signos de puntuacin y smbolos que se escriben como texto. Las letras incluidas en imgenes. Vamos a ver las posibilidades ms comunes para variar el aspecto de los caracteres que estn disponibles en la pestaa Inicio dentro del grupo de herramientas Fuente.
Fig. 3.12 Tambin aparecen las herramientas de formato automticamente al seleccionar una palabra o frase para poder modificar, fuente, tamao y estilo de fuente,etc
Fig. 3.13
FUENTE
Para cambiar el tipo de letra o fuente lo primero que tenemos que hacer es seleccionar los caracteres, palabras o lneas sobre los que queremos realizar el cambio. A continuacin hacer clic sobre el pequeo tringulo que hay al lado de la fuente actual, esto har que se abra una ventana con las fuentes disponibles. Observa que el propio nombre de la fuente est representado en ese tipo de fuente, de forma que podemos ver el aspecto que tiene antes de aplicarlo.
15
Office 2007
Fig. 3.14 El men despegable tiene dos zonas separadas por una doble lnea horizontal, en la parte superior estn las ltimas fuentes utilizadas y en la parte inferior todas las disponibles. Podemos hacer clic en las flechas arriba y abajo de la barra de desplazamiento de la derecha para que vayan apareciendo todos los tipos de letra disponibles, tambin podemos desplazar el botn central para movernos ms rpidamente. Una vez hemos encontrado la fuente que buscamos basta con hacer clic sobre ella para aplicarla. En lugar de desplazarnos por el men despegable para buscar la fuente podemos, si conocemos el nombre, hacer clic sobre el recuadro y teclearlo directamente. Las fuentes TrueType aparecen con una doble T delante. Este tipo de fuente se ver igual en la pantalla que en la impresora.
TAMAO
De forma parecida podemos cambiar el tamao de la fuente. Seleccionar el texto y hacer clic en el tringulo para buscar el tamao que deseemos, o escribirlo directamente. La unidad de medida es el punto (72 puntos = 1 pulgada = 2,54 cm), los tamaos ms utilizados son 10 y 12 puntos.
Fig. 3.15
ESTILO
Una vez fijada la fuente y el tamao podemos cambiar el estilo a uno de los tres disponibles: negrita, cursiva y subrayado . Basta seleccionar el texto y hacer clic en el botn correspondiente. Observar como al aplicar un estilo, el botn correspondiente queda presionado (se ve en un tono
16
Office 2007
anaranjado). Para quitar un estilo que hemos aplicado previamente, seleccionar el texto y volver a hacer clic sobre el estilo. Tambin se pueden aplicar varios estilos a la vez, por ejemplo: negrita y cursiva. Simplemente hay que aplicar los estilos consecutivamente.
ORTOGRAFA Y GRAMTICA
En la parte superior de la ventana, en la barra de ttulo, nos informa del idioma que se est utilizando en la correccin, en este caso, el Espaol.
Fig. 3.16 En la zona titulada No se encontr: aparece en color rojo la palabra no encontrada (vastaron) y la frase del texto en la que se encuentra esa palabra. Debajo tenemos una zona titulada Sugerencias: que contiene una lista con las palabras ms parecidas que ha encontrado Word en sus diccionarios. En muchos casos, como en este, dentro de esta lista se encontrar la palabra correcta (Bastaron). En este caso el error era el cambio de la B por la V. En este caso la primera sugerencia de la lista es la correcta, pero si no fuese as bastara hacer clic en la sugerencia correcta para seleccionarla. Llegados a esta situacin debemos decidir qu botn de la derecha pulsamos, en este caso el ms adecuado sera "Cambiar todas", pero veamos el significado de cada uno de ellos: Omitir una vez. No realiza ninguna accin sobre la palabra no encontrada y continua revisando el documento. Omitir todas. Cada vez que vuelva a encontrar la misma palabra la pasar por alto sin realizar ninguna accin sobre ella. Continua revisando el documento. Agregar al diccionario. Aade la palabra no encontrada al diccionario personalizado. Podemos usar esta accin cuando consideremos que la palabra no encontrada es correcta y por lo tanto no queremos que la vuelva a detectar como no encontrada. Cambiar. La palabra seleccionada de la lista de sugerencias sustituir a la palabra no encontrada. Si no hay ninguna sugerencia que consideremos acertada podemos escribir directamente sobre la palabra no encontrada la correccin que creamos oportuna y pulsar este botn. Cambiar todas. Cambia automticamente todas las veces que aparezca la palabra seleccionada de la lista de sugerencias por la palabra no encontrada. Autocorreccin. Agrega la palabra no encontrada y la palabra seleccionada de la lista de sugerencias a la lista de Autocorreccin. Ms adelante se explica en qu consiste la autocorreccin.
17
Office 2007
En el cuadro Idioma del diccionario tenemos el botn del tringulo para desplegar una lista en la que elegir otro idioma. Asegurarse de que el diccionario elegido est disponible en nuestro ordenador. Si queremos que tambin realice la revisin gramatical junto con la revisin ortogrfica, marcar la casilla Revisar gramtica. El botn Opciones nos lleva al cuadro de dilogo que hemos visto al principio de esta pgina. El botn Deshacer, deshace los ltimos cambios realizados por la revisin ortogrfica, uno a uno, pidindonos la confirmacin. Revisar mientras se escribe. Esta es otra forma de revisar la ortografa; para elegir esta forma de revisin debemos ir al Botn Office , hacer clic en el botn Opciones de Word
y all seleccionar Revisin. En la ventana que se abre, marcar la casilla Revisar ortografa mientras escribe y pulsar Aceptar. Otra diferencia respecto al mtodo anterior es que cuando encuentre un posible error no mostrar el cuadro de dilogo que vimos anteriormente, sino que subrayar la palabra no encontrada con un subrayado ondulado en color rojo, como vemos en la imagen de la derecha.
Fig. 3.17 Para corregir el error debemos colocar el cursor en la palabra subrayada y pulsar el botn derecho del ratn, entonces aparecer una pequea ventana, como la que vemos en la imagen, que nos permitir tratar el error de forma similar a como acabamos de ver para Revisar ortografa al finalizar. Veamos las opciones de esta ventana: Sugerencias. En la parte superior nos muestra, en letra negrita, la lista de palabras sugeridas para corregir el error, si consideramos que alguna sugerencia es correcta no tenemos ms que seleccionarla con el cursor y hacer clic, Word sustituir la palabra subrayada por la sugerencia elegida. En la imagen la sugerencia es: establecer. Omitir todas. Cada vez que vuelva a encontrar la misma palabra la pasar por alto sin realizar ninguna accin sobre ella y no la volver a mostrar subrayada. En caso de faltar el botn Omitir, no es ningn problema ya que si queremos omitir el error detectado basta con no elegir ninguna opcin de la ventana y hacer clic fuera de la ventana para que se cierre. Si consideramos que la palabra subrayada no es un error no hace falta ni siquiera abrir la ventana. No pasa nada por dejar una palabra subrayada, el subrayado rojo no se imprimir en ningn caso. Agregar al diccionario. Aade la palabra subrayada al diccionario personalizado y no la volver a mostrar subrayada. Autocorreccin. Si hacemos clic en Autocorreccin se abrir la lista con las sugerencias para que elijamos cual de ellas aadimos a la lista de autocorreccin.
18
Office 2007
Idioma. Al hacer clic aparecer una lista para que seleccionemos el nuevo idioma. Ortografa... Si hacemos clic aqu aparecer la misma ventana para corregir los errores que hemos visto en el apartado Revisar al finalizar. Si utilizamos este mtodo de revisar la ortografa mientras se escribe debemos ser conscientes del tiempo de proceso que conlleva. Si abrimos un documento largo que no ha sido revisado, hasta que Word no acabe de revisar todo el documento no podremos comenzar a trabajar. Ese tiempo depender de la longitud del documento y de la potencia de proceso de nuestro equipo. Si no vamos a modificar el documento es mejor desactivar esta opcin, antes de abrirlo.
DISEO DE PGINA CONFIGURACIN DE PGINAS
Cuando estamos escribiendo en un documento Word es como si lo hiciramos en una hoja de papel que luego puede ser impresa. Por lo tanto, existe un rea en la cual podemos escribir y unos mrgenes los cuales no podemos sobrepasar.
Fig. 3.17 Estos mrgenes se definen en la pestaa Diseo de pgina, en el grupo de herramientas Configurar pgina, se nos muestra las herramientas con las que se puede modificar Mrgenes, Orientacin, Saltos de pgina, Tamao, Nmeros de lnea, Columnas y Guiones Al hacer clic sobre el botn Mrgenes, aparecen unos mrgenes predeterminados que se pueden utilizar para agilizar la tarea. Si ninguno de esos mrgenes es correcto para el documento que est realizando, entonces se puede personalizar haciendo clic en la opcin Mrgenes Personalizados Tambin se puede modificar el tamao de la hoja, en la cual saldr impreso el documento. Al hacer clic en el botn Tamao, se abre una lista de Tamaos predeterminados. Pero, al igual que en los mrgenes, aqu tambin se puede personalizar el tamao de la hoja, haciendo clic en la opcin Ms tamaos de papel
19
Office 2007
Fig. 3.18 En el cuadro de dilogo de la pestaa Mrgenes podemos fijar los mrgenes tecleando los cm. deseados en cada campo. Superior: debemos indicar la distancia entre el borde superior de la pgina y la primera lnea del documento. Inferior: indicaremos la distancia entre la ltima lnea del documento y el borde inferior de la pgina. Izquierdo: introduciremos la distancia entre el borde izquierdo de la pgina y el principio de las lneas del documento. Derecho: indicaremos la distancia entre el borde derecho de la pgina y el final de las lneas del documento. Encuadernacin. Es un espacio adicional para cuando vamos a utilizar las pginas para encuadernar un libro. Posicin del margen interno. Posicin del margen interno, normalmente se refiere al margen de encuadernacin. Orientacin. Aqu indicamos si la pgina tiene orientacin vertical (la ms usual) o horizontal (tambin llamada apaisada). Pginas. Podemos establecer varias pginas, en ese caso tenemos varias opciones: Mrgenes simtricos, Dos pginas por hoja o Libro plegado. Al establecer cada una de estas opciones la vista previa te mostrar claramente en que consisten. En la parte derecha de la pantalla tenemos la Vista previa que nos dar una idea bastante aproximada de cmo afectan los cambios que hemos introducido al diseo de la pgina. Si pulsamos el botn Predeterminar, los valores actuales sern los que se utilicen en los nuevos documentos que creemos. En la pestaa Papel determinaremos el tipo de papel a utilizar para la impresora, A4, Carta, etc. y tambin la bandeja de la que tomar el papel la impresora, en caso de que tenga ms de una.
20
Office 2007
ENCABEZADOS Y PIES DE PGINA
Un encabezado es un texto que se insertar automticamente al principio de cada pgina. Esto es til para escribir textos como, por ejemplo, el ttulo del trabajo que se est escribiendo, el autor, la fecha, etc. El pie de pgina tiene la misma funcionalidad, pero se imprime al final de la pgina, y suele contener los nmeros de pgina. Para modificarlos vamos a la pestaa Insertar y hacemos clic en alguno de los dos botones (Pie de pgina o Encabezado) y seleccionamos la opcin Editar. Se mostrar una nueva pestaa.
Fig. 3.18 Ahora podemos teclear el encabezado arriba del cuadro punteado y, si lo creemos conveniente, insertar nmeros de pgina, fecha, etc., mediante los iconos de la barra de herramientas, como vamos a ver a continuacin. Una vez hayamos acabado de editar el encabezado o pie de pgina finalizaremos haciendo clic en el botn Cerrar encabezado y pie de pgina, a la derecha de la ventana Mediante estos botones podemos pasar del encabezado al pie y viceversa
Fig. 3.18
21
Office 2007
NMERO DE PGINAS
Si queremos que los nmeros de pgina aparezcan en nuestro documento cuando lo imprimamos deberemos insertarlos desde la pestaa Insertar, desplegando la opcin Nmero de pgina y eligiendo dnde queremos que aparezca el nmero
Fig. 3.18
TABLAS
Las tablas permiten organizar la informacin en filas y columnas, de forma que se pueden realizar operaciones y tratamientos sobre las filas y columnas. Por ejemplo, obtener el valor medio de los datos de una columna o para ordenar una lista de nombres. Otra utilidad de las tablas es su uso para mejorar el diseo de los documentos ya que facilitan la distribucin de los textos y grficos contenidos en sus casillas. Esta caracterstica se emplea sobre todo en la construccin de pginas Web para Internet. Una tabla est formada por celdas o casillas, agrupadas por filas y columnas, en cada casilla se puede insertar texto, nmeros o grficos Para insertar una tabla debemos hacer clic en la pestaa Insertar y seleccionar el botn Tabla, all se muestra una ventana con las tres opciones. 1. Una de las formas es utilizar el un cuadriculado que simula una tabla, cada cuadrado sera una celda de la misma. 2. Hacer clic en Insertar Tabla, este vnculo abre una ventana que permite determinar la cantidad de filas y columnas para la tabla. 3. Usar el vnculo Dibujar Tabla, aqu se dimensiona la tabla dibujndola con el mouse.
22
Office 2007
Fig. 3.19
DESPLAZARSE, SELECCIONAR Y BORRAR EN TABLAS
Una vez tenemos creada la tabla vamos a ver cmo introducir contenido en ella. En trminos generales, no hay diferencia entre introducir texto dentro o fuera de una tabla. La mayor parte de las funciones sobre formato estn disponibles en el texto de las tablas, se puede poner texto en negrita, cambiar el tamao, se pueden incluir prrafos y se pueden alinear de varias formas igual que se hace normalmente. Nos podemos desplazar por las celdas con las teclas de movimiento del cursor, se puede seleccionar, copiar y borrar el texto de las celdas de forma normal, pero adems, hay algunas formas especficas de desplazarse, seleccionar y borrar para las tablas que vamos a ver a continuacin. Desplazarse. Para colocarse en una celda, basta hacer clic en ella con el cursor. Al pulsar la tecla TAB en la ltima celda de la tabla se crea una nueva fila. Seleccionar. Para seleccionar una celda colocar el cursor justo encima del lado izquierdo de celda, y cuando el cursor tome la forma de una pequea flecha negra inclinada hacer clic y la celda se pondr en negro (vdeo inverso). Para seleccionar una columna colocar el cursor justo encima de la columna, y cuando el cursor tome la forma de una pequea flecha negra que apunta hacia abajo hacer clic y la columna quedar en vdeo inverso. Para seleccionar una fila hacer lo mismo que para seleccionar una celda pero haciendo doble clic o tambin colocando el cursor a la izquierda de la fila y haciendo clic. Tambin se pueden seleccionar celdas, filas y columnas haciendo clic dentro de la celda y arrastrando a lo largo de las celdas que queramos seleccionar. Borrar. Para borrar una celda, columna o una fila basta con seleccionarla y pulsar la tecla Retroceso (Backspace), si slo queremos borrar su contenido pulsar la tecla Suprimir. Al borrar una celda Word nos preguntar sobre la forma de desplazar el resto de las columnas. Tambin se pueden realizar todas estas funciones desde el men Tabla.
23
Office 2007
HERRAMIENTAS DE LA TABLA
Para abrir stas herramientas, hacer clic sobre una celda de la tabla y nos encontramos con que debajo de Herramientas de Tabla, aparecen dos pestaas nuevas Diseo y Presentacin. La pestaa Diseo muestra las herramientas que se observan a continuacin.
Fig. 3.20 La pestaa Presentacin muestra un conjunto de herramientas de acceso directo, como el de la siguiente imagen.
Fig. 3.21
COMBINAR
Combinar y dividir celdas. El primer icono permite crear una nica celda combinando el contenido de las celdas seleccionadas. El segundo icono separa una celda en varias utilizando las marcas de prrafo como elemento separador, se abre una ventana para preguntarnos en cuntas filas y columnas queremos dividir la celda seleccionada
Fig. 3.22 Dividir tabla. Al seleccionar una celda y luego hacer clic en el botn Dividir tabla, se puede lograr que la fila donde se encuentra esa celda y las filas de abajo, se transformen en una tabla nueva.
COMBINAR CORRESPONDENCIA
Mediante la opcin Combinar correspondencia Word2007 nos permite incluir en un documento, datos almacenados en otro sitio. De esta forma podremos obtener copias de un mismo documento pero con los datos de personas distintas. Por ejemplo, podemos escribir cartas personalizadas, en las que slo escribimos el texto fijo (el texto que se repite en todas las cartas) y Word se encarga de generar los datos variables (los que cambian en cada carta segn la persona). De esta forma podemos generar automticamente tantas cartas distintas como personas existan en el lugar donde estn almacenados los datos. Cuando 'combinamos correspondencia', estamos utilizando dos elementos fundamentales: el documento principal y el origen de datos.
24
Office 2007
Documento principal. Es el documento Word que contiene el texto fijo y los campos variables que toman su valor del origen de datos. Origen de datos. Es el lugar donde residen los datos que vamos a utilizar en el documento principal. Puede ser de distinta naturaleza, por ejemplo puede ser una tabla de MS Access, un libro de MS Excel, una lista de direcciones de Outlook, una tabla de Word o se pueden introducir en el mismo momento de combinar. En cualquier caso podemos ver el origen de datos como una lista de registros compuestos por campos. Un registro corresponde a una fila, y un campo corresponde a una columna. Por ejemplo si el origen es una tabla de clientes de Access, el registro ser la fila correspondiente a un cliente, y los campos sern por ejemplo, el nombre y la direccin del cliente, es decir cada uno de los datos de ese cliente. Seleccionar de la pestaa Correspondencia el men Iniciar combinacin de correspondencia, all haz clic en la opcin Paso a paso por el Asistente para combinar correspondencia.
Fig. 3.22 Se abrir la seccin Combinar correspondencia con el primer paso del asistente. Este asistente es muy sencillo, nos va preguntando y nosotros le contestamos haciendo clic en la opcin deseada. Paso 1. Elegir el tipo de documento que queremos generar (cartas, mensajes de correo electrnico, sobres, etc..) Paso 2. Seleccionar Cartas y hacer en Siguiente, aparece el segundo paso del asistente Paso 3. Seleccionamos el origen de datos, como ya hemos dicho podemos utilizar una lista existente (una tabla de Access, una hoja de Excel, una tabla en otro archivo Word, etc...), podemos utilizar contactos nuestros de Outlook, o simplemente escribir una lista nueva. Si seleccionamos la opcin Utilizar una lista existente aparece la opcin Examinar..., hacer clic en ella para buscar el archivo que contiene el origen de datos. Si seleccionamos la opcin Seleccionar de los contactos de Outlook, en lugar de Examinar... aparece la opcin Elegir la carpeta de contactos, hacer clic en ella y elegir la carpeta. Si seleccionamos la opcin Escribir una lista nueva en lugar de Examinar... aparece la opcin Crear..., hacer clic en ella para introducir los valores en la lista En el campo Tipo de archivo: seleccionamos el tipo de archivo donde se encuentra el origen de datos, se admiten tipos muy variados, pero lo ms comn ser utilizar el tipo Bases de datos Access (*.mdbx;..) si tenemos los datos en una tabla de base de datos Access, el tipo Archivos de Excel (*.xlsx) si tenemos los datos en una hoja Excel, el tipo Documentos de Word (*.docx) si tenemos los datos en una tabla de Word. En la parte superior de la pantalla en el campo Buscar en: indicamos la carpeta donde se encuentra el origen de datos. Al seleccionar la carpeta aparecern todos los archivos del tipo seleccionado que se encuentren en la carpeta, slo nos quedar hacer doble clic sobre el archivo que contiene nuestro origen de datos o seleccionarlo para que aparezca su nombre en el campo Nombre de archivo: y hacer clic en el botn Abrir Paso 4. En este paso redactamos en el documento abierto el texto fijo de nuestra carta (si no estaba escrito ya) y aadimos los campos de combinacin. Para ello debemos posicionar el cursor en la posicin donde queremos que aparezca el campo de combinacin y a continuacin hacemos clic en el panel de tareas sobre el elemento que queremos insertar. Podemos insertar un Bloque de direcciones..., una Lnea de saludo..., Franqueo electrnico... (si tenemos la utilidad instalada), o Ms elementos.... En la opcin
25
Office 2007
Ms elementos... aparecer la lista de todos los campos del origen de datos y podremos elegir de la lista el campo a insertar. Paso 5. En este paso examinamos las cartas tal como se escribirn con los valores concretos del origen de datos. Podemos utilizar los botones << y >> para pasar al destinatario anterior y siguiente respectivamente, podemos Buscar un destinatario... concreto, Excluir al destinatario (en el que nos encontramos) o Editar lista de destinatarios... para corregir algn error detectado Paso 6. Para enviar las cartas a la impresora hacer clic en la opcin Imprimir.... Si nos queremos guardar las cartas en un nuevo documento por ejemplo para rectificar el texto fijo en algunas de ellas, o enviar luego el documento a otro usuario hacemos clic en Editar cartas individuales... En este caso nos permite elegir combinar todos los registros, el registro actual o un grupo de registros. El documento creado ser un documento normal sin combinacin. Si no queremos realizar ninguna de las acciones anteriores cerramos el panel de tareas
PESTAA DE CORRESPONDENCIA
Aqu veremos las opciones de la pestaa, nos enfocaremos a las utilizadas. . Permite insertar en la posicin del cursor un campo del origen de datos. Para incluir un campo de combinacin, hacer clic en el icono de la pestaa Correspondencia y se abrir el cuadro Insertar campo de combinacin con la lista de todos los campos del origen de datos, seleccionamos el campo a insertar y hacemos clic en el botn Insertar. Podemos insertar as todos los campos que queramos. El campo aparecer en el documento principal entre << y >> esto nos indica que ah va un campo que ser sustituido por un valor cuando se ejecute la accin de combinar. A la derecha tienes un ejemplo de un documento con campos de combinacin Permite resaltar los campos combinados si la opcin est activada, los datos correspondientes a campos combinados aparecen resaltados de esta forma es ms fcil localizarlos dentro del documento.
Fig. 3.23 En este men podrs utilizar una barra de desplazamiento para moverte por los diferentes destinatarios. Tambin podrs buscarlo o comprobar algn tipo de error por tu parte en la creacin de la carta.
Fig. 3.24 Si queremos ver el aspecto que tendr el documento combinado, hacer clic en el botn. Este botn permite ver el documento principal con los nombres de los campos o bien con los datos. La imagen de la derecha muestra el documento combinado con los datos del primer registro del origen de datos
26
Office 2007
Fig. 3.25 Cuando el origen de datos tiene muchos registros puede ser largo y tedioso buscar un registro concreto pasando de un registro a otro con los botones de desplazamiento, en estos casos se utiliza el botn. Permite ir a un registro concreto indicando el valor que buscamos y en qu campo lo tiene que buscar
Fig. 3.25 . Permite abrir el cuadro de dilogo Destinatarios de combinar correspondencia para realizar los cambios convenientes. Aunque tengamos los datos en un origen que no es Word, podemos ir desde Word a modificar los datos almacenados en ese origen, indicar algn tipo de ordenacin para que mis cartas salgan ordenadas por algn campo de combinacin e incluso podemos introducir condiciones de filtro para que slo se combinen ciertos registros del origen de datos en vez de todos. Si abrimos este cuadro nos parece la siguiente ventana.
Fig. 3.26
27
Office 2007
En este cuadro aparece una rejilla con los datos de los destinatarios (los datos del origen de datos que se combinarn con el documento principal). Cada fila corresponde a un destinatario y por cada destinatario se generar una carta (o mensaje de correo electrnico, o etiqueta, etc...). La segunda columna que no tiene nombre y contiene casillas de verificacin sirve para indicar los destinatarios que se combinarn, normalmente estarn todas las casillas marcadas, si queremos que un destinatario no aparezca en el documento combinado slo tenemos que desmarcar la casilla haciendo clic sobre ella. Si queremos modificar el valor de algn dato almacenado hacemos clic sobre el origen de datos en la parte inferior y pulsamos Edicin.
Combinar al imprimir
La opcin Imprimir documentos permite enviar a la impresora el resultado de la combinacin. Al hacer clic en l aparece el cuadro de dilogo de la derecha. Podemos imprimir Todos los registros (todos los destinatarios despus de aplicar los filtros), el Registro actual (el que estamos visualizando en este momento, o un grupo de registros (Desde: ... Hasta: ...). En Desde: ponemos el nmero de orden del primer registro a combinar, dejarlo en blanco indica desde el primero. En Hasta: ponemos el nmero de orden del ltimo registro a combinar, dejarlo en blanco indica hasta el ltimo.
Fig. 3.26
IMGENES.
Hoy en da un documento para que sea considerado como un buen documento debe incluir, siempre que sea necesario, grficos o imgenes, sobre todo si se va a distribuir por Internet. Un excelente procesador de textos como es Word2007 no poda dejar de tener en cuenta que la imagen cada vez est ms integrada con el texto. Cada nueva versin del programa incorpora mejoras en este aspecto como vamos a ir viendo. En Word se puede trabajar con diferentes tipos de grficos, vamos a enumerar estos diferentes tipos para saber a que nos referimos con cada trmino a lo largo del resto de este tema. Podramos clasificar los elementos grficos utilizados en Word en dos grandes grupos con algunas subdivisiones, imgenes y grficos:
28
Office 2007
Imgenes vectoriales o prediseadas. Imgenes prediseadas procedentes de las libreras que Word tiene organizadas por temas. Estas imgenes estn construidas utilizando vectores, lo que permite hacerlas ms grandes o pequeas sin prdida de resolucin. Tambin se pueden desagrupar en los elementos que las forman, introducir cambios y volverlas a agrupar. En realidad, podramos considerar estas imgenes como un conjunto de objetos grficos. Los grficos creados con las herramientas de Word para dibujar tambin son imgenes vectoriales. Imgenes no vectoriales o de mapa de bits. Imgenes fotogrficas procedentes de cmaras digitales, de Internet, de programas como Photoshop, Fireworks, PaintShopPro, etc. Suelen ser de tipo JPG o GIF. Sobre estas imgenes se pueden realizar algunas operaciones como cambiar el tamao, el brillo,..., pero no se pueden desagrupar en los elementos que las forman. Estn formadas por puntos o pixels que tienen cada uno un color y una posicin pero no estn relacionados unos con otros. Estas imgenes admiten cambios de tamaos, pero en ocasiones, si las reducimos y posteriormente intentamos ampliarlas de nuevo pueden perder resolucin. Cuando hablemos de imgenes, en general, nos estaremos refiriendo a este tipo de imgenes no vectoriales.
GRFICOS.
Dibujos creados con Word. Mediante autoformas, lneas, rectngulos, elipses, etc. WordArt. Rtulos disponibles de una galera que se pueden personalizar con diversas opciones. SmartArt. Representacin de datos en forma de organigramas. Grficos. Representacin de datos en forma grfica. Hay algunos objetos ms que podran ampliar esta relacin, como el sonido y los vdeos digitales, aunque esto lo trataremos en la prxima ampliacin de este curso. Sobre las imgenes y los grficos pueden realizarse multitud de operaciones, como mover, copiar, cambiar el tamao, variar la intensidad, etc. Para ello disponemos de varias pestaas que vamos a ir viendo a continuacin, fundamentalmente la pestaa Formato para las imgenes y las pestaas Diseo y Presentacin para los grficos. Con todos estos elementos no hay excusa para no disear documentos Word con una componente grfica atractiva.
TIPOS DE ARCHIVOS GRFICOS
Existen multitud de formatos grficos, vamos a explicar brevemente las caractersticas de los ms utilizados. Un formato grfico se identifica por el tipo de archivo, y se reconoce por la extensin del archivo, por ejemplo un archivo llamado motocicleta.jpg tiene extensin o tipo jpg. Imgenes no vectoriales o de mapa de bits. JPG o JPEG. Es un formato que permite distintos niveles de compresin. Se utiliza mucho en Internet, sobre todo para imgenes fotogrficas con muchos tonos. GIF. Es el ms utilizado en Internet, permite una buena compresin con imgenes de pocos tonos, tipo iconos y botones. Tambin permite crear grficos animados. BMP. No admite compresin por lo que estas imgenes ocupan mucho espacio. Se utiliza, por ejemplo, en la imagen tapiz de Windows. PNG. Moderno formato que permite compresin.
29
Office 2007
IMGENES VECTORIALES O PREDISEADAS.
WMF. Formato de las imgenes prediseadas de Word. Otros tipos de archivos son: MOV y AVI para los archivos de vdeo digital. WAV y MP3 para los de sonido.
Al hacer clic en la pestaa Insertar aparecer una seccin con estas opciones. Vamos a ver ahora cmo insertar imgenes prediseadas y desde archivo, en los puntos siguientes veremos el resto de las opciones.
IMGENES PREDISEADAS.
Si hacemos clic en Imgenes prediseadas aparece el panel lateral de Imgenes prediseadas, que puedes ver en esta imagen de al lado. En el cuadro Buscar introduciremos las palabras que describan lo que buscamos, si lo dejamos en blanco, aparecern todas la imgenes disponibles. Por ejemplo al escribir "motocicleta" aparecen la imgenes que tengan relacin con ese concepto, como puedes ver en la imagen de ms a la derecha. Para insertar una imagen en el documento basta hacer clic sobre ella.
30
Office 2007
Tambin tenemos el cuadro Buscar en que nos permite indicar en donde se realizar la bsqueda, por ejemplo, en Mis colecciones, en Colecciones de Office o en Colecciones web. En el cuadro Los resultados deben ser podemos elegir entre imgenes, fotografas, pelculas o sonidos; tambin podemos elegir dentro de cada uno de estos grupos unos tipos ms concretos, por ejemplo, podemos decir que queremos fotografas de tipo JPG. Al realizar bsquedas de imgenes puede que el sistema solicite que insertes el disco de Word2007 para copiar la imagen a tu disco duro. Puedes ver cmo insertar imgenes prediseadas con ms detalle en este tema bsico. Tambin se pueden traer imgenes desde Internet con la opcin Imgenes prediseadas de Office Online. Aqu lo explicamos con ms detalle.
DESDE ARCHIVO.
Se abrir una ventana similar a la que se nos muestra cuando queremos Abrir un documento Word, y que ya conocemos. En la parte derecha muestra la vista previa de la imagen seleccionada.
Una vez seleccionado el archivo que queremos importar pulsaremos el botn Insertar y la imagen se copiar en nuestro documento. Insertar imagen vinculada. Si hacemos clic en el tringulo que hay al lado del botn Insertar, aparecer la opcin Vincular al archivo de forma que cuando se produzcan cambios en el archivo origen, stos se vern reflejados en el documento Word. En realidad, la imagen no se copia en el documento Word, sino que se inserta una referencia al lugar donde est la imagen, si borramos la imagen tambin desaparecer del documento Word. Manipular imgenes Para modificar una imagen primero hay que seleccionarla posicionndose sobre ella y haciendo clic, la imagen quedar enmarcada por unos pequeos crculos. Una vez seleccionada podremos manipularla selecionando la pestaa Formato:
31
Office 2007
Para modificar el tamao, situar el cursor en las esquinas de la imagen y cuando cambie de forma a una doble flecha, hacer clic y arrastrarlo para conseguir el nuevo tamao. Aunque tambin puedes hacerlo utilizando las opciones diponibles en la seccin Tamao de esta pestaa:
Incluso puedes recortar una zona de la imagen para desechar el resto, para ello haz clic en Recortar, se activar el modo de recorte. Coloca el cursor en las esquinas de la imagen, haz clic y arrastralo hast ala posicin que deseas enmarcar. Vers que de este modo puedes conseguir extraer una zona de la imagen. Haz clic de nuevo en Recortar para salir del modo de recorte. En cualquier momento puedes recuperar zonas de la imagen inicial haciendo ms amplia la zona de recorte utilizando de nuevo la herramienta Recortar. Mediante esta pestaa podrs acceder a otras muchas opciones, veamoslas: Brillo. Sirve para aumentar o disminuir el brillo de la imagen. Contraste. Permite aumentar o disminuir el contraste de la imagen. Volver a colorear. Permite aplicar un filtro de color sobre la imagen. En este desplegable tambin encontrars la opcin Color transparente para hacer transparente un color a escoger en imgenes con determinados formatos de imagen (como por ejemplo JPG). Comprimir imgenes. Permite reducir el peso de las imgenes del archivo completo (o solo las seleccionadas) para que ocupen menos espacio en disco. Restablecer imagen. Despus de aplicar varios tratamientos a la imagen, como cambios de color y brillo, podemos volver a la imagen original mediante este botn. Posicin. Ajusta la imagen respecto a la pgina de varias formas, tal y como se puede ver en los iconos de la ventana.
32
Office 2007
Ajuste del texto: Ajusta la imagen respecto del texto que la rodea de varias formas, tal y como se puede ver en los iconos de esta ventana.
Traer al frente. Muestra la imagen seleccionada sobre los objetos que se encuentren en su mismo nivel. Enviar al fondo. Muestra la imagen seleccionada bajo los objetos que se encuentren en su mismo nivel. Alinear. Alinea o distribuye varios objetos segn la opcin que se escoja. Agrupar. Agrupa diferentes objetos para poder trabajar con ellos como si fuese uno solo. Girar. Muestra un men con diferentes opciones de giro y volteo aplicables a la imagen. Desde estas opcoines podrs aplicar diversos estilos a tu imagen, adems de poder aadirle un contorno o enmarcarla en determinada forma. Utiliza los Estilos predeterminados para aadir mayor vistosidad al resultado final.
33
Office 2007
INSERTAR FORMAS Y DIBUJAR
Si no eres muy hbil dibujando con el ratn, no te preocupes, mediante las Formas dispondrs de multitud de formas listas para usar que te permitirn realizar esquemas, diagramas de flujo, y otros muchos grficos.
Y si te gusta realizar tus propios dibujos tambin dispones de rectas, curvas ajustables y dibujo a mano alzada para que tu imaginacin se ponga a trabajar. Al hacer clic en el men Formas aparecer el listado de todas las formas disponibles en el programa. Selecciona la que ms te guste y haz clic sobre ella, enseguida podrs volver a la hoja de calculo y establecer el tamao que tendr la forma. Para ello haz clic en una zona de la hoja y sin soltar el ratn arrstralo hasta ocupar toda la zona que quieres que tome la forma.
AADIR TEXTO A LOS GRFICOS
Se puede aadir texto a un dibujo mediante el botn Cuadro de texto de la pestaa Formato, deberemos hacer clic y arrastrar para dibujar el cuadro de texto en la zona en la que queremos insertar el texto, y a continuacin insertar el texto.
34
Office 2007
Otra forma ms cmoda de aadir texto en el interior de un grfico es haciendo clic en el grfico con el botn derecho del ratn, para que aparezca el men contextual, elegir la opcin Modificar texto y automticamente nos crear el cuadro de texto ajustndolo al espacio disponible en el grfico. Aqu tienes un ejemplo de un dibujo con texto.
Modificar grficos Los grficos y formas, admiten multitud de modificaciones como giros y cambios de tamao y proporciones. Para modificar un grfico lo primero que hay que hacer es seleccionarlo, para ello hacer clic sobre l y aparecern unos puntos de control a su alrededor.
Para modificar el tamao, situar el cursor en los puntos de control y, cuando cambie de forma a una doble flecha, hacer clic y arrastrarlo para conseguir el nuevo tamao. Aqu vemos el resultado de arrastrar hacia la derecha.
35
Office 2007
Para mantener la proporcin mantener pulsada la tecla MAYSCULAS mientras se arrastra desde una de las esquinas. Como se puede ver en esta imagen que se ha hecho un poco ms grande que la original.
Algunos grficos tambin tienen un rombo amarillo que sirve para distorsionar o cambiar la forma del grfico. En este caso un triangulo issceles se ha convertido en escaleno.
Para girar el grfico, seleccionarlo y hacer clic sobre el circulo verde que vemos en la parte superior central de la imgen, y mover el ratn para hacer girar el objeto, para acabar el proceso dejamos de presionar el ratn. Tambin se pueden cambiar los colores de las lneas, el color de relleno, aadir efectos de sombra y 3D, ... Estas modificaciones se pueden realizar a partir de la pestaa Formato. Con estos iconos de la barra de dibujo se pueden realizar muchas de las acciones que ya vimos para las imagenes, adems de estilos rpidos y de forma.
36
Office 2007
En esta imagen se ha aplicado color verde degradado de fondo, color azul del contorno, grosor de 3 ptos. y tipo de contorno discontinuo.
INSERTAR WORD ART
Mediante WordArt se pueden crear ttulos y rtulos dentro de nuestra hoja de clculo. Slo tenemos que introducir o seleccionar el texto al que queremos aplicarle un estilo de WordArt y automticamente Word crear un objeto grfico WordArt. Una vez hemos aplicado WordArt a un texto, dejamos de tener texto y pasamos a tener un grfico, esto quiere decir que, por ejemplo, el corrector ortogrfico no detectar un error en un texto WordArt, y tambin que el texto WordArt seguir las reglas de alineacin de los grficos.
Para iniciar WordArt hacemos clic en el botn WordArt de la pestaa Insertar. Al hacer clic sobre el icono aparecer un listado con la Galera de WordArt como la que vemos aqu. Haciendo clic seleccionaremos el tipo de letra que ms nos guste.
37
Office 2007
A continuacin se mostrar el texto en la hoja de clculo dispuesto para ser modificado. Si hemos seleccionado texto previamente no ser necesario teclearlo ya que aparecer ya escrito. Tambin podemos elegir la fuente, el tamao y el estilo del texto desde las pestaas Inicio y Formato.
INSERTAR GRFICOS DE EXCEL
Word 2007 utiliza Excel para representar informacin numrica en forma grfica. Para insertar un grfico ir a la pestaa Insertar, y hacer clic en el botn Grfico. Aparecer un cuadro de dilogo desde donde podrs seleccionar el tipo de grfico que quieres insertar. Selecciona uno de los de la lista y pulsa Aceptar. Aparecer un grfico similar a este y la cuadrcula (Hoja de datos) que vemos en la siguiente imagen.
38
Office 2007
Para introducir valores en la hoja de datos, bastar hacer clic en cada casilla e introducir nuevos datos, desplazarse por las casillas de igual modo que en las Tablas de Word. El grfico se dibuja automticamente a partir de los datos introducidos.
Podemos modificar el tipo de grfico, mediante el icono Tipo de grfico pestaa Diseo, cuando hacemos clic en un grfico.
, que aparece en la
Tambin aparece la pestaa Presentacin desde la que podrs indicar muchos de las opciones de presentacin del grfico, como sus ejes, leyenda, ttulos, etiquetas, etc...
39
Office 2007
Desde la pestaa Formato que hemos visto anteriormente podremos establecer el estilo y visulaizacin del grfico tanto globalmente como de cada uno de sus componentes.
INSERTAR IMGENES DESDE INTERNET
Muchas de las imgenes que vemos en Internet se pueden copiar a un documento Word de la forma siguiente. Hacer clic con el botn derecho del ratn en la imagen que queremos traer de Internet, se abrir una ventana con una opcin similar a Guardar imagen como... (dependiendo del navegador que utilices) que nos permitir grabar dicha imagen en un fichero de nuestro disco duro. A partir de ese momento podemos insertarla como se explica en el punto insertar imgenes desde archivo. En los navegadores ms modernos al colocar el cursor sobre una imagen aparecen estos iconos en una esquina de la imagen, si haces clic en el icono del disquete aparecer el mismo men Guardar imagen como... a que hacamos referencia anteriormente. Insertar imgenes desde el portapapeles Desde otro programa, por ejemplo, Paint o Photoshop, podemos copiar una imagen en el portapapeles, al volver a Word, bastar hacer clic en el icono Pegar, para copiarla desde el portapapeles.
ORGANIGRAMAS Y DIAGRAMAS.
Al igual que en Word podemos insertar imgenes, dibujos y otros tipos de elementos grficos. Un organigrama es un elemento grfico que representa una organizacin, normalmente jerrquica, por ejemplo la organizacin de cargos en una empresa.
Y un diagrama es una representacin grfica que no tiene porqu ser obligatoriamente una organizacin jerrquica, puede representar desde un grupo de elementos relacionados entre s, hasta un diagrama de secuencias donde por medio de la representacin grfica se explica los pasos o componentes con una secuencia lgica, por ejemplo los pasos a seguir para poner en marcha un DVD.
40
Office 2007
Un organigrama, para Word, es un tipo de diagrama con unas caractersticas especficas en cuanto a la estructura y elementos que lo forman.
ORGANIGRAMAS
Crear organigramas. Para insertar un organigrama debemos: - Acceder a la pestaa Insertar y seleccionar SmartArt. - Se abrir este cuadro de dilogo, seleccionar el tipo de diagrama que quieres insertar y pulsar el botn Aceptar. Nosotros seleccionaremos el tipo Jerarqua.
Nos dibuja un organigrama bsico de 2 niveles, el nivel principal con 3 subordinados y un asistente.
41
Office 2007
Para modificar el texto de los recuadros basta con hacer clic en su interior y escribir el texto que deseemos. Al insertar un organigrama nos aparecen las pestaas Diseo y Formato.
AGREGAR FORMAS.
Este botn sirve para insertar elementos (recuadros) al organigrama, pulsando sobre el tringulo negro de la derecha podemos seleccionar que tipo de forma queremos insertar, dependiendo en que nivel estemos podemos insertar o no un tipo. Por ejemplo en el primer nivel como es nico no puede tener compaero de trabajo.
Un Subordinado es un recuadro que est claramente un nivel por debajo. Por ejemplo B y C son subordinados de A.
Un Compaero se sita al lado del recuadro. Por ejemplo B es compaero de C y viceversa. Un Asistente est un nivel por debajo pero antes que un subordinado. Por ejemplo A1 es asistente de A. Modificar el diseo.
42
Office 2007
Este botn sirve para modificar el diseo del organigrama. Podemos seleccionar entre diversos diseos que modifican la estructura de colocacin de los recuadros.
Estndar. Es el diseo que por defecto se crea para los organigramas. Tiene el aspecto que vemos en la imagen.
Dependientes a ambos lados. Al seleccionar este tipo de diseo la organizacin se basa en una lnea vertical desde el recuadro principal y el resto se sitan o bien a la izquierda o bien a la derecha.
Dependientes a la izquierda. Al seleccionar este tipo de diseo la organizacin se basa en una lnea vertical desde el recuadro principal y el resto de recuadros se sitan a la izquierda.
43
Office 2007
Dependientes a la derecha. Al seleccionar este tipo de diseo la organizacin se basa en una lnea vertical desde el recuadro principal y el resto de recuadros se sitan a la derecha salvo los ayudantes.
Autodiseo. Tambin podemos seleccionar el recuadro que deseemos y moverlo dentro del recuadro del organigrama. Es tan fcil como hacer clic, arrastrar y soltar.
CAMBIAR EL ORDEN DE LOS ELEMENTOS.
Sirve para invertir el orden de los subordinados de un elemento de derecha a izquierda. Utilizando esta funcin podemos cambiar el aspecto de nuestro organigrama con un solo clic:
CAMBIAR EL DISEO.
Debido a que Word organiza los diagramas en categoras, podemos intercambiar el diseo de nuestro diagrama por uno de su misma categora con un solo clic. Para ello, en la pestaa Diseo hacemos clic en el desplegable Diseos para ver la lista de posibles cambios:
44
Office 2007
Bastar con que seleccionemos uno de ellos. El cambio se efectuar automticamente. Tambin podemos seleccionar la opcin Ms diseos para abrir el cuadro de dialogo de Elegir un grfico SmartArt. Ten en cuenta que cuando cambiamos de categora de diagrama, la estructura puede que no sea la misma, obviamente debido a que no todos los diagramas coinciden en ello. Lo que se tomar en cuenta a la hora de convertir un diagrama en otro ser su estructura en el Panel de texto.
EL PANEL DE TEXTO.
Con este botn podemos mostrar el panel de texto correspondiente a nuestro diagrama. Adems de aadir las formas como hemos visto hasta ahora tambin podemos editarlo utilizando este panel.
Para modificar el texto de un elemento podemos seleccionarlo de la lista en el panel y cambiar sus propiedades desde la pestaa Inicio. Como veremos ms adelante tambin podrs cambiar su aspecto. Para aadir nuevos elementos sitate en el lugar queq uieras insertarlo y pulsa Enter. Se crear un nuevo elemento, utiliza la tecla Tabulador para subordinarlo, o las teclas Shift + Tabulador para moverlo a un nivel superior.
45
Office 2007
MODIFICAR EL ASPECTO DEL DIAGRAMA
Modificar el aspecto de tus diagramas es muy sencillo, en este apartado veremos todo lo relacionado a cmo hacerlo. Si utilizas un poco de imaginacin podrs crear organigramas, diagramas y grficos muy vistosos.
En primer lugar seguiremos viendo las opciones que tenemos en la pestaa Diseo. SmartArt ofrece, adems de muchas formas de estructuras, un rango muy amplio de diferentes estilos y colores para cada una de ellas. Para modificar esto utilizaremos las opciones que se encuentran en la seccin Estilos SmartArt:
Podemos escoger una combinacin de colores preestablecida para nuestro grfico, para ello, simplemente despliega el men Cambiar colores y selecciona el que ms te guste. Vers que a medida que vas pasando el ratn por cada una de las opciones, tu grfico mostrar la previsualizacin de cmo quedara si aceptases esa opcin.
Estos colores estn clasificados por diferentes categoras, por lo que lo ms recomendable es que en un mismo documento todos los grficos que introduzcas sigan la misma lnea para conseguir un aspecto ms homogneo. Ms adelante veremos que podemos modificar estos colores de forma personalizada.
46
Office 2007
La segunda opcin que nos ser ms til todava es la de los estilos de grfico predefinido. Estos no cambian los colores del grfico, sino que modifican la forma en que se visualizan. Existen diferentes formas de visualizacin para cada uno de los grficos, de hecho hay algunos que tienen un nmero sorprendente de posibilidades, y lo mejor de todo: en esta ltima edicin de Word, los grficos 3D tienen una calidad impresionante.
Para seleccionar un tipo de visualizacin despliega la lista y del mismo modo que antes selecciona uno. Mientras vayas pasando con el ratn vers la previsualizacin en tu grfico.
En cualquier momento puedes hacer clic en la opcin Restablecer grfico de la pestaa Diseo para devolver el diagrama a su configuracin inicial. Todos los cambios de estructura y estilo que hayas hecho se descartarn y el grfico se reiniciar. Esta accin no borra los diferentes elementos que hayas introducido, slamente la forma en que se visualizan. Luego nos encontraremos con las opciones de la pestaa Formato.
Desde aqu podremos configurar las opciones de formato del diagrama. Vamos a poder modificar todava ms su aspecto y adems decidir cmo interactuar con el resto de elementos del documento. En los casos en que hayamos seleccionado una visualizacin en 3D podremos seleccionar el modo Editar en 2D para pasar el grfico temporalmente a 2 dimensiones y poder trabajar con ms comodidad. Cuando hayas temirminado vuelve a hacer clic sobre ese botn y el grfico tomar de nuevo la apariencia en trees dimensiones. Los otros tres botones que se encuentran en la seccin Formas nos ayudarn a diferentes tareas: Mayor. Este botn aumenta el tamao de la forma en el organigrama. Cuantas ms veces lo pulses ms grande se har.
47
Office 2007
Menor. Estre botn disminuye el tamao de la forma en el organigrama. Cuantas ms veces lo pulses ms pequeo se har. Cambiar forma. Este botn despliega un men desde donde podrs cambiar la forma de un elemento cualquiera del diagrama, gbastar con seleccionarlo, desplegar este men y seleccionar la forma que quieres que tome. Podrs escoger entre todas las autoformas disponibles en Word. Ms a la derecha encontramos los Estilos de forma. Estas opciones pueden actuar sobre cualquier elemento del grfico o si est seleccionado en su totalidad sobre el objeto entero.
Desde aqu podremos establecer rpidamente el relleno, color, bordes y efectos de nuestros diagramas. Para ello, primero podemos optar por utilizar uno de los estilos preestablecidos por Word desplegando los estilos de forma: Selecciona uno de ellos y se aplicar automticamente. Igual que antes cada vez que pases el ratn por cada uno de ellos vers la previsualizacin en el diagrama.
Este tipo de estilos slo pueden ser aplicados sobre los elementos del grfico, para modificar aspectos relativos al grfico completo utilizaremos al segunda opcin.
48
Office 2007
Esta segunda opcin es utilizar directamente los desplegables de Relleno de forma, Contorno de forma y Efectos de formas. Con estas opciones podremos modificar los elementos del diagrama para crear otros estilos diferentes a los que Word nos ofrece en los estilos predefinidos.
Observa que en Relleno de forma, adems de poder escoger un color, podemos hacer que el fondo sea una imagen, un degradado o una textura. Seleccionas la opcin Sin relleno, el elemento quedar sin ningn tipo de color de relleno, y en el caso de que por ejemplo el grfico tuviese algn elemento detrs (texto, imgenes, tablas....) seran visibles a traves de l.
Desde el desplegable Contornos de forma podemos seleccionar el tipo de borde que tendr nuestro elemento (o el grfico entero). Adems de poder elegir su color tambin podremos modificar su grosor y el tipo de lnea (solida, a rayas, punteada...) Observa que hay un desplegable dedicado a cmo se mostrarn las flechas que unen los elementos de nuestro diagrama. Dentro del desplegable Efectos de formas encontrars las opciones ms jugosas en cuanto a la visualizacin del diagrama.
49
Office 2007
Dejamos en tu mano que las pruebes todas y decidas cules son las que ms te gustan. An as diremos que al final de los desplegables que forman este men casi siempre encontraremos una opcin para abrir el siguiente cuadro de dilogo:
Desde aqu podrs modificar las caractersticas avanzadas del formato del grfico. Este cuadro de dilogo tambin est accesible haciendo clic derecho sobre cualquier parte en el grfico y seleccionando Formato de forma. Para teminar veremos el resto de opciones que se encuentran en esta pestaa:
Como puedes ver, las opciones de la seccin Tamao son muy fciles de comprender. Con ellas puedes establecer el alto y ancho del grfico con un par de clics. Para ajustar mejor tus objetos es muy til, pues a pesar de que podramos definir el tamao del grfico colocando el cursor en uno de los bordes o esquinas hasta que cambiase su forma y luego haciendo clic y arrastrando, el resultado que lograramos aqu no sera tan exacto como si lo hiciesemos desde la opcin Tamao de la pestaa Formato. El resto de opciones tienen que ver con cmo se comportar el grfico con el resto del documento.
50
Office 2007
En primer lugar, el desplegable Posicin te permite seleccionar la ubicacin exacta del grfico dentro de la pgina. Para ello, simplemente selecciona el grfico y despliega el men. Haz clic sobre la opcin que te parezca correcta y el grfico se situar en el lugar que marcaste. Si ninguna de las opciones que se te ofrecen te gustan puedes hacer clic en el botn Ms opciones de diseo para que se abra el cuadro de dilogo Diseo avanzado desde donde podrs colocar el grfico en la posicin exacta que desees.
Desde este cuadro podrs establecer la posicin vertical y horizontal del objeto respecto a otros objetos (hoja, prrafos, caracteres, etc...). Observa que en la opcin Horizontal tienes tambin un apartado para establecer la posicin en el caso de que el destino final del documento sea ser encuadernado (Diseo de libro), por lo que se tendrn que tomar en cuenta los mrgenes de la paginacin.
51
Office 2007
Otra opcin que nos permitir decidir el comportamiento de su posicin en la hoja es el men desplegable Ajuste del texto. El valor que aqu escojas decidir cmo se comportar el objeto grfico con respecto al resto del texto.
En lnea con el texto: coloca el grfico a la altura del texto, como si fuese un carcter ms. Cuadrado: separa el resto de elementos de s creando un cuadrado invisible de bordes amplios. Estrecho: separa el resto de elementos de s creando un cuadrado invisible de bordes estrechos, con esta opcin estar ms cerca del texto que si utilizsemos la opcin Cuadrado. Detrs del texto: No ocupa ninguna posicin relativa en la hoja, simplemente se limita a estar en el fondo. Delante del texto: Igual que la anterior, slo que en este caso el objeto flota sobre la hoja tapando lo que queda detrs. Arriba y abajo: ocupa todo el espacio vertical de donde se encuentre, el resto de objetos o texto se encontrarn en su parte superior e inferior. Transparente: el texto y los objetos se adaptan a la forma del grfico. Por ejemplo, si tiene forma de tringulo, el texto seguir hasta que llegue a su borde, en este caso el vaco de texto que se crear tendr tambin forma de tringulo. Del mismo modo que con la opcin anterior, podemos hacer clic en Ms opciones de diseo para abrir el cuadro de dilogo anterior pero en la pestaa de Ajuste del texto.
52
Office 2007
53
También podría gustarte
- Instalaciones Electricas DomiciliariasDocumento9 páginasInstalaciones Electricas DomiciliariasMayraOchoaAún no hay calificaciones
- Procedimiento de La Planificacion y Control OperacionalDocumento5 páginasProcedimiento de La Planificacion y Control OperacionalMATEO BOLIVARAún no hay calificaciones
- Sistema de Indicadores para El Control de La Propuesta de MejoraDocumento4 páginasSistema de Indicadores para El Control de La Propuesta de MejoraJorge Ramirez0% (1)
- Normas y Estándares de Un Centro de CómputoDocumento5 páginasNormas y Estándares de Un Centro de CómputoSaul Lopez Muñoz80% (5)
- SrsDocumento17 páginasSrsSeiya GantzAún no hay calificaciones
- Modelo de Prototipo.Documento11 páginasModelo de Prototipo.Seiya Gantz100% (1)
- Organizacion 2Documento5 páginasOrganizacion 2Seiya GantzAún no hay calificaciones
- Trabajo FinalDocumento12 páginasTrabajo FinalSusii Cortés MárquezAún no hay calificaciones
- PLANEACIÓNDocumento6 páginasPLANEACIÓNSeiya GantzAún no hay calificaciones
- ORGANIZACIONDocumento5 páginasORGANIZACIONSeiya GantzAún no hay calificaciones
- MODELO XP ProyectoDocumento6 páginasMODELO XP ProyectoPaty Garcia GarciaAún no hay calificaciones
- CharterDocumento10 páginasCharterSeiya GantzAún no hay calificaciones
- Antologia Sooporte TecnicoDocumento173 páginasAntologia Sooporte TecnicoSeiya GantzAún no hay calificaciones
- Documento SRSDocumento17 páginasDocumento SRSSeiya GantzAún no hay calificaciones
- CharterDocumento10 páginasCharterSeiya GantzAún no hay calificaciones
- Antologia BDPart 1Documento54 páginasAntologia BDPart 1Seiya GantzAún no hay calificaciones
- CharterDocumento10 páginasCharterSeiya GantzAún no hay calificaciones
- Tesis EE2016 R357Documento132 páginasTesis EE2016 R357Oliver J Vegas NAún no hay calificaciones
- Evaluación de Electricidad BásicaDocumento5 páginasEvaluación de Electricidad BásicamarioAún no hay calificaciones
- ISMSLista de ContenidoDocumento6 páginasISMSLista de ContenidoArmandoOrtizAún no hay calificaciones
- Relé Programable LOGO 8 Siemens - Controlador ProgramableDocumento8 páginasRelé Programable LOGO 8 Siemens - Controlador ProgramableLeonardo MisaelAún no hay calificaciones
- AN10436 Sustituto de TDA8932BDocumento55 páginasAN10436 Sustituto de TDA8932Barturo_gilsonAún no hay calificaciones
- Ficha 4 - Tecnologia Informática 1° A y B (21 Al 24 de Feb de 2022)Documento11 páginasFicha 4 - Tecnologia Informática 1° A y B (21 Al 24 de Feb de 2022)Gabriela BalamAún no hay calificaciones
- Word de SensoresDocumento9 páginasWord de SensoresLiz SánchezAún no hay calificaciones
- Cómo Surge La InformáticaDocumento2 páginasCómo Surge La InformáticaDaniel RosasAún no hay calificaciones
- KODUDocumento11 páginasKODULuis FerguomAún no hay calificaciones
- Bicicletas ElectricasDocumento17 páginasBicicletas ElectricasIsidro RamosAún no hay calificaciones
- Diseño de AmbientesDocumento2 páginasDiseño de AmbientesIsabella GarcíaAún no hay calificaciones
- S3!01!06 Curso Plaxis EFinitos Sesion 02 Plaxis Ex 2Documento7 páginasS3!01!06 Curso Plaxis EFinitos Sesion 02 Plaxis Ex 2Arv NavarroAún no hay calificaciones
- Manual Familiar CAGDocumento93 páginasManual Familiar CAGAstrid RosalesAún no hay calificaciones
- Regeneracion OvariosDocumento4 páginasRegeneracion OvariosAndres Cartes PfisterAún no hay calificaciones
- Guía de Selección de Puntos de Medición deDocumento3 páginasGuía de Selección de Puntos de Medición dekishinheidanAún no hay calificaciones
- Check List de Auditoria de PermisosDocumento35 páginasCheck List de Auditoria de PermisosAllanAún no hay calificaciones
- Grupo 8 - Distribucion y Asignacion de AreasDocumento27 páginasGrupo 8 - Distribucion y Asignacion de AreasHUAMAN CONTRERAS WILBER REYNALDOAún no hay calificaciones
- Licenciatura FilosofiaDocumento78 páginasLicenciatura FilosofiaKenshinAún no hay calificaciones
- Implicaciones Éticas en El Desarrollo Y Aplicación de La TecnologíaDocumento3 páginasImplicaciones Éticas en El Desarrollo Y Aplicación de La TecnologíaAryam SandriaAún no hay calificaciones
- Convertidores Ac AcDocumento9 páginasConvertidores Ac AcPatricia B. NolbertoAún no hay calificaciones
- Texto BiologiaDocumento131 páginasTexto BiologiaMonica QuituisacaAún no hay calificaciones
- Arduino BluetoothDocumento6 páginasArduino BluetoothSucheful LyAún no hay calificaciones
- Hoja Vida 1804617312 Matzabalin AlexDocumento6 páginasHoja Vida 1804617312 Matzabalin Alexa_matzabalinAún no hay calificaciones
- Formacion Ciudadana Marco TeoricoDocumento15 páginasFormacion Ciudadana Marco TeoricomaximhuxAún no hay calificaciones
- InstruccionesDocumento24 páginasInstruccionesIsabella ArdilaAún no hay calificaciones
- Soluciones Puntos de Venta VSVDocumento9 páginasSoluciones Puntos de Venta VSVGio RodriguezAún no hay calificaciones