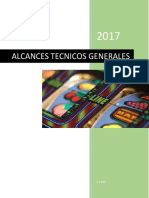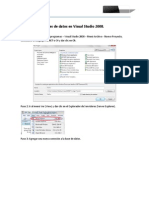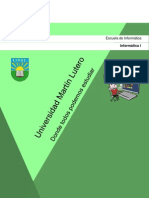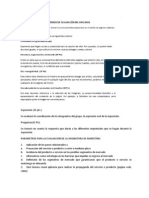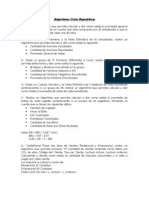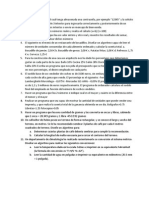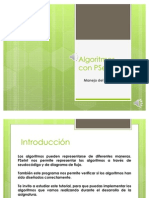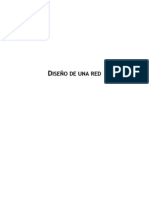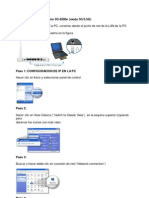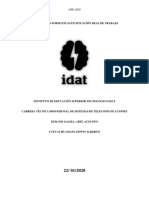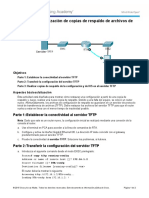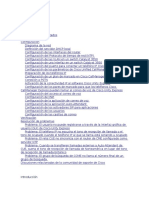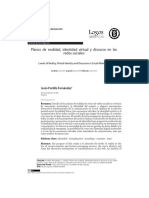Documentos de Académico
Documentos de Profesional
Documentos de Cultura
Guia Trabajo Windows 7
Cargado por
Caryaxo RamaDerechos de autor
Formatos disponibles
Compartir este documento
Compartir o incrustar documentos
¿Le pareció útil este documento?
¿Este contenido es inapropiado?
Denunciar este documentoCopyright:
Formatos disponibles
Guia Trabajo Windows 7
Cargado por
Caryaxo RamaCopyright:
Formatos disponibles
Configurar el ratn y el panel tctil
El ratn tradicional y el panel tctil (TouchPad) en los equipos porttiles, es una herramienta que se utiliza constantemente as que es aconsejable tenerlo adaptado a nuestras necesidades lo mejor posible. Ambos dispositivos se configuran de la misma forma, as que cuando nos refiramos al ratn, ser igualmente vlido para el TouchPad. Para configurarlo, accedemos al Panel de control desde el men Inicio. En la seccin Hardware y sonido, encontramos Dispositivos e impresoras, que contiene un apartado Mouse. Se abrir la ventana Propiedades: Mouse. Durante este tema vamos a estudiar cada una de las pestaas de esta ventana.
En la ventana Personalizar, accesible desde el men contextual del escritorio, tambin encontramos el enlace Cambiar punteros del mouse, que nos remitir a la misma ventana.
12.1. Los botones
En la pestaa Botones, podemos personalizar algunos comportamientos de los botones del ratn.
Por defecto el botn izquierdo del ratn es el que realiza las funciones de seleccin y el arrastre, pero si eres zurdo es posible que esto no te sea nada cmodo, por lo que Windows 7 te permite cambiar esta configuracin para que sea el botn derecho el que realice estas funciones. Para intercambiar los botones basta con marcar la casilla Intercambiar botones primario y secundario. Esta opcin no tendr efecto sobre los botones del panel tctil. Pero lo normal es que la ventana incluya una pestaa especfica de cada fabricante para configurarlo. Podemos configurar tambin la velocidad del doble clic desplazando la flecha hacia la izquierda para hacer que el doble clic no tenga que ser tan rpido y a la derecha para lo contrario. Si quieres probarlo haz doble clic sobre la carpeta de la derecha, si haces doble clic correctamente a la velocidad que has seleccionado se abrir la carpeta. Si quieres que para arrastrar un objeto no necesites mantener pulsado el botn del ratn tendrs que activar la opcin Activar bloqueo de clic. Al activarlo, si haces un suave clic, el objeto quedar pegado al cursor hasta que pulses de nuevo.
Para practicar estas operaciones te aconsejamos realizar el Ejercicio de Botones.
12.2. Los punteros
El puntero es el pequeo icono que representa al cursor. Normalmente tiene forma de flecha, pero va cambiando cuando el sistema est ocupado, cuando estamos sobre un vnculo, etc. Podemos cambiar su aspecto en la pestaa Punteros.
De la opcin Esquema selecciona la composicin de punteros que ms te guste. Observa que algunos esquemas tienen varios tamaos, para usuarios con problemas de visin. En la seccin Personalizar aparece la lista de los distintos estados con sus respectivos punteros, si por algn motivo no te gusta alguno de los punteros puedes cambiarlo. Para ello, selecciona un tipo de puntero y pulsa el botn Examinar..., busca la ruta donde se encuentra la imagen del puntero que prefieres y despus pulsa Aceptar.
Puedes crear tu propia combinacin de punteros y guardarla con el nombre que quieras, desde el botn Guardar como.... Al guardarlo, se incluir en el listado de esquemas y dispondrs de l siempre que quieras. Desde el botn Eliminar podrs borrar los esquemas que hayas aadido, personalizados. Windows no permite que borres los que se incluyen en la instalacin, propios del sistema. Si modificas alguno de los esquemas ya predefinido y despus quieres volver a utilizar el original pulsa Usar predeterminado y el esquema volver a su configuracin original. La opcin Habilitar sombra del puntero, puede desactivar la sombra que se muestra bajo el ratn, para ordenadores lentos. En el tema anterior aprendimos cmo modificar los temas para cambiar la apariencia de Windows. Algunos temas cambian el esquema de punteros, si no queremos que esto ocurra debemos desmarcar la opcin Permitir que los temas cambien los punteros del mouse.
Ejercicio paso a paso
Modificar el aspecto del ratn en cada circunstancia.
1. 2. 3. 4. 5. Pulsa con el botn derecho del ratn sobre la superficie vaca del escritorio. Selecciona Personalizar en el men contextual. Elige en el panel izquierdo de la ventana la opcin Cambiar punteros del mouse. Apntate el Esquema que tienes en este momento y selecciona del desplegable el llamado Windows negro (esquema de sistema). En Personalizar selecciona el puntero de Seleccin normal y pulsa Examinar. Busca el puntero llamado pen_i. Puedes escribir su nombre para agilizar la bsqueda. Vers que ahora el puntero del ratn toma la forma de un bolgrafo. Pulsa Aplicar para comprobar que cambia. Vuelve a dejar el esquema que tenas definido. Pulsa Aceptar.
6. 7. 8.
Agregar o quitar programas (I)
Adems del Sistema Operativo, los ordenadores suelen tener instalados otros muchos programas (software). En algn momento alguno de ellos puede dejar de sernos til, por lo que deberamos quitarlo para liberar el espacio que ocupa. Para ello Windows incorpora una herramienta para desinstalar programas.
Debemos utilizar esta herramienta de Windows para borrar, no slo la carpeta donde se encuentra el programa, sino tambin los datos y anotaciones que Windows guarda en el registro. El Registro de Windows no es ms que un archivo donde queda grabada la configuracin actual del sistema, el hardware y el software de que disponemos y las configuraciones de los distintos usuarios. Si eliminamos a mano simplemente los archivos relativos al programa, las referencias que Windows ha generado en el registro no se eliminan y entonces puede generarse inconsistencias en el sistema. Tampoco es aconsejable acceder directamente al Registro de Windows para eliminar la informacin, ya que podramos tambin generar inconsistencias, en algunos casos muy graves. Un factor a tener en cuenta a la hora de instalar y desinstalar programas es el de los permisos. Windows es un sistema multiusuario, que permite que unos usuarios puedan administrar el sistema y otros no. Lo habitual es que los equipos domsticos dispongan de un nico usuario, que tiene el papel de administrador. Si disponemos, en cambio, de un usuario que no tiene permisos, no podremos realizar este tipo de modificaciones en el sistema. 13.1. Instalar programas Para poder aprovechar nuestro ordenador, deberemos instalar programas (software) que nos permitan desarrollar las actividades que necesitemos, como Word para crear documentos, Dreamweaver para crear pginas Web, PhotoShop para editar y crear imgenes o incluso juegos. Bsicamente, podemos instalar programas de tres formas: Programas en CD o DVD. Cuando adquirimos un programa en una tienda, normalmente viene en uno de estos dos formatos. Lo normal es que al introducir el CD o DVD, arranque un men con la opcin de instalar el programa. Si esto no sucede, puede que la opcin de autoarranque est desactivada. En tal caso, podemos ir a Equipo y hacer doble clic sobre la unidad en la que se encuentra el disco de instalacin, para que aparezca el men de instalacin.
Programas con Instalador. Cuando adquirimos programas a travs Internet, o descargamos programas gratuitos o versiones de prueba, descargamos un nico archivo. Para iniciar la instalacin, basta con hacer doble clic sobre este archivo. Programas sin instalador. Algunos programas, normalmente aplicaciones ms sencillas y gratuitas, ni siquiera requieren ser instalados. Lo nico que tendremos que hacer ser descomprimir los archivos en una carpeta. En la carpeta encontraremos un archivo ejecutable (.exe) que iniciar la aplicacin. Para no tener que buscar el archivo cada vez que queramos utilizar la aplicacin, podemos crear en el escritorio un acceso directo a este archivo. Estos programas s que se eliminan de forma manual, borrando todos
sus archivos, ya que slo los programas que han pasado por un proceso de instalacin requieren un proceso de desinstalacin. Si no sabes cmo se descomprimen los archivos visita este bsico .
En los dos primeros casos, se abrir un asistente para la instalacin. Dependiendo del programa, a travs de una o ms ventanas podremos, por ejemplo, elegir dnde instalarlo, qu componentes instalar, el idioma, etc. Normalmente, el instalador sigue siempre los mismos pasos:
Copia los archivos del programa a la carpeta Archivos de programa (tambin llamada Program Files), aunque podemos especificar otra carpeta durante la instalacin. Crea una carpeta con accesos directos en el men Inicio, dentro de Todos los programas. Puede que tambin nos pregunte si queremos crear un acceso directo en el Escritorio.
Las opciones de instalacin variarn segn el programa, y al finalizar, puede que algunos necesiten reiniciar el equipo. Los programas que no sean gratuitos, nos pedirn el nmero de serie o licencia durante la instalacin. Este nmero, estar en la caja del programa, o en la documentacin que nos enven al adquirirlo por Internet. Una vez finalizada la instalacin, podremos disfrutar del programa.
Puedes practicar cmo instalar un programa en este videotutorial interactivo. 13.2. Instalar actualizaciones: Windows Update Windows Update es la aplicacin de Windows que nos permitir buscar e instalar actualizaciones de
Windows y otros productos de Microsoft. Es importante tener actualizado el sistema operativo, sobre todo cuando el sistema no lleva demasiado tiempo en el mercado, ya que con el tiempo aparecen errores (bugs) que Microsoft va resolviendo. Las actualizaciones nos permiten instalar directamente desde internet las mejoras y soluciones que salen para nuestro sistema. Son especialmente importantes las actualizaciones que implican mejoras en la seguridad. Podemos acceder a Windows Update a travs del Panel de Control, Sistema y seguridad y pulsando en Windows Update.
La zona principal nos muestra la configuracin actual de Windows Update y en el panel izquierdo encontramos varias opciones relacionadas. Algunas de ellas son:
Buscar actualizaciones para iniciar la bsqueda manualmente. Si existen actualizaciones disponibles, podremos elegir las que deseamos instalar. Cambiar configuracin. Por defecto, Windows Update busca e instala las actualizaciones automticamente, indicando su instalacin a travs de un icono en la barra de tareas. Puedes cambiar esta configuracin como te explicamos en este avanzado .
Restaurar las actualizaciones ocultas. Si una actualizacin no nos interesa, podremos ocultarla para que no nos vuelva a preguntar acerca de ella. Si cambiamos de idea, siempre podremos pulsar esta opcin y volver a mostrarlas. Ver historial de actualizaciones muestra el listado incluyendo la fecha de instalacin y su tipo (importante o recomendada).
Agregar nuevo hardware (I)
14.1. Introduccin
Es posible que en algn momento queramos agregar nuevos componentes hardware a nuestro equipo, ya sea para agregar nuevas funciones o para sustituir los que tenemos por otros mejores. Por ejemplo, podemos agregar una tarjeta wifi, una tarjeta de sonido ms potente, conectar una impresora o nuestro telfono mvil. Podemos decir que un componente hardware se compone de dos cosas: el elemento fsico (la tarjeta, la impresora, etc..) y sus controladores (o drivers). Los controladores son la informacin que el sistema operativo necesita conocer para saber cmo manejar ese dispositivo. Windows 7, al igual que las ltimas versiones de Windows, incorpora los drivers de los principales fabricantes, lo que har que en la mayora de los casos no necesitemos ms que conectar el dispositivo. La mayora de los dispositivos pueden ser instalados en el ordenador por cualquier usuario, aunque en algunos componentes es posible que necesitemos permisos de administrador para instalar o actualizar los controladores. En este tema trataremos la instalacin del hardware comn, de sus controladores y la actualizacin de los mismos.
14.2. Conectar el hardware
Antes de instalar fsicamente el hardware hay que leer la documentacin del mismo. En algunos casos deberemos instalar primero el controlador o el software que acompaa al dispositivo, y esta informacin slo la encontramos en la documentacin. Bsicamente, segn como se conecta al equipo, podemos encontrar hardware de dos tipos: Hardware externo:
Son los dispositivos, como impresoras, ratones, pantallas que se conectan al equipo a travs de sus puertos externos. Antes podamos encontrar diversos tipos de puertos, pero la tendencia actual es la utilizacin del USB. El USB nos permite conectar el hardware con el equipo encendido, usarlo, y desconectarlo si no lo necesitamos. En muchos equipos de
sobremesa tambin encontramos los puertos especficos para el ratn y el teclado. Los monitores tambin se conectan a su puerto especfico. Si el que estamos instalando es el monitor principal, deberemos hacerlo con el equipo apagado. Hardware interno:
Son dispositivos que se conectan al bus de expansin del equipo, como tarjetas grficas, tarjetas de red o discos duros. Esta instalacin requiere manipular componentes internos del ordenador, por eso es recomendable que la realice alguien con experiencia, aunque no suele ser complicado. Si optamos por hacerlo nosotros mismos, debemos seguir paso por paso las instrucciones que nos proporcione el fabricante del hardware en cuanto a seguridad y manipulacin de los componentes, por supuesto se tendr que realizar con el equipo apagado.
14.3. Instalar los controladores
Desde hace tiempo Windows incorpora la tecnologa Plug & Play (PnP), se podra traducir por enchufar y usar. Esta tecnologa consiste en transferir toda la responsabilidad al sistema operativo, es decir que es el sistema operativo el que se encarga de detectar el nuevo dispositivo e instalar los controladores pertinentes para que su funcionamiento sea ptimo, tambin se encarga de detectar si desinstalamos algn dispositivo, en ese caso a veces desinstala los controladores Para que Windows pueda detectar un dispositivo, ste debe ser compatible con la tecnologa PnP. Los dispositivos fabricados actualmente lo son, y son los que veremos en este apartado. La forma de instalar impresoras no compatibles con PnP ya la vimos en un tema anterior.
La primera vez que conectemos los dispositivos, en caso de los dispositivos USB, o al arrancar el equipo en el caso de que los hayamos conectado con el equipo apagado, Windows detectar los dispositivos e intentar instalar sus controladores. En el rea de notificacin, se mostrar un bocadillo con el texto Nuevo hardware encontrado. Windows 7 incorpora los controladores de los principales fabricantes, as que en la mayora de los casos, no tendremos que hacer nada ms, slo esperar hasta que aparezca el mensaje Su nuevo hardware est instalado y listo para funcionar. En algunos casos, como en monitores o ratones, puede que no aparezcan estos bocadillos. Si disponemos de conexin a internet, Windows tendr ms abanico de controladores disponibles, por lo que prcticamente encontrar la mayora de los que necesitemos, e incluso es posible que nos avise de sus actualizaciones mediante Windows Update. Tambin podemos optar
por descargarnos los drivers desde la Web del fabricante, de modo que nos aseguremos de que son los ms actualizados. Si no quieres que Windows descargue automticamente los controladores de los dispositivos que conectes, ni los iconos asociados a ellos, puedes aprender a configurar la instalacin de los dispositivos en este avanzado . Pero en el mercado hay demasiados dispositivos como para que Windows pueda tener todos sus controladores. En ese caso, nos los pedir a nosotros. Es en este momento cuando tenemos que echar mano del CD que acompaaba al dispositivo en su compra. Nos aparecer entonces una ventana como esta:
Pulsando en Buscar e instalar el software de controlador iniciamos el asistente para la instalacin de los controladores, que nos indicar qu pasos seguir. Puedes verlo en este avanzado . Preguntarme ms tarde, deja de mostrar esta ventana, pero aparecer de nuevo la prxima vez que conectemos el dispositivo. No mostrar de nuevo este mensaje para este dispositivo oculta esta ventana de forma permanente. Tendremos que instalar el Hardware desde el Administrador de dispositivos.
Recuerda que no podremos utilizar el hardware hasta que no se instalen sus controladores. Puedes practicar realizando el ejercicio paso a paso instalar un dispositivo mediante USB.
Usuarios y Control parental (I)
Cuando varias personas comparten un equipo, lo ideal es que cada una de ellas inicie sesin con un usuario distinto. Esto permite que cada usuario tenga a su gusto el escritorio, sus archivos, sus vnculos favoritos, la configuracin del sistema, etc. Por otro lado, cuando uno de los usuarios va a ser un menor de edad, puede que prefiramos evitar que visite ciertos contenidos, o asegurarnos que realiza un uso del equipo apropiado para su edad.
Todo lo referente a los usuarios se gestiona desde Panel de control > Cuentas de usuario y proteccin infantil.
15.1. El administrador
El Administrador es el usuario principal del equipo. Todos los equipos deben de tener por lo menos un usuario Administrador, que se encargar de tener el control sobre el equipo. Es quien puede instalar y desinstalar componentes tanto hardware como software, y modificar la configuracin del sistema. Tambin tiene acceso a cualquier carpeta, y ningn otro usuario, ni siquiera otro administrador, puede impedrselo. En Windows 7, los permisos del Administrador son temporales. Esto es debido al Control de Cuentas de Usuario (UAC), que hace que el Administrador sea un usuario estndar hasta el momento en que necesite realizar una accin que requiera de permisos de Administrador (las ventanas sobre fondo oscuro que nos piden permiso para realizar ciertas acciones). El UAC al principio puede parecer molesto. Pero esta opcin es muy til para la seguridad del sistema, ya que requiere que el usuario confirme las modificaciones importantes. Cuando el
sistema est recin instalado aparece bastante porque tenemos que configurar muchas cosas, pero con el tiempo aparecer menos. An as, veremos cmo desactivarlo al modificar una cuenta de usuario, aunque no sea recomendable. Por seguridad, se recomienda que el administrador tenga establecida una contrasea, y que no tenga Administrador como nombre de usuario. Cuando instalamos Windows 7, el primer usuario que se crea es el Administrador del equipo, sin contrasea.
15.2. Usuario estndar
El usuario estndar es aquel que puede usar el equipo con una cuenta propia, pero no puede modificar aspectos importantes de la configuracin del sistema que puedan afectar a otros usuarios o a la seguridad del equipo. El usuario no podr realizar las acciones en las que aparezca el escudo de seguridad de Windows si no conoce la contrasea de algn administrador. El usuario estndar, al igual que el Administrador, dispone de una carpeta dentro de la carpeta Usuarios con su nombre que contendr todos sus archivos. Cada usuario es el propietario de sus archivos, y podr realizar cualquier accin sobre ellos. En cambio, si un usuario estndar quiere acceder a la carpeta de otro usuario, se le negar el acceso, a no ser que el usuario que la haya creado, o el Administrador le permitan el acceso.
15.3. Cuenta de invitado
El usuario invitado es un usuario un poco especial. Tiene los mismos privilegios que un usuario estndar, pero es annimo y sin contrasea. Es decir, la finalidad de la cuenta de invitado es permitir que cualquier usuario sin cuenta en el equipo pueda iniciar una sesin y utilizar el equipo. Desde el punto de vista de la seguridad, esto no es siempre recomendable. Por eso, por defecto, la cuenta de invitado viene deshabilitada. As, que si queremos que est disponible para iniciar sesin, debemos activarla. Para activarla, desde la ventana Cuentas de usuario y proteccin infantil, pulsamos en Agregar o quitar cuentas de Usuario.
En Elija la cuenta de usuario encontramos todas las cuentas disponibles. Pulsamos sobre la cuenta Invitado.
En la siguiente ventana, slo encontramos el botn Activar, que al pulsarlo activar la cuenta.
Si la cuenta ya est activada, encontraremos las opciones para Desactivar y Cambiar la imagen, pero no para establecer la contrasea, porque esta cuenta no tiene.
Redes (I) 17.1. Introduccin
Una de las principales ventajas de los equipos informticos es el poder compartir informacin y recursos. Conectndonos a otra red podremos intercambiar archivos, usar aplicaciones conjuntas, juegos, compartir impresoras, etc. En este tema aprenderemos a configurar Windows 7 para conectar con los distintos tipos de redes y compartir archivos y carpetas. El acceso rpido a las opciones de redes es el icono de red del rea de notificacin . Si hacemos clic en l veremos las redes disponibles y podremos Abrir el centro de redes y recursos compartidos. Tambin podemos acceder al Centro de redes y recursos compartidos, desde el Panel de control > Redes e Internet. Si quieres ms informacin sobre los tipos de conexiones o redes, visita nuestro curso de Internet. 17.2. El grupo de trabajo y nombre del equipo Cuando conectamos el equipo a una red con otros ordenadores, distinguimos cada uno de ellos por su nombre. A parte, cada equipo puede pertenecer a un grupo de trabajo, pero nos resultar ms fcil
encontrarnos en la red si pertenecemos al mismo grupo. El grupo de trabajo es una forma de organizar los ordenadores de una red. Por eso, antes de conectarnos a una red con otros equipos, es interesante saber cmo cambiar el nombre de nuestro equipo y su grupo de trabajo. Podemos llegar a estas propiedades haciendo clic con el botn derecho del ratn sobre Equipo, en el men Inicio. Tambin podemos acceder desde el Panel de control, Sistema y mantenimiento. En la opcin Sistema encontramos un enlace a Mostrar el nombre de este equipo.
En la parte inferior de la ventana Sistema, se muestra el nombre del equipo y el nombre del grupo de trabajo. Para modificarlos, pulsa en Cambiar la configuracin. Llegamos a la pestaa Nombre del equipo de las Propiedades del sistema. Para cambiar el nombre del equipo pulsa el botn Cambiar...
En esta ventana, ya podemos establecer un nuevo nombre en Nombre del equipo, y un nuevo grupo en Grupo de trabajo. Tambin podremos unir el equipo a un dominio, aunque no vamos a profundizar en ello. Para guardar los cambios, basta con pulsar Aceptar, aunque los cambios no sern efectivos hasta que no se reinicie el equipo. 17.3. Conexin fsica: Tarjetas, cableado y router
La gran mayora de los equipos actuales llevan integrados en su placa base un mdem telefnico y una tarjeta de red Ethernet. Y si el equipo es porttil, tambin incluir una tarjeta inalmbrica. Cuando hablamos de redes podemos hablar de dos tipos bsicos: las redes locales e Internet. Un equipo puede estar simultneamente en ambas redes. Es decir, conectarse a internet y a la vez tener acceso a otros equipos. Las redes de rea local (LAN) conectan varios ordenadores entre s, para que puedan compartir recursos, como la impresora, el fax, el escner o documentos. Son independientes y privadas, en el sentido de que cada uno crea la suya propia en su casa u oficina y nadie ms tiene acceso a ellas.
Para crear una LAN de dos ordenadores utilizaremos un cable RJ-45 que ir de la clavija de la tarjeta de red Ethernet de un ordenador a la del otro. Si lo que queremos es conectar ms de dos ordenadores, es interesante disponer de un router. En este caso, cada ordenador conectar el cable RJ-45 desde su tarjeta de red Ethernet a una clavija del router y ste se encargar de distribuir y coordinar el envo de informacin.
Lo habitual es que Windows configure de forma automticamente la red y aparezca un mensaje en el rea de notificacin que nos avisa de que est disponible. Para crear una LAN en Windows 7 lo ms apropiado es utilizar el Grupo Hogar. Ms adelante veremos cmo funciona.
La red de internet nos permite compartir informacin y archivos con todo el mundo. Para acceder a ella es necesario contratar los servicios con algn proveedor. Los proveedores de servicios de internet se llaman ISP. Lo habitual es que el ISP nos proporcione un paquete de conexin que incluir los cables y, habitualmente, un router o un cable-mdem.
Para conectarnos a internet de banda ancha, conectaremos nuestro ordenador con el router mediante el cable RJ-45, al igual que en el caso de las LAN. El router dispone de varios puertos o bocas para conectar los equipos. La nica diferencia ser que el router tambin lo conectaremos, a su vez, al proveedor, por ejemplo, mediante una roseta telefnica. De este modo, todos los ordenadores conectados al router tendrn acceso a internet.
Tambin podemos conectarnos a internet desde el cable telefnico a travs de un mdem. Este tipo de conexin est en desuso por su extrema lentitud (56 Kbps), pero puede resultarnos til si tenemos una emergencia y no disponemos de internet, si estamos de viaje y el hotel no tiene conexin, y en otras situaciones. Para conectar nuestro equipo telefnicamente utilizaremos un cable RJ-11 que ir directamente de nuestro mdem a la roseta telefnica.
También podría gustarte
- Manual TecnicoDocumento48 páginasManual TecnicoArturo Armuelles71% (7)
- Proyecto de RevistaDocumento12 páginasProyecto de RevistaCaryaxo RamaAún no hay calificaciones
- Guia Trabajo Sabado 16Documento1 páginaGuia Trabajo Sabado 16Caryaxo RamaAún no hay calificaciones
- Politicas de InvestigacionDocumento7 páginasPoliticas de InvestigacionCaryaxo RamaAún no hay calificaciones
- Utilizando Controles de Datos en Visual Studio 2008Documento16 páginasUtilizando Controles de Datos en Visual Studio 2008Caryaxo RamaAún no hay calificaciones
- Dossier Inf IDocumento75 páginasDossier Inf ICaryaxo RamaAún no hay calificaciones
- Dossier Inf IDocumento76 páginasDossier Inf ICaryaxo RamaAún no hay calificaciones
- Arq ProcesadorDocumento22 páginasArq ProcesadorCaryaxo RamaAún no hay calificaciones
- Formularios MDI en NetbeansDocumento3 páginasFormularios MDI en NetbeansCaryaxo RamaAún no hay calificaciones
- Examen Final Produccion IDocumento1 páginaExamen Final Produccion ICaryaxo RamaAún no hay calificaciones
- Guia de Trabajo InformaticaDocumento1 páginaGuia de Trabajo InformaticaCaryaxo RamaAún no hay calificaciones
- Ejercicios FlashDocumento9 páginasEjercicios FlashCaryaxo RamaAún no hay calificaciones
- Estudio de MódulosDocumento7 páginasEstudio de MódulosCaryaxo RamaAún no hay calificaciones
- Guia Windows 7Documento20 páginasGuia Windows 7Caryaxo RamaAún no hay calificaciones
- Examen Final Inf IDocumento1 páginaExamen Final Inf ICaryaxo RamaAún no hay calificaciones
- Parametros de EvaluacionDocumento2 páginasParametros de EvaluacionCaryaxo RamaAún no hay calificaciones
- Reflexiones Sobre ProgramacionDocumento2 páginasReflexiones Sobre ProgramacionCaryaxo RamaAún no hay calificaciones
- Incidencia de La Preparacion Docente en El Rendimiento AcademicoDocumento33 páginasIncidencia de La Preparacion Docente en El Rendimiento AcademicoCaryaxo Rama100% (1)
- DeDESCRIBIENDO A LOS INGENIEROSDocumento4 páginasDeDESCRIBIENDO A LOS INGENIEROSCaryaxo RamaAún no hay calificaciones
- Didactica de La Informática e Informática Como Herramienta DidacticaDocumento8 páginasDidactica de La Informática e Informática Como Herramienta DidacticaCaryaxo RamaAún no hay calificaciones
- EJERCICIOSDocumento3 páginasEJERCICIOSCaryaxo RamaAún no hay calificaciones
- Visual I ParteDocumento1 páginaVisual I ParteCaryaxo RamaAún no hay calificaciones
- Didactica de La Informática e Informática Como Herramienta DidacticaDocumento8 páginasDidactica de La Informática e Informática Como Herramienta DidacticaCaryaxo RamaAún no hay calificaciones
- Segunda ParteDocumento4 páginasSegunda ParteCaryaxo RamaAún no hay calificaciones
- Criterios de Evaluación Del Sitio WebDocumento1 páginaCriterios de Evaluación Del Sitio WebCaryaxo RamaAún no hay calificaciones
- Algoritmos Con PSeIntDocumento13 páginasAlgoritmos Con PSeIntCaryaxo RamaAún no hay calificaciones
- Ejercicios de ProgramacionDocumento1 páginaEjercicios de ProgramacionCaryaxo RamaAún no hay calificaciones
- Importando La Librería IoDocumento4 páginasImportando La Librería IoCaryaxo RamaAún no hay calificaciones
- Trabajos Finales de Redes de ComputadorasDocumento14 páginasTrabajos Finales de Redes de ComputadorasCaryaxo RamaAún no hay calificaciones
- Formato Del Trabajo Final de Arq RedesDocumento8 páginasFormato Del Trabajo Final de Arq RedesCaryaxo RamaAún no hay calificaciones
- PFM Cloud Beka PresentacionDocumento17 páginasPFM Cloud Beka PresentacionRolando ARAún no hay calificaciones
- ArppoisoningDocumento6 páginasArppoisoningJuan PortoAún no hay calificaciones
- Formato Control CruzadoDocumento2 páginasFormato Control CruzadojavierAún no hay calificaciones
- FMUSER FBE200 IPTV Streaming HDMI Video Encoder User Manual-ES-Spain EspañolDocumento26 páginasFMUSER FBE200 IPTV Streaming HDMI Video Encoder User Manual-ES-Spain Españoltom leequanAún no hay calificaciones
- Centro de CableadoDocumento14 páginasCentro de CableadoaderburbanoAún no hay calificaciones
- BonusDocumento40 páginasBonusFelix Jesus Cervantes Soria100% (1)
- GLADIUS CatalogoDocumento11 páginasGLADIUS CatalogoOswald muñozAún no hay calificaciones
- Configuración Edimax 3GDocumento13 páginasConfiguración Edimax 3GgothyalvaronAún no hay calificaciones
- Conectividad en Las Aip y CRT de Las Ii - Ee (Servidor y Estaciones) (In 2.3)Documento22 páginasConectividad en Las Aip y CRT de Las Ii - Ee (Servidor y Estaciones) (In 2.3)Xam PCAún no hay calificaciones
- Actividad 3 - Mi Identidad DigitalDocumento7 páginasActividad 3 - Mi Identidad DigitalHuila Lisa100% (2)
- Experiencias Formativas en Situación Real de TrabajoDocumento6 páginasExperiencias Formativas en Situación Real de TrabajoEdwin Alberto Cuevas HuamaniAún no hay calificaciones
- 11.2.5.7 Packet Tracer - Backing Up Configuration FilesDocumento2 páginas11.2.5.7 Packet Tracer - Backing Up Configuration FilesSebastian GiraldoAún no hay calificaciones
- Cisco CallManager Express 4.0 y Cisco Unity Express 2.2.2Documento37 páginasCisco CallManager Express 4.0 y Cisco Unity Express 2.2.2Carlos CastilloJrAún no hay calificaciones
- C Q A de ArielDocumento5 páginasC Q A de Arielapi-260046862Aún no hay calificaciones
- Redes SocialesDocumento3 páginasRedes SocialesBerry BerryAún no hay calificaciones
- Red AsonDocumento28 páginasRed AsonFredy GormasAún no hay calificaciones
- Ejemplo Cv.Documento2 páginasEjemplo Cv.Bryan CarmonaAún no hay calificaciones
- DOS-Ejemplo BatDocumento62 páginasDOS-Ejemplo BatingjbhAún no hay calificaciones
- VALUACION #1 PIRAMIDE Puerto La CruzDocumento387 páginasVALUACION #1 PIRAMIDE Puerto La CruzMariana Tabata LopezAún no hay calificaciones
- Practica 17 Ev 4.0 Atributos de La RedDocumento3 páginasPractica 17 Ev 4.0 Atributos de La RedDenisse GarAún no hay calificaciones
- Evidencia Word Práctica 5Documento7 páginasEvidencia Word Práctica 5Felipe MontoyaAún no hay calificaciones
- Planos de Realidad, Identidad Virtual... - Jesus Portillo FernándezDocumento13 páginasPlanos de Realidad, Identidad Virtual... - Jesus Portillo FernándezManuel Alejandro Rodriguez PedrerosAún no hay calificaciones
- Capacitacion de Routers b68lDocumento29 páginasCapacitacion de Routers b68lValeria Thiago Vega Rico100% (1)
- Obtener Claves WPA WPA2 PSK en Windows (CommView) - Taringa!Documento17 páginasObtener Claves WPA WPA2 PSK en Windows (CommView) - Taringa!Kelwin NavarroAún no hay calificaciones
- Resumen de Los Servicios de InternetDocumento5 páginasResumen de Los Servicios de InternetJesus IndovalAún no hay calificaciones
- 07 05 Cisco Call Manager Express c10 Practicas SegurasDocumento23 páginas07 05 Cisco Call Manager Express c10 Practicas SegurasepnhendrixAún no hay calificaciones
- Configuracion Red Del LogoDocumento18 páginasConfiguracion Red Del Logoxendika100% (3)
- 3.2.2.7 Lab - Configuring A Router As A PPPoE Client For DSL Connectivity - ILM PDFDocumento10 páginas3.2.2.7 Lab - Configuring A Router As A PPPoE Client For DSL Connectivity - ILM PDFJOSUE MIRAMONTESAún no hay calificaciones