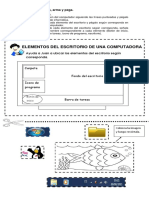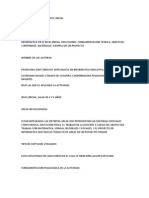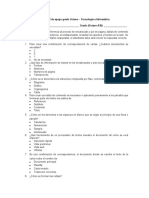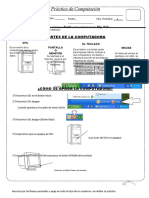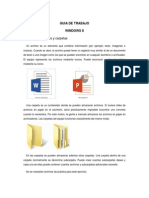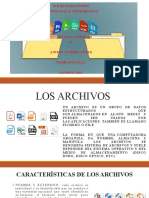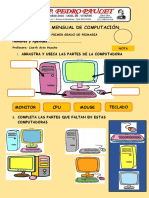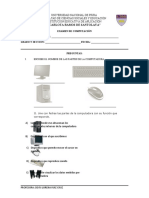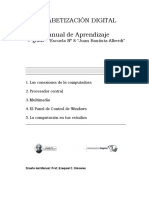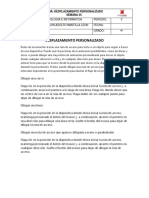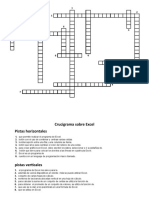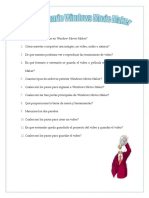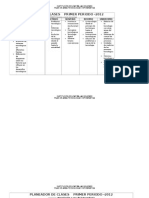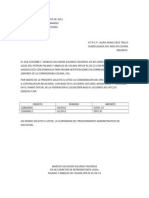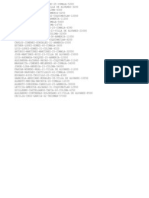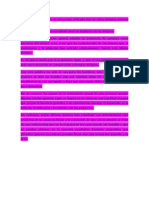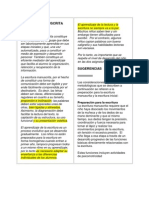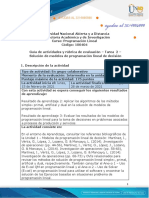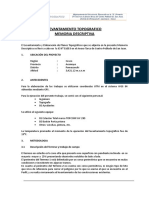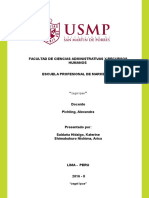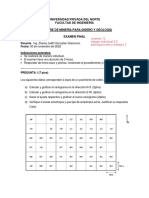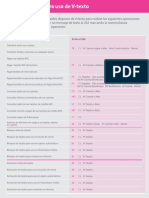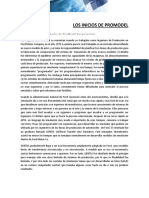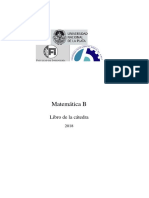Documentos de Académico
Documentos de Profesional
Documentos de Cultura
2do Primaria (Word)
Cargado por
Jesus De La TorreDerechos de autor
Formatos disponibles
Compartir este documento
Compartir o incrustar documentos
¿Le pareció útil este documento?
¿Este contenido es inapropiado?
Denunciar este documentoCopyright:
Formatos disponibles
2do Primaria (Word)
Cargado por
Jesus De La TorreCopyright:
Formatos disponibles
Microsoft Word 2010 Nivel I
INSTITUTO MARCELA DOMENE
Computacin
ndice
UNIDAD 1.- Conociendo el ambiente de Word ....................................................... 3 1.1. Abrir Word..................................................................................................... 3 1.2. El primer texto ............................................................................................... 5 1.3 Guardar Un Documento ................................................................................. 8 1.4. Cerrar documento ......................................................................................... 9 Unidad 2. El entorno de Word 2010 ...................................................................... 11 Unidad 3. Edicin bsica ....................................................................................... 18 Unidad 4.- Revisin Ortogrfica ............................................................................ 27 4.1. Revisar mientras se escribe........................................................................ 28 Unidad 5.- Formato al Documento ........................................................................ 34 5.1. Los temas ................................................................................................... 34 5.3. Cambiar el fondo de pgina ........................................................................ 37 5.4. La fuente ..................................................................................................... 41 5.5. Cambio maysculas/minsculas ................................................................. 45 5.7. Formato prrafo .......................................................................................... 47
INSTITUTO MARCELA DOMENE
Computacin
UNIDAD 1.- Conociendo el ambiente de Word
1.1. Abrir Word Este tema est pensado para las personas que desean aprender Word 2010, si has utilizado alguna versin anterior puedes relacionar los conocimientos con la nueva interfaz de dicho programa. Aqu aprenderemos a crear y guardar nuestro primer documento, te dars cuenta de lo fcil que es Word 2010. Lo primero que hay que hacer para trabajar con Word 2010 es, obviamente, arrancar el programa. Podemos hacerlo de varias formas: DESDE EL MENU INICIO
Al men Inicio se accede desde el botn situado, normalmente, en la esquina inferior izquierda de la pantalla y desde l se pueden arrancar prcticamente todos los programas que estn instalados en el ordenador.
Al hacer clic sobre el botn Inicio se despliega un men parecido al que ves en la imagen. El aspecto puede cambiar dependiendo de tu versin de Windows.
INSTITUTO MARCELA DOMENE
Computacin
Pero sea como sea tu men, vers la opcin Todos los programas que al desplegarse mostrar una lista con los programas que hay instalados en tu computadora. Frecuentemente los programas se organizan en carpetas. La carpeta llamada Microsoft Office contendr la opcin que buscamos: Microsoft Office Word 2010.
DESDE UN ACCESO DIRECTO EN EL ESCRITORIO Si en tu escritorio se encuentra el icono de Word 2010, haz doble clic sobre l para iniciar el programa.
Y si no dispones de acceso directo pero quieres crear uno, localiza el programa Word en el men Inicio como acabas de ver y, en vez de ejecutarlo, haz clic con el botn derecho del ratn sobre l. Se desplegar el men contextual. Sita el cursor sobre la opcin Enviar al Escritorio (como acceso directo).
Tambin es importante que sepas que, si ejecutas un archivo de tipo Word de tu disco duro, memoria externa o incluso de internet, el programa arranca automticamente para permitirte visualizarlo.
INSTITUTO MARCELA DOMENE 1.2. El primer texto Al arrancar Word 2010 aparece una pantalla inicial como sta.
Computacin
En la parte superior encontramos, en color celeste, la barra del ttulo. En ella aparece el nombre del documento sobre el que estamos trabajando. Cuando arrancamos Word 2010 sin abrir ningn documento, por defecto nos abre un documento en blanco y le asigna el nombre inicial Documento1. Cuando guardemos el documento le cambiaremos el nombre. En este caso el nombre del documento mostrado es Documento2.
INSTITUTO MARCELA DOMENE
Computacin
Ahora vamos a explicar cmo escribir tu primer documento, y aprenders cmo corregir los pequeos errores y cmo desplazarte por el documento. Al escribir un texto hay que teclearlo sin ms. Observars que los saltos de lnea se realizan automticamente al llegar al margen derecho. Si quieres realizar un cambio de lnea de forma explcita, debers utilizar la tecla INTRO (tambin se llama ENTER o retorno de carro). Se trata de una tecla grande situada en la zona derecha del teclado alfabtico. Su dibujo representativo suele ser una flecha con la forma que indica que baja la lnea y se sita al principio de la siguiente (a la izquierda).
Una pequea barra vertical parpadeante es la que marca tu posicin en el texto. Se llama punto de insercin, porque all donde est situada es donde se introducir el texto que teclees. Observars que va avanzando segn vas escribiendo. No confundas el punto de insercin con el puntero del ratn. El cursor tiene esta forma cuando est dentro del rea de texto,
Esta otra cuando est encima de los mens, e incluso puede tomar otras formas que iremos viendo ms adelante. Cuando mueves el ratn, lo que ests moviendo es el puntero; cuando pulsas las teclas de direccin del teclado, mueves el punto de insercin. Al escribir es habitual cometer errores, pero la redaccin de textos en ordenador tiene la ventaja de facilitar su correccin. Para borrar texto disponemos de la tecla RETROCESO. Esta tecla suele encontrarse justo encima de INTRO y normalmente tiene dibujada una flecha larga hacia la izquierda.
INSTITUTO MARCELA DOMENE
Computacin
- Cuando cometas un error, y te des cuenta inmediatamente, pulsa la tecla RETROCESO una vez para que retroceda una posicin borrando la ltima letra tecleada. Si mantienes la tecla pulsada, seguir borrando letra tras letra hasta que la sueltes, as que utilzala con cierto cuidado para controlar su efecto. - Es posible que no te des cuenta del error hasta despus de haber escrito unas cuantas letras ms. En ese caso no sera factible que borraras toda la frase por un error que est al principio de la misma. Lo normal es que desplaces el punto de insercin hasta el error y una vez te hayas situado, utilices el RETROCESO. El desplazamiento, como ya comentamos anteriormente, se suele realizar con las flechas del teclado. Normalmente se encuentran en la zona inferior del teclado, cerca de la tecla INTRO.
- Si te das cuenta del error cuando tienes el punto de insercin lejos de l, lo mejor es hacer clic tras la letra que queremos borrar. Es importante que lo hagas de esta forma por cuestin de tiempo. Dejar el teclado para coger el ratn y hacer clic supone una prdida de tiempo, por lo que slo utilizaremos el ratn en los casos en que el desplazamiento con teclado nos vaya a costar ms. La tecla suprimir (DEL o SUPR) tambin borra una letra, pero la que queda a la derecha del punto de insercin.
INSTITUTO MARCELA DOMENE
Computacin
1.3 Guardar Un Documento Lo que se escribe se va almacenando en la memoria de tu ordenador; si apagases el ordenador, se perdera y no lo podras recuperar. Con el comando Guardar quedar grabado en el disco duro del ordenador (o en un dispositivo externo, como una memoria usb) de forma permanente. Haz clic en el icono Guardar de la zona superior izquierda o pulsa las teclas CTRL+G y aparecer una ventana similar a esta.
Para guardar un documento debes indicar el nombre con el que lo quieres guardar, el tipo de documento que ests guardando y la carpeta que contendr tu documento. - El nombre lo indicamos en el campo Nombre de archivo, donde ahora pone Trabajo de Computo. - El tipo del documento para los documentos Word ser Documento de Word, que ya viene escrito por defecto. - Los documentos dentro del disco duro estn organizados en carpetas. Por defecto normalmente se guardarn en la carpeta Documentos. Pero siempre podrs elegir otra carpeta o incluso, como comentbamos, guardarlo en un disco extrable. Una vez hayas definido los tres aspectos, debers hacer clic en el botn Guardar. La barra de ttulo indicar el nombre que le hayas dado en lugar de Documento1.
INSTITUTO MARCELA DOMENE
Computacin
1.4. Cerrar documento Despus de guardar un documento, Este contina en nuestra pantalla y podemos seguir trabajando con l. Una vez que hemos acabado de trabajar con un documento debemos cerrarlo.
Para cerrar un documento hacer clic en la pestaa , y luego hacer clic en Cerrar. Si hemos hecho alguna modificacin en el documento desde la ltima vez que lo guardamos, nos preguntar si queremos guardar los cambios; contestar que S. Al cerrar el documento veremos cmo Este desaparece de la pantalla y vemos el fondo gris de la ventana Word. El programa sigue abierto, permitindonos crear un nuevo documento o abrir uno existente. Otra forma de cerrar un documento es cerrar la aplicacin Word, en el botn cerrar. o bien en el botn dentro del men Archivo.
INSTITUTO MARCELA DOMENE 1.5. Abrir un documento
Computacin
Para utilizar un documento que tenemos guardado debemos abrirlo. Para ello hacer clic en la pestaa y seleccionar la opcin Abrir, o bien pulsar las teclas CTRL+A. Aparecer una ventana similar a la que vemos aqu.
Para abrir un documento de los que se muestran en la ventana lo hemos de seleccionar haciendo clic sobre l (quedar marcado de color azul) y luego pulsar en el botn Abrir. Otra forma ms rpida de abrir el documento es haciendo doble clic sobre l. Inmediatamente el documento aparecer en nuestra pantalla. En esta ventana se ven todos los documentos que estn en la misma carpeta que nuestro archivo Trabajo de Computo. Pero tambin podra haber subcarpetas que nos ayuden a organizarlos. Las carpetas tienen el siguiente icono y debemos de hacer doble clic en ellas para abrirlas y ver los documentos (o subcarpetas) que contienen. Otra forma de abrir archivos es mediante el listado de los ltimos documentos utilizados, que encontraremos en Archivo > Reciente. Si no tenemos Word abierto y tenemos el archivo a mano en Windows y hacer doble clic sobre l ser suficiente para iniciar el programa y mostrarlo.
INSTITUTO MARCELA DOMENE
Computacin
Unidad 2. El entorno de Word 2010
Vamos a ver los elementos bsicos que componen la ventana de Word 2010. Aprenderemos cmo se llaman, donde estn y para qu sirven. Tambin veremos cmo obtener ayuda. Cuando conozcamos todo esto estaremos en disposicin de empezar a crear documentos en el siguiente tema. 2.1. Elementos de la pantalla Al arrancar Word aparece una pantalla muy similar a la siguiente:
La ventana de Word se puede personalizar (lo veremos ms adelante), para cambiar las herramientas y botones que hay disponibles, de modo que debes tomar las imgenes del curso como un recurso orientativo, que puede no ser idntico a lo que veas en tu pantalla. Hemos incluido notas descriptivas de cada elemento. Es importante que te vayas familiarizando con los nombres de cada uno, para que sigas fcilmente las explicaciones, ya que se suelen utilizar estos trminos. Comentemos, a grandes rasgos, las caractersticas de cada elemento.
INSTITUTO MARCELA DOMENE
Computacin
1. La barra de herramientas de acceso rpido contiene, normalmente, las opciones que ms frecuentemente se utilizan. stas son Guardar, Deshacer (para deshacer la ltima accin realizada) y Rehacer (para recuperar la accin que hemos deshecho). Es importante que utilices con soltura estas herramientas, ya que lo ms frecuente cuando trabajamos, pese a todo, es equivocarnos y salvaguardar nuestro trabajo. 2. La barra de ttulo, como ya hemos comentado, suele contener el nombre del documento abierto que se est visualizando, adems del nombre del programa. La acompaan en la zona derecha los botones minimizar, maximizar/restaurar y cerrar, comunes en casi todas las ventanas del entorno Windows. 3. La cinta de opciones es el elemento ms importante de todos, ya que se trata de una franja que contiene las herramientas y utilidades necesarias para realizar acciones en Word. Se organiza en pestaas que engloban categoras lgicas. La veremos en detalle ms adelante. 4. Las barras de desplazamiento permiten la visualizacin del contenido que no cabe en la ventana. Aunque en la imagen veamos nicamente la vertical, si la hoja fuese ms ancha que la ventana, tambin veramos una barra de desplazamiento horizontal en la zona inferior. 5. Al modificar el zoom, podremos alejar o acercar el punto de vista, para apreciar en mayor detalle o ver una vista general del resultado. - Puedes pulsar directamente el valor porcentual (que normalmente de entrada ser el tamao real, 100%). Se abrir una ventana donde ajustar el zoom deseado. - O bien puedes deslizar el marcador hacia los botones - o + que hay justo al lado, arrastrndolo. 6. Las vistas del documento definen la forma en que se visualizar la hoja del documento. Por defecto se suele mostrar en Vista de impresin. Esto significa que veremos el formato de la hoja tal cual se imprimir. 7. La barra de estado muestra informacin del estado del documento, como el nmero de pginas y palabras, o el idioma en que se est redactando. Podremos modificar esta informacin si hacemos clic sobre ella, ya que normalmente se trata de botones realmente.
INSTITUTO MARCELA DOMENE 2.2. La cinta de opciones
Computacin
La cinta es la barra ms importante de Word, porque contiene todas las opciones que se pueden realizar con los documentos. Vemosla con ms detalle.
Las herramientas estn organizadas de forma lgica en pestaas o fichas (Inicio, Insertar, Vista...), que a su vez estn divididas en grupos. Por ejemplo, en la imagen vemos la pestaa ms utilizada, Inicio, que contiene los grupos Portapapeles, Fuente, Prrafo y Estilos. De esta forma, si queremos hacer referencia durante el curso a la opcin Copiar, la nombraremos como Inicio > Portapapeles >Copiar. Para situarte en una ficha diferente, simplemente haz clic en su correspondiente nombre de pestaa. Algunos de los grupos de herramientas de la cinta disponen de un pequeo botn en su esquina inferior derecha. Este botn abre un panel o cuadro de dilogo con ms opciones relacionadas con el grupo en cuestin. En la imagen, por ejemplo, el cursor est situado en el botn que abre el panel Portapapeles. En el grupo Fuente abriramos el cuadro de dilogo Fuente, y as consecutivamente.
Las pestaas pueden estar disponibles o no. La cinta tiene un comportamiento "inteligente", que consiste en mostrar determinadas pestaas nicamente cuando son tiles, de forma que el usuario no se vea abrumado por una gran cantidad de opciones. Por ejemplo, la ficha Herramientas de tabla no estar visible de entrada, nicamente se mostrar si insertamos una tabla en nuestro documento y la seleccionamos. sta funcin permite una mayor comodidad a la hora de trabajar, pero si en algn momento queremos ocultar o inhabilitar alguna de ficha de forma manual, podremos hacerlo desde el men Archivo > Opciones > Personalizar Cinta.
INSTITUTO MARCELA DOMENE
Computacin
En las ltimas versiones de Word se apuesta por dotar de accesibilidad al programa, pudiendo controlarlo por completo mediante el teclado. Pulsando la tecla ALT entraremos en el modo de acceso por teclado. De esta forma aparecern pequeos recuadros junto a las pestaas y opciones indicando la tecla (o conjunto de teclas) que debers pulsar para acceder a esa opcin sin la necesidad del ratn.
Las opciones no disponibles en el momento actual se muestran con nmeros semitransparentes. Para salir del modo de acceso por teclado vuelve a pulsar la tecla ALT. Mostrar/Ocultar la cinta de opciones. Si haces doble clic sobre cualquiera de las pestaas, la barra se ocultar, para disponer de ms espacio de trabajo. Las opciones volvern a mostrarse en el momento en el que vuelvas a hacer clic en cualquier pestaa. Tambin puedes mostrar u ocultar las cintas desde el botn con forma de flecha, que encontrars en la zona derecha superior .
INSTITUTO MARCELA DOMENE 2.3. La ficha Archivo La pestaa Archivo se encuentra destacada en color azul, por qu?
Computacin
Porque, a diferencia del resto de pestaas, no contiene herramientas para la modificacin y tratamiento del contenido del documento, sino ms bien opciones referentes a la aplicacin y al archivo resultante. Al situarnos en esta pestaa, se cubre el documento con un panel de opciones, es por ello que Microsoft ha llamado a esta vista la Vista Backstage. De hecho, su estructura es algo distinta al resto de fichas, por eso la vamos a comentar aparte. Observars que sus opciones no se encuentran en una ficha como las que hemos visto, con agrupaciones. Estn situadas en forma de men vertical. Esta pestaa equivala al botn Office en la versin Word 2007, y en versiones anteriores era el men Archivo. Es decir, en Word 2010 hemos vuelto a sus orgenes, pero con un diseo mejorado. Las opciones principales son las de Abrir, Nuevo, Guardar y Cerrar documentos. Tambin puedes acceder a una lista de los documentos utilizados de forma Reciente y Salir de la aplicacin. Las opciones Informacin, Imprimir y Compartir las veremos ms adelante.
INSTITUTO MARCELA DOMENE Contiene dos tipos bsicos de elementos: - Comandos inmediatos.
Computacin
Se ejecutan de forma inmediata al hacer clic sobre ellos, aunque tambin pueden mostrar un cuadro de dilogo que nos pide ms informacin para realizar la accin. Se reconocen porque al pasar el cursor sobre ellos, se dibuja un pequeo recuadro azul que no ocupa todo el ancho del men. Algunos ejemplos son los comandos Abrir, Cerrar, Guardar como, Opciones y Salir.
- Opcin que despliega una lista de opciones. Se reconocen porque al pasar el cursor sobre ellos, se dibuja un recuadro azul que ocupa todo el ancho del men. Al hacer clic, quedan coloreados con un azul ms intenso, de forma que sepamos qu informacin se est mostrando en el panel situado justo a la derecha. Algunos ejemplos son los comandos Informacin, Reciente o Imprimir. Para salir de la ficha Archivo hacer clic sobre otra pestaa o pulsar la tecla ESC.
INSTITUTO MARCELA DOMENE 2.4. Ayuda de Word Tenemos varios mtodos para obtener Ayuda en Microsoft Word.
Computacin
Un mtodo consiste en utilizar la Cinta de opciones, haciendo clic en el interrogante de la zona superior derecha Otro mtodo consiste en utilizar la tecla F1 del teclado. Aparecer la ventana de ayuda desde la cual tendremos que buscar la ayuda necesaria. Tambin, como ya has visto, dispones de la opcin Ayuda en la pestaa Archivo.
Sea cual sea el mtodo que utilices para acceder a la documentacin, acceders a una ventana como la de la imagen.
En
ella
encontrars
un .
men
superior
con
diversos
botones
- Botones bsicos de navegacin: Adelante, Atrs, Detener y Actualizar. Y la opcin para volver a la pgina de Inicio. - Y botones de accin que te permitirn Imprimir o Cambiar tamao de fuente, que te ayudar a ver ms grandes (o pequeas) las letras de la documentacin.
INSTITUTO MARCELA DOMENE
Computacin
Pero posiblemente las opciones que ms te ayuden a la hora de explorar el contenido de la documentacin sean: 1. Buscar. Introducir el texto a buscar y pulsar INTRO o hacer clic sobre la lupa. Nos mostrar una lista con los temas relacionados con el texto introducido, la cual se realiza en base a la ayuda de Microsoft Office en Internet. 2. Mostrar tabla de contenido para examinar los artculos disponibles en una especie de ndice que se mostrar en un panel lateral.
Unidad 3. Edicin bsica
Aprenderemos lo necesario para editar documentos: Cmo desplazarnos, seleccionar, eliminar, copiar, pegar y deshacer. Tambin veremos cmo buscar y reemplazar palabras y las distintas formas de ver un mismo documento. 3.1. Introduccin de datos Hemos visto que escribir nuestro primer documento bsicamente se trata de teclear el texto y controlar siempre dnde est situado el punto de insercin. En este apartado vamos a ver algunas consideraciones tiles a tener en cuenta, dejando de lado las cuestiones estticas y de formato que veremos ms adelante. En el documento podemos definir qu texto es el ttulo, cul el subttulo, y cul los prrafos de contenido. sta distincin no es nicamente esttica, sino que ayuda a Word a hacerse una idea de la estructura del documento y esto a la larga nos ayudar en nuestro trabajo. Un documento bien estructurado siempre es ms sencillo de manejar, facilitando por ejemplo la posterior creacin de ndices. Desde la pestaa Inicio > grupo Estilos, encontramos un cuadro que nos permite elegir el tipo de texto que vamos a introducir.
De este modo, si pulsas Ttulo 1 y a continuacin escribes algo, se considerar que el texto introducido es un ttulo. De alguna forma es como etiquetar cada uno de los elementos del archivo.
INSTITUTO MARCELA DOMENE
Computacin
Al pulsar INTRO, Word asumir que quieres cambiar de elemento y pasar al formato Normal. Pero siempre puedes cambiarlo, por ejemplo, para elegir insertar un Ttulo 2 (que supone un nivel ms bajo en la jerarqua estructural) para incluir un subttulo. Si quieres que un determinado texto se tenga en cuenta como prrafo, debers elegir el estilo Prrafo. Veremos en detalle los estilos ms adelante.
Como ya sabes, Word se encarga de que el texto que vas introduciendo se contenga dentro de unos mrgenes y pasa a la lnea inferior cuando alcanza el margen derecho. Pero conviene saber que, si algn momento quieres realizar un salto de lnea de forma voluntaria, lo puedes hacer con la combinacin de teclas MAYS+INTRO.
A primera vista el resultado ser el mismo que si pulsaras simplemente INTRO, pero no es as. Si pulsas INTRO lo que Word interpreta no es un salto de lnea, sino la intencin de empezar un nuevo prrafo. En tus inicios esto carecer de importancia, pero a medida que vayas aprendiendo a dar formato estableciendo una distancia entre prrafos concreta o utilizando la sangra, s que puede afectar al resultado final.
Los saltos de pgina se insertan automticamente cuando llegamos al margen inferior de una pgina y seguimos escribiendo. Tambin se pueden insertar de forma manual si queremos pasar a la pgina siguiente aunque no hayamos llegado al final, desde la pestaaInsertar > grupo Pginas > opcin Salto de pgina.
La herramienta Mostrar todo te permite saber si un texto ha sido dividido en bloques mediante saltos de lnea o mediante prrafos. La encontrars en la pestaa Inicio > grupo Prrafo. Tiene el siguiente aspecto: . Si la utilizas, el documento se llenar de marcas. Para ocultar de nuevo estas marcas debemos pulsar de nuevo el botn.
INSTITUTO MARCELA DOMENE
Computacin
Un problema frecuente al que se enfrentan las personas que estn inicindose en la utilizacin de Word es saber cmo afrontar las acciones que Este realiza sin previo aviso ni autorizacin. Por ejemplo, si tratas de escribir una nota aclaratoria y empiezas un prrafo con el asterisco (*) y a continuacin un espacio y texto:
Word automticamente dar por sentado que lo que quieres hacer es crear una lista, y que ests utilizando el asterisco como vieta.
Esto tiene varias implicaciones. El asterisco ser substituido por un punto y el texto tendr una tabulacin, por lo que no estar al mismo nivel que el resto. En estos casos, deberemos pulsar CTRL + Z.
INSTITUTO MARCELA DOMENE 3.2. Insertar smbolos
Computacin
Insertar texto no tiene secreto, nicamente hay que escribirlo, pero qu ocurre si queremos insertar algn smbolo o un carcter especial? O si queremos insertar ecuaciones matemticas? En tal caso deberemos ir a la pestaa Insertar > grupo Smbolos.
El botn Ecuacin nos permitir acceder a una herramienta especfica que facilita la insercin de ecuaciones. Si deseas aprender cmo introducir ecuaciones y frmulas en el siguiente avanzado te explicamos cmo utilizar el editor. Desde el botn Smbolo, en cambio, accederemos a caracteres especiales como smbolos monetarios, el smbolo del copyright o de registro, etc. Si no encuentras el que necesitas en el submen que se despliega, haz clic en Ms smbolos.... Se abrir una ventana como la siguiente:
INSTITUTO MARCELA DOMENE
Computacin
El funcionamiento es muy sencillo: al hacer doble clic sobre un smbolo, o seleccionarlo y pulsar el botn Insertar, se incluir en el documento all donde est situado el punto de insercin. La ventana no se cerrar hasta que pulses Cancelar o Cerrar, de esta forma te permitir insertar varios smbolos sin tener que abrir cada vez la ventana. Los smbolos disponibles dependen del tipo de fuente que se utilice, por ello podrs cambiar la fuente en el desplegable Fuente de la parte superior. Luego, podremos seleccionar en desplegable Subconjunto el tipo de smbolo que buscamos, para filtrar el resultado. 3.3. Desplazarse por un documento
Una de las ventajas que han aportado los procesadores de texto es la facilidad para modificar y corregir. El primer paso en ese proceso es colocarnos en el lugar donde vamos a efectuar la modificacin. Por otra parte, cuando estamos viendo un documento Word que no cabe en una pantalla, necesitaremos movernos por el documento para colocarnos en la parte que nos interese. Tanto en un caso como en otro ser interesante conocer todas las formas que existen para desplazarse por el documento, y as poder elegir la ms til en cada momento. Recordar que el elemento que define la posicin dentro de un documento Word es el punto de insercin , que es una lnea vertical parpadeante y nos indica dnde se va a escribir la prxima letra que tecleemos. Desplazamientos cortos dentro de una misma pantalla: Con el ratn. Desplazar el cursor del ratn hasta el punto elegido y hacer clic, el punto de insercin se colocar en ese lugar. Con las teclas de direccin. Las teclas izquierda/derecha desplazan el punto de insercin una posicin a la izquierda/derecha, y lasteclas arriba/abajo desplazan el punto de insercin una lnea arriba/abajo. La tecla FIN nos lleva al final de la lnea y la tecla INICIO al principio de la lnea.
INSTITUTO MARCELA DOMENE Combinacin de teclas:
Para desplazarse Una palabra a la izquierda Una palabra a la derecha Un prrafo arriba Un prrafo abajo
Computacin
Presione las teclas CTRL + flecha izquierda CTRL + flecha derecha CTRL + flecha arriba CTRL + flecha abajo
Desplazamientos a lo largo de todo el documento:Teclas AvPg y RePg. Estas teclas avanzan y retroceden una pantalla completa. Observad que no es lo mismo una pantalla que una pgina. El tamao de la pantalla lo limita el monitor mientras que la longitud de la pgina la definimos nosotros. Combinacin de teclas:
Para desplazarse Una pgina adelante Una pgina atrs Al principio del documento Al final del documento Presione las teclas CTRL + AvPg. CTRL + RePg. CTRL + Inicio CTRL + Fin
Nota: En los teclados en ingls las teclas tienen otros nombres: Inicio=Home, Fin=End, AvPg=Pup, RePg=Pdn MEDIANTE LAS BARRAS DE DESPLAZAMIENTO. Las barras de desplazamiento permiten movernos a lo largo y ancho del documento de forma grfica. La longitud de barra de desplazamiento vertical representa la longitud del documento y el cuadrado pequeo que hay en su interior representa la posicin actual del punto de insercin. Podemos desplazarnos de las siguientes formas: - Haciendo clic en cualquier posicin por encima/debajo del cuadro nos desplazaremos una pantalla hacia arriba/debajo del documento. - Arrastrando el cuadro nos desplazaremos proporcionalmente a la posicin en la que lo movamos, por ejemplo, en un documento de 20 pginas si arrastramos el
INSTITUTO MARCELA DOMENE
Computacin
cuadro hacia la mitad de la barra nos colocaremos en la pgina 10 aproximadamente. - Mediante las flechas. Si hacemos clic en la flecha o tringulo de la parte superior/inferior nos desplazaremos una lnea hacia arriba/abajo. Si mantenemos pulsada la flecha nos desplazaremos lnea a lnea de forma rpida hasta que la soltemos. - Mediante objetos de bsqueda. Las dobles flechas de la parte inferior de la barra de desplazamiento nos permitendesplazarnos de acuerdo con el objeto que hayamos seleccionado, este objeto por defecto es la pgina, de forma que al hacer clic en la doble flecha superior/inferior nos desplazaremos una pgina arriba/abajo. Haciendo clic en el botn central del crculo podemos cambiar el objeto pgina por otros, como por ejemplo, notas al pie, comentarios, palabras, etc. LAS BARRAS DE DESPLAZAMIENTO HORIZONTAL. Permiten movernos de forma similar a como acabamos de ver con la barra vertical pero en sentido horizontal, es decir, permiten desplazar el documento hacia la derecha y hacia la izquierda. Se utilizan menos porque es menos frecuente que el documento sea ms ancho de lo que cabe en una pantalla. Puedes ver cmo desplazarse a travs del documento utilizando un ratn con rueda.
Panel de navegacin. En la pestaa Vista tenemos la opcin Panel de navegacin que nos muestra una especie de ndice en un panel que se situar a la izquierda del documento. Para verlo, deberemos tener activada su casilla de verificacin, como se muestra en la imagen.
Este ndice se genera automticamente con los ttulos que vayas incluyendo en el documento.
INSTITUTO MARCELA DOMENE
Computacin
Haciendo clic en un apartado de ese ndice nos desplazaremos a la parte del documento que lo contiene. Si has utilizado versiones anteriores de Word (2003 o 2007), conocers esta opcin con el nombre anterior:Mapa del documento.
IR A. Cuando el documento es muy extenso, puede resultar incmodo realizar el desplazamiento de las formas que hemos visto. Imagina que ests trabajando con un documento de 350 pginas y quieres ir a la pgina 170. Sera una prdida de tiempo ir pgina a pgina. En esas ocasiones debemos utilizar la opcin Ir a. La encontraremos en la pestaa Inicio > grupo Edicin > men Buscar. Una forma ms rpida de ejecutar el comando es con las teclasCTRL+G o haciendo clic en el texto Pgina Y de N de la barra de estado. A la izquierda puedes seleccionar dnde quieres ir, y a la derecha especificar el valor. La opcin ms habitual es Pgina, aunque tambin podras, por ejemplo, elegir un Ttulo (definido como tal), un Comentario, etc. 3.4. Seleccionar Para realizar muchas operaciones (copiar, cambiar el formato, etc.), previamente hay que decirle a Word sobre qu parte de texto tiene que actuar; en esto consiste seleccionar. El texto seleccionado se identifica claramente porque el fondo del texto seleccionado se muestra coloreado (normalmente en azul o negro).
Se puede seleccionar con el ratn y con el teclado: RATN. Para seleccionar con el ratn hay dos mtodos: Arrastrando. - Colocar el cursor al principio de la seleccin, presionar el botn izquierdo y, sin soltar el botn, mover el cursor hasta el final de la seleccin.
INSTITUTO MARCELA DOMENE Haciendo clic y doble clic.
Computacin
- Colocar el cursor en una palabra y hacer doble clic: la palabra completa quedar seleccionada. - Colocar el cursor justo al inicio de la lnea, veremos que el cursor cambia de forma y se convierte en una flecha , hacerclic y la lnea completa quedar seleccionada; si hacemos doble clic, el prrafo completo quedar seleccionado. - Para seleccionar un grfico o una imagen basta con hacer clic encima, el grfico quedar enmarcado por un recuadro negro. TECLADO
Para seleccionar Un carcter a la derecha Un carcter a la izquierda Palabra a la derecha Palabra a la izquierda Hasta el final de la lnea. Hasta el principio de la lnea. Una lnea abajo Una lnea arriba Hasta el final del prrafo Hasta el principio del prrafo Una pantalla abajo Una pantalla arriba Hasta el final del documento Presione las teclas Mays. + flecha derecha Mays. + flecha izquierda Ctrl + Mays.+ flecha derecha Ctrl + Mays.+ flecha izquierda Mays. + Fin Mays. + Inicio Mays. + flecha abajo Mays. + flecha arriba Ctrl + Mays. + flecha abajo Ctrl + Mays. + flecha arriba Mays. + AvPg Mays. + RePg Ctrl + E
INSTITUTO MARCELA DOMENE 3.5. Eliminar
Computacin
Para borrar o eliminar lo seleccionado basta con presionar la tecla SUPR, otra forma de borrar sin seleccionar previamente es utilizando las teclas, como se indica en la siguiente tabla:
Para borrar Un carcter a la izquierda Una palabra a la izquierda Un carcter a la derecha Una palabra a la derecha Presione las teclas Retroceso (BackSpace) Ctrl + Retroceso Supr Ctrl + Supr
Un truco: Para borrar una palabra errnea basta con hacer doble clic sobre ella para seleccionarla y pulsar la primera letra de la palabra correcta, automticamente se borrar la palabra seleccionada y podremos seguir escribiendo en su lugar la palabra correcta.
Unidad 4.- Revisin Ortogrfica
La revisin ortogrfica y gramatical es otra de las grandes aportaciones de los procesadores de texto. Word 2010 dispone de potentes herramientas en este campo que han sido mejoradas notablemente desde las primeras versiones. Evitar que haya errores en nuestros textos es ahora mucho ms fcil. No obstante conviene saber que revisar un documento y que Word no encuentre ningn error no quiere decir que, necesariamente, sea as. Ya que hay errores que Word no puede detectar puesto que dependen del contexto. La forma que tiene Word para detectar las palabras errneas es comprobar si las palabras de nuestro documento existen en el diccionario que lleva incorporado, junto con algunas reglas gramaticales. Lo que no es capaz de hacer Word, por el momento, es discernir el significado de las palabras en cada contexto. Por ejemplo, si escribimos La bibliografa del gran escritor Miguel Delibes es muy basta y Vasta ya de gritar!. Word no detectar ningn error puesto que tanto "basta" como "vasta" son palabras correctas que existen en el diccionario, aunque en el primer caso la palabra correcta es "vasta" y en el segundo caso "basta".
INSTITUTO MARCELA DOMENE
Computacin
La revisin ortogrfica consiste en comprobar que las palabras de nuestro texto no son errneas y la revisin gramatical trata de que las frases no contengan errores gramaticales como por ejemplo "Los libros son buenas"; donde no concuerdan el gnero del sujeto y del adjetivo. Obviamente Word realiza mejor la revisin ortogrfica, porque nicamente debe contrastar con los diccionarios. Por eso es importante que prestemos especial atencin a los posibles fallos gramaticales, que al depender del contexto, son ms difciles de identificar para el programa. Podemos realizar una revisin ortogrfica, una gramatical o ambas a la vez, como veremos. 4.1. Revisar mientras se escribe De forma predeterminada, Word ir subrayando con una lnea ondulada las palabras que considere que contienen errores ortogrficos en rojo y las que considere que contienen errores gramaticales en verde. Lo har a medida que vayamos escribiendo, sin necesidad de solicitar la revisin de forma expresa.
stas lneas son nicamente informativas, lo que significa que si imprimimos el documento no se imprimirn. Para corregir el error debemos colocar el cursor sobre palabra subrayada y pulsar el botn derecho del ratn. Entonces aparecer el men contextual que nos permitir elegir una de las palabras sugeridas.
INSTITUTO MARCELA DOMENE
Computacin
En la imagen de la izquierda vemos que la palabra sugerida frente al error gramatical es Este. En la de la derecha vemos que hay varias sugerencias: juguete, jubete y juguetee. Deberemos hacer clic sobre la que nos interese. Sabiendo esto ya estamos en disposicin de poder corregir nuestros documentos sin problemas. Pero vamos a ampliar el tema con las distintas formas de trabajar con el corrector y sus opciones. Adems de las palabras sugeridas, en el men contextual encontramos varias opciones interesantes: - Omitir: En ocasiones el corrector se equivoca, o simplemente estamos utilizando nombres propios o marcas que no estn incluidos en el diccionario. En tal caso, deberemos omitir el error. Si queremos que no vuelva a identificar esta palabra como un error a lo largo del documento, deberemos seleccionar Omitir todas. Los fallos gramaticales se basan en que la palabra en s no tiene ningn error, el error es producido por su dependencia con el contexto, por ese motivo, deberemos Omitir una vez. no podremos omitir todas, sino que
- Agregar al diccionario. Aade personalizado y no la
la palabra subrayada al diccionario volver a mostrar subrayada.
Podemos agregar palabras al diccionario si estamos seguros de su existencia. Por ejemplo, trminos cientficos que no suelen estar contemplados. O bien, por motivos prcticos. Si utilizamos constantemente el nombre de
INSTITUTO MARCELA DOMENE
Computacin
nuestra empresa (aulaClic) y siempre presenta problemas, lo ms prctico es incluirlo en el diccionario, para no tener que omitirlo en cada uno de los documentos. - Autocorreccin. La autocorreccin permite que Word substituya
automticamente la palabra errnea por otra de la lista de sugeridas mientras la escribimos. La veremos con detalle ms adelante. - Idioma. Al hacer clic aparecer una lista para que seleccionemos el nuevo idioma. - Ortografa... / Gramtica... Si hacemos clic aqu aparecer un el cuadro de dilogo que nos ayuda a realizar la revisin de todo el documento sin necesidad de ir palabra por palabra. Veremos este cuadro en el siguiente apartado. - Buscar. Se trata de una nueva opcin de Word 2010. Permite realizar una bsqueda de la palabra en los distintos diccionarios instalados, as como en internet. Puede resultar til si pretendes utilizar palabras coloquiales no aceptadas por los diccionarios pero s popularmente o en determinadas jergas.
INSTITUTO MARCELA DOMENE 4.2. Forzar Revisin
Computacin
Si no queremos ir cambiando cada una de las palabras manualmente, podemos recurrir a forzar la revisin una vez hayamos terminado de escribir. Lo haremos desde la pestaa Revisar > grupo Revisin > opcin Ortografa y gramtica, o
bien pulsando la tecla F7. Word comenzar a efectuar la revisin ortogrfica y cuando encuentre un posible error se detendr y lo mostrar en el cuadro de dilogo Ortografa y gramtica que nos permitir decidir qu hacer. Este mismo cuadro de dilogo tambin se mostrar si elegimos las opciones Ortografa o Gramtica en el men contextual del error resaltado mientras escribimos. Veamos cmo funciona:
En la parte superior de la ventana, en la barra de ttulo, nos informa del idioma que se est utilizando en la correccin, en este caso, elEspaol. Lo podemos cambiar desde el desplegable Idioma del diccionario que encontramos en la parte inferior de la ventana. El botn Opciones de la esquina inferior izquierda abre el cuadro de dilogo que hemos visto en un bsico anterior, donde aprendamos cmo desactivar la opcin de revisar mientras escribes.
INSTITUTO MARCELA DOMENE
Computacin
En la zona titulada No se encontr: aparece en color rojo la palabra no encontrada en el diccionario (jugete) y la frase del texto en la que se encuentra esa palabra. Debajo tenemos una zona titulada Sugerencias: que contiene una lista con las palabras ms parecidas que ha encontrado Word en sus diccionarios. En muchos casos, como en este, dentro de esta lista se encontrar la palabra correcta (juguete). En este caso el error era que faltaba la u. Para cambiar la palabra errnea por la sugerida nicamente debemos cerciorarnos de que est seleccionada la que deseamos aplicar y pulsar Cambiar. La mayora de veces la primera opcin ser la correcta, de modo que ni siquiera tendremos que molestarnos en seleccionar la palabra. Si ninguna palabra sugerida se adapta a nuestras necesidades, podremos modificarla directamente en el cuadro No se encontr.
Los botones disponibles dependern del tipo de error.
- Para errores ortogrficos, dispondremos de las opciones que ya hemos visto anteriormente en el men contextual: Omitir, Agregar al diccionario, Autocorreccin... - Para errores gramaticales podremos Omitir esta vez u Omitir regla, as como pulsar Explicar para abrir un panel de ayuda con una explicacin sobre por qu Word lo ha considerado un error. Ten presente que estos errores slo se mostrarn si est activada la casilla Revisar gramtica de la zona inferior.
INSTITUTO MARCELA DOMENE
Computacin
Una vez finaliza la revisin de todo el documento, se muestra un mensaje de aviso como el siguiente:
Si modificamos el documento podremos revisarlo de nuevo y las omisiones realizadas se pasarn por alto y volvern a identificarse como errores. Ten presente que cada una de las correcciones realizadas se asumen como una accin en Word, y por lo tanto son susceptibles de ser deshechas con el botn Deshacer o las teclas CTRL+Z. Por ello, si te equivocas en alguna correccin, no te preocupes, puedes cerrar el cuadro y deshacer la accin, para luego proseguir con la revisin.
INSTITUTO MARCELA DOMENE
Computacin
Unidad 5.- Formato al Documento
Cuando hablamos del formato de un documento nos estamos refiriendo a las cuestiones que tienen que ver con su aspecto, con la forma de presentarlo. El contenido en s seguir siendo el mismo. La presentacin del documento es importante. No slo por elegancia, sino tambin para facilitar y motivar su lectura. Afortunadamente, Word facilita mucho esta tarea y con poco trabajo se consiguen resultados espectaculares. En esta unidad veremos las herramientas que nos ayudarn a dar cierto diseo, de las ms generales a las ms especficas:
Aprendremos a aplicar un tema. Luego a incluir una portada y cambiar el color de pgina. A modificar el formato del texto. Y el de los prrafos.
Adems, tambin veremos cmo utilizar las tabulaciones para mejorar la maquetacin del documento y cmo copiar el formato de un texto a otro. 5.1. Los temas Al utilizar los temas es cuando nos percatamos de la importancia y utilidad de los estilos, que introdujimos en el tema 3 de edicin bsica. Como recordars, al definir cada texto con un estilo desde la pestaa Insertar > grupo Estilos, indicamos a Word qu parte es un ttulo, qu parte un subttulo y cul es el prrafo que compone el cuerpo, entro otros elementos. Es decir, a travs de la aplicacin de estilos, definimos la estructura del documento. Un tema es la aplicacin de distintos formatos sobre cada uno de los estilos y elementos que componen el documento. En un tema, por ejemplo, se define que todos los ttulos sern de un determinado color, con un determinado tamao y una determinada tipografa. Y as con todos los estilos. De este modo que no importa lo extenso que sea el documento, porque si hemos aplicado correctamente los estilos se cambiara su formato por completo con un nico clic.
INSTITUTO MARCELA DOMENE Existen varios temas predeterminados, puedes pestaa Diseo de pgina > grupo Temas > opcin Temas. aplicarlos
Computacin desde la
Por defecto se utiliza el tema Office, pero ya ves que dispones de una larga lista de opciones (observa que puedes ver ms bajando la barra de desplazamiento). Adems, si no hay ninguno que se ajuste a tu gusto, puedes crear temas personalizados. La forma de hacerlo es sencilla, debemos elegir el tema que ms se aproxime a lo que buscamos, y utilizar los botones Colores, Fuentes yEfectos que hay junto al botn Temas. Desde dichos botones aparecen listadas las combinaciones ya utilizadas en otros temas. De este modo, podramos, por ejemplo, dejar seleccionado el tema principal Office, pero aadirle la combinacin de colores del tema Austin, la combinacin de fuentes del tema Chincheta y los efectos del tema Ejecutivo. Con esta mezcla habramos creado un nuevo tema que podramos conservar para futuros proyectos pulsando el botn Guardar tema actual....
INSTITUTO MARCELA DOMENE 5.2 La Portada
Computacin
En ocasiones el tipo de documentos que realizamos necesitan de una portada: proyectos, memorndums, informes... Word 2010 facilita mucho esta tarea, ya que pone a nuestra disposicin una serie de portadas predefinidas.Para incluir una portada debemos ir a la pestaa Insertar > grupo Pginas > opcin Portada.
Se desplegar un men con varios diseos. Haciendo clic en uno de ellos se insertar una nueva pgina al principio del documento con el aspecto elegido. La portada suele incluir cuadros que deben rellenarse con los datos adecuados, como el ttulo, el subttulo, la fecha o el nombre del autor. De entrada, estos campos se muestran con texto entre corchetes: [Escribir el ttulo ...]. Al hacer clic sobre l se muestra un cuadro de edicin, donde hay que indicar el nuevo texto.
INSTITUTO MARCELA DOMENE
Computacin
Ten presente que las portadas, al igual que el resto del documento, se ven influenciadas por el tema aplicado al documento. Es decir, que el aspecto variar ligeramente para adaptarse a los colores y fuentes del tema en cuestin y as dar un aspecto al conjunto ms homogneo.
5.3. Cambiar el fondo de pgina Otro detalle que nos ayudar con los ltimos retoques del documento es cambiar el fondo de las pginas. Por defecto las pginas se muestran blancas, porque es el color ms normal del papel de impresin y por tanto dejarlo as supone un menor gasto de tinta en la impresin. Pero si queremos dar color a las pginas, podemos hacerlo desde la pestaa Diseo de pgina > grupo Fondo de pgina.
INSTITUTO MARCELA DOMENE
Computacin
Encontraremos tres herramientas que nos permitirn cambiar el fondo de todas las pginas a la vez: Marca de agua. Normalmente es un texto que se ve al fondo de la pgina, por ejemplo Confidencial o Borrador. Al hacer clic se desplegar el men siguiente que te permitir elegir el que quieras del listado:
INSTITUTO MARCELA DOMENE
Computacin
Color de pgina. Al hacer clic, un men te permite elegir el color en una paleta de colores.
Para recuperar el color blanco, elige la opcin Sin color. Y si no encuentras el que quieres en la paleta, pulsa Ms colores.... Tambin puedes crear fondos ms complejos, que no sean simplemente de un color sino que utilicen degradados, texturas y tramas.
INSTITUTO MARCELA DOMENE
Computacin
Bordes de pgina. Al pulsar esta opcin se abre un cuadro de dilogo como el siguiente:
La forma de aplicar el borde es ir escogiendo las opciones de izquierda a derecha. 1. Primero selecciona el valor para borde: Ninguno, Cuadro, Sombra, 3D o Personalizado. El seleccionado es el que est enmarcado en azul. 2. Luego, selecciona el estilo de lnea que quieres aplicar. Si eliges un Estilo de lnea, podrs especificar su color y ancho. En cambio, si escoges un Arte, el borde ser un motivo realizado por una consecuencia de dibujos. Por lo tanto slo podrs establecer un ancho, y en algunos casos el color (cuando el programa lo permita) porque el color y forma son caractersticas propias del dibujo. el cuadro
INSTITUTO MARCELA DOMENE
Computacin
3. Por ltimo, elige en la vista previa qu bordes quieres aplicar. De forma predeterminada se muestran bordes en los cuatro lados, pero activando y desactivando los botones que hay a su lado podrs decidir cules mostrar. Tambin podrs decidir qu mbito de aplicacin tendrn: todo el documento, slo la primera pgina, todas excepto la primera...
Estas tres opciones: marga de agua, color de fondo y bordes, son compatibles. Podrs utilizar las tres a la vez en un mismo documento, pero ten en cuenta que la marca de agua suele tener un color muy claro y es posible que no se aprecie con segn qu colores de fondo.
5.4. La fuente Cuando hablamos de fuente nos referimos a la forma en que se representan cada una de las letras, nmeros y signos de puntuacin que se escriben como texto. Como hemos visto se puede dar un estilo diferente a las fuentes del documento a travs de los temas y estilos. Pero en este apartado aprenderemos a realizar estos cambios de forma manual y precisa, para poder, por ejemplo, aplicar un formato distinto a un texto en concreto. En versiones ms antiguas de Word se utilizaban estas herramientas de forma exclusiva para formatear todo el texto. sto supona mucho tiempo y esfuerzo
INSTITUTO MARCELA DOMENE
Computacin
para lograr un resultado profesional. Afortunadamente con la posterior aparicin de herramientas tiles que facilitan el trabajo, como los estilos y los temas, stas se pueden utilizar para perfeccionar y ajustar los estilos en casos ms concretos. Podemos modificar la fuente desde la pestaa Inicio > grupo Fuente.
Tambin aparecen las herramientas de formato automticamente al seleccionar una palabra o frase.
Vamos a comentar las herramientas ms importantes de estos paneles. Fuente
De forma comn, al hablar de cambiar la fuente o aplicar una fuente nos referiremos a elegir la tipografa. En la imagen vemos que latipografa de fuente actual es Calibri. Haciendo clic sobre el pequeo tringulo que hay a su derecha se despliega el listado de fuentes disponibles en nuestro equipo.
Observa que el propio nombre de la fuente est representado en ese tipo de fuente, de forma que podemos ver el aspecto que tiene antes de aplicarlo.
INSTITUTO MARCELA DOMENE
Computacin
La lista se divide en tres zonas: Fuentes del tema, Fuentes utilizadas recientemente y Todas las fuentes. Esto es as para que el listado resulte ms prctico y, si ests utilizando una fuente la encuentres fcilmente entre las primeras posiciones de la lista. Podemos hacer clic en las flechas arriba y abajo de la barra de desplazamiento de la derecha para que vayan apareciendo todos los tipos de letra disponibles, tambin podemos desplazar el botn central para movernos ms rpidamente. Una vez hemos encontrado la fuente que buscamos basta con hacer clic sobre ella para aplicarla. Si conoces el nombre no ser necesario que busques la fuente en la lista, puedes escribirlo directamente en la caja de texto que contiene el nombre de la fuente actual, ya que se trata de un cuadro editable. A medida que escribes el cuadro se va autorellenado con la fuente que cree que buscas, de modo que es posible que al introducir nicamente dos o tres letras, ya se muestre la que te interesa.
INSTITUTO MARCELA DOMENE Tamao de la fuente
Computacin
De forma parecida podemos cambiar el tamao de la fuente. Seleccionar el texto y hacer clic en el tringulo para buscar el tamao que deseemos, o escribirlo directamente en la caja de texto. La unidad de medida es el punto (72 puntos = 1 pulgada = 2,54 cm), los tamaos ms utilizados son 10 y 12 puntos.Junto al desplegable de tamao de fuente veremos dos botones en forma de A que tambin nos permiten seleccionar el tamao de fuente, pero esta vez de forma relativa. Cada uno de ellos tiene una flecha triangular: el de la flecha hacia arriba aumenta el tamao, y el que apunta hacia abajo lo disminuye.
Efectos bsicos Existen herramientas de estilo que nos permiten realizar cambios sobre un texto. Basta seleccionar el texto y hacer clic en el botn
correspondiente. Al activarse la opcin se muestra el fondo anaranjado. Para desactivarlo se sigue el mismo proceso. Como puedes apreciar en la imagen , se pueden activar varios a la vez: Ejemplo.
Negrita (teclas CTRL+B): Aumenta el grosor de la lnea que dibuja los
caracteres. Cursiva (teclas CTRL+I): Inclina el texto ligeramente hacia la derecha. Subrayado (teclas CTRL+U): Dibuja una lnea simple bajo el texto. Si
pulsas la pequea flecha triangular de su derecha se despliega un men que
INSTITUTO MARCELA DOMENE
Computacin
te permite cambiar el estilo de la lnea, pudiendo elegir entre lneas onduladas, discontinuas, dobles, gruesas, etc. Tachado: Dibuja una lnea sobre el texto. Subndice (teclas CTRL+ =): Reduce el tamao del texto y lo sita ms
abajo que el resto del texto. Superndice (teclas CTRL+ +): Reduce el tamao del texto y lo sita ms
arriba que el resto del texto. Subndice y superndice son los nicos estilos que no se pueden aplicar a la vez. Porque, obviamente, el texto se posiciona arriba o abajo, pero no en ambos sitios a la vez. En el apartado hemos visto las herramientas de fuente que hay visibles en la cinta, dentro de la ficha Inicio. Pero existen otras herramientas que puedes utilizar en el cuadro de dilogo Fuente. 5.5. Cambio maysculas/minsculas En la pestaa Inicio > grupo Fuente > opcin Cambiar a maysculas y
minsculas...
podemos desplegar un men desde la pequea flecha
triangular que nos permite cambiar el formato de maysculas a minsculas en el texto seleccionado. Las opciones son:
Tipo oracin. La primera letra despus de cada punto en maysculas el resto en minsculas. minsculas. Todas las letras en minsculas. MAYSCULAS. Todas las letras en maysculas. Poner en manysculas cada palabra. La primera letra de cada palabra en mayscula y el resto de la palabra en minsculas. Alternar MAY/min. Cambia las maysculas por minsculas y viceversa.
INSTITUTO MARCELA DOMENE
Computacin
Tambin podemos manejar las maysculas mediante el teclado presionando MAYS+F3, las palabras del texto seleccionado cambian alternativamente a las tres formas: maysculas, minsculas y tipo oracin 5.6 Wordart Con las opciones anteriores seramos perfectamente capaces de crear un rtulo vistoso en nuestro documento. Pero Word dispone de una herramienta que permite crear rtulos de forma sencilla, escogiendo de entre los formatos predefinidos existentes: WordArt. Para utilizarla, iremos a la pestaa Insertar > grupo Texto y pulsaremos el botn WordArt.
Se mostrar una lista con algunos modelos de letras. Lo nico que deberemos hacer es hacer clic sobre la que ms nos guste.
INSTITUTO MARCELA DOMENE
Computacin
A continuacin se mostrar un texto en el documento listo para ser modificado. Si hemos seleccionado texto previamente no ser necesario teclearlo ya que aparecer ya escrito.
Recuerda que puedes retocar el texto con las herramientas de la pestaa Inicio para cambiar aspectos como la fuente, el tamao, el color o los estilos, tal y como lo haras con cualquier otro texto. Sin embargo, los elementos WordArt no son exactamente texto, sino que estn a medio camino de ser imgenes. Por ello, vemos que cuando lo tenemos seleccionado disponemos de las Herramientas de dibujo, con una pestaa de Formato. Esto quiere decir que, por ejemplo, el corrector ortogrfico no detectar un error en un texto WordArt, y tambin que el texto WordArt seguir las reglas de alineacin de los grficos.
5.7. Formato prrafo
Para cambiar las caractersticas de formato de un prrafo, basta con seleccionarlo y modificar las caractersticas que queramos. Los prrafos son unidades dentro del documento Word que tienen sus propias caractersticas de formato, pudiendo ser diferentes de un prrafo a otro. Otras unidades ms amplias son las secciones, que veremos ms adelante. Las caracterstica ms importante de formato de prrafo son la alineacin y la sangra, ambas estn disponibles en la pestaa Inicio.
INSTITUTO MARCELA DOMENE Alineacin. Estos son los botones de alineacin: Izquierda Este prrafo tiene establecida alineacin izquierda. Centrada Este prrafo tiene establecida la alineacin centrada. Derecha Este prrafo tiene establecida alineacin derecha.
Computacin
para fijar la alineacin. Hay cuatro tipos
Justificada Este prrafo tiene una alineacin justificada.
Cuando hablamos de alinear un prrafo nos referimos, normalmente, a su alineacin respecto de los mrgenes de la pgina, pero tambin podemos alinear el texto respecto de los bordes de las celdas si el texto se encuentra en una tabla. La forma de fijar los mrgenes de la pgina se ver en el captulo correspondiente.
Sangra. Aplicar una sangra a un prrafo es desplazar un poco el prrafo hacia la derecha o izquierda. Se realiza seleccionando el prrafo y haciendo clic en uno de estos botones de la pestaa Inicio en el grupo Prrafo, segn queramos desplazar hacia la izquierda o hacia la derecha. As desplazamos el prrafo 1,25 cm. cada vez que hacemos clic en el botn, pero tambin se puede desplazar otro valor que deseemos. Puedes ver cmo se hace, junto con otras opciones de la pestaa Inicio, como la forma de variar el espacio que separa los prrafos, y el espacio que separa las lneas o interlineado.
También podría gustarte
- Primer Grado de Educación PrimariaDocumento38 páginasPrimer Grado de Educación PrimariaFrank RomeroAún no hay calificaciones
- Guía 4 - InformáticaDocumento6 páginasGuía 4 - InformáticaCarolina Cifuentes CiesAún no hay calificaciones
- Taller Sistema OperativoDocumento10 páginasTaller Sistema OperativoËlïsä Dïï B ÄcöstäAún no hay calificaciones
- Ficha Recortable Elementos Del Escritorio de Una ComputadoraDocumento2 páginasFicha Recortable Elementos Del Escritorio de Una ComputadoraDARIO OLIVEROS ROMEROAún no hay calificaciones
- Guia #3 Informatica 3°Documento3 páginasGuia #3 Informatica 3°elisa100% (2)
- La Informatica en El Nivel InicialDocumento9 páginasLa Informatica en El Nivel InicialKendred Montoro LazaroAún no hay calificaciones
- Actividad para Procesador de Texto OctavoDocumento5 páginasActividad para Procesador de Texto OctavoUver Arley Zuñiga Perafan100% (1)
- Clase 2 - PaintDocumento3 páginasClase 2 - Paintiep silAún no hay calificaciones
- Cuestionario de Reconocimiento de Las Partes Internas de Un PCDocumento5 páginasCuestionario de Reconocimiento de Las Partes Internas de Un PCDeybi Chávez SúAún no hay calificaciones
- 2do GradoDocumento17 páginas2do GradoRossiniQuispeHuamanAún no hay calificaciones
- Computacion Primaria 2º Practica 1Documento1 páginaComputacion Primaria 2º Practica 1Edu DelgadoAún no hay calificaciones
- Guia Practica Trabajar Con Archivos y CarpetasDocumento11 páginasGuia Practica Trabajar Con Archivos y CarpetasernestoavalosAún no hay calificaciones
- Archivos y CarpetasDocumento20 páginasArchivos y CarpetasANIBAL RAUL TORRES REYESAún no hay calificaciones
- Taller de Carpetas y Subcarpetas DocDocumento3 páginasTaller de Carpetas y Subcarpetas DocbetemeAún no hay calificaciones
- Evaluacion Formativa 1 PublisherDocumento3 páginasEvaluacion Formativa 1 PublisherNorma TorralbaAún no hay calificaciones
- Informática Período 1 Primero - Histora - Partes - Cuidados Del PCDocumento2 páginasInformática Período 1 Primero - Histora - Partes - Cuidados Del PCprofefercomfe100% (1)
- EXAMEN de TECNOLOGIA PRIMER TRIMESTREDocumento2 páginasEXAMEN de TECNOLOGIA PRIMER TRIMESTREYuulii Salgado100% (1)
- Conceptos Básicos Del ComputadorDocumento3 páginasConceptos Básicos Del ComputadorNATALIA ANDREA LAGOS PALACIOAún no hay calificaciones
- Malla Curricular Informática PrimariaDocumento58 páginasMalla Curricular Informática PrimariaLucy Esperanza Mamián NaviaAún no hay calificaciones
- Tipos de Pinceles PaintDocumento9 páginasTipos de Pinceles Paintsonia100% (1)
- Guía 7 Tecnologia #2Documento9 páginasGuía 7 Tecnologia #2Yeseth BerrioAún no hay calificaciones
- 4to Año de Escolaridad - Robótica (2024)Documento22 páginas4to Año de Escolaridad - Robótica (2024)wirob7100% (1)
- 2020 06-25 Clases de ComputadorasDocumento1 página2020 06-25 Clases de ComputadorasJuan RivasAún no hay calificaciones
- Examen de Computación de Primer GradoDocumento3 páginasExamen de Computación de Primer GradoLiseth Asto100% (3)
- 1 TecnologiaDocumento3 páginas1 TecnologiaAnonymous Rdilg3xdkJAún no hay calificaciones
- Sistema OPErativo - 4° de PrimariaDocumento4 páginasSistema OPErativo - 4° de PrimariaGrecia Jeraldyne Ramos ArrascueAún no hay calificaciones
- Segundo Grado de Primaria I UnidadDocumento13 páginasSegundo Grado de Primaria I UnidadAsiri CruzAún no hay calificaciones
- Practica Bordes y SombreadosDocumento3 páginasPractica Bordes y SombreadosEdwards Leon ParedesAún no hay calificaciones
- Guardo y Resguardo Mis ArchivosDocumento8 páginasGuardo y Resguardo Mis ArchivosallisonAún no hay calificaciones
- Ventana de Paint 1Documento1 páginaVentana de Paint 1Jessenia G SantistevanAún no hay calificaciones
- Computacion Primer GradoDocumento59 páginasComputacion Primer Gradovictor manuel xolo sosaAún no hay calificaciones
- Plan 1 ColegioDocumento45 páginasPlan 1 ColegioJesus CruzAún no hay calificaciones
- Examen de Computación 1Documento2 páginasExamen de Computación 1Asiri CruzAún no hay calificaciones
- Alfabetización Digital - 4 - Grado PDFDocumento42 páginasAlfabetización Digital - 4 - Grado PDFklayo1971100% (2)
- TALLER Grado 10 y 11Documento1 páginaTALLER Grado 10 y 11Yosel HernandezAún no hay calificaciones
- eVALUACIÓN DISPOSITIVOS EntradaDocumento2 páginaseVALUACIÓN DISPOSITIVOS EntradaGALO HERNAN BOLAGAY CANTUÑAAún no hay calificaciones
- PlanificacionDocumento5 páginasPlanificacionLoly Martinez GonzalezAún no hay calificaciones
- 3 Ms Word - AlineacionesDocumento2 páginas3 Ms Word - AlineacionesdiegovhtAún no hay calificaciones
- 5 Grado de PrimariaDocumento75 páginas5 Grado de Primariakikeka25% (4)
- TECNOLOGIA Paint 3D Agosto 14 7° (Septimo)Documento3 páginasTECNOLOGIA Paint 3D Agosto 14 7° (Septimo)Juan Esteban Buitrago RestrepoAún no hay calificaciones
- Actividades de Computación 1er GradoDocumento12 páginasActividades de Computación 1er GradoYusvín RamosAún no hay calificaciones
- Actividad de Recuperacion de OctavoDocumento4 páginasActividad de Recuperacion de OctavoHanner Cardona peñaAún no hay calificaciones
- ACTIVIDAD GRADO 5° Periodo 1Documento3 páginasACTIVIDAD GRADO 5° Periodo 1Mauricio Muñoz RomeroAún no hay calificaciones
- Desplazamiento PersonalizadoDocumento2 páginasDesplazamiento Personalizadojoaquin mantillaAún no hay calificaciones
- TALLER CREANDO MÁQUINAS - Evolución e Historia Del ComputadorDocumento1 páginaTALLER CREANDO MÁQUINAS - Evolución e Historia Del ComputadorPEDRO MANUEL SOTO GUERRERO100% (2)
- Guia Partes Del ComputadorDocumento3 páginasGuia Partes Del Computadorleidy lopezAún no hay calificaciones
- Crucigrama Sobre ExcelDocumento2 páginasCrucigrama Sobre ExcelClaribel Rueda Jaramillo0% (1)
- Taller Tecnologia y Medio Ambiente Grado SextoDocumento2 páginasTaller Tecnologia y Medio Ambiente Grado SextoDayan RousseAún no hay calificaciones
- Cuestionario de Movie MakerDocumento4 páginasCuestionario de Movie MakerernestoAún no hay calificaciones
- Planeador de Clases Tecnologia e Informatica Por PeriodosDocumento6 páginasPlaneador de Clases Tecnologia e Informatica Por PeriodosAndrés Quintero100% (1)
- Taller. Las HerramientasDocumento1 páginaTaller. Las HerramientasLeiidy Gomez100% (1)
- Cartilla Primer Ciclo Informatica BasicaDocumento6 páginasCartilla Primer Ciclo Informatica BasicaYessica Arevalo0% (1)
- Taller 1Documento10 páginasTaller 1Andrea Amaya RamírezAún no hay calificaciones
- Ficha de Trabajo Windows 1Documento1 páginaFicha de Trabajo Windows 1Jorge Quispe SandovalAún no hay calificaciones
- Guia OctavoDocumento2 páginasGuia OctavojohnK2010Aún no hay calificaciones
- 2º Prim - CPUDocumento2 páginas2º Prim - CPULuis Enrique MP0% (1)
- Guia 1 Periodo 3 Mapas Conceptuales en Power Point y Draw - IoDocumento5 páginasGuia 1 Periodo 3 Mapas Conceptuales en Power Point y Draw - Iojulian mendozaAún no hay calificaciones
- Ficha #001 2egbDocumento3 páginasFicha #001 2egbKleber JacomeAún no hay calificaciones
- Unidad 1 - RoaleonDocumento6 páginasUnidad 1 - Roaleonkoraima roaAún no hay calificaciones
- Practica 6Documento7 páginasPractica 6Angel AlvidrezAún no hay calificaciones
- ColimaDocumento1 páginaColimaJesus De La TorreAún no hay calificaciones
- Exam enDocumento1 páginaExam enJesus De La TorreAún no hay calificaciones
- HomoDocumento3 páginasHomoJesus De La TorreAún no hay calificaciones
- Escritura ManuscritaDocumento15 páginasEscritura ManuscritaJesus De La TorreAún no hay calificaciones
- READMEDocumento1 páginaREADMEanon-794517Aún no hay calificaciones
- GNU/Linux BasicamenteDocumento217 páginasGNU/Linux BasicamenteAli3n100% (26)
- Factores Asociados Al Indicador de ProductividadDocumento20 páginasFactores Asociados Al Indicador de ProductividadAnthony Alarcón MorenoAún no hay calificaciones
- Guia de Actividades y Rúbrica de Evaluación - Unidad 1 - Tarea 2 - Solución de Modelos de Programación Lineal de DecisiónDocumento14 páginasGuia de Actividades y Rúbrica de Evaluación - Unidad 1 - Tarea 2 - Solución de Modelos de Programación Lineal de DecisiónDiana SerranoAún no hay calificaciones
- Memoria Descriptiva Lev. TopograficoDocumento9 páginasMemoria Descriptiva Lev. TopograficoAnthony Jhon Rivera TorresAún no hay calificaciones
- Cómo Utilizar La Base de Datos "Ebsco Host"Documento8 páginasCómo Utilizar La Base de Datos "Ebsco Host"Alexandra AriasAún no hay calificaciones
- 4.3 Politicas de SeguridadDocumento5 páginas4.3 Politicas de SeguridadLuis Eduardo MorenoAún no hay calificaciones
- Trabajofinal-Lenguaje de Programacion IDocumento5 páginasTrabajofinal-Lenguaje de Programacion IMaycol Isidro Barzola100% (1)
- Unidad I Implantación de SistemasDocumento10 páginasUnidad I Implantación de SistemasJulio LapreaAún no hay calificaciones
- Tarea 2, 2do. Parcial-Introducción A La Informática.Documento14 páginasTarea 2, 2do. Parcial-Introducción A La Informática.Sandra Yamileth CarranzaAún no hay calificaciones
- Zegel IpaeDocumento21 páginasZegel IpaeArisa Shimabukuro Nishima100% (1)
- Aplicaciones en PHPDocumento15 páginasAplicaciones en PHPChristian Guerrero100% (1)
- Infografia Sistemas OperativosDocumento3 páginasInfografia Sistemas Operativoslern jergiAún no hay calificaciones
- Examen Final Gil Delfin PDFDocumento10 páginasExamen Final Gil Delfin PDFJohn MontenegroAún no hay calificaciones
- MetaversoDocumento4 páginasMetaversoVICTOR CASTROAún no hay calificaciones
- Estudio Topográfico-21!04!19Documento36 páginasEstudio Topográfico-21!04!19Instituto Tecnologico StanfordAún no hay calificaciones
- Ied El PandoDocumento3 páginasIed El PandoEpifanio Cuero NievesAún no hay calificaciones
- Tesis FraoDocumento124 páginasTesis Fraojhonnathan navarroAún no hay calificaciones
- Que Es Codesys y Su Uso en La Industria 4.0Documento6 páginasQue Es Codesys y Su Uso en La Industria 4.0Carlos AlvaradoAún no hay calificaciones
- fx-ES PLUS Emulator PDFDocumento5 páginasfx-ES PLUS Emulator PDFhiugar0% (1)
- Angular y Componentes Ng-Bootstrap AlertModalDocumento22 páginasAngular y Componentes Ng-Bootstrap AlertModalMörä WïllAún no hay calificaciones
- Ventilador de Pie, Identificar Cable de Linea - Ventiladores - YoReparoDocumento2 páginasVentilador de Pie, Identificar Cable de Linea - Ventiladores - YoReparoDaniel AvecillaAún no hay calificaciones
- Nomenclatura Venezolano de CreditoDocumento1 páginaNomenclatura Venezolano de CreditoKrisset PinoAún no hay calificaciones
- Iván Botella - Manual de Usuario WebminDocumento19 páginasIván Botella - Manual de Usuario WebminIván Botella AlfonsoAún no hay calificaciones
- Inicios de ProModel Charles HarellDocumento2 páginasInicios de ProModel Charles HarellJosueRomeroAún no hay calificaciones
- Formula Polinomica PDFDocumento34 páginasFormula Polinomica PDFMarcoAún no hay calificaciones
- Manual Basico Juniper SRXDocumento34 páginasManual Basico Juniper SRXJulio César Lapaca MartínezAún no hay calificaciones
- BD 2cap5Documento36 páginasBD 2cap5Kady Gisselle GomézAún no hay calificaciones
- Boletin de CiberseguridadDocumento23 páginasBoletin de Ciberseguridadnetgame76Aún no hay calificaciones
- Libro de Análisis Matemático para Ingenería UNLPDocumento210 páginasLibro de Análisis Matemático para Ingenería UNLPVladValAún no hay calificaciones
- Power Point 10 Cosas Que Debe y No Debe HacerDocumento2 páginasPower Point 10 Cosas Que Debe y No Debe Hacerv1ktor182Aún no hay calificaciones