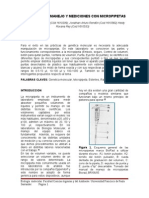Documentos de Académico
Documentos de Profesional
Documentos de Cultura
EXCEL Iuc
EXCEL Iuc
Cargado por
talento red0 calificaciones0% encontró este documento útil (0 votos)
15 vistas5 páginasTítulo original
EXCEL-iuc
Derechos de autor
© Attribution Non-Commercial (BY-NC)
Formatos disponibles
PDF, TXT o lea en línea desde Scribd
Compartir este documento
Compartir o incrustar documentos
¿Le pareció útil este documento?
¿Este contenido es inapropiado?
Denunciar este documentoCopyright:
Attribution Non-Commercial (BY-NC)
Formatos disponibles
Descargue como PDF, TXT o lea en línea desde Scribd
0 calificaciones0% encontró este documento útil (0 votos)
15 vistas5 páginasEXCEL Iuc
EXCEL Iuc
Cargado por
talento redCopyright:
Attribution Non-Commercial (BY-NC)
Formatos disponibles
Descargue como PDF, TXT o lea en línea desde Scribd
Está en la página 1de 5
Practicas de Introduccion a los Computadores Curso 2001-2002 1
Dpto. de Arquitectura v Tecnologia de Computadores B. Prieto, P.A. Castillo
EXCEL
Introduccin
Excel es una hoja de calculo. Su objetivo basico es proporcionar un entorno sencillo para
generar tablas de numeros y aplicando Iormulas obtener nuevos valores. Las hojas de calculo
permiten manipular grandes cantidades de numeros de Iorma rapida y Iacil.
Tutorial de Excel
Al ejecutar el programa Excel aparece una ventana que contiene una serie de hojas denominadas
libro de trabajo, con una barra de menu y otra de herramientas.
Por deIecto aparecen tres hojas en el libro. Podemos aadir o eliminar hojas desde los menus
InsertarHofa de Calculo y EdicionEliminar Hofa, respectivamente. Vamos a cambiar el
nombre de las dos primeras hojas picando dos veces sobre el nombre y las llamaremos: GraIicos
y Regresion lineal. Para movernos de una hoja a otra sencillamente picamos en el nombre de
cada hoja.
En el siguiente cuadro hay un resumen sobre como se pueden seleccionar distintos espacios
dentro de una hoja, lo que sera de gran utilidad para el resto de la practica:
Para seleccionar:
Una celda Clic sobre la celda
Un rango de celdas Se arrastra de la primera a la ultima celda
Celdas no adyacentes Se selecciona cada rango mientras se pulsa Ctrl
Filas/Columnas enteras Se pica en el encabezado
Todas las celdas Se pica en la interseccion de A con 1
Introducir datos
En las distintas partes de esta practica el alumno tendra que manejar datos. Los datos se pueden
introducir o bien situandonos en la celda y escribiendo directamente o seleccionando la celda y
escribiendo en la barra de Iormulas a continuacion del "". Para escribir un mismo dato en
distintas celdas se seleccionan dichas celdas, se escribe el dato y se pulsa CtrlEnter. En primer
lugar, introduce los siguientes datos en las hojas indicadas:
Practicas de Introduccion a los Computadores Curso 2001-2002 2
Dpto. de Arquitectura v Tecnologia de Computadores B. Prieto, P.A. Castillo
Hoja GraIicos:
ESPESOR
0,5
1
1,5
2
2,5
3
3,5
4
4,5
5
Hoja Regresion:
ESPESOR COSTES fijos II
0,5 5800
1 7500
1,5 8000
2 12000
2,5 11700
3 14000
3,5 15000
4 15800
4,5 16000
5 19800
Se pueden escribir dos tipos de datos, constantes y Iormulas, pero pueden aparecen los
siguientes tipos de datos: Numeros, Fechas, Horas, Textos, Valores logicos y Valores de error.
En el menu FormatoCeldas se pueden cambiar todos los Iormatos. Una vez introducidos los
datos seleccionar cada rotulo, y ponerlo en otro color, con mayusculas y centrado desde el menu
Formato Celdas. Ponerle un borde a la tabla (selecciona todas las celdas que contienen datos
y ve al menu Formato Celdas Bordes).
Funciones
En la hoja GraIicos vamos a calcular mediante la ayuda de Iunciones los costes anuales Iijos,
por perdidas y totales para el aislamiento de una conduccion de vapor en Iuncion de los valores
del espesor (E) del aislante (en cm) cuyos valores ya hemos introducido en dicha hoja. Para ello
tenemos que aplicar las siguientes Iormulas:
Costes Iijos 3000E 4000
Costes por perdidas 1000/E
Costes totales Costes Iijos Costes perdidas
Antes de introducir la Iormula vamos a poner rotulos en las columnas donde iran los resultados
(por ejemplo: en la B1 escribimos Costes Iijos, en la C1 Costes perdidas y en la D1 Costes
totales. Picamos la primera celda de resultados (B2) y ahora pasaremos a introducir las
Iormulas. Para aadir una Iuncion nos colocamos en la barra de Iormulas al lado del "" ,
picamos en el "" y escribimos el calculo a realizar. Si los datos de E los tenemos, por ejemplo,
en las celdas de A2 a A11 tendremos que escribir lo siguiente para calcular los costes Iijos:
A2*3000 4000
Practicas de Introduccion a los Computadores Curso 2001-2002 3
Dpto. de Arquitectura v Tecnologia de Computadores B. Prieto, P.A. Castillo
y pulsar Enter. Para copiar la Iormula en el resto de las casillas de la columna situaremos el
cursor del raton en la esquina inIerior derecha de dicha celda hasta que este se convierta en una
cruz (), entonces picamos una vez y arrastramos hasta la ultima celda de resultados de dicha
columna. Excel usa siempre reIerencias relativas para las direcciones de celdas introducidas en
las Iormulas. Esto signiIica que las reIerencias usadas cambiaran de modo acorde tras copiar la
Iormula de una celda a otra. Observe y analice la operacin que se realiza en cada una de las
celdas tras esta operacin de arrastre. Haga lo mismo para los otros dos calculos.
Creacin de un grfico
Para representar graIicamente los costes Irente al espesor seleccionamos las celdas que
contienen los datos que se quieren representar (incluidos titulos), es decir del B1 al D11 y
pulsamos el boton Asistente de graIicos . En la ventana aparecen distintos tipos de
representaciones. Nosotros vamos a elegir 'Columna agrupada con efectos 3D (Ver Iigura).
En el siguiente paso se escoge el rango de datos. Aparecera por deIecto el que se haya
seleccionado previamente. Ahora picamos en la pestaa 'Serie para dar los nombres de cada
serie (que seran Costes Iijos, Costes perdidas y Costes totales). En el campo de rotulos del eje
de categorias X introducimos el rango a representar del eje X, en nuestro caso ponemos el
cursor en dicho campo, seleccionamos dentro de la hoja de datos las celdas de la A2 a la A11
que corresponden a los datos de espesor, y pasamos al siguiente paso.
Ahora vamos a especiIicar los titulos (titulo principal: Espesor Irente Costes, del eje X: Espesor
y del eje Z: Costes), los ejes (automatico), las lineas de division (principales), la leyenda
(abajo), rotulos de datos (ninguno) y tabla de datos (nada). El alumno puede ir visualizando
como quedara el graIico al ir modiIicando cada elemento, de esa Iorma podra entender para que
sirve cada opcion. En el ultimo paso seleccionaremos ubicar el graIico como objeto dentro de la
hoja en el lugar que quiera el alumno. Una vez hecho el graIico si picamos dos veces en
cualquier parte del graIico podremos hacer modiIicaciones (colores, tamao de Iuentes,
alineacion, asi como las opciones anteriores). El alumno puede retocar el graIico a su gusto.
A continuacion el alumno seguira los mismos pasos para obtener un graIico Tipo XY
(Dispersion) en el que se muestren en lineas de diIerente color los distintos tipos de costes
en Iuncion del espesor.
Practicas de Introduccion a los Computadores Curso 2001-2002 4
Dpto. de Arquitectura v Tecnologia de Computadores B. Prieto, P.A. Castillo
Otras funciones
Excel dispone de un amplio numero de Iunciones. Para ver la lista picar en el boton, , se elige
la opcion 'todas y se recorre la ventana de la derecha para observar las distintas Iunciones
disponibles en la aplicacion. Nosotros, a modo de ejemplo, vamos a aprender su utilidad
realizando una regresin lineal mediante el metodo de minimos cuadrados.
Primero nos situamos en la hoja Regresion lineal, donde tenemos los datos de E y de los Costes
fifos II. En primer lugar representar (con el procedimiento anterior) los costes Irente al espesor
con un graIico XY dispersion. A continuacion escribimos en la casilla C1: 'Matri: de
Regresion` con el Iin de etiquetar los datos que apareceran en dicha columna.
La ecuacion de la recta con la que vamos a ajustar nuestros puntos es del tipo y m x b. Por
tanto, lo que necesitamos conocer es la pendiente, m, y la ordenada, b. Para ello vamos a usar la
Iuncion ESTIMACION.LINEAL. Esta Iuncion devuelve una matriz con los distintos resultados
de hacer la regresion (ver ayuda). Para utilizar esta Iuncion, primero seleccionamos una celda
libre (por ejemplo la celda C2 que se encuentra debajo del titulo que acabamos de poner) y
picamos en el boton de Iunciones y seleccionamos la Iuncion ESTIMACION.LINEAL (ver
siguiente Iigura). A continuacion, hacemos clic en el boton del primer campo 'Conocidov,
y seleccionamos, mediante el raton, los valores de 'y de los datos que queremos aproximar, en
este caso, Costes fifos II.
El segundo campo es el rango de x (espesor: A2:A11). En el tercero pondremos VERDADERO
para que calcule la ordenada en el origen de la recta (b) y en el ultimo tambien pondremos
VERDADERO para que la Iuncion nos devuelva Iactores estadisticos adicionales. Pulsamos
'Aceptar para ejecutar la Iuncion.
Inicialmente, esta Iuncion solo devuelve un valor que corresponde a la pendiente de la recta de
regresion. Sin embargo, esta Iuncion pertenece al tipo de Iunciones que son capaces de devolver
una matriz de datos (y no solo un valor unico). Si queremos acceder a algunos de estos datos,
deberemos primero seleccionar un rango de celdas de 3 Iilas y 2 columnas (por ejemplo el rango
C2:D4), situamos el cursor al lado de la Iuncion que aparece en la barra de Iormulas y pulsamos
Ctrl+Maysculas+Enter que es la combinacion de teclas que usa Excel para acceder a los
resultados de las Iunciones que devuelven una matriz como resultado. Comprobaremos que
ahora aparecen los resultados de la regresion en las celdas que teniamos seleccionadas. La
Pulsar aqui para
obtener ayuda
sobre la funcin
Practicas de Introduccion a los Computadores Curso 2001-2002 5
Dpto. de Arquitectura v Tecnologia de Computadores B. Prieto, P.A. Castillo
primera celda (1,1) contiene el valor de la pendiente de la recta de regresion, m, y la siguiente a
la derecha (1,2) el valor de la ordenada en el origen, b (ver ayuda de la Iuncion o la tabla
siguiente):
C D
2 m (pendiente de la recta) b (ord. en el origen)
3 m (error asociado a m) b (error asociado a b)
4 r (coeI. de correlacion) (desviacion estandar)
de tal Iorma que nuestra recta de regresion quedaria asi: Coste C2Espesor + D2.
Una vez obtenidos estos valores, seria util comprobar como la recta de regresion se ajusta a
nuestros datos. Para ello, debemos calcular el coste que, para cada espesor, se obtiene segun
nuestra recta de regresion.
La Iorma mas sencilla de hacer esto es la siguiente:
Nos situamos en una celda libre tras la matriz (G2, por ejemplo), escribimos en la barra de
Iormulas: $C$2*A2$D$2 (es decir, estamos calculando Costeaprox mEspesor b,
teniendo en cuenta que los valores de m y b estan en C2 y D2 respectivamente) y arrastramos
hacia abajo para obtener los valores del coste para cada espesor (hasta G11).
Cuestion. Cual es la utilidad del simbolo de $ que hemos usado? Pruebe a reali:ar la misma
operacion sin utili:arlo.
Para visualizar los resultados vamos a representar la nueva recta sobre el graIico anterior.
Seleccionamos las celdas que contienen los nuevos valores de v, los copiamos (Menu
EdicionCopiar), picamos sobre el graIico anterior y pegamos (Menu EdicionPegar).
Apareceran una serie de nuevos puntos de otro color.
Para Iinalizar la practica, se debe representar la recta de regresion como una recta continua en el
graIico (sin marcadores) y los datos originales mediante marcadores (puntos) sin lineas que los
unan. Por ultimo, se deben poner las etiquetas adecuadas para cada eje del graIico y un titulo. La
graIica Iinal debera ser parecida a la de la siguiente Iigura:
Costes vs. Espesor
5000
7500
10000
12500
15000
17500
20000
0,5 1 1,5 2 2,5 3 3,5 4 4,5 5 5,5
Espesor
COSTES fijos Regresin
También podría gustarte
- Ejemplo de Carta de Felicitación A Un ProfesorDocumento2 páginasEjemplo de Carta de Felicitación A Un Profesortalento red75% (4)
- Diapositivas Del Chavo 8Documento5 páginasDiapositivas Del Chavo 8talento redAún no hay calificaciones
- RECICLAJEDocumento8 páginasRECICLAJEtalento redAún no hay calificaciones
- Reactivos Utilizados en LaboratoriosDocumento5 páginasReactivos Utilizados en Laboratoriostalento redAún no hay calificaciones
- Lineamientos Practica Profesional Ib 2014 PDFDocumento102 páginasLineamientos Practica Profesional Ib 2014 PDFtalento redAún no hay calificaciones
- Informe - de Queso y Yogurt Micro IndDocumento12 páginasInforme - de Queso y Yogurt Micro Indtalento redAún no hay calificaciones
- Lab 2 MicropipetasDocumento7 páginasLab 2 Micropipetastalento red100% (1)
- Indicadores BiologicosDocumento10 páginasIndicadores Biologicostalento redAún no hay calificaciones
- Plan ImportadorDocumento16 páginasPlan Importadortalento redAún no hay calificaciones