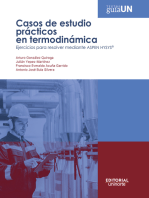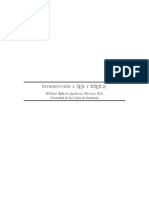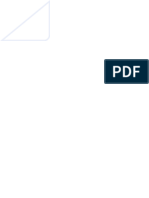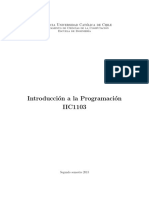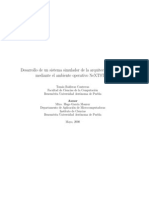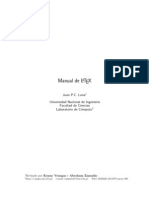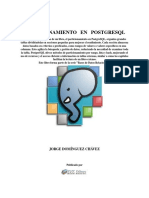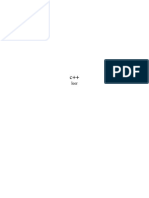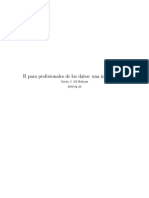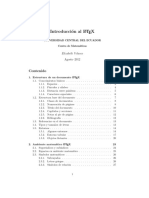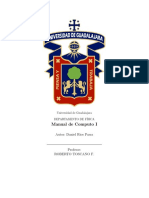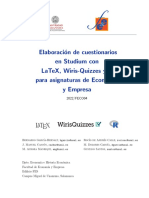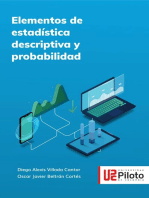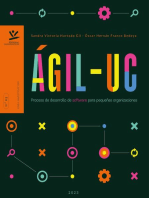Documentos de Académico
Documentos de Profesional
Documentos de Cultura
UserGuide Lyx
Cargado por
Héctor CeballosDerechos de autor
Formatos disponibles
Compartir este documento
Compartir o incrustar documentos
¿Le pareció útil este documento?
¿Este contenido es inapropiado?
Denunciar este documentoCopyright:
Formatos disponibles
UserGuide Lyx
Cargado por
Héctor CeballosCopyright:
Formatos disponibles
Gua del usuario de L
Y
X
por el Equipo L
Y
X
*
Versin 1.5.5
8 de mayo de 2008
*
Si tienes comentarios o correcciones, por favor, escribe a la lista de correo de Docu-
mentacin de L
Y
X: lyx-docs@lists.lyx.org
ndice general
1. Para empezar 1
1.1. Qu es L
Y
X? . . . . . . . . . . . . . . . . . . . . . . . . . . . . . . . 1
1.2. Qu aspecto tiene L
Y
X . . . . . . . . . . . . . . . . . . . . . . . . . . 1
1.3. AYUDA . . . . . . . . . . . . . . . . . . . . . . . . . . . . . . . . . . 2
1.4. Conguracin bsica de L
Y
X . . . . . . . . . . . . . . . . . . . . . . . 2
1.5. Conguracin de L
A
T
E
X . . . . . . . . . . . . . . . . . . . . . . . . . . 2
2. Cmo trabajar con L
Y
X 3
2.1. Operaciones bsicas con archivos . . . . . . . . . . . . . . . . . . . . 3
2.2. Caractersticas bsicas de edicin . . . . . . . . . . . . . . . . . . . . 4
2.3. Deshacer y rehacer . . . . . . . . . . . . . . . . . . . . . . . . . . . . 5
2.4. Operaciones con el ratn . . . . . . . . . . . . . . . . . . . . . . . . . 5
2.5. Atajos de teclado bsicos . . . . . . . . . . . . . . . . . . . . . . . . . 6
3. Fundamentos de L
Y
X 9
3.1. Clases de documento . . . . . . . . . . . . . . . . . . . . . . . . . . . 9
3.1.1. Introduccin . . . . . . . . . . . . . . . . . . . . . . . . . . . . 9
3.1.2. Clases de documento . . . . . . . . . . . . . . . . . . . . . . . 9
3.1.2.1. Vista general . . . . . . . . . . . . . . . . . . . . . . 9
3.1.2.2. Seleccionar una clase . . . . . . . . . . . . . . . . . . 11
3.1.2.3. Propiedades . . . . . . . . . . . . . . . . . . . . . . . 11
3.1.3. Formato de un documento . . . . . . . . . . . . . . . . . . . . 12
3.1.4. Tamao y orientacin del papel . . . . . . . . . . . . . . . . . 12
3.1.5. Mrgenes . . . . . . . . . . . . . . . . . . . . . . . . . . . . . 13
3.1.6. Nota importante . . . . . . . . . . . . . . . . . . . . . . . . . 13
3.2. Sangrado y separacin de prrafos . . . . . . . . . . . . . . . . . . . . 13
3.2.1. Introduccin . . . . . . . . . . . . . . . . . . . . . . . . . . . . 13
3.2.2. Separacin de prrafos . . . . . . . . . . . . . . . . . . . . . . 14
3.2.3. Ajuste no . . . . . . . . . . . . . . . . . . . . . . . . . . . . . 14
3.2.4. Espacio entre lneas . . . . . . . . . . . . . . . . . . . . . . . . 14
3.3. Entornos de prrafo . . . . . . . . . . . . . . . . . . . . . . . . . . . . 14
3.3.1. Visin general . . . . . . . . . . . . . . . . . . . . . . . . . . . 14
3.3.2. Normal . . . . . . . . . . . . . . . . . . . . . . . . . . . . . . 15
3.3.3. Ttulo del documento . . . . . . . . . . . . . . . . . . . . . . . 16
3.3.4. Encabezados de seccin . . . . . . . . . . . . . . . . . . . . . . 16
3.3.4.1. Encabezados numerados . . . . . . . . . . . . . . . . 16
III
ndice general
3.3.4.2. Encabezados no numerados . . . . . . . . . . . . . . 17
3.3.4.3. Cambiar el nmero de niveles numerados . . . . . . . 18
3.3.4.4. Ttulos breves . . . . . . . . . . . . . . . . . . . . . . 18
3.3.4.5. Informacin especial . . . . . . . . . . . . . . . . . . 18
3.3.5. Espacios para Citas y Versos . . . . . . . . . . . . . . . . . . . 18
3.3.5.1. Citar y Cita . . . . . . . . . . . . . . . . . . . . . . . 19
3.3.5.2. Verso . . . . . . . . . . . . . . . . . . . . . . . . . . 19
3.3.6. Listas . . . . . . . . . . . . . . . . . . . . . . . . . . . . . . . 20
3.3.6.1. Caractersticas generales . . . . . . . . . . . . . . . . 20
3.3.6.2. Enumeracin* . . . . . . . . . . . . . . . . . . . . . . 20
3.3.6.3. Enumeracin . . . . . . . . . . . . . . . . . . . . . . 21
3.3.6.4. Descripcin . . . . . . . . . . . . . . . . . . . . . . . 23
3.3.6.5. La Lista L
Y
X . . . . . . . . . . . . . . . . . . . . . . 23
3.3.7. Cartas . . . . . . . . . . . . . . . . . . . . . . . . . . . . . . . 24
3.3.7.1. Introduccin a Direccin y Direccin derecha . . . . 24
3.3.7.2. Forma de empleo . . . . . . . . . . . . . . . . . . . . 25
3.3.8. Escritos acadmicos . . . . . . . . . . . . . . . . . . . . . . . . 25
3.3.8.1. Resumen . . . . . . . . . . . . . . . . . . . . . . . . 25
3.3.8.2. Bibliografa . . . . . . . . . . . . . . . . . . . . . . . 26
3.3.9. Cdigo L
Y
X . . . . . . . . . . . . . . . . . . . . . . . . . . . . 26
3.4. Anidacin de entornos . . . . . . . . . . . . . . . . . . . . . . . . . . 27
3.4.1. Introduccin . . . . . . . . . . . . . . . . . . . . . . . . . . . . 27
3.4.2. Qu se puede anidar y qu no . . . . . . . . . . . . . . . . . . 28
3.4.3. Anidar otras cosas: tablas, ecuaciones, otantes, etc. . . . . . 30
3.4.4. Empleo y caractersticas generales . . . . . . . . . . . . . . . . 31
3.4.5. Algunos ejemplos . . . . . . . . . . . . . . . . . . . . . . . . . 32
3.4.5.1. Ejemplo 1: Lista con seis niveles . . . . . . . . . . . 32
3.4.5.2. Ejemplo 2: Herencia . . . . . . . . . . . . . . . . . . 33
3.4.5.3. Ejemplo 3: Etiquetas, niveles y otras listas . . . . . . 33
3.4.5.4. Ejemplo 4: Lo total . . . . . . . . . . . . . . . . . . 34
3.5. Espacios, paginacin y saltos de lnea . . . . . . . . . . . . . . . . . . 36
3.5.1. Espacio horizontal . . . . . . . . . . . . . . . . . . . . . . . . 36
3.5.1.1. Relleno horizontal . . . . . . . . . . . . . . . . . . . 36
3.5.1.2. Otras variedades de espacios . . . . . . . . . . . . . . 36
3.5.2. Espacio vertical . . . . . . . . . . . . . . . . . . . . . . . . . . 37
3.5.3. Alineacin de prrafos . . . . . . . . . . . . . . . . . . . . . . 37
3.5.4. Saltos de pgina forzados . . . . . . . . . . . . . . . . . . . . . 38
3.5.4.1. Saltos de pgina limpios . . . . . . . . . . . . . . . . 39
3.5.5. Saltos de lnea forzados . . . . . . . . . . . . . . . . . . . . . . 39
3.5.6. Espacio entre caracteres . . . . . . . . . . . . . . . . . . . . . 39
3.5.6.1. Espacio entre palabra . . . . . . . . . . . . . . . . . 39
3.5.6.2. Espacio protegido . . . . . . . . . . . . . . . . . . . . 40
3.5.6.3. Espacio delgado . . . . . . . . . . . . . . . . . . . . . 40
3.5.6.4. Otros espacios . . . . . . . . . . . . . . . . . . . . . 40
IV
ndice general
3.5.7. Lneas horizontales . . . . . . . . . . . . . . . . . . . . . . . . 41
3.6. Estilos de letra y de texto . . . . . . . . . . . . . . . . . . . . . . . . 41
3.6.1. Tipos de fuentes . . . . . . . . . . . . . . . . . . . . . . . . . 41
3.6.2. Tipo y tamao de fuente en un documento . . . . . . . . . . . 42
3.6.3. Usar diferentes estilos de carcter . . . . . . . . . . . . . . . . 43
3.6.4. Ajuste no con el dilogo Estilo del texto . . . . . . . . . . . . 44
3.7. Vista preliminar e impresin . . . . . . . . . . . . . . . . . . . . . . 47
3.7.1. Introduccin . . . . . . . . . . . . . . . . . . . . . . . . . . . . 47
3.7.2. Formatos del archivo de salida . . . . . . . . . . . . . . . . . . 47
3.7.2.1. Texto simple (ASCII) . . . . . . . . . . . . . . . . . 47
3.7.2.2. L
A
T
E
X . . . . . . . . . . . . . . . . . . . . . . . . . . 47
3.7.2.3. DVI . . . . . . . . . . . . . . . . . . . . . . . . . . . 47
3.7.2.4. PostScript . . . . . . . . . . . . . . . . . . . . . . . . 48
3.7.2.5. PDF . . . . . . . . . . . . . . . . . . . . . . . . . . . 48
3.7.3. Vista preliminar . . . . . . . . . . . . . . . . . . . . . . . . . . 49
3.7.4. Imprimir archivos desde L
Y
X . . . . . . . . . . . . . . . . . . . 49
3.8. Unas palabras sobre tipografa . . . . . . . . . . . . . . . . . . . . . . 50
3.8.1. Guiones . . . . . . . . . . . . . . . . . . . . . . . . . . . . . . 50
3.8.2. Divisin de palabras con guin . . . . . . . . . . . . . . . . . . 50
3.8.3. Marcas de puntuacin . . . . . . . . . . . . . . . . . . . . . . 51
3.8.3.1. Abreviaturas y n de frase . . . . . . . . . . . . . . . 51
3.8.3.2. Comillas . . . . . . . . . . . . . . . . . . . . . . . . . 52
3.8.4. Ligaduras . . . . . . . . . . . . . . . . . . . . . . . . . . . . . 52
3.8.5. Nombres propios en L
Y
X . . . . . . . . . . . . . . . . . . . . . 53
3.8.6. Unidades . . . . . . . . . . . . . . . . . . . . . . . . . . . . . . 53
3.8.7. Lneas viudas y hurfanas . . . . . . . . . . . . . . . . . . . . 54
4. Notas y Flotantes 55
4.1. Notas . . . . . . . . . . . . . . . . . . . . . . . . . . . . . . . . . . . 55
4.2. Notas al pie . . . . . . . . . . . . . . . . . . . . . . . . . . . . . . . . 56
4.3. Notas al margen . . . . . . . . . . . . . . . . . . . . . . . . . . . . . . 56
4.4. Grcos e imgenes . . . . . . . . . . . . . . . . . . . . . . . . . . . . 57
4.4.1. Formatos de imagen . . . . . . . . . . . . . . . . . . . . . . . 57
4.5. Tablas . . . . . . . . . . . . . . . . . . . . . . . . . . . . . . . . . . . 58
4.5.1. Dilogo Tablas . . . . . . . . . . . . . . . . . . . . . . . . . . 58
4.5.2. Tablas largas . . . . . . . . . . . . . . . . . . . . . . . . . . . 59
4.5.3. Celdas de tabla . . . . . . . . . . . . . . . . . . . . . . . . . . 61
4.6. Flotantes . . . . . . . . . . . . . . . . . . . . . . . . . . . . . . . . . . 62
4.6.1. Tipos de otantes . . . . . . . . . . . . . . . . . . . . . . . . . 63
4.6.1.1. Figuras otantes . . . . . . . . . . . . . . . . . . . . 63
4.6.1.2. Tablas otantes . . . . . . . . . . . . . . . . . . . . . 64
4.6.1.3. Algoritmos otantes . . . . . . . . . . . . . . . . . . 65
4.6.1.4. Flotantes ajustados al texto . . . . . . . . . . . . . . 65
4.6.2. Rotacin de otantes . . . . . . . . . . . . . . . . . . . . . . . 66
V
ndice general
4.6.3. Colocacin de otantes . . . . . . . . . . . . . . . . . . . . . . 66
4.7. Minipginas . . . . . . . . . . . . . . . . . . . . . . . . . . . . . . . . 68
5. Ecuaciones matemticas 69
5.1. Edicin bsica de ecuaciones . . . . . . . . . . . . . . . . . . . . . . . 69
5.1.1. Navegando por una ecuacin . . . . . . . . . . . . . . . . . . . 69
5.1.2. Seleccionar texto . . . . . . . . . . . . . . . . . . . . . . . . . 70
5.1.3. Exponentes y subndices . . . . . . . . . . . . . . . . . . . . . 70
5.1.4. Fracciones . . . . . . . . . . . . . . . . . . . . . . . . . . . . . 70
5.1.5. Races . . . . . . . . . . . . . . . . . . . . . . . . . . . . . . . 71
5.1.6. Operadores con lmites . . . . . . . . . . . . . . . . . . . . . . 71
5.1.7. Smbolos matemticos . . . . . . . . . . . . . . . . . . . . . . 71
5.1.8. Cambiar el espacio . . . . . . . . . . . . . . . . . . . . . . . . 72
5.1.9. Funciones . . . . . . . . . . . . . . . . . . . . . . . . . . . . . 72
5.1.10. Acentos . . . . . . . . . . . . . . . . . . . . . . . . . . . . . . 72
5.2. Parntesis y otros delimitadores . . . . . . . . . . . . . . . . . . . . . 72
5.3. Agrupamientos . . . . . . . . . . . . . . . . . . . . . . . . . . . . . . 73
5.4. Ecuaciones con varias lneas . . . . . . . . . . . . . . . . . . . . . . . 74
5.5. Numeracin y referencia de ecuaciones . . . . . . . . . . . . . . . . . 75
5.6. Denicin de macros de ecuacin . . . . . . . . . . . . . . . . . . . . 76
5.7. Anando . . . . . . . . . . . . . . . . . . . . . . . . . . . . . . . . . . 78
5.7.1. Estilo del texto . . . . . . . . . . . . . . . . . . . . . . . . . . 78
5.7.2. Texto en ecuaciones . . . . . . . . . . . . . . . . . . . . . . . . 78
5.7.3. Tamaos de fuente . . . . . . . . . . . . . . . . . . . . . . . . 79
5.8. AMS-L
A
T
E
X . . . . . . . . . . . . . . . . . . . . . . . . . . . . . . . . 79
5.8.1. Habilitar el uso de AMS . . . . . . . . . . . . . . . . . . . . . 79
5.8.2. Tipos de ecuaciones AMS . . . . . . . . . . . . . . . . . . . . 80
6. Otras herramientas 81
6.1. Referencias cruzadas . . . . . . . . . . . . . . . . . . . . . . . . . . . 81
6.2. El ndice general y otras listas . . . . . . . . . . . . . . . . . . . . . . 82
6.2.1. El ndice general y el navegador . . . . . . . . . . . . . . . . . 82
6.2.2. Listas de guras, tablas y algoritmos . . . . . . . . . . . . . . 83
6.3. URL (Localizador Uniforme de Recursos) . . . . . . . . . . . . . . . . 83
6.4. Apndices . . . . . . . . . . . . . . . . . . . . . . . . . . . . . . . . . 83
6.5. Bibliografa . . . . . . . . . . . . . . . . . . . . . . . . . . . . . . . . 84
6.5.1. Bases de datos bibliogrcos (BibT
E
X) . . . . . . . . . . . . . 84
6.5.2. Formato de la Bibliografa . . . . . . . . . . . . . . . . . . . . 85
6.6. ndice alfabtico . . . . . . . . . . . . . . . . . . . . . . . . . . . . . . 85
6.6.1. Agrupacin de entradas de ndice . . . . . . . . . . . . . . . . 86
6.6.2. Rangos de pgina . . . . . . . . . . . . . . . . . . . . . . . . . 86
6.6.3. Referencias cruzadas . . . . . . . . . . . . . . . . . . . . . . . 86
6.6.4. Orden de entradas en el ndice . . . . . . . . . . . . . . . . . . 87
6.6.5. Formato de entradas del ndice . . . . . . . . . . . . . . . . . 87
VI
ndice general
6.6.6. Programas para generar el ndice . . . . . . . . . . . . . . . . 88
6.7. Nomenclatura / Glosario . . . . . . . . . . . . . . . . . . . . . . . . . 88
6.7.1. Denicin y formato de la nomenclatura . . . . . . . . . . . . 88
6.7.2. Orden de las entradas de la nomenclatura . . . . . . . . . . . 89
6.7.3. Opciones para la nomenclatura . . . . . . . . . . . . . . . . . 89
6.7.4. Imprimir la nomenclatura . . . . . . . . . . . . . . . . . . . . 90
6.8. Ramas . . . . . . . . . . . . . . . . . . . . . . . . . . . . . . . . . . . 90
6.9. ERT y la sintaxis de L
A
T
E
X . . . . . . . . . . . . . . . . . . . . . . . . 91
6.9.1. Cuadros ERT . . . . . . . . . . . . . . . . . . . . . . . . . . . 91
6.9.2. La Sintaxis de L
A
T
E
X . . . . . . . . . . . . . . . . . . . . . . . 91
6.10. Vista preliminar inmediata . . . . . . . . . . . . . . . . . . . . . . . . 92
6.11. Corrector ortogrco . . . . . . . . . . . . . . . . . . . . . . . . . . . 93
6.12. Thesaurus . . . . . . . . . . . . . . . . . . . . . . . . . . . . . . . . . 94
6.13. Seguimiento de cambios . . . . . . . . . . . . . . . . . . . . . . . . . 94
6.14. Soporte internacional . . . . . . . . . . . . . . . . . . . . . . . . . . . 96
6.14.1. Opciones de idioma . . . . . . . . . . . . . . . . . . . . . . . . 96
6.14.2. Conguracin del mapa de teclado . . . . . . . . . . . . . . . 96
6.14.3. Tablas de caracteres . . . . . . . . . . . . . . . . . . . . . . . 96
A. Interfaz de usuario 99
A.1. El men Archivo . . . . . . . . . . . . . . . . . . . . . . . . . . . . . 99
A.1.1. Nuevo . . . . . . . . . . . . . . . . . . . . . . . . . . . . . . . 99
A.1.2. Nuevo desde plantilla . . . . . . . . . . . . . . . . . . . . . . . 99
A.1.3. Abrir . . . . . . . . . . . . . . . . . . . . . . . . . . . . . . . . 99
A.1.4. Abrir reciente . . . . . . . . . . . . . . . . . . . . . . . . . . . 99
A.1.5. Cerrar . . . . . . . . . . . . . . . . . . . . . . . . . . . . . . . 99
A.1.6. Guardar . . . . . . . . . . . . . . . . . . . . . . . . . . . . . . 99
A.1.7. Guardar como . . . . . . . . . . . . . . . . . . . . . . . . . . . 100
A.1.8. Revertir . . . . . . . . . . . . . . . . . . . . . . . . . . . . . . 100
A.1.9. Control de versiones . . . . . . . . . . . . . . . . . . . . . . . 100
A.1.10. Importar . . . . . . . . . . . . . . . . . . . . . . . . . . . . . . 100
A.1.11. Exportar . . . . . . . . . . . . . . . . . . . . . . . . . . . . . . 100
A.1.12. Imprimir . . . . . . . . . . . . . . . . . . . . . . . . . . . . . . 101
A.1.13. Ventana nueva y Cerrar ventana . . . . . . . . . . . . . . . . . 102
A.2. El men Editar . . . . . . . . . . . . . . . . . . . . . . . . . . . . . . 102
A.2.1. El men Editar . . . . . . . . . . . . . . . . . . . . . . . . . . 102
A.2.2. Cortar, Copiar, Pegar, Pegar reciente, Pegar especial . . . . . 102
A.2.3. Seleccionar todo . . . . . . . . . . . . . . . . . . . . . . . . . . 102
A.2.4. Encontrar y reemplazar . . . . . . . . . . . . . . . . . . . . . 102
A.2.5. Mover prrafo arriba/abajo . . . . . . . . . . . . . . . . . . . 102
A.2.6. Estilo del texto . . . . . . . . . . . . . . . . . . . . . . . . . . 102
A.2.7. Conguracin del prrafo . . . . . . . . . . . . . . . . . . . . 102
A.2.8. Tablas y Ecuaciones . . . . . . . . . . . . . . . . . . . . . . . 102
A.2.9. Aumentar/Disminuir profundidad de lista . . . . . . . . . . . 103
VII
ndice general
A.3. El men Ver . . . . . . . . . . . . . . . . . . . . . . . . . . . . . . . . 103
A.3.1. Ver fuente . . . . . . . . . . . . . . . . . . . . . . . . . . . . . 103
A.3.2. Actualizar . . . . . . . . . . . . . . . . . . . . . . . . . . . . . 103
A.3.3. Barras de herramientas . . . . . . . . . . . . . . . . . . . . . . 103
A.4. El men Insertar . . . . . . . . . . . . . . . . . . . . . . . . . . . . . 104
A.4.1. Ecuacin . . . . . . . . . . . . . . . . . . . . . . . . . . . . . . 104
A.4.2. Carcter especial . . . . . . . . . . . . . . . . . . . . . . . . . 104
A.4.3. Formato . . . . . . . . . . . . . . . . . . . . . . . . . . . . . . 104
A.4.4. Lista / IG . . . . . . . . . . . . . . . . . . . . . . . . . . . . . 105
A.4.5. Flotante . . . . . . . . . . . . . . . . . . . . . . . . . . . . . . 105
A.4.6. Nota . . . . . . . . . . . . . . . . . . . . . . . . . . . . . . . . 105
A.4.7. Rama . . . . . . . . . . . . . . . . . . . . . . . . . . . . . . . 105
A.4.8. Archivo . . . . . . . . . . . . . . . . . . . . . . . . . . . . . . 105
A.4.9. Cuadro . . . . . . . . . . . . . . . . . . . . . . . . . . . . . . . 105
A.4.10. Cita . . . . . . . . . . . . . . . . . . . . . . . . . . . . . . . . 105
A.4.11. Referencia cruzada . . . . . . . . . . . . . . . . . . . . . . . . 106
A.4.12. Etiqueta . . . . . . . . . . . . . . . . . . . . . . . . . . . . . . 106
A.4.13. Encabezado . . . . . . . . . . . . . . . . . . . . . . . . . . . . 106
A.4.14. Entrada de ndice . . . . . . . . . . . . . . . . . . . . . . . . . 106
A.4.15. Entrada de nomenclatura . . . . . . . . . . . . . . . . . . . . 106
A.4.16. Tabla . . . . . . . . . . . . . . . . . . . . . . . . . . . . . . . 106
A.4.17. Imagen . . . . . . . . . . . . . . . . . . . . . . . . . . . . . . . 106
A.4.18. URL . . . . . . . . . . . . . . . . . . . . . . . . . . . . . . . . 106
A.4.19. Nota al pie . . . . . . . . . . . . . . . . . . . . . . . . . . . . 106
A.4.20. Nota al margen . . . . . . . . . . . . . . . . . . . . . . . . . . 106
A.4.21. Ttulo breve . . . . . . . . . . . . . . . . . . . . . . . . . . . . 106
A.4.22. Cdigo T
E
X . . . . . . . . . . . . . . . . . . . . . . . . . . . . 107
A.4.23. Listado de programa . . . . . . . . . . . . . . . . . . . . . . . 107
A.4.24. Fecha . . . . . . . . . . . . . . . . . . . . . . . . . . . . . . . 107
A.5. El men Navegar . . . . . . . . . . . . . . . . . . . . . . . . . . . . . 107
A.5.1. Marcadores . . . . . . . . . . . . . . . . . . . . . . . . . . . . 107
A.5.2. Nota, Cambio, Referencia siguiente . . . . . . . . . . . . . . . 107
A.5.3. Ir a la etiqueta . . . . . . . . . . . . . . . . . . . . . . . . . . 108
A.6. El men Documento . . . . . . . . . . . . . . . . . . . . . . . . . . . 108
A.6.1. Seguimiento de cambios . . . . . . . . . . . . . . . . . . . . . 108
A.6.2. Registro de LaTeX . . . . . . . . . . . . . . . . . . . . . . . . 108
A.6.3. Navegador (Outline) . . . . . . . . . . . . . . . . . . . . . . . 108
A.6.4. Comenzar apndice aqu . . . . . . . . . . . . . . . . . . . . . 108
A.6.5. Comprimido . . . . . . . . . . . . . . . . . . . . . . . . . . . . 108
A.6.6. Conguracin . . . . . . . . . . . . . . . . . . . . . . . . . . . 108
A.7. El men Herramientas . . . . . . . . . . . . . . . . . . . . . . . . . . 112
A.7.1. Corrector ortogrco . . . . . . . . . . . . . . . . . . . . . . . 112
A.7.2. Thesaurus . . . . . . . . . . . . . . . . . . . . . . . . . . . . . 112
A.7.3. Contar palabras . . . . . . . . . . . . . . . . . . . . . . . . . . 112
VIII
ndice general
A.7.4. Informacin TeX . . . . . . . . . . . . . . . . . . . . . . . . . 112
A.7.5. Recongurar . . . . . . . . . . . . . . . . . . . . . . . . . . . . 112
A.7.6. Preferencias . . . . . . . . . . . . . . . . . . . . . . . . . . . . 113
A.8. El men Ayuda . . . . . . . . . . . . . . . . . . . . . . . . . . . . . . 113
A.9. Barras de herramientas . . . . . . . . . . . . . . . . . . . . . . . . . . 113
A.9.1. Barra de herramientas Normal . . . . . . . . . . . . . . . . . . 113
A.9.2. Barra de herramientas Extra . . . . . . . . . . . . . . . . . . . 114
A.9.3. Barra de herramientas Ver / Actualizar . . . . . . . . . . . . . 115
A.9.4. Otras barras de herramientas . . . . . . . . . . . . . . . . . . 116
B. El dilogo Preferencias 117
B.1. Aspecto y comportamiento . . . . . . . . . . . . . . . . . . . . . . . . 117
B.1.1. Interfaz de usuario . . . . . . . . . . . . . . . . . . . . . . . . 117
B.1.1.1. Archivo de la interfaz de usuario . . . . . . . . . . . 117
B.1.1.2. Archivo de asociaciones de teclas . . . . . . . . . . . 117
B.1.1.3. Sesin . . . . . . . . . . . . . . . . . . . . . . . . . . 118
B.1.1.4. Documentos . . . . . . . . . . . . . . . . . . . . . . . 118
B.1.1.5. Desplazamiento . . . . . . . . . . . . . . . . . . . . . 118
B.1.1.6. Pixmap Cache . . . . . . . . . . . . . . . . . . . . . 118
B.1.2. Fuentes de pantalla . . . . . . . . . . . . . . . . . . . . . . . . 119
B.1.3. Colores . . . . . . . . . . . . . . . . . . . . . . . . . . . . . . 119
B.1.4. Grcos . . . . . . . . . . . . . . . . . . . . . . . . . . . . . . 119
B.1.5. Teclado . . . . . . . . . . . . . . . . . . . . . . . . . . . . . . 119
B.2. Rutas . . . . . . . . . . . . . . . . . . . . . . . . . . . . . . . . . . . 119
B.3. Identidad . . . . . . . . . . . . . . . . . . . . . . . . . . . . . . . . . 120
B.4. Conguracin del idioma . . . . . . . . . . . . . . . . . . . . . . . . . 120
B.4.1. Idioma . . . . . . . . . . . . . . . . . . . . . . . . . . . . . . . 120
B.4.2. Corrector ortogrco . . . . . . . . . . . . . . . . . . . . . . . 121
B.5. Salidas . . . . . . . . . . . . . . . . . . . . . . . . . . . . . . . . . . . 121
B.5.1. Impresora . . . . . . . . . . . . . . . . . . . . . . . . . . . . . 121
B.5.2. Formato de fecha . . . . . . . . . . . . . . . . . . . . . . . . . 122
B.5.3. Texto simple . . . . . . . . . . . . . . . . . . . . . . . . . . . 122
B.5.4. LaTeX . . . . . . . . . . . . . . . . . . . . . . . . . . . . . . . 122
B.5.5. Rutas . . . . . . . . . . . . . . . . . . . . . . . . . . . . . . . 123
B.6. Convertidores . . . . . . . . . . . . . . . . . . . . . . . . . . . . . . . 123
B.7. Formatos de archivo . . . . . . . . . . . . . . . . . . . . . . . . . . . 123
B.8. Copiadoras . . . . . . . . . . . . . . . . . . . . . . . . . . . . . . . . 123
C. Unidades disponibles en L
Y
X 125
D. Crditos 127
Bibliografa 129
IX
ndice general
Bibliografa 2 131
Nomenclatura 133
ndice alfabtico 135
X
1. Para empezar
1.1. Qu es L
Y
X?
L
Y
X es un sistema para confeccionar documentos. Es una herramienta para producir
preciosos manuscritos, libros para publicar, cartas comerciales y proyectos, e incluso
poesa. Es distinto de la mayora de otros procesadores de texto en el sentido de
que usa el paradigma del lenguaje de diseo como ncleo de su estilo de edicin. Esto
signica que cuando escribes un encabezado de seccin, simplemente lo marcas como
Seccin, no es necesario hacer negrita, tamao 17 pt, justicado a la izquierda,
espacio inferior 5 mm. L
Y
X se ocupa por ti del formato, as que slo debes preocuparte
de los conceptos, no de los mecanismos.
Esta losofa se explica con mucho ms detalle en el manual Introduccin. Si an
no lo has ledo, debes hacerlo. S, queremos decir ahora.
La Introduccin describe otros temas adems de la losofa de L
Y
X: el ms im-
portante, el formato de los manuales. Si no lo has ledo, perders tiempo navegando
por este manual. La Introduccin te orientar en la bsqueda de temas de ayuda
en los diversos manuales.
1.2. Qu aspecto tiene L
Y
X
Como la mayora de aplicaciones, L
Y
X tiene en la parte superior de la ventana
la habitual barra de mens. Bajo ella, una barra de herramientas con un cuadro
desplegable y varios botones. Hay, por supuesto, una barra de deslizamiento vertical
y un rea principal para editar los documentos. En la parte inferior de la ventana
se pueden hacer visibles otras barras de herramientas o un campo de texto llamado
minibuer, que en realidad quiere decir buer de comandos. Teclea M-x cuando
necesites escribir ah un comando.
Observa que no hay barra de desplazamiento horizontal. No es un error ni un
descuido, es intencionado. Cuando lees un libro, esperas que el nal de una lnea
corresponda con la siguiente. El texto uye a las nuevas pginas en vertical, de ah
que slo haga falta una barra de deslizamiento vertical. Hay tres casos en que podras
necesitar una barra de desplazamiento horizontal. El primero es el caso de tener
grandes guras mostradas en modo WYSIWYG. Esto, sin embargo, se debe a un
fallo en la rutina encargada de dibujar los grcos en L
Y
X en modo WYSIWYG; los
grcos deberan escalarse para rellenar la ventana, de igual manera que reescalas
un grco para ajustarlo a una pgina. Los otros dos casos son tablas y ecuaciones
1
1. Para empezar
ms anchas que la ventana de L
Y
X. Puedes usar las teclas de echa para desplazarte
horizontalmente por la tabla, pero esto todava no funciona con las ecuaciones.
Para una descripcin breve de los mens y botones de la barra de herramientas,
mira en el apndice A. La mayora de ellos son auto-explicativos y los encontrars
listados en las secciones correspondientes de esta documentacin.
1.3. AYUDA
El sistema de ayuda de L
Y
X consta de diversos manuales. Puedes leer todo su
contenido en el propio L
Y
X. Slo has de seleccionar el que quieras en el men Ayuda.
1.4. Conguracin bsica de L
Y
X
Hay varias caractersticas que se pueden congurar desde dentro de L
Y
X, sin acudir
a los archivos de conguracin. Antes, L
Y
X es capaz de explorar el sistema para ver qu
programas, clases de documento de L
A
T
E
X y paquetes de L
A
T
E
X estn disponibles. A
partir de esto da unos valores predeterminados convenientes a varias conguraciones
del submen Herramientas Preferencias. Aunque esta conguracin ya se ha hecho
al instalar L
Y
X en el sistema, podra haber algunos apartados que has instalado
localmente, p. e. nuevas clases de L
A
T
E
X, que no son encontrados por L
Y
X. Para forzar
reexploraciones del sistema, usa Herramientas Recongurar. Despus debes reiniciar
L
Y
X para asegurar que los cambios tengan efecto.
1.5. Conguracin de L
A
T
E
X
L
Y
X necesita varios paquetes L
A
T
E
X para trabajar adecuadamente. Los paquetes
hallados por L
Y
X en el sistema estn en el archivo Conguracin de LaTeX que se
genera con el men Ayuda Conguracin de LaTeX. Deberas instalar los paquetes
requeridos ausentes y recongurar L
Y
X.
2
2. Cmo trabajar con L
Y
X
2.1. Operaciones bsicas con archivos
Bajo el men Archivo estn las operaciones bsicas de cualquier procesador de texto
y algunas otras opciones ms avanzadas:
Nuevo
Nuevo desde plantilla
Abrir
Abrir reciente
Cerrar
Guardar
Guardar como
Revertir
Control de versiones
Importar
Exportar
Imprimir
Ventana nueva
Salir
Todos hacen prcticamente lo mismo que en cualquier otro procesador de texto, con
una pocas diferencias menores. El comando Archivo Nuevo desde plantilla pide no slo
un nombre para el nuevo archivo, tambin te pide una plantilla para usar como punto
de partida. Al seleccionar una plantilla se establecern automticamente ciertas carac-
tersticas de formato para el documento, caractersticas que de otra forma necesitaras
cambiar manualmente. Las plantillas pueden ser tiles para determinadas clases de
documento, especialmente aquellas para escribir cartas (vase la seccin 3.1.2).
3
2. Cmo trabajar con L
Y
X
Nota: No hay archivo predeterminado ni documento Sin ttulo ni de inicio.
A menos que indiques a L
Y
X abrir un archivo o crear uno nuevo, este gran espacio en
blanco es slo eso un gran espacio en blanco.
Revertir y Control de versiones son tiles si varias personas trabajan en el mismo
documento al mismo tiempo
1
. Revertir recargar el documento desde el disco. Por
supuesto, tambin puedes usar esta opcin si rechazas los cambios realizados y quieres
volver al ltimo documento guardado. Con Control de versiones puedes registrar los
cambios que has hecho en el documento para que otras personas puedan identicarlos.
2.2. Caractersticas bsicas de edicin
Como la mayora de los procesadores de texto, L
Y
X puede cortar y pegar bloques de
texto, puede desplazarse por carcter, palabra o pantalla completa, puede borrar pal-
abras o caracteres individuales. Las cuatro secciones siguientes tratan las operaciones
bsicas de edicin en L
Y
X. Comenzaremos con cortar y pegar.
Como es de suponer, el men Editar tiene los comandos cortar y pegar, entre otros.
Algunos de ellos son especiales y se tratan en secciones posteriores. Los comandos
bsicos son:
Cortar
Copiar
Pegar
Pegar reciente
Pegar especial
Encontrar y reemplazar
Los tres primeros son evidentes. Una observacin: siempre que borras un bloque de
texto seleccionado, es puesto automticamente en el portapapeles. Las teclas Suprimir
y Retroceso tambin funcionan como el comando Cortar. Adems, si has selecciona-
do texto, ten cuidado: Si pulsas una tecla, L
Y
X borrar completamente el texto se-
leccionado y lo reemplazar con lo que hayas pulsado. Tendrs que Deshacer para
recuperar el texto borrado.
Tambin puedes copiar texto entre L
Y
X y otros programas con cortar, copiar y
pegar. El submen Pegar reciente muestra una lista con los ltimos trminos copiados.
Con el men Editar Pegado Especial Texto simple el texto del portapapeles se
inserta como prrafos, de manera que cada salto de lnea del texto inicia un prrafo
nuevo. El men Editar Pegado Especial Texto simple, lneas juntas insertar todo el
texto del portapapeles como un solo prrafo. Si en el texto hay una lnea en blanco
se iniciar un nuevo prrafo.
1
Si piensas hacer esto, tienes ms informacin en el manual Caractersticas extendidas.
4
2.3. Deshacer y rehacer
La opcin Editar Encontrar y reemplazar abre una ventana de dilogo. Cuando
L
Y
X encuentra una palabra o expresin la selecciona. Pulsando el botn Reemplazar
se cambia el texto resaltado con el contenido del campo Reemplazar con. Si pulsas el
botn Encontrar siguiente L
Y
X ir a la siguiente aparicin de la palabra o expresin
buscada. Reemplazar todo cambia automticamente todas las apariciones de la expre-
sin buscada. La opcin Distinguir maysculas sirve para que la bsqueda considere
las maysculas de la expresin a encontrar. Si se marca esta opcin, si queremos
encontrar p. e. la palabra Test se ignorar la palabra test. La opcin Coincidir s-
lo palabras completas hace que L
Y
X busque solamente palabras completas, p. e., si
buscamos estrella se ignorarn palabras como estrellado.
Los objetos insertados,como notas, otantes, etc, se pueden disolver.Esto signica
que el objeto es borrado y su contenido queda como texto normal.Para disolver un
objeto se pone el cursor al principio del mismo y se pulsa Retroceso se coloca el cursor
al nal y se pulsa Supr.
2.3. Deshacer y rehacer
Si cometes un error lo puedes remediar fcilmente. L
Y
X dispone de una gran ca-
pacidad para deshacer/rehacer. Pulsa Editar Deshacer para deshacer un error. Si
accidentalmente deshaces demasiado, usa Editar Rehacer para deshacer el deshac-
er. El mecanismo deshacer est actualmente limitado a 100 pasos para minimizar
sobrecarga de memoria.
Ten en cuenta que si deshaces todos los cambios hasta llegar al documento tal
como se guard la ltima vez, no es posible rehacer los cambios realizados. Esto es
una consecuencia del lmite mencionado de los 100 pasos.
Deshacer y Rehacer funcionan con casi todo en L
Y
X. Pero tienen algunas peculiari-
dades. No se puede Deshacer y Rehacer por caracteres individuales sino por bloques
de texto. Puede llevar un tiempo acostumbrarse, tendrs que ensayar un poco para
manejarlo con soltura pero seguramente apreciars su modo de funcionamiento.
2.4. Operaciones con el ratn
Estas son las operaciones bsicas con el ratn:
1. Movimiento
Pulsa el botn izquierdo del ratn en cualquier punto de la ventana de
edicin. El cursor se colocar en el punto correspondiente del texto.
2. Seleccionar texto
Mantn pulsado el botn izquierdo del ratn y arrastra. L
Y
X resalta el
texto entre la primera y la ltima posiciones del ratn. Usa Editar Copiar
para crear una copia de ese bloque de texto en el buer de L
Y
X (y en el
portapapeles).
5
2. Cmo trabajar con L
Y
X
Recoloca el cursor y pega el texto con Editar Pegar.
3. Insertados (Notas, otantes, etc.)
Un clic con el botn izquierdo del ratn abre o cierra cualquiera de ellos. Un
clic-derecha abre una ventana de propiedades. En otra seccin de este manual
encontrars ms detalles.
4. Tablas
Clic-derecha con el ratn abre una ventana de dilogo que permite manipular
la tabla.
2.5. Atajos de teclado bsicos
No vamos a considerar todos los atajos de teclado. Al menos, hay dos mapas de
teclado principales: CUA y Emacs. L
Y
X usa CUA por omisin.
Algunas teclas, como Av Pg, Re Pg, Izquierda, Derecha, Arriba y Abajo, hacen
exactamente lo que indican. Otras teclas no:
Tab No hay tabuladores en L
Y
X. Si no entiendes esto lee las secciones 3.2.1 y
3.3, especialmente la seccin 3.3.6, ahora. S, ahora. Si an ests confuso,
mira en el Tutorial.
Esc Esta es la tecla cancelar. Se usa generalmente para cancelar operaciones.
En otras partes del manual se dan ms detalles.
Inicio y Fin stas mueven el cursor, respectivamente, al comienzo y al nal de la
lnea, a menos que ests usando el mapa de Emacs, en cuyo caso llevan al
comienzo y al n del archivo.
Hay tres teclas modicadoras:
Control (Denominada C en los archivos de documentacin). Tiene un par de
usos diferentes, dependiendo de las teclas con las que se combine:
Con Retroceso o Suprimir, borra una palabra completa en vez de un
carcter.
Con Izquierda y Derecha, desplaza el cursor por palabras en vez de
caracteres.
Con Inicio y Fin, lleva al inicio y al n del documento, respectiva-
mente.
Maysculas (Representada por S de shift en los archivos de documentacin).
Usada con cualquiera de las teclas de movimiento selecciona el texto entre
las posiciones inicial y nal del cursor.
6
2.5. Atajos de teclado bsicos
Meta (Representada por M en los archivos de documentacin). Es la tecla
Alt en muchos teclados, aunque tu teclado puede tener otra tecla Meta
distinta. Si tiene ambas teclas tendrs que probar cul de ellas funciona
realmente como Meta. Esta tecla hace muchas cosas diferentes, una de
ellas activar las teclas de aceleracin de men: usada en combinacin con
la tecla de la letra subrayada en el nombre de un men, acciona ese men.
Por ejemplo, la secuencia M-e t e abre el dilogo Estilo del texto,
M-a abre el men Archivo.
Ms cosas relativas a la tecla Meta en el manual Reference.
Aprenders ms y ms combinaciones de teclas y atajos de teclado conforme uses
L
Y
X, porque casi todas las acciones muestran, en la barra de estado situada en la
parte inferior de la ventana, un corto mensaje que describe la accin a realizar y sus
correspondientes atajos de teclado. La notacin de las acciones de teclado es muy
similar a la usada en esta documentacin, as que no deberas tener problemas en
entenderlas. Sin embargo, ten en cuenta que las teclas modicadoras Maysculas se
mencionan de forma explcita, as M-p S-A signica Meta-p seguido de A mayscula.
S-C-s signica Maysculas-Control-s.
7
2. Cmo trabajar con L
Y
X
8
3. Fundamentos de L
Y
X
3.1. Clases de documento
3.1.1. Introduccin
Antes de hacer nada, antes de empezar a escribir, debes decidir qu clase de docu-
mento quieres hacer. Cada tipo de documento tiene sus propios espacios, encabezados,
esquemas de numeracin y dems. Adems, distintos tipos de documento usan dis-
tintos entornos de prrafo y disean el ttulo con formato diferente.
Una clase de documento describe un grupo de propiedades comunes a un conjunto
particular de documentos. Al establecer la clase de documento, seleccionas automti-
camente dichas propiedades, haciendo ms fcil crear el tipo de documento que deseas.
Si no eliges una clase de documento, L
Y
X lo hace por ti, as que el cambio de clase
del documento es de tu incumbencia.
Sigue leyendo para conocer las clases de documento que puedes escoger y cmo
ajustar sus propiedades.
3.1.2. Clases de documento
3.1.2.1. Vista general
Hay cuatro clases estndar de documentos en L
Y
X. Son:
Article para artculos sencillos
Report para informes sencillos
Book para escribir libros
Letter para cartas estilo US
Hay adems otras muchas clases que slo estn disponibles en L
Y
X si las has instalado.
A continuacin se mencionan algunas de ellas; la lista completa con explicaciones
detalladas se encuentra en el captulo Clases especiales de documentos, en el manual
Caractersticas extendidas.
A&A Artculos para publicaciones en el estilo y formato empleado por Astronomy &
Astrophysics
AASTeX Para artculos de publicaciones de la American Astronomical Society
9
3. Fundamentos de L
Y
X
AMS Diseos para artculos y libros en el estilo y formato de la American Mathemat-
ical Society (AMS). Hay tres variantes disponibles. El estndar usa un esquema
tpico de numeracin para teoremas, etc. que antepone el nmero de seccin
al nmero del resultado. Todos las exposiciones tipo resultado (proposiciones,
corolarios y dems) se secuencian juntos, pero las deniciones, los ejemplos y
cosas por el estilo tienen su propia secuencia. El esquema de numeracin se-
cuencial no sita el nmero de seccin con cada resultado, sino que los numera
a lo largo del artculo en una secuencia simple. Cada tipo de resultado sigue
su propia secuencia. Tambin hay un formato que reparte la numeracin de
relaciones en conjunto.
Beamer Formato para presentaciones y transparencias
Broadway Formato para escribir guiones. No es una clase de documento de L
A
T
E
X,
sino una nueva especca de L
Y
X.
Curiculum vitae clases para confeccionar currculum vitae
Dinbrief Cartas en el formato alemn DIN (norma de la industria alemana)
dtk Formato para el Die T
E
Xnische Komdie, publicacin del Grupo alemn de
usuarios de T
E
X (Dante)
Elsevier Formato para publicaciones del grupo Elsevier
Foils Para hacer transparencias
g-brief Cartas en formato alemn DIN (norma de la industria alemana)
Hollywood Para escribir guiones para la industria cinematogrca US. No es una
clase de documento de L
A
T
E
X, sino una nueva especca de L
Y
X.
IEEEtran Formato para publicaciones del Institute of Electrical and Electronics En-
gineers (IEEE)
IOP Formato para publicaciones del Institute of Physics
Kluwer Formato para publicaciones del grupo Kluwer
Koma-script Una revisin de las clases estndar, ofrece varias caractersticas tiles
como formato de encabezados, clculo automtico de espacio de impresin etc.
Memoir Otra revisin de las clases estndar
Paper Se usa con la clase de documento L
A
T
E
X paper
Powerdot Formato para presentaciones
10
3.1. Clases de documento
REVTeX Para escribir artculos publicados por: American Physical Society (APS),
American Institute of Physics (AIP), y Optical Society of America (OSA). Esta
clase no es totalmente compatible con todas las caractersticas de L
Y
X.
Slides Para hacer transparencias
SPIE Proceedings Formato para publicaciones de la International Society for Opti-
cal Engineering (SPIE)
Springer Formato para publicaciones del grupo Springer
TUGboat Formato para TUGboat, revista del Grupo internacional de Usuarios de
T
E
X (TUG)
No entraremos aqu en detalles sobre el uso de las distintas clases de documento.
Puedes encontrar informacin sobre las clases no estndar en el manual Caractersti-
cas Extendidas. Aqu, nos centraremos en repasar algunas de las propiedades comunes
a todas las clases de documento.
3.1.2.2. Seleccionar una clase
Puedes seleccionar una clase en el dilogo Documento Conguracin. Selecciona la
clase que quieras y haz los ajustes nos que necesites en las distintas opciones.
3.1.2.3. Propiedades
Cada clase tiene un conjunto de opciones predeterminadas. Esta tabla las describe:
Estilo de pgina Caras Columnas Nivel mx. de secciones
article Simple Una Una Seccin
report Simple Una Una Captulo
book Encabezados Dos Una Captulo
letter Simple Una Una ninguno
Quizs te preguntes qu signica Nivel mx. de secciones. Hay varios entornos de
prrafo que generan encabezados de seccin. Diferentes clases de documento producen
distintos tipos de encabezados de seccin. Slo dos usan el encabezado Captulo; el
resto no lo hacen y en su lugar empiezan con el encabezado Seccin. Algunas clases
de documento, como las de cartas, no usan ningn encabezado de seccin. Adems
de los encabezados Captulo y Seccin, hay tambin Subseccin, Subsubseccin y otros.
Los describiremos detalladamente en la seccin 3.3.4.
11
3. Fundamentos de L
Y
X
3.1.3. Formato de un documento
Las propiedades ms importantes de los documentos se establecen en el submen
Documento Conguracin. En el campo Opciones bajo Clase del documento, puedes
introducir opciones especiales para la clase de documento elegida en forma de lista
separada por comas. Esto slo es preciso si L
Y
X no soporta las opciones especiales
que quieras usar. Para saber ms sobre tu clase L
A
T
E
X favorita y sus opciones, tienes
que leer su manual.
En Diseo de pgina, el Estilo de pgina controla el tipo de encabezamiento y de
numeracin de las pginas. Puedes escoger entre las siguientes cinco opciones:
Predeterminado Usa el estilo predeterminado para la clase actual.
Vaco Sin nmeros de pgina ni encabezamientos.
Simple Slo nmeros de pgina.
Encabezados Nmeros de pgina y el captulo actual o el ttulo y nmero de seccin,
dependiendo del nivel mximo de secciones de la clase.
Adornado Permite crear encabezamientos y pies de pgina totalmente congurables
si tienes instalado el paquete fancyhdr. De momento, el soporte en L
Y
X
es limitado. Para disponer de todo el podero de este paquete, tienes que
recurrir a cdigo en el prembulo del documento. Mira la documentacin
del paquete fancyhdr para ms detalles, [9].
La Separacin de prrafos se describe en la seccin 3.2.1.
3.1.4. Tamao y orientacin del papel
En el men Documento Conguracin, en el apartado Diseo de pgina encontrars
las siguientes opciones:
Tamao del papel Eleccin del tamao de impresin del papel:
Predeterminado
A3, A4, A5
B3, B4, B5
Carta US
Ocio US
Ejecutivo US
Personalizado
12
3.2. Sangrado y separacin de prrafos
Orientacin Dos botones excluyentes para imprimir la salida como Retrato o Apaisado.
Documento con dos caras Ajusta el espacio para imprimir ambas caras del papel, de
modo que el margen de impresin se adapta para pginas pares e impares.
3.1.5. Mrgenes
Los mrgenes de la pgina se establecen en el men Documento Conguracin.
Si usas la clase de documento koma-script, puedes dejar los valores predetermina-
dos, porque koma-script calcula automticamente el espacio de impresin en funcin
del formato del papel y el tamao de fuente.
3.1.6. Nota importante
Si cambias la clase de un documento, L
Y
X debe convertir todo a la nueva clase. Esto
incluye los entornos de prrafo, algunos de los cules son estndar, los tienen todas las
clases de documento; pero algunas clases tienen entornos de prrafo especcos. En
ese caso, si cambias la clase del documento, L
Y
X transforma los entornos de prrafo
ausentes a Normal y abre un cuadro de errores. Pulsando sobre ellos vers un mensaje
que te informa de la conversin realizada y la causa del fallo.
3.2. Sangrado y separacin de prrafos
3.2.1. Introduccin
Antes de describir los distintos entornos de prrafo, nos gustara decir unas palabras
sobre el sangrado de prrafos.
Cada cual parece tener sus propias reglas para separar prrafos. Los americanos
suelen sangrar la primera lnea de prrafo. Otros no sangran los prrafos pero ponen
espacio extra entre ellos. Si elijes sangrado para separar prrafos, el primer prrafo
de una seccin, o detrs de una gura, una ecuacin, una tabla, una lista, etc., no se
sangra. Slo se sangran los prrafos siguientes a otro prrafo. Ten en cuenta que el
comportamiento del sangrado puede ser distinto si usas un lenguaje distinto al ingls.
L
A
T
E
X se ocupa de que el sangrado siga las normas del idioma utilizado.
El espacio entre prrafos, as como el espacio entre lneas, entre encabezado y texto
en denitiva, cada uno de los espacios para cada cosa estn precodicados en L
Y
X.
Como ya hemos dicho, no debes preocuparte por el espaciado que hay que aadir en
cada caso. L
Y
X se ocupa de ello. De hecho, esos espacios verticales precodicados no
son una longitud ja sino un rango. As, Lyx puede ajustar el espacio entre lneas para
garantizar que las guras caben en una pgina con texto, para que las secciones no
comiencen al nal de una pgina, y as todo.
1
No obstante, precodicado no signica
1
L
A
T
E
X se encarga de esto cuando L
Y
X genera un archivo de salida.
13
3. Fundamentos de L
Y
X
que no puedas cambiarlo. L
Y
X te da la posibilidad de cambiar globalmente todos estos
espacios precodicados. Lo explicaremos despus.
3.2.2. Separacin de prrafos
Para separar prrafos, selecciona Sangrado o Espacio vertical en el submen Dis-
eo del texto del dilogo Documento Conguracin para sangrar el comienzo de los
prrafos o para aadir espacio vertical extra entre ellos, respectivamente. La cantidad
de espacio se puede denir en el dilogo. La distancia de sangrado se puede cambiar
aadiendo al prembulo del documento la siguiente lnea:
\setlength{\parindent}{longitud}
donde longitud es un valor en una de las unidades listadas en el Apndice C. La
longitud predeterminada es 30 pt.
3.2.3. Ajuste no
Adems, puedes cambiar la forma de separar un prrafo individual. Abre el dilogo
Editar Conguracin del prrafo y cambia el botn Sangrar prrafo para cambiar el
estado actual. Si el mtodo global para separar los prrafos est establecido en Es-
pacio vertical, el botn Sangrar prrafo ser ignorado aunque lo marques (no puedes
sangrar un prrafo con l).
Cambiar el mtodo de separacin de un solo prrafo slo sera necesario para hacer
algn ajuste no.
3.2.4. Espacio entre lneas
En el men Documento Conguracin, puedes denir el espacio entre lneas en el
submen Diseo del texto.
2
3.3. Entornos de prrafo
3.3.1. Visin general
Los entornos de prrafo corresponden a las diversas secuencias de comandos
\begin{environment} ... \end{environment}
en un archivo L
A
T
E
X corriente. Si no conoces L
A
T
E
X, o el concepto de entorno de
prrafo te suena a chino, es urgente que leas el Tutorial. Adems, el Tutorial contiene
muchos ms ejemplos que esta seccin.
Un entorno de prrafo es simplemente un contenedor que le da al prrafo ciertas
propiedades. Esto puede incluir un estilo determinado de letra, mrgenes diferentes,
un esquema de numeracin, etiquetas, etc. Adems, puedes anidar distintos en-
tornos dentro de otro, lo que permite a un entorno heredar algunas de las propiedades
2
Para que esto funcione el paquete L
A
T
E
X setspace debe estar instalado.
14
3.3. Entornos de prrafo
del otro. Los diversos entornos de prrafo evitan totalmente la necesidad de los con-
fusos tabuladores, de ajustes de mrgenes al vuelo, y otros manejos heredados de los
tiempos de las mquinas de escribir. Hay varios entornos de prrafo que son espec-
cos de una clase particular de documento. Aqu slo nos ocuparemos de los ms
corrientes.
Para escoger un nuevo entorno de prrafo, usa el men desplegable del cuadro que
hay a la izquierda en la barra de herramientas. L
Y
X cambiar el entorno de todo el
prrafo en el que est el cursor. Tambin puedes cambiar el entorno de un grupo de
prrafos si los seleccionas antes de escoger el nuevo entorno.
Observa que al pulsar Intro se crear, tpicamente, un prrafo nuevo en el entorno
Normal. Decimos tpicamente porque si ests en uno de estos entornos:
Cita
Citar
Verso
Enumeracin
Enumeracin*
Descripcin
Lista
L
Y
X mantiene el entorno de prrafo vigente al pulsar Intro, sin cambiarlo a Normal. Sin
embargo, L
Y
X s restablecer la profundidad de anidacin. En general, al empezar un
prrafo nuevo se reinician las dos cosas, el entorno y la profundidad de anidacin del
prrafo (ms sobre anidacin en la seccin 3.4). De momento, todo esto es especco
del contexto; es mejor suponer que Intro reinicia el entorno y la profundidad del
prrafo. Si quieres mantener el entorno y la sangra actuales en un nuevo prrafo usa
M-Intro en vez de Intro.
3.3.2. Normal
Normal es el entorno de prrafo predeterminado para la mayora de las clases de
documento. En este entorno se crea un prrafo simple, sin caractersticas especiales.
Cuando L
Y
X reinicia el entorno de prrafo escoge ste. De hecho, el prrafo que ests
leyendo (y la mayor parte de ellos en este manual) estn en el entorno Normal.
Puedes anidar un prrafo en entorno Normal en casi cualquier otra cosa, pero no
se puede anidar nada en un prrafo en entorno Normal.
15
3. Fundamentos de L
Y
X
3.3.3. Ttulo del documento
En L
A
T
E
X, la pgina del ttulo tiene tres partes: el ttulo en s, el nombre(s) del
autor(es) y una nota para agradecimientos o informacin de contacto. En ciertas
clases de documento L
A
T
E
X las coloca en una pgina separada junto a la fecha actual.
En otras clases de documento el ttulo va al principio de la primera pgina.
L
Y
X provee una interfaz para los comandos del ttulo mediante los entornos de
prrafo Ttulo, Autor y Fecha. He aqu cmo usarlos:
Pon el ttulo de tu documento en el entorno Ttulo.
Pon el nombre del autor en el entorno Autor.
Si quieres cierta apariencia para la fecha, quieres una fecha ja, o sustituir la
fecha por algn texto, ponlo en el entorno Fecha. Observa que el uso de este
entorno es opcional. Si no lo empleas, L
A
T
E
X insertar automticamente la fecha
actual. Si no deseas ninguna fecha, aade la lnea
\date{}
al prembulo de tu documento (men Documento Conguracin)
Puedes usar notas al pie para agradecimientos o informacin de contactos.
3.3.4. Encabezados de seccin
Hay varios entornos de prrafo para generar encabezados de seccin. L
Y
X se cuida
de numerarlos por ti.
3.3.4.1. Encabezados numerados
Hay 7 tipos de encabezados de seccin numerados, que son:
1. Parte
2. Captulo
3. Seccin
4. Subseccin
5. Subsubseccin
6. Prrafo
7. Subprrafo
16
3.3. Entornos de prrafo
L
Y
X etiqueta cada encabezado con series de nmeros separados por puntos. Los
nmeros te indican dnde ests en el documento. A diferencia de los dems encabeza-
dos, las Partes se ordenan con letras.
Los encabezados subdividen todo el documento en diferentes trozos de texto. Por
ejemplo, supn que ests escribiendo un libro: Divides el texto en captulos. L
Y
X hace
un agrupamiento parecido:
Las Partes se dividen en Captulos o Secciones
Los Captulos se dividen en Secciones
Las Secciones se dividen en Subsecciones
Las Subsecciones se dividen en Subsubsecciones
Las Subsubsecciones se dividen en Prrafos
Los Prrafos se dividen en Subprrafos
Nota: No todos los tipos de documento usan el encabezado Captulo como primer
nivel de divisin. En esos casos, el encabezado de primer nivel es la Seccin.
As, si usas el entorno Subsubseccin para iniciar una nueva sub-subseccin, L
Y
X la
etiqueta con su nmero, junto con los nmeros de subseccin, seccin y, si procede,
captulo en los que se encuentra. Por ejemplo, la quinta seccin del segundo captulo
de este libro tiene la etiqueta 2.5.
3.3.4.2. Encabezados no numerados
Hay 5 tipos de encabezados no numerados, que son:
1. Parte*
2. Captulo*
3. Seccin*
4. Subseccin*
5. Subsubseccin*
El * signica que estos encabezados no se numeran. Trabajan como sus homlogos
numerados pero no aparecen en el ndice general, vase la seccin 6.2.
17
3. Fundamentos de L
Y
X
3.3.4.3. Cambiar el nmero de niveles numerados
Puedes cambiar qu niveles de seccin sern numerados y cules aparecern en el
ndice General. Ahora bien, no eliminas ninguno de los niveles; esto est preestable-
cido en la clase de documento. Ciertas clases empiezan con Captulo y bajan hasta
el nivel Subprrafo. Otras empiezan en Seccin. De igual forma, no todas las clases
numeran todos los niveles de divisin. La mayora no numeran Prrafo ni Subprrafo.
Esto lo puedes cambiar.
Abre el dilogo Documento Conguracin. En Numeracin e IG vers dos contadores
deslizantes. El llamado Numeracin controla hasta qu nivel se numera la jerarqua
de encabezados. El otro controla qu encabezados deben gurar en el ndice general.
3.3.4.4. Encabezados con Ttulo breve
Algunos ttulos de captulo o seccin, como el presente, pueden resultar demasiado
largos. Esto puede ser problemtico cuando el espacio horizontal es limitado. Por
ejemplo, si el encabezado de pgina debe mostrar el ttulo de la seccin actual, un
ttulo largo puede invadir los mrgenes de pgina y queda fatal.
L
A
T
E
X permite especicar un ttulo breve para encabezados de seccin. Este se
usa en el encabezado de pgina y en el ndice general actual, evitando el problema
mencionado. Para poner un ttulo breve, usa el men Insertar Ttulo breve. As se
inserta un cuadro etiquetado opt (de optional) que te permite introducir el texto
del ttulo. Esto tambin trabaja para encabezados en otantes.
El ttulo de esta seccin es un buen ejemplo de esta caracterstica.
3.3.4.5. Informacin especial
Lo siguiente se aplica a todos los encabezados de seccin:
No puedes anidar nada en estos entornos.
No puedes poner notas al margen en ninguno de estos entornos.
Las ecuaciones slo se pueden poner en lnea en estos entornos.
Puedes usar etiquetas y referencias cruzadas a sus nmeros.
3.3.5. Espacios para Citas y Versos
L
Y
X tiene tres entornos para escribir citas y poesas. Son Cita, Citar, y Verso. Olvida
el tener que cambiar espacios de lnea y enredar con los mrgenes. Estos tres entornos
de prrafo ya lo tienen incorporado. Todos amplan el margen izquierdo y aaden un
poco de espacio extra sobre y bajo el texto que contienen. Tambin permiten anidar,
as que puedes poner un Verso en una Cita, as como en algn otro entorno de prrafo.
Hay otra caracterstica en estos tres entornos: cuando inicias un nuevo prrafo no
se restablece el entorno Normal. As, puedes escribir tu verso y alegremente pulsar
18
3.3. Entornos de prrafo
Intro sin preocuparte de cambiar el entorno cada vez. Por supuesto, esto implica que
una vez terminado el poema debes cambiar manualmente al nuevo entorno.
3.3.5.1. Citar y Cita
Una vez descritas las semejanzas de estos tres entornos, ahora le toca a las difer-
encias. Citar y Cita son idnticos excepto en una cosa: Citar usa espacio extra para
separar prrafos y nunca sangra la primera lnea. Cita siempre sangra la primera lnea
de un prrafo y usa en todo el mismo espaciado de lnea.
Aqu hay un ejemplo de entorno Citar:
Este es un entorno Citar. Puedo seguir escribiendo y extender esta lnea
ms y ms hasta que se quiebra. Observa: sin sangrado!
Este es el segundo prrafo de esta cita. De nuevo, no hay sangrado, pero
hay espacio extra entre ste y el anterior prrafo.
Aqu hay otro ejemplo, esta vez en el entorno Cita:
Este es un entorno Cita. Si sigues escribiendo vers el sangrado. Si en tu
pas se usa un estilo en el que los prrafos nuevos se sangran en la primera
lnea, ste es el tuyo! Bueno, si estuvieras citando otro texto.
Aqu hay un prrafo nuevo. Podra divagar y divagar como un poltico
en elecciones, pero te aburrira.
Como muestra el ejemplo, Citar es para los que acostumbran separar prrafos con
espacio extra. stos pondran las citas en un entorno Citar. Los que preeren separar
prrafos con sangrado usarn el entorno Cita.
3.3.5.2. Verso
Verso es un entorno de prrafo para poemas, rimas, versos y dems. Un ejemplo:
Esto es un Verso
Que yo no ensay!
Podra ser mucho peor. Esta lnea debera ser larga, larga, tan larga que
se quiebra. En pantalla se ve bien, pero en la versin para imprimir
las lneas extras se sangran un poco ms que la primera. De acuerdo,
as se convierte en prosa y no rima ms. Demndame.
Para quebrar una lnea
Y hacer que las cosas se vean bien
Usa C-Intro.
Como puedes ver, Verso no sangra los mrgenes. Cada estrofa del poema est en su
propio prrafo. Para separar las lneas individuales de una estrofa, usa la funcin
salto-de-lnea, C-Intro.
19
3. Fundamentos de L
Y
X
3.3.6. Listas
L
Y
X tiene cuatro entornos de prrafo para crear distintas clases de listas. En los
entornos Enumeracin* y Enumeracin, L
Y
X etiqueta los tems de la lista con marcas y
nmeros, respectivamente. En los entornos Descripcin y Lista, L
Y
X destaca de alguna
forma la primera palabra . Los detalles individuales de cada tipo de lista los veremos
despus de describir sus caractersticas generales comunes.
3.3.6.1. Caractersticas generales
Los cuatro entornos de lista dieren de los dems entornos en varias cosas. En
primer lugar, L
Y
X trata cada prrafo como un tem de la lista. Al pulsar Intro no se
restablece el entorno Normal, se mantiene el entorno actual y se genera un nuevo tem.
Sin embargo, la profundidad de sangrado se reinicia, normalmente. Para mantener
tanto la profundidad como el entorno, debes pulsar M-Intro para saltar prrafo.
Puedes anidar listas de cualquier tipo dentro de otra. De hecho, L
Y
X cambia
las marcas en algunos tems, dependiendo de cmo estn anidados. Si piensas us-
ar cualquiera de los entornos de lista, te sugerimos que leas toda la seccin 3.4.
3.3.6.2. Enumeracin*
En primer lugar describiremos con detalle el entorno de listas no numeradas, Enu-
meracin*. Tiene las siguientes propiedades:
Cada tem tiene una marca o smbolo particular como etiqueta.
L
Y
X usa el mismo smbolo para todos los tems de cada nivel dado de
profundidad.
El smbolo aparece al comienzo de la primera lnea.
Los tems pueden tener cualquier longitud. L
Y
X encaja automticamente el
margen izquierdo, de acuerdo con la situacin en que est la lista Enumeracin*.
Si anidas una lista Enumeracin* dentro de otra, la marca cambia a otra nueva.
Hay cuatro smbolos distintos para los cuatro niveles de anidacin.
L
Y
X muestra siempre el mismo smbolo en pantalla.
Vase la seccin 3.4 para una explicacin completa.
Por supuesto, esta explicacin tambin era un ejemplo de lista Enumeracin*. Este
entorno de lista es aconsejable para listas en las que el orden no importa.
Hemos dicho que los distintos niveles usan distintos smbolos para sus marcas. Aqu
hay un ejemplo con las cuatro posibilidades.
La marca para el primer nivel de Enumeracin* es un topo.
3
3
N. del t.: En la salida del documento en espaol las marcas no corresponden con su descripcin;
la causa se explica en la pgina 22.
20
3.3. Entornos de prrafo
La marca del segundo nivel es una raya.
El tercer nivel tiene un asterisco.
La marca del cuarto nivel es un punto centrado.
Vuelta al tercer nivel.
Vuelta al segundo nivel.
Vuelta al nivel ms externo.
Estas son las marcas predeterminadas para una lista Enumeracin*. Puedes person-
alizar estas marcas en el submen Documento Conguracin, dilogo Marcas.
4
Observa cmo el espacio entre tems decrece al aumentar la profundidad. Expli-
caremos la anidacin y los trucos factibles para las profundidades en la seccin 3.4.
3.3.6.3. Enumeracin
El entorno Enumeracin se usa para crear listas numeradas y esquemas. Sus propiedades
son:
1. Cada tem se etiqueta con un nmero o letra.
a) Dependiendo de la profundidad.
2. L
Y
X contabiliza automticamente los tems y los actualiza adecuadamente.
3. Cada nuevo entorno Enumeracin reinicia la cuenta a uno.
4. Como en el entorno Enumeracin*, el entorno Enumeracin:
a) Compensa los tems en relacin al margen izquierdo. Los tems pueden
tener cualquier longitud.
b) Reduce el espacio entre tems al aumentar la profundidad.
c) Usa diferentes etiquetas segn la profundidad.
d) Permite hasta cuatro niveles de anidacin.
Como en una lista Enumeracin*, en una lista Enumeracin las distintas etiquetas
para cada nivel de profundidad se ven igual en L
Y
X y en la salida
5
, como se ve en el
siguiente ejemplo:
1. El primer nivel usa nmeros arbigos seguidos de un punto.
a) El segundo usa letras minsculas entre parntesis.
4
N. del t.: Para documentos en espaol vase la seccin en la pgina siguiente.
5
N. del t.: En los documentos en espaol, en la salida vers las siguientes etiquetas para cada nivel:
1. a) 1) a
Ms informacin en la pgina siguiente.
21
3. Fundamentos de L
Y
X
1) El tercer nivel usa nmeros romanos en minscula y punto.
a
El cuarto usa maysculas y punto.
b
Observa de nuevo la disminucin de espacio entre tems al aumen-
tar la profundidad de entorno.
2) Vuelta al tercer nivel.
b) Vuelta al segundo nivel.
2. Vuelta al nivel ms externo.
Como antes, puedes personalizar el tipo de numeracin en el entorno Enumeracin.
Esto implica aadir comandos en el prembulo L
A
T
E
X (vase el manual Caractersticas
extendidas). Como se dijo antes, tal personalizacin slo se aprecia en la versin
impresa, no en L
Y
X.
En cuanto a anidacin en entornos Enumeracin hay ms de lo visto aqu. Para
saber ms deberas leer la seccin 3.4.
Enumeracin* y Enumeracin en documentos en espaol
6
Si el idioma establecido en las preferencias de L
Y
X es espaol, todos los documentos
nuevos tienen este idioma como predeterminado. Por omisin, L
Y
X carga el paque-
te babel (opcin Usar babel marcada) con la opcin del idioma del documento, y
entonces, al procesar el archivo con L
A
T
E
X, interviene el estilo spanish.
El estilo spanish establece por omisin un conjunto de formatos y caractersticas
adaptado a los usos tipogrcos propios del espaol. En particular, las marcas que
aparecen en los tems de una lista sin numerar y los caracteres que aparecen en
una lista numerada, (entornos Enumeracin* y Enumeracin, respectivamente), no son
como los que se han descrito en las dos secciones anteriores.
Las marcas predinidas por spanish para una Enumeracin* se pueden cambiar
en el dilogo Marcas (Documento Conguracin) o mediante los siguientes comandos,
que se escriben en ERT en el texto del documento:
\spanishdashitems hace que todas las listas no numeradas siguientes en el doc-
umento lleven una raya en todos los niveles como marcas de tems.
\spanishsignitems hace que todas las listas no numeradas siguientes al comando
tengan los smbolos: topo, crculo, diamante y tringulo para los cuatro niveles.
A partir de la versin 5.0a, spanish
7
ofrece la posibilidad de anular sus valores pre-
denidos de marcas y smbolos mediante la opcin de paquete es-nolists, insertada
con el comando:
\def\spanishoptions{es-nolists}
Si este comando se aade en el prembulo L
A
T
E
X del documento, en la salida se
mostrarn las marcas y caracteres predenidos por L
Y
X (no por spanish), tanto para
Enumeracin* como para Enumeracin.
6
N. del t.: Esta seccin no est en el original en ingls.
7
N. del t.: Se compone de los archivos romanidx.sty y spanish.ldf, y se pueden obtener en la
pgina http://www.texytipografia.com/spanish.html o en CTAN.
22
3.3. Entornos de prrafo
Para ms informacin sobre otras opciones y comandos de spanish, consulta su
documentacin, [20].
3.3.6.4. Descripcin
A diferencia de los dos entornos anteriores, la lista Descripcin no tiene marcas jas.
En vez de ello, L
Y
X destaca la primera palabra de la primera lnea, por ejemplo:
Ejemplo: Esto es un ejemplo de entorno Descripcin.
L
Y
X escribe la etiqueta en negrita y pone un espacio extra ante el resto de la lnea.
Por primera palabra entendemos que la primera pulsacin de la tecla Espacio en
cada tem da n a la etiqueta. Si quieres poner ms de una palabra como etiqueta
del tem debes usar un Espacio protegido. (Con C-Espacio o con el men Insertar
Formato especial Espacio protegido. Vase la seccin 3.5.6.2) Un ejemplo:
Segundo ejemplo: Espacio protegido entre dos palabras de la etiqueta en una lista
Descripcin.
Empleo: Podras usar el entorno Descripcin para cosas como deniciones y teoremas.
O para poner determinada palabra separada del texto que describe. No es buena
idea usar Descripcin para describir una frase completa. Para esto es mejor
emplear Enumeracin* o Enumeracin y anidar en l un prrafo Normal.
Anidacin: Puedes anidar entornos Descripcin dentro de otros entornos de lista.
Observa que despus de la primera lnea, L
Y
X sangra las siguientes respecto a ella.
3.3.6.5. La Lista L
Y
X
El entorno Lista es una extensin a L
A
T
E
X en L
Y
X.
Como el entorno Descripcin, la Lista tiene etiquetas denidas por el usuario para
cada tem. Las propiedades de este entorno de lista son:
etiquetas de tem L
Y
X usa la primera palabra como etiqueta. El primer Espacio en
la primera lnea de un tem naliza la etiqueta. Si necesitas ms de una
palabra pon espacios protegidos, como se ha descrito antes.
mrgenes Como se ve, L
Y
X pone mrgenes diferentes para la etiqueta y el resto
del tem. El texto tiene un margen izquierdo mayor, igual a la anchura
predeterminada de etiqueta ms un pequeo espacio extra.
anchura de etiqueta L
Y
X escoge la mayor de estas dos opciones para el margen izquier-
do: la anchura de la etiqueta, o la anchura predeterminada. Si la anchura
de la etiqueta es mayor, la etiqueta se extiende en la primera lnea. En
otras palabras, el texto de la primera lnea no se alinea con el margen
izquierdo del resto del texto del tem.
23
3. Fundamentos de L
Y
X
anchura predeterminada Puedes jar esta anchura para asegurar que el texto de todos
los tems en un entorno Lista tienen el mismo margen izquierdo.
Para cambiar la anchura por omisin, selecciona los tems en la lista.
Ahora, en el men Editar Conguracin de prrafo, el texto escrito en
Etiqueta ms larga del cuadro Ancho de etiqueta determina la anchura
predeterminada. Puedes poner aqu el texto de tu etiqueta ms larga,
aunque sugerimos escribir la letra M varias veces. Es el carcter ms
ancho y es una unidad de anchura estndar en L
A
T
E
X. Usando M como
unidad no necesitas cambiar el contenido del cuadro Etiqueta ms larga
cada vez que cambies una etiqueta en un entorno Lista.
La anchura predenida es la longitud de 00.00.0000 (equivalente a 6 M)
Nota: Si se pone el cursor en un tem de una lista para cambiar la anchura
slo de esa etiqueta, funcionar slo en L
Y
X, no en la salida.
Deberas emplear el entorno Lista de la misma manera que Descripcin: Cuando nece-
sites que una palabra sobresalga del texto que describe. El entorno Lista te permite
otra manera de hacerlo con un formato distinto.
Puedes anidar entornos Lista en otras listas. Funcionan igual que los otros entornos
de prrafo tipo lista. Lee la seccin 3.4 para saber ms.
An queda otra caracterstica de Lista: Como ves en los ejemplos, L
Y
X, por omisin,
alinea las etiquetas a la izquierda. Puedes cambiar esto con Relleno horizontal adi-
cional. Explicaremos el Relleno horizontal en la seccin 3.5.1. Unos ejemplos:
Izquierda Predeterminado para etiquetas de tems en una Lista.
Derecha Un Relleno horizontal previo ajusta la etiqueta a la derecha.
Centro Un Relleno horizontal al principio y otro al nal la centra.
3.3.7. Cartas
3.3.7.1. Introduccin a Direccin y Direccin derecha
Aunque L
Y
X tiene clases de documento para cartas (letter), tambin dispone
de dos entornos de prrafo llamados Direccin y Direccin derecha. Para usar las
clases para cartas, tienes que usar los entornos de prrafo especcos en determinado
orden, si no L
A
T
E
X gasta bromas. Sin embargo, puedes usar los entornos Direccin
y Direccin derecha donde quieras sin problemas. Puedes incluso anidarlos en otros
entornos, aunque no puedes anidar nada en ellos.
Evidentemente, el uso de Direccin y Direccin derecha no est limitado a las cartas.
Direccin derecha, en particular, es til para crear ttulos de artculos como los que se
utilizan en algunas publicaciones acadmicas europeas.
24
3.3. Entornos de prrafo
3.3.7.2. Forma de empleo
El entorno Direccin da al texto el estilo de una direccin, que tambin se usa para
la apertura y la rma en algunos pases. El entorno Direccin derecha da al texto
el estilo de una direccin alineada a la derecha, que se emplea para los datos del
remitente y la fecha en algunos pases. Ejemplo:
Direccin a la derecha
Quin soy
Dnde estoy
Cundo? Qu es hoy?
Esto era Direccin derecha. Observa que todas las lneas tienen el mismo margen
izquierdo, el que pone L
Y
X para llenar el bloque mayor de texto en una lnea sencilla.
Y aqu un ejemplo de Direccin, para los datos del destinatario:
Quin eres t
Dnde lo envo
Tu poblacin, C.P. o pas
Como ves, ambos entornos aaden espacio extra entre ellos y el siguiente prrafo.
Si pulsas Intro en cualquiera de estos entornos, L
Y
X reinicia la profundidad y pone
entorno Normal. Esto tiene sentido porque Intro funciona como salto-de-prrafo, y
las lneas individuales de una direccin no son prrafos. De manera que has de usar
salto-de-lnea (C-Intro o Formato Salto de lnea en el men Insertar) para iniciar
lnea nueva en un entorno Direccin o Direccin derecha.
3.3.8. Escritos acadmicos
Los escritos acadmicos suelen comenzar con un resumen y nalizar con una bib-
liografa o una lista de referencias. L
Y
X dispone de entornos para ambos tipos de
prrafo.
3.3.8.1. Resumen
El entorno Resumen se usa para el resumen de un artculo. Tcnicamente, se puede
usar este entorno en cualquier sitio, pero slo debera usarse al principio del docu-
mento, tras el ttulo. Tampoco deberas molestarte en intentar anidar un Resumen en
algo o viceversa. No funciona. El entorno Resumen slo se aplica en las clases article
y report. Las clases de documento book lo ignoran totalmente, y sera ridculo
usar Resumen en cartas.
El entorno Resumen hace varias cosas por ti. Primero, pone una etiqueta Re-
sumen centrada sobre el texto. La etiqueta y el texto se separan con algo de espacio
extra. Segundo, usa un tamao de letra menor, como se podra esperar. Por ltimo,
aade un poco de espacio vertical extra ante el texto que sigue. Ahora bien, as es
25
3. Fundamentos de L
Y
X
Resumen
Esto es un resumen. Como puedes ver,
se imprime en caracteres de menor tamao
que los de otros tipos de prrafo.
Adems, en un resumen se pueden po-
ner varios prrafos.
Este es un prrafo Normal para comprobar las di-
ferencias en el tamao de la fuente.
Figura 3.1.: Prrafo en un entorno Resumen
como aparece en pantalla en L
Y
X. El aspecto en la salida depende de la clase de
artculo o informe elegida.
Al pulsar Intro no se cambia el entorno de prrafo, el nuevo prrafo seguir estando
en Resumen. Por tanto, debes cambiar t mismo el entorno de prrafo cuando acabes
el resumen.
Nos gustara poner directamente un ejemplo de Resumen, pero como este documento
es clase book, no podemos. Lo hemos insertado como gura 3.1. Si nunca habas
odo hablar de un resumen, puedes ignorar sin problema este entorno.
3.3.8.2. Bibliografa
El entorno Bibliografa se usa para listar referencias. Tcnicamente, se puede usar
este entorno en cualquier sitio, pero slo debera usarse al nal del documento. Anidar
Bibliografa en algo o viceversa no funciona.
Al abrir un entorno Bibliografa, L
Y
X aade un gran espacio vertical seguido por
el encabezado Bibliografa o Referencias, segn la clase de documento. El en-
cabezado va en letra negrita grande. Cada prrafo de la Bibliografa es una entrada
de referencia. As que pulsar Intro no reinicia el entorno de prrafo, el nuevo sigue
siendo Bibliografa.
Para una descripcin detallada del manejo de la bibliografa en L
Y
X, echa una
ojeada a la seccin 6.5.
3.3.9. Cdigo L
Y
X
El entorno Cdigo-L
Y
X es otra extensin de L
Y
X. Escribe el texto en estilo mquina
de escribir. Trata la tecla Espacio como espacio jo
8
; es el nico caso en L
Y
X en que
puedes teclear mltiples espacios. Si necesitas insertar lneas en blanco debes usar C-
Intro (funcin salto-de-lnea). Intro quiebra el prrafo. Observa, no obstante, que
8
En el entorno Cdigo-L
Y
X, la tecla Espacio es tratada como un Espacio protegido en vez de un
separador de palabras.
26
3.4. Anidacin de entornos
Intro no reinicia el entorno de prrafo. As que cuando acabes el entorno Cdigo-L
Y
X
debes cambiar a mano el entorno. Por otra parte, el entorno Cdigo-L
Y
X se puede
anidar en otros.
Este entorno tiene ciertas peculiaridades:
No puedes usar C-Intro al principio de un nuevo prrafo (p. e. no puedes hacer
C-Intro seguido a Intro).
No puedes continuar un C-Intro con un Espacio.
Usa un Intro para iniciar un prrafo, entonces puedes poner un Espacio.
O: usa C-Espacio en su lugar.
No puede tener un prrafo vaco o una lnea vaca. Al menos debes poner un
Espacio en cualquier lnea que quieras vaca. De lo contrario, L
A
T
E
X genera error.
No puedes poner comillas dobles tipo mquina de escribir con la tecla porque
esto insertar comillas reales. Puedes ponerlas con C-S-" (o C-q si usas atajos
de teclado tipo Emacs).
Un ejemplo:
#include <stdio.h>
int main(void)
{
printf("Hello World!\n");
return 0;
}
Esto es justo el programa estndar Hello world!.
Cdigo-L
Y
X tiene un propsito: escribir cdigo, tales como fuentes de programa,
guiones de shell, archivos rc, y otros. salo slo en casos muy especiales en los que
necesites generar texto como en una mquina de escribir.
3.4. Anidacin de entornos
3.4.1. Introduccin
L
Y
X maneja el texto como un bloque unicado con propiedades especcas en
un determinado contexto. Esto permite crear bloques que heredan algunas de las
propiedades de otro bloque. Por ejemplo, tienes tres puntos principales en un esque-
ma, pero el punto #2 tiene a su vez dos subapartados. Dicho de otra forma, tienes
una lista dentro de otra, con la lista interna atada al tem #2:
27
3. Fundamentos de L
Y
X
1. uno
2. dos
a) subapartado - tem #1
b) subapartado - tem #2
3. tres
Una lista se introduce en otra anidndola en ella. Anidar un entorno es sencillo: Se-
lecciona Aumentar profundidad o Disminuir profundidad en el men Editar para cambiar
la profundidad de anidacin del prrafo actual (en la barra de estado se indica el
nivel de profundidad). En vez del men, puedes usar los botones de la barra de her-
ramientas y o el atajo de teclado S-M-Derecha y S-M-Izquierda. El cambio
de profundidad funcionar para el prrafo actual y tambin para varios prrafos a la
vez si los tienes seleccionados.
Observa que L
Y
X slo cambia la profundidad de anidacin si puede. Si no es vlido
no sucede nada aunque lo intentes. Adems, si cambias la profundidad de un prrafo,
afecta a la profundidad de los prrafos anidados en l.
La anidacin no est restringida a listas. En L
Y
X, puedes anidar casi cualquier
cosa en cualquiera otra, como podrs comprobar. Esta es la verdadera potencia de
los entornos de anidacin de prrafos.
3.4.2. Qu se puede anidar y qu no
Antes de bombardearte con una lista de entornos de prrafo, te contaremos algo
ms sobre cmo funciona la anidacin.
La respuesta a si es posible anidar un entorno de prrafo no es tan simple como s
o no. Hay, al respecto, tres tipos de entornos de prrafo :
Completamente sin anidacin.
Con anidacin completa, puedes anidarlos en otros y tambin anidar en ellos.
Un tercer tipo de entornos que pueden anidarse en otros pero no se puede anidar
en ellos.
He aqu una lista de los tres tipos de comportamiento respecto a la anidacin y los
entornos que los tienen:
Sin anidacin No pueden anidarse. No pueden anidar.
Parte
Captulo
Seccin
28
3.4. Anidacin de entornos
Subseccin
Subsubseccin
Prrafo
Subprrafo
Parte*
Captulo*
Seccin*
Subseccin*
Subsubseccin*
Bibliografa
Resumen
Ttulo
Autor
Fecha
Anidacin completa Puedes anidarlos. Puedes anidar en ellos.
Verso
Citar
Citacin
Enumeracin*
Enumeracin
Descripcin
Lista
Cdigo-L
Y
X
Anidacin parcial Puedes anidarlos en otros entornos. No puedes anidar nada en
ellos.
Normal
Direccin derecha
Direccin
El entorno Encabezado no encaja en ningn tipo, porque slo se emplea en Tablas Flotantes
y Figuras Flotantes.
29
3. Fundamentos de L
Y
X
3.4.3. Anidar otras cosas: tablas, ecuaciones, otantes, etc.
Hay varias cosas que no son entornos de prrafo, pero a las que de todas formas
les atae la anidacin. Son:
ecuaciones
tablas
guras
( Nota: Si pones una gura o una tabla en un Flotante, esto ya no es cierto. Echa
un vistazo a la seccin 4.6 para ms informacin sobre Flotantes.)
L
Y
X puede manejar estos tres objetos bien como palabras, bien como prrafos. Si
una gura, tabla o ecuacin estn en una lnea, van a la par del prrafo.
Por otra parte, si tienes una ecuacin, gura o tabla en su propio prrafo, se
comportan igual que un entorno del tipo anidacin parcial. Puedes anidarlos en
otros entornos, pero obviamente no puedes anidar nada en ellos.
He aqu un ejemplo con una tabla:
1. tem Uno
a) Esto es (a) y est anidado.
a b
c d
a) Esto es (b). La tabla est realmente anidada en (a).
2. Fuera otra vez.
Si no anidamos la tabla, la lista se vera as:
1. tem Uno
a) Esto es (a) y est anidado.
a b
c d
1. Esto es (b). La tabla no est anidada en (a). De hecho, no est anidada de
ninguna forma.
30
3.4. Anidacin de entornos
2. Fuera otra vez.
Observa cmo el tem (b) no slo no est anidado, sino que adems es el primer tem
de una nueva lista!
Hay otra trampa en la que puedes caer: Anidar la tabla pero sin la profundidad
suciente. Entonces L
Y
X convierte todo lo que sigue a la tabla en una nueva sublista.
1. tem Uno
a) Esto es (a) y est anidado.
a b
c d
a) Esto es (b). La tabla est realmente anidada en el tem Uno, no en (a).
2. Fuera otra vez.
Como ves, el tem (b) se ha convertido en el primer tem de una nueva lista, pero
dentro del tem 1. Lo mismo sucedera a una ecuacin o a una gura. As pues, si
anidas tablas, guras o ecuaciones, asegrate de darle la profundidad adecuada!
3.4.4. Empleo y caractersticas generales
Hablando de niveles, L
Y
X puede poner hasta seis niveles de anidacin. En otras
palabras, nivel #6 es el nivel ms interno posible de profundidad. Este ejemplo
muestra lo que decimos:
1. nivel #1 - el ms externo
a) nivel #2
1) nivel #3
a
nivel #4
nivel #5
nivel #6
Hay dos excepciones al lmite de seis niveles de anidacin, y ambas las puedes ver
en el ejemplo. A diferencia de los dems entornos con anidacin completa, los en-
tornos Enumeracin y Enumeracin* slo admiten cuatro niveles de anidacin. As, si
intentamos anidar otra lista Enumeracin en el tem A., se generar error.
31
3. Fundamentos de L
Y
X
3.4.5. Algunos ejemplos
La forma mejor de explicar lo que podemos hacer con la anidacin es practicando.
Tenemos varios ejemplos de entornos anidados, en los que explicamos cmo se ha
procedido, para que puedas reproducirlos.
3.4.5.1. Ejemplo 1: Los seis niveles y anidacin mezclada
#1-a Este es el nivel ms externo. Est en un entorno Lista.
#2-a Este es el nivel #2. Lo hemos hecho con M-Intro seguido de S-M-
Derecha.
#3-a Este es el nivel #3. Esta vez, slo pulsamos Intro, luego S-M-
Derecha dos veces en una la. Tambin podramos haber hecho
como en el nivel anterior, pulsando M-Intro seguido de S-M-
Derecha.
Esto es realmente un entorno Normal, anidado en el tem #3-
a. As que est en el nivel #4. Lo hemos hecho pulsando M-
Intro, luego S-M-Derecha, luego cambiando el prrafo a Normal.
Haz esto para crear tems con ms de un prrafo; tambin fun-
ciona en los entornos Descripcin, Enumeracin, y Enumeracin*!
Aqu hay otro prrafo Normal, tambin en el nivel #4, hecho
con slo un M-Intro.
#4-a Este es nivel #4. Hemos pulsado M-Intro y cambiado el
prrafo de nuevo a Lista. Recuerda: no podemos anidar
nada en entorno Normal, que es por lo que an estamos
en el nivel #4. No obstante, podemos mantener cosas
anidadas en #3-a.
#5-a Este es el nivel #5. . .
#6-a . . . y este el nivel #6. Ahora ya deberas
saber cmo hacer estos dos.
#5-b Vuelta al nivel #5. Slo pulsa M-Intro seguido
de S-M-Izquierda.
#4-b Vuelta al nivel #4 tras M-Intro seguido de S-M-Izquierda.
#3-b Vuelta al nivel #3. Ya debera ser obvio cmo hacerlo.
#2-b Vuelta al nivel #2.
#1-b Y por ltimo, volvemos al nivel ms externo, #1. Despus de esta frase, pul-
saremos Intro y retornaremos a prrafo Normal para nalizar la lista.
Podramos haber usado tambin los entornos Descripcin, Citar, Citacin, o incluso
Verso en lugar del entorno Lista. El ejemplo habra funcionado exactamente igual.
32
3.4. Anidacin de entornos
3.4.5.2. Ejemplo 2: Herencia
Esto es el entorno Cdigo-LyX en nivel #1, el ms externo.
Ahora presionamos Intro, luego S-M-Derecha,
despus de lo cul, cambiamos a Enumeracin.
1. Esto es entorno Enumeracin en el nivel #2.
2. Observa cmo el Enumeracin anidado no slo hereda sus
mrgenes de su entorno progenitor (Cdigo-L
Y
X), sino que
tambin hereda su letra y espaciado!
Hemos terminado este ejemplo pulsando Intro. Despus hemos de reiniciar a prrafo
Normal y reiniciar la profundidad de anidacin con S-M-Izquierda una vez.
3.4.5.3. Ejemplo 3: Etiquetas y niveles en los entornos Enumeracin y
Enumeracin*
1. Este es el nivel #1, en un entorno de prrafo Enumeracin. Vamos a anidar
realmente un puado de ellos.
a) Este es el nivel #2. Hemos usado M-Intro seguido de S-M-Derecha. Ahora,
qu sucede si anidamos un entorno Enumeracin* en ste? Estar en el
nivel #3, pero cul ser su etiqueta? Un asterisco?
No! Es un punto. Este es el primer entorno Enumeracin*, a pesar de
estar en el nivel #3. Por eso su etiqueta es un punto. (Hemos llega-
do aqu con M-Intro, luego S-M-Derecha, luego cambiando a entorno
Enumeracin*.)
Aqu tenemos un nivel #4, generado con M-Intro, luego S-M-Derecha.
Haremos esto otra vez. . .
1) . . . para conseguir el nivel #5. Esta vez, sin embargo, tambin
hemos vuelto a entorno Enumeracin. Observa que el tipo de nu-
meracin es romana, porque estamos en el tercer nivel de Enu-
meracin (o sea, es una Enumeracin dentro de una Enumeracin
dentro de una Enumeracin).
2) Qu pasa si no queremos cambiar el entorno de prrafo, sino
disminuir la profundidad de anidacin? Qu tipo de numeracin
usar L
Y
X?
3) Oh!, como si no lo pudieras imaginar ya, slo hemos usado M-
Intro para mantener el entorno y profundidad actuales pero crea
un nuevo tem.
4) Usemos S-M-Izquierda para disminuir la profundidad despus del
siguiente M-Intro.
1) Este es el nivel #4. Mira el tipo de etiqueta que est usando L
Y
X!
33
3. Fundamentos de L
Y
X
1) Este es el nivel #3. A pesar de que hemos cambiado los niveles, L
Y
X
todava pone nmeros romanos. Por qu?
2) Porque, aunque ha cambiado la profundidad de anidacin, el prrafo
todava est en el tercer nivel del entorno Enumeracin. Observa, sin
embargo, que L
Y
X ha reiniciado la cuenta para la etiqueta.
b) Otra secuencia M-Intro S-M-Izquierda, y volvemos al nivel #2. Esta vez, no
slo hemos cambiado la profundidad de anidacin, tambin hemos vuelto
al nivel de anidacin 2 en el entorno Enumeracin.
2. Lo mismo sucede si hacemos otra secuencia M-Intro S-M-Izquierda y volvemos
al nivel #1, el ms externo.
Por ltimo, reiniciamos el entorno a Normal. Como puedes ver, el nmero de nivel
no corresponde al tipo de etiqueta que usa L
Y
X para los entornos Enumeracin y
Enumeracin*. El nmero de otros entornos Enumeracin que lo envuelven determina
qu clase de etiqueta pone L
Y
X para un tem de Enumeracin. La misma regla se
aplica tambin para el entorno Enumeracin*.
3.4.5.4. Ejemplo 4: Lo total
1. Ahora vamos a ir locos del todo. No queremos anidar tan profundo como en los
otros ejemplos, ni vamos a dar tantos detalles sobre cmo lo hacemos. (nivel
#1: Enumeracin)
(Intro, S-M-Derecha, Normal: nivel #2) En algunos sitios pondremos entre parn-
tesis una descripcin de cmo se ha hecho. Por ejemplo, los dos atajos de teclado
para cambiar la profundidad. El nombre del entorno es el nombre del entorno
actual. Delante o detrs pondremos el nivel.
2. (Intro, Enumeracin: nivel #1) Este es el siguiente tem en la lista.
Aadimos ahora verso.
Ser mucho peor.
(Intro, S-M-Derecha, Verso: nivel #2)
Fiddle dee, Fiddle doo.
Bippitey boppitey boo!
(M-Intro)
Ahora viene una tabla:
un-pez dos-peces
pez-rojo pez-azul
(M-Intro, Tabla, S-M-Derecha 3 veces, M-Intro, Verso, S-M-Izquierda)
34
3.4. Anidacin de entornos
3. (Intro, Enumeracin: nivel #1) Este es otro tem. Observa que al seleccionar una
Tabla se reinicia la anidacin al nivel #1, as que aumentamos la profundidad
3 veces para poner la tabla dentro del entorno Verso.
Terminamos la lista Enumeracin y cambiamos a Cita. An estamos
en el nivel #1. Queremos mostrar algunas cosas que puedes hacer mez-
clando entornos. El prximo grupo de prrafos es una carta en cita.
Anidaremos los entornos Direccin y Direccin Derecha dentro de ste,
luego usaremos otra Cita anidada para el cuerpo de la carta. Usaremos
M-Intro para preservar la profundidad. Recuerda que debes usar C-Intro
para crear mltiples lneas en los entornos Direccin y Direccin Derecha.
Aqu va:
C/ Lacalle 123
Villaratn, CP 00100
9-6-06
Estimado Sr. Fizlewitz:
Lamentamos informarle que no podemos completar su pedi-
do de 50 l de gas metano comprimido debido a circunstancias
que escapan a nuestro control. Desgraciadamente, algunas de
nuestras vacas han explotado misteriosamente, originando un
retraso en nuestros pedidos de metano. Pondremos su nombre
en lista de espera y le enviaremos el pedido lo antes posible.
Mientras tanto, agradecemos su paciencia.
Tenemos, por otra parte, una oferta especial de buey. Si le
interesa, enve por favor el formulario de pedido adjunto, junto
con el pago.
Agradecemos su paciencia.
Atentamente,
Bill Puertas
Aqu naliza este ejemplo!
Como puedes comprobar, anidar entornos en L
Y
X te da un gran podero con slo unos
cuantos tecleos. Fcilmente podramos anidar una lista Enumeracin* en un entorno
Cita o Citar, o poner una Cita en una Enumeracin*. Tienes a tu disposicin una amplia
variedad de opciones.
35
3. Fundamentos de L
Y
X
3.5. Espacios, paginacin y saltos de lnea
3.5.1. Espacio horizontal
3.5.1.1. Relleno horizontal
El relleno horizontal es una caracterstica especial de L
Y
X para aadir espacio extra
de manera uniforme. Un relleno horizontal es en realidad una longitud variable, que
rellena el espacio existente entre el margen izquierdo y el derecho. Si hay ms de un
relleno horizontal en la misma lnea, el espacio disponible se reparte equitativamente
entre ellos.
El relleno horizontal se inserta con Insertar Formato especial Relleno horizontal.
Veamos unos ejemplos de lo que se puede hacer con ellos:
Esto est a la izquierda Esto a la derecha
Izquierda Centro Derecha
Izquierda 1/3 Izquierda Derecha
Ha sido un ejemplo en entorno Citar. Aqu hay uno en un prrafo Normal.
Puede que no sea visible en el texto impreso, pero el relleno est entre las echas.
Puede haber ms de un grupo de mrgenes en una lnea. Aqu tienes un ejemplo
en el entorno Lista.
uno dos :tres cuatro cinco seis
Los : marcan el comienzo del tem. (Realmente hay un relleno oculto dentro
de la etiqueta del entorno Lista; se pone automticamente al nal de la etiqueta.)
El relleno horizontal funciona de igual manera en otras situaciones multi-margen,
como el modo dos columnas.
Nota: Si hay un relleno horizontal al principio de una lnea que no es la primera del
prrafo, L
Y
X lo ignora. Esto previene que el relleno se quiebre accidentalmente en otra
lnea. Si en algn caso necesitas ese espacio usa el comando L
A
T
E
X \hspace*{\ll}
en ERT. ERT se explica en la seccin 6.9.
3.5.1.2. Otras variedades de espacios
Las dos siguientes clases de espacio an no son soportadas en L
Y
X, as que debes
usar ERT, vase seccin 6.9. La falta de soporte indica que los necesitars espordica-
mente. salos slo en casos realmente necesarios (recuerda, concepto WYSIWYM).
Espacio denido A veces necesitaremos espacios de longitud determinada, p. e.
para formularios o cuestionarios. Pueden insertarse con el comando L
A
T
E
X \hspace
en ERT. Por ejemplo, el comando \hspace{2cm} genera un espacio de 2 cm en la
lnea siguiente:
Esta es una lnea con 2 cm entre las echas.
Puedes usar cualquier unidad de longitud listada en el apndice C.
36
3.5. Espacios, paginacin y saltos de lnea
Espacio fantasma A veces querrs insertar espacios con, exactamente, la longitud
de una frase. P.e. puedes crear la siguiente pregunta de eleccin mltiple:
Qu es correcto en espaol?:
El Sr. Borde est ms mareado.
es ms mareado
marea ms.
As las opciones aparecen exactamente despus de las palabras El Sr. Borde .
Para conseguirlo puedes usar el comando L
A
T
E
X \phantom en ERT. En este caso
hemos escrito \phantom{El Sr. Borde } (observa el espacio detrs de Borde) al
principio de ambas lneas. El comando imprime la frase entre llaves pero de manera
invisible. De ah el nombre, fantasma.
9
3.5.2. Espacio vertical
Para aadir espacio vertical extra sobre o bajo un prrafo, usa el dilogo Insertar
Formato especial Espacio vertical. Encontrars los espacios siguientes:
Salto Pequeo, Salto Medio y Salto Grande son tamaos L
A
T
E
X estndar que de-
penden del tamao de letra del documento. Salto Pred es el salto establecido en el
dilogo Documento Conguracin Diseo del texto para la separacin de prrafos. Si
usas sangrado para separar los prrafos, Salto Pred es igual a Salto Medio.
Relleno vertical es un espacio variable, establecido de forma que es mximo en una
pgina dada. Un ejemplo: Tienes dos breves prrafos en una pgina, con un relleno
vertical entre ambos. Entonces el primer prrafo se sita al principio de la pgina y el
segundo al nal, de forma que entre ellos el espacio es el mximo posible. Relleno ver-
tical funciona como Relleno horizontal: llena en blanco el espacio vertical sobrante en
una pgina.
10
Si hay varios rellenos verticales en una pgina, dividen equitativamente
entre ellos el espacio sobrante: Puedes usar varios rellenos para centrar texto en una
pgina o ponerlo, p. e., 2/3 abajo.
Personalizado sirve para poner cualquier espacio en una de las unidades explicadas
en el apndice C.
Nota: Si el espacio vertical extra coincidiera en la salida con inicio/n de una
pgina, el espacio ser aadido slo si se marca la opcin Proteger.
3.5.3. Alineacin de prrafos
Se puede cambiar la alineacin del texto en un prrafo con el dilogo Editar
Conguracin del prrafo. Hay cuatro posibilidades:
Justicado
9
Tambin existen los comandos \hphantom y \vphantom, pero es demasiado sosticado para la
gua del usuario de L
Y
X. Si te interesa saber sobre esto, mira en [1, 2].
10
Relleno se describe en la seccin 3.5.1.
37
3. Fundamentos de L
Y
X
Izquierda
Derecha
Centro
En la mayora de los casos la opcin por omisin es justicado, en la que el hueco
entre palabras es variable y cada lnea llena el espacio entre los mrgenes izquierdo y
derecho. Las otras tres opciones son evidentes, y se veran as:
Prrafo alineado a la derecha,
ste est centrado,
y ste alineado a la izquierda.
3.5.4. Saltos de pgina forzados
Si no te gustan los saltos de pgina que L
A
T
E
X hace en tu documento, puedes
insertarlos donde quieras. Normalmente no ser necesario, porque L
A
T
E
X es bueno en
eso. Aunque si tienes muchos Flotantes, L
A
T
E
X puede fallar.
Recomendamos no utilizar saltos de pgina forzados hasta acabar el documento y
haber visto en una vista preliminar si realmente tienes que cambiar la paginacin.
Hay dos clases de saltos de pgina: Uno naliza la pgina sin ninguna accin es-
pecial. Este se puede insertar encima o debajo de un prrafo con el men Insertar
Formato especial Salto de pgina. El segundo tipo naliza una pgina, pero comprime
su contenido de forma que ste llene la pgina completa. Este tipo es til para evitar
espacios en blanco cuando un salto de pgina da lugar a una pgina con muy pocas
lneas. Este salto de pgina an no es soportado en L
Y
X, as que hay que usar el
comando L
A
T
E
X \pagebreak[nmero] en ERT
11
. El nmero puede variar entre 0 y
4. Si se pone 4 o nada, siempre se genera un salto de pgina
12
. Los nmeros 0 a 3 se
reeren al nivel creciente de prioridad L
A
T
E
X decide, segn la prioridad, si el salto
de pgina se hace o no.
Podras probar el uso de un salto de pgina para asegurar que una gura o una
tabla se site a principio de pgina. Por supuesto, sta es una forma incorrecta de
hacerlo. L
Y
X tiene mecanismos para asegurar que tus guras y tablas aparezcan
automticamente en la parte superior de la pgina (o abajo, o en pgina propia)
sin tener que preocuparse sobre lo que precede o sigue a la tabla o gura. Vase el
captulo 4 para aprender ms sobre Flotantes.
11
Ms sobre ERT en la seccin 6.9.
12
Normalmente se usa simplemente \pagebreak sin nmero
38
3.5. Espacios, paginacin y saltos de lnea
3.5.4.1. Saltos de pgina limpios
A diferencia de los saltos de pgina forzados, en los que el contenido siguiente al
salto se coloca directamente en la pgina siguiente, tambin se pueden despejar las
pginas a la vez que se quiebran. Esto signica que el prrafo actual se termina y
todo lo dems, quiz otantes de partes previas del documento no procesados an,
se colocan detrs, aadiendo pginas si hace falta.
Los saltos de pgina limpia se pueden insertar con el men Insertar Formato espe-
cial Pgina limpia (Clear Page). Si el documento es con dos caras puedes usar el
men Insertar Formato especial Doble Pgina limpia (Clear Double Page), para ase-
gurar que la pgina escrita siguiente va en la primera cara (pgina impar), aadiendo,
si es necesario, una pgina en blanco.
3.5.5. Saltos de lnea forzados
Hay dos tipos de saltos de lnea: Uno simplemente quiebra la lnea. Se puede forzar
este salto de lnea con Insertar Formato especial Salto de lnea o con C-Intro. El otro
tipo rompe la lnea y la comprime para llenar todo el espacio entre los mrgenes. Esto
viene bien para evitar equillos en prrafos justicados debido al espacio en blanco
introducido por el salto de lnea. Este tipo an no es soportado por L
Y
X, as que se
tiene que introducir en ERT el comando L
A
T
E
X \linebreak[nmero]. La sintaxis es
similar a la del comando \pagebreak, descrito anteriormente.
No deberas forzar saltos de lnea para corregir los saltos de lnea de L
A
T
E
X, porque
L
A
T
E
X es muy bueno en esto. Sin embargo, hay ciertas situaciones en las que es
necesario forzar un salto de lnea, p. e. en un poema o en una direccin (vanse las
secciones 3.3.5.1, 3.3.5.2 y 3.3.7.2).
3.5.6. Espacio entre caracteres
Un espacio es siempre el mismo espacio en blanco? No en una buena tipografa.
Aunque podras estar acostumbrado a pulsar la tecla espacio cada vez que quieres
separar dos palabras, como en los procesadores de texto habituales, L
Y
X dispone de
ms espacios: Espacios de diferente longitud y espacios que pueden, o no, quebrarse
al nal de la lnea. Las siguientes secciones mostrarn algunos ejemplos de situaciones
en las que esta variedad de espacios puede resultar til.
3.5.6.1. Espacio entre palabra
En tipografa de algunos idiomas (p. e. ingls) existe la convencin de aadir espacio
extra detrs del signo de puntuacin de un n de frase; L
Y
X respeta esta convencin
(vase la seccin 3.8.3.1). Sin embargo, a veces querrs poner un espacio normal. En
ese caso, puedes insertarlo con Insertar Formato especial Espacio entre-palabra (atajo
C-M-Espacio).
39
3. Fundamentos de L
Y
X
3.5.6.2. Espacio protegido
El espacio protegido sirve para indicar a L
Y
X (y a L
A
T
E
X) que no rompa la lnea en
ese punto. Puede ser conveniente para evitar feos saltos de lnea, como en:
Hay ms informacin en la seccin
6.5.
Obviamente, sera bueno poner un espacio protegido entre seccin y 6.5. El
espacio protegido se inserta con Insertar Formato especial Espacio protegido (atajo
C-Espacio).
3.5.6.3. Espacio delgado
Un espacio delgado es un espacio de longitud mitad que la normal (y tambin
es protegido). Las convenciones tipogrcas en muchos idiomas proponen el uso de
espacios menores en los casos en que un espacio normal resultara demasiado amplio,
por ejemplo en las abreviaturas:
D. E. Knuth ha desarrollado nuestro querido programa de tipografa, T
E
X.
O entre valores y unidades. Compara por ejemplo:
10 kg (espacio delgado)
10 kg (espacio normal)
Los espacios delgados se insertan con el men Insertar Formato especial Espacio del-
gado (atajo C-S-Espacio).
3.5.6.4. Otros espacios
Adems de los ya descritos, hay algunos ms. Aunque L
Y
X los soporta, slo se
pueden utilizar en modo matemtico segn se describe en la seccin 5.1.8 o mediante
el buer de comandos. Esto implica escribir
space-insert <comando>
en el bfer de comandos, donde <comando> es uno de los siguientes:
13
comando longitud protegido?
normal 1/3 em no
protected 1/3 em s
thin 1/6 em s
enspace 0.5 em s
enskip 0.5 em no
quad 1 em no
qquad 2 em no
negthinspace -1/6 em s
13
La unidad em se explica en el Apndice C.
40
3.6. Estilos de letra y de texto
3.5.7. Lneas horizontales
Con el dilogo Insertar Formato especial Lnea horizontal puedes dibujar lneas
horizontales que abarcan toda la anchura de las columnas del documento.
3.6. Estilos de letra y de texto
3.6.1. Tipos de fuentes
Hay dos clases de fuentes:
Fuentes vectoriales construidas a partir de trazos de formas simples (p. e. carac-
teres). Signica que cada smbolo se dene mediante curvas matemticas que son
adecuadas para escalar a cualquier tamao requerido. Esta denicin matemti-
ca es interpretada por el servidor de fuentes y la curva se rellena con pxeles de
acuerdo con el tamao. Esto conlleva que las fuentes trazadas pintan muy bien
en todos los tamaos. Slo a muy pequeos tamaos podra resultar complicado
suministrar una buena apariencia, ya que cada pxel debe ser computado muy
cuidadosamente para generar una buena imagen.
Podra pensarse que slo hace falta denir un tamao y escalarlo. Pero para
conseguir buena calidad, muchas fuentes estn denidas en varios tamaos. Es-
to mejora la apariencia, porque se necesitan ms detalles para tamaos grandes
que para tamaos pequeos.
Los tipos de fuente TrueType, OpenType, y Type 1 PostScript son fuentes de
trazos.
Fuentes mapa de bits que se denen mediante grcos en mapa de bits desde el
principio, as que se vern muy bien en todos los tamaos para los que estn
denidas. Sin embargo, no se escalan bien, porque para escalar una forma, cada
pxel debe desdoblarse en varios pxeles. Es el mismo efecto que se produce
cuando aumentas el zoom para ver una imagen. Con el n de mitigar este
efecto, las fuentes de mapa de bits se suelen suministrar en varios tamaos, los
que se consideran ms tiles. La ventaja de las fuentes de mapa de bits es que
no se necesitan complicados clculos para disear cada carcter, y por tanto se
procesan ms rpidamente que las fuentes escalables. La desventaja es que los
tamaos que no existen de forma predenida tienen que escalarse desdoblando
pxeles y entonces no pintan muy bien.
Las fuentes de mapa de bits se conocen como Type 3 en documentos PostScript
y PDF.
La conclusin de todo esto es que las fuentes de mapa de bits son mejores en aque-
llos tamaos para los que estn diseadas, mientras que las fuentes escalables son
buenas para casi todos los tamaos. Se necesitan menos deniciones de tamao para
41
3. Fundamentos de L
Y
X
fuentes escalables. Esta es la razn por la que casi todos los programas de tipografa
y servidores de texto emplean fuentes escalables.
Para averiguar qu tipo de fuentes se usan en un documento PDF, puedes echar
una mirada a sus propiedades.
Muchos modernos lenguajes de diseo y de tipografa han comenzado a migrar
hacia estilos de especicacin de caracteres ms bien que de especicacin de una
fuente particular. Por ejemplo, en lugar de cambiar a una versin en cursiva de la
fuente actual para enfatizar un texto, puedes usar un estilo nfasis. Este concepto
encaja perfectamente en L
Y
X. L
Y
X hace las cosas basndose en el contexto antes bien
que jndose en los detalles de la tipografa.
3.6.2. Tipo y tamao de fuente en un documento
Las fuentes de un documento se establecen en Documento Conguracin. En el
apartado Fuentes puedes especicar el tipo de fuente para cada una de las tres familias
Roman, Sans Serif y Typewriter y su escala.
Las opciones posibles incluyen Predeterminado y una lista de las fuentes disponibles
en tu sistema. La opcin Predeterminado usa las fuentes estndar de T
E
X, conocidas
como Computer Modern (cm) o European Computer Modern (ec).
Como cm y ec son fuentes en mapa de bits, se muestran a menudo pixeladas en la
salida PDF, sobre todo cuando la lees con zoom aumentado.
14
Pero en general, para
evitar fuentes pixeladas hay que usar fuentes de trazos. Veamos tres posibilidades
para usarlas:
Una es elegir la fuente AE en el dilogo Documento Conguracin Fuentes.
AE se reere a Almost European y es una fuente virtual. Virtual signica
que roba perles de otras fuentes. Esto tiene la desventaja de que algunos
caracteres se pierden, como las comillas francesas, ( y )
15
, y que los
caracteres acentuados no se forman con uno sino con dos caracteres, el acento y
la letra. Por esto no puedes buscar palabras con acentos en documentos creados
con la fuente AE. P. e. si buscas la palabra francesa rve en un PDF, no
obtienes ningn resultado, porque el visor PDF busca el carcter y no los
caracteres e + ` .
Otra posibilidad es usar tres fuentes vectoriales diferentes
16
: Times Roman para
tipos romanos, Helvetica escalada a 92 % o 95 % para tipos sans serif, y courier
para tipos mquina de escribir.
Las diferencias entre fuentes roman, sans serif y typewriter se explican en la
14
Este problema no aparece en Adobe Reader versin 6 o posterior, porque este programa incluye
un servidor especial de fuentes en mapa de bits.
15
Cargando el paquete L
A
T
E
X aeguill en el prembulo, con la lnea
\usepackage[ec]{aeguill}
se arregla este problema.
16
Otras fuentes, como Latin Modern o Computer Modern, constan de estos tres tipos principales
de fuentes sans serif, typewriter, y serif.
42
3.6. Estilos de letra y de texto
seccin 3.6.4.
La fuente Times Roman se dise originalmente para peridicos. Esto signica
que sus formas son ms pequeas que las de otras fuentes para encajar en las
pequeas columnas de un peridico. As pues, Times Roman no es la eleccin
ptima para documentos extensos como los libros.
La mejor solucin es utilizar la fuente Latin Modern. Esta fuente ha sido de-
sarrollada por la comunidad L
A
T
E
X para reemplazar a cm como fuente predeter-
minada.
Para el tamao de fuente hay cuatro valores posibles: predeterminado, 10, 11, y 12.
EL tamao predeterminado depende de tu instalacin de L
A
T
E
X, normalmente equivale
a 10.
Los tamaos de fuente son tamaos base. Realmente L
Y
X escala todos los otros
tamaos posibles (tales como los que se usan en notas, exponentes y subndices)
segn este valor. Siempre podrs anar el tamao de fuente en aquellas partes de
texto en que lo necesites mediante el dilogo Estilo del texto. Esto se desarrolla en la
seccin 3.6.4.
Nota: Cuando cambias una fuente o su tamao en el documento, L
Y
X no cambia
la fuente en pantalla! Slo vers la diferencia en la salida impresa; esto es parte del
concepto WYSIWYM. Las fuentes en pantalla se pueden determinar en el dilogo
Herramientas Preferencias, vase la seccin B.1.2.
3.6.3. Usar diferentes estilos de carcter
Como ya hemos visto, L
Y
X cambia automticamente el estilo de letra en ciertos
entornos de prrafo. L
Y
X soporta dos estilos, nfasis y Versalitas. Puedes activarlos
con atajos de teclado, con el men, y con la barra de herramientas.
Para activar el estilo Versalitas, haz una de estas acciones:
clic en el botn de la barra de herramientas
teclea la combinacin M-c c
Estos comandos son alternativos. Esto es, si Versalitas ya est activo, esas acciones lo
desactivan.
El estilo Versalitas se utiliza tpicamente para nombres propios. Por ejemplo: Matthias
Ettrich es el autor original de L
Y
X.
Un estilo empleado ms frecuentemente es el estilo nfasis. Se activa (o se desactiva,
tambin es alternativo) as:
clic en el botn
43
3. Fundamentos de L
Y
X
con la combinacin de teclas M-c e
Normalmente el estilo nfasis equivale a letra cursiva aunque algunas clases de doc-
umento o paquetes L
A
T
E
X usan una fuente diferente.
Hemos estado usando el estilo nfasis por todos sitios en este documento. Aqu un
ejemplo ms:
No abusen de los estilos de letra!
Es un aviso adems de un ejemplo. Un escrito debera parecerse a una conversacin
ordinaria. Puesto que no estamos gritando continuamente a los dems, tambin de-
beramos evitar abusar de los estilos de letra.
Siempre se puede restablecer la fuente predeterminada con la combinacin M-c Es-
pacio o el dilogo Editar Estilo del texto.
3.6.4. Ajuste no con el dilogo Estilo del texto
Siempre hay ocasiones en las que necesitas anar el estilo del texto, por eso L
Y
X
permite crear estilos personalizados. Por ejemplo, una publicacin acadmica o cor-
porativa que tienen una hoja de estilo que requiere una letra sans-serif en ciertas
situaciones. Tambin, escritores que a veces usan letra diferente para distinguir re-
exiones del dilogo ordinario.
Antes de explicar cmo personalizar el estilo de letra, queremos repetir de nuevo el
aviso: No abuses de los estilos de letra!
Los documentos que abusan de distintos tipos y tamaos de letra no se leen bien y
pueden llegar a parecer coladores.
Para usar estilos de letra personalizados, abre el dilogo Editar Estilo del tex-
to Personalizado. En l hay varios cuadros desplegables correspondientes a varias
propiedades que puedes escoger. La opcin Ningn cambio mantiene el estado actual
de esa propiedad. La opcin Reiniciar restablece la propiedad a su valor predetermi-
nado. Puedes usar esta opcin para reiniciar atributos de un conjunto de prrafos de
un plumazo.
Las propiedades de fuente y sus opciones (adems de Ningn cambio y Reiniciar)
son:
Familia Apariencia general de la fuente. Las opciones posibles son:
Roman Esta es la familia de tipos romanos. Normalmente una fuente
serif. Es la familia predeterminada. (combinacin M-c r)
Sans Serif Esta es la familia de fuentes Sans Serif. (combinacin M-c s)
Typewriter Esta es la familia de fuentes Typewriter. (combinacin M-c p)
Serie Esto corresponde a la intensidad de impresin. Las opciones son:
Medio Esta es la serie Medio. Es el valor predeterminado.
44
3.6. Estilos de letra y de texto
Negrita Esta es la serie Negrita. (combinacin M-c b)
Forma Como su nombre indica. Opciones:
Vertical Esta es la forma vertical, predeterminada.
Cursiva Esta es la forma de letra cursiva.
Inclinada Esta es la forma de letra Inclinada (aunque quiz no se note
en L
Y
X, es diferente de la cursiva).
Versalitas Esta es la forma de letra Versalitas.
Tamao Altera el tamao de la fuente. Encontrars aqu valores no numricos;
todos los tamaos posibles son en realidad proporcionales al tamao de
fuente del documento. Insistimos, no das los detalles a L
Y
X, sino una
indicacin general de lo que quieres hacer. Las opciones son:
Diminuta Este es el tamao Diminuta. (combinacin M-s t o M-s 1)
Pequesima Este es el tamao Pequesima. (combinacin M-s 2)
Ms pequea Este es el tamao Ms Pequea. (combinacin M-s S o M-s 3)
Pequea Este es el tamao Pequea. (combinacin M-s s o M-s 4)
Normal Este es el tamao Normal. Es el valor por omisin. (combi-
nacin M-s n o M-s 5)
Grande Este es el tamao Grande. (combinacin M-s l o M-s 6)
Ms grande Este es el tamao Ms grande. (combinacin
M-s S-L o M-s 7)
Grandsima Este es el tamao Grandsima. (com-
binacin M-s 8)
Enorme Este es el tamao Enorme. (com-
binacin M-s h o M-s 9)
Ms enorme Este es el tamao Ms enorme.
(combinacin M-s H o M-s 0)
Reiteramos el aviso otra vez: no te vuelvas loco con esta caracterstica. Casi nunca
deberas necesitarla. L
Y
X cambia automticamente el tamao para diferentes entornos
de prrafo, eso est bien as. Esto slo es para algn ajuste no!
Siempre conmutado Aqu puedes cambiar estas otras opciones:
nfasis Texto con nfasis. Podra parecer igual que Cursiva, pero real-
mente es algo diferente. El nfasis es un atributo lgico. Esto
signica que cada clase de documento puede denir su propia
fuente para dar nfasis a un texto. Normalmente equivale a
cursiva.
45
3. Fundamentos de L
Y
X
Subrayado Esto es un texto subrayado. (combinacin M-c u)
Evita usar subrayado si es posible! Es un recurso de los tiem-
pos de las mquinas de escribir, cuando no era posible cambiar
de letra. Ahora no necesitamos resaltar texto subrayando. Se
incluye en L
Y
X slo por si alguien lo necesita para respetar
algunas hojas de estilo.
Versalitas Este texto est en Versalitas. Como nfasis, es un
atributo lgico. Normalmente equivale a Maysculas pequeas.
Color Esta opcin permite poner el texto en color. Ten en cuenta que no todos
los visores DVI pueden mostrar colores. Adems de Sin color, que es el
valor predeterminado y que normalmente es el negro, puedes elegir entre
Negro, Blanco, Rojo, Verde, Azul, Cyan, Magenta y Amarillo.
Idioma Se usa para marcar regiones de texto en un idioma distinto al del doc-
umento. El texto as marcado se subraya en azul para indicar el cambio
(slo en L
Y
X).
Bien, tienes un gran nmero de opciones para escoger. Una vez que has elegido un
nuevo estilo de texto en el dilogo Editar Estilo del texto, se guardan las opciones.
Para activarlas, usa el botn . Ese botn te permite alternar el estado de tu estilo
personalizado cuando el dilogo no est visible.
Para reiniciar completamente el estilo a sus valores por omisin, usa M-c Espacio. Si
quieres conmutar slo aquellas propiedades recin cambiadas (supn que slo pones
forma inclinada y serie negrita), marca el cuadro Conmutar todo y pulsa Aceptar.
Deberas tambin saber un poco sobre las diferencias entre los tres tipos principales
de fuentes serif, sans serif, y typewriter:
Typewriter es una fuente monoespaciada, signica que cada carcter tiene la
misma anchura, la i ocupa el mismo espacio que la m. Aqu hay un ejemplo
texto en typewriter
sin texto en typewriter
Serif son fuentes formadas por caracteres con pequeos apndices en los ex-
tremos de las lneas que los dibujan. El siguiente ejemplo muestra las diferencias:
texto con letras serif
texto con letras no serif
Los caracteres serif facilitan una cmoda y gil lectura. Por esto se usan como
fuente predeterminada (conocida por roman).
Las fuentes Sans serif no tienen apndices. Por esto este tipo de fuente se suele
usar para encabezados y textos cortos. En este documento la usamos para re-
saltar nombres de men.
Concluiremos reiterando la misma advertencia: No abuses de los estilos de texto. A
menudo se confunde con una buena presentacin, y casi nunca es as.
46
3.7. Vista preliminar e impresin
3.7. Vista preliminar e impresin
3.7.1. Introduccin
Una vez cubiertas algunas de las caractersticas fundamentales de la preparacin de
documentos con L
Y
X, probablemente quieras saber cmo imprimir tu obra maestra.
Antes de explicarlo queremos dar unas breves nociones sobre lo que sucede entre
bambalinas. Tambin damos esta informacin, con mucho mayor detalle, en el manual
Caractersticas Extendidas.
L
Y
X usa el programa L
A
T
E
X como soporte. L
A
T
E
X es un paquete de macros para el
sistema de tipografa T
E
X, pero para evitar confusin, slo nos referiremos a L
A
T
E
X.
L
Y
X es lo que utilizas para escribir realmente. Despus, L
Y
X invoca a L
A
T
E
X para
volcar tus escritos en una salida imprimible. Esto tiene lugar en dos pasos:
1. Primero, L
Y
X convierte tu documento a una serie de comandos de texto para
L
A
T
E
X, generando un archivo con la extensin .tex.
2. A continuacin, L
A
T
E
X usa los comandos en el archivo .tex y genera la salida
para imprimir.
3.7.2. Formatos del archivo de salida
3.7.2.1. Texto simple (ASCII)
Este tipo de archivo tiene la extensin .txt. Contiene el documento en texto sim-
ple siguiendo las normas del American Standard Code for Information Interchange
(ASCII).
Puedes exportar el documento a ASCII con el men Archivo Exportar Texto sim-
ple.
3.7.2.2. L
A
T
E
X
Este tipo de archivo tiene extensin .tex y contiene todos los comandos nece-
sarios para procesar el documento con el programa L
A
T
E
X. Si conoces L
A
T
E
X, puedes
usarlo para encontrar errores L
A
T
E
X o procesar manualmente con comandos de con-
sola. El archivo L
A
T
E
X se crea automticamente en el directorio temporal de L
Y
X
siempre que veas (men Ver) o exportes el documento.
Puedes exportar el documento a L
A
T
E
X con el men Archivo Exportar LaTeX.
3.7.2.3. DVI
Este tipo de archivo tiene extensin .dvi. Se conoce como independiente del
dispositivo (device-independent, DVI), porque es completamente portable; puedes
moverlo de una mquina a otra sin necesidad de hacer ninguna conversin. En los
tiempos en que se desarroll este formato, esto no era un asunto balad. DVIs se usan
47
3. Fundamentos de L
Y
X
para rpidas vistas preliminares y como preparacin para otros formatos de salida,
como PostScript.
Nota: Los archivos DVI no contienen imgenes, sino enlaces a ellas. Por tan-
to no debes olvidar adjuntar las imgenes a los archivos DVI. Esta caracterstica
tambin puede retardar la visualizacin del archivo, porque el visor DVI tiene que
convertir la imagen en segundo plano para hacerla visible al deslizar el visor. As pues
recomendamos usar PDF para archivos con muchas imgenes.
Un documento se exporta a DVI con el men Archivo Exportar DVI.
3.7.2.4. PostScript
Este tipo de archivo tiene la extensin .ps. PostScript fue desarrollado por la
compaa Adobe como lenguaje para impresoras. Por eso estos archivos contienen co-
mandos que usa la impresora para imprimirlos. PostScript puede considerarse como
un lenguaje de programacin; con l puedes calcular y dibujar imgenes y diagra-
mas
17
. Por esto los archivos suelen ser ms grandes que los PDF.
Los archivos PostScript slo pueden contener imgenes en el formato Encapsulated
PostScript (EPS, extensin .eps). Como L
Y
X permite usar cualquier formato de
imagen conocido, tiene que trabajar en segundo plano para convertir las imgenes a
EPS. Si por ejemplo, el documento tiene 50 imgenes, L
Y
X ha de hacer 50 conversiones
cada vez que veas o exportes el documento. Esto ralentizar mucho el trabajo, as
que si piensas usar PostScript, puedes evitar el problema insertando las imgenes
directamente en EPS.
El documento se puede exportar a PostScript con el men Archivo Exportar
Postscript.
3.7.2.5. PDF
Este tipo de archivo tiene la extensin .pdf. El formato Portable Document
Format (PDF) fue desarrollado por Adobe como un derivado de PostScript. Es ms
comprimido y utiliza muchos menos comandos que PostScript. Como su nombre
portable indica, puede ser procesado en cualquier sistema operativo y la salida
impresa se muestra exactamente igual.
PDF puede contener imgenes en su propio formato PDF, y en los formatos Joint
Photographic Experts Group (JPG, extensin .jpg o .jpeg), y Portable Net-
work Graphics (PNG, extensin .png). No obstante, puedes poner cualquier otro
formato de imagen, porque L
Y
X los convierte en segundo plano a alguno de los an-
teriores. Pero como se ha comentado en la seccin sobre PostScript, la conversin
de grcos ralentiza el trabajo. Por tanto se recomienda utilizar alguno de los tres
formatos de imagen mencionados.
Un documento se puede exportar a PDF va el men Archivo Exportar en tres
modos diferentes:
17
Si ests interesado en este tema acude al paquete L
A
T
E
X pstricks.
48
3.7. Vista preliminar e impresin
PDF Este utiliza el programa ps2pdf que crea un PDF a partir de una versin
PostScript del archivo. La versin PostScript es producida por el programa
dvips que usa una versin DVI como paso intermedio. As que este modo de
exportacin consta de tres conversiones.
PDF (dvipdfm) Este utiliza el programa dvipdfm que convierte el archivo a DVI en
segundo plano y en un segundo paso a PDF.
PDF (pdatex) Este utiliza el programa pdftex que convierte directamente el archi-
vo a PDF.
Recomendamos usar PDF (pdatex) porque pdftex soporta todas las caractersticas
de las versiones actuales de PDF, es rpido y estable. El programa dvipdfm ya no se
desarrolla y est un poco obsoleto.
3.7.3. Vista preliminar
Para echar un vistazo a tu documento, o ver su versin nal con sus saltos de
pgina, notas bien numeradas, y dems, usa el men Ver y elige el tipo de archivo.
Se mostrar un programa visor donde podemos ver la salida. Para Ver DVI puedes
usar el botn (atajo C-d), para Ver PDF (pdatex) puedes usar el botn .
Si has hecho cambios en tu documento, puedes refrescar la salida en la misma
ventana del visor usando el men Ver Actualizar.
Cuando utilizas Ver un archivo, el archivo de salida slo se genera en el directorio
temporal de L
Y
X. Para disponer de un archivo de salida real, utiliza Exportar.
3.7.4. Imprimir archivos desde L
Y
X
En vez de exportar un archivo y luego imprimirlo, puedes imprimirlo directamente
desde L
Y
X, con el men Archivo Imprimir o clic en el botn . L
Y
X llamar in-
ternamente a L
A
T
E
X para generar un DVI. Este archivo es procesado por el progra-
ma dvips a un archivo PostScript, que es nalmente impreso mediante el programa
ghostscript. Debido a esta serie de pasos, este mtodo no es el ms rpido.
Puedes elegir imprimir slo las pginas pares o las impares; esto es til para im-
primir a dos caras: Puedes reinsertar las hojas en la impresora despus de imprimir
una cara para imprimir la otra. Algunas impresoras expulsan las hojas boca arriba y
otras al revs. Al escoger un determinado orden de impresin, puedes tener todas las
hojas ya ordenadas al salir de la impresora.
En el cuadro Destino de impresin puedes establecer los siguientes parmetros:
Impresora Este es el nombre de la impresora.
18
La impresora debe entender PostScript.
18
Observa que este nombre de impresora es para el programa dvips. Esto implica que dvips ha
de congurarse para este nombre. La impresora predeterminada se puede poner en el dilogo
Preferencias de L
Y
X, vase la seccin B.5.1.
49
3. Fundamentos de L
Y
X
Archivo Nombre del archivo en el que se guardar la salida. Ser un archivo
PostScript. Se guardar en el directorio de trabajo de L
Y
X a menos que
se especique una ruta completa.
3.8. Unas palabras sobre tipografa
3.8.1. Guiones
En L
Y
X, el carcter - dispone de tres longitudes, guin, semiraya (longitud
doble), y raya (longitud triple):
1. guin - hecho con -
2. semiraya hecho con --
3. raya hecho con ---
4. signo menos un - en modo matemtico
Se generan insertando el carcter - una, dos o tres veces. Automticamente se
convierten a una lnea de longitud apropiada en la salida, aunque no se ve en L
Y
X.
Los tres tipos de guin son distintos del signo menos, que se usa en modo matemti-
co y tiene su propia longitud. Aqu tenemos unos ejemplos de uso de -:
1. Divisin de palabras a nal de l-nea (guin)
2. De AZ (semiraya)
3. Incisos y dilogos. Oh! aqu hay rayas. (raya)
4. x
2
y
2
= z
2
(signo menos)
3.8.2. Divisin de palabras con guin
En L
Y
X no se parten las palabras a nal de lnea; s se dividen en la salida, au-
tomticamente, por medio del paquete L
A
T
E
X babel, siguiendo las normas del idioma
del documento.
19
L
A
T
E
X realiza la separacin silbica casi a la perfeccin, slo tiene dicultades con
texto en fuente typewriter y con estructuras inusuales, como h3knix/m0n0wall. Si
L
A
T
E
X no puede quebrar correctamente una palabra, puedes poner manualmente un
guin con el men Insertar Formato especial Punto guionado (Hyphenation Point).
Estos guiones extras slo son recomendaciones para L
A
T
E
X. Si los guiones no son
necesarios, L
A
T
E
X los ignorar.
19
Para los lectores alemanes: Esta es una de las diferencias principales entre alemn y alemn (nueva
ortografa) en el dilogo Documento Conguracin.
50
3.8. Unas palabras sobre tipografa
A veces interesar evitar que ciertas palabras o estructuras se partan. Las asocia-
ciones/atajos de teclado se representan con tres letras, un guin y un espacio en la
forma A-b c. L
A
T
E
X se encuentra con el guin - y lo interpreta como posibilidad
de ruptura, lo que en este caso quedara feo. Para impedir que se parta esa secuencia
de letras, la pondremos como argumento en un comando de cuadro L
A
T
E
X \mbox,
porque el texto dentro de cuadros L
A
T
E
X no se puede partir. Como L
Y
X no soporta
\mbox, hemos de usar ERT. El resultado se ve as en L
Y
X:
Para saber ms sobre ERT, mira en la seccin 6.9.
3.8.3. Marcas de puntuacin
3.8.3.1. Abreviaturas y n de frase
Cuando L
Y
X invoca a L
A
T
E
X para generar la versin nal del documento, L
A
T
E
X dis-
tingue automticamente entre palabras, frases y abreviaturas. L
A
T
E
X aade entonces
la cantidad de espacio adecuada. Esto signica que en las frases hay un poquito
ms de espacio entre el punto y la palabra siguiente. Las abreviaturas llevan tras el
punto un espacio igual que el de palabras.
Desafortunadamente, el algoritmo para identicar abreviaturas no siempre fun-
ciona. Si un . est detrs de minscula, es un n de frase; si est detrs de mays-
cula es una abreviatura.
Aqu hay unos ejemplos de abreviaturas correctas y nales de frase:
M. Buttery
No te preocupes. S feliz.
Y aqu hay un ejemplo de mal funcionamiento del algoritmo:
p. e. aqu hay demasiado espacio!
Apartado B. Esto es correcto.
No vers nada incorrecto hasta que veas la salida del documento.
Para arreglar este inconveniente, haz una de las siguientes cosas:
1. Inserta un Espacio entre-palabra detrs de abreviaturas en minscula (vase
seccin 3.5.6.1).
2. Inserta un Espacio delgado entre los caracteres abreviados (vase seccin 3.5.6.3)
3. Inserta un Fin de oracin (atajo C-punto) con el men Insertar Carcter especial
para forzar el uso de espacio entre frases.
Con las correcciones, los ejemplos anteriores quedan as:
51
3. Fundamentos de L
Y
X
p. e. aqu hay demasiado espacio!
Apartado B. Esto es correcto.
En algunos idiomas no se pone espacio extra entre oraciones. Si tu idioma es uno de
ellos, no debes preocuparte, porque L
A
T
E
X lo tiene en cuenta.
Para los que quieran tomarse la molestia, hay una herramienta para revisar er-
rores furtivos, en Herramientas Comprobar T
E
X, que se describe en Caractersticas
extendidas.
3.8.3.2. Comillas
En general, L
Y
X maneja las comillas correctamente. En concreto, pondr comillas
de apertura al principio de una cita y comillas de cierre al nal. Por ejemplo, abrir
cerrar. El carcter del teclado, ", las genera automticamente.
Puedes cambiar el comportamiento de la tecla " en el submen Idioma del dilogo
Documento Conguracin. Si se selecciona el botn Dobles, la tecla " genera comillas
dobles . Si se selecciona el botn Simples genera .
En el cuadro Estilo de cita puedes seleccionar comillas para distintos idiomas. Hay
seis opciones:
Texto Comillas como estas dobles o sencillas
Texto Comillas como estas o estas
Texto Comillas como estas o estas
Texto Comillas como estas o estas
Texto Comillas como estas o estas
Texto Comillas como estas o estas
Estas opciones afectan al carcter generado por la tecla ".
Por otra parte, si quieres generar un carcter comillas en texto simple, teclea C-S-".
Esto genera " en cualquier caso.
3.8.4. Ligaduras
Es una prctica habitual en tipografa agrupar ciertas letras e imprimirlas como
caracteres simples. Estos agrupamientos se conocen como ligaduras. Puesto que L
A
T
E
X
sabe de esto, tus documentos tambin las mostrarn en la salida. Las ligaduras es-
tndar son:
52
3.8. Unas palabras sobre tipografa
Algunos idiomas usan otras ligaduras si la fuente del documento las soporta.
Puede ser que en ocasiones no te guste cmo quedan ciertas letras ligadas. Mientras
que una ligadura puede quedar bien en una palabra como grati, puede dar un
aspecto raro en otras como la palabra inglesa cuink o la alemana Dorest.
20
Para romper una ligadura, usa Insertar Formato especial Salto de ligado. Esto cambia
el aspecto de cuinks a culinks y de Dorest a Dorffest.
3.8.5. Nombres propios en L
Y
X
Seguramente has observado que la palabra L
A
T
E
X aparece siempre con caracteres
de distinto tamao y altura. L
A
T
E
X es el nombre del programa usado por L
Y
X y es
interpretado como un nombre propio cuando lo escribes en L
Y
X como LaTeX.
Observa la alternancia de maysculas y minsculas! L
Y
X reconoce los siguientes
nombres propios:
L
Y
X El nombre del juego, escribe LyX para generarlo.
T
E
X El programa usado por L
A
T
E
X, escribe TeX para generarlo.
L
A
T
E
X El programa usado por L
Y
X, escribe LaTeX para generarlo.
L
A
T
E
X2
La versin actual de L
A
T
E
X, escribe LaTeX2e para generarlo.
Quiz te preguntes por qu versin 2. Es una vieja tradicin en el mundillo T
E
X
dar a los programas nmeros de versin en griego. Por ejemplo, el nmero de versin
de T
E
X converge al nmero : La versin actual es T
E
X-3.141592, la anterior fue
T
E
X-3.14159.
Si no quieres usar nombres propios, p. e. en encabezados de seccin, debes insertar
un par de llaves vacas en ERT en la palabra. En L
Y
X lo vers como:
Ms sobre ERT en la seccin 6.9.
3.8.6. Unidades
En general, el espacio entre un nmero y su unidad es menor que el espacio normal
entre dos palabras. Como vers en el ejemplo siguiente, se ve mejor con un espacio ms
pequeo. Para introducir esos espacios usa el men Insertar Formato Espacio delgado
(atajo C-S-Espacio).
20
N. del t.: Son palabras compuestas, cu-link y Dorf-fest. En espaol, el uso de esta opcin
ser muy infrecuente porque es muy raro encontrar palabras compuestas con esas ligaduras.
53
3. Fundamentos de L
Y
X
En este ejemplo se ven las diferencias:
24 kWh espacio entre nmero y unidad
24 kWh medio espacio entre nmero y unidad
3.8.7. Lneas viudas y hurfanas
En los primeros tiempos de los procesadores de texto, los saltos de pgina iban all
donde acababa la pgina. No se atenda a lo que estaba escrito. Podas encontrarte
con el encabezado de una nueva seccin o la primera lnea de un nuevo prrafo, solos
al nal de la pgina, o la ltima lnea de un prrafo aislada en la pgina siguiente.
Estos ecos de texto llegaron a ser conocidos como lneas viudas y lneas hurfanas.
Sin duda, L
Y
X puede impedir los saltos de pgina detrs de un encabezado de
seccin. Esto forma parte de las ventajas de los entornos de prrafo. Pero, qu pasa
con las lneas viudas y hurfanas, cuando el salto de pgina deja una lnea de un
prrafo aislada al principio o al nal de una pgina? L
A
T
E
X incorpora reglas que
gobiernan los saltos de pgina, y algunas de ellas estn pensadas precisamente para
evitar las lneas viudas o hurfanas. Esta es una de las ventajas que obtiene L
Y
X del
empleo de L
A
T
E
X como soporte.
No es posible explicar aqu la forma en que T
E
X y L
A
T
E
X deciden dnde saltar una
pgina , o en cmo ajustar esta caracterstica. Algunos libros sobre L
A
T
E
X listados
en la bibliografa [como [1] o [2]] tienen ms informacin. Sin embargo, no deberas
preocuparte por este asunto.
54
4. Notas, grcos, tablas y otantes
Los temas tratados en este captulo se desarrollan en profundidad en el manual Ob-
jetos incrustados. En l encontrars tambin consejos y trucos para casos especiales.
4.1. Notas
L
Y
X suministra algunos tipos de notas para incluir en los documentos:
Nota L
Y
X Este tipo es para incluir notas internas que no deben aparecer en el doc-
umento de salida.
Comentario Esta nota tampoco aparece en la salida pero s como comentario en
el documento L
A
T
E
X cuando lo exportas mediante el men Archivo Exportar
L
A
T
E
X (pdatex) / (plain).
Resaltado en gris El texto de esta nota aparecer en la salida en color gris.
Esto es el texto
1
de un comentario que se ve en la salida en color gris.
Como se ve en este ejemplo, en las notas resaltadas en gris la primera lnea
est un poco sangrada y se pueden incluir notas al pie.
Enmarcado Este tipo de nota aparece en la salida dentro de un marco.
Este texto en un cuadro de nota aparece enmarcado en la salida.
A diferencia de los cuadros enmarcados como los de la seccin 6.9.1, este marco
va en su propio prrafo y siempre ocupa en la salida toda la anchura de lnea
Sombreado Este tipo de nota aparece en la salida sobre fondo de color rojo.
1
Esto es un ejemplo de nota al pie dentro de una nota resaltada en gris. En este documento, el
color gris de las notas se ha redenido a color azul. La forma de hacerlo se explica en el manual
Objetos incrustados.
55
4. Notas y Flotantes
Este texto en un cuadro de nota aparece sobre fondo rojo
A diferencia de los cuadros coloreados, la nota sombreada ocupa siempre toda
la anchura de lnea y va en su propio prrafo.
Las notas se insertan con el botn o con el men Insertar Nota. Haciendo clic-
derecho sobre el cuadro de una nota se puede seleccionar el tipo de nota.
4.2. Notas al pie
L
Y
X muestra las notas al pie en cuadros: Al insertar una mediante el men Insertar
Nota al pie o el botn , vers un cuadro como este: . Con este cuadro L
Y
X
representa una nota al pie. Si haces clic-izquierdo sobre l se abre un marco rojo en
el que puedes escribir el texto de la nota. Otro clic en la etiqueta cierra el cuadro. Si
quieres convertir un texto existente en nota al pie, seleccinalo y pulsa el botn de la
barra de herramientas.
Ejemplo de nota al pie:
2
En el archivo de salida, la nota al pie aparece como un superndice numerado en el
lugar del texto en el que se ha insertado. El texto de la nota se muestra al nal de la
pgina actual. Los nmeros de las notas son calculados por L
Y
X, y son consecutivos,
no importa en qu captulo est la nota. L
Y
X an no soporta otros esquemas de
numeracin, pero puedes usarlos mediante comandos especiales de L
A
T
E
X. Se describen
en el manual Objetos incrustados.
4.3. Notas al margen
Las notas al margen se ven y se comportan en L
Y
X como las notas al pie. Se insertan
con el men Insertar Nota al margen o el botn . Aparece un cuadro gris con la
etiqueta en rojo margen, que es su representacin en L
Y
X y que contiene el texto
de la nota.
Al lado hay un ejemplo de nota al margen. Esto es una
nota al mar-
gen.
Estas notas salen en el margen derecho en documentos a una cara. En documentos
a doble cara se muestran en el margen externo izquierdo en pginas pares, derecho
en pginas impares.
2
Para ocultar en L
Y
X este cuadro de texto, haz clic sobre el recuadro gris.
56
4.4. Grcos e imgenes
4.4. Grcos e imgenes
Para insertar una imagen en el documento, sita el cursor en la posicin que quieras
y clic sobre el botn o selecciona Insertar Imagen desde el men. Se mostrar
un dilogo para escoger el archivo a cargar.
Este dilogo contiene numerosos parmetros, la mayora auto-explicativos. La pes-
taa Grcos permite escoger el archivo de imagen. La apariencia de la imagen en L
Y
X
y en la salida se conguran por separado. La imagen se puede transformar poniendo
un ngulo de rotacin y un factor de escala. Las unidades de escala se explican en el
Apndice C.
En la pestaa Recorte es posible ajustar coordenadas para jar la altura y anchura
de la imagen en la salida. Las coordenadas tambin pueden calcularse automtica-
mente pulsando el botn Obtener del archivo. La opcin Recortar al cuadro delimitador
hace que slo se imprima la regin comprendida entre las coordenadas dadas. Normal-
mente no debes preocuparte de las coordenadas y puedes ignorar la pestaa Recorte.
Los expertos en L
A
T
E
X pueden dar opciones adicionales en la pestaa Opciones extra.
Tambin puedes poner aqu la opcin Subgura si la imagen est en un otante. Esto
se explica en la seccin 4.6.1.1. La opcin Modo borrador hace que la imagen no
aparezca en la salida, slo sale un marco con el tamao de la imagen.
El dilogo Grcos puede abrirse en cualquier momento con clic-derecho sobre una
imagen. La imagen se muestra en la salida exactamente en la posicin en que est en
el texto. Esta es una imagen en formato PDF en un prrafo separado, centrado:
Si quieres titular o referenciar una imagen, tienes que ponerla en un otante; vase
la seccin 4.6.1.1.
4.4.1. Formatos de imagen
Puedes insertar imgenes en cualquier formato. Pero como se explica en la sec-
cin 3.7.2, cada formato de archivo del documento de salida permite slo ciertos
formatos de archivo de imagen. Por eso L
Y
X usa el programa Imagemagick en segun-
do plano para convertir imgenes al formato adecuado. Para aumentar el rendimiento
evitando estas conversiones, puedes usar slo los formatos de imagen listados en las
subsecciones de la seccin 3.7.2.
Como en el caso de las fuentes, hay dos tipos de archivos de imagen:
57
4. Notas y Flotantes
Imgenes mapa de bits (Bitmap) formadas por mapas de puntos (pxeles), gen-
eralmente comprimidos. Por tanto, estas imgenes no son totalmente escalables
y se ven pixeladas a valores altos de zoom. Formatos de imagen en bitmap
bien conocidos son Graphics Interchange Format (GIF, extensin .gif),
Portable Network Graphics (PNG, extensin .png), y Joint Photograph-
ic Experts Group (JPG, extensin .jpg o .jpeg).
Imgenes vectoriales se generan mediante una descripcin de una serie de trazos
(vectores) y por tanto pueden escalarse a cualquier tamao sin prdidas. La
posibilidad de escalado hace falta para crear presentaciones, porque stas siem-
pre son escaladas por el proyector. El escalado tambin es til en los documentos
en lnea para permitir zoom en diagramas.
Formatos de imagen escalables pueden ser Scalable Vector Graphics (SVG,
extensin .svg), Encapsulated PostScript (EPS, extensin .eps) y Portable
Document Format (PDF, extensin .pdf). Escribimos pueden ser, porque
se puede convertir cualquier imagen bitmap a PDF o EPS y el resultado seguir
siendo no escalable. En estos casos slo se aade un encabezado con las propiedades
de la imagen a la imagen original
3
.
Normalmente no es posible convertir una imagen bitmap a escalable, slo viceversa.
4.5. Tablas
Puede insertarse una tabla mediante el botn o el men Insertar Tabla. Aparece
un dilogo en el que se pide el nmero de las y columnas. Por omisin, la tabla tiene
lneas que enmarcan cada celda y la primera la aparece separada por una lnea doble:
la lnea inferior de la primera la y la lnea superior de la segunda la. Ejemplo de
tabla:
1 2 3
A
B
C
4.5.1. Dilogo Tablas
Una tabla se puede cambiar mediante el cuadro de dilogo que aparece al pinchar
sobre ella con el botn derecho del ratn. Se pueden ajustar los parmetros de la celda
y la/columna en la que se encuentra el cursor. La mayora de opciones tambin
funcionan sobre una seleccin. Esto signica que si seleccionas ms celdas, las o
columnas, la accin se realizar sobre todas ellas.
Adems del dilogo, hay una barra de herramientas para tablas que aparece cuando
el cursor se sita dentro de una tabla, que te permite establecer sus propiedades. Por
3
En el caso de PDF, adems se comprime la imagen original.
58
4.5. Tablas
ahora es la nica forma de aadir o borrar las o columnas. Si aades una la o
columna, se inserta, respectivamente, a la derecha o debajo de la celda actual.
En la pestaa de Conguracin del dilogo puedes poner la alineacin horizontal
para la la actual. La alineacin vertical de una columna slo se puede ajustar si se
ja la anchura. Fijar una anchura permite tener saltos de lnea y varios prrafos en
una celda, vase la seccin 4.5.3.
Puedes seleccionar varias celdas de una la como celda multicolumna marcando el
cuadro Multicolumna. As se funden las celdas en una, que se extiende sobre ms de
una columna. Las celdas multicolumna se consideran como las propias, de forma que
la alineacin, la anchura, y los bordes afectan slo a la celda multicolumna. Aqu hay
un ejemplo de tabla con multicolumna en la primera la, y una celda de la ltima
la sin borde superior:
abc def ghi jkl
A B C D
1 2 3 4
Por el momento, L
Y
X no soporta celdas multila. Los expertos pueden aadir ar-
gumentos especiales de L
A
T
E
X a la tabla, necesarios para formatos de tabla especiales,
como multilas; se explican en la seccin Tablas del manual Caractersticas extendi-
das. Tambin puedes girar la celda actual o toda la tabla 90 grados hacia la derecha.
Estas rotaciones no se ven en L
Y
X, slo en la salida.
Ten en cuenta que la mayora de visores DVI no pueden mostrar rotaciones.
La pestaa Bordes permite poner y quitar bordes en la la/columna actual. Los
botones del marco Todos los bordes permiten poner o quitar todas las lneas.
4.5.2. Tablas largas
Si la tabla es demasiado larga para una pgina, puedes usar la opcin Usar tabla larga
en la pestaa Tabla larga del dilogo para repartir automticamente la tabla entre
varias pginas. Al hacer esto se habilitan diversos botones opcionales en los que puede
denirse:
Encabezado: La la actual y todas las de arriba, que no tienen ninguna opcin
especial denida, se denen como las de encabezado para todas las pginas de
la tabla, excepto para la primera pgina si Primer encabezado est denido.
Primer encabezado: La la actual y superiores, que no tienen ninguna opcin espe-
cial denida, se denen como encabezados de la primera pgina de la tabla.
Pie: La la actual y todas las siguientes, que no tienen ninguna opcin especial
denida, se denen como pie de todas las pginas de la tabla, excepto para la
ltima pgina si se dene ltimo pie.
59
4. Notas y Flotantes
ltimo pie: La la actual y siguientes, que no tienen ninguna opcin especial deni-
da, se denen como pie de la ltima pgina de la tabla.
Tambin se puede especicar una la en la que se dividir la tabla. Si se establece ms
de una opcin en la misma la, habra que tener en cuenta que slo la primera de ellas
se usa en la la dada. Las otras quedarn denidas como vacas. En este contexto,
primera signica primero en este orden: Pie, ltimo pie, Encabezado, Primer encabeza-
do. La siguiente tabla muestra cmo funciona:
Ejemplo de Lista Telefnica (ignore los nombres)
NOMBRE TEL.
Annovi Silvia 111
Bertoli Stefano 111
Bozzi Walter 111
Cachia Maria 111
Cachia Maurizio 111
Cinquemani Giusi 111
Colin Bernard 111
Concli Gianfranco 111
Dal Bosco Carolina 111
Dalpiaz Annamaria 111
Feliciello Domenico 111
Focarelli Paola 111
Galletti Oreste 111
Gasparini Franca 111
Rizzardi Paola 111
Lassini Giancarlo 111
Malfatti Luciano 111
Malfatti Valeriano 111
Meneguzzo Roberto 111
Mezzadra Roberto 111
Pirpamer Erich 111
Pochiesa Paolo 111, 222
Radina Claudio 111
Stuer Oskar 111
Tacchelli Ugo 111
Tezzele Margit 111
Unterkalmsteiner Frieda 111
Vieider Hilde 111
Vigna Jrgen 111
Weber Maurizio 111
contina ...
60
4.5. Tablas
Ejemplo de Lista Telefnica
NOMBRE TEL.
Winkler Franz 111
Annovi Silvia 555
Bertoli Stefano 555
Bozzi Walter 555
Cachia Maria 555
Cachia Maurizio 555
Cinquemani Giusi 555
Colin Bernard 555
Concli Gianfranco 555
Dal Bosco Carolina 555
Dalpiaz Annamaria 555
Feliciello Domenico 555
Focarelli Paola 555
Galletti Oreste 555
Gasparini Franca 555
Rizzardi Paola 555
Lassini Giancarlo 555
Malfatti Luciano 555
Malfatti Valeriano 555
Meneguzzo Roberto 555
Mezzadra Roberto 555
Pirpamer Erich 555
Pochiesa Paolo 555, 222
Radina Claudio 555
Stuer Oskar 555
Tacchelli Ugo 555
Tezzele Margit 555
Unterkalmsteiner Frieda 555
Vieider Hilde 555
Vigna Jrgen 999
Weber Maurizio 555
Winkler Franz 555
Fin
4.5.3. Celdas de tabla
Una celda puede contener texto, una ecuacin en lnea, una gura, u otra tabla.
Todas estas clases de objetos pueden colocarse en la misma celda. Se puede alterar el
61
4. Notas y Flotantes
tamao y la forma de la fuente. Pero no puedes poner determinados entornos (como
Seccin*, etc.), ni establecer opciones de espacio, etc., para los prrafos en una celda.
Para poner entradas multi-lnea en una celda, debes declarar una anchura ja de
columna en el dilogo de tablas. Entonces, si la longitud del texto excede el ancho
dado, se divide automticamente en varias lneas y la celda se ampla verticalmente.
Un ejemplo:
1 2 3
4 Esto es una en-
trada multilnea
en una celda.
5
6 Ahora es ms
larga.
7
8 Esto es una en-
trada multilnea
en una celda.
Ahora es ms
larga.
9
Cortar y pegar entre tablas y celdas de tabla funciona razonablemente bien. Puedes
cortar y pegar ms de una la. Seleccionar con el ratn o con Shift-echa trabaja como
es habitual. Tambin puedes copiar y pegar una tabla entera como un todo iniciando
la seleccin desde fuera de la tabla.
4.6. Flotantes
Un otante es un bloque de texto asociado con una especie de etiqueta que no tiene
posicin ja. Puede otar adelante o atrs una o dos pginas, donde encaje mejor.
Las Notas al pie y las Notas al margen tambin son otantes, porque pueden otar a
la pgina siguiente cuando hay demasiadas notas en la pgina.
Los otantes hacen posible composiciones de alta calidad. Imgenes y tablas se
pueden distribuir equitativamente en las pginas para evitar espacios en blanco y
pginas sin texto. Como el otante destruye a menudo el contexto entre texto e
imagen/tabla, cada otante puede estar referido en el texto. Por lo tanto los otantes
estn numerados. Las referencias se describen en la seccin 6.1.
Para insertar un otante, usa el men Insertar Flotante. En el documento aparece
un cuadro con una etiqueta, p. e. Figura # (# es el nmero de orden). La etiqueta
ser traducida automticamente al lenguaje del documento. A continuacin de la
etiqueta se puede escribir el texto para titular la imagen o la tabla. La imagen o la
tabla se inserta encima o debajo del ttulo en un prrafo separado dentro del otante.
Para mantener legible el documento L
Y
X, puedes abrir y cerrar el cuadro del otante
haciendo clic-izquierdo sobre l. Un cuadro cerrado se muestra as: un
cuadro gris con etiqueta en rojo.
62
4.6. Flotantes
Figura 4.1.: Un platypus muy distorsionado en un otante.
Figura 4.2.: M.C. Escher sobre cido.
Se recomienda insertar otantes como prrafos separados para evitar posibles er-
rores de L
A
T
E
X, que pueden ocurrir si el texto circundante se formatea de modo
especial.
4.6.1. Tipos de otantes
4.6.1.1. Figuras otantes
El men Insertar Flotante Figura inserta un otante con la etiqueta Figura #:.
Para imprimir el ttulo como un pie bajo la imagen, pon el cursor delante de esa
etiqueta, pulsa Intro e inserta la imagen como se describi antes (seccin 4.4). As se
ha hecho en la Figura 4.1. Si quieres el ttulo como encabezado sobre la imagen, pon
el cursor detrs de la etiqueta, pulsa Intro e inserta la imagen. As se ha hecho en la
Figura 4.2.
Estas guras otantes tambin muestran cmo poner una etiqueta y crear una
referencia a ella. Como se describe en la seccin 6.1, puedes insertar una etiqueta
63
4. Notas y Flotantes
(a) Estructura indenible (b) Platypus
Figura 4.3.: Dos imgenes distorsionadas.
Cuadro 4.2.: Una tabla otante.
1 2 3
Pepe Mari Teo
_
x
2
dx
_
a b
c d
_
1 + 1 = 2
en el ttulo con el men Insertar Etiqueta y luego poner una referencia a ella con
Insertar Referencia cruzada. Es importante usar referencias a guras otantes, mejor
que hacer vagas alusiones como la gura de arriba, debido a que L
A
T
E
X recolocar
los otantes en el documento nal, y entonces la gura podra no quedar arriba
precisamente.
Normalmente slo se inserta una imagen en un otante, pero a veces podramos
querer poner dos imgenes con subttulos separados. Esto es posible mediante la
pestaa Opciones extra del dilogo grcos. Marca la opcin Subgura e introduce el
subttulo en la casilla Descripcin. La Figura 4.3 es un ejemplo de otante con dos
imgenes adosadas. Tambin se pueden poner una sobre otra.
Observa que los ttulos se aaden a la Lista de Figuras, como se explica en la
seccin 6.2.2.
4.6.1.2. Tablas otantes
Las tablas otantes se insertan con el men Insertar Flotante Tabla. Tienen las
mismas propiedades que las guras otantes, excepto la etiqueta diferente. La tabla 4.2
es un ejemplo de tabla otante.
64
4.6. Flotantes
4.6.1.3. Algoritmos otantes
Este tipo de otante se inserta con el men Insertar Flotante Algoritmo. Se usa
para cdigos y descripciones de algoritmos. Un posible entorno para algoritmos es
Cdigo-L
Y
X, descrito en seccin 3.3.9.
Nota: La etiqueta no se traduce automticamente al idioma del documento.
Para traducir la etiqueta de un algoritmo otante hay que aadir la siguiente lnea
\oatname{algorithm}{nombre}
al prembulo del documento (men Documento Conguracin). nombre es la pal-
abra algoritmo en el idioma deseado.
4.6.1.4. Flotantes ajustados al texto
Este tipo de otante sirve para incluir una gura junto a un texto de modo que
ambos ocupen slo una parte del ancho de columna. Puede insertarse con el men
Figura 4.4.: Una gura ajustada
al texto con su bril-
lante ttulo.
Insertar Flotante Flotante de ajuste de texto si
est instalado el paquete L
A
T
E
X wrapg.
4
La an-
chura y posicin del otante se ajusta con clic-
derecho sobre el cuadro del otante. La gura 4.4
es un ejemplo de otante ajustado al texto con
una anchura del 40 col %.
5
Se ha aadido algn
espacio bajo el ttulo para separarlo mejor del
texto circundante.
El paquete L
A
T
E
X wrapg tambin soporta
tablas ajustadas a texto, pero an no es sopor-
tado por L
Y
X. Si necesitas utilizarlo, consulta la
documentacin de wrapg [12].
Nota: Los otantes ajustados al texto son frgiles! P. e. si una gura est muy
cerca de la parte inferior de la pgina puede haber errores en la salida, como que el
otante no aparezca o se coloque junto a un texto distinto.
En general:
Los otantes ajustados no deberan situarse en prrafos que van sobre un salto
de pgina. Esto implica que lo mejor es insertarlos en el sitio exacto cuando el
documento est casi listo y puedas prever los saltos de pgina.
Los otantes ajustados deberan situarse, bien en un prrafo propio antes del
prrafo donde deben ajustarse, o bien dentro de un prrafo.
Los otantes ajustados en prrafos consecutivos pueden dar problemas, as que
procura que haya un prrafo de texto entre ellos.
Los otantes ajustados no estn permitidos en encabezados de seccin o tablas.
4
La instalacin de paquetes L
A
T
E
X se explica en el manual Conguracin de L
A
T
E
X.
5
Vanse las unidades disponibles en el apndice C.
65
4. Notas y Flotantes
4.6.2. Rotacin de otantes
Podras necesitar girar otantes, especialmente tablas grandes. Para girar todo el
otante con su ttulo, haz clic-derecho en el cuadro y marca la opcin Girar a un lado.
Los otantes girados son puestos siempre en su propia pgina (o columna si el
documento es de dos columnas). Normalmente se rotan de forma que puedes leerlos
desde el margen externo (giran hacia la izquierda en pginas impares). En el manual
Objetos incrustados se explica cmo forzar el sentido de rotacin.
Las referencias a otantes girados se hacen como los otantes normales, el formato
del ttulo tambin es igual. La Tabla 4.3 es un ejemplo de tabla otante girada.
Nota: No todos los visores DVI son capaces de mostrar las rotaciones.
4.6.3. Colocacin de otantes
Un clic-derecha sobre un cuadro de otante abre un dilogo en el que pueden
cambiarse las opciones de L
A
T
E
X para situar los otantes.
La opcin Extender columnas slo es aplicable a documentos de dos columnas: Si lo
seleccionas, el otante abarcar ambas columnas en lugar de una sola.
La opcin Girar a un lado sirve para girar otantes, vase la seccin 4.6.2.
Puedes usar una o ms de las siguientes opciones en el dilogo para establecer la
posicin de un otante si desmarcas la opcin Usar ubicacin predeterminada:
Aqu si es posible: intenta situar el otante en la posicin en la que se inserta
Principio de pgina: intenta situar el otante al principio de la pgina actual
Fin de pgina: intenta situar el otante al nal de la pgina actual
Pgina de otantes: intenta situar el otante en una pgina propia
L
A
T
E
X usa siempre ese orden de opciones. Signica que si usas la colocacin predeter-
minada, L
A
T
E
X probar en primer lugar Aqu si es posible, luego Principio de pgina,
y despus las otras. Si no usas la predeterminada, L
A
T
E
X solo probar las opciones
marcadas pero en dicho orden. Si no es posible ninguna de las 4 ubicaciones el proceso
se repite internamente pero intenta poner el otante en la pgina siguiente.
De forma predeterminada cada una de las opciones tiene sus propias reglas:
Principio de pgina: solo si el otante ocupa menos del 70 % de la pgina puede
ubicarse al principio de pgina.
Fin de pgina: solo si el otante ocupa menos del 30 % de la pgina puede ubicarse
al n de pgina.
Pgina de otantes: solo si ms del 50 % de la pgina se ocupa por otantes puede
haber varios juntos en la misma pgina.
Si no te agradan estas reglas puedes ignorarlas marcando la opcin adicional Igno-
rar reglas de L
A
T
E
X.
En determinados casos podras necesitar ubicar un otante exactamente en la posi-
cin en la que se inserta. Para esto puedes usar la opcin Aqu denitivamente. Usa
66
4.6. Flotantes
C
u
a
d
r
o
4
.
3
.
:
T
a
b
l
a
g
i
r
a
d
a
.
t
e
s
t
b
c
d
e
67
4. Notas y Flotantes
esta opcin espordicamente y slo cuando el documento est casi listo, porque el
otante ya no podr otar y si haces cambios al documento se podra estropear el
diseo de la pgina.
No hay opciones de ubicacin para otantes ajustados a texto porque siempre estn
rodeados por texto de un prrafo determinado.
Ms detalles sobre colocacin de otantes en libros sobre L
A
T
E
X, como [1, 2, 3].
4.7. Minipginas
L
A
T
E
X provee un mecanismo para, esencialmente, generar una pgina, llamada
minipgina, dentro de otra. En una minipgina se aplican las reglas habituales de
sangrado, ajuste de lnea, etc.
En L
Y
X, las minipginas se ven como un cuadro desplegable que se inserta con el
men Insertar Cuadro. Haciendo clic-derecho en el cuadro se pueden jar las dimen-
siones y la alineacin de la minipgina.
Esto es una minipgina.
El texto en estilo cursiva.
Las minipginas se suelen
usar para texto en otro id-
ioma o que necesita otro
formato.
Si sitas dos minipginas adosadas, puedes usar Relleno horizontal, descrito en
la seccin 3.5.1:
Minipgina con al-
gn texto estpido.
Slo para rellenar la
minipgina.
Minipgina con al-
gn texto estpido.
Slo para rellenar la
minipgina.
Haciendo clic-derecha en el cuadro de una minipgina puedes cambiar el tipo de
cuadro y la decoracin del marco. En el captulo Cuadros del manual Objetos incrus-
tados se explican con detalle todos los tipos de cuadros y sus caractersticas.
68
5. Ecuaciones matemticas
Los temas tratados en este captulo se desarrollan en profundidad en el manual
Math. En l encontrars tambin consejos y trucos para casos especiales.
5.1. Edicin bsica de ecuaciones
Para crear una ecuacin matemtica, pulsa el botn . Con esto aparece un
pequeo marco azul con esquinas color prpura. El marco azul delimita la ecuacin;
los marcadores prpuras el nivel de anidacin en la ecuacin. Tambin puedes insertar
un tipo particular de ecuacin con el men Insertar Ecuacin.
La edicin de los parmetros de una ecuacin y la adicin de estructuras matemti-
cas se puede hacer mediante las Barras de herramientas matemticas que se muestran
cuando el cursor est en una ecuacin.
Hay dos tipos principales de ecuaciones: Las ecuaciones en lnea se muestran en
la misma lnea del texto, como en este caso:
Lnea de texto con una ecuacin, A = B en lnea.
Las ecuaciones en modo presentacin se muestran separadas del texto, como si
estuvieran en su propio prrafo, como en este caso:
A = B
Slo se pueden numerar y referenciar las ecuaciones en modo presentacin.
L
Y
X soporta adems muchos comandos L
A
T
E
X de matemticas. P. e., escribir \alpha,
seguido de espacio, en una ecuacin imprime la letra griega . A veces, escribir co-
mandos podra ser ms rpido que usar la barra de herramientas.
5.1.1. Navegando por una ecuacin
La posicin del cursor en una ecuacin se controla mucho mejor con las teclas de
echa. L
Y
X se sirve de pequeos rectngulos para marcar el punto de insercin, y las
teclas de echa permiten navegar entre ellos. Al pulsar Espacio se sale de la estructura
matemtica (raz cuadrada
2, o parntesis (f), o una matriz
_
1 2
3 4
_
) y el cursor
se sita tras ella. Si se pulsa Escape el cursor sale de la ecuacin y se coloca tras ella.
La tecla Tab permite desplazarse horizontalmente por la ecuacin; por ejemplo, por
las celdas de una matriz o a travs de una ecuacin multilnea.
Espacio, representada en este documento como , parece que no hace nada en
una ecuacin, puesto que no aade espacios, pero sirve para salir de estructuras
69
5. Ecuaciones matemticas
anidadas. Por esta razn debes tener cuidado con el uso de Espacio. Por ejemplo,
si quieres escribir
2x + 1, teclea \sqrt2x+1 y si quieres escribir
2x + 1 teclea
\sqrt2x+1, en este caso slo 2x est bajo la raz.
Puedes omitir partes de una ecuacin, como se ve en la siguiente matriz con huecos:
_
_
_
_
1
.
.
.
n
_
_
_
_
Si escribes una fraccin slo parcialmente, o un subndice vaco, el resultado es im-
predecible, aunque a la mayora de estructuras les trae sin cuidado.
5.1.2. Seleccionar texto
Hay dos formas de seleccionar texto en una ecuacin. Pon el cursor en un extremo
de la cadena de texto que quieras, y pulsa Shift y una echa de movimiento para
seleccionarlo. Resaltar como una seleccin de texto normal. Alternativamente puedes
seleccionar texto con el ratn como de costumbre. El texto resaltado puede cortarse o
copiarse para pegarlo en cualquier frmula, aunque no en una zona de texto normal.
5.1.3. Exponentes y subndices
Con el panel de ecuaciones se pueden poner exponentes y subndices, pero la forma
ms sencilla es usar comandos. Para escribir x
2
, teclea en una ecuacin x^2. El
Espacio vuelve a poner el cursor en el nivel bsico de la expresin, saliendo del ex-
ponente.
1
Si tecleas x^2y, obtendrs x
2y
; para obtener x
2
y, teclea x^2y. Si quieres
letras en el exponente, debes usar un Espacio extra entre el acento ^ y el carcter.
P. e., si quieres x
a
, teclea x^a. Los subndices se ponen con guin bajo _: Para
a
1
, teclea a_1.
5.1.4. Fracciones
Una fraccin se escribe con el comando \frac o con el icono de la Barra de matemti-
cas. Se presenta una fraccin vaca, con el cursor sobre la lnea de fraccin. Para
moverlo abajo, sencillamente pulsa Abajo. Para volver, echa Arriba. En una fraccin
1
N del t.: Lo que se explica a continuacin no funciona igual en un teclado espaol habitual, en el
que estn habilitadas las teclas muertas: teclear ^ no genera nada hasta que se escribe otro
carcter. Una solucin para poder seguir esas instrucciones es teclear ^ dos veces seguidas o
^ seguido de espacio. As se entra en el modo exponente dentro de la ecuacin. P. e.: para x
2y
,
en lugar de x^2y, teclea: x^^2y o tambin x^2y.
70
5.1. Edicin bsica de ecuaciones
se puede poner cualquier estructura, por ejemplo:
_
_
1
_
2 3
4 5
_
_
_
5.1.5. Races
Las races se generan con el botn de la Barra de matemticas, o con los
comandos \sqrt o \root. \sqrt escribe siempre races cuadradas, con \root puedes
escribir races de orden mayor, como cbicas.
5.1.6. Operadores con lmites
Los operadores suma (
) e integral (
_
) se decoran frecuentemente con lmites. En
L
Y
X puedes introducir los lmites como si fueran exponentes o subndices, directa-
mente despus del smbolo. El operador suma coloca automticamente sus lmites
al lado en frmulas en lnea, sobre y bajo el smbolo en frmulas en modo presentacin.
Tal como en
n=0
1
n!
= e, y en
n=0
1
n!
= e
Sin embargo, las integrales sitan sus lmites al lado en cualquier caso.
Todos los operadores con lmites cambian automticamente de tamao cuando se
ponen en modo presentacin. La colocacin de los lmites puede cambiarse situando
el cursor directamente detrs del operador y pulsando M-m l o con el men Editar
Ecuacin Cambiar tipo de lmites.
Algunas otras expresiones matemticas tienen aadida esta caracterstica de colo-
cacin de los lmites, como
lm
x
f(x),
que pondr x bajo lm en modo presentacin. En frmulas en lnea se ve as:
lm
x
f(x).
Observa que la funcin lm se ha introducido como una funcin macro \lim. Echa
un vistazo a la seccin 5.1.9 para ver una explicacin de las macros de funciones.
5.1.7. Smbolos matemticos
Casi todos los smbolos matemticos se encuentran en las Barras de matemticas en
alguna de las distintas categoras: Griego, Operadores , Relaciones, Flechas. Tambin
hay smbolos adicionales suministrados por la American Mathematical Society (AMS).
Si conoces el comando L
A
T
E
X para una estructura o smbolo y quieres ponerlo as,
no tienes que emplear las Barras de matemticas, sino que puedes teclear el comando
directamente en la ecuacin. L
Y
X lo convertir al smbolo o estructura correspondi-
ente.
71
5. Ecuaciones matemticas
5.1.8. Cambiar el espacio
El espacio estndar provisto por L
A
T
E
X se puede cambiar. Para hacerlo teclea C-
Espacio o elige desde el botn de la Barra de matemticas. Se genera un espacio
sealado con una pequea marca en la pantalla. Por ejemplo, la secuencia a C-
Espacio b da: a b (en L
Y
X se ve ). Puedes cambiar el ancho del espacio si pones
el cursor detrs de la marca y pulsas espacio varias veces; con cada pulsacin cambia
el tamao. Algunas marcas de espacio se ven en rojo en L
Y
X, signica que son espacios
negativos. Dos ejemplos:
a C-Espacio b y 3Espacio: a b
a C-Espacio b y 5Espacio: ab
5.1.9. Funciones
El Panel de funciones, accesible con el botn de la Barra de matemticas, contiene
diversas funciones, como seno, lm, etc. (tambin se pueden insertar tecleando en
una ecuacin \sin etc.). En matemticas es habitual escribir las funciones en letras
verticales, para evitar confusiones con las letras cursivas que representan variables,
porque sin puede hacer pensar en un producto sin.
El empleo de macros de funcin generar tambin el espacio correcto alrededor de
la funcin: a sin x es diferente de asinx
Para ciertos objetos matemticos, como los lmites, la macro cambia la forma de
situar los subndices, como se describe en la sec. 5.1.6.
5.1.10. Acentos
En las ecuaciones se pueden poner caracteres acentuados de la misma forma que en
modo texto. Esto puede depender de tu teclado, o de las asociaciones de teclas que
uses. Tambin puedes usar comandos L
A
T
E
X para escribir, p. e., a incluso si tu teclado
no tiene acento circunejo. El ejemplo se ha hecho con \hata en una ecuacin. El
cuadro 5.1 muestra las equivalencias entre tipos de acentos y sus comandos.
Puedes elegir uno de los acentos seleccionndolo en el panel Decoraciones, botn
de la Barra de matemticas; esto se aplicar tambin a cualquier seleccin que
hayas hecho en una frmula.
5.2. Parntesis y otros delimitadores
Hay varios tipos de delimitadores disponibles en L
Y
X. Para casi todas las necesi-
dades debera bastar con el uso de las teclas []{}()|<>. Pero si quieres envolver
una estructura grande, como una matriz o una fraccin, o si tienes delimitadores
de varios tipos, es mejor utilizar el panel que surge al pulsar el botn de la
72
5.3. Agrupamientos
Cuadro 5.1.: Tipos de acentos y comandos correspondientes.
Nombre Comando Ejemplo
circunejo \hat a
grave \grave ` a
agudo \acute a
diresis \ddot a
tilde \tilde a
punto \dot a
breve \breve a
caron \check a
barra \bar a
vector \vec a
Barra de matemticas. Por ejemplo, para poner corchetes alrededor de una matriz
estndar:
_
1 2
3 4
_
o para colocar diversos parntesis como en la fraccin:
1
_
1 +
_
1
1+(
1
1+x
)
__
Los parntesis y otros delimitadores de dicho panel se redimensionan automtica-
mente de acuerdo con el tamao de lo que contienen.
Para construir delimitadores pulsa el botn del que quieras poner para el lado
izquierdo y para el lado derecho. Si marcas la opcin Mantener iguales, el tipo de
delimitador seleccionado se pondr en ambos lados. El comando T
E
X de la seleccin
se mostrar bajo el panel de botones. Si quieres que un lado no tenga delimitador,
usa el botn Ninguno. En L
Y
X se mostrar una lnea punteada pero no se imprime en
la salida.
Si quieres poner delimitadores alrededor de estructuras matemticas, como una
raz cuadrada, puedes seleccionar la estructura que debe incluirse, escoger los delim-
itadores deseados y pulsar Insertar, con esto se dibujarn alrededor de la estructura
resaltada.
La seccin siguiente explica cmo insertar { en L
A
T
E
X para hacer agrupamientos.
5.3. Agrupamientos
A veces es necesario agrupar un conjunto de smbolos. En L
A
T
E
X, por ejemplo, las
secuencias {x^y}^z y x^{y^z} son distintas:
73
5. Ecuaciones matemticas
x
yz
es diferente de x
y
z
Para crear este agrupamiento tienes que usar la secuencia de teclas \{, despus
espacio. En L
Y
X, vers corchetes en rojo sealando el agrupamiento. Dentro de ellos
insertas la estructura agrupada. Estos corchetes de agrupamiento no salen impresos,
a diferencia de los normales.
5.4. Ecuaciones con varias lneas
Las matrices se introducen con el botn de la Barra de matemticas. Se abrir
un dilogo para elegir el nmero de las y columnas. Por ejemplo:
_
_
_
1 2 3
4 5 6
7 8 9
_
_
_
Los parntesis no son automticos, puedes aadirlos como se ha descrito en sec. 5.2. Al
construir la matriz, puedes elegir si las entradas de columna se alinean a la izquierda,
a la derecha o al centro, en el cuadro Horizontal, con las letras l, r, y c. Lyx
utiliza c por omisin. Por ejemplo, la secuencia lrc indica que la primera columna
se alinear a la izquierda, la segunda al centro y la tercera a la derecha, ya que cada
letra corresponde a una columna. El resultado ser el siguiente:
columna columna columna
alineada alineada alineada
a la izquierda al centro a la derecha
Puedes aadir ms las a una matriz existente con C-Intro estando el cursor en la
matriz. Puedes aadir o quitar las y columnas con el men Editar Ecuacin o con
los botones adecuados de la barra de herramientas matemticas.
Hay otros ordenamientos utilizados en ecuaciones, tales como una presentacin de
distintos casos. Para ello se usa el submen Insertar Ecuacin Entorno casos o el
comando \cases. Aqu ves un ejemplo:
f(x) =
_
_
1 x < 0
0 x = 0
1 x > 0
Las ecuaciones con varias lneas se crean pulsando C-Intro dentro de la ecuacin.
Si lo haces en una ecuacin vaca vers aparecer tres rectngulos azules. Si tecleas
C-Intro en una ecuacin no vaca, la parte anterior al signo de relacin (signo igual
=, etc.) se insertar automticamente en la primera columna, el signo de relacin
en la segunda y el resto en la tercera columna. Por cada nueva pulsacin de C-Intro se
74
5.5. Numeracin y referencia de ecuaciones
crea una la nueva. Las ecuaciones multilnea siempre estn en modo presentacin.
Aqu hay un ejemplo:
a
2
= (b
2
+ c
2
)(b
2
c
2
)
a =
b
4
c
4
(5.1)
Para cambiar la asignacin de columna de las partes de la ecuacin, pon el cursor
donde quieras empezar el cambio y teclea C-Tab. Todo lo que est a la derecha del
cursor pasa a la columna siguiente. Ten en cuenta que la columna central est desti-
nada para los signos de relacin, y que las estructuras en esa columna se imprimirn
en un tamao menor:
A
B
A
B
A
B
La ecuacin multilnea aqu descrita es del tipo Entorno_EqnArray. Hay otros
tipos de ecuaciones de varias lneas ms apropiados para determinadas situaciones,
por ejemplo si quieres un espacio entre lneas ms adecuado que en la ecuacin (5.1).
Los otros tipos se describen en la seccin 5.8.2.
5.5. Numeracin y referencia de ecuaciones
Para numerar una ecuacin, pon el cursor en ella y usa el men Editar Ecuacin
Conmutar numeracin o el atajo M-m n. El nmero de ecuacin se ve en L
Y
X como
# entre parntesis. El # indica que el nmero se calcular automticamente al
generar la salida. La posicin y el formato del nmero de frmula depende de la clase
del documento. En este documento el nmero se imprime junto con el nmero del
captulo, separados por un punto:
1 + 1 = 2 (5.2)
M-m n en una ecuacin numerada quita la numeracin. Slo se pueden numerar
ecuaciones en modo presentacin.
Las ecuaciones multilnea se pueden numerar lnea por lnea, mediante el men
Editar Ecuacin Conmutar numeracin de lnea o el atajo M-m N. Slo se conmuta la
numeracin de la lnea donde est el cursor:
1 = 3 2 (5.3)
2 = 4 2
4 7 (5.4)
Para numerar todas las lneas usa el atajo M-m n.
Cada ecuacin en presentacin puede ser referida a su nmero mediante una eti-
queta. La etiqueta se inserta con el men Insertar Etiqueta cuando el cursor est en
75
5. Ecuaciones matemticas
la ecuacin: Se abre un dilogo para introducir el texto. Se recomienda dejar como
primera parte de la etiqueta la propuesta eq:, porque esto ayuda despus a iden-
ticar el tipo de etiqueta si hay muchas en el documento. En el ejemplo siguiente
hemos insertado la etiqueta eq:tanhExp en la segunda lnea:
tanh(x) =
sinh(x)
cosh(x)
=
e
2x
1
e
2x
+ 1
(5.5)
Cada lnea etiquetada es automticamente numerada, por tanto la etiqueta se ve
en L
Y
X en el sitio del contenedor del nmero de ecuacin #. Puedes hacer referencia
a una ecuacin etiquetada con el men Insertar Referencia cruzada. Saldr un dilogo
en el que escoger la etiqueta a la que quieras referirte. La referencia se ve en L
Y
X en
un cuadro gris y en la salida se ve el nmero de ecuacin:
Esto es una referencia cruzada a la ecuacin (5.5).
Las propiedades de los cuadros de referencia en L
Y
X se describen en la sec. 6.1. Para
borrar una etiqueta, pon el cursor en la ecuacin etiquetada, usa el men Insertar
Etiqueta y borra la etiqueta en el cuadro de texto.
2
5.6. Denicin de macros de ecuacin
L
Y
X permite la denicin de macros para ecuaciones. Por ejemplo, supongamos
que en nuestro documento son frecuentes las ecuaciones de segundo grado en varias
formas, y queremos crear una macro para imprimir las soluciones.
La forma general de la ecuacin de segundo grado es:
0 =
2
+ p + q
La forma general de su solucin es:
1,2
=
p
2
p
2
4
q
La macro debera imprimir los parmetros , p y q como en la ecuacin de arriba.
Una macro se crea mediante el comando
math-macroNombreNmero de Argumentos
en el minibuer que hay en la parte inferior de la ventana de L
Y
X. Nombre es el que
le damos a la nueva macro, y no debe contener nmeros. El nmero de argumentos
es un nmero entre 1 y 9. Si quieres denir una macro sin argumentos, no declares
nmero de argumentos.
Tenemos tres argumentos, y el nombre es qE, as que el comando es:
math-macroqE3
2
Esto no es intuitivo y se corregir en la siguiente versin de L
Y
X.
76
5.6. Denicin de macros de ecuacin
Esto da como resultado el cuadro de denicin de macro:
El primer cuadro azul es para la denicin, donde insertas la frmula mediante el
panel de ecuaciones o comandos. La ubicacin de los argumentos se indica mediante
una almohadilla seguida por el nmero de argumento, p. e. #1 para el primer
argumento; se muestran en rojo. El segundo cuadro azul es para la apariencia en
L
Y
X. Esto es til cuando tienes una gran estructura que no debera mostrarse en L
Y
X
a tamao completo. Si quieres ver la macro tal como est denida, deja este cuadro
en blanco. En nuestro ejemplo hemos puesto la secuencia:
qE: #1 , #2 , #3
Con esto la macro se ver representada por su nombre seguido de los tres argumentos.
Para usar la macro en una frmula, teclea su nombre como comando, en nuestro
caso \qE. La macro se inserta con espacios para los argumentos de la siguiente
manera:
Los argumentos se introducen en los rectngulos azules. Si el cursor est fuera de
la macro, los argumentos son puestos en la macro. Para cambiar los argumentos, pon
el cursor en la ecuacin, antes o despus de la macro y pulsa las teclas derecha o
izquierda respectivamente. Los argumentos aparecen ahora otra vez bajo la denicin
de la macro.
Si cambias la denicin de la macro todas las macros son cambiadas automti-
camente a la denicin nueva. Aqu vemos un ejemplo de nuestra macro con los
argumentos x, ln(x), y B:
x
1, 2
=
ln(y)
2
ln(y)
2
4
B
Al exportar el documento a L
A
T
E
X, la denicin de la macro se insertar como el
comando:
\newcommand{\qE}[3]{#1_{1,\,2}=-\frac{#2}{2}\pm
\sqrt{\frac{#2^{2}}{4}-#3}}
El comando no est en el prembulo del documento, lo que signica que slo puedes
usar la macro en aquellas ecuaciones que estn detrs del cuadro de denicin de
la macro. Hay, adems, algunas otras restricciones: El comando \newcommand
soporta argumentos opcionales que no estn disponibles en L
Y
X. Tampoco puedes
cambiar posteriormente el nombre de la macro y el nmero de argumentos.
77
5. Ecuaciones matemticas
Cuadro 5.2.: Estilos del texto y comandos correspondientes.
Fuente Comando
Roman \mathrm
Negrita \mathbf
Cursiva \mathit
Typewriter \mathtt
BLACKBOARD \mathbb
Fraktur \mathfrak
CALIGRAFICA \mathcal
SansSerif \mathsf
5.7. Anando
5.7.1. Estilo del texto
La fuente estndar para el texto es cursiva, y para nmeros es romana. Para de-
terminar una fuente en una ecuacin usa el botn de la Barra de matemticas, o
introduce directamente el comando adecuado, segn el cuadro 5.2.
Nota: Ten en cuenta que los estilos Blackboard y Caligrca slo tienen maysculas.
Cuando usas un estilo de letra se inserta un cuadro azul en la ecuacin. Cada
carcter en este cuadro se imprime en ese estilo. Al pulsar Espacio dentro del cuadro
el cursor sale del mismo, por lo que si necesitas un espacio debe ser protegido. En
este ejemplo la letra N en estilo Blackboard representa el conjunto de los nmeros
naturales:
f(x) =
x ; x N
Los estilos de texto son anidables, lo que puede causar confusin. P. e., poner un
carcter en Fraktur en un cuadro para Typewriter: abcde
Por tanto es mejor no usar esta caracterstica.
Los estilos de texto no tienen efecto sobre las letras griegas: abce
Slo se pueden imprimir en negrita usando el comando \boldsymbol, que trabaja
como los dems comandos de estilo de letra:
\boldsymbol funciona con todos los smbolos, letras y nmeros.
Hay ms opciones para fuentes en el men Insertar Ecuacin Cambio de fuente.
5.7.2. Texto en ecuaciones
Los estilos de letra son tiles para escribir ciertos caracteres pero no para texto.
Para escribir texto en una ecuacin es mejor usar la entrada Texto normal en la lista
desplegable que surge al pulsar el icono de la Barra de matemticas (o bien el
78
5.8. AMS-L
A
T
E
X
atajo M-m m). En L
Y
X, el texto normal dentro de una ecuacin aparece en negro, no
en azul. Puedes usar espacios y acentos de la manera habitual. Por ejemplo:
f(x) =
_
_
_
x en negro, espacios
x Maysculas, acentos
5.7.3. Tamaos de fuente
Hay cuatro estilos de fuente (tamaos relativos) disponibles en modo matemtico,
que son automticamente escogidos en la mayora de situaciones. Se llaman modo texto
(textstyle), presentacin (displaystyle), ndice pequeo (scriptstyle), e ndice ms pequeo
(scriptscriptstyle). Para la mayora de los caracteres, texto y presentacin muestran
igual tamao, pero en fracciones, exponentes, subndices y algunas otras estructuras,
los caracteres son ms grandes en presentacin. Excepto para algunos operadores,
que se redimensionan de acuerdo con la situacin, todo el texto se pondr en el estilo
que L
A
T
E
X considere apropiado. La eleccin de L
A
T
E
X puede ser cambiada con el botn
de la barra de herramientas. Aparece un rectngulo de tamao adecuado al estilo
elegido en el que puedes insertar la estructura matemtica. Por ejemplo, puedes poner
1
2
, que est normalmente en modo texto, ms grande en estilo presentacin:
1
2
. En el
siguiente ejemplo puedes ver los cuatro estilos:
presentaci on, texto,
indice peque no,
indice ms peque no.
Todos estos tamaos de fuentes en modo ecuacin son relativos, lo que signica que
si se ha puesto un cierto tamao predeterminado con el men de Editar Estilo de texto,
los tamaos en la frmula se ajustarn en relacin a dicho tamao predeterminado. De
forma que, si el tamao base de la fuente del documento se cambia, todas las fuentes
sern reajustadas. Como ejemplo una ecuacin con letra de tamao grandsima:
e =
n=0
1
n!
5.8. AMS-L
A
T
E
X
L
Y
X soporta los paquetes ms habituales suministrados por la American Mathe-
matical Society (AMS).
5.8.1. Habilitar el uso de AMS
Para habilitar el uso de los paquetes AMS y aprovechar sus ventajas, marca el
cuadro Usar el paquete de ecuaciones AMS en el dilogo Documento Conguracin
Ecuaciones. AMS es necesario para muchas estructuras matemticas, de modo que si
se generan errores de L
A
T
E
X en ecuaciones, comprueba que has habilitado el uso de
AMS.
79
5. Ecuaciones matemticas
5.8.2. Tipos de ecuaciones AMS
AMS-L
A
T
E
X provee una seleccin de tipos diferentes de ecuaciones. L
Y
X permite
elegir entre align, alignat, flalign, gather, y multilnea. La explicacin de estos
tipos de ecuacin est en la documentacin de AMS.
80
6. Otras herramientas
6.1. Referencias cruzadas
Las referencias cruzadas son uno de los puntos fuertes de L
Y
X. Puedes referenciar
cada seccin, otante, nota al pie, ecuacin y lista en el documento. Para hacer
referencia a una parte del documento debes insertar en ella una etiqueta. La etiqueta
se usa como ancla y como nombre para la referencia. Supongamos que queremos hacer
una referencia al segundo tem de la lista:
1. Primer tem
2. Segundo tem
3. Tercer tem
En primer lugar, insertamos una etiqueta en el segundo tem con el men Insertar
Etiqueta o con el botn de la barra de herramientas. Aparece una ventanilla para
escribir el texto de la etiqueta, en la que L
Y
X propone un prejo y un posible ttulo, en
este caso enu:Segundo-tem; el prejo enu: por enumeracin. Al pulsar Aceptar
se inserta un cuadro gris parecido a este: . El prejo depende de
la parte del documento donde se inserta la etiqueta, p. e. si pones una etiqueta en un
encabezado de seccin, el prejo ser sec:.
Para hacer referencia al tem, hacemos una referencia a su etiqueta con el men In-
sertar Referencia cruzada o el botn . Aparece la ventana de referencias cruzadas
con la lista de todas las etiquetas del documento, que podemos ordenar alfabti-
camente, y escogemos en ella la entrada enu:Segundo-tem. Al pulsar Aceptar se
inserta un cuadro gris parecido a este: . En el documento de
salida, en vez de este cuadro se mostrar el nmero del tem. A continuacin ponemos
nuestra referencia cruzada:
tem 2
Se recomienda usar un espacio protegido
1
entre el nombre de la referencia y su
nmero para evitar feos saltos de lnea entre ellos.
Hay seis estilos de referencias cruzadas:
<referencia>: imprime el nmero del otante, es la opcin predeterminada: 4.3
1
Se describen en sec. 3.5.6.2
81
6. Otras herramientas
(<referencia>): imprime el nmero del otante entre parntesis, este estilo es el
habitual para referir ecuaciones, especialmente cuando se omite el nombre de
referencia Ecuacin: (5.5)
<pgina>: imprime el nmero de la pgina: Pgina 64
en pgina <pgina>: imprime el texto en la pgina y el nmero de pgina: en
la pgina~64
<referencia> en la pgina <pgina>: imprime el nmero del otante, el texto
en la pgina y el nmero de pgina: 4.3 en la pgina~64
Referencia con formato: imprime un formato autodenido.
Nota: Estilo slo disponible si est instalado el paquete L
A
T
E
X prettyref.
El nmero y la pgina de la parte referida del documento es calculado automti-
camente por L
A
T
E
X al generar la salida. El estilo de las referencias se especica en el
apartado Formato de la ventana de referencias cruzadas, que surge si haces clic en un
cuadro de referencia.
Slo puedes usar el estilo <referencia> para referenciar partes numeradas del doc-
umento, mientras que el estilo <pgina> siempre es posible.
Para hacer referencia a una seccin, pon la etiqueta en el encabezado de la misma,
para un otante, pon la etiqueta en su ttulo. Para las notas al pie, puedes poner la
etiqueta en cualquier sitio de la nota. Las referencias a ecuaciones se explican en la
sec. 5.5.
El botn Ir a la etiqueta de la ventana de referencias lleva el cursor justo al comienzo
de la etiqueta referida, y el texto del botn cambia a Volver, que sirve para retornar
el cursor al cuadro de la referencia. Clic-derecho sobre el cuadro de una referencia
tambin lleva el cursor a la etiqueta pero sin posibilidad de volver.
En cualquier momento puedes cambiar el texto de una etiqueta pulsando sobre su
cuadro. Las referencias a esa nueva etiqueta se actualizan automticamente, no debes
preocuparte de ello.
Si una referencia cruzada no encuentra su etiqueta, en la salida vers dos signos de
interrogacin en vez de la referencia.
Las referencias se describen con detalle en el manual Objetos incrustados.
6.2. El ndice general y otras listas
6.2.1. El ndice general y el navegador
El ndice general (IG) se inserta con el men Insertar Lista/IG ndice general. En
L
Y
X se muestra un cuadro gris. Si pulsas en l, se muestra la ventana con las entradas
del IG. Puedes ir a cualquier parte del documento pulsando su entrada. As puedes
usar esta ventana como alternativa al men Navegar.
82
6.3. URL (Localizador Uniforme de Recursos)
El IG lista automticamente las secciones numeradas. Si has declarado un ttulo
breve para un encabezado, como se explica en la seccin 3.3.4.4, ser este el que
aparezca en el IG. La seccin 3.3.4.3 describe cmo ajustar el nmero de niveles de
secciones que han de aparecer en el IG. Tambin puedes ajustar el nivel de secciones
mostradas en la ventana del IG mediante el deslizador que hay en la parte inferior de
la misma. Las secciones no numeradas no salen en el IG.
Puedes utilizar la ventana del navegador para mover y reorganizar secciones en el
documento. La ventana del navegador del IG y otras listas tambin aparece pulsando
en el submen Documento Outline.
6.2.2. Listas de guras, tablas y algoritmos
Las listas de tablas, guras y algoritmos son muy parecidas al ndice general. Se
insertan mediante los submens de Insertar Lista/IG. Las entradas de la lista son el
nmero del otante correspondiente y su ttulo.
6.3. URL (Localizador Uniforme de Recursos)
A veces es necesario incluir en el documento porciones largas de texto tal cual,
como direcciones de pginas Web o de correo electrnico. No pueden contener espacios,
por tanto si su lnea es muy larga no podr generarse un salto de lnea y rebasar el
margen, por lo que a veces es complicado imprimirlas apropiadamente. Para evitarlo,
usa el men Insertar URL para introducir URLs que pueden partirse adecuadamente
si es necesario.
El dilogo URL tiene dos campos; el campo URL y el campo Nombre para la de-
scripcin que se imprimir como texto normal inmediatamente antes del URL. Un
ejemplo:
Pgina web de LyX: http://www.lyx.org.
Notas importantes:
Para escribir los siguientes caracteres: %, #, ^, debes poner delante una
barra invertida, p. e. \#.
Los URLs no deben terminar con barra invertida!
6.4. Apndices
Los apndices se crean con el men Documento Comenzar apndice aqu. Todo
el documento, desde la posicin actual del cursor hasta el nal, se transforma en
apndice. La regin es sealada con un borde rojo.
Cada captulo o seccin dentro de la regin del apndice se considera un apndice, y
se ordenan con letras maysculas. Las subsecciones se ordenan con esta letra, un punto
83
6. Otras herramientas
y el nmero de la subseccin. Todas las secciones del apndice se pueden referenciar
como las secciones normales, como en estos dos ejemplos:
Apndice D. Apndice A.1.11
6.5. Bibliografa
Hay dos formas de generar la bibliografa en un documento L
Y
X. Puedes incluir una
base de datos bibliogrcos
2
, que se explica en la siguiente subseccin, o insertarla
manualmente. Para el segundo mtodo se usa el entorno Bibliografa, descrito en la
seccin 3.3.8.2.
En el entorno Bibliografa cada prrafo comienza con un cuadro gris etiquetado con
un nmero. Si pinchas en l vers un dilogo donde se establece una Clave y una
Etiqueta. La clave es el nombre simblico al que se referir la entrada bibliogrca.
Por ejemplo, nuestra segunda entrada en la bibliografa es un libro sobre L
A
T
E
X para
el que hemos puesto como clave una abreviatura de su ttulo, latexcompanion.
Puedes insertar una referencia a la clave de una bibliografa con el men Insertar
Cita o con el botn . Saldr una ventana Aadir cita en la que puedes seleccionar
una o ms claves en la lista de las disponibles. El cuadro de la referencia a la cita se
etiquetar con la clave de referencia. Si pinchas en el cuadro, aparece la ventana de
cita y puedes cambiar la referencia.
Las referencias bibliogrcas se muestran en la salida con el nmero de entrada
entre corchetes. Si pones una Etiqueta para la entrada, esta se ver en lugar del
nmero. Aqu vemos dos ejemplos, el primero sin etiqueta, el segundo con la etiqueta
Crditos:
Echa un vistazo a L
A
T
E
X Companion Second Edition: [1]
Los miembros del equipo L
Y
X guran en los Crditos: [Crditos]
6.5.1. Bases de datos bibliogrcos (BibT
E
X)
Las bases de datos bibliogrcos son tiles si usas la misma bibliografa en distintos
documentos. Tambin hace que sea muy sencillo tener un formato uniforme para
todas las entradas de la bibliografa. Puedes recoger la bibliografa de todos los libros
o artculos relevantes para tu trabajo en una base de datos, la cual sirve para distintos
documentos porque slo aparecern en la bibliografa las entradas que sean referidas.
La base de datos es un archivo de texto con la extensin .bib que contiene la
bibliografa en un formato especial, como se explica en libros de L
A
T
E
X ([MG04, KD03,
Lam94]). Para crear y editar una base de datos se usa normalmente un programa
especial, como alguno de los que guran en la lista disponible en
http://wiki.lyx.org/BibTeX/Programs
Para usar una base de datos est el men Insertar Lista/IG Bibliografa BibTeX.
Surge una ventana en la que puedes cargar una o ms bases de datos y un archivo de
2
conocida por BibT
E
X
84
6.6. ndice alfabtico
estilo y despus se inserta un cuadro gris.
El archivo de estilo es un archivo de texto con extensin .bst que dene el estilo de
todas las entradas bibliogrcas. Muchos editores proveen archivos de estilo especiales,
y as no tienes que preocuparte de eso.
La insercin de referencias a una cita bibliogrca funciona como ya se ha descrito.
Para generar la bibliografa a partir de una base de datos, L
Y
X utiliza el programa
BibT
E
X. Este programa se controla con opciones que se pueden aadir en el dilogo
Preferencias de L
Y
X, apartado Salidas, LaTeX, en el campo Comando BibTeX. Antes
de aadir ninguna opcin, se recomienda encarecidamente leer el manual de BibT
E
X.
En este documento hemos utilizado dos bibliografas para mostrar la diferencia
entre las dos formas de crearlas. Como se ve, la bibliografa creada a partir de una
base de datos contiene slo las entradas que son referidas en el documento. El esti-
lo utilizado es alphadin.bst, que genera el complicado esquema alemn de claves de
referencia de la bibliografa.
6.5.2. Formato de la Bibliografa
Puedes poner un estilo especial de cita en la ventana de referencia de cita. Para esto
debes habilitar la opcin NatBib en el men Documento Conguracin Bibliografa.
En dicho men puedes establecer el estilo de cita por omisin. Si pones un estilo de
cita para una referencia prevalecer sobre la opcin por omisin. Para el estilo global
usa los archivos de estilo de BibT
E
X como se explica en la seccin anterior.
En la ventana de referencia de cita tambin puedes poner un texto para que aparez-
ca antes o despus de la referencia. Aqu hay un ejemplo en el que el texto Captulo 3
va detrs de la referencia:
Echa un vistazo a [1, Chapter 3].
6.6. ndice alfabtico
Para crear una entrada en el ndice usa el men Insertar Entrada de ndice o el
botn . Se inserta un cuadro gris con la etiqueta ndice y surge una ventana
para escribir el texto de la entrada. L
Y
X propone por omisin la palabra ms prxima
al cursor.
Nota: El campo de texto para la entrada de ndice diere de los dems campos de
texto, en este hay que poner cdigo-L
A
T
E
X vlido. Por esto no se puede poner, p. e.,
Encontrar & Reemplazar
en el campo de entrada de ndices, porque el carcter & es interpretado por
L
A
T
E
X como separador de columnas de una tabla y por tanto generara errores. La
entrada correcta es
Encontrar \& Reemplazar
Las entradas de ndice se pueden formatear de diversas formas mediante comandos
L
A
T
E
X. Daremos un pequeo repaso a los comandos de ndice en las subsecciones
85
6. Otras herramientas
siguientes. Para una descripcin ms detallada de los mecanismos de L
A
T
E
X para
hacer ndices debes consultar libros de L
A
T
E
X [1, 2, 3].
Para cambiar entradas de ndice hay que pulsar en su cuadro.
El ndice alfabtico se inserta en el documento con el men Insertar Lista/IG
ndice alfabtico. En L
Y
X se muestra un cuadro azul claro con la etiqueta ndice en
el lugar en que saldr impreso en la salida. Este tipo de cuadro no admite clic.
6.6.1. Agrupacin de entradas de ndice
Es frecuente agrupar entradas del ndice de forma que el lector pueda hacer bsquedas
ms rpidas. Supongamos que queremos agrupar las entradas del ndice para las listas
enumeracin y enumeracin* bajo la entrada Listas. Primero creamos esta entrada
en la seccin 3.3.6. En el campo de texto de la entrada de ndice en la seccin 3.3.6.2,
insertamos lo siguiente
Listas ! Enumeracin*
y en la entrada de ndice de la seccin 3.3.6.3 ponemos
Listas ! Enumeracin
El signo de exclamacin ! indica los niveles de agrupacin. Puedes tener tres
niveles; cada nivel se sangra un poco ms. Para el nivel ms alto no hace falta entrada
de ndice. Si no ponemos ninguna entrada de ndice para Listas, se imprimir de
todas formas pero sin nmero de pgina.
6.6.2. Rangos de pgina
Normalmente las entradas de ndice aparecern con el nmero de pgina de la
seccin indexada. Pero a veces querrs indexar ms pginas bajo la misma entrada.
P. e., si quieres indexar los entornos de prrafo, creas una entrada de ndice en la
seccin 3.3 con el comando
Entornos de prrafo|(
y otra entrada al nal de la seccin 3.3.9 con el comando
Entornos de prrafo|)
Los comandos |( y |) respectivamente inician y nalizan el rango de pginas.
Puedes aadir la misma entrada de ndice en distintos sitios del documento. En la
salida se muestra una lista de referencias de pginas, separadas por comas, bajo la
misma entrada. Un ejemplo es la entrada de ndice Documentos ! Conguracin.
6.6.3. Referencias cruzadas
Es posible hacer referencia a otra entrada del ndice. Por ejemplo, en la entrada
GIF (en la seccin 4.4.1) del ndice, se hace una referencia a la entrada Formatos
de Imagen en la misma seccin con el comando
GIF|see{Formatos de Imagen}
86
6.6. ndice alfabtico
El texto entre llaves es la entrada a la que se remite. En la salida aparece sin nmero
de pgina.
3
6.6.4. Orden de entradas en el ndice
En el ndice alfabtico se pueden usar caracteres acentuados, pero entonces las
entradas podran no estar en el orden adecuado. Las entradas se ordenan alfabti-
camente, pero L
A
T
E
X
4
no sabe ordenar caracteres acentuados en idiomas distintos.
Hemos puesto como ejemplo las entradas postizas maison, mas, y matre. .
Saldran en el orden mas, matre, maison, pero lo correcto sera mas, maison, matre.
Para conseguirlo usamos el comando
entrada anterior@entrada actual
En nuestro caso queremos que maison siga a mas, por tanto escribimos la
entrada de esta forma:
mas@maison
La entrada anterior no tiene que ser una entrada real, puede ser cualquier palabra
para indicar a L
A
T
E
X el orden; en la siguiente subseccin hay un ejemplo.
5
6.6.5. Formato de entradas del ndice
Se pueden introducir juntos una entrada de ndice y comandos L
A
T
E
X para darle
formato. Por ejemplo, para una entrada en cursiva puedes poner
\textit{Entrada en cursiva}
donde el comando \textit genera letra cursiva. Para saber ms sobre comandos de
formato mira en libros de L
A
T
E
X ([1, 2, 3]). Pero hay una pega, el comando de formato
trastoca el orden alfabtico en el ndice, y lo hara salir en primer lugar del mismo.
Para evitarlo, hay que usar el siguiente comando alternativo:
Ent@\textit{Entrada en cursiva}
Tambin se puede formatear el nmero de pgina mediante el carcter | seguido
del comando L
A
T
E
X sin barra invertida. Por ejemplo, podemos poner
nmero en estilo antiguo:|oldstylenums
para escribir el nmero en estilo antiguo. Normalmente todos los comandos L
A
T
E
X
comienzan con barra invertida, pero en este caso especial |command equivale a
\command{page number}. Echa un vistazo a la seccin 6.9.2 para saber ms
sobre sintaxis de L
A
T
E
X.
Tambin puedes cambiar el formato para todo el ndice. P. e., hemos marcado el
cuadro de ndice, al nal de este documento, en negrita, con lo que todas las entradas
del ndice alfabtico saldrn con ese estilo de letra.
3
N. del t.: En la salida, el trmino see se traduce automticamente por vase.
4
El ndice es generado en segundo plano por un programa externo, vase la seccin 6.6.6.
5
N. del t.: En las secciones 6.2 y 6.6 tienes ejemplos para este documento en espaol. Si no se
usara el comando explicado, las entradas ndice alfabtico e ndice general apareceran las
primeras, delante de AMS, ecuaciones.
87
6. Otras herramientas
6.6.6. Programas para generar el ndice
Por omisin, L
Y
X usa el programa makeindex para generar el ndice alfabtico. Este
programa admite opciones que se pueden poner en el dilogo de las preferencias de
L
Y
X, vase la seccin B.5.4. Las opciones disponibles se explican en [7].
Tambin puedes escoger otro programa para generacin del ndice, por ejemplo
xindy.
6.7. Nomenclatura / Glosario
A veces necesitars compilar una lista de smbolos que han sido mencionados en
el documento, con una breve descripcin de los mismos: la llamada nomenclatura o
glosario.
Para crear nomenclaturas debe estar instalado el paquete L
A
T
E
X nomencl. Lo
puedes encontrar en el Catlogo T
E
X, [5] o en el administrador de paquetes de tu
sistema L
A
T
E
X.
Una entrada de nomenclatura se genera colocando el cursor detrs de un smbolo
y usando el men Insertar Entrada de nomenclatura o el botn . Aparece una
ventana con varios campos de texto y se inserta un cuadro gris con la etiqueta Nom.
Una ventana de nomenclatura contiene dos entradas principales: la primera es el
propio smbolo y la segunda su descripcin.
Nota: Igual que en el dilogo para entradas de ndice alfabtico, debes introducir
en todos los campos cdigo L
A
T
E
X vlido.
6.7.1. Denicin y formato de la nomenclatura
Si tienes que referir smbolos, tienes que denirlos en el campo Smbolo como fr-
mula de L
A
T
E
X. Por ejemplo, para obtener , inserta:
$\sigma$
El carcter $ empieza y naliza el modo matemtico. El comando L
A
T
E
X para la
letra griega es su nombre precedido de la barra invertida \. Para letras griegas
maysculas el comando comienza tambin con mayscula, \Sigma.
(En la seccin 6.9.2 hay una breve introduccin a la sintaxis de L
A
T
E
X.)
El dilogo Estilo del texto no se puede emplear para formatear la descripcin, hay
que usar comandos L
A
T
E
X. Por ejemplo, la descripcin de la entrada de nomenclatura
para el smbolo en este documento es:
entrada postiza para el carcter \textsf{sigma}
El comando \textsf pone el texto en estilo sans serif. Para estilo negrita usa el
comando \textbf, para typewriter usa \texttt, para cursiva usa \emph.
88
6.7. Nomenclatura / Glosario
6.7.2. Orden de las entradas de la nomenclatura
Las entradas de la nomenclatura se ordenan alfabticamente segn el cdigo L
A
T
E
X
de la denicin del smbolo. Esto puede llevar a resultados indeseables cuando, por
ejemplo, tienes smbolos en el cdigo. Supn que tienes entradas de nomenclatura
para los smbolos a y . Sern ordenados segn a y $\sigma$, y por tanto
estar delante de a porque el carcter $ es tenido en cuenta para la ordenacin.
Para controlar el orden de la lista se usa el campo Ordenar como (Sort as) en el
dilogo de nomenclatura. Entonces el orden ser establecido teniendo en cuenta el
texto de dicho campo y no la denicin del smbolo. Para nuestro ejemplo, puedes
escribir sigma para , con lo que se colocar donde corresponda.
Para hacer agrupamientos y ver otras indicaciones sobre nomenclatura, consulta la
documentacin del paquete nomencl, [10].
6.7.3. Opciones para la nomenclatura
El paquete nomencl acepta algunas opciones para modicar su apariencia. Aqu
hay algunas de ellas (y ms en su documentacin):
refeq Adjunta la frase , vase la ecuacin (eq) a cada entrada, siendo eq el nmero
de la ltima ecuacin al frente de la entrada de la nomenclatura
refpage Adjunta la frase , pgina (pgina) a cada entrada, siendo pgina el nmero
de la pgina en la que aparece la entrada
intoc Inserta la nomenclatura en el ndice general
Adems estn las opciones croatian, danish, english, french, german, italian,
polish, portuguese, russian, spanish, y ukrainian para imprimir el ttulo y los
textos de las referencias en el idioma correspondiente.
Para emplear una o ms de las opciones, adelas separadas por comas en el campo
de opciones de la clase de documento, en el dilogo Documento Conguracin. En
este documento se han puesto las opciones intoc y refpage.
Tambin se pueden usar las dos primeras opciones de antes slo para ciertas en-
tradas de la nomenclatura, aadiendo uno de los siguientes comandos como ltima
entrada en el campo Descripcin del dilogo Entrada de nomenclatura:
\nomrefeq Como la opcin refeq
\nomrefpage Como la opcin refpage
\nomrefeqpage Forma abreviada de \nomrefeq\nomrefpage
\nomnorefeq, \nomnorefpage, \nomnorefeqpage Deshabilita las opciones corre-
spondientes
89
6. Otras herramientas
6.7.4. Imprimir la nomenclatura
Para imprimir la nomenclatura usa el men Insertar Listas / IG Nomenclatura. Se
mostrar un cuadro azul claro etiquetado Nomenclatura en el lugar en el que apare-
cer en la salida. Igual que el cuadro del ndice alfabtico, el cuadro de nomenclatura
tampoco es desplegable.
En la salida impresa aparece el ttulo Nomenclatura. Si no te gusta ese nombre,
puedes cambiarlo redeniendo el comando \nomname en el prembulo. Por ejemplo,
para titular como Lista de smbolos, aade al prembulo la lnea:
\renewcommand{\nomname}{Lista de smbolos}
Si quieres cambiar el espacio para los smbolos, aade al prembulo la siguiente
lnea:
\renewcommand{\nomlabelwidth}{anchura}
La anchura es un valor expresado en una de las unidades listadas en el apndice C.
El valor predeterminado es 1 cm.
6.8. Ramas
A veces es til ocultar ciertas partes de un documento en la salida. Por ejemplo,
para un profesor es ms cmodo tener las preguntas y las respuestas de un examen
en el mismo documento, pero no quiere, evidentemente, que los alumnos vean las
respuestas.
Para casos como ste, L
Y
X ofrece la herramienta llamada ramas. El texto de
una rama slo aparecer en la salida si la rama est activada. Para crear una rama,
en el dilogo Documento Conguracin, ve al apartado Ramas. Ah puedes poner el
nombre de la rama, activarla o cambiar su color de fondo en L
Y
X.
El texto a incluir en una rama se escribe en un cuadro desplegable que se inserta
mediante el men Insertar Rama, donde puedes elegir una de las ramas creadas.
Tambin puedes cambiar la rama haciendo clic-derecho sobre el cuadro.
A continuacin hay un ejemplo en el que slo est activada la pregunta, mientras
que la respuesta est desactivada y no aparece en la salida:
Pregunta: Quin fue el primer Nobel de Fsica?
Para usar salida condicional en lugares en los que no puedes insertar ramas, como
dentro de ecuaciones, puedes codicar en L
A
T
E
X deniciones especiales para cada
rama. Por ejemplo, puedes denir para la rama pregunta
6
\newcommand{\question}[1]{#1}
\newcommand{\answer}[1]{}
y para la rama respuesta
\newcommand{\question}[1]{}
\newcommand{\answer}[1]{#1}
6
Para una introduccin a la sintaxis de L
A
T
E
X, vase la seccin 6.9.2
90
6.9. ERT y la sintaxis de L
A
T
E
X
Ahora se pueden usar los comandos \question{. . . } y \answer{. . . } para obten-
er salida condicional. Aqu hay un ejemplo de ecuacin en la que slo aparece la parte
\question:
x
2
2x 2 x
1
= 1 +
3.
En ecuaciones, se puede conseguir el mismo efecto usando macros de ecuacin,
vase la seccin 5.6.
6.9. ERT y la sintaxis de L
A
T
E
X
6.9.1. Cuadros ERT
Como L
Y
X funciona sobre L
A
T
E
X, soporta muchos comandos y estructuras L
A
T
E
X,
pero no todos. L
A
T
E
X contiene cientos de paquetes que suministran diversos coman-
dos. Cada mes se actualizan paquetes y se aaden nuevos. Esto tiene la ventaja de
que puedes hacer prcticamente todo, para cada necesidad hay un paquete L
A
T
E
X.
Evidentemente, L
Y
X no puede seguir este ritmo de actualizacin para soportar todos
estos paquetes y sus comandos.
Pero no temas, L
Y
X puede insertar directamente cualquier comando L
A
T
E
X dentro
de un cuadro ERT. ERT procede de evil red text, perverso texto rojo, perverso
porque L
Y
X est diseado precisamente para evitar tener que usar comandos L
A
T
E
X.
Los cuadros ERT se insertan con el men Insertar Cdigo T
E
X o con el botn . El
cuadro se puede mostrar en tres formas: Insertado, Plegado, y Abierto. Para escoger,
haz clic-derecha sobre el cuadro y mira la ventanilla que surge. Con clic-izquierda
puedes alternar entre Plegado y Abierto.
En un cuadro ERT se pueden insertar los comandos total o parcialmente. Par-
cialmente signica que el argumento del comando puede ser texto L
Y
X normal. Por
ejemplo, si quieres dibujar un marco alrededor de una palabra con el comando L
A
T
E
X
\fbox, puedes escribir la parte del comando \fbox{ en un cuadro ERT antes de la
palabra y la llave de cierre del comando, }, en otro cuadro ERT despus de la palabra.
Esta palabra entre los dos cuadros ERT constituye el argumento del comando, como
se ve en este ejemplo:
En la salida vers la palabra enmarcada con un marco:
Esta es una lnea con una palabra enmarcada .
Nota: Hay que poner un espacio al nal de los comandos L
A
T
E
X sin parmetros,
para que L
A
T
E
X sepa que ha nalizado el comando.
6.9.2. Breve introduccin a la sintaxis de L
A
T
E
X
Cuando escribas documentos extensos o libros, necesitars saber algo sobre los
comandos L
A
T
E
X que L
Y
X usa en segundo plano. Como L
A
T
E
X se basa en comandos
91
6. Otras herramientas
puedes programar tu texto, lo que tiene la ventaja de que se puede cambiar el
formato del documento en cualquier momento con los comandos adecuados. Imagina
que tienes que entregar antes de que acabe el da un manual que has escrito para
un producto. Tu jefe te felicita por el buen trabajo pero quiere todos los ttulos de
tablas y guras en negrita. Pero tu documento tiene ms de cien de ellos, por tanto
es imposible cambiarlos todos a mano en poco tiempo.
L
A
T
E
X entra en juego. Como dijimos antes, cada necesidad tiene su paquete L
A
T
E
X.
Primero debes averiguar cul necesitas y luego buscarlo en la base de datos de pa-
quetes de L
A
T
E
X: [FW].
Por n averiguas que necesitas el paquete caption. Para usarlo debes cargarlo en
el prembulo del documento (men Documento Conguracin) con el comando
\usepackage[opciones]{nombre_del_paquete}
Todos los comandos L
A
T
E
X comienzan con barra invertida, el argumento se pone
entre llaves, y las opciones entre corchetes. No todos los comandos tienen argumento
y opciones.
En nuestro caso el nombre del paquete es caption. Tras un vistazo a la docu-
mentacin del paquete, vers que la opcin labelfont=bf pondr en negrita la fuente
de todos los ttulos de guras y tablas. As que aades al prembulo el comando
\usepackage[labelfont=bf]{caption}
y problema resuelto.
7
Ten en cuenta que algunas clases de documento llevan incorporadas soluciones para
problemas habituales como el de este caso. Por ejemplo, si usas la clase koma-script,
no necesitas el paquete caption. Slo escribe
\setkomafont{captionlabel}{\bfseries}
en el prembulo y asunto resuelto. As que si planeas escribir un extenso documento,
deberas echar una ojeada a la documentacin de la clase de documento que quieras
usar. (\setkomafont es un ejemplo de comando con ms de un argumento.)
Los comandos en el prembulo afectan a todo el documento, mientras que los co-
mandos en el texto afectan slo a la parte que sigue o al texto que va como argumento.
Para insertar comandos L
A
T
E
X en el texto usa los cuadros ERT como se describe en
la seccin anterior.
Para saber ms sobre L
A
T
E
X y su sintaxis, consulta los libros de la bibliografa [1, 2].
6.10. Vista preliminar inmediata
L
Y
X permite generar sobre la marcha vistas de ciertas partes del documento, y ver
su apariencia nal, sin necesidad de interrumpir el ritmo de trabajo cada vez con
Ver DVI.
Si deseas ver, por ejemplo, cmo quedaran tus ecuaciones impresas por L
A
T
E
X,
debes instalar el paquete L
A
T
E
X preview-latex como se explica despus, y marcar
Vista preliminar inmediata en el dilogo Herramientas Preferencias Grcos.
7
Para ver ms comandos del paquete caption mira su documentacin, [8]
92
6.11. Corrector ortogrco
Las vistas se generan cuando cargas un documento en L
Y
X y cuando terminas de
editar una ecuacin o un grco. Las vistas inmediatas de un documento ya abierto
no se generan al seleccionar Vista preliminar inmediata, es preciso reabrir el documento.
L
Y
X generar instantneas de ecuaciones. Tambin de grcos si se marca la opcin
Mostrar en L
Y
X en el cuadro de dilogo Grcos. Esto ltimo es til si deseas ver
instantneamente una gura L
A
T
E
X, por ejemplo.
Para que funcione la vista previa inmediata debe estar instalado el paquete L
A
T
E
X
preview-latex (tambin llamado simplemente preview). Lo encontrars en el Catl-
ogo T
E
X, [5] o en el administrador de paquetes de tu sistema. Obtendrs instantneas
mejores si adems instalas pnmcrop, que forma parte del paquete netpbm
8
.
Por otra parte, puedes ver el cdigo L
A
T
E
X de todo el documento o de partes del
mismo. Con el men Ver Ver fuente surge una ventana en la que puedes ver el cdigo
fuente de L
A
T
E
X correspondiente al prrafo en el que se encuentre el cursor. Tambin
puedes seleccionar varios prrafos para ver su cdigo. Para ver el cdigo de todo el
documento, marca la opcin correspondiente en la ventana de cdigo.
6.11. Corrector ortogrco
L
Y
X no incorpora corrector ortogrco propio. Utiliza uno de los programas exter-
nos aspell, ispell, hspell, o pspell. En esta seccin se supone que tienes instalado
y congurado uno de ellos. Se recomienda el uso de aspell, que puede considerarse
el sucesor de ispell. hspell es un corrector de hebreo. El corrector ortogrco y sus
opciones se establecen en las preferencias de L
Y
X, Conguracin de idioma.
9
El men Herramientas Corrector ortogrco inicia la revisin a partir de la posicin
del cursor. Se muestra una ventana en la que aparece un cuadro con cualquier palabra
incorrecta o desconocida, que puedes reemplazar en el cuadro siguiente. Siempre que se
encuentra una palabra incorrecta el texto se desplaza hasta ella y se ve resaltada. En la
ventana de dilogo tambin hay una lista de sugerencias de reemplazo. Seleccionando
una de ellas se copia en el campo Reemplazar con, si haces doble clic se verica
directamente el reemplazo. El botn Ignorar sirve para desestimar el reemplazo y
proseguir con la revisin. En el diccionario personal se pueden aadir nuevas palabras.
Por omisin, el archivo de diccionario empleado se determina por el idioma del
documento que se establece en Documento Conguracin. Si no hay diccionario para
el idioma del documento, la correccin ortogrca generar error. En este caso puedes
especicar otro diccionario en el campo Idioma alternativo en el dilogo Preferencias.
Tras la revisin ortogrca se informa del nmero de palabras cambiadas.
Limitaciones
No es posible cambiar el idioma para una palabra en particular, a no ser que
cambies cada vez las preferencias globales. Aunque puedes utilizar en este caso En-
8
En Windows este programa se instala automticamente junto con L
Y
X.
9
En Windows, el cuadro de seleccin de corrector est desactivado pues slo se puede usar aspell.
93
6. Otras herramientas
contrar y reemplazar.
L
Y
X no puede revisar correctamente documentos con textos en varios idiomas. Este
trabajo lo hace pspell, suponiendo que has marcado apropiadamente los distintos
idiomas.
Otras opciones
La seccin Corrector ortogrco en el dilogo Preferencias tiene algunas opciones
adicionales:
Usar caracteres de escape Permite aadir caracteres no estndar al proceso de re-
visin, p. e. un carcter alemn en un documento en ingls. En general esto no
debera ser necesario.
Diccionario personal para usar un diccionario propio distinto al predeterminado.
Aceptar palabras compuestas para que el diccionario admita palabras como con-
trasea.
Usar codicacin de entrada Utiliza la codicacin del documento establecida en
el apartado Idioma de Documento Conguracin tambin para la revisin or-
togrca.
10
Habilita esta opcin slo si usas ispell y si la revisin no funciona
con palabras que tienen letras internacionales. Ha habido informes de que no
trabaja con todos los diccionarios, por eso est desmarcado por omisin.
6.12. Thesaurus
Thesaurus por ahora slo funciona para el idioma ingls.
Para iniciar el diccionario de sinnimos usa el men Herramientas Thesaurus o el
botn . Se muestra una ventana con sinnimos para reemplazar la palabra que
tiene el cursor o est seleccionada.
Desplazando la lista de sinnimos puedes encontrar el ms adecuado.
Thesaurus slo funciona con palabras individuales y en singular. Por ejemplo, re-
ports no da ningn resultado, pero report s. Lo que puedes hacer en estos casos
es seleccionar slo una parte de la palabra, en este caso reports.
6.13. Seguimiento de cambios
Cuando varias personas trabajan sobre el mismo documento es muy til ver resalta-
dos los cambios hechos por otros. Entonces puedes decidir si aceptar o no dichos cam-
bios. Para habilitar esta caracterstica marca el men Documento Seguimiento de cam-
bios Seguir cambios.
10
La codicacin se explica en la seccin A.6.6.
94
6.13. Seguimiento de cambios
Los cambios realizados en el documento se resaltarn con colores: Texto en azul es
texto aadido, texto tachado en rojo es texto borrado. En el dilogo Aspecto y com-
portamiento, Colores de las preferencias de L
Y
X puedes cambiar estos colores.
Si el seguimiento de cambios est activado, aparece la barra de herramientas Re-
visin:
Los botones de la barra de revisin mostrada tienen las siguientes funciones:
Documento Seguimiento de cambios Seguir cambios
Documento Seguimento de cambios Mostrar cambios en la salida
Ir al siguiente cambio
Documento Seguimento de cambios Aceptar cambio
Documento Seguimento de cambios Descartar cambio
Documento Seguimento de cambios Fusionar cambios
Documento Seguimento de cambios Aceptar todos los cambios
Documento Seguimento de cambios Descartar todos los cambios
Insertar Nota Nota L
Y
X
Navegar Nota siguiente
La barra de revisin ayuda a aceptar, descartar o fusionar cambios, para ello se-
lecciona el cambio y pulsa el botn adecuado. Cuando fusionas cambios aparece una
ventana con informacin sobre el cambio, la posibilidad de aceptarlo o rechazarlo y
la bsqueda del siguiente cambio. As que no tienes que ir seleccionando cada cambio
por separado.
La barra tiene tambin dos botones para manejar notas porque su uso es habitual
para describir los cambios.
Para que los cambios se muestren en la salida debe estar instalado el paquete L
A
T
E
X
dvipost. Est disponible en el Catlogo T
E
X, [5] o en el administrador de paquetes
de tu sistema L
A
T
E
X.
95
6. Otras herramientas
6.14. Soporte internacional
Esta seccin describe cmo usar L
Y
X con cualquier idioma. Para algunos idiomas
no occidentales hay pginas wiki que describen cmo congurar L
Y
X para utilizarlos:
[14, 15, 16, 17]
Adems de idiomas, L
Y
X tambin soporta smbolos fonticos, vase la seccin ??.
6.14.1. Opciones de idioma
El dilogo Documento Conguracin permite determinar el idioma y la codicacin
de caracteres.
Elige idioma en la seccin Idioma de este dilogo. Por omisin es ingls.
El cuadro Codicacin permite elegir el mapa de codicacin de caracteres que
quieres emplear para exportar a L
A
T
E
X. La opcin Usar la codicacin predenida del
idioma es la ms recomendable porque funciona bien en la mayora de los casos. Para
ms detalles sobre las distintas opciones de codicacin, vase la seccin A.6.6.
6.14.2. Conguracin del mapa de teclado
Si tienes, por ejemplo, un teclado U.S. y quieres escribir en otro idioma, pongamos
italiano, puedes usar un mapa de teclado alternativo congurando L
Y
X para que use
un teclado italiano. En el dilogo de las preferencias puedes escoger hasta dos mapas
de teclado, uno primario y otro secundario, y seleccionar despus el que quieres usar.
Vase la seccin B.1.5.
Por otra parte, puede que quieras cambiar slo unas pocas teclas de un mapa
o crear uno completamente diferente (para Vulcano, por ejemplo). O bien quieres
escribir normalmente en italiano en un teclado U.S. y adems incluir de vez en cuando
una cita en alemn. En estos casos puedes escribir tu propio mapa de teclado o
modicar uno existente para soportar los caracteres que necesites. Esta y otras muchas
personalizaciones se explican en el manual Personalizacin.
6.14.3. Tablas de caracteres
El cuadro 6.2 contiene el conjunto de caracteres Latin1. Debera ser factible escribir
directamente con el teclado cualquiera de los caracteres incluidos en las ocho primeras
columnas.
Este manual est preparado para imprimir todos los caracteres, pero no de forma
inmediata en muchos casos. Veamos algunos detalles que debes tener en cuenta para
usar los caracteres del conjunto Latin1:
Aunque hayas seleccionado latin1 en el dilogo Documento Conguracin, los
usuarios que slo disponen de fuentes T1 para L
A
T
E
X (o las tienen pero no las
usan) echarn en falta unos pocos caracteres: D0, F0, DE, FE, AB y BB (eth y
thorn, maysculas y minsculas, y las comillas francesas) no se mostrarn.
96
6.14. Soporte internacional
Cuadro 6.2.: Conjunto de caracteres latin1
00 10 20 30 40 50 60 70 80 90 A0 B0 C0 D0 E0 F0
00 0 @ P p
01 ! 1 A Q a q
02 2 B R b r
03 # 3 C S c s
04 $ 4 D T d t
05 % 5 E U e u
06 & 6 F V f v
07 7 G W g w
08 ( 8 H X h x
09 ) 9 I Y i y
0A * : J Z j z
0B + ; K [ k {
0C , < L \ l |
0D - = M ] m }
0E . > N ^ n ~
0F / ? O _ o
A continuacin hay una lista de todos los caracteres acentuados que L
Y
X puede
mostrar en pantalla directamente. Incluye no slo los caracteres acentuados del cuadro
anterior, sino tambin los de los mapas ISO8859-2 a 4.
De ISO8859--1:
diresis
^ circunejo
grave
agudo
~ tilde
cedilla
guin superior
De ISO8859--2 a 4:
Scgs circunejo
agudo
U u tilde
R LG rl gN K nk cedilla
Ee
U a o u guin superior
97
6. Otras herramientas
umlaut hngaro
Todos los caracteres anteriores son soportados activamente por las fuentes T
E
X.
Adems, T
E
X permite acentos diacrticos en casi todos los caracteres. Asegrate de
estar usando la codicacin T1.
98
A. Interfaz de usuario
En este apndice repasaremos los mens disponibles y describiremos sus funciones.
Est diseado para servir de referencia rpida si buscas un determinado asunto en
esta gua de usuario.
A.1. El men Archivo
Bajo el men Archivo estn las operaciones fundamentales y algunas operaciones
ms avanzadas.
A.1.1. Nuevo
Crea un documento nuevo.
A.1.2. Nuevo desde plantilla
Esta opcin ofrece la posibilidad de abrir un documento sobre la base de una
plantilla existente, de manera que ciertas caractersticas de formato se heredan au-
tomticamente de la plantilla. Caractersticas que puedes cambiar luego manualmente
si quieres.
A.1.3. Abrir
Abre un documento.
A.1.4. Abrir reciente
Muestra una lista de los ltimos archivos que se han abierto con el men Abrir. Clic
sobre el que quieras para abrirlo.
A.1.5. Cerrar
Cierra el documento en pantalla.
A.1.6. Guardar
Guarda el documento en pantalla.
99
A. Interfaz de usuario
A.1.7. Guardar como
Guarda el documento en pantalla con la posibilidad de cambiarle el nombre.
A.1.8. Revertir
El men Revertir recarga el documento desde su ubicacin en el disco.
A.1.9. Control de versiones
Esto se emplea cuando varias personas trabajan sobre el mismo documento. Se
describe con detalle en el manual Caractersticas Extendidas, seccin Control de ver-
siones en L
Y
X.
A.1.10. Importar
Se pueden importar archivos de versiones anteriores de L
Y
X, archivos de L
A
T
E
X y
archivos de texto simple (ASCII). Los archivos sern importados como documento
nuevo de L
Y
X.
La opcin Texto simple, lneas juntas importa todas las lneas del archivo de texto
seguidas, en un slo prrafo. Si hay una lnea en blanco en el texto, se inicia un
prrafo nuevo en L
Y
X preserva los prrafos del archivo de texto. L
Y
X no los trastoca.
Cualquier cosa entre dos lneas vacas consecutivas va en su propio prrafo en L
Y
X.
La lnea vaca no debe contener espacios.
A.1.11. Exportar
Un documento se puede exportar a diversos formatos de salida. Los archivos resul-
tantes se sitan en el directorio del archivo L
Y
X. Las entradas disponibles en el men
dependen de cada instalacin, segn los programas que L
Y
X haya encontrado durante
su conguracin.
Sigue una lista de las opciones disponibles, que se explican con detalle en la sec-
cin 3.7.2.
CJK L
Y
X formato especial de las versiones 1.4.x de L
Y
X para chino, japons y coreano
(CJK). (Desde L
Y
X 1.5.0, el soporte de CJK est totalmente integrado.)
DVI formato dvi
HTML formato HTML (el convertidor HTML es un programa externo que no siempre
funciona)
HTML (MS Word) formato HTML especial que puede ser importado en MS Word,
en el que las frmulas se transforman en fuentes bitmap y no en el formato
MathML.
100
A.1. El men Archivo
LaTeX (pdatex) archivo de texto en cdigo L
A
T
E
X, y todas las imgenes del docu-
mento se convierten a un formato legible por el programa pdflatex (GIF, JPG,
PDF, PNG)
LaTeX (plain) archivo de texto en cdigo L
A
T
E
X, y todas las imgenes del documento
se convierten al formato EPS, nico legible por el programa latex
L
Y
X 1.y.x documento L
Y
X en formato legible para las versiones correspondientes de
L
Y
X (y.x es el nmero de versin)
OpenDocument archivo de texto en formato OpenDocument, que puede abrirse con
OpenOce, KOce, Abiword, etc. (el convertidor a OpenDocument es un pro-
grama externo que no siempre funciona)
PDF formato PDF usando el programa ps2pdf
PDF (dvipdfm) formato PDF usando el programa dvipdfm
PDF (pdatex) formato PDF usando el programa pdflatex
Plain text formato de texto
Plain text (ps2ascii) formato de texto, el documento se convierte a Postscript y
luego se exporta a texto con el programa ps2ascii
Postscript formato PostScript usando el programa dvips
Personalizado formato personalizado
El programa dvipdfm produce internamente un archivo dvi que es convertido despus
a pdf. Est algo obsoleto y la salida podra ser diferente de la esperada. pdflatex
produce directamente archivos pdf y soporta las ltimas versiones de este formato.
Si alguna de las entradas del men, DVI, PDF (pdatex) o Postscript no est presente,
debes actualizar la instalacin de L
A
T
E
X. Despus de actualizar debes recongurar
L
Y
X, como se ha explicado en la sec. 1.4.
El men Personalizado permite exportar un documento usando opciones especiales
de lnea de comandos para el programa de exportacin.
A.1.12. Imprimir
Con este men puedes imprimir el documento en un archivo en formato PostScript
o enviarlo a la impresora. La impresora tambin usar el formato PostScript. La
conversin a PostScript la hace L
Y
X en segundo plano ejecutando el programa dvips.
Para ms informacin mira en la seccin 3.7.4.
101
A. Interfaz de usuario
A.1.13. Ventana nueva y Cerrar ventana
Abre otra ventana de L
Y
X con todos los documentos que estn abiertos. El men
Cerrar te permite cerrar dicha ventana.
A.2. El men Editar
A.2.1. El men Editar
Descrito en la seccin 2.3.
A.2.2. Cortar, Copiar, Pegar, Pegar reciente, Pegar especial
Descrito en la seccin 2.2.
A.2.3. Seleccionar todo
Selecciona el documento completo.
A.2.4. Encontrar y reemplazar
Descrito en la seccin 2.2.
A.2.5. Mover prrafo arriba/abajo
El prrafo que contiene el cursor se desplaza un prrafo arriba o abajo.
A.2.6. Estilo del texto
Descrito en la seccin 3.6.4.
A.2.7. Conguracin del prrafo
Las caractersticas de este dilogo afectan slo al prrafo donde est el cursor. Aqu
puedes especicar la alineacin del prrafo y el espacio entre lneas.
Tambin puedes evitar el sangrado de primera lnea, siempre y cuando la congu-
racin global de la separacin de prrafos est congurada en sangrado, en el apartado
Diseo del texto del dilogo Documento Conguracin.
A.2.8. Tablas y Ecuaciones
Estos mens slo estn activos cuando el cursor est dentro de una tabla o de una
ecuacin. Las propiedades de la tabla o la frmula se pueden cambiar en ese caso.
Las propiedades de las tablas se describen en la seccin 4.5, las propiedades de las
ecuaciones en el captulo 5.
102
A.3. El men Ver
A.2.9. Aumentar/Disminuir profundidad de lista
Estos mens slo estn activos cuando el cursor est en un entorno anidable. Per-
miten aumentar o disminuir la profundidad del nivel de anidacin en una lista, como
se explica en las secciones 3.4 y 3.3.4.3.
A.3. El men Ver
El men Ver contiene una lista de formatos en los que puedes ver el documento
abierto con un programa externo. Las opciones de este men no son las mismas en
todas las instalaciones depende de los programas L
A
T
E
X que L
Y
X encontr durante
su conguracin. Todos los formatos posibles se describen en la seccin A.1.11. Al
menos debes ver en el men las entradas DVI y PDF (pdatex). Si falta alguna de
ellas debes actualizar la instalacin de L
A
T
E
X y recongurar L
Y
X, como se explica en
la seccin 1.4.
Al invocar una opcin del men se iniciar un programa visor, el cul se puede elegir
y congurar en las preferencias, vase la seccin B.7. Los visores predeterminados son
establecidos por L
Y
X cuando se instala.
Al nal del men Ver sale la lista de documentos abiertos.
A.3.1. Ver fuente
Muestra una ventana en la que se puede ver el cdigo L
A
T
E
X del prrafo actual, de
una seleccin de prrafos o del documento completo, vase la seccin 6.10.
A.3.2. Actualizar
Permite actualizar la vista del documento con los ltimos cambios sin necesidad de
reabrir la ventana del visor.
A.3.3. Barras de herramientas
Este men permite mostrar en pantalla, o no, las distintas barras de herramientas,
as como el Bfer de comandos. Si la vista est activada se muestra una marca en el
men. Las barras de Revisin, Tabla, y Matemticas se pueden poner adems en modo
automtico, que se indica mediante (auto) en el men.
Con vista activada la barra se muestra permanentemente; en modo automtico la
barra se muestra slo cuando el cursor se encuentra en un entorno relacionado con las
funciones de la misma. Esto implica que, en modo automtico, la barra de revisin
slo se ve si est activado el seguimiento de cambios, y la de tablas y las de ecuaciones
slo se ven cuando el cursor est en una tabla o ecuacin, respectivamente.
Las barras de herramientas y sus botones se explican en la seccin A.9.
103
A. Interfaz de usuario
A.4. El men Insertar
A.4.1. Ecuacin
La insercin de estructuras matemticas se explica en el captulo 5.
A.4.2. Carcter especial
Con este men puedes insertar los siguientes caracteres:
Puntos suspensivos Inserta . . .
Fin de oracin Inserta un punto nal de oracin, vase la seccin 3.8.3.1.
Comillas dobles Inserta estas comillas: ", independientemente del tipo de comillas
que hayas seleccionado en el dilogo Documento Conguracin, Idioma.
Comillas simples Inserta esta comilla:
Separador de men Inserta el smbolo:
Smbolos fonticos Crea una ecuacin con el llamado mapa tipa. En la frmula
puedes introducir comandos para imprimir smbolos fonticos. Esta caracters-
tica requiere el paquete L
A
T
E
X tipa.
Para ms informacin sobre este paquete consulta su documentacin, [11], y
su pgina Wiki:
http://wiki.lyx.org/LyX/LinguistLyX.
A.4.3. Formato
Aqu puedes introducir las siguientes estructuras o formatos:
Sperndice Inserta un superndice o exponente: test
a,b
Subndice Inserta un subndice: test
3x
Espacio protegido Inserta un espacio protegido, descrito en la seccin 3.5.6.2.
Espacio entre-palabra Inserta un espacio entre-palabra, descrito en la seccin 3.5.6.1.
Espacio delgado Inserta un espacio delgado, descrito en la seccin 3.5.6.3.
Relleno horizontal Inserta un relleno horizontal, vase la seccin 3.5.1.
Lnea horizontal Inserta una lnea horizontal, vase la seccin 3.5.7.
Espacio vertical Inserta un espacio, vase la seccin 3.5.2.
Punto guionado Inserta un guin, vase la seccin 3.8.2
104
A.4. El men Insertar
Salto de ligado Inserta una ligadura, vase la seccin 3.8.4
Salto de lnea Inserta un salto de lnea forzado, vase la seccin 3.5.5
Salto de pgina Inserta a salto de pgina forzado, descrito en la seccin 3.5.4
Pgina limpia Inserta un salto de pgina limpia, descrito en la seccin 3.5.4.1
Doble Pgina limpia Inserta un salto de pgina limpia en documentos a dos caras,
descrito en la seccin 3.5.4.1
A.4.4. Lista / IG
Con este men se pueden insertar varios tipos de listas. El ndice general, y las listas
de algoritmos, guras y tablas se describen en la seccin 6.2. El ndice alfabtico se
describe en la seccin 6.6, la nomenclatura en la seccin 6.7, y la bibliografa BibT
E
X
en la seccin 6.5.1.
A.4.5. Flotante
Se decribe en la seccin 4.6.
A.4.6. Nota
Se decribe en la seccin 4.1.
A.4.7. Rama
Se describe en la seccin 6.8.
A.4.8. Archivo
Aqu se pueden insertar en el documento varios tipos de archivos y de material
externo. Se explica detalladamente cmo hacerlo en el captulo Archivos del manual
Objetos incrustados.
A.4.9. Cuadro
Inserta una minipgina, se describe en la seccin 4.7. Todos los tipos de cuadros
(marcos) soportados por L
Y
X se explican con detalle en el captulo Cuadros del manual
Objetos incrustados.
A.4.10. Cita
Inserta una cita bibliogrca, se describe en la seccin 6.5.
105
A. Interfaz de usuario
A.4.11. Referencia cruzada
Inserta una referencia cruzada, como se describe 6.1.
A.4.12. Etiqueta
Inserta una etiqueta, se describe en la seccin 6.1.
A.4.13. Encabezado
Inserta un ttulo como encabezado o al pie en otantes o tablas largas. Se describen,
respectivamente, en la seccin 4.6 de este manual, y en la seccin Encabezados en
tablas largas del manual Objetos incrustados.
A.4.14. Entrada de ndice
Inserta una entrada para el ndice alfabtico, como se describe en la seccin 6.6.
A.4.15. Entrada de nomenclatura
Inserta una entrada de nomenclatura, se describe en la seccin 6.7.
A.4.16. Tabla
Inserta una tabla. Las tablas se describen en la seccin 4.5.
A.4.17. Imagen
Inserta un grco o imagen. Se describe en la seccin 4.4.
A.4.18. URL
Inserta un cuadro URL, vase la seccin 6.3.
A.4.19. Nota al pie
Inserta una nota al pie, vase la seccin 4.1.
A.4.20. Nota al margen
Inserta una nota al margen, vase la seccin 4.3.
A.4.21. Ttulo breve
Inserta ttulo breve, vase la seccin 3.3.4.4.
106
A.5. El men Navegar
A.4.22. Cdigo T
E
X
Inserta un cuadro ERT, vase la seccin 6.9.1.
A.4.23. Listado de programa
Inserta un cuadro para cdigo usando el programa listings. El uso de listings se
describe en el captulo Listado de programa del manual Objetos incrustados.
A.4.24. Fecha
Inserta la fecha actual. El formato de fecha depende del idioma usado para los
mens de L
Y
X.
El formato es independiente del idioma del documento; depende de la congu-
racin de idioma del sistema. L
Y
X ofrece otras formas de insertar una fecha, tal como
se describe en la seccin Material externo del manual Objetos incrustados. Ah se
comparan los diversos mtodos.
A.5. El men Navegar
En este men se muestran las listas existentes de guras y tablas as como el ndice
general (IG) del documento abierto. Esto permite navegar cmodamente a travs del
documento.
Adems, este men contiene:
A.5.1. Marcadores
Esta opcin permite denir marcadores personales. Esto es til cuando trabajas en
un documento extenso y debes cambiar a menudo de una parte a otra del mismo. Por
ejemplo, si tienes que cambiar con frecuencia de la seccin 2.6 a la 6.3, te sitas en
la primera y usas el men Guardar marcador 1, despus vas a la seccin 6.3 y pulsas
Guardar marcador 2. Ahora puedes saltar fcilmente de una seccin a otra bien con el
men, bien con los atajos C-1 y C-2.
Tambin se pueden usar los marcadores para alternar entre varios documentos
abiertos. Los marcadores permanecen hasta que se cierra el documento.
A.5.2. Nota, Cambio, Referencia siguiente
Desde su posicin actual, el cursor va a la nota, al cambio o a la referencia cruzada
siguiente.
107
A. Interfaz de usuario
A.5.3. Ir a la etiqueta
Slo est activo cuando el cursor est frente a una referencia cruzada. Lleva el
cursor hasta la etiqueta correspondiente, lo mismo que al pulsar clic-derecho sobre el
cuadro de la referencia.
A.6. El men Documento
A.6.1. Seguimiento de cambios
Descrito en la seccin 6.13.
A.6.2. Registro de LaTeX
Despus de exportar o mostrar una vista preliminar del documento, se habilita el
men Registro de L
A
T
E
X. Permite visualizar el archivo de registro de los programas y
archivos empleados por L
A
T
E
X al generar la salida.
En l se puede ver cmo funciona L
A
T
E
X al procesar el documento. Los expertos
encontrarn aqu posibles causas de los errores de L
A
T
E
X.
A.6.3. Navegador (Outline)
Abre la ventana con el IG y listas descrita en la seccin 6.2.1.
A.6.4. Comenzar apndice aqu
Inicia el apndice del documento en la posicin del cursor, como se describe en la
seccin 6.4.
A.6.5. Comprimido
Comprime/descomprime el documento actual.
A.6.6. Conguracin
Esta opcin del men contiene diversos submens en los que se pueden estable-
cer propiedades para todo el documento. Las caractersticas seleccionadas pueden
guardarse como predeterminadas con el botn Guardar como valores predeterminados.
Al hacer esto, se crea una plantilla llamada default.lyx que se carga automtica-
mente cada vez que abres un nuevo documento sin plantilla.
Los submens del dilogo se explican a continuacin:
108
A.6. El men Documento
Clase del documento
Aqu se establece la clase de documento, las opciones de clase y un controlador
Postscript. Las clases de documento se describen en la seccin 3.1.2. El controlador
Postscript se usa para los paquetes de color y grcos de L
A
T
E
X. Es conveniente dejar
el controlador predeterminado, a menos que sepas lo que haces.
Fuentes
La conguracin de las fuentes del documento se explica en la seccin 3.6
Diseo del texto
Aqu se establece el modo de separacin de prrafos, sangrado o espacio vertical.
Tambin el espacio entre lneas y el nmero de columnas, pero ten en cuenta que
esto no se ve en la pantalla de L
Y
X, no es prctico ni cmodo de leer, y no es parte
del concepto WYSIWYM. S se ver en la salida.
La conguracin de listings se explica en la seccin correspondiente del manual
Objetos incrustados.
Diseo de pgina
Opciones relacionadas con el tamao y orientacin del papel, que se describen en
las secciones 3.1.4 y 3.1.3.
Mrgenes de pgina
Para establecer los mrgenes del papel, vase la seccin 3.1.5.
Idioma
Aqu se determina el idioma del documento y estilo de las comillas. La codicacin
determina cmo se exporta a L
A
T
E
X el contenido del documento (el archivo L
Y
X
siempre se codica en utf8). Todos los caracteres que no puedan codicarse en la
codicacin especicada se exportan como comandos L
A
T
E
X (esto puede fallar si el
comando para algn carcter es desconocido).
1
Si marcas la opcin Usar la codicacin predenida del idioma, L
Y
X determina la
codicacin de cada porcin de texto a partir del idioma de dicho texto. Si el docu-
mento contiene texto en ms de un idioma podra haber ms de una codicacin en el
archivo L
A
T
E
X. Si no usas esa opcin, todo el documento tendr slo una codicacin.
1
Los comandos conocidos se denen en un archivo de texto. Puedes aadir comandos para smbolos
desconocidos en ese archivo, como se explica en el manual Personalizacin.
109
A. Interfaz de usuario
Lo ms recomendable es marcar esta opcin, a menos que utilices XeT
E
X
2
, (vase ms
adelante).
L
Y
X soporta salida en Unicode, que es especialmente til en el caso de tener muchos
smbolos especiales o no alfabticos. Si quieres usar esto (y en ese caso tu instalacin
L
A
T
E
X soporta Unicode), elige una de las cuatro variantes utf8 de la lista de abajo.
Desgraciadamente, el soporte unicode del sistema L
A
T
E
X estndar es bastante incom-
pleto, y por tanto no es infrecuente que un archivo con muchos smbolos unicode sea
bien procesado con la opcin Usar la codicacin predenida del idioma, (cuando L
Y
X
usa su lista de comandos L
A
T
E
X conocidos), y sin embargo no funcione la opcin de
una codicacin utf8, (cuando no se usa la lista de comandos conocidos, pues todos
los smbolos unicode se codican en utf8).
Las codicaciones disponibles son las siguientes:
L
A
T
E
X predenido es lo mismo que Usar la codicacin predenida del idioma, pero
no se usa el paquete L
A
T
E
X inputenc. Probablemente necesites cargar a mano
otros paquetes en el prembulo
armscii8 para armenio
ascii el cdigo ASCII cubre slo ingls simple; puede resultar en un archivo enorme
porque pueden ser necesarios muchos comandos L
A
T
E
X
cp1250 cdigo MS Windows para latin2
cp1251 cdigo MS Windows para cirlico
cp1252 cdigo MS Windows para latin1
cp1255 cdigo MS Windows para hebreo, variante del cdigo ISO-8859-8
cp1256 cdigo MS Windows para rabe y farsi
cp1257 cdigo MS Windows para estonio, letn y lituano, el cdigo ISO-8859-13 que
es una variante del ISO-8859-4
iso88595 cdigo ISO-8859-5, cubre los idiomas bieloruso, blgaro, macedonio, serbio
y ucranio
iso-8859-7 cdigo ISO-8859-7, para griego
8859-8 cdigo ISO-8859-8 para hebreo
koi8-r cirlico estndar especial para ruso
koi8-u cirlico para ucranio
2
XeT
E
X es un programa de tipografa alternativo a L
A
T
E
X. Soporta Unicode de forma nativa y
asume que el archivo de entrada est en UTF-8. Ms informacin sobre el uso de L
Y
X con
XeT
E
X en [13].
110
A.6. El men Documento
latin1 cdigo ISO-8859-1, cubre los idiomas albans, cataln, dans, holands, ingls,
faroe, nlands, francs, gallego, alemn, islands, irlands, italiano, noruego,
portugus, espaol y sueco; debera reemplazarse por latin9
latin2 cdigo ISO-8859-2, cubre los idiomas albans, croata, checo, alemn, hngaro,
polaco, rumano, eslovaco y esloveno
latin3 cdigo ISO-8859-3, cubre los idiomas esperanto, gallego, malts y turco
latin4 cdigo ISO-8859-4, cubre los idiomas estonio, letn y lituano
latin5 cdigo ISO-8859-9, como el ISO-8859-1 pero los caracteres en islands son
reemplazados por caracteres en turco
latin9 cdigo ISO-8859-15, como el ISO-8859-1, pero con el smbolo del euro, la
ligadura y algunos caracteres usados en francs y nlands; latin9 deber ser
el reemplazo de latin1
pt154 cirlico para kazajo
utf8 Unicode utf8 con el paquete L
A
T
E
X inputenc (primera variante, para smbolos
latinos y algunos otros).
utf8x Unicode utf8 con el paquete L
A
T
E
X inputenc (segunda variante, para smbolos
griegos, CJK y algunos otros).
UTF8 Unicode utf8 con el paquete L
A
T
E
X CJK (para chino, japons y coreano).
utf8-plain Unicode utf8 para ser usado con XeT
E
X, que usa Unicode directamente,
sin necesidad del paquete L
A
T
E
X inputenc.
3
Numeracin e IG
Esta opcin permite ajustar la profundidad de numeracin de los encabezados de
seccin como se explica en la seccin 3.3.4.3.
Bibliografa
Aqu se elige el estilo de las citas bibliogrcas, si estn instalados los paquetes
L
A
T
E
X natbib o jurabib. Hay una descripcin de esta caracterstica en la seccin 6.5.
Ecuaciones
Permite escoger si habilitar o no los paquetes de matemticas de L
A
T
E
X amsmath
y esint, o si usarlos automticamente.
amsmath es necesario para numerosas estructuras; si recibes mensajes de error en
ecuaciones comprueba que has habilitado el uso de AMS.
esint se usa para ciertos caracteres en integrales
3
Ms sobre el uso de L
Y
X con XeT
E
X en [13]
111
A. Interfaz de usuario
Posicin de otantes
La ubicacin de los otantes se explica en la seccin 4.6.3.
Marcas
Aqu se pueden elegir los smbolos para las marcas de los distintos niveles del
entorno de lista Enumeracin*, que se describe en la seccin 3.3.6.2.
4
Ramas
Se explican en la seccin 6.8.
Prembulo LaTeX
Contiene un amplio campo de texto en el que se pueden introducir comandos para
cargar paquetes especiales de L
A
T
E
X o para (re)denir comandos L
A
T
E
X. El prembulo
es algo para expertos en L
A
T
E
X. No deberas introducir nada aqu hasta que no sepas
exactamente lo que haces.
En la seccin 6.9.2 hay una introduccin a la sintaxis de L
A
T
E
X.
A.7. El men Herramientas
A.7.1. Corrector ortogrco
Se describe en la seccin 6.11.
A.7.2. Thesaurus
Se describe en la seccin 6.12.
A.7.3. Contar palabras
Cuento el nmero de palabras en el documento o en la parte resaltada.
A.7.4. Informacin TeX
Muestra una lista de las clases y estilos instalados en el sistema L
A
T
E
X.
A.7.5. Recongurar
Esta opcin sirve para que L
Y
X reconozca nuevos paquetes L
A
T
E
X o programas tras
su instalacin. Vase la seccin 1.4.
4
N. del t.: En documentos en espaol, vase la seccin ?? de esa seccin.
112
A.9. Barras de herramientas
A.7.6. Preferencias
El dilogo Preferencias se describe con detalle en el captulo B.
A.8. El men Ayuda
Aqu estn los archivos de documentacin de L
Y
X. Los que estn traducidos saldrn
en el idioma en que estn los mens.
El apartado Conguracin de L
A
T
E
X genera un archivo L
Y
X con informacin sobre
los paquetes L
A
T
E
X y clases de documento encontrados por L
Y
X (vase tambin la
seccin 1.5).
A.9. Barras de herramientas
La aparicin u ocultacin de las barras de herramientas se explica en A.3.3.
Tambin se pueden denir barras personalizadas. Se explica en el manual Carac-
tersticas extendidas.
A.9.1. Barra de herramientas Normal
Los botones de la barra normal son, de izquierda a derecha:
Men desplegable con los entornos de prrafo
Archivo Nuevo
Archivo Abrir
Archivo Guardar
Archivo Imprimir
Herramientas Corrector ortogrco
Editar Deshacer
Editar Rehacer
Editar Cortar
Editar Copiar
113
A. Interfaz de usuario
Editar Pegar
Editar Encontrar y reemplazar
Aplica al texto el formato nfasis, funcin del dilogo Editar Estilo del texto
Aplica al texto el formato versalitas, funcin del dilogo Editar Estilo del texto
Aplica al texto el formato actual del dilogo Editar Estilo del texto
Insertar Ecuacin En lnea
Insertar Imagen
Insertar Tabla
Muestra/oculta la ventana del navegador, Documento Outline
Muestra/oculta la barra de herramientas matemticas
Muestra/oculta la barra de herramientas de tablas
A.9.2. Barra de herramientas Extra
Los botones de la barra extra son, de izquierda a derecha:
Predeterminado
Lista enumerada
Lista no numerada
Lista
Lista descripcin
Editar Aumentar profundidad de lista
114
A.9. Barras de herramientas
Editar Disminuir profundidad de lista
Insertar Flotante Figura
Insertar Flotante Tabla
Insertar Etiqueta
Insertar Referencia cruzada
Insertar Cita
Insertar Entrada de ndice
Insertar Entrada de nomenclatura
Insertar Nota al pie
Insertar Nota al margen
Insertar Nota Nota L
Y
X
Insertar Box
Insertar URL
Insertar Cdigo TeX
Insertar Archivo Documento hijo
Editar Estilo del texto
Editar Conguracin del prrafo
Herramientas Thesaurus
A.9.3. Barra de herramientas Ver / Actualizar
Los botones de la barra ver / actualizar son, de izquierda a derecha:
Ver DVI
115
A. Interfaz de usuario
Ver Actualizar DVI
Ver PDF
Ver Actualizar PDF
5
Ver Postscript
Ver Actualizar Postscript
A.9.4. Otras barras de herramientas
La barra de herramientas para el seguimiento de cambios se explica en la sec-
cin 6.13, la barra de herramientas para tablas se explica en el manual Embedded
Objects.
5
Botn no presente en algunas instalaciones de L
Y
X, su funcin la hace el botn Ver PDF.
116
B. El dilogo Preferencias
El dilogo Preferencias se invoca con el men Herramientas Preferencias. Contiene
diversos submens que se explican a continuacin.
B.1. Aspecto y comportamiento
B.1.1. Interfaz de usuario
Nota: Debes reiniciar L
Y
X para que los cambios en los archivos .ui y .bind tengan
efecto.
B.1.1.1. Archivo de la interfaz de usuario
El aspecto de los mens y de las barras de herramientas depende del archivo de in-
terfaz de usuario (.ui) elegido. Es un archivo de texto con una lista de los mens y de
las barras de herramientas. Los botones de las barras de herramientas y las entradas
de los mens se especican en los archivos stdtoolbars.inc y stdmenus.inc, re-
spectivamente. Para crear tus propios formatos de men y de barras de herramientas
comienza con una copia de estos archivos y edita las entradas.
La sintaxis de los archivos .inc es sencilla. Las entradas Menubar, Menu y Toolbar
deben acabar con un End explcito. Pueden contener Submenus, Items, OptItems, Sep-
arators, Icons y en el caso del Menu "le_lastles", una entrada Lastles. La sintaxis
de estas entradas es:
Item "menu o button name" "L
Y
X-function"
Las funciones de L
Y
X se listan en [19].
Un ejemplo: Si usas con frecuencia el men Navegar Marcadores y quieres aumentar
a seis el nmero de marcadores disponibles, aade esta lnea:
Item "Save Bookmark 6" "bookmark-save 6"
en la seccin Navigate, "navigate_bookmarks" del archivo .inc.
B.1.1.2. Archivo de asociaciones de teclas
Las asociaciones de teclas se usan para asociar una funcin a una tecla o secuencia
de teclas. Hay disponibles varios archivos de atajos de teclado predenidos:
cua.bind conjunto de asociaciones tpico de los teclados de PC
117
B. El dilogo Preferencias
(x)emacs.bind conjunto semejante al que se usa en el editor Emacs (XEmacs)
mac.bind conjunto de combinaciones de teclas para sistemas Mac OS
Tambin hay archivos .bind para clases de documento especiales, como broadway.bind,
y para ciertos idiomas. En este caso el nombre del archivo comienza con el cdigo del
idioma, p. e. pt para portugus. En funcin del idioma usado L
Y
X intentar usar
el apropiado archivo .bind.
Algunos archivos .bind se aplican a aspectos muy concretos, como math.bind, que
slo funciona en modo matemtico. Si ves el nal del archivo cua.bind, observars
que est incluido ah.
Si quieres personalizar las asociaciones de teclas, puedes modicar un archivo .bind
en un editor de texto. La sintaxis de estos archivos es sencilla:
\bind "key combination" "lyx-function"
Las funciones de L
Y
X se listan en [19].
B.1.1.3. Sesin
Si la opcin Guardar/restaurar tamao de la ventana, o usar tamao jo no est
marcada, puedes jar el tamao inicial de la ventana principal de L
Y
X.
Si marcas la opcin Guardar/restaurar posicin de la ventana, la ventana principal
de L
Y
X se abrir en la ltima posicin en la que se cerr.
Si marcas la opcin Restaurar posiciones del cursor, al abrir un archivo el cursor
estar en la ltima posicin que tena cuando se cerr el archivo.
La opcin Cargar archivos abiertos de la ltima sesin abre la ventana de L
Y
X con
todos los archivos que estuvieran abiertos al cerrar L
Y
X la ltima vez.
B.1.1.4. Documentos
Si est marcada la opcin Copias de seguridad puedes especicar el intervalo de
tiempo entre copias de seguridad.
Documentos recientes es el nmero de ltimos archivos abiertos que L
Y
X mostrar
en el men Archivo Abrir reciente.
B.1.1.5. Desplazamiento
La opcin El cursor sigue a la barra de desplazamiento hace que el cursor se desplace
siempre junto con la parte visible del documento, aunque ste se deslice.
B.1.1.6. Pixmap Cache
Con la opcin Enable Pixmap Cache marcada, L
Y
X necesita refrescar la pantalla
con menor frecuencia. Esto conlleva un mejor rendimiento, especialmente en sistemas
lentos. Por otra parte, los caracteres podran mostrarse ms borrosos. As que activar
o no esta opcin depende de si preeres velocidad o esttica. Esta opcin slo est
disponible en Mac OS o Windows.
118
B.2. Rutas
B.1.2. Fuentes de pantalla
Son las fuentes usadas para mostrar los documentos en la pantalla.
Nota: Se reere a las fuentes mostradas en la pantal la de L
Y
X, exclusivamente.
Las fuentes que aparecern en el documento de salida son totalmente independientes
de stas y se determinan en el men Documento Conguracin.
Por omisin, L
Y
X usa Times como tipo romano (serif), Arial o Helvetica (depende
del sistema) como fuente sans serif, y Courier como tipo mquina de escribir.
El tamao de fuente se puede cambiar con Zoom.
DPI Pantalla es la resolucin de pantalla en dpi (dots per inch, puntos por pulga-
da). Los tamaos de las fuentes se expresan como altura de letra en puntos. 72 puntos
equivalen a 1 pulgada, vase el apndice C.
El tamao de fuente por omisin es 10 pt. Los tamaos se describen con detalle en
la seccin 3.6.2.
B.1.3. Colores
Aqu puedes cambiar todos los colores que se ven en L
Y
X. Elige una opcin de la
lista y usa el botn Cambiar.
B.1.4. Grcos
Esta opcin permite decidir cmo se mostrarn los grcos en la pantalla de L
Y
X.
El botn Vista preliminar instantnea sirve para ver directamente en la pantalla de
L
Y
X objetos grcos como imgenes o ecuaciones, como se explica en la seccin 6.10.
B.1.5. Teclado
Normalmente la conguracin del teclado se hace en el sistema operativo. Por si
esto no fuera posible, L
Y
X suministra algunos mapas de teclado. Por ejemplo, si tienes
un teclado checo pero quieres escribir como si fuera rumano, puedes usar el mapa de
teclado romanian.kmap.
Nota: Los mapas de teclado son provisionales y no siempre funcionan.
B.2. Rutas
Directorio de trabajo Es el directorio de trabajo de L
Y
X. El directorio predetermi-
nado cuando haces Abrir, Guardar o Guardar como con un archivo.
Plantillas de documento Directorio que contiene las plantillas del men Archivo
Nuevo desde plantilla.
Copias de seguridad Directorio donde se guardarn las copias de seguridad. Si este
campo est en blanco pero las copias de seguridad estn habilitadas, como se
119
B. El dilogo Preferencias
describe en la seccin B.1.1.4, stas se guardarn en el Directorio de trabajo.
Los archivos de seguridad tienen la extensin .lyx~.
Tubera LyXServer Aqu puedes introducir el nombre de una tubera de Unix. Esta
tubera se emplea para enviar datos desde programas externos a L
Y
X.
Nota: Esta caracterstica no funciona en Windows.
Directorio temporal Directorio en el que se guardarn los archivos temporales gen-
erados por L
Y
X.
Prejo PATH Este campo puede contener una lista de rutas (paths) a programas
externos. Cuando L
Y
X necesita usar uno de ellos, busca su ubicacin en el sis-
tema en esta lista. La lista de rutas es automticamente congurada en sistemas
Mac y Windows, de modo que normalmente no debes modicarla. En sistemas
Unix/Linux, la lista de rutas debe ponerse en el caso de querer usar programas
externos que no estn en la rutas reconocidas por la variable $PATH.
B.3. Identidad
En este campo puedes poner tu nombre y correo electrnico. Esta identidad se
usar cuando habilites el seguimiento de cambios, explicado en la seccin 6.13, para
identicar tus cambios en el documento.
B.4. Conguracin del idioma
B.4.1. Idioma
Idioma predeterminado es el que se usa en nuevos documentos.
Paquete del Idioma es el comando L
A
T
E
X que carga el paquete L
A
T
E
X encargado
de gestionar las caractersticas del idioma. Por omisin es el comando \usepa-
ckage{babel} que carga el paquete L
A
T
E
X babel.
1
Este programa traduce au-
tomticanente en segundo plano el texto de las etiquetas al idioma del docu-
mento. Por ejemplo, la etiqueta Cuadro en los ttulos de las tablas.
2
Comienzo del comando Cuando hace falta algn paquete L
A
T
E
X especial para es-
cribir en determinado idioma, aqu puedes poner el comando para cargarlo.
Un ejemplo es el comando \begin{arabtext} para cargar el paquete ArabT
E
X
(vase [14]), necesario para escribir en rabe. Por omisin, es el comando de
babel \selectlanguage{$$lang}.
1
Para una introduccin a la sintaxis de L
A
T
E
X vase la seccin 6.9
2
N. del t.: L
Y
X y L
A
T
E
X (babel-spanish) traducen algunos trminos de forma distinta. P. e., L
Y
X
traduce en pantalla automticamente Table por Tabla. En la salida, en cambio, el sistema
babel (archivo spanish.ldf) traduce Table por Cuadro. Ms informacin sobre el estilo
spanish en la seccin ?? y en el documento [20].
120
B.5. Salidas
Fin del comando El complemento a Comienzo del comando. Algunos paquetes, como
el predeterminado, no tienen comando para nalizar porque el comando de inicio
habilita o no el paquete.
Usar babel Si se usa o no este paquete.
Global Si se marca esta opcin, los idiomas usados en el documento se aadirn
como opciones a la clase de documento, para que puedan usarse por todos los
paquetes L
A
T
E
X. Si no, slo sern utilizados como opciones para babel.
Auto-iniciar Con esta opcin los documentos comienzan con el idioma de documento
elegido. Sin ella, el Comienzo del comando se establece explcitamente al inicio
del documento en la salida de L
A
T
E
X. Esto asegura que se usa el idioma correcto
cuando pongas un Comienzo del comando distinto al predeterminado.
Auto-terminar Contrapartida a Auto-iniciar. Si no est marcado, el Fin del comando
se establece al nal del documento.
Marcar idiomas extranjeros El texto marcado con estilo de idioma distinto al del
documento se subraya en azul.
Soporte para idioma derecha-izquierda habilita el uso de idiomas que, como el he-
breo, el rabe o el farsi, se escriben de derecha a izquierda
B.4.2. Corrector ortogrco
Se explica en la seccin 6.11
B.5. Salidas
B.5.1. Impresora
Impresora predeterminada En este campo puedes poner el nombre de tu impresora
predeterminada. Este nombre se usar cuando se ejecute el Comando de Impre-
sin.
Nota: En Windows puedes dejar el campo en blanco porque no tiene efecto.
Adaptar la salida a la impresora Esta opcin slo funciona si el Comando de Impre-
sin es dvips. Activa un archivo de conguracin para dvips. Esta opcin es
para expertos en dvips.
Comando de Impresin es el comando que usan L
Y
X/ L
A
T
E
X para imprimir. En la
mayora de sistemas el comando predeterminado es dvips.
Opciones del comando de impresin En la documentacin del programa que sum-
inistra el Comando de impresin que se use puedes encontrar la explicacin de
las opciones que pueden congurarse en estos campos.
121
B. El dilogo Preferencias
B.5.2. Formato de fecha
El formato de la fecha puede ser uno, o una mezcla, de los listados en:
http://unixhelp.ed.ac.uk/CGI/man-cgi?date
Por ejemplo, el formato
%d/ %m/ %y
imprime la fecha como da/mes/ao.
B.5.3. Texto simple
Longitud de lnea de salida establece el nmero mximo de caracteres impresos en
cada lnea, cuando el archivo se exporta como texto simple. Si se pone valor 0,
todo el texto se imprimir en una sola lnea sin n.
Comando ro dene un comando adicional para generar mejores tablas de caracteres
ASCII, con uno de los comandos UNIX groff/troff/nroff (puedes consultar
informacin sobre ellos en sus pginas de manual). Si se deja en blanco L
Y
X
usar un formateador interno.
B.5.4. LaTeX
Codicacin TeX Esta es la codicacin predeterminada de la fuente del documen-
to, T1, que cubre los idiomas y smbolos occidentales. T2A, T2B, T2C, LCY, y
X2 son para cirlico. Se pueden combinar codicaciones, como T1, T2B. Nor-
malmente la codicacin se carga automticamente cuando L
Y
X congura los
paquetes de idioma. Por tanto no hay por qu cambiarla.
Tamao predeterminado del papel Este ser el tamao del papel para documentos
nuevos. El valor Predeterminado depende de la conguracin del sistema L
A
T
E
X.
Reiniciar opciones de clase cuando la clase de documento cambie Si se cambia
la clase de documento se eliminan todas las opciones de clase de documento
establecidas manualmente en el dilogo Documento Conguracin.
En el campo Programas externos se pueden poner los comandos correspondientes con
parmetros. Antes de cambiar algo aqu es muy recomendable leer los manuales de
las aplicaciones. Por ahora estn disponibles los comandos siguientes:
Comando CheckTeX El programa CheckT
E
X se explica en la seccin Comprobar T
E
X
del manual Caractersticas extendidas.
Comando BibTeX El programa BibT
E
X genera la bibliografa; vase la seccin 6.5.1.
Comando ndice Comando para el programa que genera el ndice, vase la sec-
cin 6.6.6.
Opciones del tamao del papel para el visor DVI Slo tienen efecto para el pro-
grama visor de DVI xdvi.
122
B.6. Convertidores
B.5.5. Rutas
El submen Rutas slo est disponible en la versin de L
Y
X para Windows. La
opcin Usar rutas estilo Windows en archivos L
A
T
E
X es para poner las rutas en estilo
Windows:
C:\test\hello
en lugar del estilo Unix:
C:/test/hello
B.6. Convertidores
Aqu est la lista de los comandos de los programas para convertir archivos de
un formato a otro. Puedes modicarlos o congurar otros nuevos. Para modicar un
convertidor lo seleccionas, cambias las entradas de los campos Convertidor y/o Opcin
extra, y pulsas el botn Modicar. Para crear un convertidor nuevo, selecciona uno ex-
istente, cambia los formatos en las listas desplegables, modica el campo Convertidor,
y pulsa Aadir.
Si se activa la opcin Converter File Cache, las conversiones se conservarn durante
el tiempo especicado en Maximum Age (in days). Esto signica que las imgenes
no necesitan ser convertidas de nuevo al reabrir el documento, porque se usarn las
almacenadas en la cach.
En la seccin Converters del manual Personalizacin encontrars ms informacin
sobre convertidores, como variables y opciones que se pueden poner en su denicin.
B.7. Formatos de archivo
Aqu est la lista de los formatos de archivo que L
Y
X puede manejar. Puedes modi-
car los programas visor y editor para determinados formatos. Para crear un formato
nuevo selecciona uno existente, cambia las entradas de los campos Formato y Nombre
GUI y pulsa el botn Aadir.
En la seccin Layouts del manual Personalizacin encontrars ms informacin
sobre formatos, como opciones que se pueden emplear en su denicin.
B.8. Copiadoras
Aqu est la lista de las copiadoras denidas. Puesto que todas las conversiones de
uno a otro formato se almacenan en el directorio temporal de L
Y
X, a veces puede ser
necesario modicar un archivo antes de copiarlo en el directorio temporal para que
la conversin se pueda llevar a cabo. Esto lo realiza un copiador.
En la seccin Copiers del manual Personalizacin encontrars ms informacin
sobre este tema.
123
B. El dilogo Preferencias
124
C. Unidades disponibles en L
Y
X
Para comprender las unidades utilizadas en este manual, el cuadro C.1 describe
todas las unidades disponibles en L
Y
X.
Cuadro C.1.: Unidades
unidad nombre/descripcin
mm milmetro
cm centmetro
in pulgada
pt punto (72.27 pt = 1 in)
pc pica (1 pc = 12 pt)
sp punto escalado (65536 sp = 1 pt)
bp punto grande (72 bp = 1 in)
dd didot (1 dd 0.376 mm)
cc cicero (1 cc = 12 dd)
Scale % % de anchura original de la imagen
text % % de anchura de texto
col % % de anchura de columna
page % % de anchura de pgina
line % % de anchura de lnea
theight % % de altura de texto
pheight % % de altura de pgina
ex altura de la letra x en la fuente actual
em anchura de la letra M en la fuente actual
mu unidad matemtica (1 mu = 1/18 em)
125
C. Unidades disponibles en L
Y
X
126
D. Crditos
La documentacin es un esfuerzo de colaboracin de muchas personas (y os ani-
mamos a que participis!).
Alejandro Aguilar Sierra
Amir Karger
David Johnson
Hartmut Haase
Ignacio Garca
Ivan Schreter
John Raithel
John Weiss
Lars Gullik Bjnnes
Matthias Ettrich
Matthias Zenker
Rich Fields
Pascal Andr
Paul Evans
Paul Russel
Robin Socha
Uwe Sthr
El Equipo L
Y
X: [Crditos]
127
D. Crditos
La bibliografa de la pgina siguiente se ha generado con el entorno Bibliografa.
128
Bibliografa
[Crditos] El Equipo Lyx: Crditos:
http://www.lyx.org/trac/browser/lyx-devel/trunk/lib/CREDITS
[1] Frank Mittelbach and Michel Goossens: The L
A
T
E
X Companion Second
Edition. Addison-Wesley, 2004
[2] Helmut Kopka and Patrick W. Daly: A Guide to L
A
T
E
X Fourth Edition.
Addison-Wesley, 2003
[3] Leslie Lamport: L
A
T
E
X: A Document Preparation System. Addison-Wesley,
second edition, 1994
[4] Donald E. Knuth. The T
E
Xbook. Addison-Wesley, 1984
[5] The T
E
X Catalogue:
http://www.ctan.org/tex-archive/help/Catalogue/bytopic.html
[6] LaTeX FAQ http://www.tex.ac.uk/cgi-bin/texfaq2html
[7] Documentacin del programa makeindex:
http://tug.ctan.org/indexing/makeindex/doc/manpages.dvi
[8] Documentacin del paquete L
A
T
E
X caption:
ftp://tug.ctan.org/pub/tex-archive/macros/latex/contrib/
caption/caption.pdf
[9] Documentacin del paquete L
A
T
E
X fancyhdr:
ftp://tug.ctan.org/pub/tex-archive/macros/latex/contrib/
fancyhdr/fancyhdr.pdf
[10] Documentacin del paquete L
A
T
E
X nomencl:
ftp://tug.ctan.org/pub/tex-archive/macros/latex/contrib/
nomencl/nomencl.pdf
[11] Documentacin del paquete L
A
T
E
X tipa:
http://www.ctan.org/tex-archive/fonts/tipa/tipaman.pdf
[12] Documentacin del paquete L
A
T
E
X wrapg:
ftp://tug.ctan.org/pub/tex-archive/macros/latex/contrib/
wrapfig/wrapfig.sty
129
Bibliografa
[13] Pgina Wiki cmo usar L
Y
X con XeT
E
X:
http://wiki.lyx.org/LyX/XeTeX
[14] Pgina Wiki cmo congurar L
Y
X para rabe:
http://wiki.lyx.org/Windows/Arabic
[15] Pgina Wiki cmo congurar L
Y
X para armenio:
http://wiki.lyx.org/Windows/Armenian
[16] Pgina Wiki cmo congurar L
Y
X para farsi:
http://wiki.lyx.org/Windows/Farsi
[17] Pgina Wiki cmo congurar L
Y
X para hebreo:
http://wiki.lyx.org/Windows/Hebrew
[18] Pgina Wiki cmo congurar L
Y
X para japons:
http://wiki.lyx.org/Windows/Japanese
[19] Pgina Wiki con una lista de todas las funciones de L
Y
X disponibles:
http://wiki.lyx.org/LyX/LyxFunctionList
[20] Documentacin del estilo spanish incluido en el paquete babel:
http://www.texytipografia.com/archive/spanish.pdf
130
Bibliografa 2
[FW] Fenn, Jrgen ; Williams, Graham. The TeX Catalogue.
Internet: http://www.ctan.org/tex-archive/help/Catalogue/
bytopic.html
[KD03] Kopka, Helmut ; Daly, Patrick W.: A Guide to LaTeX Fourth Edition.
Addison-Wesley, 2003
[Lam94] Lamport, Leslie: LaTeX: A Document Preparation System. Addison-
Wesley, 1994
[MG04] Mittelbach, Frank ; Goossens, Michael: The LaTeX Companion Second
Edition. Addison-Wesley, 2004
Esta bibliografa se ha generado a partir de una base de datos de BibT
E
X.
131
Bibliografa 2
132
Nomenclatura
a entrada postiza para el carcter a, pgina 89
C Tecla Control, pgina 6
Esc Tecla Escape, pgina 6
M Tecla Meta o Alt, pgina 7
S Tacla Maysculas, pgina 6
Tab Tecla Tabulador, pgina 6
entrada postiza para el carcter sigma, pgina 89
133
Bibliografa 2
134
ndice alfabtico
AMS, ecuaciones, 79
Anidacin
Ejemplos, 32
Entornos, 27
Tablas y otros, 30
Tipos de, 28
Apndices, 83
Atajos de teclado, 6, 117
Barras de herramientas, 103
Extra, 114
Normal, 113
Revisin, 95
Tabla, 116
Ver/Actualizar, 115
Bibliografa, 26, 84
Bases de datos, 84
BibTeX, 84
Formato, 85
Buer de comandos, 1
Cartas, 24
Citas, 19
Color
Conguracin, 119
Pantalla de LyX, 95, 119
Texto, 46
Comillas, vase Tipografa
Conguracin
Directorios, 119
Formato de fecha, 122
Idioma, 120
Impresora, 121
LaTeX, 122
Rutas, 123
Teclado, 119
Contar palabras, 112
Convertidores, 123
Copiadoras, 123
Corrector ortogrco, 93
Cuadros, 105
Deshacer, 5
Divisin de palabras, 50
Documentos
Clases, 9
Conguracin, 1114, 18, 21,
37, 42, 52, 79, 85
Copias de seguridad, 118, 119
Formato, 12
Fuentes, 42
Idioma, 96
Imprimir, 49
Mrgenes, 13
Ramas, 90
Seguimiento de cambios, 94
Ttulo, 16
Tamao del papel, 12
Vista instantnea, 92
Vista preliminar, 49
Ecuaciones, vase Matemticas
Edicin, 4
Encabezados, 106
Encabezados de seccin, 16
No numerados, 17
Numerados, 16
Ttulos breves, 18
Encontrar, 4
Entornos de prrafo, 1427
Entradas postizas
Entrada en cursiva, 87
135
ndice alfabtico
mas, 87
maison, 87
matre, 87
nmero en estilo antiguo:,
EPS, vase Formatos de Imagen
ERT, 91
Espacios, 36, 39
Denido, 36
Delgado, 40, 51
Entre-palabra, 39, 51
Fantasma, 37
Horizontal, 36
Protegido, 40
Relleno horizontal, 36
Vertical, 37
Estilo del texto, 43, 44
Fecha, formato de, 122
Flotantes, 62
Ajustados al texto, 65
Algoritmos, 65
Colocacin, 66
Figuras, 63
Rotacin, 66
Ttulos, 62
Tablas, 64
Formatos de archivo, 47, 123
DVI, 47
LaTeX, 47
PDF, 48
PostScript, 48
Texto simple, 47
Formatos de imagen, 57
Fuentes
en pantalla, 119
Mapa de bits, 41
Tamao, 42
Tipos, 41
Vectoriales, 41
GIF, vase Formatos de Imagen
Glosario, vase Nomenclatura
Grcos, 57
Conguracin, 119
Guiones, 50
Idioma
Codicacin, 109
Conguracin, 120
Opciones, 96
Smbolos fonticos, 104
Imgenes, 57
Impresora, 121
ndice Alfabtico
Formato de las entradas, 87
Programas para generarlo, 88
ndice alfabtico, 85
Agrupacin de entradas, 86
Orden de las entradas, 87
Rangos de pgina, 86
Referencias cruzadas, 86
ndice general, 82
Informacin TeX, 112
JPG, vase Formatos de Imagen
Lneas horizontales, 41
LaTeX-paquetes
aeguill, 42
amsmath, 111
babel, 50
caption, 92, 129
CJK, 111
dvipost, 95
esint, 111
fancyhdr, 12, 129
inputenc, 110, 111
jurabib, 111
natbib, 111
nomencl, 88, 129
prettyref, 82
preview-latex, 92
pstricks, 48
setspace, 14
tipa, 104, 129
wrapg, 65, 129
Ligaduras, vase Tipografa
Listado de programa, 107
Listas, 20
136
ndice alfabtico
Descripcin, 23
Lista LyX, 23
No numeradas, 20
Numeradas, 21
LyX
Fundamentos, 9
Nombres propios, 53
Recongurar, vase Recong-
uracin de LyX
Mrgenes, 13
Marcas de puntuacin, 51
Matemticas, 69
Acentos, 72
Agrupamientos, 73
AMS, 79
Delimitadores, 72
Ecuaciones multilneas, 74, 80
Edicin de ecuaciones, 69
Espacios, 72
Estilo del texto, 78
Exponentes, 70
Fracciones, 70
Funciones, 72
Integrales, 71
Lmites, 71
Macros de ecuacin, 76
Matrices, 74
Navegar por una ecuacin, 69
Numeracin de ecuaciones, 75
Operador suma, 71
Parntesis, 72
Presentacin de ecuaciones, 74
Races, 71
Referencias a ecuaciones, 75
Smbolos, 71
Subndices, 70
Tamaos de fuente, 79
Texto en una ecuacin, 78
Material externo, 105
Men
Archivo, 99
Ayuda, 113
Documento, 108
Editar, 102
Herramientas, 112
Insertar, 104
Navegar, 107
Ver, 103
Minipginas, 68
Navegador, 82
Nomenclatura, 88
Formato, 88
Impresin, 90
Opciones, 89
Orden de las entradas, 89
Notas, 55
Notas al margen, 56
Notas al pie, 56
Operaciones con el ratn, 5
Operar con archivos, 3
Prrafo
Conguracin, 102
Prrafos
Alineacin, 37
Cdigo LyX, 26
Entornos, 14
Espacio entre lneas, 14
Sangrado, 13
Separacin, 14
Verso, 19
PDF, 48, vase Formatos de ima-
gen
Pegar, 4
Personalizacin
de barras de herramientas, 117
de mens, 117
PNG, vase Formatos de Imagen
Poesa, 19
Preferencias, 2, 117
Ramas, 90
Reconguracin de LyX, 2, 101,
103, 112
Reemplazar, 4
Referencias cruzadas, 81
137
ndice alfabtico
Rehacer, 5
Resumen, 25
Rutas, 119, 123
Smbolos fonticos, 104
Salto de lnea, 39
Salto de pgina
Forzado, 38
Limpio, 39
Seguimiento de cambios, 94
Sintaxis de LaTeX, 91
Soporte internacional, 96
SVG, vase Formatos de Imagen
Tablas, 58
Celdas, 61
Tablas largas, 59
Tablas largas, 59
Encabezado, 106
Teclado, 119
Thesaurus, 94
Tipografa, 50
Comillas, 52
Lneas viudas y hurfanas, 54
Ligaduras, 52
Unidades, 53
Unidades, 125
URLs, 83
138
También podría gustarte
- Casos de estudio prácticos en termodinámica: Ejercicios para resolver mediante ASPEN HYSYS®De EverandCasos de estudio prácticos en termodinámica: Ejercicios para resolver mediante ASPEN HYSYS®Aún no hay calificaciones
- UserGuide LYXDocumento184 páginasUserGuide LYXAndrés MejiaAún no hay calificaciones
- UserGuide LyxDocumento192 páginasUserGuide LyxDario PerezAún no hay calificaciones
- User GuideDocumento192 páginasUser GuidedavrosdeariochAún no hay calificaciones
- Usando LatexDocumento66 páginasUsando LatexAnonymous YU0QeLgtSAún no hay calificaciones
- Usando Latex PDFDocumento66 páginasUsando Latex PDFMauricio LoachaminAún no hay calificaciones
- Aprendiendo LatexDocumento47 páginasAprendiendo LatexEdwin HernándezAún no hay calificaciones
- Manual Latex 2018 UnprgDocumento49 páginasManual Latex 2018 UnprgAlexander GarriazoAún no hay calificaciones
- Cur So LatexDocumento96 páginasCur So Latexmiguel angel rodriguez garciaAún no hay calificaciones
- Latex ManualDocumento28 páginasLatex ManualAlessandroAún no hay calificaciones
- Introduccion A TEX Y LATEXDocumento67 páginasIntroduccion A TEX Y LATEXMutt3012Aún no hay calificaciones
- LaTeX - Una Introducion A LaTeX Por Manuel MaiaDocumento45 páginasLaTeX - Una Introducion A LaTeX Por Manuel MaiaGermain Pastén TabiloAún no hay calificaciones
- LatexDocumento87 páginasLatexAndres SuarezAún no hay calificaciones
- AnexoDocumento31 páginasAnexoYoa Pekeña FrobsAún no hay calificaciones
- Enseñanza de la Matemática Asistida por ComputadoraDocumento57 páginasEnseñanza de la Matemática Asistida por ComputadoraJohn Goliath BeatleAún no hay calificaciones
- Escritura de libros con bookdownDocumento31 páginasEscritura de libros con bookdownOsman N. BorjasAún no hay calificaciones
- Puc - Resumen Iic1103Documento66 páginasPuc - Resumen Iic1103IgnacioVillagraAún no hay calificaciones
- JavaScript v1.0.0Documento219 páginasJavaScript v1.0.0alfredo vieraAún no hay calificaciones
- Python Introducción ProgramaciónDocumento66 páginasPython Introducción ProgramaciónVALENTINA CARVAJALAún no hay calificaciones
- Arquitectura SPARCDocumento126 páginasArquitectura SPARCChristian Eduardo Gonzalez SanchezAún no hay calificaciones
- Manual LaTeX UNIDocumento84 páginasManual LaTeX UNIAbraham Mollo AceroAún no hay calificaciones
- Curso LaTeX composición textos científicosDocumento75 páginasCurso LaTeX composición textos científicosPablo TCAún no hay calificaciones
- HTML Desde Cero (Academia X)Documento317 páginasHTML Desde Cero (Academia X)jefry culchur100% (1)
- Particionamiento en PostgresqlDocumento106 páginasParticionamiento en PostgresqlHenry EduardoAún no hay calificaciones
- Univers o LatexDocumento488 páginasUnivers o LatexLore VergaraAún no hay calificaciones
- Sistemas Abiertos - UnixDocumento292 páginasSistemas Abiertos - UnixpuanAún no hay calificaciones
- CDocumento123 páginasCAlberto SalazarAún no hay calificaciones
- Texmacs-Manual EsDocumento89 páginasTexmacs-Manual EsCARLOS JAVIER SILVA CASTILLOAún no hay calificaciones
- User Guide LatexDocumento182 páginasUser Guide LatexMauricio Gamonal San MartínAún no hay calificaciones
- Mini Manual de LaTeX PDFDocumento49 páginasMini Manual de LaTeX PDFDinora Ramirez CórdovaAún no hay calificaciones
- R para Profesionales de Los Datos Una IntroducciónDocumento139 páginasR para Profesionales de Los Datos Una Introducciónedwinalb67% (3)
- OTEA - Curso Básico de LaTeX - Pacios PDFDocumento183 páginasOTEA - Curso Básico de LaTeX - Pacios PDFDenis García ArévaloAún no hay calificaciones
- Tutorial Texmacs PDFDocumento81 páginasTutorial Texmacs PDFCarlitosIbanez100% (1)
- Particionamiento PostgresDocumento107 páginasParticionamiento PostgresvlachoDBAAún no hay calificaciones
- Latex ClasesDocumento79 páginasLatex ClasesAzucena CaicedoAún no hay calificaciones
- Latex NietoDocumento105 páginasLatex NietoJoy FaruzAún no hay calificaciones
- Curso de R PDFDocumento45 páginasCurso de R PDFCarlos RiquelmeAún no hay calificaciones
- Manual Computo IDocumento84 páginasManual Computo IDaniel ParraAún no hay calificaciones
- Gil C., Curso de RDocumento139 páginasGil C., Curso de RCHARLES DAVID ZAMBRANO BALSECAAún no hay calificaciones
- Apuntes La Te XDocumento75 páginasApuntes La Te XJoseba IturrateAún no hay calificaciones
- Cohesión y acoplamiento en diseño de softwareDocumento33 páginasCohesión y acoplamiento en diseño de softwareyohanAún no hay calificaciones
- Administración y Exploración de Datos de Salud Pública Usando STATADocumento71 páginasAdministración y Exploración de Datos de Salud Pública Usando STATAhugo chungaAún no hay calificaciones
- Latex RápidoDocumento44 páginasLatex RápidoLuis Mauricio Aguilar MunguíaAún no hay calificaciones
- Kalzium Software para FisicosDocumento39 páginasKalzium Software para FisicosbreismanAún no hay calificaciones
- Bash 5.0Documento209 páginasBash 5.0Alexander Jesus DiazAún no hay calificaciones
- Guia Rapida para El Usuario de LatexDocumento124 páginasGuia Rapida para El Usuario de LatexJosedamacino Zavala0% (1)
- Curso IUCE FEES04Documento90 páginasCurso IUCE FEES04Fritjof CapraAún no hay calificaciones
- Competitive Programming 3-Comprimido (001-100) .En - EsDocumento100 páginasCompetitive Programming 3-Comprimido (001-100) .En - EsAlberto NuñezAún no hay calificaciones
- Tratamiento matemático:: una aproximación en Python y RDe EverandTratamiento matemático:: una aproximación en Python y RAún no hay calificaciones
- Elementos de estadística descriptiva y probabilidadDe EverandElementos de estadística descriptiva y probabilidadAún no hay calificaciones
- Diseño de experimentos. Estrategias y análisis en ciencias e ingenieríasDe EverandDiseño de experimentos. Estrategias y análisis en ciencias e ingenieríasAún no hay calificaciones
- Análisis y diseño de piezas de máquinas con CATIA V5De EverandAnálisis y diseño de piezas de máquinas con CATIA V5Aún no hay calificaciones
- Ágil-UC: Proceso de desarrollo de software para pequeñas organizacionesDe EverandÁgil-UC: Proceso de desarrollo de software para pequeñas organizacionesAún no hay calificaciones