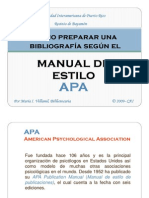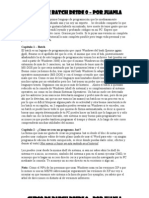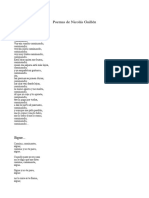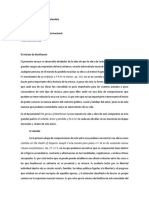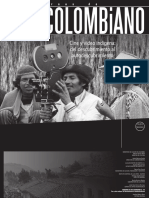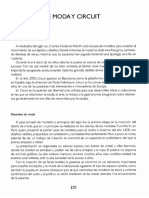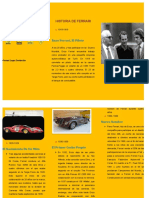Documentos de Académico
Documentos de Profesional
Documentos de Cultura
Texturizar Un Alienígena Usando Nodos
Cargado por
niel008Derechos de autor
Formatos disponibles
Compartir este documento
Compartir o incrustar documentos
¿Le pareció útil este documento?
¿Este contenido es inapropiado?
Denunciar este documentoCopyright:
Formatos disponibles
Texturizar Un Alienígena Usando Nodos
Cargado por
niel008Copyright:
Formatos disponibles
Texturizar Un Aliengena Usando Nodos
by Sandra Gilbert (dreamsgate)
He usado Blender durante unos siete aos, y me he acostumbrado muy bien al panel de los materiales y todos sus usos. De modo que cuando se introdujeron los Nodos, debo admitirlo, tuve algunas dificultades para darme cuenta de su potencial. Le toda la documentacin, tutoriales, y an as, no logr entenderlos. De hecho, el tutorial ms conocido, consiste en crear un material prpura, mezclando uno rojo y otro azul. Eso est bien, pero puedo hacer un material del mismo color sin el uso de Nodos. Despus vi un gran videotutorial (Mixing Materials Using Texture Painting (With UV Unwrap) Extended Edition), hecho por Eugene en http://www.geneome.net. Trata sobre la creacin de Mix Maps para mezclar 2 o ms materiales usando nodos. Al final, pude apreciar su gran potencial! Esto nos permite una mezcla ms suavizada de los materiales, y adems tiene la ventaja, a diferencia del pintado de mapas UV, de poder cambiar rpidamente los materiales de la mezcla. De modo que ahora, te ensear a texturizar un Alien usando Nodos/Mix Map. Ya he modelado un Alien, y aunque es un poco raro, ser perfecto para la prctica. El archivo Texturing an Alien.blend, consiste en cuatro escenas, dependiendo desde dnde desees comenzar este tutorial.
Alien: Slo contiene la malla del extraterrestre - para seguir el tutorial desde el principio. Alien & UV Map - La malla ya tiene las coordenadas UV Map configuradas, por lo que salta a la seccin Coloreando el Mix Map (Painting the Mix Map). Alien Nodes: Los Mix Maps ya estn coloreados, por lo que salta a la seccin Configuracin de Nodos (Setting up Nodes). Finished Alien: Todo listo. Con esta escena puedes ver la configuracin final. Cuando abras el archivo "Texturing an Alien.blend" , notars que el modelo ya tiene un modificador "Mirror" (Espejo), que an no ha sido aplicado. Creo que es mucho ms fcil hacer un mapeado UV en una mitad, antes de aplicar el modificador Mirror. De ese modo, ambos lados sern idnticos.
Nota: Hacer que ambos lados sean iguales no es siempre recomendable, especialmente si lo que deseas crear es una malla/objeto realista que tenga detalles de textura asimtricos. Pero para nuestro propsito, esto nos ahorrar mucho trabajo y frustraciones.
Comencemos: Mix Maps Primero, vamos a configurar las coordenadas UV Maps. Hay muchas maneras de "desenvolver" (unwrap) un modelo para mapeado UV, y Blender tiene grandes herramientas para hacerlo. 1. Ve a UV Face Select Mode, divide tu pantalla, y cambia el lado derecho con la ventana del UV/Editor (figura 1).
2. Selecciona todas las caras (tecla A), y presiona la tecla "U", selecciona Cylinder from View. Cambia el tamao de la ventana del editor UV/Image para que se ajuste a la pantalla. Escala el alien, para que no parezca demasiado delgado (figura 2). Esto nos da un buen punto de partida para el mapeado UV, pero vers que las orejas y los brazos no estn colocados de manera adecuada.
3. Deselecciona todas las caras (Tecla A), selecciona las caras de las orejas, presiona la tecla "U" y elige Unwrap (Smart Projections). Las opciones por defecto estn bien para lo que queremos. Disminuye el tamao de las caras en el UV/Image Editor, y muvelas hacia la esquina superior derecha.
4. Luego, selecciona las caras del brazo y repite el paso 3. 5. Quiero una vista frontal de la cara para pintarla ms fcilmente. En la vista frontal, haz una seleccin tipo "Box de la cabeza, presiona la tecla "U" y escoge la opcin "Project from View". 6. Mueve la seccin de la cabeza hacia una parte vaca del rea de la imagen. 7. Si las secciones UV estn muy cercanas entre s, presiona la tecla "L" con el mouse sobre cada seccin (seleccionar toda la seccin relacionada), y muvelas a un sitio mejor. 8. Bien, ahora es un buen momento para guardar tu trabajo. Las coordenadas de nuestro Mapa UV estn listas. Admito que no es un diseo elegante, pero estar bien para nuestro tutorial (figura 3).
Hora de pintar: Ya es hora de empezar a pintar nuestro Mix Map. Usaremos slo 2 colores: blanco y negro. Donde la imagen sea negra, se mostrar el material 1, y donde sea blanca, se mostrar el material 2. reas con gris, sern la mezcla de ambos materiales. Nuestro Alien ser de color verde oscuro en gran parte de su cabeza, espalda, brazos y piernas (material 1). Su abdomen, parte inferior de la cara, mano, pies, interior de sus odos y antenas sern de un verde ms claro (material 2). 1. Necesitaremos crear una imagen para colorear nuestro Mix Map. En la ventana UV/Image Editor ve a Image > New. Aparecer un cuadro de dilogo con opciones para el tamao y nombre de la imagen a crear. Una vez que lo hayas rellenado, presiona OK. Yo nombr el mo: "Alienskinmixmap" y escog una resolucin de 1024x1024 (Puedes escoger resoluciones ms altas o bajas; dependiendo de la velocidad de tu equipo).
2. En la ventana 3D, cambia al modo "Texture Paint Mode". En el UV/Image Editor, presiona el botn del pincel (figura 5). Asegrate de que el modo de sombreado de la vista est en "Textured", (ALT + Z).
3. Ya podemos pintar. Puedes cambiar las herramientas de pintura en el panel Paint, de la ventana Edit Buttons (figura 6). Puedes pintar, sobre el modelo mismo, o sobre el mapa de la imagen en el editor UV/Image.
4. Mi idea es tener partes del Alien de un color ms claro que el resto, por ejemplo su barriga, cara, etc. Para hacer eso, pintaremos blanco en todas las reas que sern del color claro (material 2). Configura tu pincel (Brush) a 77 y la opacidad al 100%, pinta la barriga, la palma de las manos, planta de los pies y la parte inferior de su cara (figura 7). Disminuye el tamao de la brocha, para pintar reas pequeas del modelo.
Nota: Si en algn momento cometes un error al pintar, selecciona el color negro y pinta encima del error. 5. Me gustan las transiciones suaves entre colores, as que cambia el pincel de modo "Draw" a "Soften" en el panel Paint Tools. Dirgete por los bordes de las reas blancas, y suavzalas hasta que se mezclen. Tambin volv hacia atrs y pint de blanco el interior de sus orejas y antenas, y los suavic. 6. Contina pintando y mezclando, hasta tener un buen patrn donde tengan que estar ubicados los materiales 1 y 2 (figura 8).
7. Una vez que el Mix Map sea de tu agrado, recuerda guardar la imagen (Image > Save). Nota: Es ms, recuerda guardar en cualquier momento que decidas hacer ajustes en la imagen. Cualquier cambio se perder, si olvidas guardar la imagen antes de salir de Blender.
Hora de Configurar los Materiales de los Nodos: Finalmente, estamos listos para configurar nuestros Nodos. 1. Cambia la ventana del UV/Image Editor por la del Node Editor. Ve a la ventana Material Buttons (F5). Selecciona "Add New" en el panel Links and Pipeline. Luego haz clic en el botn Nodes. Deberan aparecer dos paneles flotantes (Nodo) en la ventana Nodes Editor: un nodo de material y un nodo de salida (output). 2. Asgnale un nombre al Nodo, algo descriptivo como "Alien Skin" (Piel del Alien) (figura 9).
3. Material 1 (dark skin): Haz clic en el botn "Add New" para tener el primer material. Ahora, renombra y configura tu material del mismo modo en que lo haras sin usar Nodos. Escog un color Verde Oscuro (.107, .331, .155) y aad una textura de nube (Cloud) y un relieve (bump) para la textura (figuras 11 y 11a).
4. Material 2 (light skin): Desde la ventana Node Editor agrega otro nodo de material (Add > Input > Material). Ahora crea un color ms claro. Yo us (.515, .849, .427), us las mismas texturas de nube y relieve, as los materiales se mezclan mejor (figura 12).
5. Ya es hora de agregar nuestro Mix Map en el sistema de Materiales. Con el material 1 2 seleccionado (en realidad no importa cul), agrega una nueva textura (tipo imagen) y luego deshabilita el checkbox (marca de verificacin) junto a l, en el panel Material Texture (figura 13).
6. A continuacin, aade un Nodo Mix (Add > Color > Mix), conecta el material 1 (dark skin) a la entrada Color 1, y material 2 (light skin) a la entrada Color 2 (figura 14).
7. Despus, aade un nodo de textura y otro de geometra (Add > Input > Texture) (Add >
Input > Geometry). En el nodo Texture, agrega nuestro mix map (Alienskinmixmap). 8. Conecta el nodo Geometry al Texture (Geometry: entrada UV a Texture: entrada Vector), luego conecta el Nodo Texture al Nodo Mix (Texture: entrada color a Mix: entrada Fac) (figura 16).
9. Previsualiza tu trabajo mediante la opcin Render Preview (MAYS1 + P). Puedes ver que tenemos una buena y suave mezcla entre ambos materiales (figura 17).
Lo bueno de este mtodo es la habilidad de cambiar materiales "al vuelo", si ves que los colores y texturas no van como esperabas. El Mix Map ya est hecho, de modo que cambiar materiales es tan fcil como seleccionar el material que deseas modificar y cambiarlo (figura 18).
Tambin puedes distribuir en capas los Mix Maps, para crear un personaje ms colorido. 1. Vuelve al editor UV/image y crea una segunda imagen para pintar. 2. Pinta donde desees tener un tercer material (Nota: recuerda guardar la imagen). 3. Agrega otro nodo Material, nodo Mix, nodos Texture y Geometry. Conctalos de la manera antes descrita (figura 19).
4. El resultado final (figura 20).
Al distribuir en capas y mezclar nodos, puedes crear materiales y texturas para tu modelo, ricas y complejas. Espero que te hayas divertido y tambin hayas aprendido algo nuevo y til!
También podría gustarte
- BTS 2023 - Mercredi 17 Mai 2023 - LVB - EspagnolDocumento3 páginasBTS 2023 - Mercredi 17 Mai 2023 - LVB - EspagnolLETUDIANT100% (1)
- Movimiento Una DimensionDocumento24 páginasMovimiento Una DimensionEstudios Avanzados CeesacifAún no hay calificaciones
- Capitulo 7 Trabajo Potencia Energía (Incluye Test)Documento14 páginasCapitulo 7 Trabajo Potencia Energía (Incluye Test)Carlos Isidoro Garzón S.100% (1)
- Como Hacer Una Ficha BibliograficaDocumento29 páginasComo Hacer Una Ficha BibliograficaFila Morales RojasAún no hay calificaciones
- Integrales y AlgebraDocumento136 páginasIntegrales y Algebraniel008Aún no hay calificaciones
- 6 2 Integrales TrigonometricasDocumento4 páginas6 2 Integrales Trigonometricasequipazo10Aún no hay calificaciones
- Integracion Sustitucion TrigonometricaDocumento22 páginasIntegracion Sustitucion TrigonometricaLeonardo Sebastian H FAún no hay calificaciones
- Program An Do en Serio Con Visual Basic - Segunda EdicionDocumento73 páginasProgram An Do en Serio Con Visual Basic - Segunda EdicionksjaasAún no hay calificaciones
- Animacion 2 DDocumento22 páginasAnimacion 2 DGibranDabdoub50% (2)
- Que Es El EstrésDocumento5 páginasQue Es El Estrésniel008100% (1)
- PHP Poo PDFDocumento36 páginasPHP Poo PDFtamagomanAún no hay calificaciones
- Manual NMAPDocumento49 páginasManual NMAPgerick95% (19)
- Trucos Windows 7Documento17 páginasTrucos Windows 7Mick HachAún no hay calificaciones
- Curso de Batch Desde 0 Por JuanlaDocumento26 páginasCurso de Batch Desde 0 Por JuanlaurielmokaAún no hay calificaciones
- Tercera Emoción AMADADocumento5 páginasTercera Emoción AMADAMARIA80Aún no hay calificaciones
- Practica #1 CinematicaDocumento2 páginasPractica #1 CinematicaDavid BarrenecheaAún no hay calificaciones
- SinselfieschafasDocumento6 páginasSinselfieschafasJose VlogsAún no hay calificaciones
- Dinamicas de RetroalimentaciónDocumento21 páginasDinamicas de RetroalimentaciónJose Bladimir100% (5)
- Poemas de Nicolás GuillénDocumento4 páginasPoemas de Nicolás GuillénRumi MaquiAún no hay calificaciones
- Las 5 Danzas y Bailes Típicos de Sinaloa Más Populares - LifederDocumento5 páginasLas 5 Danzas y Bailes Típicos de Sinaloa Más Populares - LifederJhovannyy CedanoAún no hay calificaciones
- Christopher Massey - Wikipedia, La Enciclopedia LibreDocumento2 páginasChristopher Massey - Wikipedia, La Enciclopedia LibreYohan RodriguezAún no hay calificaciones
- Conectividad Serie TLDDDocumento3 páginasConectividad Serie TLDDErnesto Jose Sanchez LargoAún no hay calificaciones
- Proyecto 1 - RobertoSaboríoDocumento38 páginasProyecto 1 - RobertoSaboríoDemiurgo JungianoAún no hay calificaciones
- Glosario de Colico EquinoDocumento2 páginasGlosario de Colico EquinoNatalia ArangoAún no hay calificaciones
- Crítica ScarfaceDocumento3 páginasCrítica ScarfaceEduardo Poblete100% (3)
- Afpt1 U1 Ea ZihvDocumento9 páginasAfpt1 U1 Ea ZihvZcehv ValaAún no hay calificaciones
- Ensayo Beethoven Paula RuizDocumento3 páginasEnsayo Beethoven Paula Ruizpaula ruizAún no hay calificaciones
- TOPOGRAFIADocumento10 páginasTOPOGRAFIAStephany Lobo CasasAún no hay calificaciones
- Cine IndigenaDocumento56 páginasCine IndigenaAngelica Giraldo ArdilaAún no hay calificaciones
- Pasarelas de Moda y CircuitDocumento8 páginasPasarelas de Moda y CircuitPriscila Sofia OwoAún no hay calificaciones
- Mentor de JugadoresDocumento6 páginasMentor de JugadoresCarlitos ContrerasAún no hay calificaciones
- Jimena Gonzalez PDFDocumento3 páginasJimena Gonzalez PDFJimena VillarAún no hay calificaciones
- Como Hacer Picante Mixto SinopticoDocumento1 páginaComo Hacer Picante Mixto SinopticoGuadalupe Helen Alarcon CatariAún no hay calificaciones
- Manual Especificaciones TecnicasDocumento31 páginasManual Especificaciones TecnicasGuido EcheverriaAún no hay calificaciones
- Microsoft Word - EnsayoDocumento2 páginasMicrosoft Word - Ensayoapi-3822974100% (1)
- Conceptos Ventas TAT PlataformaDocumento18 páginasConceptos Ventas TAT PlataformaSandroAndreyUrreaCastroAún no hay calificaciones
- Ficha de El Adjetivo para Segundo de PrimariaDocumento7 páginasFicha de El Adjetivo para Segundo de PrimariaAngelo Raul Carrillo Mantilla100% (1)
- TI - Instructivo para Actualización de Infromación DocenteDocumento25 páginasTI - Instructivo para Actualización de Infromación DocenteRAFAEL BALVAS PINEDAAún no hay calificaciones
- Oración A San Miguel ArcángelDocumento1 páginaOración A San Miguel ArcángelFrancisco Hernandez MendezAún no hay calificaciones
- Claudia y Ramon Nuetra HistoriaDocumento4 páginasClaudia y Ramon Nuetra HistoriaAaron HernándezAún no hay calificaciones
- Bici Makinas PDFDocumento8 páginasBici Makinas PDFJUANPELAOAún no hay calificaciones
- Guerra TerrestreDocumento33 páginasGuerra TerrestreEnrique MarchecoAún no hay calificaciones
- Historia de Ferrari TRIPTICO.Documento2 páginasHistoria de Ferrari TRIPTICO.MAX ADLER TORREJON DURANDAún no hay calificaciones