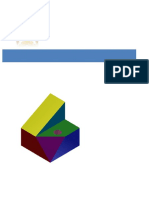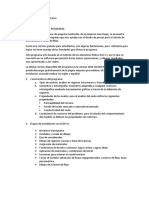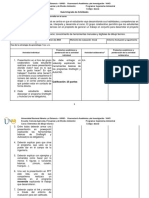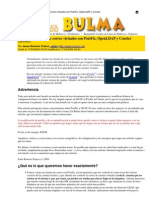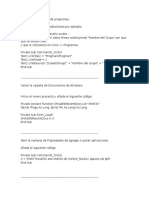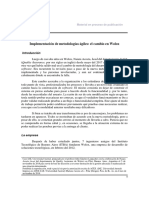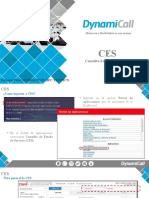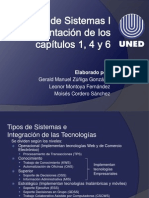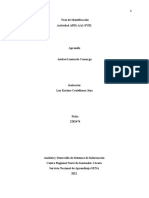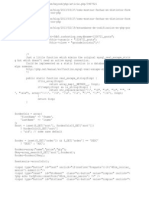Documentos de Académico
Documentos de Profesional
Documentos de Cultura
Tema 1 INICIO
Tema 1 INICIO
Cargado por
bernie1965Título original
Derechos de autor
Formatos disponibles
Compartir este documento
Compartir o incrustar documentos
¿Le pareció útil este documento?
¿Este contenido es inapropiado?
Denunciar este documentoCopyright:
Formatos disponibles
Tema 1 INICIO
Tema 1 INICIO
Cargado por
bernie1965Copyright:
Formatos disponibles
Tema 1: Iniciando Word
Hoy en da, en cualquier trabajo donde tengas que manejar documentos, ser imprescindible conocer el uso de un procesador de texto que en la mayora de las ocasiones se tratar de WORD (el procesador includo en el paquete ofimtico de Microsoft llamado Office). Para ayudar a cualquiera que necesite aprender a manejar esta herramienta, vamos a ofrecer un curso sobre Word 2007, que es la versin ms reciente de este paquete ofimtico que hemos mencionado. Si sigues este curso en todas sus lecciones y practicas lo que vayas aprendiendo, al final sers capaz de conocer todos los secretos de la herramienta Word y a buen seguro te ser de gran utilidad en tu trabajo. El mtodo de aprendizaje es obvio: debers leerte las lecciones y sobre todo practicar lo aprendido, en el programa que debers tener instalado en tu ordenador. -
Adems es muy conveniente que no te limites a lo explicado aqu, sino que sigas profundizando por tu cuenta para mejorar tu conocimiento sobre Word. Mientras ms practiques lgicamente ms dominars el programa. En un programa tan amplio como Word sera imposible explicar la totalidad de sus funciones a fondo..., te daremos las pautas necesarias para que seas capaz de trabajar sin problemas con Word 2007, pero luego sers t quien decida si deseas profundizar ms en su manejo, lo que te resultar muy sencillo una vez ests familiarizado con la aplicacin. Te habrs fijado que despus de haber publicado el curso de Word 2007, he aadido un ejercicio tipo examen completo, que es muy similar al que suelen pedir en algunas oposiciones (para la Administracin, por ejemplo). Con ello creo que se te brinda una importante ayuda si te encuentras en la situacin de presentarte prximamente a alguna oposicin para acceder a un puesto de trabajo, donde se te pida tener conocimientos de Word.
Tema 2: Lo bsico al trabajar con Word 2007
01 CREAMOS NUESTRO PRIMER DOCUMENTO La finalidad del procesador de texto word 2007 es la de crear documentos, a los que iremos aplicando distintas mejoras con las muchas herramientas de las que disponemos con Word. A lo largo de este curso irs aprendiendo precisamente como aplicar esas mejoras a tus documentos. Pero como siempre, habr que empezar desde cero. Lo primero que vamos a hacer es ver como creamos nuestro primer documento en Word 2007 Para ello tan solo tendremos que arrancar el programa y vers que de forma automtica te crear un primer documento en blanco al que llamar "Documento1" por defecto (recuerda que el nombre aparece siempre en la parte superior, en la llamada "barra de ttulo"
Desde este preciso momento, ya puedes comenzar a crear tu primer documento y para ello no tienes ms que empezar a escribir, por ejemplo:
Como podrs comprobar es muy sencillo introducir texto mediante tu teclado. Puedes teclear lo que vs en la imagen de arriba para seguir este ejemplo en tu ordenador. Imaginemos ahora que se ha cometido un error, por ejemplo he tecleado: Si Intencionadamente me equivoco escribiendo y sigo escribiendo pero al llegar al final de la frase me doy cuenta del error. No tendr ms que pulsar la tecla de la flecha a la izquierda ( <-- ) de las cuatro que ya conoces tantas veces como sea necesario hasta llegar con el cursor a ponerme delante de letra que quiero borrar, ahora tendr que pulsar la tecla <Supr> un par de veces y teclear el texto correcto. En Word no ser necesario que al llegar al extremo derecho del documento t tengas que saltar de lnea (como ocurra con la mquina de escribir recuerdas?). El programa har ese salto automticamente: Donde S tendrs que hacer t el salto de lnea ser cuanto haya un "punto y aparte"; en este caso debes pulsar la tecla <Enter> y se
producir dicho salto pero si esta dara salto de doble linea, si quieres salto de linea sencilla presionaras <Mayus> y lo mantendrs presionado, mientras presionaras <Enter>. para insertar una palabra en medio de un prrafo hars lo siguiente: 1. Puedes presionar la tecla de "flecha arriba" para ir subiendo lneas hasta subir o bajar entre filas, y una vez en ella tendrs que picar en ( <-- ) o en ( --> ) hasta llegar al lugar donde quieres introducir la palabra , la tecleas y listo. 2. Otra forma sera picar con el botn principal del ratn en el momento en que tengas situado el cursor (la flecha) justo donde quieras insertar. Vers que el cursor de Word se coloca ah y no tendrs ms que escribir la palabra. Es todo por hoy. Ahora lo suyo es proceder a "Guardar documento" para no perder el trabajo, pero eso lo vemos en la siguiente leccin (no cierres Word y sigue...). 02 COMO GUARDAR Y ABRIR DOCUMENTO Habamos quedado en la leccin anterior en que una vez tenamos nuestro documento creado, y antes de salir de la aplicacin de Word, haba que proceder a "Guardar" dicho documento para evitar su prdida. Para ello podremos usar varias formas: 1. Picar sobre el pequeo icono en forma de disquete:
2. Sera, con el atajo del teclado "Ctrl + G" (pulsamos sobre tecla "Control" y sin soltarla picamos la tecla "G". 3. La tercera forma sera picar sobre:
En cualquiera de los casos, iramos al siguiente cuadro:
Se trata ahora de buscar en nuestra computadora el lugar donde queremos guardarlo. 1- Seleccionar la unidad de Disco donde se guardara 2- Selecionar la carpeta donde se guardara 3- Seguidamente hay que ir a la casilla de "Nombre de archivo:" y darle un nombre a dicho documento (siempre deber llevar la extensin ".docx").
4- Luego paso a la casilla "Guardar como tipo:" y deber ser como "Documento de Word[*.docx]" (que te mostrar ya seleccionado). 5- Para terminar, picamos sobre el botn "Guardar". El documento queda guardado. Ahora, una vez que tenemos el documento guardado, vamos a Cerrar el documento: Cerremos finalmente la aplicacin, para ello no tienes ms que picar sobre el botn -arriba a la derecha y habrs salido de Word; seguimos con la leccin ahora..
Finalmente, para volver a abrir nuestro documento en Word 2007, arrancamos la aplicacin y tendremos que ir a la seccion de "abrir" :
Podemos optar por picar directamente sobre el nombre del documento que vs a la derecha. Si no estuviese ah, picando sobre Abrir nos lleva a:
No hay ms que buscarlo en nuestro computador, en la carpeta donde lo habamos guardado. Lo seleccionamos y picamos en botn Abrir. Ya lo tendremos listo 03 COMO SELECCIONAR TEXTO
Cuando se trabaja en Word, cualquier cambio que quieras realizar sobre el texto del documento exige que previamente se seleccione ese texto que desees modificar (por ejemplo si quieres cambiar la fuente de texto, el tamao...y otras muchas caractersticas). Con ello estamos indicando a Word la parte exacta donde tiene que realizar esa tarea. Se deduce por tanto que es importante saber seleccionar texto dentro del documento de cualquiera de la mltiples formas que existen para ello. Te ensearemos a realizar esta tarea. Para facilitarte el aprendizaje, se muestra arriba la disposicin de las teclas y los grupos de ellas que usaremos a lo largo del curso de forma ms asidua para seleccionar texto (que es de lo que trata la leccin de hoy). Debes aprender a reconocerlas y adems el uso que se puede hacer de cada una -o de la combinacin de varias al mismo tiempo-. Ms concretamente, hay unas teclas que son las ms utilizadas, y son estas:-
Dicho lo anterior, te muestro unas combinaciones que te harn la vida ms fcil cuando trabajes en tu documento. Vers la forma de seleccionar texto as como la de borrar texto con las combinaciones de teclado.
Tambien se puede seleccionar texto y borrar mediante el uso del ratn y combinacin de teclas. Lo vemos: PARA SELECCIONAR TEXTO: MODO 1 >> Picas una vez donde quieras colocar el puntero, debers ver dicho puntero parpadeando. Ahora pulsa el botn principal del ratn y sin soltarlo desplazate a derecha, a la izquierda, hacia arriba o abajo segn la parte del texto que quieras seleccionar, y cuando el texto est seleccionado (se pone una banda oscura sobre l) sueltas el botn del ratn, lo vs?. Es sencillo cuando hayas cogido el truco.
MODO 2 >> Picas una vez donde quieras colocar el puntero. Ahora pulsa la tecla <Maysculas> y sin soltarla, vete con el puntero (del ratn) hasta el lugar donde quieres que llegue la seleccin de texto (no importa cuanto abarque), vuelve a picar con el botn izquierdo una vez y vers que todo ese texto queda seleccionado de una vez; sencillo verdad?. PARA BORRAR TEXTO: Obviamente si en cualquiera de las selecciones anteriores, una vez seleccionado el texto pulsas la tecla <Suprimir> el texto desaparecer (en realidad desaparece en cuanto pulses cualquier tecla). OJO !, si por un error borras en un momento determinado un texto, la recuperacin es muy sencilla, haz clic arriba en y el texto volver a aparecer. 04 TRABAJAR CON DOS O MAS DOCUMENTOS EN VENTANAS Cuando ests trabajando con Word 2007, podrs hacerlo con varias ventanas (o lo que es lo mismo, varios documentos) al mismo tiempo. Esto es de una gran ventaja para t, pues a veces es totalmente necesario hacerlo as. Imagnate que hay cosas en un documento que tienes que aadir a otro..., y otras muchas circunstancias. Vamos a ver paso a paso como se hace. 1- Abre Word 2007 y ahora procede a abrir el documento que tenemos guardado recuerdas?: Nos aparecer en pantalla el documento que hayas creado anteriormente 2- Ahora vamos a crear un "nuevo documento" (ya sabes como hacerlo):
3- Le indicamos que queremos sea un "documento en blanco" como vs en la imagen:
De esta forma tendremos ya dos documentos abiertos, de un lado el del ejemplo y adems uno en blanco Para pasar de uno a otro (u otros), no tendremos ms que ir a la pestaa "Vista"
-(puedes ver ahora que siguiendo estos pasos, podrs siempre cambiar de un documento a otro, para trabajar con el que ms te convenga... De esta forma, podras abrir ms documentos (los que quieras) y el cambio de uno a otro sera sencillo. Esto es de gran ayuda y te evita e tener que buscar cada vez otro/s documento/s; as siempre lo/s tendrs a mano y hacer los trabajos necesarios en cada uno de ellos (evidentemente, para cerrar ventanas, con el botn "X" que tienes en cada una -arriba a la derecha-, saldrs de ellas.
05 LOS CUADROS DE DILOGO Y MENS EN WORD 2007
Tendrs que acostumbrarte a conocer los cuadros as como los mens que te encontrars en Word 2007. como en una seccion anterior de como guardar un document, Se trata como vs que indicarle que quieres "Guardar como... > Documento de Word" (por ejemplo). Te saldr entonces:
Aqu lo tienes, esto es un CUADRO DE DILOGO tpico, el cual te encontrars muchas veces.
Es este tipo de cuadro, aqui veras otras secciones (encerradas en circulos rojos) a las cuales puedes acceder con un <click izquierdo> del ratn para mas opciones. Resumiremos diciendo que en este caso se trata de indicar donde queremos guardar, en la parte izquierda indicamos por ejemplo: en "Mis documentos", luego en la parte central, dentro de "Mis documentos" en que carpeta concreta (incluso podramos crear una nueva sobre la marcha); y abajo le deberemos dar un "Nombre de archivo" y adems en "Guardar como tipo:" veremos que sale un desplegable en el que existen unas opciones predeterminadas, y de ellas debemos elegir una. Finalmente, existen abajo del todo unos botones, en este caso "Guardar" y "Cancelar" (en este ltimo caso por si queremos abortar la operacin). Es muy sencillo el manejo de estos cuadros de dilogo y son tan intuitivos que no merecen ms explicacin.
En cuanto a los MENS DESPLEGABLES, tambin son sencillos. Aparecen cuando picamos con el <botn derecho> del ratn en alguna parte de la aplicacin Word 2007. uno puede ser este:
En el cual, vemos que aparece unas opciones fijas para que elijamos la que queramos. Es el caso de hacer clic con botn secundario sobre la barra de opciones de arriba. En cambio, si hacemos clic de la misma forma, dentro del cuerpo principal de Word 2007, observa la diferencia:
Veremos que en este caso, aparecen varios tipos de opciones (ver marcas rojas que he colocado). 1. Opciones nicas, donde solo puedes elegir esa 2. Opciones con "..." a su derecha; estas nos dicen que al picar sobre ellas, saldr un segundo cuadro con ms sub-opciones 3. Opciones con men desplegable. Son las que tienen un "?" a su derecha. En este caso, al colocarnos con el puntero ah, salen ms opciones (ver imagen). Hacemos un giro de mueca a la derecha y entramos en ese desplegable, donde seleccionamos la opcin deseada. Es todo cuanto debes conocer sobre estas cuestiones de "Cuadros de dilogo" y sobre "Mens desplegables".
01 APRENDER A MOVERSE POR LAS PESTAAS A estas alturas ya has tomado un pequeo contacto con Word 2007 y te habrs dado cuenta que una vez entras en la aplicacin toda la interfaz de Word es grfica, de forma que facilita mucho el trabajo, especialmente a los que comienzan a manejar este buen procesador de texto. Habrs observado por tanto que la navegacin por las distintas herramientas de Word 2007 se hace a travs de Fichas (yo las voy a llamar pestaas), las cuales y en nmero de 7 agrupan dichas herramientas. Tales Fichas son: Inicio - Insertar - Diseo de pgina - Referencias Correspondencia - Revisar - Vista. Las tareas que ms vs a realizar, se encuentran en la Ficha principal (Inicio) que ser la que aparezca siempre al arrancar la aplicacin Word 2007. Las Fichas (o pestaas) que componen Word 2007 son las siquientes:
Y estas Fichas contienen cada una un conjunto de herramientas propias de la categora de esa Ficha, apareciendo as:
A su vez, dentro de ese grupo de herramientas propias de cada Ficha, estas herramientas estn divididas en grupos. Por ejemplo en la Ficha Inicio tendremos abajo en la banda de opciones, el grupo Fuente que agrupar todas las herramientas de esa categora: Vers que an existe una divisin ms en algunos apartados. Viene representada por la flechita y si nos colocamos sobre ella veremos que sale un cartelito indicndonos el contenido:
Y al picar sobre la referida flechita nos aparecer el cuadro de dilogo correspondiente:
Aqu podramos elegir las opciones que deseemos y picaramos Aceptar, o bien podemos picar en Cancelar para salir sin hacer nada. Esta
forma de interactuar en Word 2007 sirve para cualquiera de las Fichas de las 7 que tenemos como opcin. Es sencillo y enseguida te acostumbrars a moverte por ellas. Al principio ser un poco complicado para t el encontrar la herramienta idnea en cada caso para lo que deseas hacer en tu documento, pero como siempre, al cabo de poco tiempo estars ya familiarizado con el contenido de cada una de las Fichas y la encontrars rpidamente. No es ms que prctica. Vers que en otros casos, alguna de las herramientas de un grupo, tienen debajo una flechita negra hacia abajo, tal como esta:
Cuando veas una opcin en un gris claro (fjate en la imagen de arriba derecha (Pegar), quiere decir que esa opcin est desactivada y no podrs usarla en ese momento. Es lgico si lo piensas, pues se trata de la opcin "Pegar" que no se activar mientras antes no hayas usado la de "Copiar"; lgico, ya que como vamos a "pegar" si antes no hemos "copiado"?. Si est activa la opcin (como en la imagen de la izquierda de las dos de arriba) y picamos sobre dicha flecha aparecer un cuadro de dilogo como en la imagen anterior: 02 LA "BARRA DE OPCIONES" Recibe el nombre de Barra de opciones toda esa parte (la principal) que se encuentra inmediatamente debajo de las 7 Fichas (o pestaas). Ya vimos que esa banda de opciones agrupa las tareas segn su cometido especfico, por ejemplo, dentro de la Ficha Inicio encontraremos en la banda de opciones grupos tales como Portapapeles, Fuente, Prrafo, Estilos y Edicin.Las dems Fichas asimismo engloban grupos
relacionados con el cometido. Ser muy importante que entres en cada una de las fichas y sepas encontrar rpidamente cada grupo en la banda de opciones y cojas prctica entendiendo la tarea que cada grupo (y subgrupo respectivo) realiza. Aunque la prctica ser lo mejor y a eso llegaremos ya muy pronto trabajando sobre documentos reales. OTRA FORMA DE MOVERSE POR LA BANDA DE OPCIONES Es interesante que conozcas otra forma que existe en Word 2007 para moverse por los diversos apartados de la banda de opciones correspondiente a cada Ficha del panel. Para ello, pulsamos sobre la tecla Alt (est abajo a la izquierda de la barra espaciadora) y vers:
Compruebas que aparecen unos pequeos iconos con una letra (B, C, S, D,...) que corresponde a cada una de las Fichas de la banda. Si ahora quisiramos ir a la Ficha Diseo (vemos que aparece sealada con una C) tan solo tienes que pulsar la "C" en tu teclado, con lo cual aparecer:
Son las opciones que corresponden a Diseo; seguimos, y supongamos que ahora queremos ir al grupo Temas (sealado con TM); ne tendramos ms que pulsar las teclas "T" y "M" una tras otra en este orden y mostrara:
(Obviamente, si en cualquier momento volvemos a pulsar <Alt> desaparecern los iconos con letras) Son los que podramos llamar MENS
INTELIGENTES. Podremos ver tambin este tipo de mens inteligentes, si por ejemplo tecleamos algo de texto en nuestro documento en blanco; ahora seleccionamos algo de texto e inmediatamente aparecer unos de estos mens inteligentes De forma automtica Word entiende que al seleccionar texto, querremos realizar una de las tareas ms comunes con el mismo (fuente, tamao de letra, color, etc...aparecen en este men para evitarte tener que buscar estas opciones en la banda superior de opciones). Es una ventaja, sin duda. Veremos el funcionamiento de este tipo de men inteligente con otro ejemplo bien distinto. Si nos vamos a la Ficha Insertar y ahora al grupo Tabla, vers que en el momento en que seleccionemos el nmero de filas y columnas que deseamos para esa Tabla, Word 2007 automticamente la dibujar en el documento:
03 APRENDAMOS A PERSONALIZAR EL "ACCESO RPIDO" Su propio nombre acceso rpido indica que se trata de una barra a la que podemos sacar partido personalizndola a nuestro gusto y segn nuestras necesidades. Dicha personalizacin es muy sencilla como vers. Pica en:
Y accedes al apartado "Ms comandos..." lo que te llevar a:
AGREGAMOS OPCIONES A LA BA ADE ACCESO RPIDO Una vez dentro del cuadro de dilogo, como vs puedes agregar ms opciones (desde la izquierda se llevan a la ha). Supongamos que queremos aadir la opcin "Correo electrnico" as que la seleccionamos en la izquierda y picamos sobre "Agrega >>", co lo que ya veremos:
Est ya aadida, as que solo nos queda picar en "Aceptar" para que podamos verla
QUITAMOS OPCIONES A LA BARRA DE ACCESO RPID O Si lo que quisiramos es precisamente la operacin contraria, ya te imaginars que se tratara en este caso de
Comprobando como desaparecera de la barra de acceso rpido de Word 2007 CAMBIAR DE UBICACIN LA BARRA DE ACCESO RPIDO Si necesitamos cambiar la barra de acceso rpido de ubicacin (solo hay 2 opciones: encima o debajo de la cinta de opciones), nada ms sencillo, Seleccionaremos como vs la opcin "Mostrar debajo de la cinta de opciones":
04 USO DE LAS HERRAMIENTAS COPIAR / CORTAR / PEGAR En esta leccin de hoy vamos a examinar tres herramientas que usars frecuentemente en tu trabajo con Word 2007, como son las de
Copiar, Cortar y Pegar que aunque no supondrn mayor problema para t una vez las conozcas, tendremos que estudiar para precisamente conseguir que las conozcas y domines. El manejo de Word 2007 es tan verstil, que cualquiera de estas herramientas mencionadas podrs usarlas de varias maneras como veremos a continuacin. UNOS APUNTES PREVIOS Antes de seguir, quieros explicarte unos conceptos que debes tener claros en cuanto a "Copiar - Cortar - Pegar" 1. COPIAR >> significa que copiaremos el contenido seleccionado, en el Portapapeles, pero sin que dicho contenido desaparezca de su ubicacin. 2. CORTAR>> significa que copiamos tambin el contenido seleccionado, en el Portapapeles pero desaparecer de su ubicacin original. 3. PEGAR >> pasar el contenido que hayamos "copiado o cortado", desde el portapapeles a la ubicacin que le indiquemos en el documento. 4. PORTAPAPELES >> utilidad de Word 2007 que guarda hasta 24 copias que le hayamos indicado (mediante "Copiar - Cortar"). -Lo estudiamos en otro tema-. COPIAR / CORTAR: FORMAS DE LLEVARLO A CABO: La operacin de Copiar o la de Cortar (sea texto, imagen, etc...) se puede llevar a cabo de varias formas cuando estemos trabajando con un documento. Lo vemos: MEDIANTE OPCIONES DE LA "BANDA DE OPCIONES": En este caso, tras seleccionar el texto, nos vamos a:
Y aqu elegimos la utilidad que necesitemos. Sera una de las tres de la derecha que son: arriba un smbolo de una tijera = Cortar; en medio smbolo de dos documentos = Copiar (al portapapeles), y abajo, smbolo de una brocha = Copiar (formato). Normalmente para Copiar elegiremos el de enmedio. MEDIANTE EL TECLADO: La mayora de operaciones en Word 2007 pueden realizarse a travs de los llamados "atajos de teclado" que son combinaciones de teclas; son estas: (generalmente estas mismas teclas se utilizan en todos los programas de windows, asi que aprendelas bien) Copiar >> puedes realizarla a travs de: Ctrl + C Cortar >> la realizars mediante: Ctrl + X Pegar >> a travs del atajo: Ctrl + V (recuerda que se trata de mantener la tecla Control pulsada, y sin soltarla pulsar la letra (C, X, V....la que corresponda)) ** TODAS LAS OPERACIONES EXPLICADAS, VALDRN EXACTAMENTE IGUAL PARA CORTAR (cambiando lgicamente la eleccin en cada caso en el men). PEGAR: FORMA DE LLEVARLO A CABO: Si has aprendido y comprendido las explicaciones de arriba, enseguida te dars cuenta de que existen tambin varias formas para "Pegar" lo que hayamos previamente "Copiado - Cortado" al Portapapeles. SIEMPRE tendremos que estar situados en el punto exacto donde queramos Pegar. Luego podremos:
esta imagen muestra "Pegar" tras hacer hecho clic con botn secundario en el lugar donde queremos ubicar lo que pegaremos. Hay una tercera opcin que es la siguiente:
La cual no creo necesite de ms explicacin, pues a estas alturas lo debes tener ya claro. MOVER TEXTO: Te voy a explicar una forma de mover texto de un lugar a otro. Nos colocamos a la izquierda de una palabra, hacemos doble clic para seleccionarla (con triple clic seleccionaras la lnea completa). Ahora, hacemos clic sobre ella con botn secundario, y SIN SOLTARLO, arrastramos hasta colocarnos donde queramos que vaya lo seleccionado y soltamos el botn. Finalmente hacemos clic en "Copiar aqu" y listo. Esta sera la secuencia: si lo haces bien veras el cambio del cursor de una forma de recuadro punteado
05 EL MANEJO DEL PORTAPAPELES Ya vimos en la leccin anterior que las tareas "Copiar" y "Cortar" lo que hacen es que el texto u otras partes de nuestro documento pasan a guardarse en el referido Portapapeles que es una especie de "cajn" donde se guardan hasta 24 entradas (las ltimas realizadas).
Para entrar en el Portapapeles, habr que picar en la flechita que te indico en la imagen de abajo:
Te aparecer entonces con sus opciones:
Puedes ver que de momento aparece vaco (pues no he realizado ninguna operacin de "Copiar - Cortar" hasta ahora). As que para que lo veas en funcionamiento, a la derecha tecleo un pequeo texto "Voy a Copiar esto" y acto seguido lo selecciono (vs que se pone encima una banda gris) y uso "Ctrl + C" (recuerdas?), con esto lo que hago es "Copiar" el texto al Portapapeles. Puedes ver que automticamente, ha pasado a guardarse en el repetido Portapapeles y ah permanecer mientras no lo eliminemos (o salgamos de Word). Formar parte de las otras 23 copias que admite (en total son 24). Fjate que si nos colocamos encima aparece a la derecha una barra con una flecha negra, si picas ah te aparecern dos opciones ("Pegar" y "Eliminar"). Adems puedes ver arriba dos botones "Pegar todo" y "Borrar todo" que se explican solos...
FINALMENTE, COMO PEGO DESDE EL PORTAPAPELES? Muy sencillo: Tan solo te sitas en el lugar del documento donde quieres "Pegar", y ahora haces clic sobre el elemento de la izquierda que deseas sea
pegado. Vers que inmediatamente pasa a la derecha, donde le habamos indicado. As de fcil... 06 OPCIONES BUSCAR - BUSCAR Y REEMPLAZAR Es interesante que aprendas a usar correctamente una herramienta de Word 2007 que, aunque no se usa con frecuencia, en un momento determinado nos puede sacar de un apuro... Imagnate un caso frecuente de una persona que trabaja sobre un documento, el cual tiene muchas decenas de pginas (no es raro que as ocurra). En un momento determinado, cuando v por la pgina 20 por ejemplo, se d cuenta de que en el documento ha introducido una cifra (puede ser una fecha, una cantidad monetaria, etc....) errnea y lo que es peor, esa cifra la ha repetido numerosas veces en distintas pginas... Una solucin sera ir buscando pgina por pgina el error (pero el trabajo sera grande); otra solucin que ofrece Word 2007 y muy sencilla de usar es "Buscar / Buscar y reemplazar" la cual le hara feliz a ese pobre hombre que cometi el error. Vamos a aprender a usarla. Arrancamos Word escribimos un texto y vamos a:
Como puedes ver, hemos escrito tres lneas muy sencillas pues para aprender a usar esta herramienta es suficiente. Ahora entramos en "Buscar" que est en el grupo "Edicin" de la ficha "Inicio" como ves. Iremos entonces a:
OPCIN BUSC Le indicamos que nos busque en todo el documento, por ejemplo la palabra "abrigo" (tecleamos la palabra en el apartado "Buscar:") y a continuacin picaremos en el botn "Buscar siguiente" por si apareciese ms de una vez, como as ocurre. De esta forma, ir mostrndon s todas las apariciones de la palabra en nuestro documento. Hasta que ya no encuentre ms coincidencia :
OPCIN BUSCAR, USANDO COMODIN Puede ocurrir que no sepas exactamente la palabra a buscar, pero conozcas parte de esta; en estos casos tambin Word 2007 pue e ayudarte mediante el uso de comodines (un comodn es un carcter o varios que se colocan para permitir soluciones complicadas). En l ejemplo que te muestro, adems de la palabra "abrigo" que ya hemos visto como buscar, vers que aparece en la tercera lnea la palab a "abrigada" que tambin nos gustara encontrar en el document .
Para esas bsquedas estn los comodines. Vers, pica en el botn "Ms >>" y aparecer: -
Un "comodn" es un signo que se coloca para ampliar la bsqueda. En el ejemplo, nos interesa usar el que te sealo arriba, es el "?" que colocado en una palabra sustituir a cualquier carcter. As pues, siguiendo con el ejemplo, quiero que no solo me busque la palabra "abrigo" sino que me busque adems todas las palabras que comiencen por "abrig"; para ello le tendr que indicar que me busque "abrig?", comprendido?. Grficamente sera:
De esta forma como vs, aparecer tambin "abrigada" en los resultados. OPCIN DE BUSCAR Y REEMPLAZAR ntimamente relacionada con lo explicado, existe otra opcin llamada "Buscar y Reemplazar" con la cual haremos uso de la funcin de
bsqueda pero adems indicamos que cuando encuentre una palabra la sustituya por otra (Recuerdas el ejemplo que te coment al principio? alguien en la pgina 20 se d cuenta de que ha cometido un error en varias pginas,,,Con esta funcin lo tiene solucionado). -
Creo que no necesita de mucha explicacin. Se trata de indicarle lo que queremos buscar (en el ejemplo, en vez de "bufanda" haba escrito "bujanda" de forma intencionada) y adems la palabra que queremos sustituya cada vez que encuentre la otra. Imagnate si el error estuviese
200 veces a lo largo de 80 pginas...Tratar de corregirlo a mano sera de locos, en cambio de esta forma picas en botn "Reemplazar todos" y en dcimas de segundo estara solucionado.
01 FUENTE, TAMAO, ESTILO EN EL TEXTO Sin prdida de tiempo vamos a comenzar con esta leccin de aprendizaje sobre los Formatos aplicables en un documento de Word 2007. As que lo primero que hacemos es Abrir el ejercicio que ya tendrs guardado o crea uno con caractristicas similares a los que veras a continuacin: COMENZAMOS A APLICAR LOS FORMATOS EN EL DOCUMENTO Ya tenemos el documento del ejercicio abierto; vamos a usar estas herramientas:
INSERTAMOS TEXTO Lo primero que hacemos es poner un encabezamiento al documento. Para ello colocamos el cursor al comienzo picando ah (justo a la izquierda de "El libro") y pulsamos una vez la tecla <Enter> para que todo el texto baje una lnea. Nos colocamos al principio de ese hueco abierto y tecleamos: -
INSERTAMOS ESTILO DE FUENTE Ya tenemos ese encabezamiento ("EJERCICIO CON EL QUE TRABAJAREMOS EN EL CURSO". Ahora comenzamos por aplicar un Estilo de fuente a ese texto.Para ello (como siempre) tenemos que seleccionarlo (una forma fcil: picas al principio del texto, mantienes pulsada la tecla
<Maysculas> y picas el final del texto) lo que puedes hacer de varias maneras como vimos en otro Tema. Y una vez est seleccionado: -
En el "men inteligente" que saldr al seleccionar texto y mover un poco el ratn a la derecha, picamos en la flecha que te indico y en el desplegable que aparece, seleccionamos como estilo "Adobe Garamond Pro", que inmediatamente se aplicar a ese texto. INSERTAMOS TAMAO DE FUENTE A continuacin, tambin con el texto seleccionado, picamos (esta vez en la banda de opciondes de arriba, es lo mismo pero de otra manera): -
APLICAMOS FORMATO A LA FUENTE En esta ocasin seleccionamos otra frase (fjate siempre en la imagen), a la que queremos aplicarle en este caso Negrita. -
(de la misma forma podramos aplicar "Cursiva" (K) o "Subrayado" (S)) -
Y finalmente a otra frase le aplicamos Cursiva como puedes ver. Para acabar, procedemos a Guardar los cambios para no perderlos. Guarda t tambin estos avances en el ejercicio pues seguiremos con l. 02 FORMATOS COLOR, SUBRAYADO, ESPACIADO... Existen ms opciones para aplicar formatos a nuestro documento; ya vimos como cambiar la fuente, as como el tamao y el estilo de la fuenta en la leccin anterior de Word 2007. Hoy aprenderemos a aplicar color al texto, colocar a una palabra (o frase, o texto entero) con un estilo de subrayado de los muchos existentes. Veremos finalmente como se puede cambiar el espaciado entre caracteres. Vamos all,
arrancamos Word 2007 y abrimos el texto del ejercicio: ** Recuerda que los habamos guardado con el nombre "Ejercicio para el curso Word2007.docx". APLICAMOS COLOR A UN TEXTO SELECCIONADO Puedes ver en la imagen de arriba que el proceso para aplicar un color a un texto que hemos seleccionado previamente es muy sencillo. Picar arriba en el icono que te indico (si quieres aplicar el color ya saleccionado bajo la A) y en la flechita a su derecha si quieres que te aparezca la paleta de colores (como en la imagen). Como vs yo he elegido el color rojo dentro del grupo "Colores estndar" de la paleta. En el momento que picas en dicho color, el texto seleccionado lo tomar.
COMO APLICAMOS UN COLOR DE RESALTADO Tambin podremos hacer que un texto aparezca resaltado, sin ms que seleccionar el texto que queramos, y picar en: -
TIPOS DE SUBRAYADO Unos prrafos ms arriba veamos la opcin de subrayado; pero si queremos aplicar otro tipo de subrayado, existen muchos a nuestra disposicin: -
He seleccionado el texto al que haba aplicado ya el subrayado normal, y luego piqu arriba en la flechita a la derecha de la S, y en el desplegable solo he tenido que colocar el puntero del ratn sobre el subrayado que quiero, as de simple. ESPACIADO ENTRE CARACTERES Otra opcin que puedes usar es la de cambiar el espaciado entre caracteres (distancia entre letras). Para ello: -
Para ello he picado en la flechita (ver imagen de arriba) a la derecha de "Fuente"; se abre un cuadro de dilogo donde pico en la pestaa "Espacio entre caracteres" y ah voy al apartado "Espaciado" donde elijo Expandido, y a la derecha selecciono 1,2 pts. Fjate que abajo tienes una ventanita "Vista previa" donde te muestra como afectarn los cambios que hagas al texto. Cuando ests conforme, picas en el botn "Aceptar" y listo. Al mismo tiempo que en la "Vista previa" el texto ir cambiando "en real" en tu documento para que veas el efecto. 03 FORMATOS PARA ALINEACIN DE TEXTO DE UN PRRAFO Como podrs aprender en estas lecciones, el alinear en Word 2007 un prrafo o todo el texto de un documento con el que trabajas es sencillsimo. Para verlo, vamos a abrir el ejercicio sobre el que venimos trabajando: ** Recuerda que lo habamos guardado con el nombre "Ejercicio para el curso Word2007.docx". Por defecto, cuando creamos un documento nos coloca la "alineacin a la izquierda" (salvo que esto lo cambiemos en las propiedades generales de Word, como veremos ms adelante). Vamos a probar ahora nosotros las distintas posibilidades. Elegiremos ahora un texto (ya sabes, lo seleccionamos -ver imagen de arriba-) y vamos a indicarle ahora a Word que nos lo alinee al centro, siendo este el resultado: .
Acto seguido (y siempre teniendo seleccionado el mismo prrafo como puedes ver) le vamos a indicar (picando arriba en el icono correspondiente) que ahora lo queremos alinear a la derecha, y el resultado ser este: -
Finalmente, seleccionamos TODO EL TEXTO de nuestro documento, e indicamos que los queremos alinear justificado (es decir, alineado perfectamente tanto por la izquierda como por la derecha), siendo este el resultado en esta ocasin: -
Es todo, esperabas ms complicacin en lo referente a la alineacin de texto?, pues no. Es as de fcil... 04 APRENDER A USAR LAS SANGRAS Y EL INTERLINEADO EN WORD 2007 En este repaso que estamos haciendo en el Tema 4 a los distintos formatos que tienes en Word 2007, en esta leccin de hoy vamos a aprender a usar dos interesantes. Abre el ejercicio que tendrs guardado. APLICAR SANGRA EN UN PRRAFO O TEXTO COMPLETO ** Recuerda que lo habamos guardado con el nombre "Ejercicio para el curso Word2007.docx". Para aplicar una sangra, es tan simple como seleccionar el texto al que se la quieres aplicar (ver imagen de arriba) y seleccionar "aumentar
sangra", lo que puedes hacer en cualquiera de los dos lugares que te indico en rojo. El resultado lo tienes abajo; para disminuir la sangra usaras el otro icono que te indico: .
APLICAR EL INTERLINEADO Mediante el interlineado lo que puedes conseguir es que en un prrafo (texto completo, o donde quieras) puedas modificar la distancia
existente entre las lneas de ese texto seleccionado, por ejemplo: -
Puedes ver que he seleccionado el segundo prrafo, pico arriba en el icono que te indico y por defecto tiene aplicado un interlineado de 1,15 y ah puedes cambiarlo a voluntad. En el ejemplo vers que cambio a 1,0 con lo cual se comprimen ms la lneas. Si quieres cambiarlo manualmente, entra en "Opciones de interlineado..." y abajo en el apartado "En:" le pones la cifra que quieras. 05 APRENDER A TRABAJAR CON LISTAS EN WORD 2007 Las listas te ayudarn a dar un buen aspecto a tus documentos. Vamos a conocerlas; abre el ejercicio: ** Recuerda que lo habamos guardado con el nombre "Ejercicio para el curso Word2007.docx". Para insertar una lista nos colocaremos en el lugar donde queremos que aparezca (vers que lo hago entre el tercer y cuarto prrafo, donde he abierto espacio dando un salto de lnea con <Enter> despus de la palabra "buscador."). Una vez ubicados en el lugar, picamos sobre el icono que te indico arriba y nos har una entrada para la lista, tecleamos el texto que queremos aparezca y pulsamos la tecla <Enter> para que nos d otra entrada donde nuevamente escribimos el texto (as podras seguir, tantas entradas como desees). En el momento en que quieras terminar las entradas de la lista, si pulsas dos veces <Enter>, cortas las entradas y podrs seguir escribiendo normalmente. Y si no deseas escribir a partir de la ltima entrada, sino seguir al final del documento, no tienes ms que picar con el puntero del ratn al final y podrs seguir. .
Podremos cambiar el aspecto de las listas a travs del desplegable que te muestro en la imagen de arriba, al cual accedemos picando en la flechita que te indico en rojo arriba. OTRO TIPO DE LISTA Podremos elegir que la lista aparezca con otro aspecto:
Creo que no precisa de muchas ms explicaciones, pues en la imagen de arriba queda claro que la forma de trabajar con ellas es similar a lo ya explicado poco antes. UN TERCER TIPO DE LISTA: LISTAS MULTINIVEL Esta leccin de hoy seguro que te resultar la ms complicada de las vistas hasta ahora...Tienes razn, pero no debes preocuparte porque al final de la misma habrs entendido el funcionamiento de las listas multinivel en Word 2007. Abre el ejercicio: ** Recuerda que lo habamos guardado con el nombre "Ejercicio para el curso Word2007.docx". Vers que selecciono los dos primeros prrafos para el ejemplo (se pueden seleccionar los que se quieran e incluso todo el texto, depender de lo que t quieras hacer, de a qu lugar del documento quieres aplicar este tipo de lista multinivel). Una vez seleccionado texto, pico en el icono que te indico (ver imagen de arriba), y elijo un formato para aplicar a la lista:
Me coloco tras el punto que finaliza prrafo (tras "explotacin") y pulso la tecla <Enter>: -
Nos colocar una nueva entrada (a la que llama 1.1.2 y ah podremos aadir nuevo texto, bien teclendolo o mediante "copiar > pegar" procedente de otro lugar...hacemos ahora un nuevo salto de lnea (tecla <Enter>) y lgicamente nos crear la entrada 1.1.3 OPCIN: Segn vs en la leyenda de la entrada, supongamos que quiero que esa ltima, en vez de 1.1.3 sea en realidad un subnivel de 1.1.2 y por tanto lo correcto sera que se llamase 1.1.2.1; para hacerlo, tenemos que colocarnos donde te indico y Ahora tendremos que picar sobre el icono de aumentar sangra: y nos quedar:
OPCIN 2: Segn ves en la leyenda en la imagen de arriba, quiero ahora que el nuevo subnivel (1.1.2.2) que se cre al dar un nuevo <Enter>, pase a ser un nuevo nivel en vez de un subnivel de 1.1.2 as que en este caso, tras colocarme delante de "Ahora" picar en el icono: para disminuir sangra (pico en l las veces necesarias hasta llegar a lo que quiero): -
De est forma, podrs colocar los niveles que quieras, y darles la estructura (niveles, subniveles) que quieras. Espero lo hayas entendido. Tras lo anterior, deberemos guardar nuestro ejercicio, que deber tener este aspecto: -
01 LAS TABULACIONES EN WORD 2007 Esta es quizs uno de los temas que ms problemas suele dar a los que empiezan a manejar Word 2007; y creo que no es por la dificultad que encierra, sino porque no se entienden conceptos. Por tanto, en este Tema 5 voy a tratar de aclararte todo lo que concierne a la tabulaciones, de forma que una vez hayas ledo todo lo que te explicar y hayas realizado prcticas sobre ellas, vers que no es nada complicado. Aprovecho para insistirte en que si quieres aprender a manejar Word 2007 con soltura ser imprescindible que hagas cuantas ms prcticas mejor. Desengate, solo leyendo los temas que irn apareciendo, nunca vs a manejar este procesador de texto. Debers realizar los ejercicios que te recomiendo al final de cada leccin, pero adems no estara mal que t, por tu cuenta realices otras muchas prcticas, crees documentos contnuamente y aplique en ellos todo lo aprendido. Empezamos por tanto a aprender sobre tabulaciones... POR DONDE EMPEZAMOS CON LAS TABULACIONES Lo primero que vamos a hacer es preparar nuestro entorno de trabajo. Para ello, debes abrir Word 2007 y crear un nuevo documento en blanco. a este documento lo debers guardar llamndolo: EjercicioTabulaciones.docx (ya sabes que para ello, tal como lo tienes ahora -vacopicas en "Guardar como > Documento de Word" y en una carpeta procedes a guardarlo). Seguimos... Ahora debers inclur dos prrafos de texto; puedes teclear el que quieras, pero para seguir estas lecciones te recomiendo que uses los dos que te muestro en la imagen de abajo, los cuales son los dos primeros del texto que ya conoces por el Ejercicio de lecciones anteriores. Si no quieres teclearlo, te recuerdo que puedes descargrtelo desde aqu. Bien, pues una vez lo tengas todo listo, debera aparecer as: -
CONOCER LA REGLA DE TABULACIONES Habrs visto que te marco con un crculo rojo un icono que debes picar para que aparezca en la parte superior del documento la regla para tabulaciones; pica por tanto ah y ya la tendrs disponible.
Vamos a conocer todos los elementos que contiene dicha regla. Son estos: EN LA PARTE CENTRAL DE LA REGLA. Este tringulo invertido de la parte superior que te indico, se usa para aplicar la "sangra de primera lnea" (estudiaremos su uso)
El otro que aparece debajo, se usa para aplicar la "sangra francesa" en las tabulaciones (se estudiar en este mismo Tema)
Pasamos ahora al cuadradito que te indico; es la llamada "sangra izquierda", que tambin vamos a estudiar
Finalmente, aparece en la parte derecha que te indico, el triangulito para aplicar la "sangra derecha" que veremos ms adelante tambin
EN LA PARTE IZQUIERDA DE LA REGLA.
Veremos a continuacion estas tabulaciones en accin COMENZAMOS A PRACTICAR PARA APRENDER TODO SOBRE LAS TABULACIONES Lo primero que vamos a hacer es aplicar mrgenes en ambos lados del documento. Para ello ya sabrs a estas alturas que tienes que seleccionar todo el texto y luego picar sobre el botn "Justificar" (lo tienes arriba en la "banda de opciones" de la pestaa "Inicio" -hacia el centro-), o usar el atajo Ctrl + J.
Ahora vamos a: 02 APLICAR SANGRAS CORRECTAMENTE DESDE LA PARTE CENTRAL DE LA REGLA Picamos sobre la flechita superior que te indico, y sin soltar movemos a la derecha hasta el lugar que queramos aplicar una sangra de primera lnea, ten en cuenta que debers seleccionar los parrafos donde querras aplicar los cambios: -
A tener en cuenta: >>> Si actuamos como se ha dicho en el prrafo anterior, la sangra se aplicar slo al primer y segundo prrafo del documento. Los dems, no la tomarn, como puedes ver en esta imagen anterior. Habrs deducido ya que una sangra de primera lnea sirve para hacer que en cualquier "punto y aparte" (cuando des un salto de lnea con <Enter>), el prrafo comience precisamente en ese punto que le has indicado con esa sangra (en nuestro caso 2 cm.).
Ya puedes ver que los dos prrafos seleccionados, han tomado la sangra de primera lnea. Acto seguido y a los mismos prrafos les vamos a aplicar otro tipo de sangra: la sangra francesa. Habamos dejado pendiente en la leccin anterior, el ver como se aplicaba una sangra francesa al documento. Vamos a seguir estudiando a fondo este tema de las sangras; antes de nada debes abrir tu Word 2007 y luego abrir el ejercicio que habamos guardado. Recuerda que se trata de "EjercicioTabulaciones.docx" (salvo que t lo guardases con otro nombre...). -
Como puedes ver, ya tenamos aplicada la sangra de primera lnea (en 2 cm.) y ahora mediante el mismo sistema de "arrastrar" picaremos en la flecha que te indico y la arrastro hasta la posicin de los 3 cm. Finalmente, mediante la flecha situada en la parte derecha que ya conoces, aplico una sangra derecha, a 12,5 cm. como puedes ver en la imagen de arriba. El resultado al final debera ser este que aparece en la imagen de abajo:
Bien, pues con esto hemos aprendido todo sobre las funciones de la parte central en la regla de tabulaciones. Hemos aplicado sangras (izquierda, francesa, derecha..) a nuestro documento del ejercicio y ya no tendrs problemas en aplicarlas a partie de ahora. Hasta ahora hemos aprendido a aplicar las sangras desde la regla de tabulaciones. Comenzaremos en esta leccin a aprender (y practicar) la forma de aplicar los otros tipos de tabulaciones en un documento de Word 2007; se trata de las que vimos en la parte izquierda de la regla. 1. TABULACIN IZQUIERDACOMO SE APLICAN ESTAS TABULACIONES:
La forma de operar en todas ellas es la siguiente: 1. Se pica a la izquierda en el lugar en que se encuentran hasta encontrar la que deseas aplicar (en la imagen de arriba, elijo tabulacin izquierda), 2. Una vez la tienes seleccionada, te vs a la regla y haces clic en el lugar donde desees aplicarla (en la imagen de arriba, a 0,5 cm), 3. Cuando tenemos todas las tabulaciones marcadas, las aplicamos al texto que escribiremos despus. 2. TABULACIN CENTRADA
Bueno, pues vimos arriba que hemos colocado una tabulacin izquierda en le regla; vamos a seguir, colocando ahora otra izquierda a 3 centmetros, y una tabulacin centrada a 6 cm. 3. TABULACIN DECIMAL A continuacin colocaremos sobre la regla una tabulacin decimal cuya caracterstica es que ordenar en base a la coma decimal (,); la forma de colocarla es idntica a las anteriores: BARRA DE TABULACIONES Tambin podremos colocar sobre la regla una barra de tabulaciones (lo que hace es emplazar una barra vertical divisoria): Fjate como en el momento de indicarle el lugar donde queremos colocarla, en el documento se ha colocado automticamente dicha barra. Para acabar, vamos a indicar que en la posicin de 13 cm. nos coloque otra tabulacin centrada. PARA QUITAR UNA TABULACIN DE SU SITIO: tan solo tienes que picar en ella y arrastrarla fuera de la regla (por arriba o por abajo...). 03 APLICANDO LAS TABULACIONES DE LA REGLA Una vez que habamos colocado todas las tabulaciones que queremos aplicar en nuestro documento, ahora tendremos que finalizar esta prctica. Para ello, abre un espacio entre los dos prrafos (te colocas tras el punto despus del final del primer parrafo y pulsas la tecla <Enter>) Desde ese lugar en que se te habr colocado el cursor, tienes ahora que pulsar la tecla <Tab> (la de la doble flecha, situada a la izquierda de la "Q") una vez y vers que el cursor "salta" a la primera posicin (a 0,5 cm. donde habamos colocado la primera tabulacin izquierda). Ah escribimos ahora Marca; volvemos a pulsar la tecla <Tab> y escribimos Tipo, y sucesivamente vamos haciendo que "salte" el cursor a cada una de las tabulaciones y escribiendo lo que vs en la imagen de abajo. (NOTA: al llegar a la ltima tabulacin y tener que seguir a otra lnea, tan solo tienes que pulsar la tecla <Enter>). Teclea lo que vs: -
COLOCAR UN SUBRAYADO Has podido comprobar que la tarea es muy sencilla verdad?. Bueno, pues ahora vamos a colocar un subrayado en la cabecera, para separarla del cuerpo. Para ello no hay ms que seleccionarla (ya sabes, picas al principio, pulsas <Maysculas> y sin soltar, picas al final). Mo hay ms que picar ahora sobre la S de "subrayado": -
Y tambin vamos a aplicar color al texto de esa cabecera, para que tenga una buena apariencia:: -
Con todas las operaciones anteriores, habr quedado el ejercicio as: -
04 APRENDIENDO A COLOCAR TABULACIONES MANUALMENTE Antes de comenzar con las explicaciones, debo hacer un par de puntualizaciones. >> Word 2007 coloca por defecto en cualquier documento nuevo, tabulaciones a 1,25 cm. como puedes ver por debajo de los numeros de regla existen pequeas lineas que indican esta distancia por default. ACCESO A LAS TABULACIONES MANUALES
>> Una vez que picamos sobre la flecha que te indico en la imagen de arriba (Pestaa "Diseo de pgina" apartado "Prrafo") Picaremos sobre el botn "Tabulaciones..." -
FORMA DE OPERAR 1. 2. 3. 4. En el apartado "Posicin:" tecleamos los centmetros donde queremos colocar la primera tabulacin. En el ejemplo 1,5 En el apartado "Alineacin" elegimos la que queremos; en el ejemplo ser una alineacin izquierda Bajamos al apartado "Relleno" y le marcamos el que queramos.En este caso "Ninguno" pero en el siguiente cambiaremos... En los botones de abajo picamos sobre "Fijar" para que la tabulacin quede "cogida"
Ahora vamos a marcar la siguiente tabulacin, a la que aplicaremos "Relleno": -
Vers que he marcado otra tabulacin izquierda a 4 cm. y la diferencia es que en "Relleno" le indico que lo haga en esta ocasin con puntos (......); la fijo. Finalmente marco otra a 8 cm. tambin con relleno. Una vez acabado, tengo que picar sobre el botn "Aceptar": Ya colocadas las tabulaciones, no tendremos ms que proceder como ya expliqu en la leccin anterior (saltos con <Tab> y escribir texto), de tal forma que el ejemplo nos deber quedar as (fjate en la utilidad de los rellenos que hemos aplicado para mejorar el aspecto): -
Y con esto acaba hoy la leccin correspondiente en la que hemos visto mediante una prctica "paso a paso" como aplicamos las tabulaciones de forma totalmente manual; hemos llegado tambin al final del Tema 5 y espero que ya no te queden dudas sobre las tabulaciones en Word2007.
Tutorial Word 2007 Tema 6: Diseos de pgina
01 LOS MRGENES: COMO MANEJARLOS Cualquier documento que creamos en Word 2007, siempre tendr unos mrgenes prrestablecidos por defecto. Nos estamos refiriendo a 4 mrgenes en concreto, que son el superior, inferior, izquierda y derecha. No son ms que unos espacios en blanco que Word deja en cada uno de estos lugares y que hace que el documento quede ms elegante a la vista. En concreto, cualquier documento que abras tendr 3 cm. a la izquierda y a la derecha, y 2,5 cm. arriba y abajo. Sin embargo, estos mrgenes se pueden modificar a tu gusto con unos pocos clics de tu ratn. Veamos a forma de cambiar esos mrgenes en tu documento para adaptarlos a tus necesidades. APRENDIENDO A TRABAJAR CON LOS MRGENES DE NUESTRO DOCUMENTO El acceso al apartado donde manejaremos los mrgenes, se hace desde aqu: -
Es decir, en la pestaa "Diseo de pgina", apartado "Configurar pgina", tenemos el icono "Mrgenes" y picando en la flechita de abajo, aparecen los diversos mrgenes que Word 2007 nos ofrecen. Por defecto, estar seleccionado "Normal" que como hemos dicho nos establece unos mrgenes de 3 y 2,5 centmetros (a la izquierda-derecha y arriba-abajo respectivamente). Si ahora picamos sobre el apartado "Estrecho" (estando colocado el cursor en cualquier parte del documento), veremos que los mrgenes de dicho documento vn a cambiar.
Los mrgenes ahora estarn a 1,27 cm. en los cuatro lugares (arriba, abajo, izquierda, derecha). ESTABLECIENDO MRGENES DE FORMA MANUAL Si quisiramos que nuestro documento tenga unos mrgenes distintos a los preestablecidos (colocarlos manualmente), tendramos que hacer un clic sobre este apartado: Tendremos que picar sobre "Mrgenes personalizados", para que nos aparezca esta ventana: -
02 LA ORIENTACIN DEL DOCUMENTO Su propio nombre indica que con esta herramienta podremos cambiar la orientacin en el texto de nuestro documento: -
Picando en el apartado "Orientacin" que te indico (en la flechita negra), aparecer el desplegable. Por defecto vers que la orientacin es "Vertical", as que si deseamos que pase a "Horizontal", no tendremos ms que picar ah (ver imagen de arriba), para que tome el documento el cambio. 03 EL TAMAO DEL DOCUMENTO (TAMAO DEL PAPEL) Con esta utilidad de Word 2007, lo que podremos hacer es cambiar el tamao del documento de Word. De forma sencilla podremos hacer que el texto del documento se adapte por ejemplo a un tamao A4 (folio normal de 297 x 210 mm., o lo que es lo mismo: 29,7 x 21 centmetros), o bien al A5 (cuartilla de 21 x 14,8 cm.). Picaremos en: -
De esta forma, el texto que tengamos en dicho documento, se v a adaptar al tamao A5 de modo automtico. 04 TEMAS EN NUESTRO DOCUMENTO WORD 2007 Si nos vamos a la ficha "Diseo de pgina", veremos en la parte izquierda el apartado "Temas" que nos permitir cambiar el predeterminado
de Word 2007 por otro cualquiera de los muchos que tenemos a nuestra disposicin: -
Por defecto, cuando creamos un nuevo documento, Word 2007 le aplicar el tema Office (ver imagen de arriba). Pero nosotros podremos fcilmente elegir cualquier otro de los que tenemos disponibles: Por ejemplo, voy a seleccionar el tema Bro (picando sobre el icono que vs en la imagen). Esto lo que har ser cambiar un conjunto de configuraciones para el documento (fuente de letra, tamao de texto, estilos...): -
Si examinas ahora los colores, la fuente de letra y los efectos (los tres iconos a la derecha de "Temas", vers los cambios: -
Si nos vamos ahora a "Inicio", seleccionamos un prrafo del texto y en el apartado "Estilos" (parte derecha) vamos por ejemplo a "Ttulo 1" (solo hay que colocarse sobre l) vers como ese prrafo toma ya las caractersticas del nuevo Tema que elegimos (recuerda que era "Bro"). -
05 CONFIGURAMOS NUESTRA PGINA DE FORMA MANUAL Si deseas acceder a los diferentes apartados de configuracin de un documento y realizar los cambios que desees de forma manual, tan solo tendrs que hacer clic, De esta forma acceders al siguiente cuadro de dilogo:
Si eres observador te habrs dado cuenta que desde ah puedes acceder a las muchas configuraciones para tu documento; aso s, tendrs qu poner a mano los cambios que introduzcas en cada apartado. Son datos que ya hemos visto, y que creo es ms fcil configurar desde s apartado correspondiente
También podría gustarte
- Manual Electroterapia StimDocumento66 páginasManual Electroterapia StimLuis Espinoza Aramburú100% (1)
- Características de Los RequisitosDocumento28 páginasCaracterísticas de Los RequisitosJesús Daniel Contreras CruzAún no hay calificaciones
- 14.guia de Aprendizaje - Implementación - 2020Documento9 páginas14.guia de Aprendizaje - Implementación - 2020JEAN EVANDER ROMERO RAMIREZAún no hay calificaciones
- Construcción de Solido en InventorDocumento61 páginasConstrucción de Solido en InventorALVARO SEBASTIAN PEZO HUALPAAún no hay calificaciones
- 4 Pasos Indispensables para Administrar ProyectosDocumento80 páginas4 Pasos Indispensables para Administrar ProyectosCarlos U SchAún no hay calificaciones
- Build AirDocumento14 páginasBuild AirWill AnguloAún no hay calificaciones
- Programa para Diseño de Presas: SEEP/WDocumento14 páginasPrograma para Diseño de Presas: SEEP/Wluis delgadoAún no hay calificaciones
- Vsphere Esxi 70 Upgrade Guide PDFDocumento103 páginasVsphere Esxi 70 Upgrade Guide PDFJavier Alonso SanzAún no hay calificaciones
- Manufactura Avanzada. Impacto de La Ma en La Aeronautica Monica Casalet PDFDocumento17 páginasManufactura Avanzada. Impacto de La Ma en La Aeronautica Monica Casalet PDFAllison BrooksAún no hay calificaciones
- MF0233Documento2 páginasMF0233MarcosAún no hay calificaciones
- Dibujo TecnicoDocumento12 páginasDibujo TecnicoMiguel Sanabria RojasAún no hay calificaciones
- Postfix & LDAP (Bulma)Documento14 páginasPostfix & LDAP (Bulma)Annette SahoresAún no hay calificaciones
- Figuras LiterariasDocumento16 páginasFiguras LiterariasBrenda HernándezAún no hay calificaciones
- Crear Un BackUp Completo Del Sistema PfSense Soporte Técnico en Redes Con Eni..Documento4 páginasCrear Un BackUp Completo Del Sistema PfSense Soporte Técnico en Redes Con Eni..AkuPerezAún no hay calificaciones
- Trucos Visual Basic 6Documento46 páginasTrucos Visual Basic 6LR RaulAún no hay calificaciones
- Actividad Semana 1 Programación Orientada A ObjetosDocumento7 páginasActividad Semana 1 Programación Orientada A ObjetosJosé Cruz MarquézAún no hay calificaciones
- Caso Implementacià N de Metodologã As ágiles - El Cambio en WoloxDocumento17 páginasCaso Implementacià N de Metodologã As ágiles - El Cambio en WoloxCAPACITACION WEBEXAún no hay calificaciones
- KAM Guía de Consulta Rápida 2016: A) B) C) D)Documento163 páginasKAM Guía de Consulta Rápida 2016: A) B) C) D)Enrique Córdova50% (2)
- Ces Actualizado 2020Documento20 páginasCes Actualizado 2020carlos quispeAún no hay calificaciones
- Capitulos 1,4 y 6: Análisis y Diseño de Sistemas de Kendall & KendallDocumento20 páginasCapitulos 1,4 y 6: Análisis y Diseño de Sistemas de Kendall & KendallManuel G. Zúñiga0% (2)
- AP01-AA1-EV02. Estructuración Del Proyecto Del Sistema en Desarrollo.Documento10 páginasAP01-AA1-EV02. Estructuración Del Proyecto Del Sistema en Desarrollo.andresAún no hay calificaciones
- Manual Servidor Proxy - CentOS 7Documento15 páginasManual Servidor Proxy - CentOS 7andresortizzAún no hay calificaciones
- Lab 06 - Introducción A Arduino - Victor ApazaDocumento12 páginasLab 06 - Introducción A Arduino - Victor ApazaBryan TiconaAún no hay calificaciones
- Avances y Futuro para El Laboratorio DentalDocumento11 páginasAvances y Futuro para El Laboratorio DentalWilliams BustamanteAún no hay calificaciones
- Office WordDocumento77 páginasOffice WordJosé Manuel Hita SeguraAún no hay calificaciones
- Prop ECP ManelsaDocumento10 páginasProp ECP ManelsaRolando Henry Flores CamavilcaAún no hay calificaciones
- Practica 1Documento2 páginasPractica 1milcon elme sivanaAún no hay calificaciones
- PHPDocumento8 páginasPHPErnesto Alonso Monja SosaAún no hay calificaciones
- Sesion 1 - Revit PDFDocumento15 páginasSesion 1 - Revit PDFFranciscoLeónCardozoAún no hay calificaciones