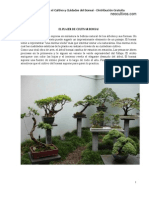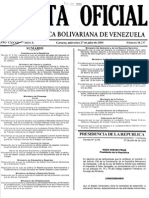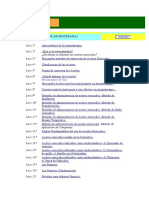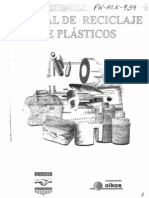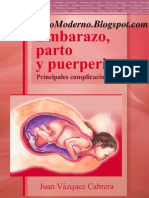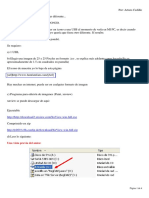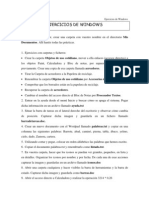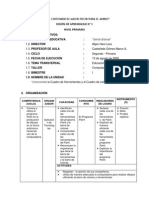Documentos de Académico
Documentos de Profesional
Documentos de Cultura
Manual Creacion Plan Till As
Cargado por
Juan Pablo FassiDerechos de autor
Formatos disponibles
Compartir este documento
Compartir o incrustar documentos
¿Le pareció útil este documento?
¿Este contenido es inapropiado?
Denunciar este documentoCopyright:
Formatos disponibles
Manual Creacion Plan Till As
Cargado por
Juan Pablo FassiCopyright:
Formatos disponibles
MOS Template 101 Este manual es una gua paso a paso de como hacer tus propios plantillas de Mambo.
Esta dirigido a los novatos que estn por ah peleando por obtener los resultados que quieren, o que simplemente no pueden poner todo junto, de todos los dems manuales, en cualquier parte. El software usado en este manual es Photoshop 7, Deamweaver MX y Mambo Stand Alone Server que se puede conseguir en http://mosforge.net/projects/msas/ gracias a mambosolutions.com NOTA DEL TRADUCTOR!!! En muchos de los casos se menciona que se abran ciertos mens y se seleccione alguna de las opciones. Yo no cuento con los programas en espaol, as que puse una traduccin literal de los trminos y entre parntesis puse el original en ingles. Si alguien cuenta con las versiones en espaol y quiere ayudar avsenme para que lo cambiemos a lo correcto que aparece en los programas. Y si encuentran algo que no este muy entendible por la traduccin que hice, tambin avsenme para que lo podamos cambiar. Tambin puede ser que estn tentados de cambiar algunas cosas en el cdigo a espaol, no lo hagan!!!!, recuerda que Mambo esta diseado para todo el mundo y desafortunadamente el ingles es la lengua que se usa en cuestiones globales. Solamente haz cambios si realmente sabes de programacin. As que tomen una taza de caf (una grande) y empecemos! Primero unas notas importantes! Por favor lanlas, te va a dar un mejor entendimiento de que es lo que estas a punto de hacer, as podrs decidir si este manual es correcto para ti. Que esperar de este manual? Este manual no es bajo ningn concepto un template creado de manera profesional, solo esta hecho para que funcione! No te va a ensear como ser un mejor diseador No va a hacer ninguna validacin de CSS, html, xml o cualquier cosa como estas Es solamente una forma simple y llana de construir tu propio template. Si ests buscando atajos, y formas fciles de hacer las cosas, entonces debes ser ya un profesional en este momento, as que este manual no es para ti. Entiende! Yo no lo s todo, francamente nunca he conocido a alguien que lo haga. As que si encuentras errores, mencinalos para poder corregirlos, pero no te enojes, porque despus de todo soy humano. Por favor ten en mente que nosotros tenemos nuestra forma de hacer las cosas, voy a hacer lo mejor para que este manual sea accesible para todos, sin embargo, s comprensivo y ten en cuenta que puedo no saber todo, o mostrarlo todo, (no que no quiera hacerlo, sino que hay cosas que son imposibles de hacer). No te impacientes, si me olvido de mencionar algo, solamente recurdamelo y lo arreglar. Si crees que estoy haciendo algo incorrecto, o si conoces una mejor forma de explicarlo, hzmelo saber, yo har los cambios y te dar el crdito a ti. Antes de que empieces! El paso 1 es la planeacin, las decisiones son el factor clave en tener xito, una vez que te hallas decidido mantente firme a tu idea si es que empiezas a divagar, tu creacin no mejorar, sino que de hecho ser peor. Los colores son un factor principal en cualquier template, tener muy poco los hace aburridos y poco atractivos, tener mucho color va a ser que sea confuso para tu usuario final,
y puede llegar a ser pesado para los ojos. As que decide que es lo que crees que es mejor para la imagen que quieres conseguir. Piensa en quienes van a ser los usuarios finales del sitio. Tus visitantes son en quienes te tienes que concentrar, no tanto en lo que t piensas, sino en lo que ellos piensan. As que haz tus decisiones de manera inteligente, visita sitios de intereses similares para que veas como se ven. Anota tus ideas en un papel, te va a servir para mantenerte enfocado en la tarea. He visto algunos muy buenos diseos que resultan mal porque, el diseador empieza a desviarse del plan, agregando partes y piezas aqu y all, es una cosa buena, siempre y cuando sea parte de tu concepto original. Una vez que pierdes ese enfoque, puede ser que termines perdido en el Photoshop, con todas las cosas que ofrece y todos esos efectos, que te gustara usar, correcto?... Incorrecto. La peor cosa que te puede pasar es cuando empiezas a estar demasiado creativo. No estoy diciendo que la creatividad sea mala, pero usarla mucho en un solo diseo puede ser considerado un error. Como funciona? En este manual te ir guiando paso a paso lo mejor que pueda, pero tu necesitas hacer decisiones por cuenta propia, y experimentar un poco por ti mismo. A pesar de que esta gua son instrucciones paso a paso, te invito a que hagas cambios si lo crees conveniente. Despus de todo estas aqu para aprender y no para seguir lo que yo hago. Otra cosa importante es la paciencia, y dar un poco de perdn a tu PC, las cosas pueden no salir como a ti te gustara que fueran As que por favor no azotes tu cabeza en el teclado y grites, Eso no te va a llevar a ningn lado, solamente intntalo una y otra vez, hasta que obtengas el resultado que quieres. Dicho esto, esperemos que trates de hacer tu mejor esfuerzo. Si tienes problemas entonces haz uso de los foros, con gusto van a responder tus preguntas. Tambin me gustara ver tu creacin una vez que hayas terminado, as que por favor regstrate como usuario y pon una liga a tu pgina. Ayuda a otros a conseguir lo que tu haz hecho. OK, vamos a empezar Lo primero es que vas a necesitar graficas para tu template, as que inicia el Photoshop y vamos a meternos en eso. Asumo que tienes los conocimientos para moverte un poco dentro de Photoshop, as que sabes donde encontrar cosas como capas, colores, etc. Si no lo sabes, la mayora de las cosas se encuentran en el men Window (men superior), solo seleccinalo y mgicamente aparecer en tu pantalla. PISTA! La mayora de las herramientas en Photoshop pueden ser accesadas usando atajos con las teclas, para explicar como funciona, cada vez que veas algo como (Ctrl + Alt + Shift + N), esto significa que debes mantener presionada la tecla Ctrl (Control), y mientras mantienes Ctrl presionada y presionas Alt, manteniendo presionadas Ctrl y Alt, presionas y mantienes Shift, y por ltimo mientras presionas Ctrl, Alt, Shift, presiona N Si esto parece confuso, pero no te preocupes, iras agarrando prctica en hacerlo, o puede simplemente, hacerlo de la forma antigua dndole clic a las cosas. Los atajos de
teclas solamente estn diseados para ahorrar algo de tiempo. Vamos a empezar creando un nuevo documento. Voy a usar uno de 760 pxeles de ancho (eso es suficiente para que salga completo en cualquier pantalla de 800 x 600 de resolucin). El template actual tendr un ancho variable, que quiere decir que se va a estirar para cubrir la resolucin de la pantalla del usuario, pero no ser menor a 760px. La altura realmente no importa, pero para tener una buena zona de trabajo, usar 600 pxeles. Para crear un nuevo archivo, ve a File (Archivo) >> New (Nuevo) (Ctrl+N)
OK, ahora ya tenemos una pagina en blanco en Photoshop y es tiempo de hacer algo de magia. Primero voy a establecer algunas guas para ayudarme en el proceso de diseo, como debes saber un sitio bsico de Mambo consiste en un encabezado(header), mdulos izquierdos (left modules), mdulos derechos (right modules), contenido principal (main content) y un pie de pgina (footer). Voy a establecer mis guas para tener un encabezado con una altura de 180 px, y los mdulos izquierdo y derecho de 150 px y un pie de pgina de 30 px. Para establecer las guas toma la herramienta de mover (Move Tool) (V)
Despus dale clic a la regla, y mientras lo mantienes presionado jlalo hacia abajo o hacia la derecha y as estars creando una nueva gua. Si no puede ver las reglas en la parte superior y derecha, ve a View (Ver) >> Rulers (Reglas) (Ctrl+R)
OK, el acomodo (layout) bsico de mi concepto se debe ver as
No necesitas realmente establecer las guas si no quieres hacerlo, pero en mi opinin hace que el proceso de diseo sea ms consistente y eficiente, sin mencionar que lo hace ms fcil. PISTA! Las guas de diseo pueden ser molestas, para esconderlas ve a View (Ver) >> Extras (Ctrl+H) Ahora es un buen momento para salvar. No puedo dejar de mencionar lo importante que es salvar, as que hazte un hbito de salvar tu archivo bastante seguido. Yo te ir recordando mientras vamos avanzando, pero trata de hacerlo por ti mismo, y que sea parte de la naturaleza de tu trabajo. Para salvar ir a File (Archivo) >> Save (Salvar) (Ctrl+S) Listo para empezar? OK, ahora vamos a hacerlo. Llego el momento de las decisiones. Hay que decidir que tipo de imagen quieres conseguir, decide la estructura del sitio antes, va a hacer tu vida ms fcil y junta todos los materiales necesarios, por ejemplo fotografas de stock, iconos, etc. Vamos a empezar con la parte divertida. Yo generalmente empiezo con el encabezado y de ah voy desarrollando lo dems. En mi opinin el encabezado es la parte ms importante del sitio, porque en la mayora de los casos es la parte ms visible. OK, vamos a empezar creando un nuevo grupo de capas, esto va a hacer que el administrar tu diseo sea un poco ms organizado y ser ms fcil para ti encontrar las cosas, sobre todo cuando se disean plantillas complicados. Para crear un nuevo grupo de capas ve a Layer (Capa) > New (Nuevo) > Layer Set (Juego de Capas) o da clic en el icono de New Set (Nuevo Juego) en la parte inferior de la paleta de capas.
Si no puedes ver la herramienta de capas ve a Window (Ventana) > Layers (Capas) y con eso se podr ver. Ya lo tienes? Bien, crea un grupo de capas y llmalo Header (o Encabezado, el nombre puede ser cualquier cosa, pero se usan estos nombres para hacerlos ms identificables). Para poder cambiar el nombre del grupo, solamente dale doble clic en el nombre y escribe uno nuevo. El men de capas debe parecer algo as:
Ahora necesitamos crear una capa dentro del grupo, hazlo seleccionando el ser y dndole clic en la pequea flecha azul al lado del nombre, que debe estar apuntando hacia abajo cuando el grupo esta seleccionado.
Ahora ve a Layer (Capa) > New (Nuevo) > Layer (Capa) (Shift + Ctrl + N) y tu men de capas debe verse as, y solo dale un nombre y djalo as como esta.
OK, ahora que hemos creado un nuevo grupo y una capa, vamos a la parte mgica. Selecciona la capa recin creada, cuando una capa esta seleccionada debe estar resaltada con un color distinto, entonces busca la herramienta de Marco Rectangular (Rectangular Marquee) (M)
Con la herramienta de Marco Rectangular, selecciona la porcin correspondiente al encabezado en tu plantilla, de esta forma:
Ahora es el momento de seleccionar algunas combinaciones de colores. Voy a hacer el encabezado con una series de colores que van del verde claro al blanco, para hacer esto selecciona primero tus colores y darle clic en la caja de colores.
As es como se tiene que ver el men de colores:
No voy a entrar en detalles sobre el uso de colores en este manual, porque simplemente hay muchas combinaciones y formas de seleccionar un color, por ahora nos vamos a apegar a usar los colores bsicos que son seguros en Internet, para hacer esto, asegrate de seleccionar el cuadro que dice Only Web Colors (Solo usar colores Web, en un crculo naranja en la imagen de arriba), esto en vez de usar la barra de colores y la vista previa para poder conseguir el color que quieres. Se deben establecer dos colores, el Frente (Foreground) y la parte de atrs (Background), as que para tener una sombra que vaya de verde a blanco, se necesita establecer el frente en verde y la parte de atrs en blanco, as:
Ya lo conseguiste? Bien, ahora vamos a seleccionar la herramienta del degradado (gradient tool)
Ahora arrastra la herramienta de degradado de la parte superior a la inferior de tu seleccin, y asegrate de hacer una lnea recta.
PISTA! Para restringir el movimiento a lneas rectas, mantn presionada la tecla (Shift) mientras lo arrastras. Una vez que lo haya hecho, debes tener algo que se vea as:
Bien, no? Ahora vamos a aderezarlo un poco, vamos a poner algunos cuadros blancos encima de esto. Para hacerlo vamos a usar la tcnica de patrones. Para poder hacerlo, vamos a empezar creando un nuevo documento (Ctrl + N) con las siguientes caractersticas. Nombre: Cuadro _ blanco Ancho: 3 pxeles Alto: 3 pxeles Resolucin: 300 pxeles/pulg. Transparente
En tu nuevo documento selecciona el blanco como el color del frente (o el color que hayas seleccionado como el fondo en el degradado del encabezado) Acrcate (Zoom) lo ms que puedas, para que puedas ver tu documento. (Para acercarse usa la herramienta de lupa(Z) y despus selecciona la herramienta de lpiz (Pencil Tool) (B).
Establece el ancho del lpiz en 1 px, la parte superior se debe ver como aparece ac:
Ahora pon un solo cuadro en el medio del rea para que se vea as
Ahora vamos a convertirlo en un patrn, para hacerlo ve a Edit (Editar) > Define Pattern (Definir Patrn), ponle un nombre y dale OK.
Ya hemos terminado con esa parte, cierra el documento (no hay necesidad de salvarlo) y regresa a tu plantilla. OK, ahora vamos a poner el patrn en el encabezado con el degradado, hazlo seleccionando la capa de atrs y despus ve a Edit (Editar) > Fill (Rellenar), y selecciona el patrn nuevo (el cuadrado blanco en mi caso)
Puedes intentar jugar un poco con las caractersticas, como pueden ser el modo de mezcla (blending mode) y la opacidad (opacity), no voy a estar explicando todas las diferencias entre los distintos modos de mezcla, porque es un tema muy extenso. Yo estoy usando el modo de mezcla normal y una opacidad de 50% y aqu esta el efecto que consigo.
Ahora puedes deseleccionar el rea, para hacerlo puedes ir a Select (Seleccionar) > Deselect (Deseleccionar) (Ctrl + D). Y Ahora es momento de salvar tu trabajo File (Archivo) > Save (Salvar) (Ctrl + S). OK, por un momento vamos a dejar la parte del encabezado y hacer que algunas cosas sucedan, vamos a regresar al encabezado despus. Voy a empezar haciendo un nuevo grupo de capas que se llamar Izquierdo, y despus una capa que se llamar izquierdo_atras, para que el men de capas se vea as:
PISTA! Puedes modificar el orden de las capas o de los grupos de capas haciendo clic y manteniendo presionado el flder o el icono de vista en miniatura, y despus moverlo hacia arriba o abajo a la posicin deseada, as como mover las capas entre los grupos. (La posicin de la capa puede afectar su posicin al frente o atrs en relacin a las dems capas o grupos) Ahora que tenemos un nuevo grupo de capas y una capa vamos a ponerlos en uso. Selecciona la capa izquierdo_atras y despus selecciona la herramienta de marco (M), y selecciona la porcin izquierda completa usando las lneas de gua para ayudarte, y tiene que verse as:
PISTA! Usa las propiedades de Ajustar para hacer ms fcil las selecciones, lo puedes encontrar en Ver (View) > Encajar (Snap) (Ctrl + Shift + ;) Si tienes el Encajar (Snap) activado todas las selecciones y los movimientos se ajustaran al punto ms cercano, esto lo puedes configurar usando Ver (View) > Encajar (Snap) > Propiedades (Settings) Ahora vamos a llenar el rea con un color, primero selecciona el colores que quieras para el frente, yo estoy seleccionando el gris claro.
Ahora toma la herramienta del Bote de Pintura (Paint Bucket Tool) (G)
Asegrate de tener la capa correcta seleccionada, y dale clic dentro del rea seleccionada, despus de eso debes de tener algo que se vea as:
Ahora vamos a deseleccionar el rea con Seleccionar (Select) > Deseleccionar (Deselect) (D) Ahora voy a agregar algo de estilo de capas ah, solo para adornarlo un poco. Los estilos pueden ser una herramienta muy poderosa, y al mismo tiempo son algo muy complejo y toma tiempo el dominarlas, as que solamente experimenta con ellos y aprenders que es lo que hacen en poco tiempo. OK, vamos a agregar el estilo de trazo a nuestra capa, hazlo seleccionado esa capa (izquierdo_atras) y da clic en el botn de estilo de capa, y selecciona trazo de la lista.
Yo estoy usando las caractersticas de abajo, pero estas bienvenido a experimentar un poco ms con el.
Se ve bien as como esta, pero todava hay espacio para mejorar, as que agregare otra capa al grupo de la izquierda (Ctrl + Shift + N) Voy a llamar la capa (cua_oscuro)
Ahora toma la herramienta de marco rectangular y selecciona el rea que se va a rellenar, selecciona un color y rellnalo. Si despus decides agregar algo de estilo a la capa, hazlo. Yo hice un pequeo rectngulo vertical a la derecha de mi capa (izquierdo_atras), despus le agregue un trazo blanco de 1 pix., y esto es con lo que termine.
Con suerte habrs conseguido lo que estabas buscando hasta el momento, as que adelante y salva tu trabajo (Ctrl + S) Si todava tienes animo de ms continua leyendo y vamos a darle. Bueno, se ve bien hasta el momento, cierto? Puede ser que quieras usar lo que hemos hecho hasta el momento y hacerlo una plantilla, pero no estar ms atractiva ahora? OK, entonces vamos a regresar al grupo de capas del encabezado, y se hace dando clic en la pequea flecha que esta a un lado del icono del flder, esto lo va a abrir. Ahora vamos a crear una nueva capa en ese grupo, yo voy a llamar el mi (barra_nav) Voy a usar ese para mostrar el camino en la plantilla. Ahora que tienes una nueva capa es momento de rellenarla con algo, as que empieza tomando la herramienta de marco y selecciona el rea del alto que quieres que sea el texto del camino, puedes usar las lneas de gua, esto es lo que obtuve:
Ahora selecciona un color para rellenarla, yo estoy escogiendo un relleno degradado, as que debo de seleccionar dos colores. Voy a hacer el degradado que ira del blanco al naranja, as que mi color del frente es blanco y la parte de atrs es naranja.
Ahora toma la herramienta de relleno degradado (G) PISTA! Para que cambiar entre distintas herramientas dentro del mismo men presiona (Shift) y la letra correspondiente en tu teclado, p.e. (Shift+G) te va a cambiar entre el Relleno
con Cubeta y el Relleno Degradado. Con la herramienta del relleno degradado arrstrala de arriba a abajo de tu rea seleccionada.
Ahora puedes deseleccionar el rea, para hacerlo puedes ir a Select (Seleccionar) > Deselect (Deseleccionar) (Ctrl + D). Ahora vamos a agregar un estilo de trazo a mi capa (barra_nav), hazlo seleccionando la capa y despus da clic en el botn de agregar estilo, que en mi caso es el de trazo, pero recuerda que es conveniente que experimentes con los efectos que existen. Estoy usando un trazo de 1 pix, de color gris (igual al que uso en la capa cua_oscuro) Despus de hacer esto tengo que arreglar algunos asuntos de alineado porque la barra se ve fuera de lugar, as que tengo que moverla 1 pix hacia arriba (el ancho del trazo) y as con eso se alinea muy bien. La forma mas sencilla de mover algo en pequeos incrementos es usar algo llamado nudging (n.t. que se traduce como codazo, pero en realidad es empujar algo ligeramente), para empujar la barra arriba 1 pxel toma la herramienta de agarrar (V)
Y despus aprieta la tecla con flecha hacia arriba una sola vez. PISTA! Con la herramienta de mover seleccionada, puede mover tu elemento (la capa o juego seleccionado) 1 pxel en cualquier direccin con las teclas de las flechas. Aqu esta el resultado, se ve bien no?
Correcto, ahora dmosle un poco de vida a nuestra plantilla, as que verifica si tienes suficiente caf, y vamos a entrar en accin. No te olvides de salvar tu trabajo (Ctrl + S) Yo estoy escogiendo una siempre popular mariposa para mi diseo, t puedes escoger algo diferente; esto depende completamente de ti. OK, vamos a trabajar en una imagen o foto (o por lo menos en una parte de ella) para el encabezado. Ahora viene la parte difcil, necesitas la foto de algo, pero no la tienes. Que lastima. Yo tengo muchas fotos de stock en CDs, que he comprado a lo largo de los aos, as que para mi es fcil el obtener las fotos que necesito. Pero afrontemos la realidad, no se compran fotos de stock a menos que te ganes la vida haciendo cosas de diseo, porque las buenas fotos de stock pueden llegar a
costar mucho dinero, as que vamos a usar algunas gratuitas. En mi opinin una de las mejores galeras de fotos stock gratuitas es Stock.Schng (http://www.sxc.hu) que es de donde obtuve la foto de la mariposa que planeo usar, que la puedes bajar aqu http://sxc.hu/browse.phtml?f=view&id=141508 (nota! Tienes que abrir una cuenta para poder obtener la fotografa a tamao completo, as que regstrate, es fcil y gratis). OK, ahora que tienes la foto que quieres, vamos a incorporarla a tu diseo. Abre la foto en Photoshop con Archivo(File)>Abrir(Open) (Ctrl + O) como te habrs dado cuenta, las imgenes son bastante grandes, por ejemplo la mariposa mide 1147 x 1001 pxeles, que es muy grande. Voy a cortar el tamao a 400 pxeles de ancho, que se puede hacer seleccionando Imagen(Image) > Tamao Imagen (Image Size)
OK, ahora se necesita que pongas esa foto en el archivo de la plantilla. Primero selecciona el rea entera yendo a Seleccionar (Select) > Todo (All) (Ctrl + A), despus cpialo con Editar (Edit) > Copiar (Copy) (Ctrl + C). Ahora puedes cerrar la foto (no hay necesidad de salvarla) y regresa a tu plantilla. Una vez de regreso crea otro juego de capas, y vamos a llamarla logo. Una vez que tienes hecho el juego, asegrate de esta en la parte de arriba del men y que esta seleccionada, tu men se debe ver as:
Ahora pega la foto de la mariposa, lo puedes hacer por medio de Editar (Edit) > Pegar (Paste) (Ctrl + V). De acuerdo, ahora que tenemos la foto, vamos a necesitar quitar todas las partes que no son necesarias para dejar solamente la mariposa. Hay muchas formas de hacer eso, puedes usar las mascaras, el borrador, etc. Yo voy a usar la herramienta del Laso Magntico (L), para seleccionarla y deshacerme del resto.
As que toma el laso magntico, y empieza a seleccionar el contorno de la mariposa. Esto lo puedes hacer seleccionando en alguna parte del borde y arrastra la herramienta todo alrededor de la mariposa, mantenindote muy cerca del borde, y deja que el laso haga su trabajo. Se ajustara de manera automtica por ti, si no lo hace entonces dale clic donde el laso no haga la auto captura, es algo relativamente sencillo, solamente hay que desarrollar la practica para hacerlo.
As es como se ve mi seleccin.
Ahora para quitar todo excepto la mariposa, necesitas invertir la seleccin por medio de Seleccionar (Select) > Inverso (Inverse) (Shift + Ctrl + I). Una vez que lo hayas hecho, solamente brralo con la tecla Suprimir (Delete), y despus lo de-seleccionas (Ctrl + D). Listo, ya tienes tu mariposa, ahora lo que se necesita es ajustar el tamao y la posicin. Yo voy a poner la ma en la esquina superior izquierda, t puedes ponerla en donde quieras. OK, para mover las cosas alrededor, todo lo que tienes que hacer es seleccionar la herramienta para mover, despus seleccionar la capa que quieres mover y dar clic y mantener mientras arrastras al lugar en el que lo quieres. Para modificar el tamao de una capa o de un juego de capas, primero se selecciona, y despus vas a Editar (Edit) > Transformacin Libre (Free Transform) (Ctrl + T). La herramienta de transformacin te va a permitir el que modifiques el tamao y rotar. Para cambiar el tamao toma la esquina de la caja y arrstrala hacia adentro o afuera. Si no lo haces por la esquina corres el riesgo de distorsionar la imagen (n.t. En caso que te ocurra el que se distorsione la imagen, recuerda que puedes ir varios pasos hacia atrs usando el Editar (Edit) > Deshacer (Undo) (Ctrl + Z))
Ahora, usando las herramientas de mover y transformar, dale el tamao y mueve a la mariposa a la posicin que mas te guste. La ma se ve as:
Ahora voy a agregar algunos estilos para que tenga una Sombra Externa (Drop Shadow), Sombra Interna (Inner Shadow), y un Brillo Externo (Outer Glow) con las siguientes propiedades:
Debes tratar de experimentar con diferentes estilos para poder conseguir lo que t realmente quieres, o simplemente puedes dejarlo as como esta. El resultado final del mi se ve as:
Ahora es un buen momento para salvarlo (Ctrl + S). Vamos a hacer un logo rpido; no voy a hacer nada muy sofisticado aqu, ya que este manual ya es lo suficientemente largo as como esta. Solo voy a agregar algo de texto. Vamos a tomar la herramienta de Texto Horizontal (Horizontal Type Tool) (T).
Despus selecciona una fuente, tamao y color usando el men que se encuentra en la parte superior
Despus da clic en cualquier parte que tu quieras que est el texto y escribe, y cuando termines solamente dale clic a la paloma que se encuentra en la barra superior.
Despus modifica el modo de mezcla a Deferencia (Difference) para algunos de los cuadros blancos sean visibles en el texto y el modo de mezcla de la mariposa a Luz Dura (Hard Light)
El resultado final se debe ver as:
Llego el momento de volver a salvar nuestro trabajo (Ctrl + S) y continuar hacia otra parte de la plantilla. OK, necesitamos algo a la derecha de nuestra plantilla para que los mdulos tengan algn lugar en el cual colocarlos. Solamente voy a hacer una figura simple, nada sofisticado, quiero que la imagen sea consistente. Vamos a empezar creando un nuevo juego de capas, y despus crear una nueva capa dentro de ese juego, la ma es fondo_derecho, as que ahora mi men de las capas se ve as:
OK, vamos a tomar la Herramienta de Laso Poligonal (L) y haciendo uso de las guas para ayudarte, haz una seleccin (forma) que a ti te parezca bien.
Mantn presionada las tecla de Maysculas para restringir el movimiento a lneas derechas o de 45 grados. Aqu esta la seleccin que yo hice, fjate que hay un pequeo ngulo de 45 grados en la parte superior, tu puedes hacer si quieres un rectngulo normal, yo solamente quera un poco mas de detalle.
OK, ahora que tienes tu rea delimitada, asegrate de tener la capa correcta seleccionada, y despus agarra tu herramienta Cubeta de Pintura (Paint Bucket Tool) (G) y llnalo con el color que escojas. Una vez hecho esto lo puedes deseleccionar (Ctrl +D) Yo tambin le voy a agregar un estilo de trazo, estoy usando 1 pxel de gris oscuro, y una vez que termine voy a tener algo que se ve as:
Ahora es un buen momento de salvar el trabajo (Ctrl + S), bien, ahora algunos dirn que esto esta tomando forma y se ve mucho mejor, pero todava necesitamos un pie de pgina, cierto? Entonces vamos a hacer una juego de capas, que llamaremos piepagina, y adentro pondremos una capa que llamaremos fondo_pie
Ahora tomamos la herramienta de Marco Rectangular (Rectangular Marquee Tool) (M) y seleccionamos un rea para el pie de pgina, que tenga la altura que tu quieras, y lo rellenas con un color slido o degradado, la decisin es tuya. Yo voy a usar un degradado con el mismo blanco y naranja que use en la capa de barra_nav, despus le agregue un trazo de 1 pxel gris obscuro, y obtuve algo as:
OK, ahora si se ve como una plantilla, pero quiero agregar algunos detalles ms, antes de ir a la parte en la que tenemos que cortar la imagen. Vamos a salvar (Ctrl +S) lo que hemos hecho hasta el momento y vamos a hacer un poco ms. Bien, algunos pueden considerar que la plantilla ya esta hecha, podra ser, podramos hacer el resto usando CSS y mas tarde lo haremos, pero ahora quiero aadir ms detalles. Empieza creando una nueva capa en el juego de capas izquierdo, yo voy a llamar el mi fondo_mod. Este va a ser el fondo de los ttulos de mis mdulos (p.e. men Principal, Forma de Entrada, etc.)
Ahora toma la herramienta de Marco Rectangular (Rectangular Marquee Tool) (M) y selecciona un rea rectangular de la altura que t quieras que sea, que este del lado izquierdo as:
Ahora decide que vas a hacer con eso, yo voy a escoger un degradado de verde a blanco, para que se vea parecido al encabezado. T puedes escoger de manera diferente y poner un color slido o simplemente no poner nada. Si quieres un degradado solamente ajusta los colores de frente y fondo.
Despus toma tu herramienta para el llenado degradado (Gradient Fill Tool) (G) y llena tu capa fondo_mod, en mi casi as es como es la seleccin, fjate que estoy empezando un poco ms arriba de la seleccin y lo arrastro un poco ms abajo.
Una vez que lo hayas hecho puedes deseleccionarlo (Ctrl + D) y esto es lo que tengo
Si, yo s que se ve un poco fuera de lugar, pero estoy seguro que haz visto el plantilla y no se ve as, cierto? Bien, vamos a hacer el resto cuando lleguemos a la parte de la programacin de este manual, as que adelante y slvalo (Ctrl + S) OK, ahora lo que necesitamos es un rea para nuestro contenido principal, cierto? A pesar de que podramos dejarlo as como esta, yo lo veo muy bonito, pero vamos a adornarlo un poco ms, despus de todo estamos aqu para que aprendas como hacer todo esto, no?. Continuemos haciendo un nuevo juego de capas, yo llamare el mi cont_princ, y despus hago una capa dentro del juego y lo voy a llamar fondo_cont.
Ahora toma de nuevo la herramienta de Marco Rectangular (Rectangular Marquee Tool) y selecciona el rea para el contenido principal
Despus llnalo con un color slido o degradado, cualquier cosa que tu creas que se vera bien. Yo voy a poner un degradado de blanco a gris claro para que se vea as:
Se ve bien, no? bien, esta lo bastante bien para se una plantilla pero vamos a agregar una pequea cosa mas, ya que tenemos la mariposa, vamos a poner otra en la parte de debajo de nuestra pagina. As que adelante y salva el trabajo (Ctrl + S). Ahora vamos a necesitar una diferente variacin de la mariposa para ponerla en la parte de abajo del rea de contenidos, as que abre el navegador y busca una en Stock.Exchange en http://sxc.hu/browse.phtml?f=view&id=139603 Ya la tienes? Bien, ahora brela en Photoshop, y cmbiale el tamao para que diga 400 pxeles de ancho.
Despus agarra la herramienta de Marco Rectangular (Rectangular Marquee Tool) y seleccinala, ms o menos as:
Despus cpiala con Editar (Edit) > Copiar (Copy) (Ctrl +C), y ahora cierra este documento y regresa a tu plantilla, y una vez que este ah pega la imagen de la mariposa en la capa cont_prin
Ahora usando la herramienta del Laso Magntico (Magnetic Lasso Tool) delimita a la mariposa para que se pueda borrar todo lo dems, igual que como hicimos con la mariposa del encabezado, si no te acuerdas de como hacerlo, solamente recorre lo que has hecho hasta el momento y encontraras la respuesta. Esto es lo que obtuve.
Un poco grande, no es as? Bien, usando la herramienta de Transformacin Libre (Free Transform) cambia el tamao y muvela a la posicin que te parezca mejor.
Ahora vamos a agregar algo de estilo, yo le voy a agregar un poco de brillo exterior (outer glow) para resaltarla un poco.
Ahora voy a poner la configuracin de Mezcla (Blending mode) a luz dura y voy a dejar caer el nivel de relleno a 25% para que la mariposa se vea un poco transparente. La razn por la cual hago esto es que vamos a requerir escribir sobre de ella en algunos casos, y es algo lgico el que el texto (contenido) este visible encima de la imagen.
Ahora se ve as
OK, llego el momento de lo complicado con la divisin, y as que adelante y salva tu platilla (Ctrl + S). Ahora voy a intentar explicarte el proceso de dividir. Hay muchas formas diferentes de dividir una imagen en Photoshop, pero en este manual nos apegaremos a lo bsico, para que puedas tener una idea de lo que hace. Para esta plantilla en especifico vamos a usar 12 imgenes (Si, dije 12). Fjate un poco en esta pantalla:
Ves los diferentes colores con nmeros que les corresponden? Esas son las nicas partes de tu documento que estaremos usando para construir la plantilla, as que tenemos que exportar esas imgenes a un formato que se pueda manejar en Internet como pueden ser .jpg, .gif o .png, y aqu es donde el llamado dividir entra en juego. Vamos a usan las divisiones para seleccionar la parte que necesitamos para despus salvarla para Internet y Photoshop se encarga de crear las imgenes necesarias para nosotros. OK, entonces vamos a empezar con esto, yo explicare todo conforme vayamos avanzando. Primero tenemos que establecer algunas guas para ayudarnos a la parte de dividir, y despus necesitamos crear una divisin. As que adelante y pon tu primera gua para la parte izquierda de la plantilla y tiene que librar la parte completa (con el trazo gris oscuro) as:
Despus haz lo mismo para obtener el logo (la mariposa y el texto), despus la barra de navegacin, para que este separados en sus propios rectngulos.
Ahora necesitamos la parte del degradado de nuestro encabezado, pero debido a que tenemos esos cuadros ah, y nuestra platilla tendr un ancho variable, en esta parte tenemos que arreglarlo sin que se vean las uniones. Existen herramientas especiales para acomodarlo en Photoshop, pero no vamos a verlas en este manual, as que solo usaremos la imagen de la pantalla para guiarnos con ella. Fjate como se hace, y haz lo mismo.
Ahora vamos a necesitar una divisin para separar el lado derecho del resto, hazlo para que se libre el trazo gris oscuro, y despus pon algunas guas para el fondo del ttulo de los mdulos.
Ahora pon dos guas ms horizontales, para que puedas capturar los lados izquierdo y derecho de manera sencilla.
Agrega una mas para el pie de pgina, hazlo para que quede justo en el borde exterior del trazo oscuro.
OK, ahora yo puse 3 guas mas para que quede libre la mariposa de la parte de abajo y la que esta a la mita, as puedo capturar la barra de navegacin, el fondo de la parte principal y el pie de pgina. Ahora que ya tenemos las guas en su lugar, tomamos la herramienta de Rebanadas (Slice Tool) (K)
despus recorta todas las partes necesaria, asegrate de que tengas el pegado a las guas encendido en Ver (View) > Encajar (Snap) (Shift + Ctrl + ;), una vez que lo hagas debes tener algo que sea as (nota: Yo he escondido las guas y auto generado las divisiones, para que lo puedas ver mejor) El siguiente paso es darle nombres a las divisiones, esto no es algo necesario pero te va a facilitar la vida para saber que es cada una de las imgenes cuando llegues a la parte de la programacin, personalmente me gusta hacer esto, y ya que solamente tenemos 12 imgenes, no es mucho trabajo, as que si decides hacerlo toma la herramienta para las divisiones (K)
Despus dale doble clic en el nmero de divisin, eso te va a abrir un nuevo men, y ah tienes una opcin para los nombres. Ponles nombres, y trata de evitar espacios en blanco, usa guin bajo en caso de necesitarlos.
Ahora que renombraste las divisiones, sera un buen momento de que salves tu documento (Ctrl +S) OK, ahora vamos a continuar y salvarlo para Internet, Como con todas las funciones, Photoshop ofrece una amplia gama de herramientas para hacer esto, con diferentes configuraciones y opciones ilimitadas, pero esto no ser cubierto en el manual. Yo utilizare imgenes gif a 256 colores, y ya que tengo pocas imgenes, el tamao total debe ser alrededor de 100 kb. Para salvar para Internet solamente hay que ir a Archivo (File) > Salvar para Web (Save for Web) (Alt + Shift + Ctrl + S) y eso te llevar a otro men, solamente usa las propiedades que yo use. La configuracin de .gif con 256 colores no est incluida dentro de las configuraciones predeterminadas, as que se tiene que hacer de manera manual.
Una vez que hayas terminado con las propiedades de los colores, solamente slvalo y gurdalo en algn lugar que te sea fcil de encontrar. Photoshop va a producir todos los archivos necesarios, un archivo html y una carpeta (obviamente tambin las imgenes) Eso es todo por el momento, esto concluye esta parte del manual. Ya tenemos todas las imgenes, ahora es el momento de ponerlas juntas para hacer la plantilla, as que cierra el Photoshop y vamos a continuar. Es hora de empezar a poner toda la plantilla junta, primero vamos a necesitar una forma de ver el proceso de diseo mientras vamos avanzando. Existen dos formas para ello, una puede ser hacerlo en un servidor remoto, y segundo puede ser tener una copia local instalada y usarla para desarrollo. Yo prefiero tener mi trabajo local en vez de subirlo a mi servidor, y eso es lo que estar haciendo en este manual.
OK, Listo? Vamos a empezar instalando una copia de la magnifica herramienta que es el Servidor Independiente de Mambo (Mambo Stand Alone Server) creado por www.mambosolutions.com, y puedes obtener una copia en http://mosforge.net/projects/msas/ esto te va a permitir correr mambo de manera local. Ahora que he instalado MSAS en el disco C en una carpeta que se llama MSAS. Vamos a abrir Dreamweaver y continuar con ello. Aqu esta una imagen de la pantalla de como se ve mi rea de trabajo.
El tuyo se puede ver distinto al mi, porque cada quien tiene sus gustos. Realmente no te puedo ensear como se debe establecer un rea de trabajo o las preferencias porque esto seria un tema extremadamente largo. As que te las tendrs que ingeniar por tu cuenta. Tampoco te puedo decir cuales son los atajos de teclas que debes usar porque he cambiado mis preferencias en mltiples ocasiones. Para encontrar cosas te recomiendo que leas algo de la documentacin incluida. (Si no sabes en donde esta, solamente presiona F1 en tu teclado ) OK, vamos a empezar con lo bsico, empieza creando un sitio nuevo (si es que no tienes uno ya). As es como ve a Sitio (Site) > Nuevo Sitio (New Site) en el men de definicin de sitios, escoge la opcin Bsica y dale un nombre a tu sitio. Yo lo voy a llamar mi_plantilla, dale clic a siguiente (next), selecciona Si para la tecnologa del servidor y escoge PHP-MySQL y vuelve a dar clic en siguiente. En la siguiente opcin selecciona la primera que es Editar y probar localmente, entonces escoge un flder en cual vas a guardar tus archivos, de preferencia en el mismo flder en donde guardaste los archivos de Photoshop y las divisiones de las imgenes, esto va a hacer ms sencilla tu vida, y dale siguiente (next). Para la ruta de raz usa http://localhost/mambo45/ (a menos que hayas cambiado algo en MSAS al momento de instalar. Clic en siguiente (next), selecciona Si, quiero usar un servidor remoto. Siguiente, y aqu escoges como te quieres conectar al servidor, yo estoy escogiendo Local/Network, entonces necesito poner la ruta en donde se subirn los archivos. Muy probablemente ser el lugar en donde hiciste la instalacin de mambo, en el flder plantillas, en mi caso es C:\MSAS\disk\www\mambo45\plantillas. Si lo vas a hacer de manera remota, entonces selecciona FTP e ingresa la informacin del servidor y la clave de entrada, para el flder usa /mambo_instal_dir/plantillas/ (por ejemplo /public_html/demo/plantillas/ o /httpdocs/demo/plantillas/) una vez que lo hayas hecho dale clic a siguientes. Selecciona No para la opcin de Checar Entrada y Salida (Check In and Out), solamente es til si requieres de tener el historial de los que tu o tu equipo de desarrollo esta haciendo. Por ltimo dale clic a siguiente. Ahora revisa tu informacin y dale a Hecho si todo parece correcto. Correcto, as que ahora ya tenemos la configuracin del sitio, entonces hagamos el esqueleto de la plantilla, y para ello vas a necesitar un flder que tenga el mismo nombre que tu plantilla, adems de que necesitaras dos folders que se llamen CSS y images. En men del sitio, ve a Archivo (File) > Nuevo flder (New flder) y ponle el nombre de tu plantilla (mi_plantilla)
Despus crea otro flder dentro de ese, y llmalo CSS y puedes solamente arrastrar el flder de las imgenes sobre el directorio mi_plantilla, o copiarlo dentro de el. Despus crea dos nuevos documentos en el directorio con Archivo (File) > Nuevo (New) y haz uno que se llame templateDetails.xml y otro que se llame index.php, y crea uno dentro de la carpeta llamada CSS, que se llame template_css.css. Cuando termines, la estructura de tu directorio se debe ver as:
Ahora tenemos la estructura bsica y todas las imgenes, es momento de empezar con el cdigo. Primero copia esto y ponlo en el archivo templateDetails.xml. Todo esto es bastante entendible, as que cmbialo con tus propias preferencias. Nota! Los nombres de los archivos de las imgenes tienen que estar ah si es que quieres distribuir la plantilla o si quieres usar el instalador de mambo, solamente asegrate de que refleje las imgenes que vas a usar. <?xml version="1.0" encoding="iso-8859-1"?> <mosinstall type="template"> <name>mi_plantilla</name> <creationDate>06/20/2004</creationDate> <author>allmambo Crew</author> <copyright>GPL</copyright> <authorEmail>plantillas@allmambo.com</authorEmail> <authorUrl>www.allmambo.com</authorUrl> <version>1.0</version> <description>template used in the MOS Template 101 tutorial</description>
<files> <filename>index.php</filename> <filename>template_thumbnail.png</filename> </files> <images> <filename>images/butterfly.gif</filename> <filename>images/designed_by.gif</filename> <filename>images/footer_bck.gif</filename> <filename>images/left_bck.gif</filename> <filename>images/logo.gif</filename> <filename>images/main_bck.gif</filename> <filename>images/mod_title.gif</filename> <filename>images/path_left.gif</filename> <filename>images/path_right.gif</filename> <filename>images/path_var.gif</filename> <filename>images/powered_by.gif</filename> <filename>images/right_bck.gif</filename> <filename>images/top_left.gif</filename> <filename>images/top_var.gif</filename> </images> <css> <filename>css/template_css.css</filename> </css> </mosinstall> Ahora vamos con las cuestiones CSS, toma el cdigo de abajo y pgalo en el archivo template_css. body, html { margin:0; font-family: Verdana, Arial, Helvetica, sans-serif; font-size: 11px; color: #000000; background-color: #FFFFFF; height: 100%; } tbody { font-family: Verdana, Arial, Helvetica, sans-serif; font-size: 11px; color: #000000;
} /* Propiedades predeterminadas de clases de MOS ****************************/ td.pathway { font-family: Verdana, Arial, Helvetica, sans-serif; font-size: 11px; color: #000000; padding-top: 1px; padding-left: 0px; } a.pathway:link, a.pathway:visited { font-family: Verdana, Arial, Helvetica, sans-serif;
font-size: 11px; color: #000000;
a.pathway:hover { font-family: Verdana, Arial, Helvetica, sans-serif; font-size: 11px; color: #666666; background-color: transparent; } /* Estilos del men Principal *********************/ a.mainlevel:link, a.mainlevel:visited { color: #666666; text-align: left; font-weight: bold; border-left-width: 3px; border-left-style: solid; border-left-color: #EBEC9C; padding-left: 5px; font-family: Verdana, Arial, Helvetica, sans-serif; font-size: 11px; line-height: 15px; } a.mainlevel:hover { color: #FFFFFF; text-align: left; background-color: #000000; width: 98%; border-left-width: 3px; border-left-style: solid; border-left-color: #FFFFFF; } a.mainmenu:link, a.mainmenu:visited { color: #000000; font-family: Arial, Helvetica, sans-serif; font-weight: bold; } a.mainmenu:hover, { color: #666666; text-align: left; } a.sublevel:link, a.sublevel:visited { color: #000000; font-family: Arial, Helvetica, sans-serif; font-weight: normal; }
a.sublevel:hover { color: #666666; text-align: left; } /* Estilos de mdulos ****************/ table.moduletable { width: 100%; text-align: center; margin-right: 0px; margin-left: 0px; } table.moduletable th { font-family: Verdana, Arial, Helvetica, sans-serif; font-size : 12px; font-weight : bold; color : #000000; text-align : center; background-image: url(../images/mod_title.gif); height: 27px; padding-top: 8px; } table.moduletable td { font-family: Arial, Helvetica, sans-serif; font-size: 11px; font-weight: normal; text-align: left; } /* Estilo para las Encuestas **************/ .poll { color : #666666; line-height : 12px; font-weight: bold;
/* Estilos de las Secciones *****************/ .sectiontableheader { background-color : #CCCCCC; color : #000000; font-weight : bold; font-size: 11px; line-height: 13px; }
.sectiontableentry1 { font-size: 11px; background-color : #E4E4E4; border-bottom-width: 1px; border-bottom-style: solid; border-bottom-color: #000000; } .sectiontableentry2 { font-family: Verdana, Arial, Helvetica, sans-serif; font-size: 11px; background-color : #DADADA; border-bottom-width: 1px; border-bottom-style: solid; border-bottom-color: #000000; } .pagenav { font-family: Verdana, Arial, Helvetica, sans-serif; font-size: 11px; font-weight: bold; color: #000000; } a.pagenav:link, a.pagenav:visited { font-family: Verdana, Arial, Helvetica, sans-serif; font-size: 11px; font-weight: bold; color: #000000; } a.pagenav:hover { font-family: Verdana, Arial, Helvetica, sans-serif; font-size: 11px; font-weight: bold; color : #000000; text-decoration : none; background-color: #99CC00; } .small { } font-size : 11px; color : #666666;
.smalldark { font-size : 11px; color : #333333; text-decoration : none; } .createdate {
font-size : 10px; color : #666666; text-decoration : none; font-weight : medium; } .modifydate { font-size : 10px; color : #666666; text-decoration : none; font-weight : medium; } /* Estilos de Contenidos *****************/ .contentpane { font-size: 11px; color: #000000; } .contentpaneopen { font-size: 11px; color: #000000; } .contentheading, .componentheading { font-family : Verdana, Arial, Helvetica, sans-serif; font-size : 14px; font-weight : bold; color : #FF6633; text-align : left; line-height: 16px; padding-left: 20px; } .category { font-family: Verdana, Arial, Helvetica, sans-serif; font-size: 11px; font-weight: bold; color: #000000; } a.category:link, a.category:visited { color : #333333; font-weight : bold; } a.category:hover { color : #000000; text-decoration : none; background-color: #99CC00; }
/* Estilos de las Formas ****************/ form { /* borrowed from mambosolutions.com -- to fix empty space issues */ display:inline; margin: 0px; padding: 0px; } .button { font-family : Arial, Helvetica, sans-serif; font-style : normal; font-size : 10px; font-weight : bold; background-color : #F0F0F0; color : #000000; border : 1px solid #000000; } .inputbox { font-family : Verdana, Arial, Helvetica, sans-serif; font-size : 10px; color : #000000; background-color : #F0F0F0; border : 1px solid #000000; } /* Ligas *********/ a:link, a:visited { font-size : 11px; color : #333333; text-decoration : none; } a:hover { color : #000000; text-decoration : none; background-color: #99CC00;
/* Para ttulos de contenido que tienen ligas en vez de Solo Lectura ****************************************************************/ a.contentpagetitle:link, a.contentpagetitle:visited { font-family: Verdana, Arial, Helvetica, sans-serif; font-size: 13px; font-weight: bold; color: #000000; text-align:left; }
a.contentpagetitle:hover { font-family: Verdana, Arial, Helvetica, sans-serif; font-size: 13px; font-weight: bold; text-align:left; color : #000000; text-decoration : none; background-color: #99CC00; } .description { font-size: 11px; color: #000000; } /* Estilos para las paginas dhtml */ .ontab { background-color: #ffae00; border-left: outset 2px #ff9900; border-right: outset 2px #808080; border-top: outset 2px #ff9900; border-bottom: solid 1px #d5d5d5; text-align: center; cursor: hand; font-weight: bold; color: #FFFFFF; font-family: Verdana, Arial, Helvetica, sans-serif; font-size: 11px; } .offtab { background-color : #e5e5e5; border-left: outset 2px #E0E0E0; border-right: outset 2px #E0E0E0; border-top: outset 2px #E0E0E0; border-bottom: solid 1px #d5d5d5; text-align: center; cursor: hand; font-weight: bold; color: #000000; font-family: Verdana, Arial, Helvetica, sans-serif; font-size: 11px; } .tabheading { background-color: #ffae00; text-align: left; font-family: Verdana, Arial, Helvetica, sans-serif; font-size: 11px; } .pagetext { visibility: hidden;
display: none; position: relative; top: 0; font-family: Verdana, Arial, Helvetica, sans-serif; font-size: 11px; color: #000000;
/* Para modificar el resultado de {moscode}. No le pongas el color! */ .moscode { background-color: #f0f0f0; } /* Texto pasado con el parametro mosmsg url */ .message { font-weight: bold; font-size : 10pt; color : #ff6600; text-align: center; } despus toma este cdigo y ponlo en el archivo index.php <?php echo "<?xml version=\"1.0\" encoding=\"iso-8859-1\"?".">"; ?> <?php defined( '_VALID_MOS' ) or die( 'Direct Access to this location is not allowed.' ); ?> <!DOCTYPE html PUBLIC "-//W3C//DTD XHTML 1.0 Transitional//EN"> <html xmlns="http://www.w3.org/1999/xhtml"> <head> <title><?php echo ; ?></title> <meta http-equiv="Content-Type" content="text/html; <?php echo _ISO; ?>" /> <?php include ("includes/metadata.php"); // include keywords, and such if (0) { include ("editor/editor.php"); initEditor(); } ?> <link href="<?php echo http://www.allmambo.com;?> /templates/mi_plantilla/css/template_css.css" rel="stylesheet" type="text/css" /> </head> <body> </body> </html> Lo tienes? Bien, as que ahora empecemos a poner algunas cosas en el archivo index.php. Primero vamos a asegurarnos que tienes el archivo index.php, despus vas al men de Insertar, Ventana (Window) > Insertar (Insertar) y dale clic al botn para insertar una tabla, algo as:
Ahora debes de ver un men como el siguiente, solamente pon la misma informacin que yo. Estoy escogiendo un ancho del 95%, para que la pgina no este llena completamente con la tabla, recuerda que t puedes escoger cualquier cosa. Filas (Rows): 1 Columnas (Colums): 2 Ancho (Width): 95 Por ciento (Percent)
Despus con la tabla selecciona, que ya lo estar predeterminado. Si no lo est, dale clic a uno de los bordes y estar seleccionada. Abre la herramienta de propiedades, yo tengo la ma en la parte inferior, Ventana (Window) > Propiedades (Properties) (Ctrl + F2) y selecciona que la tabla este centrada:
Ahora en la celda de la derecha de la tabla que acabas de crear, asegrate que este seleccionada.
Ahora ve al men de insertar y dale clic al botn de Insertar Imagen:
Despus inserta la imagen superior izquierda, o como la hayas llamado, usa la opcin de Relativo a: Documento (Relative To: Document)
Ahora con la celda con la imagen todava seleccionada, pon que el ancho sea del mismo tamao que la imagen, en mi caso es de 151 pxeles, as que solamente le pongo 151, y la altura la dejamos vaca.
Ahora selecciona la celda de la derecha, y en las propiedades selecciona la alineacin vertical en Superior (Top), que significa que va a alinear todo con la lnea superior.
Ahora inserta dos tablas en esa celda, que sean ambas de 100% de ancho, la primera debe ser con 2 columnas y la otra con 3 columnas, para que el acomodo de la pgina se vea como algo as:
Ahora pon la imagen de tu logo en la celda superior izquierda de la tabla, y pon el ancho de la celda del mismo tamao que la imagen, en mi caso es de 279 pxeles. A continuacin vamos a poner el fondo de la celda de la derecha, y esto se hace seleccionando encima de ella y en las propiedades selecciona el flder al lado de la celda para el Fondo (Background=Bg), y en el men que se abre, selecciona la imagen correspondiente, la ma se llama barra_nav.gif
Ya que lo hayas hecho se debe ver como algo as
Despus necesitamos hacer las imgenes para el camino. Si hiciste lo mismo que yo en Photoshop, debes de tener 3 imgenes para eso: izquierda, variable (una parte que se estira), y derecha. As que adelante y ponlas en la parte que corresponden, recuerda asignar un valor para el ancho de las celdas que quieres que se mantengan iguales sin importar el ancho de la pagina, esto es muy importante si no quieres que tu plantilla se vea toda distorsionada y desordenada. despus agrega 2 tablas mas, ambas de 95% de ancho y centradas, con 3 columnas. Una de ellas va a servir para el contenido y la otra para el pie de pgina. Haz que la primera tenga las celdas con posicin centrada y superior, adems de ponerle el ancho de columna a las celdas izquierda y la derecha. Haz que el ancho sea del mismo tamao que el fondo de las celdas izquierda y derecha, las mas son de 151 pxeles. La celda central djala vaca (el que no tenga valor de ancho quiere decir que se estirara para ajustarse al ancho de la ventana del navegador). La tabla del pie de pgina realmente no importa, pero ya que voy a poner 2
imgenes ah que son las de hecho con y hecho por, necesito tener 3 columnas, puede ser que tu solamente necesites 1, dependiendo de lo que quieras hacer. Una vez que lo hayas hecho debes de tener algo parecido a esto:
OK, ahora coloca el fondo de las celdas izquierda y derecha en su lugar, y despus coloca las imgenes derecha e izquierda del pie de pgina (si tienes alguna), si no las tienes entonces pon solamente la imagen del fondo en su lugar. Una vez que hayas hecho esto debes terminar con algo parecido a esto:
OK, ahora antes de empezar a llenar tu pgina con el contenido del Mambo, necesitamos hacer unas cuantas cosas ms. Primero vamos a necesitar agregar una clase CSS al contenido central. Esto se puede hacer seleccionando la opcin de pantalla dividida con el botn de las vistas de cdigo y diseo
Eso te va a permitir ver al mismo tiempo el cdigo y el diseo, as que selecciona la celda y la veras en la pantalla del cdigo, en la vista de cdigo agrega (class=content) a la etiqueta <td> para que al final se vea as <td class=content>
Ahora que ya tenemos eso cubierto, vamos a poner otra tabla en la celda del contenido, yo la estoy haciendo del 98% de ancho con una columna y una fila. Ya que hiciste la tabla ah, necesitas ajustarla para que su posicin dentro de la celda sea hacia arriba, y agrgale la etiqueta de clase (class=content) a la tabla, recuerda que esto se necesita que este dentro de la etiqueta <table>, as que debe verse as <table width="98%" border="0" cellspacing="0" cellpadding="0" class="content"> Asegrate de tener la tabla correcta seleccionada Despus selecciona la tabla completa que tiene los mdulos izquierdo y derecho junto con el contenido y agrgale una clase (class=100) a la tabla para que se vea as <table width="95%" border="0" align="center" cellpadding="0" cellspacing="0" class="100">
Ahora que ya tenemos nuestra estructura bsica es momento de llenarla con el contenido, pero antes de hacerlo vamos a agregar algunas clases al archivo CSS, recuerdas que las definimos en la celda de contenido y en las tablas? Ahora es un buen momento para agregarlas al archivo template_css.css, as que adelante y abre el archivo. Una vez abierto agrega las 3 clases dentro de l. table.100 { height: 1%; } table.content { background-image: url(../images/mariposa.gif); background-repeat: no-repeat; background-position: right bottom; height: 100%; padding-top: 20px; } td.content { background-image: url(../images/fondo_principal.gif); background-repeat: repeat-x; background-position: left bottom; } Ahora, la primera table.100 solo tiene una altura de 1%, y esto es para que la tabla tenga un valor de altura asignado, lo cual es necesario para la alineacin de la mariposa. table.content tiene la imagen de la mariposa que quera agregar en la parte de debajo de mis pginas, as que la tuya lo necesita para apuntar a la imagen apropiada, en mi caso es mariposa.gif, la altura es de 100% para que la mariposa siempre este en la parte de abajo, sin importar si el contenido llena la pgina o no. td.content tiene la imagen de fondo que en mi caso es fondo_principal.gif, esta puesto para que este hasta abajo y que solamente se repita solamente en el eje X (horizontal). Una vez que hayas terminado puedes salvar el archivo template_css.css. Lo tienes? Bien, ahora vamos a empezar a poner las etiquetas del contenido a la plantilla, empieza yendo a la celda izquierda donde los mdulos de la izquierda se van a poner y agrega el siguiente cdigo: <?php mosLoadModules ( 'left' ); ?> <?php mosLoadModules ( 'user1' ); ?> Para que todo completo se vea as: <td width="151" background="images/left_bck.gif"> <?php mosLoadModules ( 'left' ); ?> <?php mosLoadModules ( 'user1' ); ?> </td> Despus agrega estas dos lneas al lado derecho, que son las que muestran los mdulos de la derecha
<?php mosLoadModules ( 'right' ); ?> <?php mosLoadModules ( 'user2' ); ?> Para que el cdigo completo se vea as: <td width="151" background="images/right_bck.gif"> <?php mosLoadModules ( 'right' ); ?> <?php mosLoadModules ( 'user2' ); ?> </td>
Lo tienes? Magnfico, ahora unas cosas ms. Se necesita hacer el camino y el contenido. A pesar de que existen muchas mas etiquetas que se pueden usar en Mambo, solamente vamos a estar usando las bsicas para este manual. Agrgale la siguiente lnea a la celda para el camino, fjate que tambin le agregue una clase a la celda para hacer lo mismo que con el resto de las celdas. <?php include "pathway.php"; ?> As que el cdigo completo se ve as: <td background="images/path_var.gif" class="path"> <?php include "pathway.php"; ?> </td> Lo siguiente es agregar la etiqueta del cuerpo principal, dentro de la celda en donde ira el contenido: <?php include_once ("mainbody.php"); ?> Y as se ve completo: <td valign="top"> <?php include_once ("../mainbody.php"); ?> </td> Y eso es todo para que la plantilla se llene con el contenido, antes de que puedas probar tu plantilla hay una cosa ms que se necesita hacer. Primero se tiene que poner algo ms de informacin para la ruta de las imgenes, para que Mambo pueda encontrar las imgenes de la plantilla, sin importar en donde este instalado. Para hacer esto asegrate de tener el archivo index.php seleccionado en el men de tu sitio, y ve a Editar (Edit) > Buscar y remplazar (Find and Replace) (Ctrl + F) y con eso te va a aparecer este men:
Usa los parmetros que yo tengo ac arriba y la bsqueda la debes hacer de: images/
Y reemplzalo con: <?php echo $mosConfig_live_site;?>/plantillas/mi_plantilla/images/ Asegrate de que (mi_plantilla) es el nombre del flder que estas usando para la plantilla. Una vez que tienes todos los parmetros en su lugar, solamente dale clic a reemplazar todo y salva el archivo. Una vez que lo hayas hecho, ya estas listo para usarla, puedes subir tu plantilla a tu servidor local o remoto y probarla. Eso es todo, ya terminaste, el resto del proceso es modificar el archivo CSS para reflejar mejor tus colores, tamaos, mens, etc. Pero eso es otro manual que puedes encontrar AQU. Si tienes alguna pregunta, no tengas miedo de preguntar, usa los foros (para acceder a foros en espaol, accesalos en Mambohispano). Si encuentras algn error, o algo que no esta lo suficientemente explicado, hzmelo saber para poder corregirlo. Puedes bajar la plantilla y los archivos de Photoshop en la seccin de Descargas de Allmambo.com Espero que hayas disfrutado este manual, tanto como yo disfrute escribindolo (Y yo traducindolo ;-) ) Buena suerte y sigue haciendo plantillas, la comunidad de Mambo nunca va a tener suficientes. Y si encontraste este manual de ayuda y tienes algunos dlares extras, considera la opcin de hacer una donacin. Si quieres ver el manual en ingles completo en lnea, visita www.allmambo.com
También podría gustarte
- Geometria Sagrada PDFDocumento88 páginasGeometria Sagrada PDFKeith Rodriguez100% (4)
- MANUAL y TÉCNICAS DE CULTIVO DEL BONSAIDocumento13 páginasMANUAL y TÉCNICAS DE CULTIVO DEL BONSAIGustavo SanchezAún no hay calificaciones
- Manual de Juicios Justos Amnistía InternacionalDocumento299 páginasManual de Juicios Justos Amnistía InternacionalmpazlopezAún no hay calificaciones
- Gaceta Oficial . - Número: 38237Documento16 páginasGaceta Oficial . - Número: 38237Mauro Miguel MeloAún no hay calificaciones
- Libro Blanco de Los Herbolarios y Las Plantas MedicinalesDocumento176 páginasLibro Blanco de Los Herbolarios y Las Plantas Medicinales210362100% (20)
- Guía de Aceites EsencialesDocumento198 páginasGuía de Aceites Esencialesescaramujo6894% (100)
- Aromas Pio SDocumento46 páginasAromas Pio SdelimartinsAún no hay calificaciones
- Manual de Reciclaje de PlasticoDocumento82 páginasManual de Reciclaje de Plasticomitko48100% (6)
- Recetas Navidad 2013Documento20 páginasRecetas Navidad 2013LS OnelifeAún no hay calificaciones
- Catálogo de Pasajeros A Indias. Durante Los Siglos XVI, XVII y XVIII. Vol. V, T.I. (1567-1574) - (1980)Documento550 páginasCatálogo de Pasajeros A Indias. Durante Los Siglos XVI, XVII y XVIII. Vol. V, T.I. (1567-1574) - (1980)Bibliomaniachilena100% (13)
- Libro - de La Dictadura A La Democracia PDFDocumento104 páginasLibro - de La Dictadura A La Democracia PDFALL LimonAún no hay calificaciones
- Collier, Alex, Compendio de Andromeda-1Documento205 páginasCollier, Alex, Compendio de Andromeda-1Ruben Rocamo100% (2)
- Reanimacion Neonatal 6 Ed.Documento304 páginasReanimacion Neonatal 6 Ed.Mauro Miguel Melo100% (7)
- Agricultura EcologicaDocumento228 páginasAgricultura EcologicaJOSEDANIELMORANAún no hay calificaciones
- Historia Breve de BiotropicoDocumento5 páginasHistoria Breve de BiotropicoMauro Miguel MeloAún no hay calificaciones
- Embarazo, Parto y Puerperio. Principales Complicaciones-LahabanaDocumento314 páginasEmbarazo, Parto y Puerperio. Principales Complicaciones-LahabanaMauro Miguel MeloAún no hay calificaciones
- Manual de EdafologíaDocumento32 páginasManual de EdafologíapiloropiloroAún no hay calificaciones
- ManualCapturaReactivos BRAEDocumento30 páginasManualCapturaReactivos BRAEeestradabarbosa1447Aún no hay calificaciones
- Primaria 5 - Accesorios de WindowsDocumento2 páginasPrimaria 5 - Accesorios de WindowsFelix Mendoza50% (4)
- Computacion para Todos 2018 - DigitalDocumento126 páginasComputacion para Todos 2018 - DigitalWillams MirandaAún no hay calificaciones
- Tecnologia 1º BásicoDocumento17 páginasTecnologia 1º BásicoMacarena MatelunaAún no hay calificaciones
- Actividad 4 Paint 4Documento5 páginasActividad 4 Paint 4Bleidys MorenoAún no hay calificaciones
- Metáforas, Estilos y Paradigmas: Universidad Catolica de Santa MariaDocumento27 páginasMetáforas, Estilos y Paradigmas: Universidad Catolica de Santa MariaFidel K. Salas FloresAún no hay calificaciones
- Mapa Mental. de Clic Aquí.Documento2 páginasMapa Mental. de Clic Aquí.yesenia meneses cardonaAún no hay calificaciones
- Clase para SextosDocumento7 páginasClase para SextosLive Francisco0% (1)
- Como Poner Un ICO A Una USBDocumento4 páginasComo Poner Un ICO A Una USBSergio CarrascoAún no hay calificaciones
- Como Corregir Un Texto en PDFDocumento2 páginasComo Corregir Un Texto en PDFTropingzzAún no hay calificaciones
- 3ro. Primaria - 110426Documento28 páginas3ro. Primaria - 110426conrado GuillermoAún no hay calificaciones
- ComputacionDocumento33 páginasComputacionRuth Silva cano100% (1)
- COMPUTACIONDocumento2 páginasCOMPUTACIONJose RobertoAún no hay calificaciones
- Paint 3Documento4 páginasPaint 3atipica accesoriosAún no hay calificaciones
- Actividad 04 - Herramienta Texto de PaintDocumento5 páginasActividad 04 - Herramienta Texto de PaintsadasdassaddasasdasdAún no hay calificaciones
- Sesión de Aprendizaje - Computación 3ro de PrimariaDocumento33 páginasSesión de Aprendizaje - Computación 3ro de PrimariaEdgar Yuberli Cruz Hernandez100% (1)
- Ficha Computación - 3er GradoDocumento63 páginasFicha Computación - 3er GradoANGEL FLORESAún no hay calificaciones
- 2PCM82BDocumento19 páginas2PCM82BKarito JanecitaAún no hay calificaciones
- Planificación Tecnología 1 Básico MarzoDocumento4 páginasPlanificación Tecnología 1 Básico MarzoNabelCorbarAún no hay calificaciones
- Cuadernillo Aulas de MediosDocumento27 páginasCuadernillo Aulas de MediosOSCAR TOVILLA ESTRADA100% (2)
- 1er GradoDocumento25 páginas1er GradoLuis Fernando Quiroz MartinezAún no hay calificaciones
- Manual PaintDocumento5 páginasManual PaintAngela gonzalez animasAún no hay calificaciones
- Creators 101 PDFDocumento17 páginasCreators 101 PDFDianeVildosoAún no hay calificaciones
- Ejercicios de WindowsDocumento3 páginasEjercicios de WindowsTINA100% (14)
- Sesión - PaintDocumento8 páginasSesión - PaintMarco CastañedaAún no hay calificaciones
- Fichas NuevasDocumento11 páginasFichas NuevasJULIO POSTIGOAún no hay calificaciones
- Actividad 1 de Paseo Por El Museo PDFDocumento15 páginasActividad 1 de Paseo Por El Museo PDFMaría Florencia FerrariAún no hay calificaciones
- Manual GISCAT2013Documento76 páginasManual GISCAT2013Carlos ChavezAún no hay calificaciones
- Examen Final de Windows 10Documento8 páginasExamen Final de Windows 10Juan Carlos Anicama Escobar100% (1)