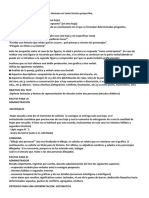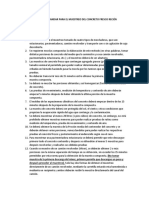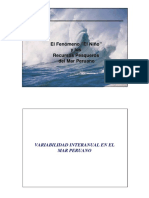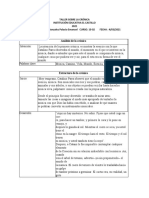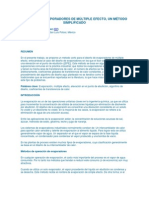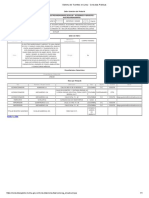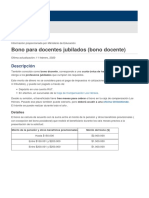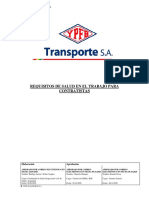Documentos de Académico
Documentos de Profesional
Documentos de Cultura
Manual de Usuario (1) Hofmann
Cargado por
anon-96948Título original
Derechos de autor
Formatos disponibles
Compartir este documento
Compartir o incrustar documentos
¿Le pareció útil este documento?
¿Este contenido es inapropiado?
Denunciar este documentoCopyright:
Formatos disponibles
Manual de Usuario (1) Hofmann
Cargado por
anon-96948Copyright:
Formatos disponibles
Hofmann 5.5 Tutorial Rev.
Octubre 2007 1
Introducción
Hofmann es un programa informático para diseñar, de una forma intuitiva, rápida y sencilla,
álbumes y pósters digitales. Una vez creado el proyecto en su ordenador se envía por
internet a Hofmann, S.L., donde se imprimirá y terminará, enviándose posteriormente el
producto a la tienda o al domicilio solicitado.
Requisitos del sistema
Hardware
Requisitos mínimos: Requisitos recomendados:
Procesador Intel Pentium II a 400 MHz Procesador Intel Pentium III a 1000 MHz
Memoria RAM: 512 MB Memoria RAM: 1 GB
Espacio libre en disco: 1 GB Espacio libre en disco: 2 GB
Configuración colores del monitor: 24 bits Configuración colores del monitor: 24 bits
Software
Los requisitos de software necesarios para la aplicación son:
• Sistemas operativos permitidos: Windows 98 2a Ed., Windows Millenium, Windows
XP, Windows 2000, Windows 2000 Server, Windows 2003 Server y Windows Vista.
NOTA: Se recomienda actualizar el sistema con las últimas descargas y actualizaciones disponibles en
www.microsoft.com/windowsupdate
Instalación
Descarga del programa
La descarga se realiza de una forma muy sencilla, sólo hay que hacer clic en el icono
“Descarga gratuita del programa” situado en la sección Hofmann Digital de la página web
www.hofmann.es después seleccionar “Ejecutar” y a continuación, seguir las instrucciones
hasta terminar la instalación.
Con conexión ADSL finalizará esta descarga en unos cuatro minutos. Si la conexión es de
módem este proceso puede durar una hora.
A partir de aquí el programa está listo para ser utilizado. Hacer doble clic en el icono
“Hofmann” que se habrá instalado en el Escritorio.
Hofmann S.L. · Valencia
Hofmann 5.5 Tutorial Rev. Octubre 2007 2
Guía rápida
Hofmann S.L. · Valencia
Hofmann 5.5 Tutorial Rev. Octubre 2007 3
Funcionamiento del programa
Una vez finalizada la instalación el icono “Hofmann” se encontrará en el Escritorio.
Haciendo doble clic sobre el icono arrancará el programa. A continuación seguir las
instrucciones del asistente.
Entorno de trabajo
El entorno de trabajo del programa Hofmann (ver imagen siguiente) consta de la barra de
menús, una barra de iconos con las opciones más frecuentes y una barra de estado en la
parte inferior para mostrar información, como en cualquier aplicación del entorno Windows.
Además, incluye un panel explorador de carpetas, un panel visor de imágenes, un panel de
herramientas y el propio espacio de trabajo para el diseño de álbumes y pósters digitales.
Se pueden redimensionar los distintos paneles según sus preferencias.
Se muestra el interfaz del álbum, pero su contenido es válido también para cualquier
producto.
Panel explorador de carpetas
El explorador de carpetas permite seleccionar la carpeta dónde se encuentran las imágenes
con las que se quiere trabajar. Al hacer un clic en una carpeta, automáticamente se
muestran las imágenes que contiene, en miniatura, en el panel visor de imágenes.
Para ganar espacio, una vez seleccionada la carpeta, se puede ocultar el panel explorador
con un clic en el botón “Explorador” de la barra de iconos. Con otro clic el explorador
volverá a estar visible.
Hofmann S.L. · Valencia
Hofmann 5.5 Tutorial Rev. Octubre 2007 4
Panel visor de imágenes
El visor de imágenes muestra todas aquellas imágenes que se encuentran en la carpeta
seleccionada en el explorador de carpetas.
El visor de imágenes tiene diversas funciones:
• Permite visualizar las imágenes de la carpeta seleccionada.
• Muestra información acerca de la imagen al dejar el ratón sobre ella.
• Mediante una marca verde, indica si la imagen ya se ha utilizado en el proyecto.
• Permite arrastrar las imágenes dentro del proyecto.
• En el menú “Ver” se pueden ordenar las imágenes por nombre o fecha.
• Haciendo doble clic sobre una imagen del visor, ésta se ampliará.
Espacio de trabajo para el diseño de Albumes, Pósters o Lienzos Digitales
En esta zona se visualizan las tapas, las dos páginas de un álbum abierto, el póster o el
lienzo sobre los que hay que arrastrar las plantillas, fotos, cuadros de texto y fondos. En la
base del álbum se indican las páginas en las que nos encontramos y a izquierda y derecha
hay dos flechas azules para pasar páginas hacia atrás y hacia delante según se indica en la
imagen anterior.
Panel de herramientas (Tapas, Plantillas página, Plantillas dobles, Marcos, Cliparts, Fondos,
Máscaras y Texto)
El panel de herramientas contiene los elementos que permiten realizar un proyecto.
La mayoría de las acciones a realizar en el proyecto consisten en “arrastrar y soltar”, es
decir, si, por ejemplo, queremos colocar una imagen en una plantilla, haremos clic sobre
esa imagen y, sin dejar de presionar el botón del ratón, arrastraremos esa imagen al lugar
deseado y la soltaremos allí. Del mismo modo se opera con las tapas, fondos, plantillas,
marcos, fondos, máscaras y texto.
También se puede intercambiar la posición de dos fotos ya colocadas arrastrando una sobre
la otra.
Tapas (sólo en el álbum)
Pulsando en la pestaña “Tapas” se accede a los diseños de tapas que ofrece el programa y
al mismo tiempo el espacio de trabajo del álbum muestra una tapa por defecto. Moviendo la
barra de desplazamiento del panel de herramientas podremos ver todas las tapas.
Prácticamente todas las tapas ofrecen la posibilidad de colocar tres fotos: una en la portada,
otra en la parte inferior del lomo y otra en la contraportada. En estos cuadros de imagen
aparece una imagen de muestra con la sombra de una palmera que indica el lugar donde se
pueden insertar fotos. Asimismo, existe un cuadro de texto en el lomo y en la mayoría de
las portadas.
En las tapas no pueden añadirse más cuadros de texto ni de imagen que las que figuran en
las plantillas. Tampoco se pueden mover ni redimensionar.
Como en todas las páginas, también en las tapas, si no se introduce una foto o el texto, se
imprimirá el fondo. La vista previa muestra una imagen exacta de lo que se imprimirá.
Para colocar una foto a toda tapa utilizar la tapa nº 007 (situada en sexto lugar).
Hofmann S.L. · Valencia
Hofmann 5.5 Tutorial Rev. Octubre 2007 5
Fondos
Pulsando en la pestaña “Fondos” se accede a los fondos propuestos por el programa.
“Arrastrar y soltar” en cualquier parte del proyecto, ya que el fondo se instala siempre como
tal.
Si se desea incorporar una foto como fondo, también es posible hacerlo arrastrando la foto
desde el panel visor de imágenes y soltándola entre los cuadros de imagen (es decir, en el
fondo). En el álbum, ésta es una forma de colocar también una foto a doble página, ya que
los cuadros de imagen sólo son visibles como guía para colocarlas. Comprobar en vista
previa.
Plantillas página y plantillas dobles
Pulsando en estas pestañas se muestra una gran variedad de plantillas de una página o
dobles que se podrán arrastrar sobre el proyecto. Las plantillas pueden cambiarse tantas
veces se quiera una sobre la otra, incluso si ya hubiera fotos colocadas. En este caso las
fotos se reposicionarán en la nueva plantilla.
Si en una plantilla no se coloca foto sobre alguno de los cuadros, se imprimirá el fondo de la
página. Esta opción es muy interesante para utilizar una foto como fondo y colocar sobre la
foto plantillas con muchos cuadros, de los cuáles sólo se rellenarán algunos, para no
interferir en la visión del elemento principal de la foto de fondo.
Los cuadros de imagen o texto de las “Plantillas página” sólo pueden moverse dentro de la
página en la que se encuentran, no pudiendo pasar a la página contigua. Para poder
moverlos en ambas páginas, crear un cuadro nuevo ( clic botón derecho del ratón).
Marcos (sólo en el póster)
Esta pestaña contiene los diferentes modelos para enmarcar el póster. Arrastrando un
marco sobre el proyecto, se colocará para mostrar el efecto final de enmarcado.
Cliparts
Haciendo clic sobre esta pestaña, aparecen mas de 200 dibujos a todo color muy útiles para
decorar las fotos de eventos especiales como cumpleaños, fiestas, viajes, etc.. Una vez
“arrastrados” sobre el álbum pueden modificarse, para integrarlos mejor en las fotografías,
de las siguientes formas:
• Ampliar proporcional.- “Pinchando” sobre un nodo de una esquina y estirando
hasta alcanzar el tamaño deseado.
• Ampliar sólo en una dimensión.- “Pinchar” sobre un nodo central y estirar.
• Rotar.- Botón derecho del ratón -> seleccionar Rotar cuadro -> clicar en el selector
de ángulos.
• Voltear.- Botón derecho del ratón -> seleccionar horizontal o vertical.
También puede escribirse sobre ellos utilizando el editor de texto del programa, opción muy
interesante para los “globos de diálogo”.
Máscaras
Contiene gran cantidad de formas para los bordes de las fotos. Arrastrando una máscara
sobre una imagen le dará unas formas muy interesantes a los bordes de la imagen. Las
últimas máscaras que aparecen en esta pestaña son muy útiles para “fundir” varias
fotografías al difuminar el final o el principio de la imagen, según la máscara seleccionada.
Para quitar una máscara pulsar sobre la imagen con el boton derecho del ratón y
seleccionas Máscara y después “Quitar”. Tambien desaparecerá si se vuelve a colocar la
imagen.
Hofmann S.L. · Valencia
Hofmann 5.5 Tutorial Rev. Octubre 2007 6
Texto
Al pulsar en esta pestaña aparece un cuadro de texto con la indicación de que se arrastre
sobre el proyecto. Si se realiza esta operación, se abrirá en la parte inferior izquierda del
interfaz el editor de textos pudiéndose introducir el texto deseado. Una vez seleccionado el
tipo de letra, color, tamaño, etc. pulsar en “Aceptar” y el texto aparecerá en el proyecto.
Arrastrando este cuadro de texto se podrá situar donde se desee, incluso dentro de las
fotos. Se recomienda comprobar que todo el texto está visible (incluso utilizando la vista
previa). Si alguna parte del texto no es visible, redimensionar el cuadro de texto o el
tamaño de la fuente.
Si al insertar un texto, éste no aparece en el proyecto, lo más probable es que hayamos
utilizado como color del texto el mismo que el del fondo. Comprobar haciendo doble clic
sobre el cuadro de texto y cambiar el color.
Barra de iconos
Son los habituales en el entorno de Windows y permiten un acceso rápido a las funciones
más frecuentes del programa.
Son los siguientes:
Nuevo: permite abrir un nuevo proyecto.
Abrir: permite abrir un proyecto existente.
Guardar: sirve para guardar el proyecto en una carpeta.
Deshacer: al clicar sobre este icono, se “deshace” la última acción realizada. El número de
veces que se puede deshacer es ilimitado.
Rehacer: recupera la última acción “deshecha" tantas veces como se haya “deshecho”.
Explorador: oculta y muestra alternativamente el explorador de Windows para seleccionar
la carpeta con las fotos.
Bordes: permite poner a la foto un margen blanco o de color de ancho variable. Esta opción
es muy aconsejable cuando los fondos son oscuros o hay una foto sobre otra.
Nº de Páginas: Pulsando en este icono se puede cambiar el número de páginas del album
a cualquiera de las capacidades distintas que se ofrecen.
Vista previa: permite visualizar el proyecto y ver cómo quedará una vez impreso. También
permite avanzar y retroceder a lo largo de las páginas que forman el álbum y modificar el
tamaño de su visualización.
Pedido: una vez finalizada la creación del proyecto y pulsando sobre este botón, el
programa, en primer lugar, indicará si alguna página ha quedado sin fotos. Volver, en su
caso, a la página(s) indicada(s) y comprobarlo. A continuación solicitará la conformidad
para guardar el proyecto, lo que conviene aceptar para conservar el archivo del proyecto
completo. Entonces se inicia el asistente que le guiará en la confección del pedido, proceso
de pago en pasarela segura mediante tarjeta VISA o MASTERCARD y en el envío del archivo
del proyecto por internet.
Precios: pulsando en este icono se establece una conexión con la página web de Hofmann
en la sección correspondiente a los precios de los álbumes digitales impresos.
Guía rápida: permite conocer las funciones mas interesantes del programa en 5 minutos.
Ayuda: pulsando este icono se establece una conexión para descargar el Manual de Usuario
desde la web de Hofmann.
Ratón
Botón izquierdo:
Hofmann S.L. · Valencia
Hofmann 5.5 Tutorial Rev. Octubre 2007 7
- Haciendo doble clic sobre una de las “imágenes en miniatura” del visor de imágenes se
abre una vista previa de la imagen.
- Haciendo doble clic sobre una foto se abre el Editor de imágenes (ver esta sección más
adelante).
- Haciendo un solo clic sobre un cuadro de imagen aparecen los nodos en las esquinas y una
cruz en el centro. Los nodos de las esquinas sirven para redimensionar el cuadro estirando
de ellos. La cruz del centro permite mover el cuadro.
Botón derecho: haciendo un clic sobre una foto, un cuadro de texto o un fondo se
despliega un panel con las opciones disponibles para ese elemento.
• Deshacer: Permite “deshacer” la última acción un número ilimitado de veces.
• Rehacer: Recupera la última acción “deshecha” un número ilimitado de veces.
• Cortar: Copia el elemento seleccionado y lo elimina al pegarlo.
• Copiar: Copia el elemento seleccionado sin eliminarlo.
• Pegar: Pega el elmento copiado o cortado.
• Añadir cuadro de imagen: permite añadir nuevos cuadros de imagen ovalados o
rectangulares que pueden ser desplazados por toda la página doble arrastrándolos
desde la cruz central o con las teclas de desplazamiento del cursor. Para facilitar su
alineación exacta con los cuadros ya existentes, aparecerá una línea roja virtual
indicándolo.
• Añadir cuadro de texto: permite añadir nuevos cuadros de texto que también
pueden desplazarse por toda la página doble.
• Editar contenido del cuadro: abre el Editor de imágenes o de texto, según sea el
contenido del cuadro.
• Eliminar contenido del cuadro: elimina el contenido del cuadro (texto o imagen).
• Eliminar cuadro: elimina el cuadro y su contenido.
• Rotar cuadro: permite inclinar el cuadro de imagen o de texto los grados deseados.
• Traer al frente: cuando hay imágenes superpuestas, pone delante la foto sobre la
que estamos clicando.
• Bordes: esta opción es especialmente interesante cuando las fotos se encuentran
sobre fondos distintos al blanco o sobre otras fotos. Para aplicarlo hacer clic con el
botón derecho del ratón sobre la foto y seleccionar “Bordes”. Entonces se abrirá una
ventana dónde se puede seleccionar el color y anchura de los bordes. Al aceptar,
esta opción se aplicará a todas los fotos que se coloquen a partir de ese momento. Si
seleccionamos la opción “Sin bordes”, a partir de ese momento ya no se pondrá
borde a las fotos.
• Mejora automática de la imagen: busca el mejor equilibrio de contraste, brillo e
intensidad. En general suele mejorar la imagen.
• Sombra: clicando en esta opción aparecen los controles para orientar la sombra y
darle color y profundidad.
• Máscara: da formas interesantes a los bordes de las fotos. Este control también
puede usarse desde la pestaña “Máscara” situada en el panel inferior de
herramientas.
• Fundido: aplicando esta utilidad se produce una transición en la imagen desde la
opacidad a la transpariencia por la parte de la imagen que se seleccione. Es muy útil
para “fundir” fotografías entre sí.
• Girar imagen: permite girar la foto 90º a la izquierda o a la derecha, y 180º.
Hofmann S.L. · Valencia
Hofmann 5.5 Tutorial Rev. Octubre 2007 8
• Editar imagen de fondo: Si hemos colocado una foto como fondo, abre el editor de
imagen permitiendo editar la foto. Los fondos del programa no son editables.
• Quitar fondo: Elimina el fondo existente.
• Color de fondo: abre el selector de color para elegir el color del fondo. Si selecciona
un color en la paleta del espectro de colores tenga en cuenta la flecha de la derecha
y desplácela verticalmente para oscurecer o aclarar el color seleccionado.
• Ir a la página: indique el número de la página a la que desea ir.
• Insertar hoja: añade dos páginas justo delante de la página en la que está abierto
el álbum y elimina las dos últimas páginas del álbum.
• Eliminar hoja: elimina las dos páginas por las que está abierto el álbum y añade
dos páginas en blanco al final.
• Desplazar hoja hacia la izquierda: Permite mover la doble página hacia la
izquierda hasta la posición deseada.
• Desplazar hoja hacia la derecha: Permite mover la doble página hacia la derecha
hasta la posición deseada.
Resolución de las fotos
Para utilizar fotos a doble página es conveniente que estás hayan sido tomadas con
cámaras de resolución superior a tres megapixels.
En cualquier caso, cuando se introduzca una foto en un cuadro que necesita más resolución
el programa avisa con la ventana siguiente:
Si se activa el cuadro “no volver a preguntar si la resolución supera el 60%”, el programa
entiende que se aceptan estas fotos y sólo avisará, lógicamente, cuando la resolución sea
inferior al 60%.
Al colocar el ratón sobre un cuadro de imagen sale un aviso indicando el tamaño real del
cuadro y la resolución de la imagen allí colocada.
Además, en la esquina inferior izquierda de la foto, pueden aparecer estos símbolos:
La resolución está entre el 60% y el 90%. Sin ser la idónea, es al menos aceptable. La
diferencia en la calidad de la impresión no será percibida a simple vista.
La resolución es demasiado baja al estar por debajo del 60%. En este caso se
recomienda reducir el tamaño del cuadro de imagen de esta foto a no ser que el valor
sentimental o documental de la misma sea más importante que la calidad de la impresión.
Estos triángulos son sólo informativos y no se imprimen en el álbum.
Si la resolución de una foto está por encima del 90% no aparecerá ningún símbolo.
Hofmann S.L. · Valencia
Hofmann 5.5 Tutorial Rev. Octubre 2007 9
Editor de imágenes
El Editor de imágenes es la herramienta mediante la cual se puede rotar y voltear, así como
cambiar la apariencia: brillo, contraste, intensidad, aplicar filtros de color, etc.,… . Todos
estos cambios se realizan sobre una copia que hace el programa por lo que la foto original
nunca será modificada.
La siguiente ilustración muestra el aspecto del Editor de imágenes:
Las funcionalidades que ofrece el Editor de imágenes son:
- Volteo horizontal y vertical: hace el “efecto espejo” en horizontal o vertical.
- Deshacer cambios: devuelve a la foto su aspecto original.
- Rotación hacia la izquierda y hacia la derecha: gira la foto en saltos de 90º.
- Encuadre proporcional: ajusta y recorta la foto al cuadro de imagen de la plantilla. Si
se desea modificar el tamaño del encuadre, situar el ratón sobre la esquina roja
hasta que el cursor adopte la imagen de flecha inclinada y arrastrarla hasta obtener
el tamaño deseado. Si la zona de encuadre no es la deseada, arrastrarla desde su
centro a la posición preferida.
- Encuadre libre: con esta opción será visible toda la foto y lógicamente no llenará la
totalidad del cuadro de la plantilla. Puede recortarse la fotografía y moverse como en
el apartado anterior, pero en este caso el encuadre es libre (no se ajusta a las
proporciones del cuadro de la plantilla).
- Contraste, brillo e intensidad: pueden variarse los niveles a voluntad.
- Mejora automática de la imagen: varía los niveles anteriores en las proporciones
ideales.
- Filtros de color: escala de grises (blanco y negro), Sepia (color sepia) y Marca de
agua (se utiliza generalmente como fondo). Existen además tres barras para
Hofmann S.L. · Valencia
Hofmann 5.5 Tutorial Rev. Octubre 2007 10
modificar selectivamente los colores Rojo, Verde y Azul, aunque su uso se
recomienda a los usuarios avanzados.
- Desenfoque: desenfoca la foto. Este efecto, en principio, sólo se usa para las fotos
colocadas como fondo.
- Relieve: confiere a la imagen un aspecto tridimensional.
- Ojos rojos: permite corregir el rojo de los ojos provocado por el flash. Clicar en el
centro de cada “ojo rojo” y después en “Aplicar”.
- Filtros avanzados: aplica a las fotos unos filtros efectistas (pop art, impresionista,
bajorrelieve, etc.) Estos filtros pueden aplicarse conjuntamente con casi todas las
demás funcionalidades del editor con lo que se potencia la utilidad de los mismos.
Mención especial merece el efecto “Pop art” que, combinado con la barra de su
derecha, permite obtener unos efectos sorprendentes.
Editor de textos
El Editor de textos es la herramienta mediante la cual se puede agregar texto y modificarlo,
así como cambiar la apariencia: tipo de letra, tamaño, alineación, color,...
La siguiente figura muestra el aspecto del Editor de textos:
Las funciones que ofrece el Editor de textos son:
A) En la Barra de iconos
• Cortar, copiar, pegar, deshacer, repetir, negrita, cursiva, subrayado, alineación
izquierda, centro, derecha, arriba, centrado y abajo.
B) En los menús desplegables
• Seleccionar tipo de letra (fuente).
• Tamaño de la letra (fuente).
• Color del texto (fuente). Además a la derecha el programa almacena los 30 últimos
colores utilizados para poder usarlos con un simple clic.
Hofmann S.L. · Valencia
Hofmann 5.5 Tutorial Rev. Octubre 2007 11
El tipo de letra, color, tamaño etc. se visualiza dentro del editor. Si se desea cambiar
cualquiera de estos valores, seleccionar la parte del texto que se quiere modificar.
Para introducir un tamaño distinto a los del desplegable, seleccionar el texto a modificar, a
continuación seleccionar el tamaño, modificarlo, pulsar “Enter” y después “Aceptar”.
Dado que en el Editor se representan los textos en el color seleccionado, el fondo es de un
tenue color gris que permite ver cuando se escribe en blanco (color muy utilizado cuando se
escribe sobre fondos o fotos).
Para hacer cualquier cambio en el texto hacer doble clic sobre el cuadro de texto y se abrirá
de nuevo el Editor de textos.
Una vez introducido el texto es conveniente comprobar que cabe perfectamente en el
cuadro de texto del álbum, si es preciso utilizando la “vista previa”. En el caso de que el
texto quedara cortado, significa que hay que aumentar el tamaño del cuadro o reducir la
fuente. Para aumentar el tamaño del cuadro hacer un clic sobre él y situar el ratón sobre
una de las esquinas azules hasta que el cursor adopte la imagen de flecha inclinada y
arrastrarla hasta obtener el tamaño deseado. Para mover el texto hacia otro lugar (fuera o
dentro de las fotos) se sitúa el ratón en el centro del cuadro, se pincha y se arrastra a la
posición preferida.
Hofmann S.L. · Valencia
También podría gustarte
- Ciencia y Tecnología Lunes 12 PDFDocumento4 páginasCiencia y Tecnología Lunes 12 PDFcristian yzquierdo quispeAún no hay calificaciones
- Dos personasDocumento4 páginasDos personasFacundo VillafañeAún no hay calificaciones
- ASTM C 172 ResumenDocumento2 páginasASTM C 172 ResumenJoelAún no hay calificaciones
- Macro Matriz de Recursos SST 2023Documento6 páginasMacro Matriz de Recursos SST 2023SARA LUCIA TANGARIFE PINEDAAún no hay calificaciones
- El Fenómeno Del Niño y Los Recursos Del Mar PeruanoDocumento26 páginasEl Fenómeno Del Niño y Los Recursos Del Mar PeruanoMadeleynne Saldarriaga MejiasAún no hay calificaciones
- FORMA 3 Gabrila Jordan MartinezDocumento3 páginasFORMA 3 Gabrila Jordan MartinezgustavoagsAún no hay calificaciones
- Orientaciones para La Elaboración de Informes Descriptivos de EvaluaciónDocumento5 páginasOrientaciones para La Elaboración de Informes Descriptivos de EvaluaciónRosario LopezAún no hay calificaciones
- Informe de Gestión Mgs. Joan CastroDocumento10 páginasInforme de Gestión Mgs. Joan CastroJoan CastroAún no hay calificaciones
- 15 DR Tomas Fernandez Sindrome de WobblerDocumento2 páginas15 DR Tomas Fernandez Sindrome de WobblerMelissa Irrivari OliveriAún no hay calificaciones
- Laboratorio Desgaste Máquina de Los AngelesDocumento11 páginasLaboratorio Desgaste Máquina de Los AngelesDUBERNEY RAMOS MONTEALEGREAún no hay calificaciones
- Diagrama HierroDocumento8 páginasDiagrama Hierropineda1505Aún no hay calificaciones
- Vectores y Sus TransformaciónDocumento11 páginasVectores y Sus TransformaciónLuis IlbayAún no hay calificaciones
- Legado cultural del Perú en Ciencias SocialesDocumento2 páginasLegado cultural del Perú en Ciencias SocialesAmanda Silva MontoyaAún no hay calificaciones
- Taller Sobre La CrónicaDocumento3 páginasTaller Sobre La CrónicaLaura Sofía TrujilloAún no hay calificaciones
- Calculo de Evaporadores de Multiple EfectoDocumento10 páginasCalculo de Evaporadores de Multiple EfectoJeremías ZimmermannAún no hay calificaciones
- Lagun-Aro EPSV / Te Asistimos en El ExtranjeroDocumento3 páginasLagun-Aro EPSV / Te Asistimos en El ExtranjeroLagun-AroEPSVAún no hay calificaciones
- Repaso de Contabilidad GubernamentalDocumento3 páginasRepaso de Contabilidad GubernamentalEdith RojasAún no hay calificaciones
- Cómo tratar hematomas y moretonesDocumento4 páginasCómo tratar hematomas y moretonesKevin Andres Briñez RodriguezAún no hay calificaciones
- Electrocardiografo SchillerDocumento1 páginaElectrocardiografo SchillerBIOMEDICA CRUZ ROJAAún no hay calificaciones
- Bono para Docentes Jubilados (Bono Docente)Documento3 páginasBono para Docentes Jubilados (Bono Docente)Margarita Maturana VeraAún no hay calificaciones
- Formulas Del Trabajo Mecánico para Primer Grado de Secundaria PDFDocumento4 páginasFormulas Del Trabajo Mecánico para Primer Grado de Secundaria PDFAlonso Anwar Vargas SaavedraAún no hay calificaciones
- Enrutamiento de ASPDocumento10 páginasEnrutamiento de ASPjasmanyAún no hay calificaciones
- Catalogo 5taedic CompressedDocumento21 páginasCatalogo 5taedic CompressedcemorilloAún no hay calificaciones
- RC02R10 SaludDocumento26 páginasRC02R10 SaludRodrigo CondorettyAún no hay calificaciones
- Leche - No GraciasDocumento2 páginasLeche - No GraciasMiguel Guevara ColloriAún no hay calificaciones
- Formulario de Inscripcion Vestex Parte 1Documento2 páginasFormulario de Inscripcion Vestex Parte 1JoelAún no hay calificaciones
- El Sistema SolarDocumento3 páginasEl Sistema SolarGrover Yamil Flores CórdovaAún no hay calificaciones
- Rehabilitar La PreexistenciaDocumento8 páginasRehabilitar La PreexistenciaIVANNA ARRIAGA DELGADOAún no hay calificaciones
- Balsas LipidicasDocumento5 páginasBalsas LipidicasJuan Jesus Barrios CapuchinoAún no hay calificaciones
- Taller Pert Ruta Crítica TerminadoDocumento6 páginasTaller Pert Ruta Crítica TerminadoIvan Rios RicardoAún no hay calificaciones