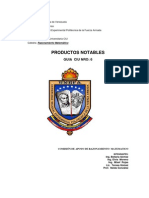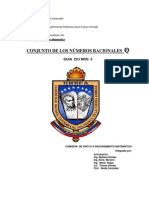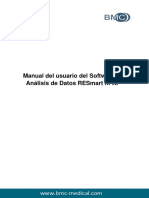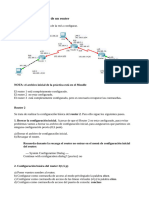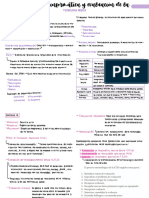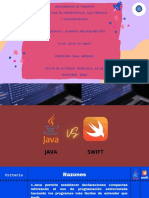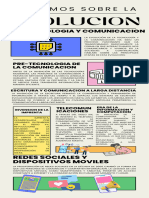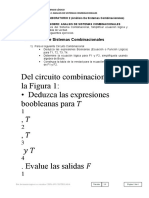Documentos de Académico
Documentos de Profesional
Documentos de Cultura
Guia de Access 2003
Guia de Access 2003
Cargado por
miltonmendietaTítulo original
Derechos de autor
Formatos disponibles
Compartir este documento
Compartir o incrustar documentos
¿Le pareció útil este documento?
¿Este contenido es inapropiado?
Denunciar este documentoCopyright:
Formatos disponibles
Guia de Access 2003
Guia de Access 2003
Cargado por
miltonmendietaCopyright:
Formatos disponibles
Sistemas de Informacin I
Bernardo Gavidia
Sistemas de Informacin I Gua de MS-Access _______________________________________________________________________________________________2
Prologo
El presente material tiene como finalidad servir de apoyo para las prcticas de Laboratorio de Sistemas de Informacin I. Se trata de un texto netamente de consulta, donde el alumno podr consultar algunos detalles tcnicos sobre el manejo de Access 2003. Obviamente, tampoco se pretende profundizar mucho en cada tpico. Como todo lo creado por el hombre es perfectible, este trabajo no escapa de esta realidad. Agradezco a los lectores sus sugerencias, observaciones y/o comentarios acerca de la misma, escribindome a bernardogavidia@gmail.com
Sistemas de Informacin I Gua de MS-Access _______________________________________________________________________________________________3
MS-Access Es una aplicacin para manejar bases de datos relacionales que viene incluida en el popular paquete de aplicaciones ofimticas de Microsoft, Office. Esta fue creada para trabajar bajo ambiente Windows. Debido a su interfaz grafica, semejante al resto de sus programas hermanos del Office, aparte de los objetos integrados que facilitan la creacin de aplicaciones; Access constituye una herramienta pedaggica conveniente para los principiantes en sistemas de bases de datos. 1. Iniciar Access a. Inicio \ Todos los programas \ Microsoft Office \ Microsoft Office Access 2003.
b. Al hacer clic, se carga la aplicacin, mostrndose la interfaz (pantalla) inicial. 2. Crear una nueva base de datos a. En la pantalla inicial de Access, se observa a la derecha el Panel de tareas de Inicio. Hacemos clic en Crear un archivo nuevo
Sistemas de Informacin I Gua de MS-Access _______________________________________________________________________________________________4
Clic para crear nuevo archivo de base de datos
b. El Panel de tareas de Inicio cambia y nos presenta las opciones demostradas en la siguiente figura. Se hace clic en Base de datos en blanco
c. Aparecer en pantalla el cuadro dialogo Archivo nueva base de datos. Esto es para especificar en donde vamos a guardar el archivo que contendr todos los objetos de la base de datos que se esta creando. Este tendr por defecto la extensin .mdb. Se elige una ubicacin conveniente. d. Una vez que se crea el archivo, se carga entonces la Ventana de base de datos.
Sistemas de Informacin I Gua de MS-Access _______________________________________________________________________________________________5
3. Abrir un base de datos desde Access a. En la pantalla inicial de Access, en la barra de herramientas o en el mismo Panel de tareas de Inicio, hacemos clic en el icono Abrir
b. Aparece entonces el cuadro dialogo Abrir, donde se podr buscar el archivo .mdb que deseamos abrir.
4. La interfaz grafica de Access. Ventana de base de datos
Barra de men
Barra de herramientas
Ventana de base de datos
Barra de estado
La principal interfaz a la hora de construir un sistema en Access es la Ventana de base de datos. En el marco izquierdo de esta ventana, se muestra una lista de los Objetos que dispone
Sistemas de Informacin I Gua de MS-Access _______________________________________________________________________________________________6
Access para crear aplicaciones: Tablas, Consultas, Formularios, Informes, Pginas de acceso a datos, Macros y Mdulos. Para casi todos los objetos de Access (a excepcin de Macros y Mdulos), se dispone de dos maneras de creacin: Utilizar el Asistente o Crear en Vista de diseo. Lo mismo ocurre en la construccin y desarrollo de los objetos que integraran un sistema en Access, existe una vista de Diseo, que es la que permite aadir y modificar el diseo del objeto.
5. Crear tablas. La manera mas verstil para crear tablas en Access utilizando la opcin Crear una tabla en vista de Diseo, ya que esta opcin permite personalizar directamente los campos que tendr, as como tambin el tipo de datos, la descripcin sobre cada campo y las propiedades que se quieren configurar en cada uno de ellos. a. Hacemos doble clic en el icono Crear una tabla en vista de Diseo y se nos presenta la siguiente pantalla:
b. En la parte superior, debajo de la barra de Herramientas, hay tres columnas para rellenar: Nombre del campo (aqu se escribir los nombres que tendrn los campos de la tabla), Tipo de datos (aqu se seleccionar el tipo de dato para el campo: autonumrico, numero, texto, memo, etc.) y Descripcin (aqu se escribir una breve explicacin sobre el significado del campo, el cual ser mostrado en la vista de Hoja de Datos). c. En la parte inferior de la vista de Diseo de las tablas, se observan dos fichas: General y Bsqueda, las cuales no podrn ser editadas hasta que se introduzca al menos un campo. d. Se introducen los campos para la tabla, por ejemplo:
Sistemas de Informacin I Gua de MS-Access _______________________________________________________________________________________________7
6. Editar propiedades de los campos 6.1. Ficha General Una vez colocados los campos de que tendr la tabla, junto con los tipos de datos ms adecuados y su correspondiente descripcin; se procede a configurar las propiedades para cada campo de la misma. Para ello, nos ubicamos en la parte inferior de la pantalla de Vista de Diseo, especficamente en la seccin de Propiedades del campo.
Se distinguen dos secciones: una, con dos fichas o pestaas (General y Bsqueda) y otra, donde se muestra un recuadro de ayuda con letras azul. Para efectos de esta gua, se explicarn algunas de estas propiedades. Debido a la amplitud de posibilidades que pueden ser configuradas, se recomienda utilizar el Asistente para Office, seleccionando la propiedad a consultar y presionando F1: Formato: Con esta propiedad se configura el diseo con el cual Access mostrar los datos. Los diseos que se podrn configurar dependern del tipo de datos que posea el campo. Ejemplo: Mostrar los datos del telfono con el siguiente formato (0416)70050-59, escribimos en la propiedad del campo Formato: (@@@@)@@@-@@-@@. Hay muchas posibilidades de configuracin, para consultarlas se dispone del Ayudante de Office. Presione F1.
Sistemas de Informacin I Gua de MS-Access _______________________________________________________________________________________________8
Tamao de campo: Esta propiedad solo esta disponible para los tipos de dato Texto y Numero. Si el tipo de datos del campo es Texto, entonces esta propiedad se refiere a la cantidad de caracteres que caben en el campo. Ejemplo, si configuro esta propiedad a 3 y luego intento introducir la palabra negro, solo se almacenar neg, es decir los primeros tres caracteres. Si el tipo de datos es Nmero, entonces se refiere al tipo de nmero y tamao que podrn almacenarse. Ejemplo, si configuro esta propiedad a Entero, al introducir el numero 12.365, solo aceptar la parte entera, truncando la parte decimal. Mascara de entrada: Se refiere a un modelo o molde que facilita la introduccin de datos en dicho campo. Es obvio que este modelo debe corresponderse con el formato que se ha configurado previamente para el campo. Ejemplo: Para configurar una mascara de entrada que se adapte al formato aplicado en el tems anterior, se coloca \(0000\)000-00-00. Lugares decimales: Esta propiedad solo esta disponible para los campos cuyo tipo de datos es Nmero. Se refiere a la cantidad de dgitos decimales que se desean visualizar. Por defecto esta en Automtico. Podemos establecerla a cero (0) para truncar los decimales. Titulo: Con esta propiedad le colocamos una etiqueta al nombre del campo cuando a este se le visualiza en un formulario o en la Vista de Hoja de datos. Si se deja vaco se mostrar el nombre del campo tal cual es. til para cuando los nombre de los campos sean complicados. Valor predeterminado: Aqu se configura un valor que Access colocar por defecto, si en el campo no se introduce algn valor. Evidentemente, este valor por defecto debe ser el que tenga mayor probabilidad de repetirse. Ejemplo, el campo Nacionalidad, valor predeterminado podra ser Venezolano. Regla de validacin: Esta propiedad cumple un papel muy importante en el proceso de validacin de los datos que se introducen en el campo, ya que limita el rango de valores legales que pueden introducirse. Para lograrlo, se deber colocar una expresin que sirva como filtro de datos. Los datos que al evaluarse cumplen con la condicin expresada en la regla, son ingresados a la tabla; en caso contrario, Access enviar un mensaje de error por pantalla. Ejemplo, si se tiene un campo CI (cedula de identidad), lo mas probable es que deseemos que se ingresen al mismo, nmeros entre 50.000 y 99.999.999; para ellos colocamos en la propiedad Regla de validacin, la siguiente expresin: Entre 50000 y 99999999, as:
Si en Vista de Hoja de datos intentamos ingresar un valor fuera de ese rango, Access nos mostrar un mensaje como este:
Sistemas de Informacin I Gua de MS-Access _______________________________________________________________________________________________9
Texto de validacin: Por medio de esta propiedad podemos personalizar el mensaje de error que Access enva de forma predeterminada cuando se intenta introducir algn valor que no cumple con la Regla de validacin que ha sido establecida. Ejemplo, si establecemos en esta propiedad el mensaje: Ingrese una cedula VALIDA!, el caso de la regla de validacin establecida en la propiedad anterior y se ingresa un numero de cedula negativo, Access nos mostrar el siguiente mensaje:
Requerido: Esta propiedad se utiliza para obligar al usuario a ingresar datos en el campo. Resulta til en casos cuando los formularios poseen muchos campos y el usuario olvida introducir datos en campos donde es indispensable que posean valor. Si a un campo se le configura esta propiedad en Si (activada) y se ingresa un nuevo registro dejando el campo en blanco, Access mostrar un mensaje parecido a este:
Indexado: Para insertar un ndice en un campo, se configura esta propiedad. De manera similar a un ndice de un libro, los ndices en las bases de datos son como una especie de listado que ayuda al sistema localizar y ordenar los registros de una tabla de manera ms rpida. Access ofrece la opcin de crear campos indexados Con duplicados (valores repetidos) y Sin duplicados. Por defecto, al establecer una clave principal, Access configura esta propiedad a Si (Sin duplicados).
6.2. Ficha Bsqueda En esta ficha se pueden configurar detalles relacionados con los controles asociados a los campos de la tabla. El tipo de control predeterminado que Access asocia a los campos de una tabla es el cuadro texto, el cual no necesita configuraciones adicionales. La funcin del cuadro texto es mostrar un nico valor de un campo del registro donde se encuentra el cursor. Sin embargo, en situaciones frecuentes, es deseable restringir los valores a introducir en un campo a los contenidos en un campo de otra tabla o consulta o valores fijos. Para cambiar la configuracin por defecto, seguimos los siguientes pasos: Mostrar control: Al hacer clic en la propiedad Mostrar control se mostrar una lista, con los otros controles que podemos asociar.En el caso de campos de tipo Texto o Nmero, en esta propiedad se puede establecer Cuadro de texto, Cuadro de lista o Cuadro combinado. Para los campos de tipo S/No, en la propiedad puede establecerse Casilla de verificacin, Cuadro de texto o Cuadro combinado.
Sistemas de Informacin I Gua de MS-Access _______________________________________________________________________________________________10
Se elige el tipo de control ms conveniente. Para este ejemplo, fue elegido el Cuadro combinado, en el cual se introducirn valores provenientes de una consulta. Al hacer clic en esta opcin, aumenta el nmero de propiedades.
Tipo de origen de fila: Esta propiedad permite elegir si el cuadro combinado mostrar los valores a partir de una tabla o consulta o valores. Se elige, en ese caso, Tabla/consulta. Origen de la fila: Permite especificar la fuente de datos que rellenar los valores del control. Al hacer clic en esta propiedad, aparecer una lista con las tablas y consultas existentes de la base de datos. Si deseamos crear una nueva consulta que rellene el control, hacemos clic en el botn de consulta () para acceder al Generador de consultas.
Para efectos de este ejemplo, rellenaremos el cuadro combinado con dos campos provenientes de una consulta de la base de datos, como se puede observar en la ilustracin.
Sistemas de Informacin I Gua de MS-Access _______________________________________________________________________________________________11
Finalmente, cerramos la ventana de Vista de diseo de la instruccin SQL (consulta) y Access nos mostrar un mensaje preguntando si desea guardar los cambios de la consulta y actualizar la propiedad, en este caso, se har clic en Si. Se cerrar entonces la Vista de diseo.
En la propiedad Origen de la fila aparecer entonces la consulta que se acaba de crear y guardar en leguaje SQL, como se muestra en la figura.
Sistemas de Informacin I Gua de MS-Access _______________________________________________________________________________________________12
Columna dependiente: Esta propiedad permite especificar cual de los campos seleccionados en la consulta que es origen de filas, ser el que se almacenar en el control. Es obvio que esta propiedad tendr sentido en aquellas consultas que tengan mas de una campo. Numero de columnas: Con esta propiedad se puede configurar el nmero de campos de la consulta que el control podr mostrar. Utilizando el ejemplo de la consulta anterior, Se coloca 2 como valor de esta propiedad para mostrar ambos campos: Telfono y rea. Encabezados de columna: Para mostrar los nombres de los campos de la consulta origen de filas, se cambiar el valor predeterminado de esta propiedad a S. Filas en lista: Esta propiedad permite limitar o especificar la cantidad de filas (registros) que mostrar el cuadro combinado al desplegar la lista del mismo. Para este ejemplo se utilizarn 8 filas. Limitar la lista: Si se desea que el campo acepte solo los datos que se muestran en la lista desplegable del control, cambiamos el valor predeterminado de esta propiedad a S. Una vez configuradas todas estas propiedades de la ficha Bsqueda, y cambiando a Vista de Hoja de datos, el campo del ejemplo nos mostrar la lista como se muestra en la figura.
7. Clave Principal Se refiere al campo o grupo de campos que, tomados colectivamente, me permiten identificar de manera exclusiva los registros de una tabla. Por ejemplo, en una tabla Estudiantes se tienen los campos: Cedula, Nombre, Apellido, Direccin, Correo, Fecha de Nacimiento, Carnet. El campo Cedula puede ser clave principal, ya que cada numero de cedula es nico y no debera estar duplicado. El campo Carnet tambin pudiera ser clave principal. 7.1. Restricciones de clave principal: Los valores de la clave no pueden ser duplicados (obvio). Los valores de la clave principal no pueden ser nulos.
Por lo general, los campos que sern clave principal no deberan alterarse con el tiempo. Por ejemplo, el caso del campo Cedula, este valor desde su asignacin no vara a pesar del paso de los aos. 7.2. Establecer claves principales. Se abre la tabla en Vista de diseo. Se seleccionan los campos que conformarn la clave principal. En la barra de herramientas de la Vista de diseo, hacer clic en la herramienta Clave principal.
Sistemas de Informacin I Gua de MS-Access _______________________________________________________________________________________________13
Herramienta clave principal Campos de la clave principal
Para eliminar una clave principal, se seleccionan los campos que conforman la clave y se hace clic nuevamente en la herramienta clave principal.
8. Consultas. Para recuperar los datos que estn almacenados en las tablas, se utilizan las consultas. Con estos objetos, es posible extraer datos, desde un campo de una tabla, hasta varios campos de varias tablas. Gracias a esta caracterstica de las consultas, es posible ocultar informacin confidencial y mostrar solo aquella que es relevante. Las consultas no solo pueden mostrar datos contenidos en las tablas sino que adems permiten insertar, actualizar y eliminar registros de las tablas. Cabe destacar, que las consultas en si, no guardan datos. Consultas de seleccin. Access presenta dos maneras de hacer consultas: Utilizando el Asistente y en Vista de diseo. El asistente para consultas se utiliza principalmente para consultas sencillas. Si se requieren consultas de mayor complejidad, el asistente podra ser usado para crear una consulta base y luego al finalizar el asistente, se puede modificar segn las especificaciones requeridas. 8.1. Crear consulta con el Asistente para consultas Se le hace doble clic al icono Crear una consulta utilizando el asistente.
Aparecer el primer cuadro del Asistente, el cual preguntar de que tabla o consulta se van a extraer los datos. Para ello existe un cuadro combinado donde podemos seleccionar. Dependiendo de la tabla o consulta elegida, en el cuadro Campos disponibles, aparecern los campos de la misma. Para elegir un campo en particular se le da doble clic, o bien, se le da un clic al campo y uno al botn de incluir campo (>) para aadirlo a la lista de Campos seleccionados, la cual mostrar los campos que
Sistemas de Informacin I Gua de MS-Access _______________________________________________________________________________________________14
pertenecern a la consulta. Si se requieren todos los campos de la tabla o consulta, se hace clic al botn incluir todos los campos (>>). Para eliminar un campo en particular, se debe seleccionar y luego se hace clic al botn eliminar campo (<). Para eliminar todos los campos se har clic en el botn eliminar todos los campos (<<).
Elegir la tabla o consulta
Campos a elegir
Campos que aparecern en la consulta
Una vez elegidos los campos que conformarn la consulta, se presiona el botn Siguiente el cual nos llevara para la prxima pantalla del asistente. Si algunos de los campos son de tipo Numero, el asistente mostrar la siguiente pantalla:
Para efectos de este ejemplo, se seleccionar la opcin Detalle para que la consulta nos muestre cada uno de los registros. Hacer clic en Siguiente. La otra opcin crear una consulta con funciones de agregado, las cuales sern explicadas posteriormente.
Sistemas de Informacin I Gua de MS-Access _______________________________________________________________________________________________15
Access nos mostrar la pantalla final del asistente. En el cuadro texto superior se pide el nombre que tendr la consulta, luego se puede elegir entre abrir la consulta en Vista de Hoja de datos, es decir, para ver el detalle de los datos; o abrirla en Vista de diseo para modificarla. Para efecto de este ejemplo, se elegir la primera opcin.
8.2. Crear una consulta en Vista de diseo. Se le hace doble clic al icono Crear una consulta en Vista de diseo.
Aparece la pantalla de Vista de diseo de consultas y el cuadro, Mostrar tabla, que permite especificar las tablas o consultas de la base de datos de donde sern tomados los campos.
Sistemas de Informacin I Gua de MS-Access _______________________________________________________________________________________________16
Para agregar una tabla o consulta, se le hace doble clic en la lista, o bien, Se selecciona y se hace clic en el botn Agregar. Se pueden aadir varias tablas si es necesario.
Hacemos clic en el botn Cerrar para ocultar el cuadro Mostrar tabla. La tabla aadida puede ser arrastrada y movida. Tambin puede ser redimensionada.
Sistemas de Informacin I Gua de MS-Access _______________________________________________________________________________________________17
Para aadir los campos que tendr la consulta, se le hacen doble clic a cada uno de ellos desde la tabla. Tambin pueden ser agregados seccionndolos de la tabla y arrastrndolos hasta la cuadrcula.
En la cuadricula se pueden observar varias filas. Cada una de ella cumple una funcin determinada en la creacin de la consulta La fila Campo indica cual campo ser incluido en la consulta. La fila tabla muestra de que tabla es el campo seleccionado. La fila Orden establece si los registros de la consulta estarn ordenados por ese campo. Esta fila solo puede contener tres valores: Ascendente, Descendente y (sin ordenar). La fila Mostrar presenta una casilla de verificacin para cada campo. Si la casilla est activada (marcada) indica que el campo ser mostrado en la consulta. La fila Criterios permitir establecer condiciones a los registros que sern mostrados en la consulta. Es decir, la consulta solo mostrar aquellos registros que cumplan con la condicin establecida en esta propiedad. Por ejemplo, si se tiene el campo Monto_asig y dicho valor debe ser mayor a Bs. 10.000; entonces se escribir la expresin >10000 en esta propiedad.
Sistemas de Informacin I Gua de MS-Access _______________________________________________________________________________________________18
Si la consulta requiere de aplicar varios criterios se tomar en cuenta la manera en que estos deben aplicarse. Si se deben cumplir cada uno de ellos simultneamente (Operador Y), se debern colocar todos en la misma fila. Por ejemplo, si se desea hallar los registros cuyos montos de asignacin sean mayores de Bs. 10.000 y que su fecha de facturacin fue antes de junio del ao 2005 se escribirn expresiones como muestra la figura:
Si, por el contrario, se desea cumplir con uno u otro criterio o ambos simultneamente, se debern colocar las expresiones en filas distintas. Utilizando el ejemplo anterior, se desea hallar los registros cuyos montos de asignacin sean superiores a Bs. 10.000 o cuya fecha de facturacin sea anterior a junio del 2005, se escribirn las expresiones de la siguiente manera:
8.3. Ejecutar una consulta. Para observar los registros que devuelve una consulta con sus respectivos campos se har clic a la herramienta Vista, ubicada por defecto, en el extremo izquierdo de la barra de herramientas de la Vista de diseo de la consulta. Access mostrar la consulta en Vista de Hoja de datos
Sistemas de Informacin I Gua de MS-Access _______________________________________________________________________________________________19
Los registros de una consulta tambin pueden ser mostrados utilizando la herramienta Ejecutar que tambin se encuentra en la barra de herramienta de la vista de diseo
Sin embargo, si el tipo de consulta es de accin (De creacin de tabla, de actualizacin, de datos anexados o de eliminacin), esta herramienta llevara a cabo los cambios configurados en la consulta; mientras que el botn de Vista, mencionado anteriormente, ofrecer una vista previa de los datos que sern afectados por la accin. 8.4. Tipos de consultas Hasta ahora se ha trabajado con el tipo de consulta ms comn, es decir, las Consultas de Seleccin. Como su nombre lo indica, en este tipo de consulta, se seleccionan los campos de las tablas o consultas que sern mostrados. Sin embargo, existen otro tipo que se caracterizan por alterar la data contenida en las tablas o incluso, crear tablas nuevas. A estas se le conocen como Consultas de Accin. Para trabajar con estas consultas en Access, se procede de la siguiente manera: Se abre una nueva consulta utilizando la Vista de diseo. Se agregan las tablas o consultas necesarias. En la barra de herramientas de la Vista de diseo se encuentra la herramienta Tipo de consulta, en la cual se puede seleccionar el tipo de consulta que deseamos realizar. Para efectos de esta gua, solo se trabajarn las consultas de actualizacin, eliminacin y de parmetros.
Consultas de actualizacin: Este tipo de consulta permite modificar los datos de un conjunto de registros. Se pueden usar criterios para modificar solo un subconjunto de registros de la tabla. Al seleccionar este tipo de consulta, aparece una nueva fila llamada Actualizar a:, en la cual se colocar el nuevo valor.
Sistemas de Informacin I Gua de MS-Access _______________________________________________________________________________________________20
Por ejemplo: Se tiene una tabla, General Pagos, la cual contiene el campo Tipo, cuyo dominio de valores es: R (para los pagos a cuentas residenciales) y B (para las cuentas comerciales). Se requiere sustituir la letra B por C. Como la tabla ya contiene registro con la letra B, ejecutamos una consulta de actualizacin cuyo diseo se muestra en la figura:
Al ejecutar dicha consulta, Access buscar todos los registros de la tabla General_Pagos_4 cuyo valor en el campo Tipo sea igual a B y luego, sustituir ese valor por una C. Luego, se mostrar un mensaje similar al mostrado en la siguiente figura:
Se elegir S, si se desea modificar los datos de manera persistente, es decir, que dichos cambios queden guardados en la tabla hasta que vuelvan a modificarse. Consultas de eliminacin: Para eliminar registros de una tabla, Access dispone de este tipo de consultas. Al igual que las consultas de actualizacin, se puede especificar un criterio para filtrar los registros que sern eliminados. La particularidad de este tipo de consultas es que al aplicarlas se eliminarn los registros completos. Al seleccionar una consulta de eliminacin en la Cuadrcula de diseo, se agregar una nueva fila llamada Eliminar: , como se muestra en la siguiente figura:
Sistemas de Informacin I Gua de MS-Access _______________________________________________________________________________________________21
En la figura puede observarse que se eliminarn los campos en donde su fecha de pago corresponda al 15 de mayo del 2005. Al ejecutar este tipo de consulta Access mostrar un cuadro mensaje para notificarnos que se eliminarn datos, similar al mostrado en la siguiente figura:
Consultas de parmetros: En ocasiones es necesario ejecutar consultas que requieran que el usuario ingrese algunos datos. La consulta pedir al usuario que ingrese el dato faltante para poder finalizar su ejecucin. Cabe destacar, que Access utiliza los corchetes ([ ]) para delimitar los nombres de los campos de una tabla o consulta. Si en el diseo de una consulta existiese un nombre o identificador (es decir, una palabra cualquiera) encerrado entre corchetes y dicho nombre no se corresponde con alguno de los campos de las tablas o consultas, Access mostrar un cuadro mensaje pidiendo que se introduzca el parmetro o valor para poder finalizar dicha consulta. Por ejemplo: Si se desea hallar todos los pagos de la tabla General_Pagos_4 cuyos montos sean iguales o mayores a un valor que ser elegido al momento de ejecutar la consulta, se podra disear una consulta como muestra la siguiente figura:
Al ejecutar la consulta, se mostrar un cuadro mensaje solicitando el parmetro, parecido al mostrado en la siguiente figura:
8.5. Funciones de Agregado Existen ciertas operaciones de clculo que se aplican para uno o varios registros. Estas operaciones toman como insumo un conjunto de valores de un campo determinado y devuelven un nico valor. En el contexto de las bases de datos, estas operaciones se les
Sistemas de Informacin I Gua de MS-Access _______________________________________________________________________________________________22
conocen como funciones de agregado, y se aplican para hacer clculos tpicos, como totalizar, contar u obtener el promedio de un campo. Para aplicar estas funciones en una consulta, es necesario agrupar los registros en uno o ms campos, segn sea el caso. Entre las funciones de agregado que posee Access estn: Suma, Promedio, Max (mximo valor), Min (mnimo valor), Cuenta, DesvEst (desviacin estndar del conjunto de valores), Var (varianza), entre otras. Existen varias formas de utilizar estas funciones en una consulta: 8.5.1. Utilizando el Asistente para consultas: Por ejemplo, de una tabla pagos de tomarn los campos que se muestran en la figura
Al hacer clic en el botn Siguiente, el asistente preguntar que tipo de consulta se desea crea: de Detalle o de Resumen; en este caso, se elegir Resumen.
Al hacer clic en el botn Opciones de resumen., nos mostrar un cuadro donde podemos seleccionar entre algunas de las funciones de agregado ms comunes: Suma, Promedio, Min y Max.
Sistemas de Informacin I Gua de MS-Access _______________________________________________________________________________________________23
Se marcan las funciones que se requieran. Se hace clic en Aceptar para regresar a la pantalla anterior. En dicha pantalla, se har clic en el botn siguiente para continuar configurando la consulta. Si entre los campos que conforman la consulta hay de tipo Fecha/hora, el asistente mostrar una pantalla como la siguiente
Se selecciona la agrupacin por fecha ms conveniente y se hace clic al botn Siguiente para continuar. El asistente presentar la siguiente pantalla.
Sistemas de Informacin I Gua de MS-Access _______________________________________________________________________________________________24
En esta ltima pantalla se le colocara el nombre que tendr la consulta y se podr optar entre ver la consulta en vista de hoja de datos o modificarla en vista de Diseo. Finalmente, se har clic en Finalizar.
8.5.2. Utilizando la Cuadrcula de diseo: A manera de ejemplo, se crear la consulta anterior pero desde la Vista de Diseo. Utilizando la vista de Diseo se agregaran los campos (Estado, Mto_reca y Fecha_reca).
Haciendo clic en un rea vaca de la cuadrcula de diseo, para acceder al men contextual. En dicho men, se seleccionar Totales, como se muestra en la figura
Sistemas de Informacin I Gua de MS-Access _______________________________________________________________________________________________25
Access aadir una nueva fila a la cuadrcula de diseo (Total:). De manera predeterminada, los campos de la consulta en esta fila tendrn el valor Agrupar por; sin embargo, haciendo clic en cualquiera de los campos en dicha fila, se podr desplegar una lista con las funciones de agregado.
Para efecto de este ejemplo, se obtendr los totales de los montos recaudados, agrupados por estado y por la fecha de recaudacin. Seleccionando Suma en el campo Mto_Reca, se obtendr la consulta requerida.
Sistemas de Informacin I Gua de MS-Access _______________________________________________________________________________________________26
Al ejecutar la consulta, se observa la siguiente Hoja de datos
Se observa que para cada estado hay varias fechas, y para cada fecha hay un nmero que representa el monto total recaudado para ese estado, en esa fecha. Tambin se puede observar que el nombre del campo Mto_Reca, ha cambiado por SumaDeMto_Reca. Obviamente, esto se debe a que se trata de un campo calculado. Access antepondr un prefijo al nombre del campo dependiendo de la funcin de agregado seleccionada. Por ejemplo, si se hubiera elegido la funcin Max, el nombre del campo sera MaxDeMto_Reca. Para aplicarle un formato mas conveniente al campo calculado, en Vista de Diseo, se har clic derecho en el campo calculado, y en el men contextual, se escoger la Propiedades
Aparecer entonces el cuadro Propiedades del campo, el cual posee dos fichas: General y Bsqueda. En la ficha General, buscaremos la propiedad Formato. Esta propiedad tiene una lista de formatos predefinidos a elegir. En este caso, se elegir el Standard.
Sistemas de Informacin I Gua de MS-Access _______________________________________________________________________________________________27
8.6. Expresiones Las expresiones se utilizan para hacer clculos a partir de campos de una tabla o consulta. Tambin se utilizan para hacer referencia a controles de un formulario en particular. Es por ello que las tablas no deberan contener campos calculados, sino ms bien, que estos sean obtenidos en consultas a travs del uso de expresiones. Las expresiones pueden constar de varios elementos como son: identificadores (nombres de campos, controles o propiedades), operadores (ejemplo: + (suma), - (resta), * (producto), / (cociente), etc.), funciones (Ahora(), SinDec(), etc.), constantes (Null, false, etc.) y valores. Por ejemplo, la expresin: Fecha()-[Fecha_Asig] calcular la diferencia de das que hay desde la fecha de asignacin hasta la fecha actual del sistema. Cabe destacar el uso de los corchetes ([ ]) para Fecha_Asig. Esto se debe porque Access identifica los nombres de campos encerrndolos entre corchetes. Fecha() no debe encerrarse entre corchetes, debido no se trata de un campo, sino de una funcin que devuelve la fecha actual del sistema. Las funciones se reconocen porque vienen seguidas por parntesis (), y pueden contener ninguno, uno o varios parmetros. Las expresiones pueden ser implementadas en las consultas, a travs de campos calculados o como criterios; y tambin pueden ser utilizadas en formularios o informes a travs de controles. Algunas expresiones suelen ser sencillas y fciles de escribir. Para utilizarlas, basta escribirlas en un nuevo campo de la Cuadrcula de Diseo (si se trata de un campo calculado) o en la fila Criterios de un campo en particular. Sin embargo, en otras ocasiones, es necesario trabajar con expresiones ms complejas, que pueden involucrar el uso de varias funciones. Para facilitar la creacin de expresiones complejas, Access dispone de una herramienta: El Generador de Expresiones. 8.7. El Generador de Expresiones. Es una herramienta que facilita la creacin de expresiones complicadas o complejas. Esta herramienta puede ser invocada desde diferentes objetos, por ejemplo, en la Vista de Diseo de una tabla, desde la propiedad de campo Regla de validacin, haciendo clic en el botn de los tres puntos ()
Sistemas de Informacin I Gua de MS-Access _______________________________________________________________________________________________28
El Generador de expresiones tambin puede invocado desde la Vista de diseo de una consulta, accediendo a la opcin Generar desde el men contextual de las filas de Criterios o desde la fila Campos, dependiendo de lo que se desea crear; como se muestran en las figuras
En ambos casos se presentar el Generador de expresiones, en el cual se pueden distinguir varias partes:
Cuadro de expresiones
Botones de operadores
Elementos de expresiones
Sistemas de Informacin I Gua de MS-Access _______________________________________________________________________________________________29
a) Cuadro de expresiones: Aqu se mostrar la expresin que se construye. Tal cual as como se muestra, tal cual as ser implementada. Tambin puede escribir componentes de la expresin directamente en este cuadro. b) Botones de operadores: Se presentan los botones de los operadores de ms frecuente utilizacin. Al hacer clic, se agregara el correspondiente operador a la expresin. c) Elementos de expresiones: En la seccin inferior del generador hay tres cuadros: El cuadro situado a la izquierda contiene carpetas que muestran los objetos tabla, consulta, formulario e informe de la base de datos, las funciones integradas y definidas por el usuario, las constantes, los operadores y las expresiones comunes. El cuadro intermedio muestra los elementos especficos o las categoras de elementos que corresponden a la carpeta seleccionada en el cuadro de la izquierda. Por ejemplo, al hacer clic en Funciones incorporadas en el cuadro de la izquierda, en el cuadro intermedio aparecen las categoras de funciones de Microsoft Access. En el cuadro de la derecha aparecen los valores que corresponden a los elementos seleccionados en los cuadros izquierdo e intermedio. Por ejemplo, al hacer clic en Funciones incorporadas en el cuadro de la izquierda y una categora de funciones en el cuadro intermedio, en el cuadro de la derecha aparecern todas las funciones incorporadas de la categora seleccionada.
Para ilustrar el uso del Generador de expresiones, se emplearan dos ejemplos: uno con una expresin de criterio y el otro, con un campo calculado. 8.7.1. Generar expresin para un criterio de una consulta: Se necesita crear una consulta que devuelva datos de los clientes que tengan ms de 30 aos de edad. Se sabe que el dato Edad, no est presente alguna de las tablas, debido a que se trata de un campo calculado. Resultara engorroso tener ese dato como un campo de una tabla, ya que sera necesario estar revisando constantemente la fecha de nacimiento de los clientes para actualizar su edad. Lo ms conveniente sera que, a partir del campo Fecha_nacimiento, se calcule la diferencia con la fecha actual. Es conveniente entonces, trabajar con una consulta que utilice una expresin que calcule la edad de los clientes y verifique si dicho valor es mayor a treinta (30) aos. Es decir, la consulta solo mostrar los datos de aquellos clientes que tienen ms de 30 aos. Primero es crear la consulta utilizando todos los campos necesarios de la tabla Cliente. Luego, en vista de diseo, se ubica la columna del campo Fecha_nacimiento y se colocar el puntero en la fila Criterios. Entonces se acceder al men contextual, para luego escoger la opcion Generar, como se muestra en la figura
Sistemas de Informacin I Gua de MS-Access _______________________________________________________________________________________________30
En el Generador de expresiones, se insertar primeramente la funcin SinDec, que eliminar las cifras decimales de un numero. Su ubicacin en el Generador de expresiones ser: Funciones incorporadas (Categora) Matemticas SinDec, como se muestra en la figura.
Para insertar esa funcin dentro de la expresin que se est construyendo, lo mas practico es hacerle doble clic. Al hacer esto, aparecer la funcin en el Cuadro de expresiones como aparece en la figura
Sistemas de Informacin I Gua de MS-Access _______________________________________________________________________________________________31
Por defecto, al insertar funciones que requieren parmetros, se agregaran palabras que sirven de ayuda para entender el tipo de parmetros que requiere dicha funcin. En este caso, aparece la palabra nmero dentro de los parntesis de la funcin indicando que dicho parmetro debe ser un nmero. Como lo que se necesita es calcular la edad, la formula tomar la diferencia en das entre la fecha actual del sistema y la fecha de nacimiento del cliente. Para obtener la cantidad de aos, se dividir la diferencia anterior entre 365, con lo cual se obtendr un cociente del cual nos interesa su parte entera. Esta expresin tendr un margen de error tolerable porque es poco probable que la edad de las personas supere los 1.460 aos. Luego, hacemos clic en la palabra numero que esta entre parntesis para borrarla y escribir el resto de la expresin Ahora se necesita hallar la fecha actual, para ello se buscar la funcin Fecha(). La ruta es: Funciones incorporadas (categora) Fecha / Hora Fecha().
Luego, se requiere restar la fecha actual con la fecha de nacimiento. Se puede escribir directamente en el Cuadro de expresiones, por lo que presionamos la tecla resta (-) del teclado numrico. Para hacer referencia a un campo en una expresin, escribimos el nombre de dicho campo entre parntesis. Si no se est seguro del nombre del campo, se podr buscar dentro del Generador de expresiones. Para el ejemplo que se est desarrollando, la ruta sera: (Carpetas) Consultas (Nombre de la consulta) consultax (Nombre del campo) Fecha_nacimiento.
Sistemas de Informacin I Gua de MS-Access _______________________________________________________________________________________________32
Al agregar el campo, se agrega tambin la palabra Expr. Sustituimos dicha palabra por el signo menos (en caso de que no lo hayamos agregado anteriormente). En la expresin que se est construyendo, se debe establecer un orden de ejecucin, esto es, primero se ejecuta la diferencia de fechas, luego la divisin entre esa diferencia y el numero 365. Encerramos esta diferencia entre parntesis, escribindolos directamente.
Luego, solo falta agregar el divisor. Este se puede agregar haciendo clic en el botn de operador de divisin (/) y sustituyendo la palabra Expr se coloca por defecto por el numero 365. Finalmente, se agregar la condicin de que la edad sea mayor a 30 aos, es decir, >30 y hacemos clic en el botn Aceptar.
La expresin aparecer mostrada en la fila Criterios del campo Fecha_nacimiento
Cabe destacar, que cuando se utilizan expresiones como criterios de una consulta, dicha expresin debe ser evaluada para cada registro del origen de datos (tabla o consulta). Si al
Sistemas de Informacin I Gua de MS-Access _______________________________________________________________________________________________33
evaluar el registro se cumple o resulta vlido el enunciado de la expresin, el registro ser mostrado en la consulta. 14.2. Generar expresin para un campo calculado Para mostrar el resultado de las expresiones en una consulta se utilizan los campos calculados. A continuacin, se mostrar la creacin de un campo calculado a partir del Generador de expresiones. Para este ejemplo, se necesitar clasificar a los clientes segn la ciudad donde viven. Si el cliente vive en Caracas, se le colocar la palabra De la capital; de lo contrario, se le colocar la palabra Del interior. Creamos una consulta sencilla con todos los campos de la tabla Clientes, similar a la anterior. En Vista de diseo, despus del ltimo campo anexado, se har clic derecho en la fila Campo. Se invocar al Generador de expresiones seleccionando la opcin Generar en el men contextual.
En el Generador de expresiones escribimos directamente la etiqueta que tendr el campo calculado. La etiqueta es el nombre para el campo, que aparecer cuando se ejecute la consulta. Esta etiqueta deber estar sucedida por dos puntos (:), seguida por la expresin requerida. En este caso, se llamar Tipo de cliente.
Sistemas de Informacin I Gua de MS-Access _______________________________________________________________________________________________34
Luego, se procede a construir la expresin. Para poder clasificar a los clientes, se utilizar una funcin incorporada: SiInm(expresin a evaluar, parteverdadera, partefalsa).Si la condicin escrita en la expresin a evaluar resulta cierta, se ejecutar lo especificado en parteverdadera. De lo contrario, se ejecutar lo especificado en la partefalsa. La ruta para acceder a la funcion SiInm es: (Carpeta)Funciones incorporadas (Categora) Flujo de programas SiInm, como se muestra en la figura
En la expresin, se elimina el primer Expr. Se hace clic en el segundo Expr para sustituirlo por la expresin a ser evaluada, que sera buscar todos aquellos clientes cuyo valor en ciudad es Caracas. Se buscar entonces el campo Ciudad dentro de la subcarpeta consultax que se encuentra dentro de la carpeta Consultas, y se le har doble clic para incluirla en la expresin
Se hace clic en el botn de operador igual (=) para agregarlo. Luego se sustituir la palabra Expr por Caracas.
Sistemas de Informacin I Gua de MS-Access _______________________________________________________________________________________________35
Ahora se sustituir la palabra parteVerdadera por la frase que se necesita mostrar cuando la ciudad del cliente es Caracas: De Caracas. Se escribir directamente en el cuadro de expresin. Es importante delimitar la frase con comillas para que Access asuma que el parmetro es una cadena de texto.
De manera similar se proceder para la parte falsa de la funcin. Se sustituir la palabra parteFalsa por la frase Del interior.
Sistemas de Informacin I Gua de MS-Access _______________________________________________________________________________________________36
Finalmente, hacemos clic en el botn Aceptar para cerrar el Generador de expresiones y regresar a la Cuadrcula de diseo. Ejecutando la consulta, se verifica el funcionamiento del campo calculado.
9.
Relaciones
En una base de datos, las relaciones cumplen un papel muy importante. Es a travs de las relaciones que se pueden combinar datos de distintas tablas y presentarlos en una consulta, un formulario o un informe. Dos tablas se relaciones mediante claves (uno o ms campos). 9.1.Condiciones para establecer relaciones. a) Que los campos constituyentes de ambas claves sean del mismo Tipo de dato. b) Es recomendable que ambas claves tengan el mismo Tamao. c) No es obligatoria que ambas calves posean un mismo nombre. 9.2.Ventana de Relaciones. Crear relaciones La manera mas conveniente de crear relaciones en Access es utilizando la ventana de relaciones. Desde esta ventana se pueden visualizar todas las tablas de la base de datos. Adems, esta ventana permite visualizar con facilidad la estructura de la base de datos. Para utilizarla se siguen los siguientes pasos: En la barra de herramientas de Access, se le har clic a la herramienta Relaciones
Aparecer la ventana de Relaciones junto con un cuadro para insertar las tablas o consultas que se desean aadir. Las formas ms fciles de aadir una tabla o consulta es hacerles doble clic desde la lista, o seleccionarlas primero presionando la tecla ctrl y haciendo clic en cada tabla a incluir.
Sistemas de Informacin I Gua de MS-Access _______________________________________________________________________________________________37
Luego, se har clic en el botn Cerrar del cuadro Modificar tabla. Cabe destacar que las tablas aadidas pueden cambiarse de tamao y de posicin dentro de la ventana de Relaciones. Para cambiarlas de posicin, basta con colocar el puntero sobre la barra de ttulo de la tabla y arrastrarla hasta el lugar deseado. Para redimensionarlas, se coloca el puntero sobre los bordes de la tabla y se arrastran hasta el tamao buscado.
Para establecer la relacin, se tomar uno de los campos coincidentes, se har clic sobre el, de manera que quede seleccionado y se arrastra hasta el campo
Sistemas de Informacin I Gua de MS-Access _______________________________________________________________________________________________38
coincidente de la otra tabla y se suelta. Se mostrar en pantalla el cuadro Modificar relaciones.
En dicho cuadro pueden distinguirse varios elementos: Una lista con dos columnas, en la cual se pueden seleccionar los campos coincidentes de una tabla, y la otra para los campos coincidentes de la otra tabla. Debajo de esta lista, se distingue unas casillas de verificacin que permiten activar o desactivar la Integridad Referencial y las actualizaciones y eliminaciones de campos coincidentes en la relacin que se est creando. Debajo de esta seccin se puede apreciar un cuadro texto que muestra el tipo de relacin (uno a varios, o uno a uno). Del lado izquierdo del cuadro, se observan los botones Crear, Cancelar, Tipo de combinacin y Crear nueva. Los botones Crear y Cancelar son obvios. Sin embargo, al hacer clic en al botn Tipo de combinacin, aparece otro cuadro: Propiedades de la combinacin.
De manera predeterminada, al crear una relacin en Access, el tipo de combinacin es el primero, es decir, al crear una consulta que incluya a ambas tablas relacionadas, se mostrarn solo aquellos registros que tengan el mismo valor en los campos coincidentes. Si se requiere crear consultas que muestren todos los campos (coincidentes o no) de una o de la otra tabla, se debern utilizar las combinaciones 3 o 4 dependiendo del caso. El botn Crear nueva, mostrar un cuadro homnimo que podr ser utilizado para crear una relacin nueva a partir de las tablas aadidas en la ventana de Relaciones. Pero en este caso solo se podr crear dicha relacin en atributos simples.
Sistemas de Informacin I Gua de MS-Access _______________________________________________________________________________________________39
Al hacer clic en el botn Crear, se cerrar el cuadro modificar relacin y podrn observarse unas lneas representativa de la relacin creada
Si en la relacin se marc la casilla de verificacin de Exigir integridad referencial, esta mostrar el tipo de relacin de manera grfica, como se muestra en la siguiente figura
10. Formularios Por lo general, los usuarios de los sistemas no interactan con las tablas o consultas de manera directa. Resulta ms conveniente que los usuarios interacten con formularios, ya que estos pueden ser diseados de modo que sean agradables, fciles de entender y pueden ocultar
Sistemas de Informacin I Gua de MS-Access _______________________________________________________________________________________________40
informacin confidencial. Access posee varios tipos de formularios: Formulario de entrada de datos, Formulario de panel de control, Cuadro de dilogo personalizado. En la presente gua se expondrn los dos primeros tipos. 10.1. Crear un formulario con el Asistente para formularios. En la ventana de Base de datos, se har clic en el tems Formularios
Hacemos doble clic en el icono Crear un formulario utilizando el asistente para iniciarlo. Aparecer la pantalla inicial del Asistente.
Al igual que el Asistente para consultas, esta pantalla permitir elegir los campos que se requieren en el formulario. Si se eligen campos de varias tablas, es necesario que las tablas estn relacionadas.
Sistemas de Informacin I Gua de MS-Access _______________________________________________________________________________________________41
Para avanzar, se har clic en el botn Siguiente. En la siguiente pantalla, el Asistente nos preguntar como sern distribuidas las columnas. Adems, posee una vista previa, para cada opcin. Para efectos de este ejemplo, se elegir la distribucin por defecto: En columnas.
La siguiente pantalla, el Asistente nos presentar unas opciones para el estilo que tendr el formulario. Estilo tiene que ver con la apariencia del formulario, esto implica: formato de las fuentes, color de fondo, etc.
Sistemas de Informacin I Gua de MS-Access _______________________________________________________________________________________________42
La pantalla final del Asistente requiere que se ingrese el nombre que tendr el formulario. Adems, se podr elegir si se quiere ejecutar el formulario o si se desea abrirlo en Vista de diseo. Se har clic en Finalizar para terminar el Asistente.
Al ejecutar el formulario, se observaran los diferentes elementos que lo conforman.
Campos (controles)
Botones de desplazamiento
Campos: Son los campos de la tabla o consulta que se eligieron. Cada campo se mostrar con el control que tenga asociado por defecto. Por ejemplo, los campos Telefono y Cedula se muestran a travs de cuadros combinados; mientras que los campos Mto_asig y Fecha_Fac, a travs de cuadros textos. Botones de desplazamiento: Se utilizan para navegar a travs de los registros. Igualmente se visualiza el nmero de registro en que actualmente se encuentra el cursor. 10.2. Crear un formulario en Vista de Diseo. Desde la ventana de Base de datos, se har clic en el tems Formularios
Sistemas de Informacin I Gua de MS-Access _______________________________________________________________________________________________43
Se har doble clic en el icono Crear un formulario en vista de Diseo. Y se mostrar la pantalla de vista de Diseo, en la cual se distinguen varios elementos, como se muestra en la figura.
Barra de herramientas
Barra de formato
Formulario a disear Lista de campos
Cuadro de herramientas
El formulario a disear estar vaco, al igual que la lista de campos; esto se debe a que el formulario no est vinculado. Para vincularlo a una tabla o consulta, el mtodo ms rpido sera hacer doble clic al botn ubicado en la esquina superior izquierda, entre las dos reglas.
Sistemas de Informacin I Gua de MS-Access _______________________________________________________________________________________________44
Se mostrar en pantalla el cuadro de propiedades del formulario. En dicho cuadro, se har clic en la fecha Datos. En la propiedad Origen del registro es donde se puede vincular el formulario. Si se desea vincular el formulario con una tabla o consulta existente, se podr elegir alguno en la lista. Para este ejemplo, se elegir la tabla A90_Abr.
Si se desea vincular el formulario con una consulta que no est almacenada, se utilizar el Generador de consultas. Para utilizarlo desde aqu, se har clic en el botn de tres puntos () que est en la propiedad Origen del registro, al lado de la lista.
Una vez elegida la tabla o consulta, se cerrar el cuadro de propiedades del formulario. Se notar que la lista de campos se habr llenado con los campos de la tabla o consulta elegida.
Sistemas de Informacin I Gua de MS-Access _______________________________________________________________________________________________45
Para introducir los campos en el formulario basta con seleccionarlos desde la lista de campos y arrstralos hasta el mismo.
Para guardar el formulario con los cambios realizados, se utilizar el comando Guardar, que se muestra en la barra de herramientas de la vista de Diseo.
Sistemas de Informacin I Gua de MS-Access _______________________________________________________________________________________________46
Access preguntar por el nombre del formulario a travs de un cuadro dilogo.
Para ejecutar el formulario, es decir, ver su funcionamiento, se har clic en la herramienta Vista, ubicada por defecto, en el extremo izquierdo de la barra de herramientas de la vista de diseo de formularios
Al hacer clic, se ejecutar el formulario.
10.3. Subformularios
Sistemas de Informacin I Gua de MS-Access _______________________________________________________________________________________________47
Es posible insertar un formulario dentro de otro. Este formulario se le llama Subformulario, mientras que el formulario donde es insertado, se le denomina Formulario Primario. Resulta til utilizar los subformularios cuando se quiere vincular un formulario con una consulta que utilice varias tablas. En estos casos, el lado uno de la relacin estar vinculado al formulario primario, y el lado varios.
Formulario primario
Formulario primario
Los subformularios pueden crearse desde el Asistente para formularios o en vista de Diseo, a travs del control Subformuario. Para crear un formulario desde el Asistente basta con seleccionar los campos de ambas tablas (uno a varios). En la siguiente pantalla, el asistente mostrar una pantalla parecida a la mostrada en la figura.
De manera predeterminada, Access separar los campos de ambas tablas, colocando los campos correspondientes al lado uno (en este caso, la tabla Cliente) en el formulario primario y los correspondientes al lado varios (tabla Vehiculo) en el subformulario. Esta pantalla del asistente ofrece una vista previa que ayudar a visualizar el diseo. Por defecto, en la parte inferior de la pantalla, aparece seleccionada la opcin Formulario con subformulario; sin embargo, tambin se podra utilizar la opcin Formularios vinculados, en la cual se insertar un botn en el formulario primario (Cliente) para ejecutar el otro formulario (Vehiculo). El resto de los pasos del Asistente permanece igual exceptuando un detalle en la pantalla final, donde pedir el nombre del subformulario.
Sistemas de Informacin I Gua de MS-Access _______________________________________________________________________________________________48
La creacin de un subformulario desde la vista de Diseo ser explicado en la seccin dedicada al uso de los Controles y Cuadro de herramientas. 10.4. Controles y Cuadro de herramientas. Los controles son objetos que nos permiten interactuar con el sistema. Por lo general, cuando se utiliza un formulario, se trabaja directamente con controles. Es por medio de los controles que se puede hacer acciones, ingresar datos al sistema o mostrarlos en un formulario. Para insertar controles en un formulario se deber estar en vista de Diseo, y adems, deber visualizarse el Cuadro de herramientas. Es por medio de este que se insertarn los controles al formulario.
Por defecto, al pasar a vista de Diseo de un formulario, se debera mostrar el cuadro de herramientas. Si no aparece, se puede visualizar haciendo clic en el cono Cuadro de herramientas en la barra de herramientas
Tambin resulta conveniente activar el Asistente para controles en el cuadro de herramientas. Se har clic en caso de que no est activado.
Sistemas de Informacin I Gua de MS-Access _______________________________________________________________________________________________49
Asistente para controles
Algunos de los controles ms comunes son: Etiqueta: Se utilizan para mostrar texto descriptivo como ttulos o instrucciones breves. Las etiquetas no muestran los valores de los campos o expresiones; son siempre independientes y no cambian al pasar de un registro a otro, es decir, al navegar por el formulario. Para insertar una etiqueta en un formulario se procede de la siguiente manera: Se busca en el cuadro de herramientas el control Etiqueta, que es el primero (Aa).
El puntero cambiar a visualizndose como +A. Ubicndose en el formulario, se arrastrar el puntero de forma que se dibuje la diagonal de un rectngulo. Este rectngulo ser el tamao que tendr la etiqueta. Una vez dibujada, se suelta el arrastre y quedar la etiqueta en modo de edicin, esto es, lista para introducirle el texto.
Luego, se introduce el texto.
Sistemas de Informacin I Gua de MS-Access _______________________________________________________________________________________________50
Una vez escrito el texto requerido, se presionar Enter para salir del modo de edicin. La etiqueta quedar seleccionada. Al estar seleccionada se activar la barra de formato.
Etiqueta seleccionada
Barra de formato activada
Se aplica el formato segn lo requerido: tipo de fuente, alineacin, tamao de fuente, etc.
Cuadro texto: Este tipo de control permite mostrar o introducir datos de un origen de datos, por ejemplo, una tabla de la base de datos. Tambin presentan resultados de campos calculados. En este caso, se dice que el cuadro texto est enlazado o vinculado. Los cuadros de texto tambin pueden ser independientes. Debido a su versatilidad, es el control predeterminado que Access establece para los campos de las tablas. Este control es compuesto, es decir, al insertarlo en un formulario, por ejemplo; en realidad se insertar el cuadro texto como tal, y una etiqueta para el mismo. Para insertar un cuadro texto en un formulario se procede de la siguiente forma: Se buscar en el cuadro de herramientas el control cuadro texto. Se hace clic sobre ella para activarla.
Se procede igual que con el control etiqueta, se dibuja el control sobre el formulario arrastrando y soltando. Se puede notar que se dibujan dos controles: la etiqueta y el cuadro texto
Sistemas de Informacin I Gua de MS-Access _______________________________________________________________________________________________51
Para editar la etiqueta del cuadro texto, se le hace dos clic (nota: no doble clic, sino dos clics), y se escribe directamente.
Para efectos de este ejemplo, el cuadro texto mostrar el resultado de una expresin, lo que implica el uso del Generador de expresiones. Se har clic derecho sobre el cuadro texto para acceder al men contextual. Hacer clic en el men Propiedades.
Se mostrar el cuadro de propiedades del cuadro texto. Se activa la ficha Datos, y dentro de esta se har clic en la propiedad Origen del control. Por defecto, habr una lista con los campos de la tabla o consulta vinculada al formulario. En este ejemplo se har clic en el botn del Generador de expresiones, el de los tres puntos.
Sistemas de Informacin I Gua de MS-Access _______________________________________________________________________________________________52
Una vez escrito la expresin en el Generador de expresiones, se cierra el cuadro de propiedades del cuadro texto. La expresin se podr observar directamente en el cuadro texto. El cuadro texto estar listo para mostrar valores cuando se ejecute el formulario.
Cuadro combinado: Este control permite introducir datos escribindolos directamente o seleccionarlos de una lista desplegable que posee. Esta lista puede poseer una o ms columnas, que pueden aparecer con o sin encabezados. Adems, permite ahorrar espacio en el formulario. A continuacin se mostrarn los pasos para insertar un cuadro combinado en un formulario. Se busca en el cuadro de herramientas el control Cuadro combinado
Se inserta el control sobre el formulario igual que como los controles anteriores: arrastrando y dibujndolo. Sin embargo, a diferencia de las etiquetas y de los cuadros textos; se iniciar el Asistente para cuadros combinados.
Esta primera pantalla del Asistente se deber establecer el origen de datos del control. Se muestran tres opciones: la primera, para vincular el cuadro combinado con una tabla o consulta (ya fue explicado en la seccin dedicada a las Propiedades de los campos de una tabla). La segunda, para que muestre valores fijos. La tercera buscar un valor dentro del origen de datos del formulario (tabla o consulta) que coincidan con los caracteres que el usuario vaya introduciendo en el cuadro texto.
Sistemas de Informacin I Gua de MS-Access _______________________________________________________________________________________________53
En el caso de este ejemplo, se elegir la segunda opcin. Clic en el botn Siguiente para avanzar. En la siguiente pantalla se ingresarn tanto el nmero de columnas que mostrar el cuadro combinado, como los valores en si. Se ingresarn los valores directamente en la lista que se muestra en el asistente. Clic en Siguiente.
Ahora se deber determinar lo que Access har con los valores que se ingresen en el cuadro combinado. Se pueden almacenar temporalmente para ser utilizados posteriormente o pueden ser introducidos en alguno de los campos del origen de datos del formulario. En esta opcin el Asistente posee una lista para seleccionar el campo en cuestin. Para este ejemplo se elegir la primera opcin. Clic en Siguiente.
La ltima pantalla de este Asistente tiene un cuadro texto para ingresar el nombre que se mostrar en la etiqueta del cuadro combinado. Clic en Finalizar para salir del Asistente.
Sistemas de Informacin I Gua de MS-Access _______________________________________________________________________________________________54
Se retornar a la vista de Diseo. El cuadro combinado tiene un aspecto parecido al de la figura.
Al ejecutar el formulario, se podr constatar el funcionamiento del cuadro combinado.
Si se desea limitar el ingreso de datos a los que estn en la lista, se abrir el formulario en vista de Diseo, se accede a Propiedades, en el men contextual del cuadro combinado. Luego, en la ficha Datos, se har clic en la propiedad Limitar a la lista. Para limitar los valores, se elige la opcin Si. Se cierra el cuadro de propiedades.
Sistemas de Informacin I Gua de MS-Access _______________________________________________________________________________________________55
Al ejecutar el formulario e intentar ingresar valores que no estn en la lista, Access mostrar un cuadro dialogo similar al siguiente.
Botn de comando: Son los controles ms comunes, por su uso intuitivo. Al hacer clic sobre ellos se pueden desencadenar una o ms acciones. Tambin pueden incluir texto o imagen que ayuden a esclarecer la accin que ejecutarn. Al igual que el cuadro combinado, el botn de comando posee un Asistente que se ejecuta cuando se inserta en un formulario. En el cuadro de herramientas se hace clic en el control Botn de comando.
Se procede como en el caso de los controles anteriores, se arrastra y dibuja el control en el formulario. Aparecer el Asistente para botones de comando. La primera pantalla presenta una serie de acciones organizadas en categoras. Dependiendo de la categora seleccionada, se podr elegir las acciones.
Como ejemplo ilustrativo, dentro de la categora Operaciones con registros, se seleccionar la accin Eliminar registro. Clic en Siguiente.
Sistemas de Informacin I Gua de MS-Access _______________________________________________________________________________________________56
La siguiente pantalla se configura la apariencia del botn. Se puede elegir entre colocar un texto descriptivo o una imagen representativa. En este ejemplo, se tomar una imagen bien representativa. Clic en Siguiente.
En la siguiente pantalla de podr ingresar el nombre del botn. Resulta conveniente colocarle un nombre descriptivo a los controles para que se pueda hacer referencia a ellos en las expresiones. Luego, clic en Finalizar para cerrar el asistente.
Sistemas de Informacin I Gua de MS-Access _______________________________________________________________________________________________57
Volviendo al formulario en vista de Diseo, se puede observar botn insertado en el formulario. El botn aparece seleccionado, por lo tanto, puede redimensionarse.
El botn est listo para ser probado. Se ejecuta el formulario para ello. Al hacer clic sobre el botn, Access presentar un cuadro mensaje de confirmacin.
Por supuesto, este mensaje puede variar dependiendo de las reglas de integridad referencial, del tipo de origen de datos del formulario, entre otros.
Ficha: Se pueden agrupar varias pginas de informacin como un nico conjunto. Esto es especialmente til cuando se trabaja con muchos controles que se pueden ordenar en dos o ms categoras. Por ejemplo, se pueden agrupar botones que abren formularios en una pgina y los botones que abren informes, en otra. A continuacin se mostrar un ejemplo ilustrativo del uso del control ficha: En vista de Diseo, se busca el control Ficha en el cuadro de herramientas y se le har clic.
Se inserta el control ficha al igual que se insertaron los controles anteriores. Por lo general, con el uso de las fichas, se busca abarcar casi toda la totalidad del formulario.
Sistemas de Informacin I Gua de MS-Access _______________________________________________________________________________________________58
Por defecto, la ficha trae dos pginas. Para agregarle un nombre descriptivo una pgina se har doble clic sobre ella. De esta manera, aparece el cuadro de propiedades de la pgina. Se busca en este cuadro la ficha Otras y se modifica la propiedad Nombre colocndole el nombre descriptivo. Luego, se cierra el cuadro de propiedades.
En la vista de Diseo se podr apreciar el cambio en la pgina de la ficha
Sistemas de Informacin I Gua de MS-Access _______________________________________________________________________________________________59
A continuacin, se insertarn algunos controles. Por ejemplo, se insertar dos botones de comando y una etiqueta. Basta con insertarlos directamente en el cuerpo de la pgina.
En cada pgina de la ficha se pueden colocar diferentas controles.
Al ejecutar el formulario se puede observar el funcionamiento de la ficha y los controles en cada pgina.
Sistemas de Informacin I Gua de MS-Access _______________________________________________________________________________________________60
Imagen: Se utiliza para insertar imgenes en un formulario, como podra ser un logotipo. Este control no es el nico que permite mostrar imgenes en un formulario, el marco de objeto dependiente y el marco de objeto independiente tambin lo hacen. Sin embargo, la ventaja de usar el control imagen es que incrusta imgenes, esto permite mantener el archivo de imagen en caso de que se cambie la ubicacin de estas. La desventaja es que consume ms espacio en disco duro. El siguiente ejemplo ilustra la utilizacin de este control. Desde la vista de Diseo, se busca en el cuadro de herramientas el control Imagen.
Se inserta el control, para ello se dibuja arrastrando y soltndolo. Aparece el cuadro dilogo Insertar imagen. La idea es buscar la ubicacin del archivo de imagen.
Sistemas de Informacin I Gua de MS-Access _______________________________________________________________________________________________61
Una vez localizado el archivo, se cierra el cuadro haciendo clic en el botn Aceptar. El control imagen mostrar el archivo elegido.
Puede ocurrir que el tamao de la imagen no se corresponda con la del control Imagen. Para solventar esto, existen alternativas. Por ejemplo, se puede modificar las dimensiones del archivo de imagen con la ayuda de un Editor de imagen. Otra alternativa es modificar las propiedades del control para que el archivo de imagen se ajuste. Se hace clic derecho en el control Imagen y se selecciona al men Propiedades. Se muestra el cuadro de propiedades
En la ficha Formato, se busca la propiedad Modo de cambiar el tamao, la cual posee una lista con tres valores: Recortado, Extender y Zoom. Recortar, muestra la imagen en su tamao original. Si la imagen es de mayor tamao que el control, entonces se mostrar una porcin de la misma. Extender, cambia las dimensiones de la imagen para que se adapte al control, sin embargo, esta podra quedar deformada. Zoom, mantiene la proporcin correcta del ancho y alto de la imagen independientemente del tamao o forma del control Imagen. En este ejemplo, por tratarse de una pequea, se elige Recortar.
Sistemas de Informacin I Gua de MS-Access _______________________________________________________________________________________________62
Se cierra el cuadro de propiedades y se ejecuta el formulario.
10.5. Panel de Control. Es un tipo de formulario que puede ser utilizado como pantalla de bienvenida para un sistema. Esta pantalla de bienvenida le da un toque elegante y ayuda al usuario a ubicarse dentro de la interfaz del sistema. Al ser un formulario, el panel de control puede modificarse en vista de Diseo, no obstante, es muy delicado y se debe proceder con cuidado. En el ejemplo siguiente ser mostrado como aadir un panel de control en una base de datos. En la vista de Base de datos, se sigue, men Herramientas \ Utilidades de la base de datos \ Administrador del Panel de control.
Al seleccionar este men, aparece en pantalla un cuadro mensaje preguntando si se desea crear un panel de control. La respuesta es obvia!
Sistemas de Informacin I Gua de MS-Access _______________________________________________________________________________________________63
Aparece otro cuadro dilogo; Administrador del Panel de control. Para crear un panel de control se hace clic en el botn Nueva
Se mostrar entonces, otro cuadro para ingresar el nombre de la pgina del panel de control. En este ejemplo se le llamar Men Principal. Clic en Aceptar.
Se volver al cuadro anterior. Se podr notar que aparece el nombre de la pgina del panel de control que se acaba de ingresar. Se selecciona para modificarse.
Como se le van agregar botones al Panel de control, se hace clic en el botn Modificar y aparece el cuadro Modificar. Es en este cuadro donde se van aadiendo los botones de comando del panel de control.
Sistemas de Informacin I Gua de MS-Access _______________________________________________________________________________________________64
Se hace clic en Nueva, y nuevamente se muestra otra ventana llamada Modificar elemento del panel de control. En el cuadro texto Texto:,se introduce la etiqueta que mostrar el elemento cuando se ejecute el panel de control. En este caso, se escribe Insertar o modificar datos de los clientes.
En la lista Comando se elige la accin que realizar el elemento. En este caso, se abrir un formulario en modo de edicin. Este modo permite ver los registros y modificarlos.
Luego, en la lista Formulario: se muestran los nombres de los formularios de la base de datos. Para el ejemplo, se escoge el formulario Cliente
Se har clic en Aceptar. Se regresa al cuadro Modificar pgina del panel de control y se observa el texto del elemento que se agreg. Se repite el proceso para agregar otros elementos.
Sistemas de Informacin I Gua de MS-Access _______________________________________________________________________________________________65
Para modificar el orden que tendrn los elementos en el panel de control, se seleccionar el elemento y se har clic en los botones Mover arriba o Mover abajo segn la conveniencia. Adems se podr eliminar un elemento en particular con el botn Eliminar. Despus de aadir los elementos que tendr la pgina del panel de control, se cierra el cuadro Modificar pgina del panel de control. Se regresa al cuadro Administrador de panel de control. Teniendo seleccionado la pgina recin creada, se hace clic en el botn Predeterminado para activarla. Se observa que Men Principal se ubica de primero en la lista.
Se cierra este cuadro. Para que este formulario se cargue cuando se abra la base de datos, es necesario establecerlo como elemento de inicio. Volviendo a la ventana de base de datos, se har clic en men: Herramientas \ Inicio. Se muestra en pantalla la ventana de Inicio.
Sistemas de Informacin I Gua de MS-Access _______________________________________________________________________________________________66
Este cuadro permite configurar detalles en la base de datos. Ubicando la lista Mostrar formulario/pgina, seleccionamos el panel de control.
Hacemos clic en Aceptar para cerrar este cuadro. Para probar el funcionamiento del panel de control, se reinicia la base de datos. Se puede notar que al iniciarse nuevamente, se tarda un poco ms y se cargar el panel de control, como se muestra en la figura.
11. Informes. A la hora de crear reportes impresos en papel, Access dispone de los informes. Al ejecutar un informe, se observa en pantalla una vista previa de impresin del mismo. Aparte de los datos provenientes de una tabla o consulta de la base de datos, el informe puede incluir detalles como el nmero de pgina, la fecha o la hora actual, as como tambin campos calculados, entre otros datos.
Sistemas de Informacin I Gua de MS-Access _______________________________________________________________________________________________67
De forma de similar a los otros objetos de Access estudiados anteriormente, se pueden crear informes a travs del asistente o en vista de Diseo 11.1. Crear un informe utilizando el asistente El asistente para la creacin de informes presenta pantallas muy similares al asistente para la creacin de formularios. Para iniciar el asistente, se hace doble clic en el cono Crear un informe utilizando el asistente.
La primera pantalla del asistente presenta los campos a incluir en el informe, bien sea de una tabla o de una consulta. En este caso, se toma la tabla A90_Abr.
Luego, el asistente preguntar si se desea agrupar por alguno de los campos incluidos. Esta pantalla aplica principalmente en aquellos casos en que el informe est basado en consultas, donde los datos pertenecientes al lado uno de la relacin, son candidatos a ser campos de agrupamiento. Para agregar un campo de agrupamiento, basta con seleccionarlo en la lista de la izquierda y hacer clic en el botn agregar (>). Por ejemplo, se elige como campo de agrupacin el campo Condicin. Clic en botn Siguiente.
Sistemas de Informacin I Gua de MS-Access _______________________________________________________________________________________________68
En la siguiente pantalla se configura el orden en que aparecern los registros en el informe. Se pueden agregar uno o ms campos. Adems, se puede establecer la forma en que estarn ordenados los registros: ascendente o descendentemente. Para este ejemplo, se ordenar por el campo Estado.
Si en la consulta existen campos con datos de tipo Numero, en la parte inferior, se observa el botn Opciones de resumen. Al hacer clic en el, aparece un cuadro donde se podrn elegir entre varias funciones para hallar valores calculados. Solo se presentan las funciones ms sencillas y comunes como son: Suma, Promedio, Min y Max. Del lado derecho, presenta opciones para mostrar el resumen y el detalle de los datos o solamente el resumen. Finalmente, se puede agregar el porcentaje del total por sumas. Se selecciona la funcin Prom en el campo Mto_asig para el ejemplo que se est desarrollando. Para cerrar este cuadro y aplicar las opciones de resumen, se hace clic en el botn Aceptar.
Sistemas de Informacin I Gua de MS-Access _______________________________________________________________________________________________69
Se regresa entonces a la pantalla anterior. Se hace clic en el botn Siguiente para continuar. La siguiente pantalla presenta opciones para la apariencia del informe. En el lado izquierdo hay una vista previa. En el centro se presenta opciones de distribucin de los datos. En el lado derecho, se configura la orientacin que tendrn las pginas del informe: vertical u horizontal. Para este ejemplo, se eligen las opciones por defecto, como se muestra en la figura. Clic en Siguiente.
Ahora se aplicar un estilo al informe. Se muestran entonces los estilos predeterminados que posee Access. Clic en Siguiente
Sistemas de Informacin I Gua de MS-Access _______________________________________________________________________________________________70
El asistente concluye preguntando el nombre que tendr el informe y si se desea abrirlo en Vista de diseo para modificarlo o ejecutarlo. Clic en Finalizar.
Si se elige la opcin por defecto, es decir, Vista previa, se observa el informe tal y como ser impreso.
Sistemas de Informacin I Gua de MS-Access _______________________________________________________________________________________________71
11.2. Crear un informe en vista de Diseo Se hace doble clic en el icono Crear un informe en vista de Diseo.
Se muestra la pantalla de la vista de Diseo de informes. Dicha pantalla es muy parecida a la pantalla de vista de Diseo de formularios. Se puede observar la lista de campos, el cuadro de herramientas, la barra de formato y la barra de diseo de informes que es prcticamente idntica a la barra de diseo de formularios.
Al igual que en el caso de los formularios, para vincular un informe a una tabla o consulta, se hace doble clic en el botn de propiedades del informe.
Sistemas de Informacin I Gua de MS-Access _______________________________________________________________________________________________72
Aparece entonces el cuadro de propiedades del formulario. En la ficha Datos se ubica la propiedad Origen del registro, la cual posee una lista con las tablas y consultas de la base de datos. Al igual que en el ejemplo anterior, se selecciona la tabla A90_Abr. Tambin se puede crear una consulta nueva llamando al Generador de consultas, haciendo clic en el botn de tres puntos ().
Una vez escogida la tabla o consulta, aparece la lista de campos. Se cierra el cuadro de propiedades del formulario.
Para agregar los campos en el informe, se seleccionan y se arrastran hasta el informe
Sistemas de Informacin I Gua de MS-Access _______________________________________________________________________________________________73
Cuando se necesite guardar el informe, hacemos clic en la herramienta Guardar, en la barra de herramientas. Access presentar un cuadro para ingresar el nombre del informe
Para ejecutar el informe, hacemos clic en la herramienta Vista.
Sistemas de Informacin I Gua de MS-Access _______________________________________________________________________________________________74
El informe tendr un aspecto parecido al de la figura. Por supuesto, se puede mejorar de gran manera la apariencia del informe. La vista de diseo dispone de todas las herramientas de formato y los controles que posee la vista de diseo de formularios.
11.3. Secciones de un informe Al estar orientados a la impresin en papel, no todas las partes de informe presentan los datos de la misma forma. Estas secciones son: a) Encabezado de informe: aparece en la parte superior de la primera pgina del informe y se utiliza para colocar elementos tales como el ttulo del informe, membretes o logotipos. b) Pie de informe: le corresponde la penltima parte de la ltima pgina del informe y al igual que el encabezado de informe, solo aparece una vez en cada informe. Se utiliza para colocar notas de fin de informe, como podran ser derechos reservados, empresas encargadas de la impresin, entre otros elementos De manera predeterminada, estas dos secciones no aparecen el informe, para mostrarlas se hace clic derecho en cualquier rea vaca del informe; y se activa la opcin Encabezado y pie de pgina de informe.
Sistemas de Informacin I Gua de MS-Access _______________________________________________________________________________________________75
c) Encabezado de pgina: los datos colocados en esta seccin, se mostrarn en la parte superior de cada pgina del informe, exceptuando en la primera pgina, en la que estar precedido por el encabezado de informe. Se puede utilizar para colocar los nombres de los campos. d) Pie de pgina: comprende la parte inferior de cada hoja del informe, incluyendo la ltima hoja del mismo. Es til para colocar datos como por ejemplo, el nmero de pgina. Esta seccin se muestra por defecto al crear un informe en vista de Diseo. e) Detalle: es el cuerpo del informe. En el se muestra cada registro de la tabla o consulta que sirve como origen de datos. Esta seccin se muestra por defecto al crear un formulario. 11.4. Agrupar registros en vista de Diseo Cuando se crea un informe utilizando el asistente, una de sus pantallas presenta la opcin de agrupar registros uno o ms campos. En vista de Diseo tambin se pueden agrupar por uno o varios campos creando secciones especiales llamadas Encabezados o pie de grupos. Se ilustrar su implementacin partiendo del ejemplo anterior. En vista de Diseo, y ya vinculado a una tabla o consulta, se hace clic en la herramienta Ordenar y agrupar.
Sistemas de Informacin I Gua de MS-Access _______________________________________________________________________________________________76
Aparece el cuadro Ordenar y agrupar, el cual tiene dos columnas: Campo / Expresin y Orden. El primero tiene un lista donde se muestran los campos del informe por medio de cual se agruparn los registros. El segundo, ordena los valores del campo de agrupamiento
Al seleccionar un campo, aparecen las propiedades del grupo y un recuadro con letras azules que sirven como orientacin acerca de la propiedad seleccionada. En estas propiedades se pueden activar el encabezado y pie de grupo para el campo elegido.
Al cerrar el cuadro Ordenar y agrupar, se puede apreciar que se agreg una nueva seccin al informe. Dicha seccin tiene el campo que se agreg en el cuadro Ordenar y agrupar. Adems, posee su nombre. En este caso, el campo agregado es Condicin.
Sistemas de Informacin I Gua de MS-Access _______________________________________________________________________________________________77
Al ejecutar e informe, se puede verificar que los registros estn agrupados segn su condicin.
Sistemas de Informacin I Gua de MS-Access _______________________________________________________________________________________________78
12. Macros Con frecuencia, en los sistemas de informacin, es necesario ejecutar ciertas acciones de forma repetitiva o rutinaria. Tambin puede requerirse de la ejecucin de actividades personalizadas, es decir, hechas a la medida de los requerimientos. Por ejemplo, en un sistema de facturacin, despus de actualizar uno o varios registros, es conveniente que el sistema muestre un mensaje por pantalla indicando al usuario si la operacin fue exitosa o fallida. Al conjunto de uno o ms acciones que se pueden ejecutar de manera automtica al ocurrir un evento se le llama macro. Un evento puede ser cualquier accin o suceso que se aplica a un objeto. Hacer clic a un botn de comando, mover el puntero del ratn sobre una imagen o actualizar un cuadro combinado son ejemplos de eventos. Por lo general, las macros son utilizadas en los formularios, debido a que estos son los objetos con los cuales el usuario interacta con mayor frecuencia. Access dispone de un modulo para crear macros. 12.1. Crear macros Existen varias maneras de crear macros. En este caso, se mostrar un ejemplo de creacin de macros a partir de un formulario sencillo. El formulario de ejemplo consta de los objetos mostrados en la siguiente figura con sus respectivos nombres.
txtMonto Comando0
txtResultado
El funcionamiento de este sencillo formulario es el siguiente: al hacer clic en el botn de comando Comando0 el sistema deber evaluar si el dato introducido en el cuadro de texto txtMonto es un nmero o no. Si el dato es nmero, este deber ser mostrado en el cuadro de texto txtResultado, de lo contrario, deber mostrar un cuadro mensaje indicando que el dato introducido no es un nmero. Es decir, el evento que desencadenar estas acciones es hacer clic al botn de comando Comando0, para ello haremos clic derecho sobre el botn de comando (en vista de diseo, por supuesto), y seleccionaremos Generar evento
Sistemas de Informacin I Gua de MS-Access _______________________________________________________________________________________________79
Aparece una ventana donde podemos seleccionar la herramienta para crear la serie de acciones que se desencadenarn cuando ocurra el evento predeterminado del control. En este ejemplo, por tratarse de un botn de comando, el evento predeterminado es Hacer clic. Como se va crear una macro, se selecciona Generador de macros
Se abre entonces la Vista de diseo de Macros, con una ventana que nos pide el nombre de la macro que se va a crear. En este caso se llamar VerificarMonto
Sistemas de Informacin I Gua de MS-Access _______________________________________________________________________________________________80
En la vista de diseo de macros puede verse la barra de herramientas de Diseo de macros. En la parte central se aprecia una cuadricula de dos columnas: Accin, donde se selecciona la accin que Access ejecutar; y Comentario, donde se puede escribir texto sobre la accin seleccionada. A semejanza de la Vista de diseo de tablas, la Vista de diseo de macro presenta en su parte inferior los Argumentos de accin, los cuales varan dependiendo de la accin seleccionada.
Sistemas de Informacin I Gua de MS-Access _______________________________________________________________________________________________81
Como se requiere verificar si el valor introducido en el cuadro texto txtMonto es un numero, esto es, se necesita evaluar si se cumple una condicin, se debe trabajar con la herramienta Condiciones. Para mostrarla, hacemos clic en su respectivo icono en la barra de diseo de macros.
Se muestra entonces, a la izquierda de la columna Acciones, la columna Condiciones. En ella se escribir la expresin que ser evaluada. Si la expresin es verdadera, Access ejecutar la accin que est justo al lado de la expresin. Si se requiere ejecutar varias acciones, se colocaran una debajo de la otra, de manera que Access las ejecute una por una en forma secuencial. Para escribir la expresin a evaluar se recomienda utilizar el Generador de expresiones (hacer clic derecho para acceder a el).
Siempre que se trabaje con condicionales compuestos es necesario detener las acciones de cada opcin con la accin DetenerMacro. Debajo de la expresin
Sistemas de Informacin I Gua de MS-Access _______________________________________________________________________________________________82
condicional, y por cada accin a ejecutar, se deber colocar tres puntos consecutivos ()
Ahora se procede a colocar las acciones que se desencadenarn en caso de que no se cumpla la primera opcin. Se busca en la lista inmediatamente debajo de DetenerMacro, la accin EstablecerValor y en los argumentos se coloca los cuadros textos a que se hace referencia. Se recomienda utilizar el Generador de expresiones.
Sistemas de Informacin I Gua de MS-Access _______________________________________________________________________________________________83
Finalmente, se guardan los cambios tanto de la macro, como del formulario y se ejecuta para verificar su funcionamiento, como se puede apreciar en las siguientes figuras
Sistemas de Informacin I Gua de MS-Access _______________________________________________________________________________________________84
BIBLIOGRAFIA. Ayuda del Office 2003.
También podría gustarte
- Cuestionario NS4 V6 PreguntasDocumento23 páginasCuestionario NS4 V6 PreguntasDin Cessare100% (1)
- Proyecto FinalDocumento5 páginasProyecto FinalJuniorAún no hay calificaciones
- Armamento IndividualDocumento26 páginasArmamento IndividualBernardo Gavidia98% (82)
- CIU Tema VII FactorizacionDocumento28 páginasCIU Tema VII FactorizacionBernardo Gavidia100% (10)
- CIU RM 6-Productos NotablesDocumento22 páginasCIU RM 6-Productos NotablesBernardo Gavidia91% (11)
- CIU Tema IV ProporcionesDocumento13 páginasCIU Tema IV ProporcionesBernardo Gavidia100% (3)
- CIU Tema III Numeros RacionalesDocumento30 páginasCIU Tema III Numeros RacionalesBernardo Gavidia100% (6)
- Computador Sus Elementos Perifericos y AplicacionesDocumento4 páginasComputador Sus Elementos Perifericos y AplicacionesMaycolPradoAún no hay calificaciones
- Manual Del Usuario Del Software de Análisis de Datos RESmart nPAPDocumento53 páginasManual Del Usuario Del Software de Análisis de Datos RESmart nPAPbubulubuenoAún no hay calificaciones
- Unidad Central de ProcesoDocumento39 páginasUnidad Central de ProcesomanuelAún no hay calificaciones
- 4 Multicore CpuDocumento22 páginas4 Multicore CpuEsteban Salas GarridoAún no hay calificaciones
- Formas de PrevencionDocumento4 páginasFormas de PrevencionGonzales Carpio SabrinaAún no hay calificaciones
- Posgrado en Business Analytics Data Science - Programa ActualizadoDocumento4 páginasPosgrado en Business Analytics Data Science - Programa ActualizadoMaría Sofía Pérez CasuloAún no hay calificaciones
- Ayuda de Archicad 20Documento3702 páginasAyuda de Archicad 20230156100% (3)
- Sistemas Operativos Distribuidos 1Documento16 páginasSistemas Operativos Distribuidos 1Adolfo BurtonAún no hay calificaciones
- Examen Configuracion RouterDocumento2 páginasExamen Configuracion RouterJuanma MillánAún no hay calificaciones
- Clases Abstractas e InterfacesDocumento30 páginasClases Abstractas e InterfacesYoollotl OroozcoAún no hay calificaciones
- Curso de Capacitación Es El Instituto SiseDocumento12 páginasCurso de Capacitación Es El Instituto SisePedro Quispe PortillaAún no hay calificaciones
- Repetiddor Señal WifiDocumento18 páginasRepetiddor Señal WifiKiko ArgenAún no hay calificaciones
- Guia Usuario Hawei GW MetalDocumento148 páginasGuia Usuario Hawei GW MetalperlaAún no hay calificaciones
- MED-103-L-52 Presentacion de La Asignatura Laboratorio (Jueves)Documento26 páginasMED-103-L-52 Presentacion de La Asignatura Laboratorio (Jueves)Esmerlyn Abreu GómezAún no hay calificaciones
- M Espel Ent 0210Documento92 páginasM Espel Ent 0210Oct4v4riumAún no hay calificaciones
- Tutorial para Crear Maquina Virtual Windows Server 2008 Con VMwareDocumento20 páginasTutorial para Crear Maquina Virtual Windows Server 2008 Con VMwaresetwinsAún no hay calificaciones
- 2.3 Seguridad Informática Y Evaluación de La Tecnología Médica PDFDocumento5 páginas2.3 Seguridad Informática Y Evaluación de La Tecnología Médica PDFOlvera López Sthephanie DanielaAún no hay calificaciones
- Informe S3 - InformaticaDocumento10 páginasInforme S3 - InformaticaKenner Poult Santisteban MuñozAún no hay calificaciones
- Charla de Estructura de DatosDocumento24 páginasCharla de Estructura de DatosYeniAún no hay calificaciones
- Infografía Evolución TecnológicaDocumento2 páginasInfografía Evolución TecnológicaLa Taquito WeAún no hay calificaciones
- Laboratorio #2 Analisis de Sistemas LógicosDocumento6 páginasLaboratorio #2 Analisis de Sistemas Lógicosandres caldasAún no hay calificaciones
- Manual de InformaticaDocumento52 páginasManual de InformaticaeduardoAún no hay calificaciones
- Cronograma Del Curso Sensores 4 Semanas PDFDocumento3 páginasCronograma Del Curso Sensores 4 Semanas PDFrafael ruizAún no hay calificaciones
- Curso de Microsoft AccessDocumento33 páginasCurso de Microsoft AccessEduardo SalazarAún no hay calificaciones
- Examen PPPDocumento2 páginasExamen PPPNagib FernadezAún no hay calificaciones
- Introducción A La Estructura de DatosDocumento35 páginasIntroducción A La Estructura de DatosfreddyflisAún no hay calificaciones
- Sistema de Vision de Facil Programacion KEYENCEDocumento58 páginasSistema de Vision de Facil Programacion KEYENCEAdan RangelAún no hay calificaciones
- ASSIPA - Sistemas de Monitorización de SMA PDFDocumento52 páginasASSIPA - Sistemas de Monitorización de SMA PDFJoel Rodrigo Soto HernándezAún no hay calificaciones