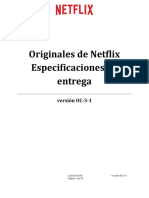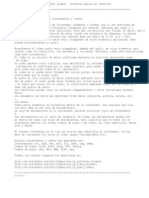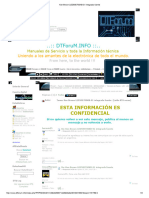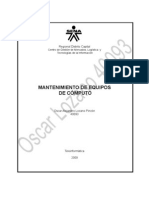Documentos de Académico
Documentos de Profesional
Documentos de Cultura
Animacion en After Effects 2
Animacion en After Effects 2
Cargado por
tatileoTítulo original
Derechos de autor
Formatos disponibles
Compartir este documento
Compartir o incrustar documentos
¿Le pareció útil este documento?
¿Este contenido es inapropiado?
Denunciar este documentoCopyright:
Formatos disponibles
Animacion en After Effects 2
Animacion en After Effects 2
Cargado por
tatileoCopyright:
Formatos disponibles
Animacin en aftereffects : preparando al personaje para animar El programa que voy a utilizar es AfterEffects versin 7, pueden usar este
o alguno posterior. Que tal, bienvenidos a un nuevo tutorial de aftereffects para DiseAr (www.disenar.com). En este tutorial vamos a ver como animar un personajes diseado en photoshop, separado en partes ( cabeza,pecho, piernas, etc) para luego importarlo al aftereffects. Yo prepar este personaje :
ac pueden descargar el .psd del marciano. Les dejo el .psd para que puedan usarlo para esta prctica sin necesidad de tener que crear un personaje. -Descargar PSD del marciano Cada parte del personaje est separada en una capa diferente, esto lo va a discriminar el aftereffects cuando importemos el psd, osea que tambien vamos a tener las capas separadas, luego vamos a unir las partes emparentandolas unas con otras para generar al personaje. Pongamos manos a la obra!. Estas son las capas que componen el archivo de photoshop :
Y estas son las partes del personaje propiamente dichas :
Es importante esto, ya que como lo importe el aftereffects va a estar relacionado del orden de las capas. Como vern (recomiendo que abrn el .psd y vayan pispeandolo mientras leen) hay dos carpetas que agrupan capas (ojos y bocas), es importante saber que estas carpetas al importarlo al aftereffects las toma como composiciones dentro de la composicin general del archivo .psd . Si recien estn empezando con aftereffects y no entienden esto de las composiciones no se preocupen que l vamos a ver mas claro cuando importemos al aftereffects el archivo. Bien, cerremos el photoshop y abramos el aftereffects ( en mi caso la versin 7), voy a evitar explicar el workspace ( o espacio de trabajo) del programa para darle lugar a otros temas, asi que para lo que no tienen idea del espacio de trabajo del after recomiendo que pasen por el tutorial [Animacin Bsica]. Comencemos creando una nueva composicin apretando control+n (o botn derecho en la ventana "proyecto" y luego "nueva composicin"), les va a aparecer
una ventana con el titulo de "Ajustes de la composicin":
Lo separ en 3 partes: 1)Nombre de la composicin: nada que decir, simplemente eso, recomiendo colocarle a esta comp el nombre de "principal" (o algo asi) ya que va a abarcar a todas las otars composiciones. 2) -Ajustes preestablecidos : una lista con proporciones de pantalla que se usan comunmente (NTSC, PAL, HDTV, etc). Yo voy a usar NTSC DV1 como muestra la imagen, ustedes pueden elegir la que mas les convenga, si no saben sobre aspect ratio recomiendo usar simplemten NTSC o PAL. Pueden informarse mas sobre el tema en wikipedia. -Ancho: el ancho en pixeles de la composicin -Altura: altura en pixeles de la composicin. En caso de que estn haciendo un proyecto serio, recomiendo duplicar en pixeles tanto el ancho como la altura de la composicin, siempre manteniendo el aspect ratio (por ejemplo en NTSC seria 1440 pixeles de altura por 960 pixeles de altura). -Proporcin de pxeles: este valor lo dejamos por defecto. -Frecuencia de fotogramas: la cantidad de fotogramas que pasan por segundo, recomiendo dejar el valor que viene por defecto con los diferentes aspect ratio, en
el caso de NTSC, 29.97 fotogramas por segundo. 3) -Resolucin: puede ser completa, mitad, tercio y cuarto, basicamente nos va a bajar la calidad de la composicin, viendose peor en cuanto mas baja sea, recomiendo dejarlo completo, aunque tal vez con escenas pesadas que contengan muchos efectos y necesidad de procesamiento se puede bajar para tirar un renderpreview y que no tarde tanto. Ahora, lo dejamos en "completo". -Cdigo de tiempo inicial: va a ser en que tiempo va a empezar la composicin, no vamos a necesitar ninguna configuracin especial, lo dejamos como est. -Duracin: va a ser la duracin de la composicin. En este campo la medicin de tiempo es 0;00;00;00 , de izquierda a derecha, hora/s, minuto/s, segundo/s y fotograma/s, y este ultimo es el que quera aclarar para que no haya dudas, va a depender del valor que hayamos puesto anteriormente en "frecuencia de fotogramas" (en este caso 29,97 que lo va a tomar como 30), asi que al sumar 30 fotogramas se va a conformar un segundo. A la composicin le ponemos 20 seg para nuestro proyecto. Esto es todo lo que se encuentra en la solapa Bsica, despues hay otra solapa que es Avanzado, que vamos a omitir, con lo anterior nos basta para este proyecto. Toda la parte anterior fue medio densa, pero es importante tener esos conceptos bsicos, ahora empezamos con el asunto del tutorial. Apretamos control+i para importar archivos, y buscamos el archivo .psd del marciano y le damos a abrir. Nos va a aparecer la siguiente ventana :
Vamos a tener que poner la configuracin como est la imagen, de todas formas
voy a explicar las opciones ya que son bastante importantes. Importar tipo: -Material de archivo: tenemos la opcin de que importe el psd como "capas fusionadas" (junta todas las capas en una sola) o podemos poner "elija capa", en donde vamos a poder cargar solamente una capa del archivo. -Composicin: va a cargar el archivo como una composicin, en dentro va a tener las capas del psd, con el mismo orden (mas adelante vamos a profundizar en el tema). Dim. material de archivo: -Tamao del documento: las capas o capa importada va/n a tener el tamao del .psd, esto quiere decir que si por ejemplo el psd es de 500 px x 500 px y tiene una capa que tiene una imagen de 20 px x 20 px la va a tomar como 500 px x 500 px, en definitiva todas las capas van a tener el tamao del psd por mas que sean mas chicas. -Tamao de la capa: al revs a la otra opcin, cada capa va a limitarse a su tamao, mientras que el tamao del psd( ocanvas) va a pasar a ser el tamao de la composicin que se va a crear al importarse el archivo. La eleccin va a depender del trabajo que vamos a realizar, para nuestro caso va a ser mucho mascomodo trabajar con esta opcin.
Bueno, configuramos como la imagen y apretamos aceptar. En la ventana proyectos nos van a aparecer una carpeta y una nueva composicin, si abrimos la carpeta deberiamos ver los siguientes archivos (que son las capas del psd):
Como se puede ver, las carpetas de capas que teniamos en el photoshop, al importarlas pasan a ser nuevas composiciones (composicines "bocas" y "ojos") y aparece fuera de la carpeta la composicin "marciano" que es la que va a tener todas las capas dentro de la carpeta "marciano". Cuando hagamos doble click en las composiciones se va a abrir en la parte inferior la linea de tiempo de dicha composicin. Vamos a empezar abriendo la composicin del marciano, asi que hagan doble click arriba de este. Van a ver que todas las partes del marciano aparecen en su lugar sin ningn problema. Lo que si, es probable de que el fondo de la composicin aparesca en negro y no se vea el contorno del personaje, asi que vamos a cambiarlo yendo a "composicin->color de fondo", pongan color blanco y acepten.
Buena ahora viene lo mas importante del captulo podra decirse, es donde vamos a "emparentar" las partes del personaje unas con otras para despues animarlas. Cuando hablamos de emparentar, significa que una capa va a pasar a ser "hija" de otra, por lo cual cuando modifiquemos alguna propiedad de la capa "padre" se va a modificar la de la hija (por ejemplo tamao, posicin, rotacin, etc). Al hijo incluso podemos asignarle tambien un hijo. Suena un poco abstracto para los que nunca lo hicieron pero pasemos a probarlo asi se entiende un poco mas. Abrimos la lista de la columna "primario" de la capa "pierna izq arriba" en al linea de tiempo y vamos a poner "cuerpo marciano", de esta forma "curpo marciano" pasa a ser el padre de "pierna izq arriba". Vean la imagen para saber donde est:
Hice una imagen para mostrarles como vamos a colocar los parentescos entre capas :
Como ven todas las partes tienen como padre principal a "cuerpo marciano", despues las partes de abajo de las piernas tienen como padre a sus respectivas partes de arriba, y al mismo tiempo al tener la parte de arriba como padre el cuerpo, la parte de abajo vendria a ser tambien hijo del cuerpo. Ac los parentescos ya asignados al aftereffects, asideberianquedar :
La boca y los ojos no van a tener parentesco con el cuerpo asi podemos moverlos libremente. Ahora solo resta ponerse a colocar los keyframes (cuadros clave) para construir la animacin de nuestro tipejo verde, como el tutorial se hizo realmente extenso voy a saltear esta parte, para los que no sepan como se anima en aftereffects, entonces puede recurrir a los tutoriales sobre esto que se encuentran en disenar.com , dejo los links a continuacin: -Animacin Bsica 1 -Animacin Bsica 2 Hice una animacin rpido de ejemplo, con mas dedicacin se pueden hacer
cosas realmente vistosas!:
También podría gustarte
- DCP CopiasDocumento12 páginasDCP CopiaseranhyzoAún no hay calificaciones
- Tcon EspañolDocumento55 páginasTcon EspañolOmar Amílcar Alonso100% (7)
- Como Conseguir El Look de Film en Video DigitalDocumento15 páginasComo Conseguir El Look de Film en Video DigitalRicky TyrAún no hay calificaciones
- CCTV - Enero 2020-Lista General PDFDocumento13 páginasCCTV - Enero 2020-Lista General PDFAMPLIATE S.A.C.Aún no hay calificaciones
- KDL 48R475B 40R475B 32R425BDocumento40 páginasKDL 48R475B 40R475B 32R425Badrian tabordaAún no hay calificaciones
- Televisión en Honduras - Wikipedia, La Enciclopedia LibreDocumento20 páginasTelevisión en Honduras - Wikipedia, La Enciclopedia Libremartin28404Aún no hay calificaciones
- Significado de Terminos de PeliculaDocumento5 páginasSignificado de Terminos de PeliculameapreteundedoAún no hay calificaciones
- Lista de Precios Invierno 2 2017 Final HikvisionDocumento10 páginasLista de Precios Invierno 2 2017 Final HikvisionDiego JGAún no hay calificaciones
- Cuestiones Sobre Pantallas y ProyectoresDocumento4 páginasCuestiones Sobre Pantallas y Proyectoresmarcos.rodper.3Aún no hay calificaciones
- FacturaDocumento7 páginasFacturaNaticaAún no hay calificaciones
- NFLXOriginals FullTechnicalSpec&OperatorsManual OC 3 1 ESDocumento30 páginasNFLXOriginals FullTechnicalSpec&OperatorsManual OC 3 1 ESLeo GraterolAún no hay calificaciones
- Ficha Tecnica Mavic 3 MultispectralDocumento8 páginasFicha Tecnica Mavic 3 MultispectralJesús Gabriel Yedra MerodioAún no hay calificaciones
- CodecsDocumento17 páginasCodecspaspaoAún no hay calificaciones
- 32pfl3605 77 Dfu AspDocumento40 páginas32pfl3605 77 Dfu AspJaelDiazGellAún no hay calificaciones
- Pantallas: Small Normal Large XlargeDocumento4 páginasPantallas: Small Normal Large XlargejorgelosadachauxAún no hay calificaciones
- Manual Camara Sony Hxr-nx3 EspañolDocumento140 páginasManual Camara Sony Hxr-nx3 Españollaura corredorAún no hay calificaciones
- Características Técnicas Del MonitorDocumento5 páginasCaracterísticas Técnicas Del MonitorcompuenvioAún no hay calificaciones
- Catalogo Online Bisuteria y Accesorios RosaDocumento16 páginasCatalogo Online Bisuteria y Accesorios RosaLuis Felipe Viera MesonesAún no hay calificaciones
- CATALOGO ACTUAL de TechResources 2024Documento30 páginasCATALOGO ACTUAL de TechResources 2024Gregory YunesAún no hay calificaciones
- Guia de Inicio Rapido HLE3217RT - PDF - Hdmi - Tecnología DigitalDocumento9 páginasGuia de Inicio Rapido HLE3217RT - PDF - Hdmi - Tecnología DigitalOsvaldo Perez de CuellarAún no hay calificaciones
- Ken Brown LED50E700KB-S1 Integrado FuenteDocumento8 páginasKen Brown LED50E700KB-S1 Integrado FuenteazulazulAún no hay calificaciones
- Dji Catálogo DronesDocumento29 páginasDji Catálogo DronesJuan ZunigaAún no hay calificaciones
- Avrs970h Eu EsDocumento283 páginasAvrs970h Eu Esfernando.fg1401100% (1)
- HP S40ANDDocumento2 páginasHP S40ANDBladimirUgarteAún no hay calificaciones
- Canon 60D Vs 7D - Nuestro AnálisisDocumento6 páginasCanon 60D Vs 7D - Nuestro Análisisjohnnie2610Aún no hay calificaciones
- Catálogo de Repuestos LifeMax PDFDocumento20 páginasCatálogo de Repuestos LifeMax PDFbazar aleAún no hay calificaciones
- Monitor Medico LMD-2735MDDocumento10 páginasMonitor Medico LMD-2735MDMarcos RojasAún no hay calificaciones
- Monitor AOC Modelo 5EDocumento4 páginasMonitor AOC Modelo 5Ealexs8954319Aún no hay calificaciones
- Precios Marzo 9Documento109 páginasPrecios Marzo 9David PinillaAún no hay calificaciones
- Instituto Superior Tecnológico Vida Nueva: Taipe JennyferDocumento1 páginaInstituto Superior Tecnológico Vida Nueva: Taipe JennyferManuel TaipeAún no hay calificaciones